Какое из устройств компьютера не входит в состав системного блока: Какое из устройств компьютера не входит в состав системного блока? А. Процессор В….
Что входит в состав системного блока компьютера: список внутренних устройств
Корпус
Корпус системного блока — это больше чем просто ящик для установки деталей компьютера, на нем завязано все устройство системного блока.
- В первую очередь важен размер — форм-факторы корпусов стандартизированы. Самые распространенные — Full Tower и Mid Tower, в корпусы таких форматов влезет большая часть высокопроизводительных комплектующих.
Для самых экстремальных систем подходят корпуса Super или Ultra Tower — такие нужны для крупных комплектующих вроде свежей видеокарты NVIDIA RTX 4090. В компактный корпус формата Mini Tower тоже можно засунуть мощное железо, но выбор будет ограничен, и придется попрощаться с полноразмерными материнскими платами. А суперкомпактные форматы Small Form и HTPC применяются редко — как правило, для офисных, рабочих и прочих специфических нужд.
- Не менее важный параметр корпуса — охлаждение. Базовое охлаждение всей системы обеспечивает именно корпус.
 Стоит обращать внимание, сколько кулеров (вентиляторов на вдув и выдув) установлено, как они расположены и есть ли возможность модернизировать систему в будущем. В некоторых корпусах предусмотрена возможность установки системы водяного охлаждения — это тоже полезно, если в будущем планируется серьезный апгрейд с «горячими» комплектующими.
Стоит обращать внимание, сколько кулеров (вентиляторов на вдув и выдув) установлено, как они расположены и есть ли возможность модернизировать систему в будущем. В некоторых корпусах предусмотрена возможность установки системы водяного охлаждения — это тоже полезно, если в будущем планируется серьезный апгрейд с «горячими» комплектующими. - Из других параметров стоит отметить материалы корпуса, наличие подсветки, сектора для установки приводов и жестких дисков, а также место для установки блока питания (который может быть и вовсе уже встроен). Дополнительным плюсом будет присутствие облегчающих жизнь мелочей вроде крутилок для регулировки скорости вентиляторов, USB-разъемов и температурных датчиков. Правда, все это еще надо будет подключать к материнской плате!
Блок питания
Блок питания (БП) — база любой системы. Эта неприметная черная коробочка питает все компоненты компьютера. Если без корпуса еще можно обойтись, разложив комплектующие хоть на столе с обычным вентилятором (но это небезопасно, не делайте так), то уж без блока питания точно никак.
- Главная характеристика блока питания — мощность. Чем она больше, тем лучше. Нужно прикинуть, сколько энергии потребляют компоненты системного блока (производители эту информацию исправно указывают), и взять БП с запасом — на случай разгона или будущего апгрейда. С размером тоже важно не прогадать. Для стандартных систем подойдут блоки формата ATX, а для компактных — «квадратные» SFX и «вытянутые» TFX. Есть еще внешние БП, но это формат для специфических нужд, в домашних ПК лучше пользоваться внутренними блоками.
- Любителям экономии стоит присмотреться еще и к сертификату энергоэффективности. Он называется 80 PLUS, и у него шесть уровней: простой, Bronze, Silver, Gold, Platinum и Titanium. Чем круче сертификат у блока питания, тем выше у него КПД, а значит, меньше энергии расходуется попусту.
Материнская плата
Это главный узел компьютера, все прочие компоненты подключаются именно к ней. Она плоская, но по длине и ширине занимает много места, а потому обычно крепится параллельно одной из стенок корпуса.
- Как и с прочими комплектующими, для начала нужно определиться с размерами. Платы размера E-ATX и XL-ATX предназначены для самых больших корпусов. В стандартный Full Tower и большинство средних корпусов Mid Tower влезут платы ATX. А для компактных систем существуют материнские платы micro-ATX, mini-ATX и mini-STX. Чем меньше плата, тем меньше у нее слотов — это важно помнить.
- О характеристиках материнских плат можно говорить бесконечно. Но главное — убедиться, что плата поддерживает процессор, видеокарту и оперативную память, которые вы собираетесь купить. Сверка параметров — дело муторное, но необходимое при самостоятельной сборке, а вся информация всегда есть на сайте производителя. В целом же платы отличаются друг от друга в основном разъемами, количеством слотов под другие компоненты и возможностью тонких настроек для разгона железа.
- А за технические, выраженные в цифрах, параметры материнской платы отвечает чипсет — он же во многом и определяет стоимость платы.
 Чипсет — это набор микросхем, отвечающих за взаимодействия всех компонентов компьютера. Но закапываться в его параметры не стоит, если вы не собираетесь комплектующие разгонять.
Чипсет — это набор микросхем, отвечающих за взаимодействия всех компонентов компьютера. Но закапываться в его параметры не стоит, если вы не собираетесь комплектующие разгонять.
Процессор
На вопрос «Что находится в системном блоке?» большинство обывателей сразу же ответят: «Процессор!» Процессор не просто так называют мозгом компьютера: он обрабатывает весь код операционной системы и взаимодействует с остальными компонентами. Многие процессоры оснащаются еще и встроенным графическим чипом, который для своих нужд отъедает часть оперативной памяти — если этой графикой пользоваться, конечно. Но мощности таких встроенных графических адаптеров крайне скромные — их хватит разве что для офисной работы, просмотра видео и не самых требовательных игр на минимальных настройках.
Процессор следует выбирать четко под свои нужды. Да, чем выше тактовая частота, тем лучше, да и лишние ядра не помешают. Но просто покупать самый дорогой, самый быстрый и самый многоядерный — не лучший вариант, потому что цена может быть неоправданно высокой. Впрочем, производители процессоров постарались упростить клиентам выбор и четко распределили свои продукты по условным категориям.
Впрочем, производители процессоров постарались упростить клиентам выбор и четко распределили свои продукты по условным категориям.
- Линейка Celeron и Pentium у Intel, и Athlon у AMD — для офисных ПК;
- Линейка Core i3 у Intel, и Ryzen 3 у AMD — для мультимедийных ПК и бюджетных игровых систем;
- Линейка Core i5 у Intel, и Ryzen 5 у AMD — для игровых ПК среднего уровня, которые будут актуальны еще пару лет;
- Линейка Core i7 и выше у Intel, и Ryzen 7 либо Ryzen Threadripper у AMD — для мощных игровых ПК и серьезной работы с графикой.
Но главное при выборе процессора — не ошибиться с сокетом. Сокет — это разъем на материнской плате для непосредственной установки процессора. Так что перед покупкой нужно отдельно посмотреть на сайте производителя, какой у процессора сокет, и выбирать только из тех материнских плат, которые его поддерживают. Перепутанные сокеты — это очень распространенная ошибка!
Кулер для процессора
Процессор выполняет в компьютере столько задач, что мгновенно нагревается (так, что на нем буквально можно пожарить яичницу) и может выйти из строя за считаные минуты. Чтобы этого не произошло, на него обязательно устанавливается кулер — система из контактной поверхности, радиаторов, тепловых трубок и вентилятора. Выбирать кулер нужно по двум главным параметрам: по сокету процессора и по количеству тепла, которое он может рассеять. У всех процессоров производители указывают количество выделяемого тепла в ваттах — кулер должен рассеивать не меньше, а лучше с запасом.
Чтобы этого не произошло, на него обязательно устанавливается кулер — система из контактной поверхности, радиаторов, тепловых трубок и вентилятора. Выбирать кулер нужно по двум главным параметрам: по сокету процессора и по количеству тепла, которое он может рассеять. У всех процессоров производители указывают количество выделяемого тепла в ваттах — кулер должен рассеивать не меньше, а лучше с запасом.
Оперативная память
Небольшой накопитель (а лучше несколько), который, как картридж в «Денди», вставляется в специальные слоты на материнской плате. Без оперативки просто невозможна работа компьютера. У процессора есть своя сверхбыстрая память, но для полноценной работы ее недостаточно — выручает как раз оперативка. Она хранит исполняемый код, промежуточные данные ввода и вывода, настройки драйверов и кучу другой информации, которая нужна процессору и другим компонентам «здесь и сейчас». Соответственно, два важнейших параметра оперативки — это частоты работы и объем. Как всегда — чем больше, тем лучше.
В случае с самыми быстрыми модулями оперативной памяти желательно присутствие еще и радиаторов для пассивного охлаждения: греется память будь здоров. И снова важно проверять совместимость памяти с процессором и материнской платой, чтобы случайно не купить «плашки», которые в вашей сборке просто не будут работать.
Жесткий диск
Оперативная память хранит только «краткосрочную» информацию, а вот для «обычных» файлов нужны отдельные накопители: HDD или SSD.
- В случае с HDD все просто: это устаревший, но доступный вариант, который все еще в ходу. Устройство, если упрощать, представляет собой вращающиеся с помощью шпинделя металлические пластины и считывающую головку. HDD-диски довольно шумные, а их скорость ограниченна — зато и цена за гигабайт места невысокая. HDD-накопители бывают формата 3,5- и 2,5-дюйма, а подключаются к материнской плате с помощью SATA-кабеля.
- SSD — это твердотельные накопители, без механических движущихся элементов.
 Они, как правило, не такие долговечные, как HDD, и сильнее греются, зато в разы быстрее, легче, компактнее и совсем не шумят. SSD-накопители также бывают формата 2,5-дюйма с подключением по SATA, а бывают и предназначенные для установки прямо в материнку — они втыкаются в слот PCI-E. Так обычно подключаются самые быстрые накопители.
Они, как правило, не такие долговечные, как HDD, и сильнее греются, зато в разы быстрее, легче, компактнее и совсем не шумят. SSD-накопители также бывают формата 2,5-дюйма с подключением по SATA, а бывают и предназначенные для установки прямо в материнку — они втыкаются в слот PCI-E. Так обычно подключаются самые быстрые накопители.
В современных корпусах для накопителей чаще всего есть отдельные кейсы, где их можно установить и надежно закрепить. Также и HDD, и SSD бывают внешними, с подключением по USB. Внешние накопители — хорошее подспорье, но операционную систему лучше устанавливать на внутренний.
Видеокарта
Если в процессор встроен графический чип, то компьютер будет без проблем работать и без видеокарты. Так что на базовом уровне это не самая необходимая железка. Но для игр и ресурсоемких задач, вроде обработки фотографий и видео видеокарта необходима.
Внешняя видеокарта — это увесистый и очень прожорливый брусок с вентиляторами (видеокарты могут греться похлеще процессора). Устанавливается он в разъем PCI-E на материнской плате и отдельным кабелем подключается к блоку питания. Главная задача видеокарты, как несложно догадаться, — обработка графики, и чем графика сложнее, тем мощнее устройство потребуется. Параметров у видеокарт миллион, в одну только видеопамять, нужную для хранения готовых данных, все уже не упирается. Закапываться в тему можно так глубоко, как только захочется. Но в целом в интернете можно без труда найти десятки гайдов и топов — и без труда подобрать карту под свои задачи. Лучше и вовсе ориентироваться не на сухие цифры, а на производительность в конкретных играх.
Устанавливается он в разъем PCI-E на материнской плате и отдельным кабелем подключается к блоку питания. Главная задача видеокарты, как несложно догадаться, — обработка графики, и чем графика сложнее, тем мощнее устройство потребуется. Параметров у видеокарт миллион, в одну только видеопамять, нужную для хранения готовых данных, все уже не упирается. Закапываться в тему можно так глубоко, как только захочется. Но в целом в интернете можно без труда найти десятки гайдов и топов — и без труда подобрать карту под свои задачи. Лучше и вовсе ориентироваться не на сухие цифры, а на производительность в конкретных играх.
Видеокарты сегодня производят компании NVIDIA и AMD, а с другой стороны на рынок скромно пытаются зайти китайские производители и Intel — но их серьезными игроками пока считать рано. Однако NVIDIA и AMD производят именно железо, а затем другие компании вроде Gigabyte и Palit его закупают, модернизируют и продают уже под своим брендом. Поэтому условная NVIDIA RTX 3070 от разных производителей может выглядеть очень по-разному, по-разному работать и стоить не менее разных денег.
DVD или BD-привод
Привод для дисков обычно выглядит как неприметная черная или серая коробочка, которая подключается к материнской плате SATA-кабелем. Устанавливается привод с фронтальной стороны корпуса, но сегодня далеко не в каждом корпусе есть разъем для приводов: так редко ими сегодня пользуются.
Впрочем, если компьютер будет выполнять функции мультимедиацентра, то установкой привода озаботиться придется. DVD-приводы сегодня поголовно читают и CD-диски тоже, так что будет возможность слушать музыку с лицензионных носителей. Ну а BD-привод пригодится киноманам: качество видео на стриминговых сервисах до уровня несжатых файлов на Blu-Ray диске все же недотягивает! BD-приводы, кстати, тоже почти всегда обратно совместимы и с DVD, и с CD, а еще бывают внешними, с подключением по USB.
Устройство системного блока: состав и функции компонентов
Внутри системного блока установлены наиболее важные компоненты компьютера. Давайте рассмотрим, какие устройства входят в его состав.
Что находится в системном блоке
- Материнская плата
- Звуковая карта
- Оперативная память
- Процессор
- Видеокарта
- Жесткий диск
- Дисковод
- Блок питания
- Кулеры
Системный блок, в разговорной речи «системник» — корпус, внутри которого находится аппаратное обеспечение персонального компьютера. Его содержимое в значительной степени определяется задачами, поставленными перед вычислительной системой. Чаще всего, в нем расположены следующие компоненты.
Материнская плата — основная плата компьютера, на ней размещаются:
- Процессор — выполняет основные математические и логистические операции.
- Чипсет (микропроцессорный комплект) — управляет работой внутренних устройств и определяет основные функции материнской платы.
- Шины — проводники, по которым происходит обмен сигналами между внутренними компонентами компьютера.
- Оперативная память (ОЗУ) — микросхема временного хранения данных, когда ПК включен.

- Постоянное запоминающее устройство (ПЗУ) — микросхема для длительного хранения информации. Данные сохраняются и при выключенном компьютере.
- Энергозависимая память (CMOS) — микросхема хранения данных. От ОЗУ отличается тем, что её содержимое не стирается после выключения компьютера. От ПЗУ отличается тем, что информацию можно вносить и изменять, в зависимости от состава системы. Эта микросхема постоянно подпитывается небольшой батарейкой на материнской плате. Тот факт, что компьютер постоянно отслеживает время и дату связан с тем, что показания внутренних часов хранятся в CMOS.
- Разъемы (слоты) — используются для подключения дополнительного оборудования.
Звуковая карта — выполняет вычислительные операции по обработке звука, музыки и речи. Звук воспроизводится через колонки, подключенные к разъему на звуковой карте. Также, имеется вход для микрофона, что позволяет записывать речь или музыку и сохранять их на жестком диске для последующей обработки.
Стоит отметить, что звуковая карта может быть интегрирована в саму материнскую плату. В этом случае покупать отдельную карточку имеет смысл, если у вас завышенные требования к звукозаписи и имеющееся «на борту» решение вам не подходит.
Оперативная память — массив кристаллических ячеек, способных хранить данные, пока компьютер включен. ОЗУ размещается на отдельных панельках, называемых модулями. Их вставляют в соответствующие разъемы на материнской плате.
Существует много различных типов оперативки, отличающиеся не только объемом памяти, но и скоростью обработки данных. Будьте внимательны, выбирая ОЗУ для своей материнской платы, иначе говоря, они должны быть совместимы.
Процессор (CPU) — основная микросхема, в которой происходят все вычисления. От его быстродействия зависит производительность всего компьютера в целом. Скорость работы определяет тактовая частота, архитектура и количество ядер. В отличие от других комплектующих, самостоятельно заменить процессор не так и легко. Поэтому не стоит на нем экономить.
Поэтому не стоит на нем экономить.
На рынке широко представлены процессоры двух конкурирующих фирм: Intel и AMD.
Видеокарта — устройство, преобразующее графический образ из памяти компьютера, в форму, пригодную для вывода на экран монитора. Чем мощнее видеокарта, тем лучше будет графика в играх.
Есть дискретные (отдельные) и встроенные (интегрированные) в материнскую плату видеокарты. Первые существенно снижают вычислительную нагрузку на процессор, а для вторых CPU будет основным ядром для обработки видео.
Без мощной отдельной видеокарты можно и не мечтать о современных играх, кроме того, вы не сможете обрабатывать видео и фотографии на профессиональном уровне. Внутреннего видеоадаптера хватит разве что на работу офисных программ и нетребовательных игрушек.
Жесткий диск — основное устройство для долговременного хранения данных.
HDD (Hard Disk Drive) — механический накопитель, работающий по принципу магнитной записи, является основным хранилищем информации на большинстве компьютеров.
SSD (Solid-State Drive) — твердотельный накопитель, немеханическое энергонезависимое запоминающее устройство. В отличие от HDD, SSD имеет меньший размер и вес, а также большую скорость записи, но и стоит дороже в расчете на гигабайт памяти.
Дисковод (Blu-Ray, DVD, CD) — устройство для чтения и записи дисков. Основное назначение — организация долговременной памяти на сменных носителях информации.
Блок питания поставляется вместе с системным блоком, а также продается отдельно. Предназначен для формирования напряжений питания компьютерной системы. Для массовых моделей ПК достаточная мощность 400 Вт, но для производительного «железа» её нужно больше.
Кулеры (вентиляторы) предназначены для охлаждения оборудования, предотвращая его перегрев и преждевременный выход из строя.
Пожалуй, это основные устройства, входящие в состав системного блока ПК. На передней панели расположены кнопки включения и экстренной перезагрузки, ещё могут быть индикаторы питания и работы жестких дисков, а для удобства — USB и разъем для наушников.
Системный блок компьютера. Понятие, устройство и состав системного блока ПК
Закажите бесплатный звонок
Установили Windows на
- 0
- 0
- 0
- 1
- 6
- 5
- 1
компьютерах
Содержание:
- Что же такое системный блок на самом деле?
- Состав системного блока
- Передняя панель системного блока ПК
Как только пользователи ПК не называют системный блок: и процессором, и железной коробкой под столом, и ещё много интересных названий. В каждом из этих названий есть своя доля правды. Т.к., если заглянуть внутрь, то именно там можно найти процессор и чаще всего системный блок железный и стоит под столом.
Системный блок.
 Что же это такое?
Что же это такое?
Давайте посмотрим в словарь и найдем настоящее определение. Системный блок (разг. корпус, системник) — это элемент персонального компьютера, который защищает компоненты компьютера, находящиеся внутри, от механических повреждений и внешнего воздействия.
Кроме этого он поддерживает внутри себя температуру, необходимую для стабильной работы, экранирует электромагнитное излучение, которое создается внутренними элементами.
Системный блок
Системные блоки для персональных компьютеров изготавливают промышленным способом из деталей, в основу которых входит сталь, пластик и алюминий. Для того, чтобы сделать системный блок оригинальным и неповторимым, используются древесина или органическое стекло.
Состав системного блока
Системный блок включает в себя множество частей и компонентов. Кратко рассмотрим большинство из них.
1. Корпус – один из важных компонентов, входящий в число элементов системного блока: на корпусе компьютера крепятся все остальные детали.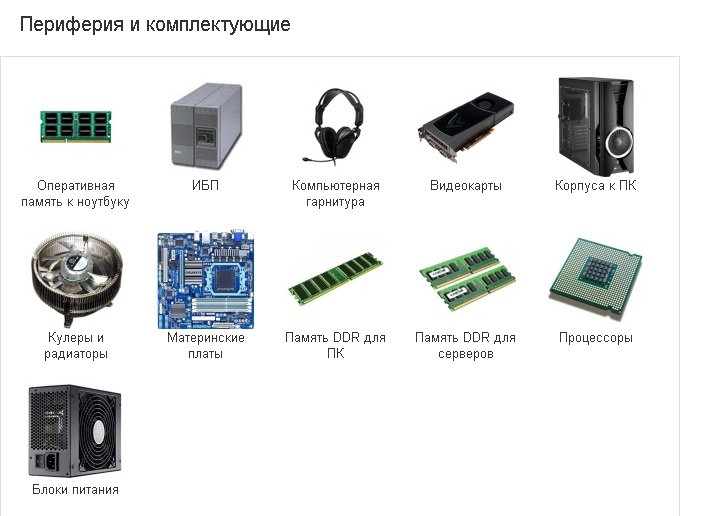 Корпуса различаются между собой размерами и форм-факторами. При выборе корпуса для системника следует обратить внимание на некоторые детали.
Корпуса различаются между собой размерами и форм-факторами. При выборе корпуса для системника следует обратить внимание на некоторые детали.
Корпус
Чем корпус больше, тем проще в нем будет разместить остальные элементы системного блока. А чем тяжелее, тем толще стенки он имеет, что позволит наладить хорошее охлаждение и невысокий уровень шума. Компьютерная помощь Комполайф рекомендует использовать корпуса только известных брэндов таких как Thermaltake, Chieftec, InWin и др.
2. Блок питания – возможно, самая важная деталь системного блока ПК. Считается, что лучше сэкономить на любой другой детали, но только не на блоке питания. Может показаться немного странным, но с большой долей вероятности качество блока питания можно определить по весу — чем тяжелей блок питания, тем лучше. Качественные компоненты блока питания: радиаторы, конденсаторы и трансформаторы; довольно тяжелые элементы.
Блок питания (БП)
Блок питания занимается обеспечением электрического питание всех остальных компонентов компьютера. От него напрямую зависит, как долго проработают все остальные комплектующие. Из-за недостаточно качественного блока питания работа всего компьютера может быть нестабильной, также это может стать причиной поломки дорогостоящих элементов.
От него напрямую зависит, как долго проработают все остальные комплектующие. Из-за недостаточно качественного блока питания работа всего компьютера может быть нестабильной, также это может стать причиной поломки дорогостоящих элементов.
3. Процессор (CPU — центральный процессор) – это главный вычислительный элемент персонального компьютера. Все программы состоят из огромной последовательности микрокоманд, и именно процессор выполняет эти команды.
От быстродействия процессора в первую очередь зависит производительность и быстрота работы всего ПК (это обязательно необходимо учесть, если решили переустановить windows на более современную версию). Тактовая частота, на которой работает процессор, архитектура и количество ядер определяют быстродействие процессора.
Центральный процессор
Многие годы на мировом рынке процессоров безраздельно доминируют два основных конкурента: AMD и Intel. И ближайшее время эта ситуация вряд ли изменится.
4. Материнская плата – один из компонентов ПК, который входит в число основных. Материнская плата объединяет все компоненты системного блока. Кроме этого она включает в себя дополнительные компоненты: встроенная видеокарта, сетевой адаптер, звуковая карта, устройства ввода-вывода и др.
Материнская плата объединяет все компоненты системного блока. Кроме этого она включает в себя дополнительные компоненты: встроенная видеокарта, сетевой адаптер, звуковая карта, устройства ввода-вывода и др.
Материнская плата (mainboard)
Неправильно подобранная материнская плата может негативным образом сказаться на работе ПК в целом, несмотря на то, что остальные комплектующие будут мощными сами по себе.
5. Корпусный вентилятор – используется для охлаждения системника. Он необязателен, но желателен для поддержания приемлемой температуры внутри.
6. Планки оперативной памяти (ОЗУ) — это быстродействующая память компьютера. После выключения компьютера вся информация, находящаяся в ней, удаляется.
Оперативная память (ОЗУ)
Учитывая всё возрастающие потребности современных программ, игр и приложений, можно считать, что чем больше объём оперативной памяти, тем будет лучше. На сегодняшний день минимальный объемом оперативной памяти, устанавливаемой в новый компьютер, будет 4 Гигабайта.
7. Видеокарта — устройство, которое обрабатывает и выводит графическую информацию на монитор. Каждая видеокарта имеет свой собственный графический процессор, который занимается обработкой информации: 2D и 3D. Видеопроцессор существенно снижает вычислительную нагрузку на CPU (центральный процессор).
Видеокарта
Без дорогой и мощной видеокарты можно даже не мечтать о современных компьютерных играх. Кроме этого, у вас вряд ли получится всерьез заняться обработкой видефайлов или профессиональным редактированием фото.
8. Сетевая карта – элемент системного блока, необходимый для соединения компьютера с локальной сетью или сетью Интернет. Последнее время сетевые платы интегрированы (встроены) в материнские платы.
9. Оптический накопитель (CD/DVD) – устройство для чтения и записи оптических дисков. Между собой отличаются типом поддерживаемых дисков, а также скоростью чтения и записи.
10. Жесткий диск (harddisk, HDD, винчестер) — это устройство долговременной памяти. При выключении компьютера данные не удаляются. Быстрота работы жесткого диска намного ниже, чем у оперативной памяти, а объём намного выше.
При выключении компьютера данные не удаляются. Быстрота работы жесткого диска намного ниже, чем у оперативной памяти, а объём намного выше.
Жесткий диск (HDD)
Операционная система, установленные программы, документы, фотографии, музыка и фильмы хранятся на жестком диске. Объём HDD (жесткого диска) измеряется в Гигабайтах. Считается, что чем больше, тем лучше. Как говорится, свободного места много не бывает.
Передняя панель системного блока ПК, как правило, содержит две кнопки:
- Power – используется для включения компьютера;
- Reset — используется при необходимости экстренной перезагрузки компьютера, если он завис.
Также на передней панели можно найти такие элементы:
- индикаторы – светодиоды и лампочки, отображающие работу ПК: индикация работы компьютера, индикация состояния жесткого диска.
- дисководы и оптические накопители — это устройства, предназначенные для работы с такими носителями информации как дискеты и оптические диски.

- разъемы — предназначены для подключения некоторых внешних устройств. Чаще всего это разъемы USB, а также гнездо для подключения наушников и микрофона.
Ели вы хотите собрать новый системный блок, если хотите, чтобы он был сделан специально для вас и не был похож на сотни других, продающихся в магазинах, то центр компьютерной помощи Compolife.ru с радостью поможет осуществить мечту. Обратившись в наш сервис, вы можете быть уверены в надежности и долговечности работы будущего компьютера. Ведь его сборкой и настройкой будут заниматься профессионалы с многолетним успешным опытом работы!
(495) 767-58-21
Вызвать мастера
Еще больше интересной и полезной информации
Комментарии (11)
Оставить комментарий
Урок 7 Внутреннее устройство компьютера, компоненты системного блока
Сергей Бондаренко
Главная страница » IT-Уроки
129 комментариев
В этом уроке мы заглянем внутрь системного блока и познакомимся со всеми основными внутренними компонентами компьютера.
В третьем уроке мы узнали для чего нужны процессор, оперативная память и жесткий диск. В четвертом уроке мы увидели компьютер снаружи и узнали для чего нужны различные кнопки и разъёмы. Сегодня мы откроем крышку системного блока и познакомимся со всеми внутренними компонентами.
Внутреннее устройство компьютера
Когда говорят о внутреннем устройстве компьютера, обычно имеют в виду те компоненты, которые находятся внутри его корпуса. У настольного компьютера корпус – это системный блок, у ноутбуков и нетбуков – это нижняя из раскрываемых половинок (напомню, что разновидностям компьютерной техники у нас был посвящен второй IT-урок).
Компоненты системного блока
Для начала возьмем не слишком новый, но и не слишком старый системный блок, в котором установлены все основные компоненты. А потом сравним с более недорогим вариантом с меньшим количеством дополнительных комплектующих.
Итак, посмотрим на фотографию системного блока автора сайта IT-уроки.
Что мы увидим, если снять крышку системного блока компьютера
Первое, что бросается в глаза – много всяких печатных плат, «коробочек» и проводов. Все платы и устройства в отдельном корпусе – это компоненты, выполняющие различные задачи. С помощью проводов компоненты обмениваются информацией и получают электрическое питание.
Разберемся со всеми компонентами по очереди.
1. Системная плата
Все компоненты компьютера связаны между собой одной самой большой печатной платой (которую сразу можно узнать на фотографии по размерам), её называют системной платой или материнской платой (в английском варианте motherboard или mainboard).
Системная плата (компонент системного блока)
Одни компоненты устанавливаются сразу в разъемы, находящиеся на системной плате, другие компоненты подключаются к ней с помощью специальных проводов в соответствующие разъемы, а устанавливаются в специальные отсеки корпуса.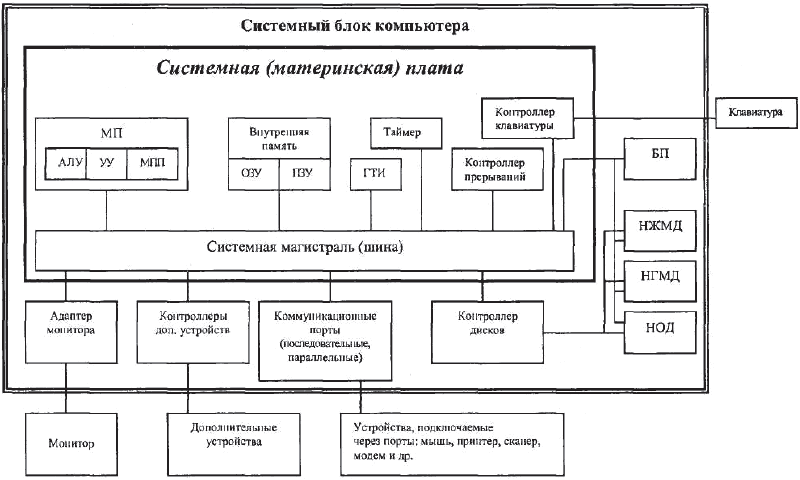
Более подробно о системной плате можно будет узнать из последующих IT-уроков, но уже на более высоком уровне знаний.
Напомню, можно подписаться на новости сайта по этой ссылке и получать их на e-mail.
2. Блок питания
Чтобы все компоненты могли выполнять свою задачу, их нужно запитать электрической энергией. Для снабжения этой энергией используется компьютерный блок питания (по-английски power supply unit или PSU), от которого тянутся провода по всему системному блоку.
Блок питания компьютера
Большинство устройств имеют специальный разъем для подключения питания, но некоторые получают электрическую энергию через системную плату (которая в этом случае будет посредником между блоком питания и устройством).
3. Центральный процессор
С процессором мы уже знакомились в третьем IT-уроке, напомню, что задача процессора – обрабатывать информацию.
Процессор (англ. central processing unit и CPU) устанавливается в специальный разъем на системной плате (английское название разъема – «Socket»). Процессорный разъем обычно находится в верхней части системной платы.
central processing unit и CPU) устанавливается в специальный разъем на системной плате (английское название разъема – «Socket»). Процессорный разъем обычно находится в верхней части системной платы.
После установки процессора в разъем, поверх устанавливают систему охлаждения – кулер (алюминиевый радиатор с вентилятором).
Кулер, под которым находится центральный процессор
На фотографии мы видим кулер, под которым и находится центральный процессор.
4. Оперативная память
С оперативной памятью мы тоже познакомились в третьем уроке.
Оперативная память (ОЗУ, Random Access Memory, RAM), как и процессор, устанавливается в специальные разъемы на системной плате.
Оперативная память (компонент системного блока)
Оперативная память выполнена в виде небольшой печатной платы с установленными на неё микросхемами памяти, всю эту конструкцию называют «модулем памяти». Из-за специфичной формы платы, её называют «планкой».
Из-за специфичной формы платы, её называют «планкой».
На фотографии видно, что разъемов четыре, а модуля оперативной памяти два и установлены они в разъемы одного цвета для повышения скорости работы (подробнее о таком режиме в последующих IT-уроках на более «продвинутых» уровнях).
5. Видеокарта
Видеокарта (видеоадаптер, графический адаптер, графическая карта, графическая плата, video card, video adapter, display card, graphics card и т.д.) предназначена для обработки графических объектов, которые выводятся в виде/форме изображения на экране монитора.
Видеокарта (видеоадаптер, графический адаптер)
На фотографии видно, что в данном случае видеокарта выполнена в виде печатной платы (карты расширения), вставленной в специальный разъем на системной плате (слот расширения). Так как эта видеокарта сильно греется, то в нижней части можно видеть большую систему охлаждения (да-да, это тоже кулер).
Мы впервые на IT-уроках столкнулись с понятиями «карта расширения» и «слот расширения», поэтому сразу зададим определение, от которого будем отталкиваться в дальнейшем.
Карта расширения – устройство в виде печатной платы с универсальным разъемом для установки на системную плату (например, видеокарта, сетевая карта, звуковая карта).
Карты расширения устанавливаются дополнительно к основным компонентам для того, чтобы расширить возможности компьютера, они могут иметь различное назначение (обработка графики, звука или соединение с компьютерной сетью и т.д.).
Пример карты расширения (более простой видеоадаптер)
Слот расширения — специальный универсальный разъем на системной плате, предназначенный для установки дополнительных устройств компьютера выполненных виде карт расширения.
С новыми определениями разобрались, движемся дальше.
6.
 Сетевая карта
Сетевая карта
Сетевая карта (сетевой адаптер, Ethernet-адаптер, network adapter, LAN adapter) предназначена для подключения компьютера к компьютерной сети.
Сетевая карта (компонент системного блока)
В данном случае сетевая карта также выполнена в виде карты расширения (печатной платы), которая устанавливается в разъем на системной плате.
7. Звуковая карта
Звуковая карта (аудиокарта, звуковой адаптер, sound card) обрабатывает звук и выводит его на акустические системы (колонки) или наушники.
Звуковая карта (компонент системного блока)
Как и два предыдущих устройства, звуковая карта – это печатная плата, вставленная в разъем на системной плате. Правда, данный звуковой адаптер не обычный, он состоит из двух печатных плат, но это исключение из правил.
8. Жесткий диск
На жестком диске хранятся все программы и данные компьютера (подробнее об этом в третьем IT-уроке).
Жесткий диск в отличие от предыдущих компонентов, не устанавливается на системную плату, а крепится в специальном отсеке корпуса системного блока (посмотрите на фотографию).
Жесткий диск (он же винчестер)
В такие отсеки можно установить несколько жестких дисков и увеличить объем внутренней памяти компьютера.
Жесткий диск иногда называют аббревиатурой НМЖД (Накопитель на жёстких магнитных дисках), часто говорят «винчестер«, а на английском языке hard disk drive или HDD.
9. Оптический привод
Оптический привод (DVD-привод, optical disc drive или ODD) нужен для чтения и записи DVD и CD дисков. Как и жесткий диск, оптический привод устанавливается в специальный отсек системного блока.
Оптический привод (компонент системного блока)
Этот отсек находится в передней верхней части корпуса, он более широкий, чем для жесткого диска, так как размеры DVD-привода заметно больше.
Компоненты системного блока (вариант 2)
Итак, мы рассмотрели все основные компоненты системного блока. А теперь посмотрим, как может отличаться внутреннее устройство компьютера на примере менее дорогого варианта ПК.
Внутреннее устройство недорогого компьютера
На фотографии видны те же компоненты, но не видно карт расширения (видеокарты, сетевой и звуковой карты). Как же этот компьютер будет работать без этих комплектующих? На самом деле эти компоненты есть, но их не видно на первый взгляд.
Встроенные компоненты
Дело в том, что некоторые компоненты могут быть выполнены не в виде карт расширения, а могут быть встроенными (интегрированными) в системную плату или центральный процессор.
В данном случае, на системной плате установлены дополнительные микросхемы, которые выполняют функции сетевого и звукового адаптера. Видеоадаптер встроен (интегрирован) в главную микросхему системной платы.
Видеоадаптер, сетевой и звуковой адаптер, встроенные в системную плату
На фотографии цифрой 1 отмечен видео адаптер, цифрой 2 – сетевой адаптер, а цифрой 3 – звуковой адаптер.
При этом на системной плате остались слоты расширения (цифра 4) для установки более функциональных компонентов (если встроенные вас, по каким либо причинам, не устраивают).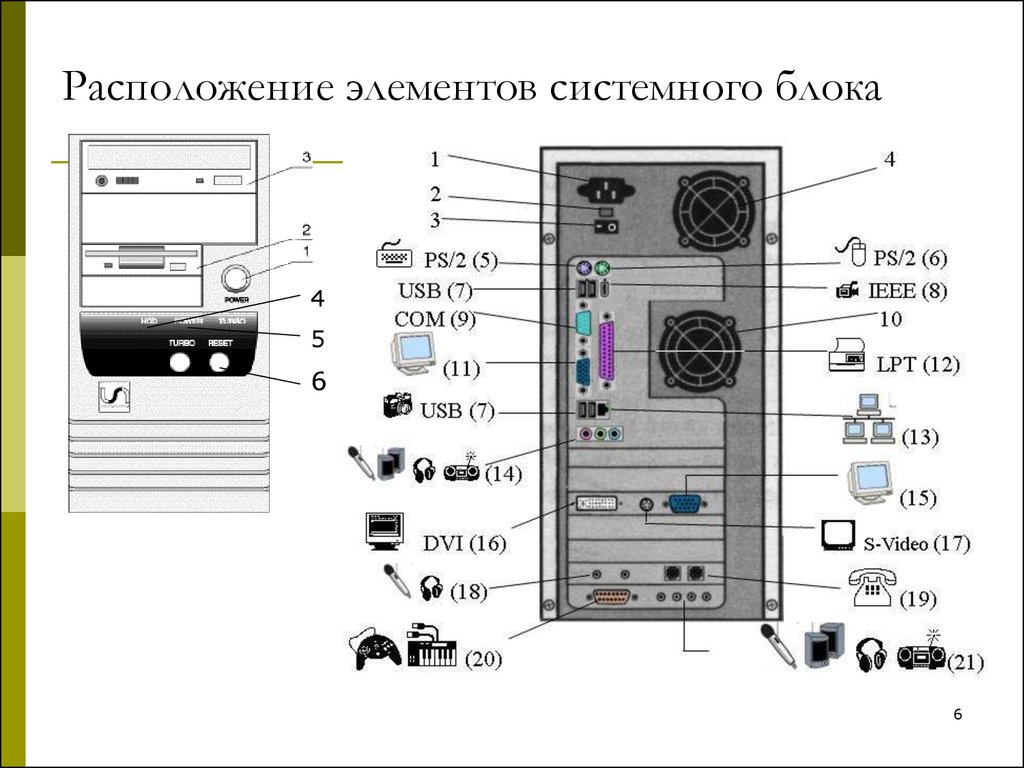
Компоненты ноутбуков
В принципе, можно было бы сделать отдельный урок по внутреннему устройству ноутбуков и нетбуков. Но, по сути, там находятся те же компоненты, что и в настольном компьютере, только эти компоненты меньшего размера и крепятся по-другому.
Производительность компьютера
Каждая из перечисленных в этом IT-уроке комплектующих выполняет свою задачу, но, наверное, интересно знать, какие компоненты больше всего влияют на скорость работы вашего компьютера?
Так как большую часть вычислений выполняет центральный процессор, то он больше всего и влияет на производительность компьютера.
Оперативная память нужна процессору для того, чтобы подавать данные и программы для выполнения расчетов. Поэтому объем памяти тоже заметно влияет на производительность всего компьютера.
Если компьютер нужен для игр или работы с трехмерной графикой, то большое значение имеет скорость работы видеоадаптера.
Но если компьютер используется для работы в Интернете, а также с текстовыми документами, фотографиями, просмотра фильмов и прослушивания музыки, то можно обойтись и самым медленным (но современным) видеоадаптером, в том числе и встроенным в системную плату или процессор.
Видео-дополнение
В качестве закрепления новой информации очень любопытное видео, в котором простым языком описано назначение компонентов компьютера. К сожалению комментарии на английском, но есть перевод субтитрами (пользуйтесь паузой, чтобы успеть прочитать).

Заключение
Итак, в седьмом IT-уроке мы познакомились с внутренним устройством компьютера и кратко рассмотрели все компоненты системного блока. Для уровня «Новичок» этих знаний вполне достаточно, чтобы осознанно работать в большинстве программ, которые вам могут понадобиться.
В следующем уроке мы узнаем, какие устройства еще можно подключить к компьютеру (внешние устройства), называется он Основные периферийные устройства ПК.
Подписывайтесь на новости сайта, чтобы не пропустить свежие полезные материалы сайта IT-uroki.ru
Если остались вопросы, задавайте их в комментариях, постараюсь на все ответить.
Читать дальше: Урок 8. Основные периферийные устройства ПК
Автор: Сергей Бондаренко http://it-uroki.ru/
Копировать запрещено, но можно делиться ссылками:
Поделитесь с друзьями:
Понравились IT-уроки?
Все средства идут на покрытие текущих расходов (оплата за сервер, домен, техническое обслуживание)
и подготовку новых обучающих материалов (покупка необходимого ПО и оборудования).
Много интересного в соц.сетях:
Персональный компьютер
| 12+ Свидетельство СМИ ЭЛ № ФС 77 — 70917 Лицензия на образовательную деятельность №0001058 | Пользовательское соглашение Контактная и правовая информация |
Педагогическое сообщество | Бесплатные всероссийские конкурсы | Бесплатные сертификаты | Нужна помощь? Инструкции для новых участников | Бесплатная онлайн-школа для 1-4 классов |
Всё для аттестацииПубликация в сборникеВебинарыЛэпбукиПрофтестыЗаказ рецензийНовости
Библиотека▪Публикации▪Статьи▪Презентации
Материал опубликовал
#Открытый урок #7 класс #Информатика и ИКТ #Информатика и ИКТ #Методические разработки #Урок #Учитель-предметник #Школьное образование
ПЕРСОНАЛЬНЫЙ КОМПЬЮТЕР
КОМПЬЮТЕР КАК УНИВЕСАЛЬНОЕ УСТРОЙСТВО ДЛЯ РАБОТЫ С ИНФОРМАЦИЕЙ
Ключевые слова
персональный компьютер
системный блок: материнская плата; центральный процессор; оперативная память; жёсткий диск
внешние устройства: клавиатура, мышь, монитор, принтер, акустические колонки
компьютерная сеть
сервер, клиент
Системный блок
Персональный компьютер (ПК) — компьютер многоцелевого назначения, предназначенный для работы одного человека (пользователя), достаточно простой в использовании и обслуживании, имеющий небольшие размеры и доступную стоимость.
Основной частью персонального компьютера является системный блок.
В системном блоке находятся:
Процессор (CPU)
Кулер
Оперативная память (RAM)
Блок питания
Дисковод для
оптических дисков
Жёсткий диск (HDD)
Материнская
плата
Видеокарта
(Video Card)
Внешние устройства
Все устройства компьютера, которые не входят в состав системного блока, называются внешними.
Клавиатура
Монитор
Мышь
Основные
внешние
устройства
Функциональные
клавиши
Символьные
клавиши
Клавиши
управления
курсором
Дополнительная
клавиатура
Специальные
клавиши
Клавиатура
Мышь
Манипулятор «мышь» — одно из основных указательных устройств ввода, обеспечивающих взаимодействие пользователя с компьютером.
Оптическая
Оптико -механическая
Механическая
Монитор
Монитор — основное устройство персонального компьютера, предназначенное для вывода информации.
Принтер
Принтеры предназначены для вывода информации на бумагу.
матричный
струйный
лазерный черно-белый
лазерный цветной
Другие устройства ввода и вывода
Для ввода в компьютер всевозможных графических изображений и текстов непосредственно с бумажного оригинала используется сканер.
Ввод звуковой информации в компьютер осуществляется через микрофон, подключённый к звуковой карте.
Для вывода звуковой информации используются акустические колонки или наушники, которые подключаются к звуковой плате.
Системный блок, клавиатура, мышь и монитор образуют минимальный комплект устройств, обеспечивающих работу компьютера.
Компьютерные сети
Компьютерные сети нужны для обмена информацией между компьютерами, совместного использования общих программ, данных и устройств. Компьютеры, находящиеся в одном помещении, объединяют в локальные компьютерные сети.
Компьютеры, находящиеся в одном помещении, объединяют в локальные компьютерные сети.
Интернет — это глобальная компьютерная сеть, связывающая между собой компьютеры и сети всего мира.
Основу Интернета составляют мощные компьютеры, расположенные по всему миру и соединённые между собой высокоскоростными каналами связи.
Компьютеры, подключенные к сети, условно можно разделить на две категории: серверы и клиенты.
Основная характеристика подключения компьютера к сети Интернет — скорость передачи данных по имеющемуся каналу связи. Она измеряется в битах в секунду (бит/с), а так же Кбит/с (1 Кбит = 1024 бита), Мбит/с и Гбит/с.
Задача
Задача:
Скорость передачи данных по некоторому каналу связи равна
1 024 000 бит/c. Передача данных через это соединение заняла
5 секунд. Определите информационный объём файла в килобайтах.
Решение.
Размер переданного файла – это произведение скорости передачи данных (v) на время передачи (t):
1 024 000 бит/c 5 с = 5 120 000 битов.
Результат, полученный в битах, переводим в байты и килобайты:
5 120 000 битов = 640 000 байтов = 625 Кбайт.
Ответ: 625 Кбайт
Самое главное
Персональный компьютер (ПК) — компьютер многоцелевого назначения, предназначенный для работы одного человека (пользователя), достаточно простой в использовании и обслуживании, имеющий небольшие размеры и доступную стоимость.
Все устройства, входящие в состав ПК, можно разделить на две группы:
устройства, образующие системный блок;
внешние устройства (устройства ввода и вывода информации).
Клавиатура, мышь и монитор вместе с системным блоком образуют минимальный комплект устройств, обеспечивающих работу компьютера.
Персональный компьютер в наше время используется
как инструмент выхода в Интернет.
Вопросы и задания
Установите соответствие:
CPU
RAM
ROM
HDD
Sound Card
Video Card
Постоянная память
Оперативная память
Процессор
Звуковая карта
Жёсткий диск
Видеокарта
Процессор
Сетевая карта
Flash-память
Оперативная память
Материнская плата
Плоттер
Видеокарта
Блок питания
Сканер
Накопитель (дисковод)
Трекбол
Источник бесперебойного питания
Web-камера
ПЗУ
Из перечня устройств выберите (отметьте) те, которые находятся в системном блоке:
Принтер
Микрофон
Видеопроектор
Плоттер
Акустические колонки
Джойстик
Цифровой микроскоп
Сканер
Накопитель (дисковод)
Трекбол
Наушники
Web-камера
Микрофон
Цифровой фотоаппарат
Клавиатура
Графический планшет
Мышь
Устройства вывода информации
Устройства ввода информации
Определите, устройством ввода или вывода информации является каждое из устройств (соедините стрелками).
Подберите для суждения «Системный блок, клавиатура, мышь и монитор образуют комплект устройств, … для работы компьютера» подходящую по смыслу логическую связку:
необходимых;
достаточных;
необходимых и достаточных.
Расставьте подписи к устройствам персонального компьютера:
Из чего состоит компьютер. Какие устройства входят в состав персонального компьютера и каково их назначение? Подробный разбор и общие рекомендации.
Текст Павел Иевлев
Несмотря на то, что компьютер стал практически обязательным оборудованием на каждом рабочем месте, для многих он остается своего рода «черным ящиком». Заглянуть в его начинку будет полезно каждому
Из чего состоит компьютер? Что можно увидеть, открыв системный
блок? Это очень полезно знать, когда приходит время апгрейда или надо купить
новое устройство. Рекомендаций по выбору конкретных комплектующих здесь не
будет – они меняются с каждым выходом очередной современной «железки». Но общий
Но общий
состав компьютера с момента первых ПК изменился довольно слабо. Итак, из чего
состоит системный блок?
Корпус
С одной стороны, корпус компьютера – всего лишь «железный
ящик, куда мы засунем все остальное». С другой – это основа и база, от выбора
которой зависит и подбор комплектующих.
Выбор корпуса зависит от задач, которые будут ставиться
перед компьютером, от сценариев его использования, а также, не в последнюю
очередь, от вкусов и этетических предпочтений владельца. Ведь эта деталь, в
отличие от остальных комплектующих, на виду.
Корпус компьютера – это шасси с крепежными элементами под
комплектующие разных стандартов. Большинство из них более-менее универсальны,
позволяя использовать детали разных форм-факторов, но есть и узкоспециализированные,
от серверных гигантов, до коробочек «микрокомпьютеров». В общем случае, чем
более мощный и производительный компьютер, тем большего размера корпус он
потребует. В него должна будет войти материнская плата полного формата,
производительная видеокарта, мощный блок питания, и нужно много «воздуха» для
охлаждения всего этого, часто с дополнительными вентиляторами.
С другой стороны, для простенькой «офисной машинки»
требования совершенно обратные: корпус должен занимать мало места и производить
как можно меньше шума. Для этого часто используются сверхкомпактные корпуса с
пассивным (без вентиляторов) охлаждением, которые можно даже прикрепить с
обратной стороны монитора, экономя место на столе. Но надо помнить: можно
собрать слабый компьютер в большом корпусе, но нельзя (или очень сложно) собрать
мощный в маленьком. Если нужно одновременно мощное и компактное решение, лучше
смотреть в сторону дорогих ноутбуков.
Ну и, конечно, не стоит сбрасывать со счетов самовыражение
владельца. Моддинг (доработка корпусов в эстетических целях) – весьма
популярное увлечение.
Блок питания
Энергетическое сердце компьютера – одно из важнейших
устройств. Требования к блоку питания – мощность, малошумность, совместимость
по разъемам с остальными компонентами. Мощность очень важна, поскольку часто
нестабильная работа компьютера связана именно с неправильным выбором блока
питания, который не выдает достаточно энергии в моменты пиковых нагрузок. Для
Для
высокопроизводительных, особенно игровых, сборок лучше иметь приличный запас по
мощности блока питания, потому что современные видеокарты под нагрузкой
потребляют ватты, как утюг или электроплитка.
С другой стороны, если компьютер не рассчитан на «тяжелые»
задачи, то избыточная мощность не только увеличит стоимость комплекта, но и
будет создавать лишний шум, тогда как маломощные блоки питания могут вообще обходиться
без вентиляторов.
Что касается совместимости по разъемам, она отчасти может быть
решена межформатными переходниками, но лучше, когда блок питания имеет их все
«из коробки», особенно это касается разъемов дополнительного питания видеокарт,
которые очень чувствительны к электрической и тепловой нагрузке.
Материнская плата
Основа основ – то, во что мы включим все остальные
компоненты. Именно материнская плата объединяет все устройства в одно –
компьютер. Рекомендации по выбору материнской платы слишком сложны для общего
обзора комплектующих. Вкратце, он определяется производителем и типом
процессора, то есть тем, что называется «сокет» (гнездо, в которое этот
процессор устанавливается). Это значит, что материнская плата никогда не
Это значит, что материнская плата никогда не
выбирается сама по себе, а только «связкой», плата плюс процессор, и нюансов
тут множество.
Также материнская плата должна поддерживать требуемый тип и
количество памяти, иметь слоты (разъемы) для всех подключаемых устройств (таких,
например, как видеокарта и твердотельный накопитель), и, разумеется, она должна
помещаться в выбранный корпус.
Процессор
Как уже было сказано выше, выбирается в связке с материнской
платой. Его главный критерий – производительность, определяемая числом ядер,
частотой и другим факторами. Чем мощнее, тем лучше, но не стоит забывать, что
при этом и дороже. Тратить деньги на избыточную для требуемых задач мощность
просто обидно. Основные производители — Inel и AMD.
Немаловажен и момент охлаждения – к процессору потребуется
радиатор, к мощному – с вентилятором. К очень мощному процессору иногда бывают нужны
целые системы, даже на жидкостной основе, которые занимают много места в корпусе
и стоят весьма недешево. При этом офисный компактный системник может иметь
При этом офисный компактный системник может иметь
пассивное охлаждение процессора – бесшумное и дешевое.
Память
Оперативная память (ОЗУ) также входит в связку с материнской
платой и процессором, потому что должна поддерживаться обоими, работать на
нужных частотах, иметь нужный вольтаж, пропускную способность, форм-фактор и
так далее. Неправильно подобранная память может свести на нет
производительность процессора, просто не выдавая ему данные с достаточной
скоростью. Так что при подборе этого компонента надо ориентироваться на
предыдущие два.
Также стоит учитывать, что современные высокопроизводительные
модули не только очень дороги, но и требуют иногда отдельного охлаждения, что
сразу сказывается на объеме корпуса.
Все взаимосвязано!
Видеокарта
Компонент с самым широким, спорным и дискутируемым набором
характеристик. Прежде всего, ее может просто не быть – современные материнские
платы почти все снабжены встроенной видеокартой, вполне достаточной для
большинства офисных задач. В этом случае покупать дорогое, массивное и
В этом случае покупать дорогое, массивное и
прожорливое устройство просто не нужно. Дискретная (отдельная) видеокарта сразу
задирает требования и к корпусу (нужно место для нее и системы охлаждения), и к
материнской плате (должен быть разъем под видео), и к блоку питания (мощность и
дополнительные коннекторы).
Видеокарты, в основном, требуются для игр, а также для специфических
задач: рендеринга, работы с нейросетевыми алгоритмами и так далее. На сегодня
видеокарта является одним из самых дорогих компонентов компьютера, так что к
выбору надо подходить очень вдумчиво, тем более, что все время выходят новые
модели.
Накопители
Еще не так давно основным (и единственным) типом накопителя
в компьютере был жесткий диск (HDD, Hard Disk Drive). Сейчас все чаще
вместо них используют SSD – твердотельные накопители, где
используются не магнитные диски, а микросхемы памяти. Они гораздо более
скоростные, позволяют быстрее совершать операции ввода-вывода, а значит,
ускоряют работу компьютера в целом.
Самые современные из них устанавливаются в специальный
разъем на материнской плате, это надо учитывать при ее выборе. Есть и менее
требовательные (и менее скоростные), которые подключаются как жесткие диски,
кабелем в разъем SATA. Но
им нужно отдельное питание, что повышает уже требование к блоку питания.
Однако и жесткие диски пока рано списывать в утиль. Стоимость
гигабайта у них пока сильно ниже, чем у SSD, а значит, их обычно используют для хранений объемных, но не
критичных к скорости доступа данных (таких, как, например, архивы и медиафайлы).
Как правило, на твердотельные накопители устанавливается система (например, Windows) и
требовательное ПО (такое, как игры), а на HDD – все остальное.
Жесткие диски и SSD отличаются объемом и скоростью, и, следовательно, ценой – чем
больше и быстрее, тем дороже.
Приводы
Еще не так давно CD/DVD/BD-ROM
приводы для чтения оптических дисков разного формата были обязательным
элементом компьютера, но сейчас от них все чаще отказываются. Хранить и
Хранить и
переносить большие объемы информации удобнее на внешних жестких дисках, а
небольшие – на флешках или передавать по сети. Тем не менее, приобрести их можно
свободно, стоят они недорого, и если у пользователя, например, большая
коллекция фильмов на DVD, ему не придется от нее отказываться.
Единственный минус этих накопителей – они достаточно
большие, что сразу исключает из списка корпусов ультракомпакты.
Дополнительные комплектующие
Каждая материнская плата имеет минимум один слот формат PCI,
в который можно подключить дополнительное оборудование этого формата. Список
его сужается с каждым годом (особенно подкосило массовое внедрение стандарта USB
3.0), однако некоторые PCI-устройства
все еще востребованы. Это может быть, например, Wi-Fi или Bluetooth-карта (хотя они есть в формате USB), какой-то специфический контроллер
(сканера, стримера, платы видеозахвата и так далее).
Большинство устройств, ранее доступных на картах расширения
PCI, сейчас интегрируются в материнские платы или доступны в версиях USB и PCI
Express, поэтому эти слоты так и остаются невостребованными. Чаще всего они
Чаще всего они
нужны либо под профессиональное, либо под устаревшее оборудование.
Периферия
Все, что подключается к компьютеру снаружи корпуса,
называется «периферией». Это такие обязательные устройства, как монитор, мышь и
клавиатура – портами для их подключения оснащен каждый компьютер. Еще это
принтеры, сканеры, специальные устройства ввода-вывода (как, например, планшеты
для рисования) и аудиоустройства – колонки и микрофоны, наушники и гарнитуры.
По большей части все порты периферии (кроме дискретного
видео) интегрированы в материнскую плату, и это один из параметров ее выбора,
особенно если речь идет о компактных вариантах. В больших корпусах можно инсталлировать
внешние порты в большом количестве вариантов, добавляя такие специфичные, как,
например, кардридеры.
Выводы
Состав системного блока компьютера важно знать каждому. Это
поможет в выборе комплектующих для самостоятельной сборки, либо для
аргументированного выбора готовой конфигурации.
Надеемся, этот небольшой обзор вам поможет.
Использованные источники:
Компьютерная система
КОМПЬЮТЕРНАЯ СИСТЕМА
Определение : Набор объектов (аппаратное, программное и живое оборудование), предназначенных для приема, обработки, управления и представления информации в значимом формате.
КОМПОНЕНТЫ КОМПЬЮТЕРНОЙ СИСТЕМЫ
- Компьютерное оборудование — Являются физическими частями/нематериальными частями компьютера. Например, устройства ввода, устройства вывода, центральный процессор и запоминающие устройства
- Компьютерное программное обеспечение – также известное как программы или приложения. Они подразделяются на два класса, а именно: системное программное обеспечение и прикладное программное обеспечение
- Liveware — — пользователь компьютера. Также квон как orgware или humanware. Пользователь дает компьютерной системе команду выполнять инструкции.
.
а) КОМПЬЮТЕРНОЕ ОБЕСПЕЧЕНИЕ
Аппаратное обеспечение относится к физическому, материальному компьютерному оборудованию и устройствам, которые обеспечивают поддержку основных функций, таких как ввод, обработка (внутренняя память, вычисления и управление), вывод, вторичное хранение (для данных и программы) и общение.
Компьютерная система представляет собой набор интегрированных устройств, которые вводят, выводят, обрабатывают и хранят данные и информацию. В настоящее время компьютерные системы строятся вокруг как минимум одного устройства цифровой обработки. В компьютерной системе есть пять основных аппаратных компонентов: устройства ввода, обработки, хранения, вывода и связи.
- УСТРОЙСТВА ВВОДА
Устройства, используемые для ввода данных или инструкций в центральный процессор. Классифицируются в соответствии с методом, который они используют для ввода данных.
a) КЛЮЧЕВЫЕ УСТРОЙСТВА
Устройства, используемые для ввода данных в компьютер с использованием набора ключей, например, клавиатуры, ключа-накопителя и клавиатуры.
i) Клавиатура
Клавиатура (похожая на пишущую машинку) является основным устройством ввода данных компьютера. Он содержит три типа клавиш: буквенно-цифровые клавиши, специальные клавиши и функциональные клавиши. Буквенно-цифровые клавиши используются для ввода всех букв, цифр и специальных символов, таких как $, %, @, A и т. д. Специальные клавиши , такие как
Буквенно-цифровые клавиши используются для ввода всех букв, цифр и специальных символов, таких как $, %, @, A и т. д. Специальные клавиши , такие как
Как организованы клавиши
Клавиши на вашей клавиатуре можно разделить на несколько групп в зависимости от функции:
- Клавиши набора (буквенно-цифровые).
 Эти клавиши включают те же буквы, цифры, знаки препинания и символы, что и на традиционной пишущей машинке.
Эти клавиши включают те же буквы, цифры, знаки препинания и символы, что и на традиционной пишущей машинке. - Специальные (управляющие) клавиши. Эти клавиши используются отдельно или в сочетании с другими клавишами для выполнения определенных действий. Наиболее часто используемые клавиши управления — это CTRL, ALT, клавиша Windows и ESC.
- Функциональные клавиши. Функциональные клавиши используются для выполнения определенных задач. Они помечены как F1, F2, F3 и так далее, вплоть до F12. Функциональность этих клавиш различается от программы к программе.
- Клавиши перемещения курсора (навигационные). Эти клавиши используются для перемещения по документам или веб-страницам и редактирования текста. К ним относятся клавиши со стрелками, HOME, END, PAGE UP, PAGE DOWN, DELETE, а также INSERT и клавиши со стрелками.
- Цифровая клавиатура. Цифровая клавиатура удобна для быстрого ввода цифр.
 Клавиши сгруппированы в блок, как в обычном калькуляторе или арифмометре.
Клавиши сгруппированы в блок, как в обычном калькуляторе или арифмометре.
B. УКАЗАТЕЛЬНЫЕ УСТРОЙСТВА
Это устройства, которые вводят данные и инструкции в компьютер с помощью указателя, появляющегося на экране. T he Элементы для ввода выбираются либо указывая на них, либо щелкая по ним, например, мышь, джойстик, сенсорный экран, трекболы
i) МЫШЬ
Мышь – это небольшое устройство, указывать и выбирать элементы на экране компьютера. Хотя мыши бывают разных форм, типичная мышь немного похожа на настоящую мышь. Он небольшой, продолговатый и соединен с системным блоком длинным проводом, напоминающим хвост, и разъемом, который может быть как PS/2, так и USB. Некоторые новые мыши являются беспроводными.
Мышь обычно имеет две кнопки: основная кнопка (обычно левая) и дополнительная кнопка. Многие мыши также имеют колесико между двумя кнопками, что позволяет плавно прокручивать экраны с информацией.
Когда вы двигаете мышь рукой, указатель на экране перемещается в том же направлении. (Внешний вид указателя может меняться в зависимости от его положения на экране.) Когда вы хотите выбрать элемент, вы указываете на него, а затем щелкаете (нажимаете и отпускаете) основную кнопку. Указание и щелчок мышью — основной способ взаимодействия с компьютером. Существует несколько типов мышей: механическая мышь, оптическая мышь, оптико-механическая мышь и лазерная мышь.
Основные части
Мышь обычно имеет две кнопки: основную (обычно левую) и дополнительную (обычно правую). Основная кнопка — это та, которую вы будете использовать чаще всего. Большинство мышей также имеют колесико прокрутки между кнопками, которое упрощает прокрутку документов и веб-страниц. На некоторых мышах колесо прокрутки можно использовать как третью кнопку. У продвинутых мышей могут быть дополнительные кнопки, которые могут выполнять другие функции.
Удержание и перемещение мыши
Поместите мышь рядом с клавиатурой на чистую гладкую поверхность, например на коврик для мыши. Аккуратно держите мышь, положив указательный палец на основную кнопку, а большой палец — сбоку. Чтобы переместить мышь, медленно двигайте ее в любом направлении. Не поворачивайте ее — держите переднюю часть мыши направленной в сторону от себя. При перемещении мыши указатель (см. рисунок) на экране перемещается в том же направлении. Если вам не хватает места для перемещения мыши по столу или коврику для мыши, просто возьмите мышь и поднесите ее ближе к себе.
Аккуратно держите мышь, положив указательный палец на основную кнопку, а большой палец — сбоку. Чтобы переместить мышь, медленно двигайте ее в любом направлении. Не поворачивайте ее — держите переднюю часть мыши направленной в сторону от себя. При перемещении мыши указатель (см. рисунок) на экране перемещается в том же направлении. Если вам не хватает места для перемещения мыши по столу или коврику для мыши, просто возьмите мышь и поднесите ее ближе к себе.
При указании на объект часто отображается описательное сообщение о нем. Указатель может меняться в зависимости от того, на что вы указываете. Например, когда вы указываете на ссылку в веб-браузере, указатель меняется со стрелки на руку с указательным пальцем.
Большинство действий мыши сочетают указание с нажатием одной из кнопок мыши. Существует четыре основных способа использования кнопок мыши: щелчок, двойной щелчок, щелчок правой кнопкой мыши и перетаскивание.
Нажатие (одиночное нажатие)
Чтобы щелкнуть элемент, наведите указатель на элемент на экране, а затем нажмите и отпустите основную кнопку (обычно левую).
Щелчок чаще всего используется для выбора (отметки) элемента или открытия меню. Иногда это называется одиночным щелчком или щелчком левой кнопкой мыши.
Двойной щелчок
Чтобы дважды щелкнуть элемент, наведите указатель мыши на элемент на экране, а затем быстро щелкните дважды. Если два щелчка расположены слишком далеко друг от друга, они могут быть интерпретированы как два отдельных щелчка, а не как один двойной щелчок.
Двойной щелчок чаще всего используется для открытия элементов на рабочем столе. Например, вы можете запустить программу или открыть папку, дважды щелкнув ее значок на рабочем столе.
Щелчок правой кнопкой мыши
Чтобы щелкнуть элемент правой кнопкой мыши, наведите указатель на элемент на экране, а затем нажмите и отпустите дополнительную кнопку (обычно правую).
Щелчок правой кнопкой мыши по элементу обычно отображает список того, что вы можете сделать с этим элементом. Например, если щелкнуть правой кнопкой мыши корзину на рабочем столе, Windows отобразит меню, позволяющее открыть ее, очистить, удалить или просмотреть ее свойства. Если вы не знаете, что делать с чем-либо, щелкните его правой кнопкой мыши.
Если вы не знаете, что делать с чем-либо, щелкните его правой кнопкой мыши.
C) УСТРОЙСТВА СКАНИРОВАНИЯ
Это устройства, которые захватывают объект или документ непосредственно из источника. Они классифицируются в соответствии с технологией, используемой для сбора данных, например. Сканеры и устройства чтения документов .
i) Сканеры
Используются для захвата исходного документа и преобразования его в электронную форму f .
Пример: планшетные и ручные сканеры .
ii) Считыватели документов
Это документы, которые считывают данные непосредственно из исходного документа и передают их в качестве входных данных в виде электронного сигнала. е
Типы считывателей документов
i) Оптический считыватель Mar (OMR)
ii) Считыватель штрих-кода
iii) Оптический считыватель символов
b) Магнитный считыватель
Считывает данные с помощью магнитных чернил. данные, записанные намагниченными чернилами.
ЦЕНТРАЛЬНЫЙ ПРОЦЕССОР (ЦП)
Является мозгом или сердцем компьютера. Также известен как процессор и состоит из трех блоков, а именно —
i) Блок управления (CU)
ii) Арифметико-логический блок (ALU)
iii) Блок основной памяти (MMU )
Системный блок является ядром компьютерной системы. Обычно это прямоугольная коробка, расположенная на столе или под ним. Внутри этой коробки много электронных компонентов, обрабатывающих данные. Наиболее важным из этих компонентов является центральный процессор (ЦП) или микропроцессор, который действует как «мозг» вашего компьютера. Еще одним компонентом является оперативная память (ОЗУ), которая временно хранит информацию, используемую ЦП, когда компьютер включен. Информация, хранящаяся в оперативной памяти, стирается при выключении компьютера.
Практически любая другая часть вашего компьютера подключается к системному блоку с помощью кабелей. Кабели подключаются к определенным портам (отверстиям), как правило, на задней панели системного блока. Аппаратное обеспечение, не являющееся частью системного блока, иногда называют периферийным устройством . Периферийные устройства могут быть внешними такими как мышь, клавиатура, принтер, монитор, внешний Zip-накопитель или сканер или внутренними такими как привод CD-ROM, привод CD-R или внутренний модем. Внутренние периферийные устройства часто называют встроенные периферийные устройства . Есть два типа в зависимости от формы: башня и настольный .
Аппаратное обеспечение, не являющееся частью системного блока, иногда называют периферийным устройством . Периферийные устройства могут быть внешними такими как мышь, клавиатура, принтер, монитор, внешний Zip-накопитель или сканер или внутренними такими как привод CD-ROM, привод CD-R или внутренний модем. Внутренние периферийные устройства часто называют встроенные периферийные устройства . Есть два типа в зависимости от формы: башня и настольный .
Настольный системный блок Настольный системный блок
Материнская плата (материнская плата , системная плата , плоская плата или 7 логическая плата) находится в других компьютерах и расширяемая печатная плата 9 системы. Он содержит многие важные электронные компоненты системы, такие как центральный процессор (ЦП) и память, а также предоставляет разъемы для других периферийных устройств.
Материнская плата
Типы процессоров
I) Комплекты набора инструкций (CISC)
II) Сокращенные компьютеры набора инструкций (RISC)
Функции центральной обработки
— Данные о процессе
— последовательность управления по последовательности управления по последовательности управления по последовательности контроля операции внутри компьютера
— Он дает команды всем частям компьютера
— Он контролирует использование основной памяти для хранения данных и инструкций
— Он обеспечивает временное хранение (ОЗУ) и постоянное хранение (ПЗУ) данных
БЛОК УПРАВЛЕНИЯ
Является центром операций компьютерной системы, направляет деятельность компьютерной системы.
Функции блока управления
Внутреннее аппаратное обеспечение компьютера. Введение в информационные и коммуникационные технологии
Введение
Аппаратное обеспечение компьютера — физическая часть компьютера, в отличие от
компьютерное программное обеспечение, которое выполняется или работает на оборудовании. Аппаратное обеспечение
Аппаратное обеспечение
компьютер редко меняется, в то время как программное обеспечение и данные модифицируются
часто. Термин «мягкий» относится к легко создаваемому, модифицированному или стираемому. Эти
отличаются от физических компонентов компьютера, которые являются жесткими.
Когда вы думаете о термине «компьютерное оборудование», вы, вероятно, думаете о внутренностях
внутри вашего персонального компьютера дома или в вашем классе. Однако,
компьютерное оборудование конкретно не относится к персональным компьютерам. Вместо,
это все типы компьютерных систем. Компьютерное оборудование во встроенных системах
в автомобилях, микроволновых печах, проигрывателях компакт-дисков, проигрывателях DVD и многом другом
устройства. В 2003 г. только 0,2% всех проданных микропроцессоров приходилось на персональные компьютеры.
компьютеры. Сколько других вещей в вашем доме или классе используют компьютер
аппаратное обеспечение?
Внутри компьютера
Материнская плата
Материнская плата — это корпус или основной блок компьютера, через который все
интерфейс других компонентов. Это центральная печатная плата, составляющая
Это центральная печатная плата, составляющая
сложная электронная система. Материнская плата обеспечивает электрические соединения
которые взаимодействуют с другими компонентами системы. Материнская плата включает в себя
многие компоненты, такие как: центральный процессор (ЦП), оперативная память
(ОЗУ), прошивка, внутренние и внешние шины.
Материнская плата
Центральный процессор
Центральный процессор ( CPU ; иногда просто называется процессором) — это
машина, которая может выполнять компьютерные программы. Иногда его называют
мозг компьютера.
Диаграмма ЦП
Почти все ЦП используют в своей работе четыре шага: выборка ,
декодирует , выполняет и записывает обратно . Первый шаг, выборка, включает в себя
извлечение команды из памяти программ. На этапе декодирования
инструкция разбита на части, которые имеют значение для других частей
ЦП. Во время шага выполнения различные части ЦП, такие как
арифметико-логическое устройство (ALU) и устройство с плавающей запятой (FPU).
подключены, чтобы они могли выполнять желаемую операцию. Последний шаг, обратная связь,
просто записывает результаты шага выполнения в некоторую форму памяти.
Оперативное запоминающее устройство
Оперативное запоминающее устройство (ОЗУ) — это быстродействующее запоминающее устройство, которое очищается при
компьютер выключен. Оперативная память подключается непосредственно к материнской плате и используется
для хранения запущенных в данный момент программ. Оперативная память представляет собой набор встроенных
схемы, позволяющие осуществлять доступ к сохраненным данным в любом порядке (почему
называется случайным). Существует множество различных типов оперативной памяти. Различия между
эти различные типы включают в себя: доступные для записи и только для чтения, статические и динамические,
энергозависимое и энергонезависимое и т. д.
ОЗУ
Микропрограмма
Микропрограмма загружается из постоянной памяти (ПЗУ), запускаемой из базовой
Система ввода-вывода (БИОС). Это компьютерная программа, встроенная в
Это компьютерная программа, встроенная в
аппаратное устройство, например микроконтроллер. Как следует из названия, прошивка
находится где-то между аппаратным и программным обеспечением. Как и программное обеспечение, это компьютер
программа, которая выполняется микропроцессором или микроконтроллером. Но это
также тесно связан с аппаратным обеспечением и не имеет большого значения за пределами
это. Большинство устройств, подключенных к современным системам, представляют собой компьютеры специального назначения.
их собственное право, работающее на их собственном программном обеспечении. Некоторые из этих устройств хранят
программное обеспечение («прошивка») в ПЗУ внутри самого устройства
Источник питания
Источник питания, как следует из его названия, представляет собой устройство, которое подает питание на
все компоненты компьютера. В его корпусе находится трансформатор, напряжение
управления и (обычно) охлаждающим вентилятором. Блок питания преобразует около 100-120
вольт переменного тока в низковольтный источник постоянного тока для использования внутренними компонентами.
Наиболее распространенные компьютерные блоки питания построены в соответствии с формой ATX.
фактор. Это позволяет взаимозаменять различные источники питания с
различные компоненты внутри компьютера. Блоки питания ATX также разработаны
включать и выключать по сигналу с материнской платы, а также обеспечивать поддержку
современные функции, такие как режим ожидания.
Съемные носители
вид сменных носителей. Существует множество различных съемных носителей.
наиболее популярными, вероятно, являются приводы CD и DVD, которые есть почти на каждом компьютере.
дней есть хотя бы один из. Есть несколько новых дисководов, таких как Blu-ray, которые
может содержать гораздо больший объем информации, чем обычные компакт-диски или DVD-диски. Один тип
из съемных носителей, которые становятся все менее популярными, являются дискеты.
CD
Компакт-диски являются наиболее распространенным типом съемных носителей. Они недорогие, но и
имеют короткую продолжительность жизни. Есть несколько видов компакт-дисков. компакт-диск, который
Есть несколько видов компакт-дисков. компакт-диск, который
расшифровывается как постоянное запоминающее устройство для компакт-дисков, широко используемое для распространения
компьютерное программное обеспечение, хотя на них могут храниться данные любого типа. CD-R это
еще один вариант, который можно записать только один раз, но можно прочитать много раз.
CD-RW (перезаписываемый) можно записывать более одного раза, а также читать более
один раз. Некоторые другие типы компакт-дисков, которые не так популярны, включают Super Audio CD.
(SACD), компакт-диски с видео (VCD), компакт-диски Super Video (SVCD), PhotoCD,
PictureCD, CD-i и Enhanced CD.
Привод CD-ROM
В компьютере есть два типа устройств, использующих компакт-диски: привод CD-ROM и дисковод
автор компакт-дисков. Привод CD-ROM, используемый для чтения компакт-дисков. Привод записи компакт-дисков может читать
и записать компакт-диск. Приводы для записи компакт-дисков гораздо более популярны среди новых компьютеров, чем
привод компакт-дисков. Оба типа дисководов для компакт-дисков называются дисководами для оптических дисков, потому что
Оба типа дисководов для компакт-дисков называются дисководами для оптических дисков, потому что
использование лазерного света или электромагнитных волн для чтения или записи данных в или из
компакт-диск.
DVD
DVD (цифровые универсальные диски) — еще один популярный носитель информации на оптических дисках.
формат. Основное применение DVD-дисков — хранение видео и данных. Большинство DVD принадлежат
те же размеры, что и у компакт-дисков. Как и компакт-диски, есть много разных
вариации. DVD-ROM содержит данные, которые можно только читать, но не записывать. DVD-R и
DVD+R можно записать один раз, а затем использовать как DVD-ROM. DVD-RAM, DVD-RW или
Диски DVD+RW содержат данные, которые можно многократно стирать и перезаписывать. DVD-видео
и DVD-Audio диски соответственно относятся к правильно отформатированным и структурированным
видео и аудио контент. Устройства, использующие DVD, очень похожи на
устройства, которые используют компакт-диски. Есть привод DVD-ROM, а также записывающее устройство DVD.
работают так же, как дисковод компакт-дисков и записывающий компакт-диск. Также есть DVD-RAM.
привод, который читает и записывает на DVD-RAM вариант DVD.
DVD
Blu-ray
Blu-ray — это более новый формат оптических дисков. Его основные области применения
хранение видео высокой четкости и данных. Диск имеет те же размеры, что и
CD или DVD. Термин «Blu-ray» происходит от синего лазера, используемого для чтения и записи.
к диску. Диски Blu-ray могут хранить гораздо больше данных, чем CD или DVD. А
двухслойный диск Blu-ray может хранить до 50 ГБ, что почти в шесть раз больше емкости
двухслойный DVD (ВАУ!). Диски Blu-ray имеют аналогичные устройства, используемые для их чтения и
пишите на них как на дисках есть. Привод BD-ROM может читать только диски Blu-ray и диски BD.
писатель может читать и записывать диски Blu-ray.
Гибкий диск
Дискета — это тип хранилища данных, состоящий из диска из тонкого,
гибкий («гибкий») магнитный носитель информации, заключенный в квадратный или прямоугольный
пластиковая оболочка. Дискеты читаются и записываются дисководом гибких дисков. дискета
Дискеты читаются и записываются дисководом гибких дисков. дискета
диски умирают и заменяются оптическими и флэш-накопителями. Много новых
компьютеры больше не поставляются с дисководами для гибких дисков, но есть много старых
те, у которых валяются дисководы для гибких дисков. В то время как дискеты очень дешевы
объем хранилища на них по сравнению с объемом хранилища для
цена флешки делает нецелесообразным использование дискет.
Гибкий диск
Внутреннее хранилище
Внутреннее хранилище — это аппаратное обеспечение, которое хранит данные внутри компьютера для последующего использования
и остается постоянным, даже когда компьютер обесточен. Есть несколько
различные типы внутренней памяти. Жесткие диски являются наиболее популярным типом
внутреннее хранилище. Популярность твердотельных накопителей росла медленно. Диск
контроллер массива популярен, когда вам нужно больше памяти, чем один жесткий диск
может держать.
Жесткий диск
Жесткий диск (HDD) — энергонезависимое запоминающее устройство, которое хранит в цифровом виде
закодированные данные на быстро вращающихся пластинах с магнитными поверхностями. Почти
Почти
В наши дни каждый новый компьютер поставляется с жестким диском, если только он не поставляется с новым
твердотельный накопитель. Типичные жесткие диски для настольных ПК хранят от 120 до
400 ГБ, вращаются со скоростью 7200 об/мин и имеют скорость передачи данных 1 Гбит/с или
выше. Доступ к жестким дискам осуществляется по одному из нескольких типов шин,
включая параллельный ATA (также называемый IDE), последовательный ATA (SATA), SCSI, последовательный
Подключенный SCSI и Fibre Channel.
Жесткий диск
Контроллер дискового массива
Контроллер дискового массива — это устройство, которое управляет физическими дисками и
представляет их компьютеру как логические единицы. Он почти всегда реализует
аппаратный RAID. RAID (избыточный массив независимых дисков) — это технология
который использует одновременное использование двух или более жестких дисков для достижения
более высокие уровни производительности, надежности и/или большие объемы данных. А
контроллер дискового массива также обеспечивает дополнительный дисковый кэш.
Упражнения
Рабочий лист
- Определение ключевых терминов
Labs
- Поиск других устройств с компьютерным оборудованием
- Найдите оборудование на своем компьютере
- Замените оборудование на вашем компьютере
Ссылки
- Википедия — компьютерное оборудование
- Википедия — Материнская плата
- Википедия — Центральный процессор
- Википедия — Оперативная память
- Википедия — Прошивка
- Википедия — Блок питания компьютера
- Википедия — DVD
- Википедия — CD
- Википедия — Привод оптических дисков
- Википедия — Диск Blu-ray
- Википедия — Дискета
- Википедия — Жесткий диск
- Википедия — Твердотельный накопитель
- Википедия — Контроллер дискового массива
- Википедия — RAID
Компьютерные устройства | Информационная грамотность |
Периферийное устройство
A Периферийное устройство — это «устройство, которое используется для ввода или извлечения информации из компьютера». [11] Существует три различных типа периферийных устройств:
[11] Существует три различных типа периферийных устройств:
- Ввод, используемый для взаимодействия или отправки данных на компьютер (мышь, клавиатуры и т. д.)
- Выход, который обеспечивает вывод пользователю с компьютера (мониторы, принтеры и т.д.)
- Хранилище, в котором хранятся данные, обрабатываемые компьютером (жесткие диски, флешки и т.п.)
Периферийные устройства человеко-машинного интерфейса (ЧМИ)
.
Обзор
Периферийное устройство обычно определяется как любое вспомогательное устройство, такое как компьютерная мышь или клавиатура, которое каким-либо образом подключается к компьютеру и работает с ним. Другими примерами периферийных устройств являются карты расширения, видеокарты, сканеры изображений, ленточные накопители, микрофоны, громкоговорители, веб-камеры и цифровые камеры. ОЗУ — оперативная память — занимает грань между периферийным и основным компонентом; технически это периферийное устройство для хранения данных, но оно требуется для каждой основной функции современного компьютера, и удаление ОЗУ эффективно отключит любую современную машину. Многие новые устройства, такие как цифровые часы, смартфоны и планшетные компьютеры, имеют интерфейсы, которые позволяют использовать их в качестве периферийных устройств на полном компьютере, хотя они не зависят от хоста, как другие периферийные устройства. Согласно наиболее техническому определению, единственные части компьютера , а не , которые считаются периферийными устройствами, — это центральный процессор, блок питания, материнская плата и корпус компьютера. Обычно слово периферийное используется для обозначения устройства, внешнего по отношению к корпусу компьютера, например, сканера, но устройства , расположенные внутри корпус компьютера также является технически периферийным оборудованием. Устройства, находящиеся вне корпуса компьютера, называются внешними периферийными устройствами или вспомогательными компонентами.
ОЗУ — оперативная память — занимает грань между периферийным и основным компонентом; технически это периферийное устройство для хранения данных, но оно требуется для каждой основной функции современного компьютера, и удаление ОЗУ эффективно отключит любую современную машину. Многие новые устройства, такие как цифровые часы, смартфоны и планшетные компьютеры, имеют интерфейсы, которые позволяют использовать их в качестве периферийных устройств на полном компьютере, хотя они не зависят от хоста, как другие периферийные устройства. Согласно наиболее техническому определению, единственные части компьютера , а не , которые считаются периферийными устройствами, — это центральный процессор, блок питания, материнская плата и корпус компьютера. Обычно слово периферийное используется для обозначения устройства, внешнего по отношению к корпусу компьютера, например, сканера, но устройства , расположенные внутри корпус компьютера также является технически периферийным оборудованием. Устройства, находящиеся вне корпуса компьютера, называются внешними периферийными устройствами или вспомогательными компонентами. Примеры: «Многие внешние периферийные устройства, которыми я владею, такие как мой сканер и принтер, подключаются к периферийным портам на задней панели моего компьютера». [12] Устройства, находящиеся внутри корпуса, такие как внутренние жесткие диски или дисководы для компакт-дисков, также являются периферийными устройствами с технической точки зрения и называются внутренними периферийными устройствами, но неспециалисты могут не распознавать их как периферийные устройства. В системе на кристалле периферийные устройства встроены в ту же интегральную схему, что и центральный процессор. Их по-прежнему называют «периферийными устройствами», несмотря на то, что они постоянно подключены к своему главному процессору (и в некотором смысле являются его частью).
Примеры: «Многие внешние периферийные устройства, которыми я владею, такие как мой сканер и принтер, подключаются к периферийным портам на задней панели моего компьютера». [12] Устройства, находящиеся внутри корпуса, такие как внутренние жесткие диски или дисководы для компакт-дисков, также являются периферийными устройствами с технической точки зрения и называются внутренними периферийными устройствами, но неспециалисты могут не распознавать их как периферийные устройства. В системе на кристалле периферийные устройства встроены в ту же интегральную схему, что и центральный процессор. Их по-прежнему называют «периферийными устройствами», несмотря на то, что они постоянно подключены к своему главному процессору (и в некотором смысле являются его частью).
Общие периферийные устройства
- Ввод
- Клавиатура
- Компьютерная мышь
- Графический планшет
- Сенсорный экран
- Сканер штрих-кода
- Сканер изображения
- Микрофон
- Веб-камера
- Игровой контроллер
- Световая ручка
- Сканер
- Цифровая камера
- Выход
- Дисплей компьютера
- Принтер
- Проектор
- Динамик
- Запоминающие устройства
- Дисковод для гибких дисков
- Флэш-накопитель
- Дисковод
- Интерфейс хранения данных для смартфона или планшета
- CD/DVD-привод
- Ввод/вывод
- Модем
- Контроллер сетевого интерфейса (NIC)
Устройства ввода
В вычислительной технике устройство ввода представляет собой периферийное устройство (элемент аппаратного компьютерного оборудования), используемое для передачи данных и управляющих сигналов в систему обработки информации, такую как компьютер или другое информационное устройство. Примеры устройств ввода включают клавиатуры, мыши, сканеры, цифровые камеры и джойстики. Многие устройства ввода можно классифицировать в соответствии с:
Примеры устройств ввода включают клавиатуры, мыши, сканеры, цифровые камеры и джойстики. Многие устройства ввода можно классифицировать в соответствии с:
- способ ввода (например, механическое движение, звук, изображение и т. д.)
- ввод является дискретным (например, нажатия клавиш) или непрерывным (например, положение мыши, хотя и оцифровано в дискретную величину, достаточно быстро, чтобы считаться непрерывным)
Указательные устройства, которые представляют собой устройства ввода, используемые для определения положения в пространстве, могут быть далее классифицированы в соответствии с:
- Является ли ввод прямым или косвенным. При прямом вводе пространство ввода совпадает с пространством отображения, т. е. указание производится в пространстве, где появляется визуальная обратная связь или указатель. Сенсорные экраны и световые перья предполагают прямой ввод.
 Примеры косвенного ввода включают мышь и шаровой манипулятор.
Примеры косвенного ввода включают мышь и шаровой манипулятор. - Является ли информация о положении абсолютной (например, на сенсорном экране) или относительной (например, с помощью мыши, которую можно поднять и переместить)
Прямой ввод почти всегда является абсолютным, но косвенный ввод может быть как абсолютным, так и относительным. Например, оцифровывающие графические планшеты, у которых нет встроенного экрана, требуют косвенного ввода и определения абсолютных положений и часто работают в режиме абсолютного ввода, но они также могут быть настроены для имитации режима относительного ввода, такого как сенсорная панель, где стилус или шайбу можно поднять и переместить. Устройства ввода и вывода составляют аппаратный интерфейс между компьютером и сканером или контроллером 6DOF.
Клавиатуры
Клавиатура — это устройство пользовательского интерфейса, представленное в виде набора кнопок. Каждая кнопка или клавиша может использоваться либо для ввода лингвистического символа в компьютер, либо для вызова определенной функции компьютера. Они действуют как основной интерфейс ввода текста для большинства пользователей. В традиционных клавиатурах используются пружинные кнопки, хотя в более новых вариантах используются виртуальные клавиши или даже проекционные клавиатуры. Это похожее на пишущую машинку устройство, состоящее из матрицы переключателей. Примеры типов клавиатур включают:
Каждая кнопка или клавиша может использоваться либо для ввода лингвистического символа в компьютер, либо для вызова определенной функции компьютера. Они действуют как основной интерфейс ввода текста для большинства пользователей. В традиционных клавиатурах используются пружинные кнопки, хотя в более новых вариантах используются виртуальные клавиши или даже проекционные клавиатуры. Это похожее на пишущую машинку устройство, состоящее из матрицы переключателей. Примеры типов клавиатур включают:
- Кейер
- Клавиатура
- Программная функциональная клавиатура с подсветкой (LPFK)
Указательные устройства
Компьютерная мышь
Указательные устройства являются наиболее часто используемыми сегодня устройствами ввода. Координатно-указательное устройство представляет собой любое устройство интерфейса пользователя, которое позволяет пользователю вводить пространственные данные в компьютер. В случае с мышами и сенсорными панелями это обычно достигается путем обнаружения движения по физической поверхности. Аналоговые устройства, такие как 3D-мыши, джойстики или джойстики, работают, сообщая об угле отклонения. Движения указывающего устройства отражаются на экране движениями указателя, создавая простой и интуитивно понятный способ навигации по графическому пользовательскому интерфейсу компьютера (GUI).
В случае с мышами и сенсорными панелями это обычно достигается путем обнаружения движения по физической поверхности. Аналоговые устройства, такие как 3D-мыши, джойстики или джойстики, работают, сообщая об угле отклонения. Движения указывающего устройства отражаются на экране движениями указателя, создавая простой и интуитивно понятный способ навигации по графическому пользовательскому интерфейсу компьютера (GUI).
Составные устройства
Пульт Wii Remote с прикрепленным ремешком
Устройства ввода, такие как кнопки и джойстики, можно объединить на одном физическом устройстве, которое можно рассматривать как составное устройство. Многие игровые устройства имеют такие контроллеры. Технически мыши являются составными устройствами, поскольку они отслеживают движение и предоставляют кнопки для нажатия, но обычно считается, что составные устройства имеют более двух различных форм ввода.
- Игровой контроллер
- Геймпад (или джойстик)
- Весло (игровой контроллер)
- Поворотный переключатель/шаттл (или ручка)
- Пульт Wii
Устройства обработки изображений и ввода
Датчик Microsoft Kinect
Устройства ввода видео используются для оцифровки изображений или видео из внешнего мира в компьютер. Информация может храниться во множестве форматов в зависимости от требований пользователя.
Информация может храниться во множестве форматов в зависимости от требований пользователя.
- Цифровая камера
- Цифровая видеокамера
- Портативный медиаплеер
- Веб-камера
- Датчик Microsoft Kinect
- Сканер изображения
- Сканер отпечатков пальцев
- Сканер штрих-кода
- 3D-сканер
- Лазерный дальномер
- Устройство для отслеживания взгляда
Медицинская визуализация
- Компьютерная томография
- Магнитно-резонансная томография
- Позитронно-эмиссионная томография
- Медицинское УЗИ
Устройства ввода звука
Устройства ввода звука используются для захвата звука. В некоторых случаях устройство вывода звука может использоваться как устройство ввода для захвата производимого звука.
В некоторых случаях устройство вывода звука может использоваться как устройство ввода для захвата производимого звука.
- Микрофоны
- MIDI-клавиатура или другой цифровой музыкальный инструмент
Устройства вывода
Устройство вывода — это любая часть аппаратного компьютерного оборудования, используемая для передачи результатов обработки данных, выполняемой системой обработки информации (например, компьютером), которая преобразует информацию, сгенерированную электронным способом, в удобочитаемую форму. . [13] [14]
Устройства отображения
Устройство отображения — это устройство вывода, которое визуально передает текстовую, графическую и видеоинформацию. Информация, отображаемая на устройстве отображения, называется электронной копией, поскольку эта информация существует в электронном виде и отображается в течение временного периода. Устройства отображения включают ЭЛТ-мониторы, ЖК-мониторы и дисплеи, газовые плазменные мониторы и телевизоры. [15]
Устройства отображения включают ЭЛТ-мониторы, ЖК-мониторы и дисплеи, газовые плазменные мониторы и телевизоры. [15]
Ввод/вывод
Входы — это сигналы или данные, полученные системой, а выходы — это сигналы или данные, отправленные из нее.
Существует множество устройств ввода и вывода, таких как многофункциональные принтеры и компьютерные навигационные системы, которые используются для специализированных или уникальных приложений. [16] В вычислениях ввод/вывод относится к связи между системой обработки информации (например, компьютером) и внешним миром. Входы — это сигналы или данные, полученные системой, а выходы — это сигналы или данные, отправленные из нее.
Примеры
Эти примеры устройств вывода также включают устройства ввода/вывода. [17] [18] Принтеры и визуальные дисплеи являются наиболее распространенным типом устройств вывода для взаимодействия с людьми, но голосовая связь становится все более доступной. [19]
[19]
- Динамики
- Наушники
- Экран (монитор)
- Принтер
- Средство связи с голосовым выходом
- Автомобильная навигационная система
- Устройство для тиснения шрифтом Брайля
- Проектор
- Плоттер
- Телевидение
- Радио
Память компьютера
В вычислительной технике память относится к устройствам, используемым для хранения информации для использования в компьютере. Термин «первичная память» используется для систем хранения данных, которые функционируют на высокой скорости (например, ОЗУ), в отличие от вторичной памяти, которая обеспечивает хранение программ и данных, доступ к которым медленный, но предлагает больший объем памяти. При необходимости первичная память может быть сохранена во вторичной памяти с помощью метода управления памятью, называемого «виртуальной памятью». Архаичный синоним памяти — 9.0003 магазин . [20]
При необходимости первичная память может быть сохранена во вторичной памяти с помощью метода управления памятью, называемого «виртуальной памятью». Архаичный синоним памяти — 9.0003 магазин . [20]
Энергонезависимая память
DDR-SD-RAM, SD-RAM и две старые формы RAM.
Энергонезависимая память — это компьютерная память, требующая питания для поддержания хранимой информации. Большая часть современной полупроводниковой энергозависимой памяти представляет собой статическое ОЗУ (см. SRAM) или динамическое ОЗУ (см. DRAM). SRAM сохраняет свое содержимое до тех пор, пока подключено питание, и к ней легко подключиться, но она использует шесть транзисторов на бит. Динамическое ОЗУ сложнее в интерфейсе и управлении и требует регулярных циклов обновления, чтобы предотвратить потерю его содержимого. Однако DRAM использует только один транзистор и конденсатор на бит, что позволяет достичь гораздо более высокой плотности и, с большим количеством битов на микросхеме памяти, быть намного дешевле в расчете на бит. SRAM не подходит для системной памяти настольных компьютеров, где преобладает DRAM, но используется для их кэш-памяти. SRAM является обычным явлением в небольших встроенных системах, которым может потребоваться всего несколько десятков килобайт или меньше. Будущие технологии энергозависимой памяти, которые надеются заменить или конкурировать с SRAM и DRAM, включают Z-RAM, TTRAM, A-RAM и ETA RAM.
SRAM не подходит для системной памяти настольных компьютеров, где преобладает DRAM, но используется для их кэш-памяти. SRAM является обычным явлением в небольших встроенных системах, которым может потребоваться всего несколько десятков килобайт или меньше. Будущие технологии энергозависимой памяти, которые надеются заменить или конкурировать с SRAM и DRAM, включают Z-RAM, TTRAM, A-RAM и ETA RAM.
Энергонезависимая память
Твердотельные накопители — одна из новейших форм энергонезависимой памяти.
Энергонезависимая память — это память компьютера, которая может сохранять сохраненную информацию даже при отсутствии питания. Примеры энергонезависимой памяти включают постоянную память (см. ПЗУ), флэш-память, большинство типов магнитных компьютерных запоминающих устройств (например, жесткие диски, гибкие диски и магнитную ленту), оптические диски и ранние компьютерные методы хранения, такие как бумажная лента. и перфокарты. Будущие технологии энергонезависимой памяти включают FeRAM, CBRAM, PRAM, SONOS, RRAM, память Racetrack, NRAM и Millipede.
и перфокарты. Будущие технологии энергонезависимой памяти включают FeRAM, CBRAM, PRAM, SONOS, RRAM, память Racetrack, NRAM и Millipede.
- Лаплант,
«Филип А. (21 декабря 2000 г.). \n Словарь компьютерных наук, инженерии и технологий\n . CRC Press. стр. 366. ISBN 0-8493-2691-5. Проверено 17 июня 2014 г.».
↵ - «Периферийный
«Определение\». Support.about.com. 2012-04-10. Проверено 2 ноября 2012 г.\n ».
↵ - «Данные
«Концепция обработки» (PDF) . Национальный институт открытого обучения (NIOS). стр. 24–37. Проверено 2 июня 2012 года».
↵ - «Определение
«из: устройства вывода\». Энциклопедия. The Computer Language Company Inc. Проверено 2 июня 2012 г.».
↵ - Лемли,
«Линда. Глава 6: Выход». Открытие компьютеров. Университет Западной Флориды. Проверено 3 июня 2012 г.».
Открытие компьютеров. Университет Западной Флориды. Проверено 3 июня 2012 г.».
↵ - «Данные
«Концепция обработки\»»
↵ - «Вход
«устройства, устройства обработки и вывода\». Размер прикуса GCSE. Би-би-си. Проверено 2 июня 2012 года».
↵ - Ким,
«Дэрён. «Аппаратные устройства вывода». Основные информационные технологии микрокомпьютеров. Университет Миссисипи. Проверено 2 июня 2012 г.».
↵ - «Выход
«устройство\». Словарь вычислений . Издательство Оксфордского университета. 2008. Проверено 3 июня 2012 года».
↵ - А..
«Тьюринг и Р. А. Брукер (1952). \n Справочник программиста по Манчестерскому электронному компьютеру Mark II.\n Манчестерский университет».
↵ - Лаплант,
«Филип А. (21 декабря 2000 г.). \n Словарь компьютерных наук, техники и технологий\n . CRC Press. стр. 366. ISBN 0-8493-2691-5. Проверено 17 июня 2014 года».
(21 декабря 2000 г.). \n Словарь компьютерных наук, техники и технологий\n . CRC Press. стр. 366. ISBN 0-8493-2691-5. Проверено 17 июня 2014 года».
↵ - «Периферийный
«Определение\». Support.about.com. 2012-04-10. Проверено 2 ноября 2012 г.\n ».
↵ - «Данные
«Концепция обработки» (PDF) . Национальный институт открытого обучения (NIOS). стр. 24–37. Проверено 2 июня 2012 года».
↵ - «Определение
«из: устройства вывода\». Энциклопедия. The Computer Language Company Inc. Проверено 2 июня 2012 г.».
↵ - Лемли,
«Линда. Глава 6: Выход». Открытие компьютеров. Университет Западной Флориды. Проверено 3 июня 2012 г.».
↵ - «Данные
«Концепция обработки\»»
↵ - «Вход
«устройства, устройства обработки и вывода\». Размер прикуса GCSE. Би-би-си. Проверено 2 июня 2012 года».
Размер прикуса GCSE. Би-би-си. Проверено 2 июня 2012 года».
↵ - Ким,
«Дэрён. «Аппаратные устройства вывода». Основные информационные технологии микрокомпьютеров. Университет Миссисипи. Проверено 2 июня 2012 г.».
↵ - «Выход
«устройство\». Словарь вычислений . Издательство Оксфордского университета. 2008. Проверено 3 июня 2012 года».
↵ - А..
«Тьюринг и Р. А. Брукер (1952). \n Справочник программиста по Манчестерскому электронному компьютеру Mark II.\n Манчестерский университет».
↵
Лицензии и атрибуты
Контент с лицензией CC, совместно используемый ранее
- Периферийные устройства. Предоставлено : Википедия. Расположен по адресу : https://en.wikipedia.org/wiki/Peripheral?oldid=650750800. Лицензия : CC BY-SA: Attribution-ShareAlike
- Устройство ввода.
 Предоставлено : Википедия. Расположен по адресу : https://en.wikipedia.org/wiki/Input%2520device?oldid=648754461. Лицензия : CC BY-SA: Attribution-ShareAlike
Предоставлено : Википедия. Расположен по адресу : https://en.wikipedia.org/wiki/Input%2520device?oldid=648754461. Лицензия : CC BY-SA: Attribution-ShareAlike - Устройство вывода. Предоставлено : Википедия. Расположен по адресу : https://en.wikipedia.org/wiki/Output%2520device?oldid=648822543. Лицензия : CC BY-SA: Attribution-ShareAlike
- Память компьютера. Предоставлено : Википедия. Расположен по адресу : https://en.wikipedia.org/wiki/Computer%2520memory?oldid=652432725. Лицензия : CC BY-SA: Attribution-ShareAlike
Основы работы с компьютером: Внутри компьютера
Урок 5: Внутри компьютера
/en/computerbasics/buttons-and-ports-on-a-computer/content/
Внутри компьютера
Вы когда-нибудь смотрели внутри компьютерного корпуса , или видели фото внутренностей одного? Мелкие детали могут показаться сложными, но внутренняя часть компьютерного корпуса не так уж и загадочна. Этот урок поможет вам освоить некоторые основные термины и понять немного больше о том, что происходит внутри компьютера.
Этот урок поможет вам освоить некоторые основные термины и понять немного больше о том, что происходит внутри компьютера.
Посмотрите видео ниже, чтобы узнать, что находится внутри настольного компьютера.

Ищете старую версию этого видео? Вы все еще можете увидеть его здесь:
Материнская плата
Материнская плата — это основная печатная плата компьютера . Это тонкая пластина, которая содержит ЦП, память, разъемы для жесткого диска и оптических приводов, карты расширения для управления видео и аудио, а также соединения с портами вашего компьютера (например, с портами USB). Материнская плата прямо или косвенно подключается к каждой части компьютера.
ЦП/процессор
Центральный процессор (ЦП), также называемый процессором , расположен внутри корпуса компьютера на материнской плате. Его иногда называют мозгом компьютера, и его работа заключается в выполнении команд. Всякий раз, когда вы нажимаете клавишу, щелкаете мышью или запускаете приложение, вы отправляете инструкции ЦП.
Его иногда называют мозгом компьютера, и его работа заключается в выполнении команд. Всякий раз, когда вы нажимаете клавишу, щелкаете мышью или запускаете приложение, вы отправляете инструкции ЦП.
ЦП обычно представляет собой двухдюймовый керамический квадрат с кремниевой микросхемой , расположенной внутри. Чип обычно размером с ноготь большого пальца. Процессор помещается в 9 слотов материнской платы.0047 Сокет ЦП , который закрыт радиатором , объектом, который поглощает тепло от ЦП.
Скорость процессора измеряется в мегагерцах (МГц) , или миллионах операций в секунду; и гигагерц (ГГц) или миллиарды инструкций в секунду. Более быстрый процессор может выполнять инструкции быстрее. Однако фактическая скорость компьютера зависит от скорости многих различных компонентов, а не только от процессора.
ОЗУ (оперативная память)
ОЗУ — это кратковременная память вашей системы . Всякий раз, когда ваш компьютер выполняет вычисления, он временно сохраняет данные в оперативной памяти до тех пор, пока они не потребуются.
Всякий раз, когда ваш компьютер выполняет вычисления, он временно сохраняет данные в оперативной памяти до тех пор, пока они не потребуются.
Эта кратковременная память исчезает при выключении компьютера. Если вы работаете с документом, электронной таблицей или файлом другого типа, вам нужно будет сохранить его, чтобы не потерять. Когда вы сохраняете файл, данные записываются на жесткий диск , который действует как долговременное хранение .
ОЗУ измеряется в мегабайтах (МБ) или гигабайтах (ГБ) . Чем на больше оперативной памяти у вас есть, тем больше вещей ваш компьютер может делать одновременно. Если у вас недостаточно оперативной памяти, вы можете заметить, что ваш компьютер работает медленно, когда у вас открыто несколько программ. Из-за этого многие люди добавляют в свои компьютеры дополнительной оперативной памяти для повышения производительности.
Жесткий диск
На жестком диске хранятся ваши программы, документы и другие файлы. Жесткий диск долговременное хранение , что означает, что данные все еще сохраняются, даже если вы выключите компьютер или отключите его от сети.
Когда вы запускаете программу или открываете файл, компьютер копирует часть данных с жесткого диска в ОЗУ . Когда вы сохраняете файл, данные копируются обратно на жесткий диск . Чем быстрее жесткий диск, тем быстрее ваш компьютер может запускать и загружать программы .
Блок питания
Блок питания в компьютере преобразует мощность из настенной розетки в мощность, необходимую компьютеру. Он посылает питание по кабелям на материнскую плату и другие компоненты.
Если вы решите открыть корпус компьютера и посмотреть, убедитесь, что сначала отключили компьютер от сети. Прежде чем прикасаться к внутренней части компьютера, следует коснуться заземленного металлического предмета или металлической части корпуса компьютера , чтобы снять статическое электричество. Статическое электричество может передаваться по цепям компьютера, что может серьезно повредить вашу машину.
Прежде чем прикасаться к внутренней части компьютера, следует коснуться заземленного металлического предмета или металлической части корпуса компьютера , чтобы снять статическое электричество. Статическое электричество может передаваться по цепям компьютера, что может серьезно повредить вашу машину.
Карты расширения
Большинство компьютеров имеют слотов расширения на материнской плате, которые позволяют добавлять различные типы карт расширения . Их иногда называют картами PCI (межсоединения периферийных компонентов) . Возможно, вам никогда не понадобится добавлять карты PCI, потому что большинство материнских плат имеют встроенные видео-, звуковые, сетевые и другие возможности.
Однако, если вы хотите повысить производительность своего компьютера или обновить возможности старого компьютера, вы всегда можете добавить одну или несколько карт. Ниже приведены некоторые из наиболее распространенных типов карт расширения.
Видеокарта
Видеокарта отвечает за то, что вы видите на мониторе. Большинство компьютеров имеют графический процессор (графический процессор) , встроенный в материнскую плату вместо отдельной видеокарты. Если вам нравится играть в игры с интенсивным использованием графики, вы можете добавить более быструю видеокарту в один из слотов расширения , чтобы повысить производительность.
Звуковая карта
Звуковая карта — также называется звуковой картой — отвечает за то, что вы слышите в колонках или наушниках. Большинство материнских плат имеют встроенный звук, но вы можете установить специальную звуковую карту для более качественного звука.
Сетевая карта
Сетевая карта позволяет вашему компьютеру обмениваться данными по сети и получать доступ к Интернету. Он может подключаться либо с помощью кабеля Ethernet , либо через беспроводное соединение (часто называемое Wi-Fi ). Многие материнские платы имеют встроенные сетевые подключения, а сетевую карту также можно установить в слот расширения.
Многие материнские платы имеют встроенные сетевые подключения, а сетевую карту также можно установить в слот расширения.
Карта Bluetooth (или адаптер)
Bluetooth — это технология беспроводной связи на короткие расстояния. Он часто используется в компьютерах для связи с беспроводными клавиатурами , мышами и принтерами . Обычно он встроен в материнскую плату или включен в беспроводную сетевую карту . Для компьютеров без Bluetooth можно приобрести USB-адаптер, часто называемый ключом .
Продолжать
Предыдущий: Кнопки и порты на компьютере
Далее:Ноутбуки
/en/computerbasics/laptop-computers/content/
Aries PC Maintenance and Repair: Hardware Version 9.0
1.2 Компоненты компьютера
Компьютер состоит из множества интегральных схем, проводов, компонентов, плат, слотов и чипсы. Однако с точки зрения работы компьютер состоит из трех основных элементов: системного блока, устройств вывода и устройств ввода.
Однако с точки зрения работы компьютер состоит из трех основных элементов: системного блока, устройств вывода и устройств ввода.
Эти компоненты работают вместе как одна команда для выполнения задач. Системный блок действует как центр или ядро, обрабатывая данные и информацию, которые он получает от устройств ввода. Устройства вывода, такие как принтеры, получают обработанную системным блоком информацию (данные).
Системный блок
Системный блок — ядро компьютера — отвечает за обработку и хранение данных и управляет всеми функциями компьютера.
Системный блок содержит такие компоненты, как материнская плата, центральный процессор (ЦП), микросхемы оперативной памяти (ОЗУ), постоянной памяти (ПЗУ), жесткие диски, приводы CD/DVD и несколько портов ввода/вывода. Он также взаимодействует со всеми частями компьютера. В системном блоке необработанные данные перерабатываются в информацию.
Системный блок работает с периферийными устройствами компьютера. Периферийное устройство — это оборудование, подключенное к компьютеру с целью ввода или получения данных с компьютера. Существует два типа периферийных устройств: выходные и входные.
Периферийное устройство — это оборудование, подключенное к компьютеру с целью ввода или получения данных с компьютера. Существует два типа периферийных устройств: выходные и входные.
Устройство вывода
Устройство вывода — это любое периферийное устройство, которое представляет, отображает, изменяет или записывает вывод после того, как оно покинуло системный блок компьютера. Когда компьютер завершает вычисление, полученные данные отправляются на устройство вывода.
Данные устройства вывода могут отображаться в различных формах, таких как графика, лазерный луч, звук или текст. Примерами устройств вывода являются мониторы, которые отображают данные или информацию на экране, принтеры, которые создают печатные копии данных, и динамики, которые воспроизводят звук вместе с данными. Ниже приведены примеры устройств вывода.
- Принтеры: Принтеры создают изображения на бумаге, пластике, ткани и других материалах для печати с использованием таких технологий, как перенос чернил, перенос тепла, химические реакции и физическая сила.
 Вывод компьютера сообщает принтерам, какие изображения, текст или рисунки следует печатать.
Вывод компьютера сообщает принтерам, какие изображения, текст или рисунки следует печатать.
- Мониторы: Компьютерный монитор — это устройство вывода, которое преобразует электронные сигналы в экранную графику, текст и изображения. Мониторы важны, потому что они дают пользователям визуальное представление команд клавиатуры и движений мыши. Мониторы, также называемые дисплеями, являются стандартным оборудованием большинства компьютеров и основаны на различных типах технологий. Мониторы отображают выходные данные и показывают пользователям конечные результаты процессов, происходящих внутри компьютера.
Видеоадаптеры
Видеоадаптер представляет собой плату расширения, которая подключается непосредственно к основной логической плате компьютера. Видеоадаптер (видеокарта) преобразует цифровые данные из ЦП в аналоговый формат, который видеомонитор может использовать для отображения изображений.
Поскольку схема монитора видеодисплея является аналоговой, работа видеоадаптера заключается в том, чтобы действовать как связующее звено, преобразовывая и обрабатывая цифровые данные в аналоговые сигналы, которые монитор может использовать для отображения выходных данных.
Многие материнские платы имеют встроенные видеокарты, хотя они не такие мощные, как отдельные карты.
Видеокарты высокого класса улучшают рендеринг графики высокого разрешения и 3D-игр.
Другие устройства вывода
Ряд других устройств вывода выполняют множество различных функций. Все устройства вывода полагаются на выходные данные компьютера. Например, компьютерные динамики преобразуют выходные данные в звук. Устройства записи CD/DVD дублируют выходные данные, постоянно записывая данные на перезаписываемые диски. Цифровые проекторы отображают выходные данные в виде увеличенных изображений для специальных целей просмотра.
Устройство ввода
Устройство ввода — это любое периферийное устройство, которое генерирует ввод для компьютера и позволяет пользователям вводить информацию в компьютер для обработки. Устройства ввода позволяют пользователям предоставлять компьютеру команды, программное обеспечение, инструкции и информацию. Устройства ввода — это каналы, по которым информация поступает в системный блок компьютера. Примеры устройств ввода включают: клавиатуру, сканер, мышь и планшетный дигитайзер.
Устройства ввода позволяют пользователям предоставлять компьютеру команды, программное обеспечение, инструкции и информацию. Устройства ввода — это каналы, по которым информация поступает в системный блок компьютера. Примеры устройств ввода включают: клавиатуру, сканер, мышь и планшетный дигитайзер.
- Клавиатура: Устройство ввода, позволяющее пользователю набирать текст или вводить команды в компьютер. Основанная на клавиатуре пишущей машинки, типичная клавиатура ПК также содержит специальные клавиши, используемые с компьютерными программами.
- Мышь: Устройство ввода, которое позволяет пользователю указывать и выбирать элементы на экране. Мышь используется в основном с программами графического пользовательского интерфейса (GUI) для выбора значков и команд меню, а также с большинством программ рисования и рисования.
- Трекболы: Мышь с вращающимся шариком, управляемым большим пальцем, кончиками пальцев или ладонью.
 Кнопки трекбола используются для выполнения основных действий, таких как выбор команд из меню.
Кнопки трекбола используются для выполнения основных действий, таких как выбор команд из меню.
- Сканеры: Устройство ввода для чтения печатной информации, такой как изображения или текст, и преобразования отсканированных изображений и текста в цифровые данные, понятные компьютеру.
- Графический планшет: Устройство ввода с сенсорной поверхностью. Рисунок специальной ручкой на поверхности планшета передает изображение на компьютер. Затем изображение можно редактировать с помощью графического приложения.
Что такое устройство ввода/вывода (устройство ввода/вывода)?
Обновлено: 16.08.2021 автором Computer Hope
Также называется устройством ввода-вывода , устройство ввода/вывода — это любое аппаратное обеспечение, используемое человеком-оператором или другими системами для связи с компьютером. Как следует из названия, устройства ввода/вывода способны отправлять данные (вывод) на компьютер и получать данные с компьютера (ввод).
Как следует из названия, устройства ввода/вывода способны отправлять данные (вывод) на компьютер и получать данные с компьютера (ввод).
- Примеры устройств ввода/вывода
- Что такое ошибки устройства ввода-вывода?
- Что может исправить ошибки ввода-вывода?
- Связанные страницы устройств ввода-вывода.
Примеры устройств ввода/вывода
- Дисковод CD-R/RW, DVD и Blu-ray
- Цифровая камера
- Факс
- Дисковод для гибких дисков
- Жесткие диски
- Модем
- NIC (сетевая карта)
- SD-карта
- Звуковая карта
- Сенсорный экран
- USB-накопитель
Кончик
См. наши определения устройств ввода и вывода для получения списка каждого типа устройств.
Кончик
Такие накопители, как CD-ROM, DVD, дисковод для гибких дисков, жесткий диск и флэш-накопитель USB, более известны как устройства хранения данных.
Какие устройства ввода/вывода есть на моем компьютере?
Все компьютеры имеют жесткий диск, так как без него они не могут работать. Сегодня большинство компьютеров имеют дисковод CD-RW или DVD-RW, сетевую карту и звуковую карту (или встроенный звук на материнской плате), которые являются устройствами ввода-вывода. Некоторые люди считают звуковую карту скорее устройством вывода, но она также имеет возможности ввода. Микрофон может подключаться к компьютеру через звуковую карту, позволяя звуковой карте принимать звук (вход) и отправлять его на компьютер.
Если вы сохраняете файлы для доступа на других компьютерах или хотите копировать файлы с одного компьютера на другой, используйте флэш-накопитель USB.
- Как скопировать информацию с одного компьютера на другой.
Раньше в старых компьютерах был дисковод для гибких дисков и модем, но и то, и другое теперь используется редко и сегодня не встречается на большинстве компьютеров.
Зачем компьютеру устройство ввода/вывода?
Без устройства ввода-вывода компьютеры не смогут получать доступ к данным и сохранять данные. Операционная система компьютера, такая как Windows или macOS, хранится на жестком диске и доступна компьютеру. Без жесткого диска компьютер не мог получить доступ к операционной системе и не мог работать.
Операционная система компьютера, такая как Windows или macOS, хранится на жестком диске и доступна компьютеру. Без жесткого диска компьютер не мог получить доступ к операционной системе и не мог работать.
Для доступа в Интернет компьютер должен использовать устройство ввода-вывода, например модем или сетевую карту. Без любого из них компьютер не мог подключиться к Интернету или получить к нему доступ.
Что такое ошибки устройства ввода-вывода?
Поскольку большинству аппаратных устройств не требуется входная и выходная связь с компьютером, большинство устройств ввода-вывода являются устройствами хранения. Таким образом, когда вы сталкиваетесь с ошибкой ввода-вывода или ошибкой устройства ввода-вывода, это указывает на то, что операционная система не может читать или записывать данные на устройство.
Причины, по которым вы можете получить ошибку устройства ввода-вывода
- Защита от записи включена. Например если защита от записи на сд карту.

- Попытка записи на диск, недоступный для записи. Например, попытка записи на компакт-диск, а не на диск CD-R.
- Нет места на диске.
- Файл используется другим пользователем или компьютерной программой.
- Недостаточно прав или разрешений для чтения или записи.
- Нет физического или виртуального соединения.
- Плохие или отсутствующие драйверы, препятствующие доступу к диску.
- Неисправное или неисправное оборудование.
Что может исправить ошибки ввода-вывода?
В зависимости от того, какое устройство выдает ошибку ввода-вывода , может изменить способ устранения этих ошибок. Если вы не уверены, какое устройство выдает ошибку, выполните общие действия по устранению неполадок. В противном случае попробуйте выполнить конкретные шаги для устройства, вызвавшего ошибку.
Общее устранение ошибок ввода-вывода
- Перезагрузите компьютер.
- Убедитесь, что у вас установлены все последние версии драйверов для ваших устройств.

- Если вы используете Microsoft Windows, убедитесь, что в диспетчере устройств нет ошибок.
- Если вы недавно перемещали компьютер, откройте его и убедитесь, что кабели внутри компьютера надежно подключены.
- Как открыть корпус компьютера.
Устранение ошибок ввода-вывода со съемными носителями
Со съемными носителями, такими как дискеты, компакт-диски или SD-карты, могут возникать ошибки ввода-вывода из-за сбоя используемого съемного носителя. Лучший способ быстро определить, является ли это причиной, — попробовать альтернативу. Например, если вы получаете ошибку ввода-вывода с диском, попробуйте другой диск в компьютере, чтобы увидеть, появляется ли такая же ошибка. Если возникает та же ошибка, значит у вас проблема с дисководом. Если вы можете прочитать другой диск без ошибок, возможно, это плохой или грязный диск.
Если вы используете съемный носитель, например дискету или SD-карту, убедитесь, что он не защищен от записи.
 Чипсет — это набор микросхем, отвечающих за взаимодействия всех компонентов компьютера. Но закапываться в его параметры не стоит, если вы не собираетесь комплектующие разгонять.
Чипсет — это набор микросхем, отвечающих за взаимодействия всех компонентов компьютера. Но закапываться в его параметры не стоит, если вы не собираетесь комплектующие разгонять. Они, как правило, не такие долговечные, как HDD, и сильнее греются, зато в разы быстрее, легче, компактнее и совсем не шумят. SSD-накопители также бывают формата 2,5-дюйма с подключением по SATA, а бывают и предназначенные для установки прямо в материнку — они втыкаются в слот PCI-E. Так обычно подключаются самые быстрые накопители.
Они, как правило, не такие долговечные, как HDD, и сильнее греются, зато в разы быстрее, легче, компактнее и совсем не шумят. SSD-накопители также бывают формата 2,5-дюйма с подключением по SATA, а бывают и предназначенные для установки прямо в материнку — они втыкаются в слот PCI-E. Так обычно подключаются самые быстрые накопители.

 РФ
РФ Эти клавиши включают те же буквы, цифры, знаки препинания и символы, что и на традиционной пишущей машинке.
Эти клавиши включают те же буквы, цифры, знаки препинания и символы, что и на традиционной пишущей машинке. Клавиши сгруппированы в блок, как в обычном калькуляторе или арифмометре.
Клавиши сгруппированы в блок, как в обычном калькуляторе или арифмометре.