0X0000004E pfn list corrupt: Синий экран смерти 0x0000004E: устранение Stop-ошибки на bsodstop.ru
Содержание
Синий экран PFN LIST CORRUPT в Windows 10 — решение
Среди прочих синих экранов BSoD в Windows 10 вы можете столкнуться с ошибкой PFN_LIST_CORRUPT. В отличие от многих других сбоев такого рода, в рассматриваемом случае по описанию ошибки сложно понять, в чём именно проблема, тем не менее решение возможно.
В этой инструкции подробно о том, чем может быть вызван синий экран PFN LIST CORRUPT в Windows 10 и способах исправить ошибку.
- Что значит PFN LIST CORRUPT
- Как исправить синий экран PFN_LIST_CORRUPT
- Обновление или откат драйверов
- Ошибки оперативной памяти
- Ошибки файловой системы SSD и HDD
- Сторонние программы
- Дополнительные способы решения
Что означает ошибка PFN LIST CORRUPT
Синий экран PFN LIST CORRUPT говорит о повреждении Page Frame Number (PFN) — системной базе данных, содержащей список страниц оперативной памяти системы и ускоряющей доступ и действия ядра ОС с оперативной памятью. При нарушении целостности этой базы данных мы и получаем BSoD с кодом PFN_LIST_CORRUPT. О причинах таких нарушений далее в статье.
О причинах таких нарушений далее в статье.
Как исправить ошибку PFN_LIST_CORRUPT
Среди основных причин синего экрана PFN LIST CORRUPT в Windows 10 можно выделить следующие:
- Проблемы с работой драйверов устройств
- Сбои работы оперативной памяти
- Повреждения HDD, SSD, файловой системы на диске
- Влияние стороннего ПО
- Повреждение или модификация системных файлов Windows 10
- Работа вредоносных программ и вирусов
Далее о решениях, применительно к каждому из указанных сценариев появления сбоя, а также некоторые дополнительные методы исправить ошибку.
Обновление драйверов устройств или их откат на предыдущую версию
Одна из самых частых причин ошибки PFN LIST CORRUPT — неправильно работающие драйверы устройств, причем в большинстве случаев речь идёт о драйверах видеокарты (как дискретной, так и интегрированной), сетевой карты или Wi-Fi адаптера, чипсета.
Решение — попробовать обновить или переустановить эти драйверы. Важный момент: под обновлением следует понимать ручную загрузку и установку драйверов, в идеале — с официального сайта производителя вашего ноутбука или материнской платы ПК. Можно использовать и сторонние программы для автоматического обновления драйверов. А вот нажатие кнопки «Обновить драйвер» в диспетчере устройств скорее всего не принесет результата: вам сообщат, что наиболее подходящие драйверы уже установлены.
Важный момент: под обновлением следует понимать ручную загрузку и установку драйверов, в идеале — с официального сайта производителя вашего ноутбука или материнской платы ПК. Можно использовать и сторонние программы для автоматического обновления драйверов. А вот нажатие кнопки «Обновить драйвер» в диспетчере устройств скорее всего не принесет результата: вам сообщат, что наиболее подходящие драйверы уже установлены.
После переустановки драйверов перезагрузите компьютер и проверьте, появляется ли синий экран снова.
В случае, если ошибка, наоборот, появилась после обновления драйверов каких-либо устройств, попробуйте откатить этот драйвер на предыдущую версию: откройте диспетчер устройств (можно нажать правой кнопкой мыши по кнопке «Пуск» и выбрать нужный пункт меню), откройте свойства устройства (двойной клик по нему или через контекстное меню) и перейдите на вкладку «Драйвер».
Затем на вкладке «Драйвер» нажмите кнопку «Откатить», если она активна.
Поиск и решение проблем с оперативной памятью
Следующая по распространенности причина — проблемы в работе оперативной памяти. Что можно попробовать:
Что можно попробовать:
- Выполнить проверку оперативной памяти, используя встроенное средство проверки оперативной памяти Windows 10.
- Протереть контакты модулей оперативной памяти (обычно выполняется обычным ластиком).
- В случае, если включался любого рода разгон оперативной памяти — отключить его.
- Если проблема стала появляться после установки каких-либо программ для очистки памяти — проверить, появляется ли ошибка, если отключить работу таких программ.
- При наличии нескольких модулей оперативной памяти можно проверить работу компьютера сначала только с одним, потом — с другим, чтобы проверить, есть ли закономерность появления синего экрана PFN LIST CORRUPT в зависимости от используемого модуля памяти.
Файловая система на жестком диске или SSD
Следующий шаг — выполнить проверку файловой системы на системном разделе диска. Для этого можно использовать следующие шаги:
- Запустите командную строку от имени Администратора.
 В Windows 10 для этого можно использовать поиск в панели задач: вводим «Командная строка», а затем выбираем пункт «Запуск от имени Администратора».
В Windows 10 для этого можно использовать поиск в панели задач: вводим «Командная строка», а затем выбираем пункт «Запуск от имени Администратора». - Ввести команду chkdsk C: /f
- Также можно запустить PowerShell от имени Администратора (через правый клик по кнопке «Пуск») и ввести команду
Repair-Volume -DriveLetter C
- Более подробно: как проверить жесткий диск на ошибки в Windows.
Примечание: если в последнее время внутри ноутбука или ПК проводились какие-то работы, проверьте подключение жестких дисков и SSD, для дисков, подключенных кабелями SATA следует проверить подключение и со стороны материнской платы, а по возможности — и работу с другим кабелем.
Стороннее программное обеспечение
Установленные программы также могут вызывать появление ошибки:
- Влияние могут оказывать сторонние антивирусы. При наличии таковых проверьте, повторяется ли синий экран, если отключить такой антивирус.
- Программы для очистки памяти и любых других манипуляций с оперативной памятью компьютера.

- Сторонние системные службы. Здесь стоит проверить, появляется ли PFN LIST CORRUPT если произвести чистую загрузку Windows 10.
Дополнительные способы решения проблемы
Если ни один из методов, предложенных выше, не вернул прежнюю работоспособность системы, можно попробовать такие варианты:
- Если ошибку вызывает запуск и работа какой-то одной программы или игры, есть большая вероятность, что причина в ней самой (особенно если речь идёт о не совсем лицензионной программе). Возможно, стоит попробовать другой источник для её установки, в идеале — официальный.
- Нажмите клавиши Win+R на клавиатуре (Win — клавиша с эмблемой Windows), введите команду
msdt.exe -id DeviceDiagnostic
и нажмите Enter. Выполните устранение неполадок оборудования.
- Используйте точки восстановления Windows 10 на дату, предшествующую появлению ошибки, при их наличии.
- Попробуйте отключить любые недавно подключенные периферийные устройства, такие как флешки, USB-разветвители, док-станции и аналогичные.

- Выполните проверку и восстановление целостности системных файлов Windows 10.
- При подозрениях на наличие вирусов, выполните проверку компьютера не только встроенным Windows Defender, но, возможно, и с помощью сторонних инструментов, а также средств удаления вредоносных программ.
- Сбросить параметры БИОС на значения по умолчанию, если в последнее время они модифицировались. Внимание: этот метод может потребовать восстановить часть настроек, так как после него в теории возможно нарушение загрузки Windows.
- С большой осторожностью, выполняя рекомендации производителя и полностью под свою ответственность (синий экран в процессе этого действия может привести к тому, что компьютер или ноутбук больше не включится) — обновить БИОС при наличии обновлений на сайте производителя.
Если вам всё ещё требуется помощью с проблемой, опишите в комментариях всё, что вы наблюдаете, а особенно — после чего, предположительно, появился синий экран PFN LIST CORRUPT и существуют ли какие-либо закономерности его появления.
remontka.pro в Телеграм | Способы подписки
Исправить список pfn, поврежденный Windows 10, ошибка синего экрана навсегда 2020
Попробуйте наш инструмент устранения неполадок
Выберите операционную систему
Windows 10Windows 8Windows 7Windows VistaWindows XPmacOS Big SurUbuntuDebianFedoraCentOSArch LinuxLinux MintFreeBSDOpenSUSEManjaroВыберите язык програмирования (опционально)
-PythonJavaScriptJavaC#C++RubySwiftPHPGoTypeScriptKotlinRustScalaPerl
Опишите свою проблему
Ошибка синего экрана в Windows 10 Возникает всякий раз, когда ваш компьютер сталкивается с чем-то, что он не умеет обрабатывать. Таким образом, он отключается, показывая код ошибки, чтобы предотвратить любые повреждения. Вы можете столкнуться с различными ошибками синего экрана, здесь мы рассмотрим решения, чтобы исправить PFN_LIST_CORRUPT код остановки 0x0000004E в Windows 10, 8.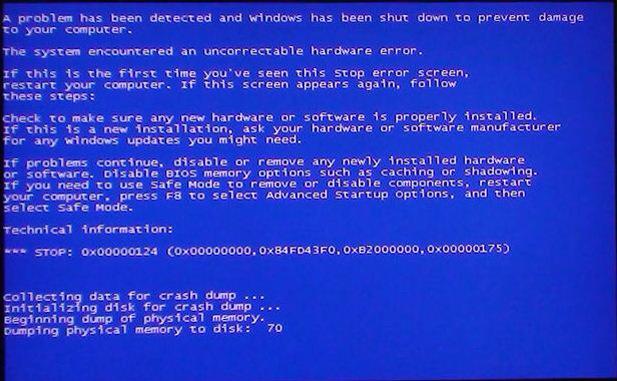 1 и 7.
1 и 7.
Содержание сообщения: —
PFN означает номер кадра страницы, индексный номер или, можно сказать, список, используемый жестким диском для поиска каждого файла на физическом диске. И ошибка синего экрана PFN_LIST_CORRUPT указывает, что список номеров кадров страницы (PFN) поврежден. В большинстве случаев вы можете столкнуться с этой ошибкой синего экрана после установки нового оборудования или программного обеспечения. Опять же, ошибка диска, повреждение памяти или поврежденные системные файлы также вызывают ошибку синего экрана, поврежденную списком pfn.
Что ж, если вы также столкнулись с этой ошибкой синего экрана, не беспокойтесь, у нас есть разные решения, которые применяются для исправления поврежденного списка pfn в Windows 10.
Удалите все внешние устройства, такие как принтер, сканер, внешний жесткий диск и т. Д., И перезагрузите компьютер. Это решит проблему, если проблема связана с совместимостью какого-либо драйвера устройства.
Если из-за этой ошибки синего экрана Windows 10 часто перезагружается, запустите компьютер в безопасный режим и выполните указанные ниже действия.
Удаление дополнительных антивирусных программ или программ безопасности
Два антивирусных приложения, запущенных одновременно, или любой брандмауэр, установленный на вашем ПК, могут вызвать ошибку PFN_List_Corrupt из-за их тенденции одновременно пытаться получить доступ к одному и тому же физическому пространству жесткого диска. Известно, что это вызывает использование стороннего антивирусного инструмента вместе с Защитником Windows. Так что подумайте об отключении или удалении одного из них. Надеюсь, это решит проблему.
Удалите все недавно установленные приложения
Если ошибка начала появляться сразу после установки приложения или установки нового драйвера, то есть вероятность, что эта новая программа могла вызвать повреждение списка PFN. для этого вам нужно удалить программу, а затем оценить вашу систему.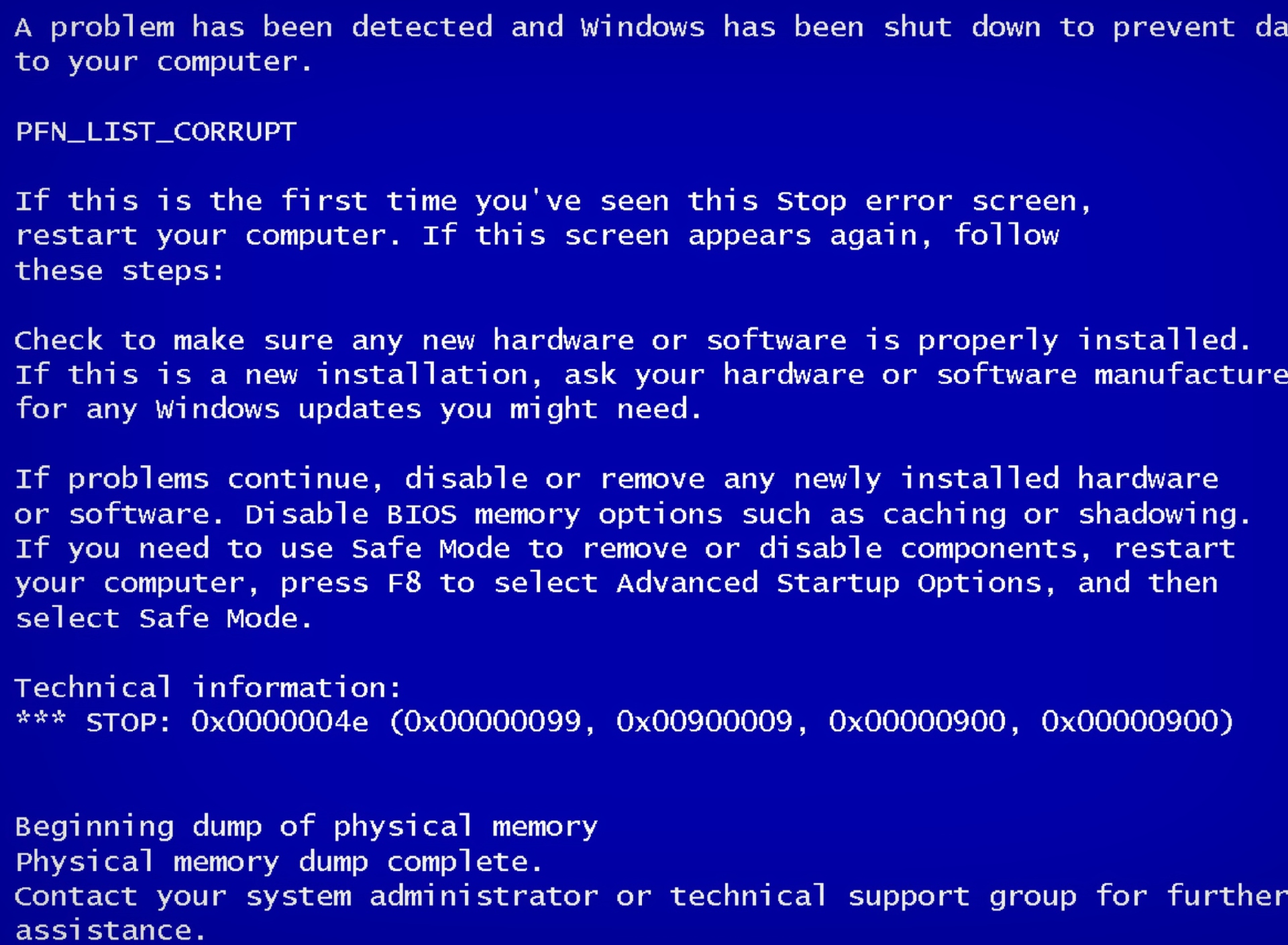
Во-первых, убедитесь, что у вас есть права администратора для внесения изменений или удаления любого приложения.
- Откройте Панель управления, затем «Программы и компоненты».
- Теперь выберите недавно установленное приложение и нажмите «Удалить».
- Перезагрузите окна и проверьте, решена ли проблема.
Обновление Windows
Очень важно, чтобы ваша операционная система была актуальной, поскольку эти обновления создаются специально для подобных проблем. Проверьте наличие обновлений винды и ее драйверов. Обновление может работать отлично, оно исправляет множество ошибок. Итак, у вас будет хороший шанс избавиться от PFN_LIST_CORRUPT.
- Нажмите Windows + I, чтобы открыть Настройки,
- Нажмите ‘Обновить и безопасность’, затем ‘Обновление Windows’.
- Нажмите кнопку Проверить наличие обновлений, а затем установите все найденные обновления.
Восстановить поврежденный реестр Windows
Поврежденные реестры могут создать множество проблем, в том числе: pfn список поврежденных BSOD на вашем ПК. Это также может замедлить работу вашего компьютера. Итак, всегда полезно удалить или исправить поврежденные или отсутствующие реестры.
Это также может замедлить работу вашего компьютера. Итак, всегда полезно удалить или исправить поврежденные или отсутствующие реестры.
С помощью сканирования реестра и удаления недействительных записей, связанных с ошибкой PFN_List_Corrupt, вы можете исправить ошибку. Найдите бесплатные инструменты, такие как Ccleaner, для исправления поврежденного реестра и оптимизации производительности системы.
Проверьте на наличие вирусов или вредоносных программ
Есть вероятность, что ваш компьютер заражен вирусом, который вызывает ошибку PFN_LIST_CORRUPT. Эти маленькие вредоносные программы способны повредить, повредить и удалить важные системные файлы. Они также могут запрещать запуск определенных приложений и служб, что может быть причиной ошибки. Получите последнюю версию антивируса или вредоносного ПО и выполните полное сканирование системы. После завершения сканирования перезапустите окна и проверьте исправлена ли ошибка.
Отключить Microsoft OneDrive
OneDrive был частью пакета Windows Essentials в течение многих лет, но с ростом популярности облачного хранилища он стал приложением по умолчанию в Windows 10. OneDrive — отличный инструмент, который позволяет вам совместно работать и обмениваться файлами с другими, но, к сожалению, несколько пользователей сообщили, что OneDrive также может вызывать ошибку PFN_LIST_CORRUPT. Чтобы решить эту проблему, вам нужно отключить OneDrive, и вы можете сделать это, выполнив следующие действия:
OneDrive — отличный инструмент, который позволяет вам совместно работать и обмениваться файлами с другими, но, к сожалению, несколько пользователей сообщили, что OneDrive также может вызывать ошибку PFN_LIST_CORRUPT. Чтобы решить эту проблему, вам нужно отключить OneDrive, и вы можете сделать это, выполнив следующие действия:
- Откройте окно редактирования реестра,
- Теперь перейдите к следующему ключу на левой панели:
HKEY_LOCAL_MACHINE Программное обеспечение Политики Microsoft Windows
- Разверните ключ Windows и найдите ключ OneDrive.
- Если ключа не существует, создайте его.
- Щелкните правой кнопкой мыши клавишу Windows и выберите «Создать»> «Ключ». Введите OneDrive в качестве имени ключа.
- Выберите ключ OneDrive.
- На правой панели щелкните правой кнопкой мыши и выберите «Создать»> «Значение DWORD (32-бит)».
- Введите DisableFileSyncNGSC в качестве имени нового DWORD.

- Дважды щелкните DisableFileSyncNGSC и измените его значение Value на 1.
- Щелкните ОК, чтобы сохранить изменения.
Восстановить поврежденные или поврежденные системные файлы
Эта проблема может возникнуть, если что-то не так с вашими системными файлами. Поэтому мы рекомендуем вам исправить поврежденные системные файлы, чтобы выполнить эту команду run sfc scan now.
- Откройте командную строку от имени администратора,
- Введите команду sfc / scannow и нажмите клавишу ввода на клавиатуре,
- Это запустит сканирование поврежденных отсутствующих системных файлов, если обнаружится какая-либо утилита SFC, автоматически восстановит их с правильным.
- Позволяет на 100% завершить процесс и перезагрузить компьютер
- Если причиной этой ошибки синего экрана являются поврежденные системные файлы, то после этого шага вы не столкнулись ни с какой ошибкой.
Проверьте повреждение памяти (RAM)
Если ни один из способов вам не помог, можно попробовать выяснить проблемы с памятью. Потому что поврежденная оперативная память может вызвать эту проблему с синим экраном. Чтобы определить, так ли это, вам сначала нужно проверить свою оперативную память. Это можно сделать, запустив средство диагностики памяти.
Потому что поврежденная оперативная память может вызвать эту проблему с синим экраном. Чтобы определить, так ли это, вам сначала нужно проверить свою оперативную память. Это можно сделать, запустив средство диагностики памяти.
- В меню «Пуск» найдите инструмент диагностики памяти и выберите его, вы получите экран средства диагностики памяти Windows,
- Здесь выберите ‘Перезагрузить сейчас’ и проверьте наличие проблем (рекомендуется)
- Это перезапустит ваши окна и проверит наличие ошибок памяти.
- Дождитесь завершения, после завершения процесса перезапустите окна.
- Если этот синий экран PFN_LIST_CORRUPT связан с проблемой памяти, вы не столкнетесь с какой-либо ошибкой после перезапуска.
Проверьте свой жесткий диск на наличие ошибок и битых секторов
Если проблема не устраняется даже после попытки всех вышеперечисленных методов, проблема может быть связана с неисправностью вашего жесткого диска, вероятной причиной которой являются поврежденные сектора. Чтобы определить, поврежден ли жесткий диск, вам необходимо его просканировать.
Чтобы определить, поврежден ли жесткий диск, вам необходимо его просканировать.
- Откройте командную строку от имени администратора,
- В окне командной строки введите chkdsk c: / f / r и нажмите клавишу Enter.
Совет: CHKDSK — это сокращение от Check Disk, C: это буква диска, которую вы хотите проверить, / F означает исправление ошибок диска, а / R означает восстановление информации из поврежденных секторов.
Когда появляется запрос «Хотите запланировать проверку этого тома при следующем перезапуске системы?» (Да / Нет) ». Ответьте Да на этот вопрос, нажав клавишу Y на клавиатуре и нажав Enter. Перезагрузите компьютер.
После перезагрузки должна начаться операция проверки диска. Подождите, пока Windows не проверит ваш диск на наличие ошибок. Я надеюсь, ты больше не будешь pfn список поврежденных Windows 10 Синий экран Ошибка после выполнения этого шага.
Обновите драйверы устройств
Как обсуждалось ранее, ошибка BSOD PFN_LIST_CORRUPT, вероятно, может быть вызвана соответствующим программным обеспечением драйвера. И вы, скорее всего, сможете успешно решить эту проблему, обновив драйверы вашего устройства до последней версии.
И вы, скорее всего, сможете успешно решить эту проблему, обновив драйверы вашего устройства до последней версии.
- Нажмите Windows + X на клавиатуре и выберите диспетчер устройств,
- Это отобразит весь список установленных драйверов устройств,
- Здесь вы можете обновить, переустановить любой драйвер, например драйвер дисплея
- Расходовать драйвер дисплея из списка,
- Щелкните правой кнопкой мыши установленный графический драйвер и выберите свойства.
- Вы получите параметры «Сведения о драйвере», «Обновить драйвер», «Откатить драйвер» и «Удалить».
- Попробуйте обновить драйверы или удалить драйвер.
- скачать последний обновленный драйвер с сайта производителя и установить.
Если вы все еще сталкиваетесь с тем, что список pfn поврежден Windows 10 Ошибка синего экрана Попробуйте Восстановите вашу систему до определенной точки восстановления, когда ваша система работает нормально.
Видео: как исправить ошибку PFN_LIST_CORRUPT в Windows 10
youtube.com/embed/Nt1_20QRojI» frameborder=»0″ allowfullscreen=»allowfullscreen»>
Помогли ли эти решения исправить ошибку синего экрана pfn_list_corrupt в Windows 10? Сообщите нам, какой из них работает для вас, также прочтите:
- Решено: медленное выключение Windows 10 после обновления
- Исправить ошибку Application Exe перестал работать в Windows 10
- Решено: Ntoskrnl.exe Высокая загрузка ЦП в Windows 10
- Windows 10 работает медленно после обновления 1909? Вот как исправить!
- Решено: неизвестная серьезная ошибка в Windows 10/8/7
Fix 0x0000004E Ошибка в Windows 11
. Ошибка 0x0000004E, также известная как ошибка PFN_LIST_CORRUPT, обычно вызывается ошибками со списком номеров кадров страниц (PFN). Полное сообщение об ошибке гласит:
STOP: 0x0000004E (параметр1, параметр2, параметр3, параметр4)
PFN_LIST_CORRUPT.
Что такое код ошибки Windows 0x0000004E?
Код ошибки Windows 0x0000004E — это ошибка синего экрана, указывающая на проблему со списком номеров фреймов страниц (PFN). Некоторые причины, по которым это может произойти:
- Неисправный жесткий диск
- Конфликты программного обеспечения
- Устаревшие или поврежденные драйверы, особенно. Volsnap.sys.
Чтобы исправить ошибку 0x0000004E на ПК с Windows, следуйте этим советам:
- Используйте средство диагностики памяти Windows
- Запустить SFC и DISM
- Обновить драйверы устройств
- Запустить сканирование CHKDSK
- Откатить обновление Windows
- Выполнить восстановление системы
Теперь давайте рассмотрим их подробно.
1] Используйте средство диагностики памяти Windows
Средство диагностики памяти Windows — это практическая утилита для выявления ошибок памяти, которые могут вызывать BSOD. Запуск этого инструмента может помочь обнаружить проблемы с приложением, вызванные ошибками памяти или другими факторами. Вот как вы можете запустить его:
Запуск этого инструмента может помочь обнаружить проблемы с приложением, вызванные ошибками памяти или другими факторами. Вот как вы можете запустить его:
- Нажмите комбинацию клавиш Windows + R , чтобы открыть диалоговое окно «Выполнить ».
- Введите mdsched.exe и нажмите Введите .
- Откроется окно диагностики памяти Windows.
- Здесь выберите Перезапустите сейчас и проверьте наличие проблем. И инструмент начнет работать, как только ваше устройство перезагрузится, и автоматически исправит все найденные ошибки.
2] Запустите SFC и DISM
Устаревшие и поврежденные системные файлы являются еще одной причиной возникновения ошибки 0x0000004E на устройствах Windows. Если это так, вы должны запустить сканирование SFC и DISM, чтобы исправить это. Вот как это сделать:
- Откройте командную строку от имени администратора.
- Введите следующие команды одну за другой и нажмите Введите :
Для SFC: sfc/scannow
Для DISM: DISM/Онлайн/Cleanup-Image/CheckHealth DISM /Online /Cleanup-Image /ScanHealth DISM /Online /Cleanup-Image /RestoreHealth
- Перезагрузите устройство после завершения и проверьте, исправлен ли код ошибки.

3] Обновите драйверы устройств
Затем проверьте, обновлены ли драйверы устройств, установленные на вашем ПК с Windows 11, до последней версии. Это связано с тем, что устаревшие и поврежденные драйверы могут быть причиной появления кодов ошибок и BSOD на вашем устройстве. Вот как вы можете обновить драйверы устройств:
- Откройте Настройки и перейдите к Обновление и безопасность > Центр обновления Windows .
- Прямо под ним найдите интерактивную ссылку — Просмотр необязательных обновлений .
- В разделе «Обновления драйверов» будет доступен список обновлений, которые вы можете установить, если столкнулись с проблемой вручную.
Известно, что проблема возникает из-за драйвера теневого копирования тома (Volsnap.sys), и установка необязательных обновлений может помочь.
4] Запустите CHKDSK Scan
Check Disk — это утилита Windows, которая сканирует и исправляет системные ошибки. Код ошибки 0x0000004E может возникать из-за поврежденных частей жесткого диска, и запуск сканирования chkdsk может помочь исправить это. Вот как вы можете запустить сканирование chkdsk.
Код ошибки 0x0000004E может возникать из-за поврежденных частей жесткого диска, и запуск сканирования chkdsk может помочь исправить это. Вот как вы можете запустить сканирование chkdsk.
5] Удаление недавно установленного обновления Windows
Если после обновления Windows возникает ошибка 0x0000004E, возможно, вместе с ней был установлен поврежденный файл. Удаление Центра обновления Windows может помочь исправить ошибку. Чтобы удалить обновления Windows в Windows 11, сделайте следующее:
- Нажмите комбинацию клавиш Windows + I , чтобы открыть Настройки .
- Перейдите к Обновления Windows > История обновлений > Удалить обновления .
- Появится список установленных обновлений; нажмите Удалить рядом с тем, который нужно удалить.
6] Выполните восстановление системы
Если ни одно из этих предложений не помогло, восстановите систему до состояния, предшествующего возникновению ошибки. Это восстановит среду Windows, установив файлы и настройки, сохраненные в точке восстановления. Вот как вы можете выполнить восстановление системы. Обратите внимание, что это можно сделать, только если вы ранее создали точку восстановления системы.
Это восстановит среду Windows, установив файлы и настройки, сохраненные в точке восстановления. Вот как вы можете выполнить восстановление системы. Обратите внимание, что это можно сделать, только если вы ранее создали точку восстановления системы.
Прочтите: Исправление кода ошибки 0x800B0108 в Windows
Мы надеемся, что одно из этих предложений помогло вам.
Что такое синий экран смерти F4?
Синий экран смерти с кодом ошибки 0x000000f4 или F4 указывает на критическую ошибку системы. Обычно это происходит из-за поврежденных системных файлов, устаревших драйверов или заражения вредоносным ПО. Вы можете исправить это, запустив средство устранения неполадок оборудования и устройств и обновив драйверы вашего устройства.
Как исправить ошибку 0xc000000e?
Ошибка 0xc000000e указывает на проблему с процессом загрузки вашей системы. Чтобы исправить это, запустите диагностику памяти Windows и восстановите основную загрузочную запись. Если это не поможет, выполните восстановление системы.
Если это не поможет, выполните восстановление системы.
135
Акции
- Подробнее
Дата публикации: Теги: Синий экран
[email protected]
Шубхэм — выпускник факультета информационных технологий, который любит писать об устранении неполадок Windows, а также советы по играм. Он всегда занимается новыми технологиями и гаджетами. Когда он не пишет, ему нравится читать книги, смотреть фильмы и изучать новые технологии.
Как исправить ошибки синего экрана PFN_LIST_CORRUPT (0x0000004E)
| Номер ошибки: | Ошибка 0x4E 9 0211 | |
| Имя ошибки: | PFN_LIST_CORRUPT | |
| Описание ошибки: | Проверка ошибки PFN_LIST_CORRUPT имеет значение 0x0000004E. Это указывает на то, что список номеров фреймов страниц (PFN) поврежден. Это указывает на то, что список номеров фреймов страниц (PFN) поврежден. | |
| Шестнадцатеричный: | 0x0000004E | |
| Разработчик: | Microsoft Corporation 9021 1 | |
| Программное обеспечение: | Операционная система Windows | |
| Применимо к: | Windows XP, Vista, 7, 8, 10, 11 |
Основные причины ошибок 0x4E BSOD («синий экран смерти»), связанных с 0x00000 04E включают отсутствующий или поврежденный Windows 10 или драйвер режима ядра, неисправное оборудование или заражение вредоносным ПО. Обычно установка новой версии файла 0x4E устраняет проблему, вызывающую ошибку.
Классические проблемы PFN_LIST_CORRUPT
Как правило, ошибки BSOD или Blue Screen of Death, связанные с PFN_LIST_CORRUPT, включают:
- «Непредвиденное завершение работы Windows из-за проблемы с PFN_LIST_CORRUPT».

- «:( На вашем компьютере возникла проблема с PFN_LIST_CORRUPT, и его необходимо перезагрузить.»
- «0x0A: IRQL_NOT_LESS_EQUAL – PFN_LIST_CORRUPT»
- «STOP 0x0000001E: KMODE_EXCEPTION_NOT_ ОБРАБОТАНО – PFN_LIST_CORRUPT»
- 0×00000050 СТОП: PAGE_FAULT_IN_NONPAGED_AREA – PFN_LIST_CORRUPT
Большинство ошибок BSOD возникает после установки оборудования или программного обеспечения, связанного с Windows.Обычно ошибки PFN_LIST_CORRUPT наблюдаются в процессе установки оборудования или программного обеспечения, связанного с Windows, при загрузке драйвера, связанного с корпорацией Microsoft, или во время завершения работы или запуска Windows. Запись ошибок типа «синий экран» PFN_LIST_CORRUPT, связанных с Windows, имеет решающее значение для обнаружения ошибок и передачи их обратно в корпорацию Microsoft для вариантов исправления.0007
PFN_LIST_CORRUPT Причины проблемы
PFN_LIST_CORRUPT Ошибки BSOD вызваны различными проблемами прошивки, оборудования, драйверов или программного обеспечения.
 В Windows 10 для этого можно использовать поиск в панели задач: вводим «Командная строка», а затем выбираем пункт «Запуск от имени Администратора».
В Windows 10 для этого можно использовать поиск в панели задач: вводим «Командная строка», а затем выбираем пункт «Запуск от имени Администратора».




