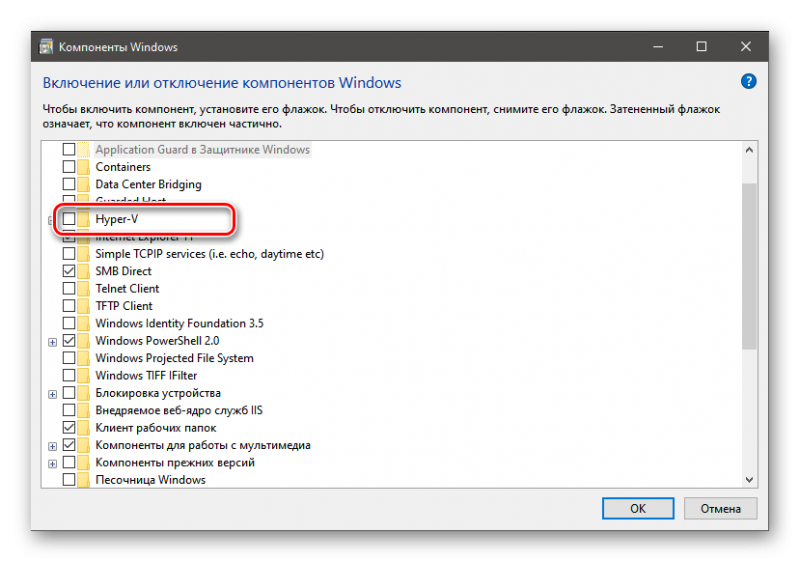Компоненты виндовс 7: Включение или отключение компонентов Windows 7
Содержание
Компоненты Windows
Приветствую Вас на своем блоге!
Прочитав эту статью, вы узнаете, как установить компоненты Windows, а также как удалить не нужный компонент из системы.
При загрузке Windows, вместе с ней загружаются много программ и служб, некоторые из которых в свою очередь называются «Компоненты Windows».
Компоненты, это приложения и службы, которые идут в комплекте с системой и служат, как для серьезной работы системы, так и для развлечения, например: сетевые службы, службы индексирования, Internet Explorer, игры и т.д.
Чтобы ускорить работу системы можно отключить ненужные компоненты Windows, или наоборот, подключить те, которые в данный момент отключены, но вам они нужны для работы.
Вообще Windows выполняет разные задачи и если у одного пользователя какие то компоненты будут лишние, то другому, наоборот, нужно подключить еще несколько служб. А так как интересы всех пользователей учесть просто не возможно, то и по умолчанию не все дополнения задействованы.
Ознакомится с каждым из них вы можете самостоятельно, а так же решить, нужен вам тот или иной компонент или нет. В этой статье я расскажу, как открыть окно просмотра компонентов Windows, и покажу, как отключить компоненты Windows, и конечно же, как их подключить.
Компоненты Windows XP.
Чтобы открыть окно «Мастер компонентов Windows» в Windows XP, откройте панель управления: Пуск — Панель управления.
Затем откройте окно «Установка и удаление программ».
В этом окне в левой части выберите пункт «Установка компонентов Windows».
Теперь вы можете посмотреть все компоненты этой системы, и выбрать какие вам нужны, а какие нет.
Чтобы узнать, какое дополнение для чего нужно, выделите его мышкой и внизу окна появится короткое описание данного компонента.
Компоненты Windows 7.
Открыть окно «Компоненты Windows 7», можно двумя способами.
Первый способ.
Нажмите комбинацию клавиш WIN+R или меню «Пуск» и в окне поиска введите команду: optionalfeatures
Второй способ.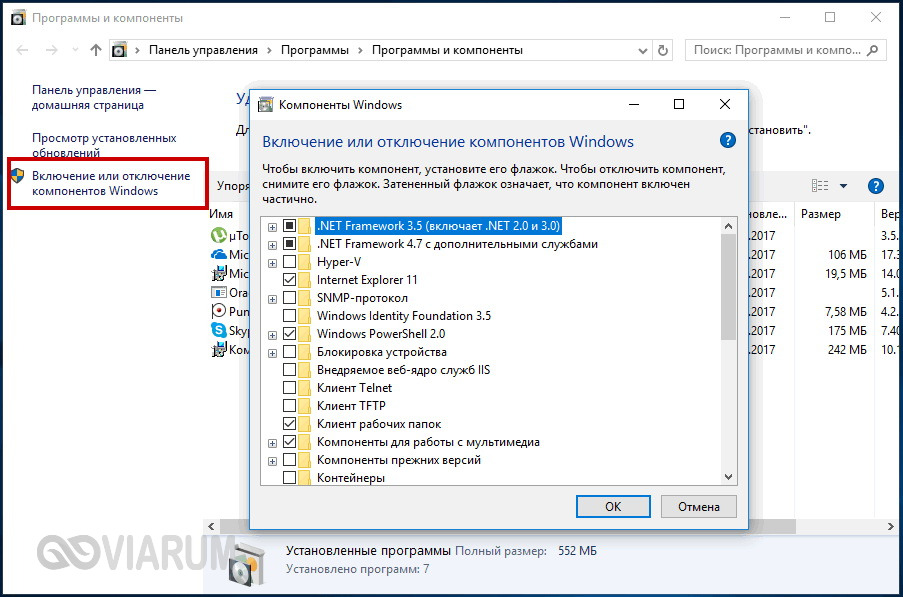
Откройте панель управления: Пуск — Панель управления.
Затем откройте окно «Удаление программы»
В левой части этого окна выберите пункт «Включение или отключение компонентов Windows».
После чего откроется окно, где будут представлены все компоненты Windows 7.
Чтобы узнать какое дополнение для чего нужно, просто наведите на него мышкой, и вы увидите описание данного компонента.
Как включить и отключить компоненты Windows.
Включение и отключение дополнений в обоих системах происходит одинаково.
Для того, чтобы отключить компоненты Windows, нужно убрать галочку напротив того компонента, который вам не нужен. Для того, чтобы включить компоненты Windows, нужно наоборот эту галочку поставить.
Если компонент состоит из группы других компонентов, то возле него будет стоять знак (+). А если квадратик возле компонента будет закрашен, а не выделен галочкой, значит не все дополнения из этой группы подключены.
Для того чтобы посмотреть всю группу, щелкните по группе компонентов или нажмите плюс возле нужного.
При отключении какого либо дополнения вы увидите окно с предупреждением, если вы твердо решили отключить его, то просто нажмите «Да».
Отключение дополнения не удаляет его из системы, так что при желании, вы легко сможете его подключить обратно.
Если у вас Windows не показывает расширение файлов, то можно заразить компьютер вирусом, я рекомендую включить показ расширений файлов в Windows.
Удачи!
С уважением Юрий Хрипачев.
Компоненты безопасности Windows 7
Компоненты безопасности Windows 7
В обеспечении компьютерной безопасности участвуют самые разнообразные средства Windows 7. Те, о которых будет упомянуто в данной книге, можно условно разделить на два типа.
- Средства локальной безопасности. К ним относятся механизмы разграничения прав доступа пользователей к системе, контроль Windows за выполнением потенциально опасных действий, шифрование диска, строго заданные родительские ограничения для доступа к компьютеру детей, защита от нежелательного ПО, встроенные средства автоматического обновления Windows.

- Средства сетевой безопасности. Сюда входят программы, препятствующие проникновению через сеть на компьютер вредоносных приложений, а также брандмауэр, блокирующий попытки таких программ установить несанкционированную передачу данных.
По уровню безопасности Windows 7 вместе с Windows Vista с огромным отрывом ушла вперед от своих предшественниц, и это не случайно. Безопасность и надежность при разработке новой операционной системы были поставлены Microsoft во главу угла: на создание принципиально новых технологий защиты и улучшение ранее существовавших было затрачено колоссальное количество времени.
В данной главе описаны важнейшие компоненты Windows 7, обеспечивающие безопасность ее работы. Разбирая тему локальной и сетевой защиты, мы поговорим об учетных записях пользователей, контроле над ними, рассмотрим обновленную функцию родительского контроля, встроенную антишпионскую программу Защитник Windows, брандмауэр Windows и средства автоматического обновления.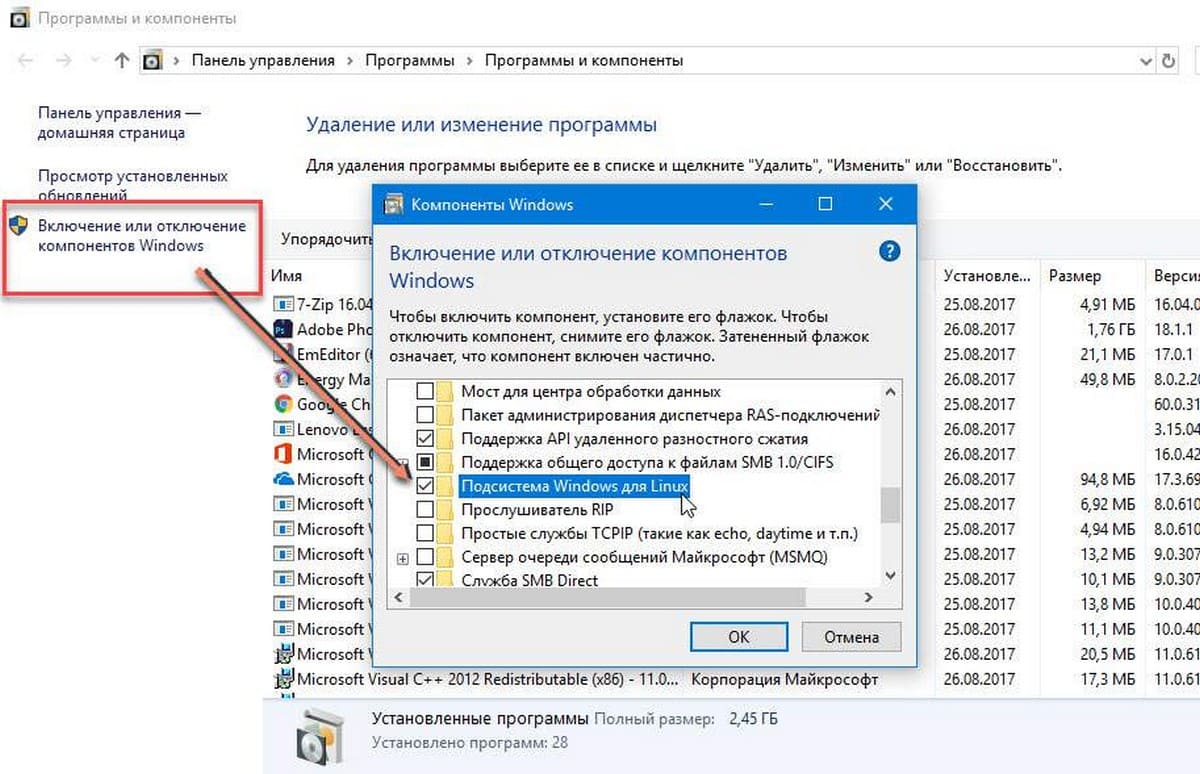
Система учетных записей была создана для того, чтобы за одним компьютером автономно могли работать несколько пользователей. Входя в систему под собственной учетной записью, каждый пользователь получает в распоряжение набор личных папок и имеет возможность настраивать интерфейс Рабочего стола по своему вкусу, поскольку сделанные изменения не затронут пользователей других учетных записей. Личные папки всех зарегистрированных на компьютере пользователей находятся в папке Пользователикорневого каталога системного раздела диска. Сетевые подключения являются общими для всех учетных записей. Система учетных записей разных типов позволяет разграничить доступ пользователей к настройкам системы, определенным категориям файлов и папок, а также к установленным программам.
Учетные записи можно разделить на два типа.
- Администратор. Пользователи учетных записей администраторов имеют полный доступ ко всем файлам и папкам на диске, а также вправе изменять любые параметры системы.
 Кроме того, администраторы обладают возможностью создавать, редактировать и удалять учетные записи других пользователей.
Кроме того, администраторы обладают возможностью создавать, редактировать и удалять учетные записи других пользователей.
Однако чтобы исключить несанкционированные действия вредоносных программ, связанные с их инсталляцией в систему и изменением ряда настроек, в Windows 7 существует контроль учетных записей пользователей (UAC — User Account Control). При выполнении действий, которые могут повлечь за собой опасные для системы последствия или повлиять на работу других пользователей, всегда появляется окно UAC, где вам нужно подтвердить, что автором изменений являетесь вы и можно продолжить их проведение.
- Обычный доступ. Пользователи учетных записей данного типа существенно ограничены в доступе к «недрам» системы. Они могут беспрепятственно работать с разрешенными файлами и папками, с программами, однако устанавливать и удалять приложения, оборудование, менять настройки системы, которые могут затронуть и других пользователей, а также работать с их личными файлами и папками права не имеют.
 При попытке совершить одно из вышеперечисленных действий появится окно UAC, в котором будет предложено ввести пароль учетной записи администратора. Если он известен пользователю, то дальнейшее продолжение действия будет возможно.
При попытке совершить одно из вышеперечисленных действий появится окно UAC, в котором будет предложено ввести пароль учетной записи администратора. Если он известен пользователю, то дальнейшее продолжение действия будет возможно.
Помимо описанных типов учетных записей, на компьютере всегда присутствует учетная запись особого типа — Гость. Она предназначена для входа в систему случайных посетителей компьютера, для которых создание отдельной учетной записи с набором личных папок нецелесообразно. Учетная запись Гость не разрешает изменять параметры системы и работать с папками и файлами других пользователей.
Если на компьютере имеется несколько учетных записей, то при загрузке Windows появится экран входа в систему, на котором вы увидите значки и имена всех учетных записей. Щелкните на значке со своим именем, чтобы выполнить вход. Если на компьютере имеется единственная учетная запись (она всегда является учетной записью администратора), не защищенная паролем, экран приветствия появляться не будет.
Что такое компоненты Windows 7? [Ответ 2023] — Droidrant
Рабочий стол является основной рабочей областью операционной системы и содержит меню «Пуск» и панель задач, а также активный монитор. Панель задач и кнопка «Пуск» являются общими точками доступа к программам и данным, как и значки и окна. Вы можете настроить свой рабочий стол, добавив программы и гаджеты, если хотите. Вот посмотрите на компоненты Windows 7.
Новая версия Windows сильно отличается от предыдущих версий. Корпорация Майкрософт продвигает упрощенную работу и повысила производительность за счет 64-разрядной обработки, которая теперь является стандартом для настольных ПК. Новая операционная система может быстрее переходить в спящий режим, быстрее распознавать USB-устройства и улучшила свои возможности потоковой передачи мультимедиа. Это также более безопасно, а новый «Центр уведомлений» отображает информацию о настройках безопасности, что позволяет вам контролировать, какие программы вы хотите запускать.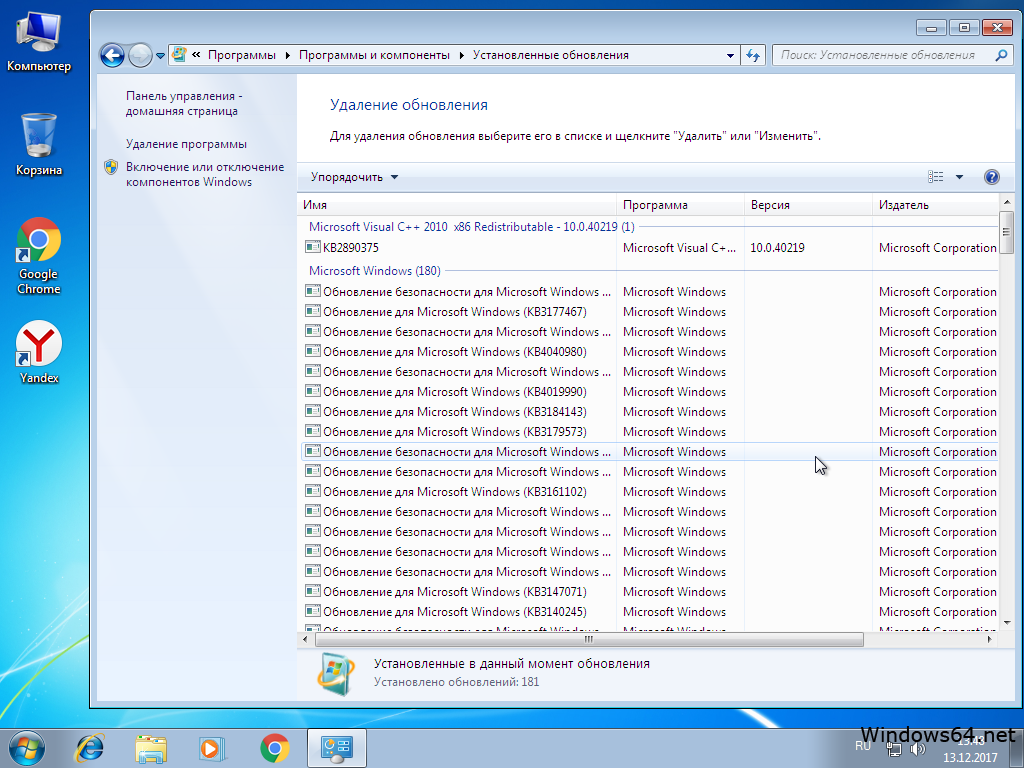
Windows 7 также поставляется с обновленными версиями нескольких стандартных приложений. Среди них Internet Explorer 8 и Windows Media Center. Обновленные версии этих приложений также включены в Windows 7. Эти компоненты необходимы для бесперебойной работы операционной системы. Стоит обновить свой компьютер, если вы хотите испытать новые функции. И не забывайте, что обновление до Windows 7 бесплатно.
Связанные вопросы / содержание
- Что такое компоненты Windows?
- Какие два компонента рабочего стола Windows 7?
- Каковы 7 функций Windows 7?
- Что такое Компоненты Windows Объясните на примере?
- Что не является компонентом Windows?
- Сколько компонентов находится на рабочем столе Windows?
- Каковы 10 лучших функций Windows 7?
Что такое компоненты Windows?
Если вы не знакомы с Windows 7, компоненты операционной системы: рабочий стол, меню «Пуск», панель задач и область уведомлений. Рабочий стол — это обычное рабочее пространство на компьютере и центральное место для запуска программ. Рабочий стол также содержит ярлыки для часто используемых программ и мест, таких как корзина. Все эти компоненты необходимы для бесперебойной работы операционной системы.
Рабочий стол — это обычное рабочее пространство на компьютере и центральное место для запуска программ. Рабочий стол также содержит ярлыки для часто используемых программ и мест, таких как корзина. Все эти компоненты необходимы для бесперебойной работы операционной системы.
Компьютеры состоят из 5 основных компонентов: материнской платы, центрального процессора (ЦП), графического процессора, оперативной памяти (ОЗУ) и жесткого диска или жесткого диска. Операционная система поддерживает 32 логических процессора (также называемых энергозависимой памятью) для 32-разрядного ПК и до 256 логических процессоров (ОЗУ) для 64-разрядного компьютера. Помимо ЦП, операционная система Windows 7 поддерживает два физических процессора в версиях Professional и Ultimate.
Рабочий стол: Рабочий стол содержит кнопку «Пуск», панель задач и область уведомлений. Панель задач является важной точкой доступа к различным программам и информации, а меню «Пуск» обеспечивает быстрый доступ к главному меню и приложениям рабочего стола. Он также включает значки для файлов и папок на жестком диске. Пользователи могут настроить эти элементы в соответствии со своими потребностями. Если вы используете Windows 7, важно знать, что делает каждый компонент, поскольку не все компоненты разработаны одинаково.
Он также включает значки для файлов и папок на жестком диске. Пользователи могут настроить эти элементы в соответствии со своими потребностями. Если вы используете Windows 7, важно знать, что делает каждый компонент, поскольку не все компоненты разработаны одинаково.
Каковы два компонента рабочего стола Windows 7?
Меню «Пуск» — это центр вашей ОС Windows, но это не единственное место, где вы можете найти информацию. Его список переходов позволяет быстро переходить к недавно открытым документам и программам. Вы также можете получить доступ к другим функциям меню «Пуск», включая поиск файлов и программ. Вот посмотрите на оба. Меню «Пуск» содержит множество полезных настроек. Двойной щелчок по меню «Мой компьютер» открывает его, позволяя перемещаться между различными дисками и инструментами панели управления.
На панели задач в левой части рабочего стола есть кнопка «Пуск» и кнопки «Программы», а также значки запущенных приложений. Помимо этого, вы также можете найти кнопку «Показать рабочий стол» и значок корзины. Они полезны для быстрого открытия определенной программы, но не являются обязательными. В Windows 7 вы также можете добавлять значки программ на панель задач, например значок корзины. Использование гаджетов на рабочем столе может предоставить вам полезные функции, такие как карты пробок, интернет-радиостанции и многое другое.
Они полезны для быстрого открытия определенной программы, но не являются обязательными. В Windows 7 вы также можете добавлять значки программ на панель задач, например значок корзины. Использование гаджетов на рабочем столе может предоставить вам полезные функции, такие как карты пробок, интернет-радиостанции и многое другое.
Каковы 7 функций Windows 7?
Среди многих новых функций Windows 7 есть функция домашней группы. Домашняя группа — это набор компьютеров, которые совместно используют сеть и могут получать доступ к файлам друг друга. Пользователям предоставляется только один пароль домашней группы. Чтобы создать домашнюю группу, используйте Центр управления сетями и общим доступом. В Windows 7 выберите расположение в домашней сети. Затем нажмите кнопку «Домашняя группа». Теперь вы должны увидеть конфигурацию сети домашней группы вашего компьютера.
Поддержка файлов виртуальных жестких дисков (VHD) в Windows 7 — еще одна функция. Файлы VHD можно создавать и монтировать на компьютер, а также загружать с них. На компьютерах без виртуального оборудования Windows 7 доступна в виде приложения на VHD-диске. Использование файлов VHD обеспечивает новый способ мультизагрузки Windows. Например, пользователь может запускать две операционные системы одновременно.
На компьютерах без виртуального оборудования Windows 7 доступна в виде приложения на VHD-диске. Использование файлов VHD обеспечивает новый способ мультизагрузки Windows. Например, пользователь может запускать две операционные системы одновременно.
Самое заметное визуальное изменение в Windows 7 — это панель задач. Вместо панели быстрого запуска пользователь теперь может закреплять приложения на панели задач. Закрепленные приложения интегрированы с кнопками задач. Новая панель задач позволяет пользователям изменять расположение кнопок на панели задач для доступа к часто используемым приложениям. Еще одна новая функция на панели задач — это функция Aero Peek, которая позволяет пользователям сворачивать все приложения сразу и восстанавливать их, когда они нажимают на значок.
Что такое Компоненты Windows Объясните на примере?
Windows — это операционная система для вашего ПК. Он управляет ресурсами вашего компьютера, устанавливает пользовательский интерфейс и предоставляет услуги для прикладного программного обеспечения.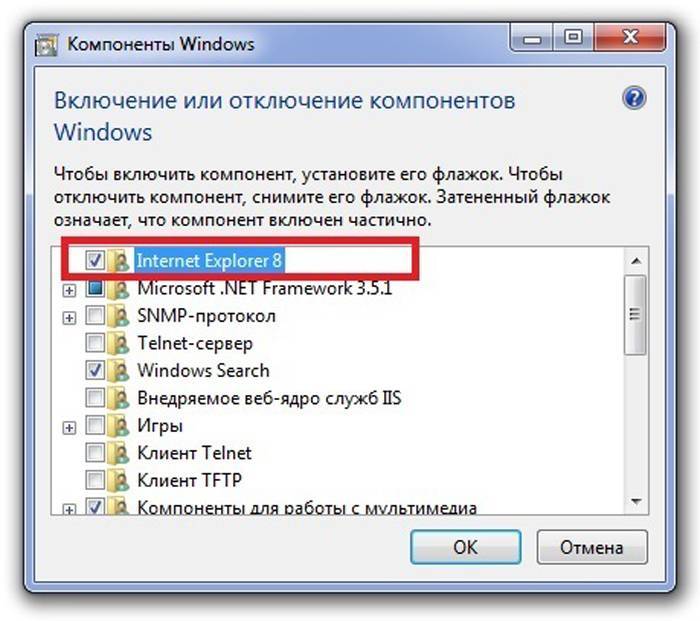 Наиболее распространенной операционной системой на рынке является Windows. Microsoft разработала эту ОС и включила ее в большинство новых ПК. Различные компоненты операционной системы служат разным целям. Читайте дальше, чтобы узнать больше о компонентах Windows. Эта статья познакомит вас с Windows.
Наиболее распространенной операционной системой на рынке является Windows. Microsoft разработала эту ОС и включила ее в большинство новых ПК. Различные компоненты операционной системы служат разным целям. Читайте дальше, чтобы узнать больше о компонентах Windows. Эта статья познакомит вас с Windows.
Что не является компонентом Windows?
Что не является компонентом окна (или что не является окном)? это вопрос, который возникает в различных языках программирования. Создание приложения для обработки ошибок может оказаться настоящей головной болью, а затем обнаружить, что оно не работает, но проблему можно решить. В этой статье вы узнаете, как заставить его работать в XAML. Это также легко понять, если у вас есть базовое понимание XAML.
Сколько компонентов находится на рабочем столе Windows?
Рабочий стол компьютера — это рабочая область в системе. Рабочий стол — это первое, что видит пользователь после входа в компьютер. Рабочий стол Windows состоит из нескольких компонентов: кнопки «Пуск», панели задач, области уведомлений и значков. Все эти элементы работают вместе, чтобы создать единообразный опыт для пользователя. Альфред — опытный учитель информатики и компьютерный энтузиаст. Ниже перечислены основные компоненты рабочего стола Windows:
Все эти элементы работают вместе, чтобы создать единообразный опыт для пользователя. Альфред — опытный учитель информатики и компьютерный энтузиаст. Ниже перечислены основные компоненты рабочего стола Windows:
Рабочий стол состоит из ряда компонентов: кнопки «Пуск», рабочего стола, панели задач, корзины, окон и панели задач. Каждый из этих компонентов играет решающую роль в работе компьютера. Чтобы помочь вам понять компоненты рабочего стола Windows, мы перечислили их в следующих таблицах. Вот некоторые из них:
Кнопка «Пуск», рабочий стол и панель задач — основные компоненты компьютера с Windows. В этих компонентах вы можете получать доступ к программному обеспечению и запускать его, использовать подключение к Интернету и просматривать файлы и фотографии. Вы можете открыть рабочий стол, дважды щелкнув значок или щелкнув по нему. Панель задач — это место, где находится проводник Windows, а также другие системные компоненты. Рабочий стол также является местом для виртуальных папок.
Каковы 10 лучших функций Windows 7?
Одной из лучших особенностей Windows 7 является ее простой, но знакомый пользовательский интерфейс. Кнопка «Пуск», список программ и ссылки на панель управления остались такими же, как в Windows Vista. Хотя внешний вид Aero Glass отвлекает, папка «Документы» остается в своем расположении по умолчанию. Вместо этого вы можете перемещаться по своим файлам с помощью новых библиотек Windows 7. Они помогут вам быстро и легко найти цифровые носители.
Cortana, новый голосовой помощник в Windows 10, сравним с Siri от Apple. Она может помочь вам с конкретными задачами, включая игры. Windows 10 также поддерживает веб-браузер Microsoft Edge, который является эксклюзивным для этой операционной системы. Он более современный, чем Internet Explorer 11, и поддерживает расширения для блокировки рекламы. Еще одной замечательной особенностью этого браузера является возможность продолжения веб-страниц на телефоне.
Узнайте больше здесь:
1. ) Справочный центр Windows
) Справочный центр Windows
2.) Windows – Википедия
3.) Блог Windows
4.) Windows Central
Как найти характеристики компьютера Руководство по Windows 7
r
Характеристики вашего компьютера дают представление о производительность вашей машины. Это полезная функция для доступа, если вы хотите установить новое программное обеспечение и хотите убедиться, что вы можете запустить новую программу. Есть разные способы получить доступ к вашим спецификациям. Вот как найти характеристики компьютера с Windows 7.
Использование сочетания клавиш
Использование сочетания клавиш — самый быстрый и простой способ получить доступ к характеристикам компьютера.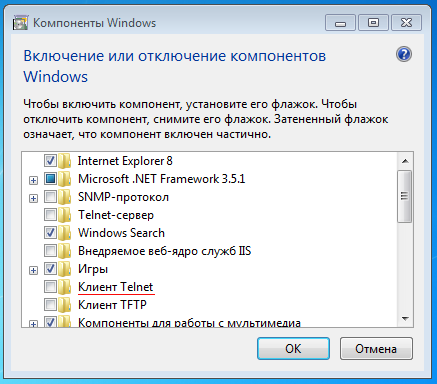 Нажмите кнопку Windows одновременно с клавишей Pause Break в правой верхней части клавиатуры.
Нажмите кнопку Windows одновременно с клавишей Pause Break в правой верхней части клавиатуры.
Этот ярлык откроет окно с информацией о вашей системе, включая список спецификаций.
Значок компьютера
Есть еще один простой способ получить доступ к характеристикам вашего компьютера. Щелкните правой кнопкой мыши значок «Компьютер» на рабочем столе.
Откроется меню, и вы должны увидеть опцию свойств внизу. Нажмите на свойства, и откроется окно с характеристиками вашего компьютера.
Панель управления
youtube.com/embed/dmiMXHsziPo?rel=0&modestbranding=0&controls=1&showinfo=1&fs=1&wmode=transparent» data-src=»https://www.youtube.com/embed/dmiMXHsziPo?rel=0&modestbranding=0&controls=1&showinfo=1&fs=1&wmode=transparent» frameborder=»0″ allowfullscreen=»»/>
Если вам интересно, как найти характеристики компьютера с Windows 7, доступ к панели управления поможет вам найти всю необходимую информацию. Знание того, как получить доступ к панели управления, полезно, поскольку вы можете просматривать информацию о своем компьютере и настраивать широкий спектр параметров:
- Нажмите на меню «Пуск». У вас должна быть опция панели управления справа от меню «Пуск».
- Щелкните Панель управления, и откроется новое окно. Отсюда вы можете получить доступ ко всем утилитам панели управления. Первая указанная утилита — «Система и безопасность».
- Щелкните Система и безопасность. Откроется новое меню, и вы можете нажать «Система».

- При нажатии на Система откроется окно со всеми характеристиками вашего компьютера.
- Прежде чем щелкнуть «Система», обратите внимание на различные перечисленные параметры. Существуют ярлыки, которые вы можете использовать для доступа к определенной информации, такой как объем оперативной памяти вашего компьютера.
Если вам нужны характеристики для различных устройств, подключенных к вашему компьютеру, нажмите «Оборудование и звук» вместо «Система и безопасность» при открытии панели управления. Утилита «Оборудование и звук» поможет вам установить новое оборудование, настроить оборудование, подключенное к вашему компьютеру, и узнать характеристики ваших текущих устройств.
Окно File Explorer
Изображение Acid Pix из Flickr
Вы можете получить доступ к некоторым основным спецификациям через файл исследователь. Другие методы, перечисленные выше, ведут к более подробным спецификациям, но использование проводника — это быстрый и простой способ найти некоторые спецификации.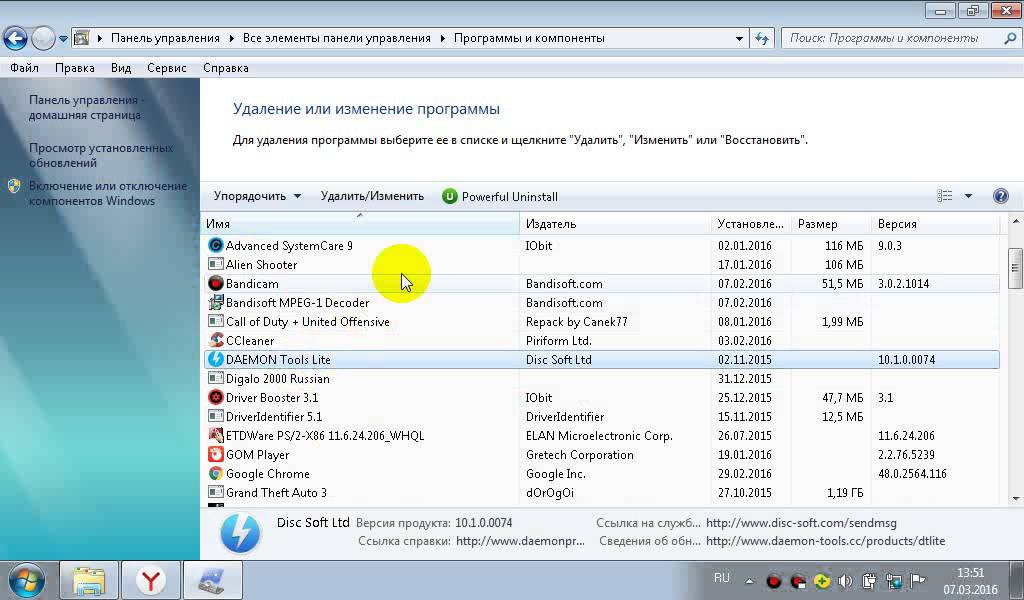
Откройте проводник и выберите свой жесткий диск. В нижней части экрана будет отображаться несколько характеристик, в том числе емкость жесткого диска, насколько он заполнен в данный момент, и вы также должны увидеть характеристики вашего процессора.
Команда информации о системе
Использование команды информации о системе расскажет вам больше о вашем компьютере. Вы можете получить доступ к информации об имеющейся у вас версии Windows и просмотреть свой индекс производительности. Ваш индекс опыта — это оценка, отражающая возможности вашего оборудования.

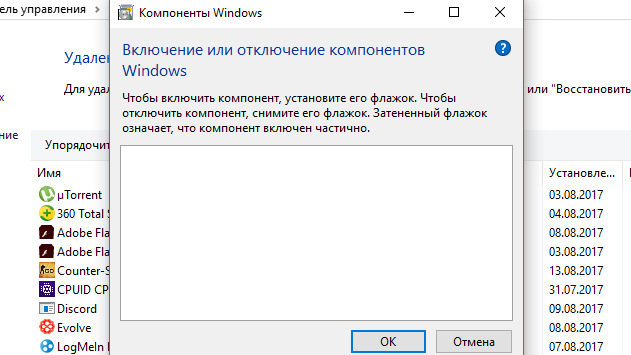 Кроме того, администраторы обладают возможностью создавать, редактировать и удалять учетные записи других пользователей.
Кроме того, администраторы обладают возможностью создавать, редактировать и удалять учетные записи других пользователей.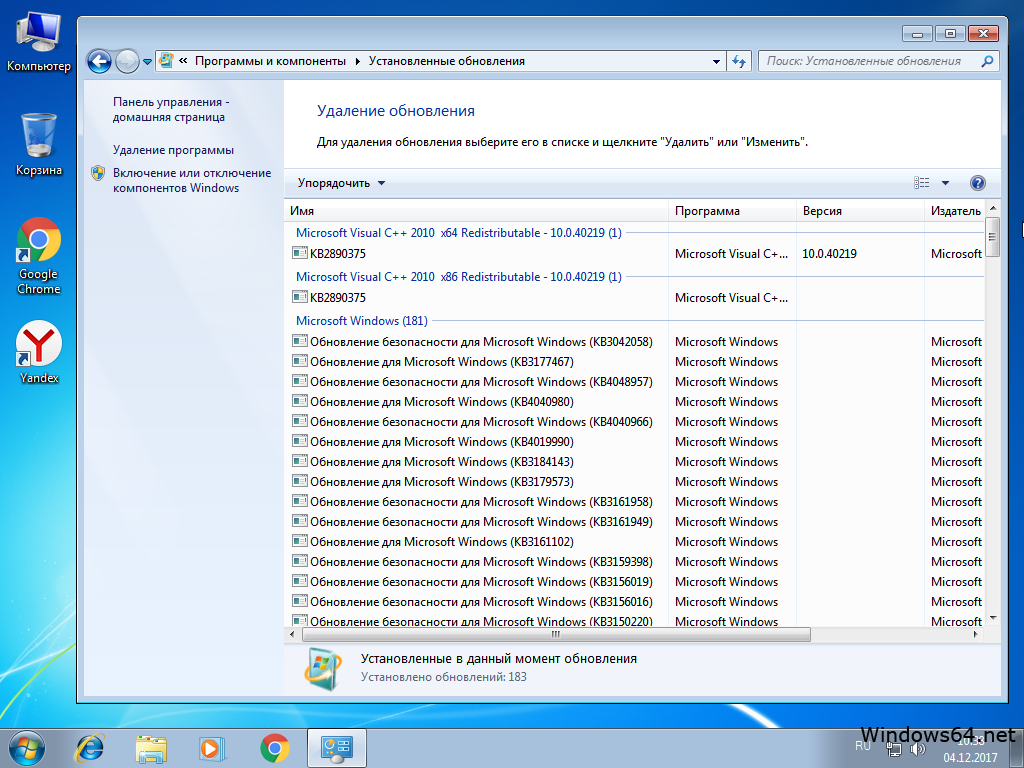 При попытке совершить одно из вышеперечисленных действий появится окно UAC, в котором будет предложено ввести пароль учетной записи администратора. Если он известен пользователю, то дальнейшее продолжение действия будет возможно.
При попытке совершить одно из вышеперечисленных действий появится окно UAC, в котором будет предложено ввести пароль учетной записи администратора. Если он известен пользователю, то дальнейшее продолжение действия будет возможно.