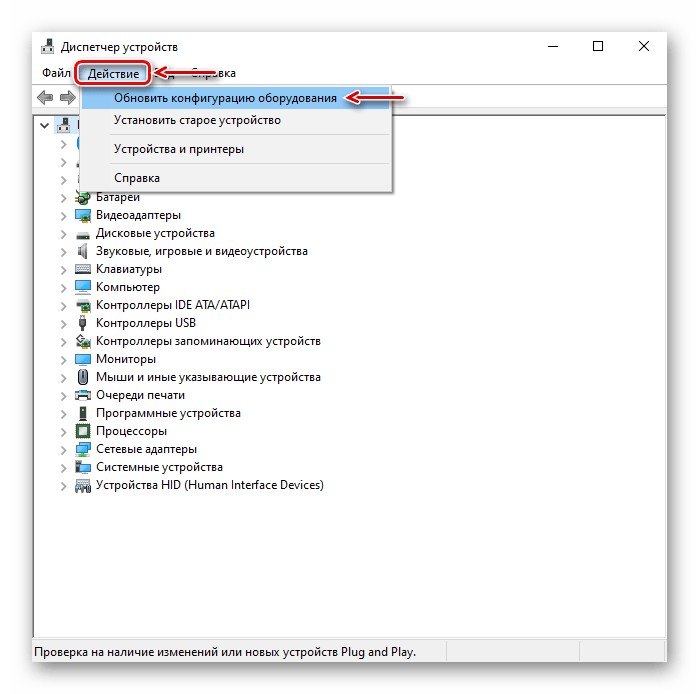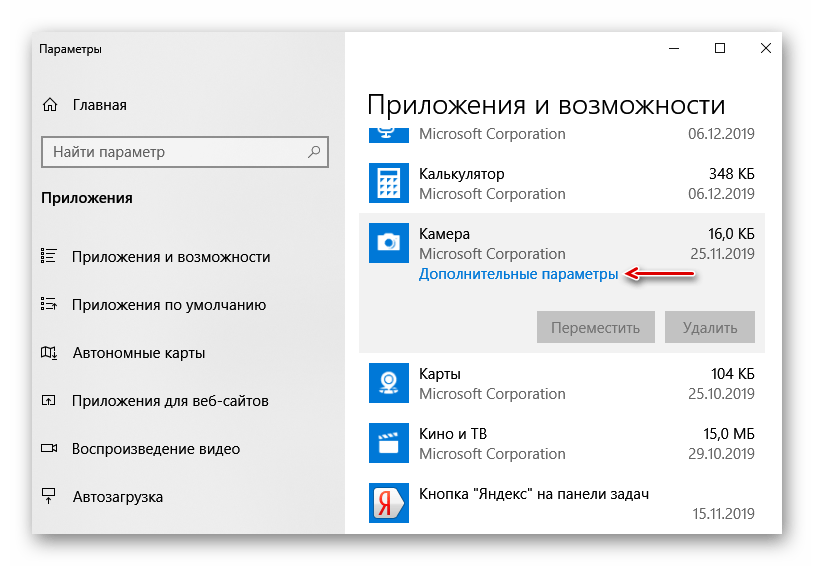0Xa00F4244 0xc00dabe0 не работает камера в windows 10: В приложении камеры отображается ошибка «0xA00F4244 NoCamerasAreAttached»
Содержание
Не удается найти камеру, код ошибки 0xA00F4244 в Windows 10 — как исправить?
Обновлено windows
Иногда, запустив приложение «Камера» в Windows 10 вы можете получить сообщение об ошибке: «Не удается найти камеру. Убедитесь, что камера правильно подключена и установлена, что ее не блокирует антивирусное программное обеспечение и что драйверы камеры не требуют обновления» с кодом 0xA00F4244 NoCamerasAreAttached.
В этой инструкции подробно о том, как исправить эту ошибку и о причинах, которые её могут вызывать.
Прежде всего, столкнувшись с рассматриваемой проблемой, проверьте именно то, о чем сообщается в информации об ошибке:
- Если это ПК и камера подключена по USB, проверьте подключение физически: кто-то случайно мог задеть и выдернуть провод или что-то подобное. Также можно переключить её в другой разъем USB.
- Если вы в последнее время устанавливали какой-то антивирус или иное защитное ПО, попробуйте временно отключить его и перезапустить приложение «Камера».

- На некоторых ноутбуках может быть клавиша в верхнем ряду для отключения камеры. Например, F6 (или Fn+F6) на ноутбуках MSI, как сообщают в комментариях.
Если эти простые методы не подходят (например, веб-камера встроена) или ни на что не влияют, следующие рекомендуемые шаги выглядят так:
- Откройте диспетчер устройств (для этого можно нажать правой кнопкой мыши по кнопке «Пуск» и выбрать нужный пункт контекстного меню).
- В диспетчере устройств обратите внимание: присутствует ли раздел «Камеры»? Есть ли в нем веб-камера? Нет ли рядом со значком камеры каких-либо значков (стрелка, как на скриншоте, восклицательного знака)?
- Если камера есть, но присутствует стрелка, нажмите по ней правой кнопкой мыши и выберите пункт «Включить устройство».
- Если камера есть в списке, но на ней отображается восклицательный знак или даже ничего не отображается (просто камера), следует попробовать обновить драйвер. Самое важное здесь: обновить драйвер не означает нажать «Обновить драйвер» в диспетчере устройств, скорее всего вы получите сообщение о том, что драйвер не нуждается в обновлении (потому что других у Windows и Microsoft нету).
 Обновить драйвер означает зайти на официальный сайт производителя ноутбука, найти там оригинальные драйверы веб-камеры для вашей модели ноутбука (даже если там доступны лишь драйверы для Windows1, 8 или Windows 7), скачать их и установить. Если это не сработало или вы не нашли файл драйвера, попробуйте также два первых метода из статьи Не работает веб-камера Windows 10.
Обновить драйвер означает зайти на официальный сайт производителя ноутбука, найти там оригинальные драйверы веб-камеры для вашей модели ноутбука (даже если там доступны лишь драйверы для Windows1, 8 или Windows 7), скачать их и установить. Если это не сработало или вы не нашли файл драйвера, попробуйте также два первых метода из статьи Не работает веб-камера Windows 10. - В ситуации, когда камера отсутствует в списке, при этом она точно подключена, в диспетчере нет неизвестных устройств (при их наличии, используйте шаг 4 — возможно неизвестное устройство и есть веб-камера), рекомендую проверить параметры БИОС: на некоторых ноутбуках там можно отключить веб-камеру, обычно в разделе, связанным с Integrated Peripherals или Onboard Devices.
Надеюсь, один из методов сработает в вашем случае. Если же нет, опишите подробно в комментариях, как именно и после каких действий стала проявляться ошибка и что уже было проделано, возможно, мне удастся помочь.
remontka.pro в Телеграм | Способы подписки
Ошибка 0xa00f4244 в приложении «Камера» Windows 10
Некоторые пользователи операционной системы Windows 10 могут столкнуться с ошибкой 0xa00f4244, которая появляется во время запуска приложения «Камера».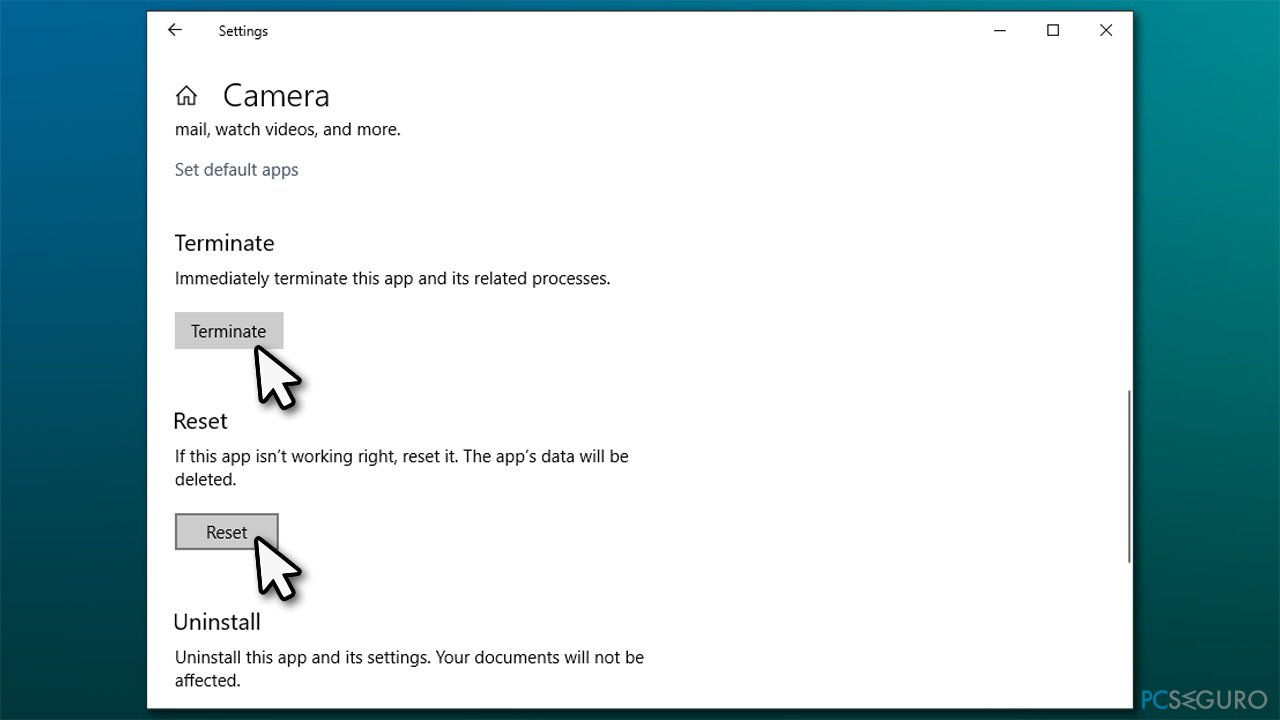 Ошибка достаточно неприятная, в особенности для тех пользователей, которые частенько пользуются данным приложением и своей вебкамерой. Стоит отметить, что у ошибки 0xa00f4244 есть специфические причины. Давайте кратко рассмотрим их.
Ошибка достаточно неприятная, в особенности для тех пользователей, которые частенько пользуются данным приложением и своей вебкамерой. Стоит отметить, что у ошибки 0xa00f4244 есть специфические причины. Давайте кратко рассмотрим их.
Содержание
- Причины ошибки 0xa00f4244 в приложении «Камера»
- Методы решения ошибки 0xa00f4244
- Метод №1 Активация веб-камеры
- Метод №2 Проверка антивируса
- Метод №3 Обновление драйвера веб-камеры
- Метод №4 Переход на предыдущие версии Windows
Причины ошибки 0xa00f4244 в приложении «Камера»
- Несовместимость веб-камеры с операционной системой Windows 10.
- Устаревшая версия драйвера для веб-камеры.
- Антивирус, блокирующий приложение «Камера» или драйвера для вебкамеры.
- Деактивированная веб-камера.
- Веб-камера вышла из строя.
Методы решения ошибки 0xa00f4244
Метод №1 Активация веб-камеры
Все мы бываем порой рассеяны до невозможности.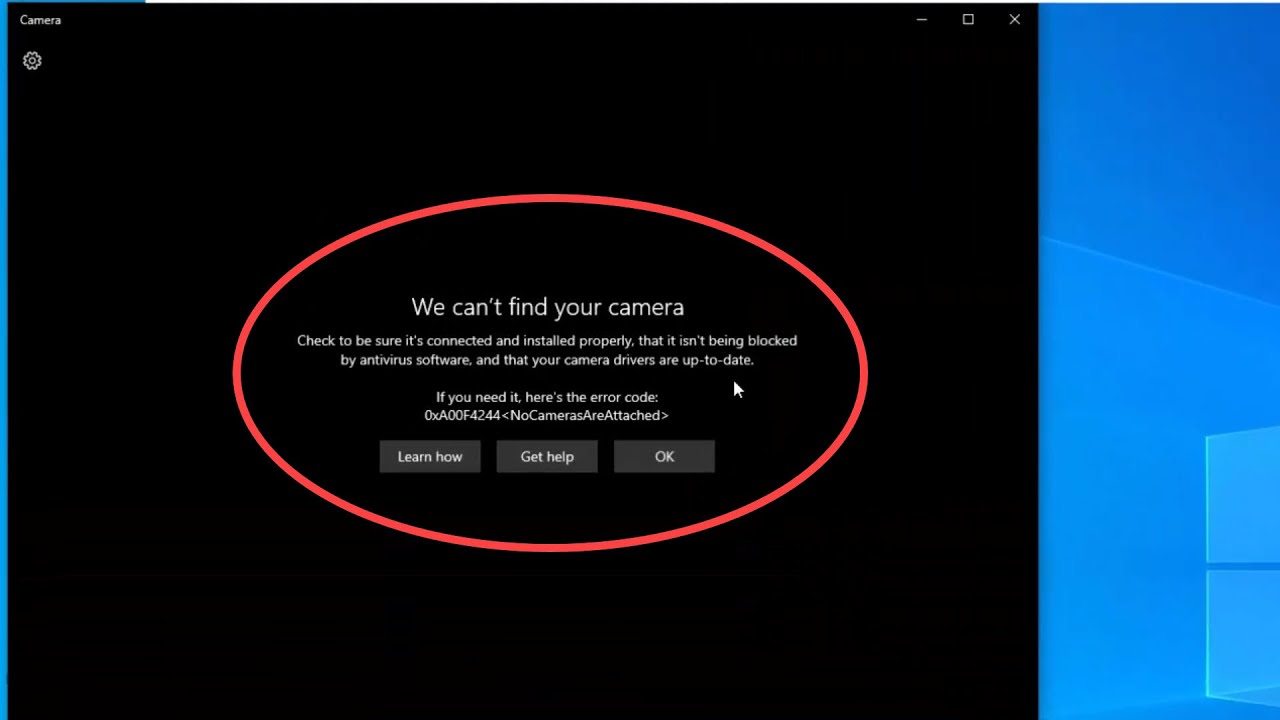 Например, вы могли случайно забыть активировать свою веб-камеру, прежде чем зайти в приложение «Камера». Мы не говорим вам это в укор. Просто порой такая ситуация происходит – пользователи зачастую попросту забывают включить вебку. Убедитесь, что веб-камера включена, а затем снова зайдите в приложение «Камера», чтобы убедиться, что ошибка 0xa00f4244 исчезла.
Например, вы могли случайно забыть активировать свою веб-камеру, прежде чем зайти в приложение «Камера». Мы не говорим вам это в укор. Просто порой такая ситуация происходит – пользователи зачастую попросту забывают включить вебку. Убедитесь, что веб-камера включена, а затем снова зайдите в приложение «Камера», чтобы убедиться, что ошибка 0xa00f4244 исчезла.
Метод №2 Проверка антивируса
Некоторыми пользователями было отмечено, что антивирусное программное обеспечение, установленное в Windows 10, может по какой-то причине блокировать приложение «Камера» либо же драйвера веб-камеры. Попробуйте отключить на время ваш антивирус, а затем снова зайдите в приложение «Камера» и проверьте, исчезнет ли ошибка 0xa00f4244. Также можете попробовать удалить антивирус из системы, так как даже в выключенном состоянии он все еще может причинять проблемы.
Метод №3 Обновление драйвера веб-камеры
Возможно, ошибка 0xa00f4244 – это всего лишь следствие устаревшего драйвера для вашей веб-камеры. Обновить этот драйвер достаточно просто с помощью Диспетчера устройств. Нажмите ПКМ на Пуск и выберите «Диспетчер устройств».
Обновить этот драйвер достаточно просто с помощью Диспетчера устройств. Нажмите ПКМ на Пуск и выберите «Диспетчер устройств».
Далее найдите веб-камеру и кликните на нее дважды ЛКМ. Затем перейдите во вкладку «Драйвер» и нажмите на «Обновить драйвер». Также не забудьте выбрать автоматический поиск драйверов в Интернете, после чего подождите, пока драйвера для веб-камеры будут обновлены. Как только вы обновите драйвера, снова зайдите в приложение «Камера» и проверьте, будет ли появляться ошибка 0xa00f4244. Если дело заключалось в устаревших драйверах – проблема устранена.
Метод №4 Переход на предыдущие версии Windows
К сожалению, если вы используете достаточно старую веб-камеру, то она может попросту не работать на новой версии операционной системы от Майкрософт, т.е. Windows 10. Если вы ранее использовали свою вебку, например, на Windows 7 или даже Windows XP, но с переходом на Windows 10 все перестало работать – она, возможно, попросту несовместима с «десяткой».
Проверьте информацию о веб-камере на сайте производителя и узнайте, какие операционные системы та поддерживает.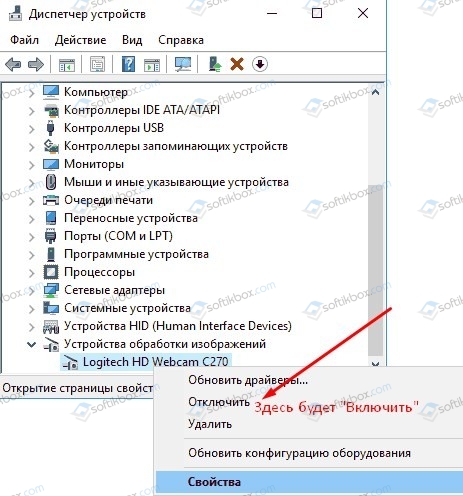 Обычно, даже если в требованиях нет новых ОС – старое оборудование зачастую все равно корректно работает, но случаи полной несовместимости все же случаются. Если вам принципиально важно использовать эту вебку и вы хотите избавиться от ошибки 0xa00f4244 – вернитесь на предыдущую версию Windows, на которой никаких проблем не было.
Обычно, даже если в требованиях нет новых ОС – старое оборудование зачастую все равно корректно работает, но случаи полной несовместимости все же случаются. Если вам принципиально важно использовать эту вебку и вы хотите избавиться от ошибки 0xa00f4244 – вернитесь на предыдущую версию Windows, на которой никаких проблем не было.
0xa00f4244 NoCamerasAreAttached Ошибка камеры Windows
Сторонние средства обновления драйверов используются более широко
by Александр Огнянович
Александр Огнянович
Эксперт по поиску и устранению неисправностей
Главной страстью Александра являются технологии. Имея солидный писательский опыт, он полон решимости донести до обычного пользователя передовые технологии. С зорким глазом он всегда… читать дальше
Обновлено
Рассмотрено
Влад Туричану
Влад Туричану
Главный редактор
Увлеченный технологиями, Windows и всем, что имеет кнопку питания, он тратил большую часть своего времени на развитие новых навыков и изучение мира технологий. Скоро… читать дальше
Скоро… читать дальше
Раскрытие партнерской информации
- Код ошибки 0xa00f4244 nocamerasaattached из приложения «Камера» обычно появляется, если приложение не может правильно обнаружить вашу веб-камеру.
- У Microsoft до сих пор нет официального решения проблемы с отсутствием подключенных камер, но наше руководство поможет вам.
- Возможным решением этой проблемы является проверка драйверов и их обновление с помощью инструмента Windows.
XУСТАНОВИТЕ, щелкнув файл для загрузки
Для устранения различных проблем с ПК мы рекомендуем Restoro PC Repair Tool:
Это программное обеспечение исправит распространенные компьютерные ошибки, защитит вас от потери файлов, вредоносного ПО, аппаратного сбоя и оптимизирует ваш компьютер для достижения максимальной производительности. Исправьте проблемы с ПК и удалите вирусы прямо сейчас, выполнив 3 простых шага:
- Загрузите Restoro PC Repair Tool , который поставляется с запатентованными технологиями (патент доступен здесь).

- Нажмите Начать сканирование , чтобы найти проблемы Windows, которые могут вызывать проблемы с ПК.
- Нажмите Восстановить все , чтобы устранить проблемы, влияющие на безопасность и производительность вашего компьютера.
- Restoro был загружен 0 читателями в этом месяце.
Камера как устройство занимает прочное место в Windows 10 и Windows 11, но даже встроенные камеры на ноутбуках или сторонние камеры иногда дают сбои. Так обстоит дело с кодом ошибки приложения Windows Camera 0xa00f4244 NoCamerasAreAttached.
Пользователи Windows используют встроенное приложение камеры Windows 10 или 11 в качестве программного обеспечения камеры по умолчанию. Это очень простое приложение, которое позволяет вам проверить возможности вашей камеры, делать быстрые снимки и записывать видеоматериалы.
Если у вас возникли проблемы с приложением камеры или другими связанными приложениями, которые используют устройство, мы рекомендуем вам следовать приведенному ниже руководству, чтобы узнать, как проверить разрешения камеры, сбросить настройки камеры и т. д.
д.
Наиболее распространенная ошибка, связанная с камерой, с которой сталкиваются пользователи Windows 10 и 11, имеет код 9.0005 0xa00f4244 , и он поставляется с сообщением Мы не можем найти вашу камеру .
К счастью, есть проблема – есть решение. Или несколько из них, просто чтобы быть уверенным. Поэтому обязательно ознакомьтесь с ними и восстановите удобство использования камеры, выполнив несколько простых шагов.
Что означает код ошибки приложения Windows Camera 0xa00f4244?
Существует несколько возможных объяснений кода ошибки приложения камеры Windows 0xa00f4244. Эта ошибка возникает из-за неправильной установки приложения для вашей камеры. И система не смогла определить его присутствие.
В качестве альтернативы камера может быть заблокирована вашей антивирусной программой, которую вы можете удалить и выбрать лучшую антивирусную программу, которая не мешает безопасным процессам.
Как исправить ошибку 0xa00f4244 NoCamerasAreAttached?
В этой статье
- Что означает код ошибки 0xa00f4244 приложения камеры Windows?
- Как исправить ошибку 0xa00f4244 NoCamerasAreAttached?
- 1.
 Проверить драйверы
Проверить драйверы - 2. Убедитесь, что вы включили приложение «Камера»
- 3. Запустите средство устранения неполадок приложений Магазина
- 4. Сканируйте на наличие вредоносных программ
- 5. Сбросьте приложение камеры
- 6. Внесите изменения в реестр
- 7. Восстановите Microsoft Store
- 8. Используйте стороннее приложение для камеры
- Как исправить 0xa00f4244 nocamerasaattached в Windows 11?
- На каких устройствах возникает ошибка 0xa00f4244 без подключения камеры?
- Как исправить, что камера моего ноутбука не найдена?
- Как остановить антивирус от блокировки моей камеры?
1. Проверьте драйверы
- Чтобы исправить ошибку 0xa00f4244 nocamerasaattached в Windows 11/10. Щелкните правой кнопкой мыши меню «Пуск» и выберите Диспетчер устройств .
- Перейдите к Камеры и разверните подменю, чтобы увидеть свою камеру, затем щелкните правой кнопкой мыши устройство камеры и выберите Обновить драйвер .

Если ваш драйвер обновлен, но проблема не устранена, есть вероятность, что последнее обновление драйвера сломало камеру. В этом случае советуем попробовать откатить драйвер камеры.
- Щелкните правой кнопкой мыши меню «Пуск» и выберите Диспетчер устройств .
- Перейдите к Камеры и разверните подменю, чтобы увидеть свою камеру, затем щелкните правой кнопкой мыши устройство камеры и откройте Свойства .
- На вкладке Драйвер нажмите кнопку Откатить драйвер . Ошибка 0xa00f4244 nocamerasaattached в Windows 10 будет исправлена.
Наконец, того факта, что у вас есть правильный драйвер, может быть недостаточно. А именно, универсальные драйверы не совсем подходят для этой работы.
Правда, иногда Центр обновления Windows предоставляет вам официальные драйверы, но всегда безопаснее всего загружать драйверы с официального сайта производителя оборудования.
Если вы хотите сэкономить время, вы можете использовать специальное программное обеспечение для обновления драйверов, такое как Driverfix . Этот тип инструмента просканирует весь ваш компьютер, выявит все устаревшие драйверы и установит последние доступные версии.
DriverFix
Для обеспечения полного процесса сканирования с подробными отчетами о вашей системе и драйверах в ней.
Бесплатная пробная версия Загрузить сейчас
2. Убедитесь, что у вас включено приложение «Камера».
В качестве альтернативы, если вы хотите быть более точным, вы можете прокрутить вниз и выбрать именно те приложения, которым вы хотите предоставить доступ к камере. Как правило, здесь вы найдете приложение «Камера» и другие приложения, использующие вашу камеру, например приложения VOIP.
Как правило, здесь вы найдете приложение «Камера» и другие приложения, использующие вашу камеру, например приложения VOIP.
Для каждого приложения вам придется переключать кнопку включения/выключения в соответствии с вашими предпочтениями.
3. Запустите средство устранения неполадок приложений Store
- Нажмите Windows + I , чтобы открыть0064 Настройки приложение, затем выберите Обновление и безопасность .
- Выберите Устранение неполадок на левой панели.
- Прокрутите вниз и нажмите Приложения Магазина Windows .
- Нажмите кнопку Запустить средство устранения неполадок .
Если Windows обнаружит какие-либо неисправности или проблемы в приложении «Камера», она предоставит отчет в конце сканирования для устранения неполадок.
В этом отчете вы узнаете, что можно сделать с этой проблемой. В большинстве случаев, если обнаружена какая-либо проблема, средство устранения неполадок даст вам простые подсказки о том, как ее решить, вам просто нужно следовать.
После запуска средства устранения неполадок проверьте, присутствует ли код ошибки приложения Windows Camera 0xa00f4244 в приложении «Камера».
4. Сканирование на наличие вредоносных программ
- Сначала откройте Защитник Windows из области уведомлений.
- Выберите Защита от вирусов и угроз .
- Выберите Сканировать в автономном режиме .
- Ваш компьютер перезагрузится, и должна начаться процедура сканирования.
- После этого откройте Защитник Windows еще раз и выберите Защита от вирусов и угроз .
- Откройте Настройки защиты от вирусов и угроз и включите Облачную защиту .
Если вы хотите воспользоваться расширенными функциями безопасности и получить более точные результаты сканирования, мы настоятельно рекомендуем использовать сторонний антивирус вместе с Защитником Windows.
Встроенное приложение — очень хорошая и мощная утилита, но профессиональные антивирусные инструменты имеют более высокий уровень обнаружения и защищают ваш компьютер по всем направлениям.
В настоящее время вы можете найти множество легких и высокофункциональных антивирусов, которые будут защищать вас в режиме реального времени, не снижая скорости вашего ПК.
Процесс сканирования довольно прост для большинства антивирусов и очень похож на то, что мы делали в Защитнике Windows.
5. Сброс приложения камеры
Совет эксперта:
СПОНСОРЫ
Некоторые проблемы с ПК трудно решить, особенно когда речь идет о поврежденных репозиториях или отсутствующих файлах Windows. Если у вас возникли проблемы с исправлением ошибки, возможно, ваша система частично сломана.
Мы рекомендуем установить Restoro, инструмент, который просканирует вашу машину и определит неисправность.
Нажмите здесь, чтобы загрузить и начать восстановление.
Сброс настроек камеры удаляет все данные, связанные с приложением, и камера работает как новая. Многие пользователи Windows 10 и Windows 11 сообщают, что этот трюк устранил их ошибку , мы не можем найти вашу камеру 0xa00f4244 .
- Введите settings на панели задач и откройте панель настроек, затем перейдите к Apps .
2. Выберите Приложения и функции в меню слева, затем найдите приложение Камера и нажмите на него.
3. Нажмите Дополнительные параметры .
4. Прокрутите вниз и нажмите кнопку сброса .
5. Ошибка мы не можем найти вашу камеру ошибка будет исправлена.
6. Настройте реестр
- В строке поиска Windows введите regedit , затем щелкните правой кнопкой мыши редактор реестра и запустите его от имени администратора .
- Щелкните File , выберите Export и создайте резервную копию реестра. Если что-то пойдет не так, вы можете легко восстановить его. Кроме того, вы можете создать точку восстановления на всякий случай.
- Теперь следуйте по этому пути для 32-битной системы:
Computer\HKEY_LOCAL_MACHINE\SOFTWARE\Microsoft\Windows Media Foundation\Platform - И для 64-битной системы:
Computer\HKEY_LOCAL_MACH INE\SOFTWARE\WOW6432Node\Microsoft\ Windows Media Foundation\Платформа - Щелкните правой кнопкой мыши в правом окне и выберите New и выберите DWORD (32-битное) Значение .

- Назовите это значение EnableFrameServerMode.
- Щелкните правой кнопкой мыши и выберите Изменить это вновь созданное значение реестра, затем установите для него значение 0 (ноль) и сохраните изменения.
- Перезагрузите компьютер, и все готово.
Из-за разницы в стандарте кодирования некоторые камеры просто не будут работать в Windows 10 или Windows 11, что может привести к ошибке 0xa00f4244 в приложении «Камера», но это изменение реестра должно это исправить.
7. Восстановите Microsoft Store
- Введите cmd в поиске Windows и нажмите Запуск от имени администратора , чтобы запустить командную строку с полными правами.
- Введите следующие команды и нажмите Введите после каждой:
net stop bits
net stop wuauserv
net stop appidsvc
net stop cryptsvc
Del "%ALLUSERSPROFILE% \Данные приложения\Майкрософт\Сеть\Загрузчик \*. *"
*"
rmdir %systemroot%\SoftwareDistribution /S /Q
rmdir %systemroot%\system32\catroot2 /S /Q
regsvr32.exe /s atl.dll
regsvr32.exe /s urlmon.dll
regsvr32.exe /s mshtml. dll
netsh winsock reset
netsh winsock reset proxy
net start bits
net start wuauserv
net start appidsvc
net start cryptsvc
Надеюсь, это решение исправит Microsoft Store и все его компоненты, а ваша камера будет распознана, поэтому что вы больше никогда не увидите код ошибки приложения Windows Camera 0xa00f4244.
8. Используйте стороннее приложение камеры
Наконец, если ни одно из представленных решений не подходит, мы можем только порекомендовать попробовать и переключиться на альтернативное приложение камеры.
Большинство из них не являются приложениями в стиле Metro и поставляются со своим собственным программным обеспечением для форматирования, а иногда и с драйверами. Конечно, лучший из них — тот, который предоставляют сами OEM-производители.
Так и должно быть. Мы надеемся, что вам удалось разобраться с кодом ошибки приложения Windows Camera 0xa00f4244 9.0065 .
Как я могу исправить 0xa00f4244 nocamerasaattached в Windows 11?
- Нажмите Windows + I , затем прокрутите вниз до раздела Устранение неполадок и выберите его.
- Щелкните Другие средства устранения неполадок .
- Прокрутите вниз и нажмите кнопку Run рядом со средством устранения неполадок Camera .
Запустив встроенное в Windows 11 средство устранения неполадок камеры, вы можете найти подробную информацию о том, что пошло не так с вашей камерой, и как это исправить.
На каких устройствах возникает ошибка 0xa00f4244 без подключения камеры?
Согласно сообщениям пользователей, мы не можем найти вашу камеру 0xa00f4244 Сообщение об ошибке кажется более распространенным для следующих производителей ноутбуков:
- 0xa00f4244 NoCamerasAreAttached на Dell — убедитесь, что камера включена войдя в BIOS вашего ноутбука Dell и выбрав соответствующий параметр.
 Вы можете либо перезагрузить компьютер, либо включить его снова.
Вы можете либо перезагрузить компьютер, либо включить его снова. - Surface Pro 0xa00f4244 NoCamerasAreAttached — номер ошибки 0xa00f4244 NoCamerasAreAttached часто возникает, когда приложение Windows Camera отключено, поскольку это наиболее распространенная причина.
- Acer 0xa00f4244 NoCamerasAreAttached — рекомендуется удалить драйвер камеры, а затем переустановить его.
- 0xa00f4244 NoCamerasAreAttached на Asus — обязательно запустите средство устранения неполадок камеры Windows.
- MSI 0xa00f4244 NoCamerasAreAttached — номер ошибки 0xa00f4244 NoCamerasAreAttached поступает из приложения «Камера» и обычно отображается, когда приложение не может правильно распознать вашу веб-камеру.
- 0xa00f4244 NoCamerasAreAttached на HP — чтобы решить эту проблему, убедитесь, что веб-камера является активным устройством, удалите и переустановите все приложения, которые у вас есть в настоящее время, проверьте свою веб-камеру и, наконец, доведите драйверы веб-камеры до дата.

- Samsung 0xA00F4244 NoCamerasAreAttached — Чтобы сэкономить время, вы можете использовать специальную программу обновления драйверов, о которой мы упомянем ниже.
- 0xa00f4244 NoCamerasAreAttached на Lenovo — ваши настройки конфиденциальности не позволяют камере работать должным образом.
Если вы используете какой-либо из них и столкнулись с проблемой, обязательно ознакомьтесь со всеми решениями, представленными в приведенном ниже руководстве, поскольку они должны решить проблему и позволить вам без проблем использовать приложение камеры.
Как исправить, что камера моего ноутбука не найдена?
Камера ноутбука может выполнять различные функции; однако двумя наиболее распространенными из них являются фотографирование и участие в онлайн-видеочатах, например, в Skype или Google Hangouts.
Однако нет никакой гарантии, что встроенная камера ноутбука всегда будет запускаться или работать так, как для нее изначально было предназначено. Приложения для видеоконференций, как и следовало ожидать, более подвержены негативным последствиям, чем другие типы приложений.
Приложения для видеоконференций, как и следовало ожидать, более подвержены негативным последствиям, чем другие типы приложений.
При организации видеочата на ноутбуке одним из наиболее важных аппаратных средств является работающая камера. Поэтому мы рекомендуем вам ознакомиться с нашей специальной статьей о том, как починить камеру вашего ноутбука 9 простыми способами.
Как запретить антивирусу блокировать мою камеру?
Хотя программное обеспечение для обеспечения безопасности необходимо, также факт, что оно может иногда мешать вам и блокировать законные процессы и приложения.
Это может быть и ваш случай, когда ваша собственная охрана действует слишком усердно.
ПРИМЕЧАНИЕ
Как разблокировать камеру антивирусом?
➡ Прежде всего, убедитесь, что вы предоставили приложениям разрешения на доступ к камере, как показано в нашем решении № 2.
➡ Затем откройте настройки антивируса и установите правило исключения, чтобы приложение камеры всегда разрешалось.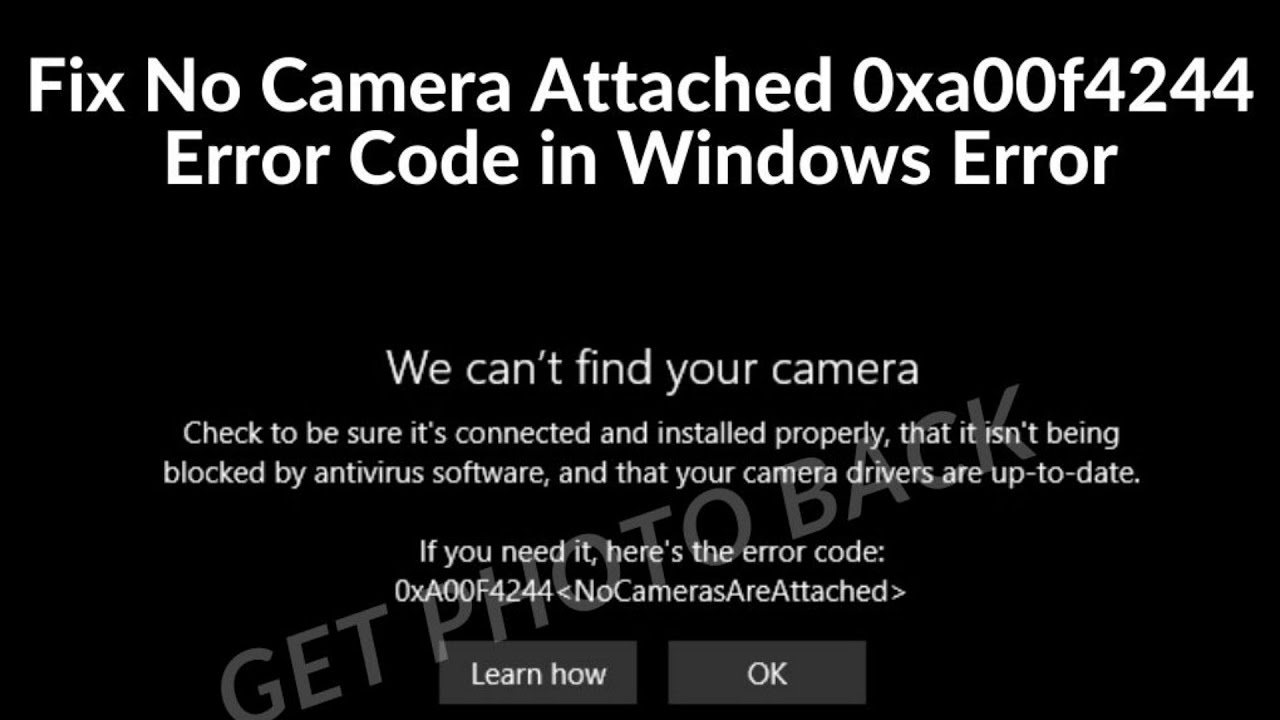
Точная настройка зависит от вашего поставщика программного обеспечения, но вам не о чем беспокоиться, терминология и функциональность будут аналогичны антивирусу Microsoft Defender, поэтому он довольно интуитивно понятен.
Если у вас есть дополнительные проблемы, вопросы или предложения относительно ошибки 0xa00f4244 NoCamerasAreAttached, обязательно сообщите нам об этом в разделе комментариев ниже.
Была ли эта страница полезной?
Есть 9 комментариев
Делиться
Копировать ссылку
Новостная рассылка
Программное обеспечение сделок
Пятничный обзор
Я согласен с Политикой конфиденциальности в отношении моих персональных данных
Ошибка камеры 0x200F4244, 0xA00F4244 NoCamerasAreAttached
Если вы используете ноутбук или настольный компьютер с Windows 11/10 с выделенной веб-камерой и получаете сообщение об ошибке, например, 0x200F4244 или 0xA00F 4244 NoCamerasAreAttached или Мы не можем найти вашу камеру , подпишитесь на этот пост и посмотрите, поможет ли вам какое-либо из предложений. В большинстве случаев причиной этой проблемы является ваша веб-камера или драйверы. Однако иногда может возникнуть и другая проблема.
В большинстве случаев причиной этой проблемы является ваша веб-камера или драйверы. Однако иногда может возникнуть и другая проблема.
Полное сообщение об ошибке может выглядеть так:
Мы не можем найти вашу камеру. Убедитесь, что он подключен и установлен правильно, не блокируется антивирусным программным обеспечением и что драйверы вашей камеры обновлены. Если вам это нужно, вот код ошибки: 0xA00F4244 (0xC00DABE0) .
Код ошибки может быть 0xA00F4244 или 0x200F4244.
Эта ошибка появляется, когда у вас нет веб-камеры и вы пытаетесь открыть приложение «Камера» в Windows 11/10. Однако, если на вашем компьютере установлена камера, вам может потребоваться следовать этому руководству, чтобы решить эту проблему.
У этой проблемы нет решения одним щелчком мыши, и вам придется посмотреть, какое из этих решений вам подходит. Однако убедитесь, что камера подключена к ПК, если вы используете внешнюю камеру.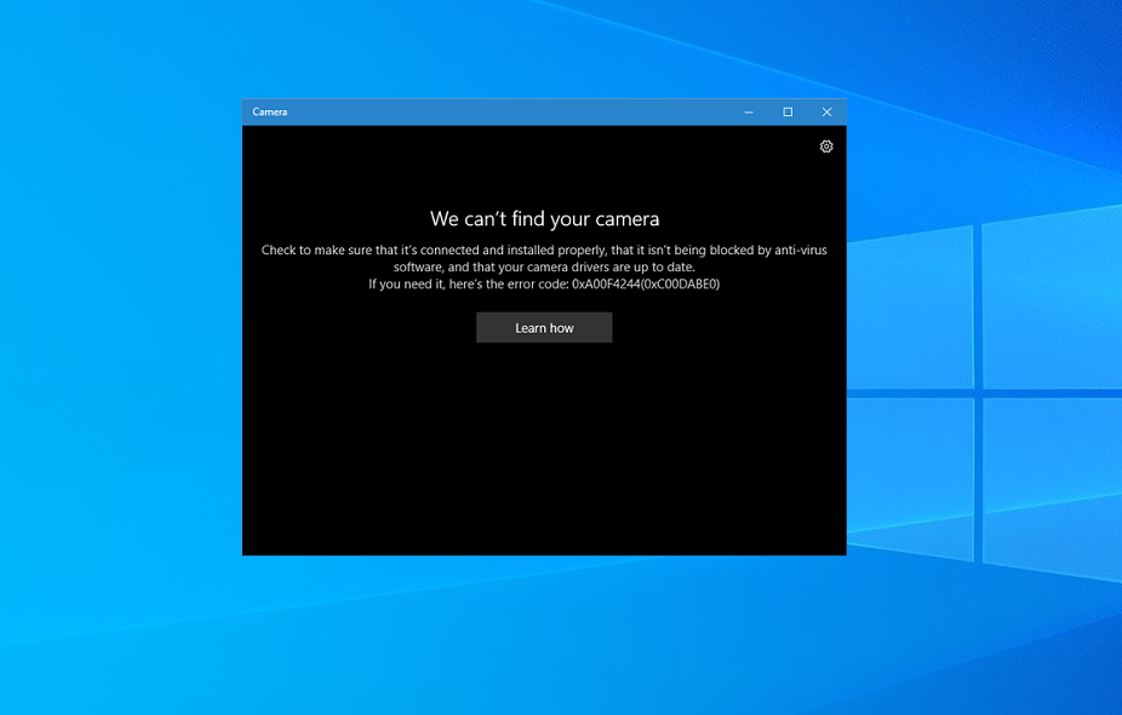
- Проверьте правильность установки веб-камеры
- Запустите средство устранения неполадок камеры
- Обновите драйвер веб-камеры
- Удалите драйвер веб-камеры и переустановите его
- Проверьте свой антивирус
Для некоторых из них потребуется учетная запись администратора.
1] Проверьте свою веб-камеру, правильно ли она установлена
Вероятно, это первое, что вам нужно проверить. Убедитесь, что USB-порт вашей веб-камеры работает правильно. Попробуйте изменить USB-порт вашего компьютера и посмотрите, поможет ли это.
2] Запустить средство устранения неполадок камеры
Чтобы запустить средство устранения неполадок камеры в Windows 11/10:
- Откройте приложение «Помощь» с помощью панели поиска
- Найдите Проблемы с камерой в строке поиска приложений
- Откроется средство устранения неполадок камеры
- Ответьте на вопросы и следуйте указаниям мастера устранения неполадок, чтобы найти решения, и посмотрите, помогут ли они вам.

3] Обновите драйвер веб-камеры
Если вы настраиваете веб-камеру в первый раз, вам необходимо установить драйвер для ее правильной работы. Вы должны найти соответствующий драйвер для вашей веб-камеры. Если вы уже установили драйвер веб-камеры, но по-прежнему сталкиваетесь с этой проблемой, возможно, пришло время обновить драйвер. Вы можете либо использовать бесплатное программное обеспечение для обновления драйверов, либо вручную обновить драйвер устройства следующим образом:
Пользователям Windows 11/10 следует нажать Win+X и щелкнуть запись диспетчера устройств в списке. Затем найдите устройство камеры. Это должно быть устройство обработки изображений. Щелкните правой кнопкой мыши этот драйвер и выберите параметр Обновить драйвер . Затем выберите параметр с надписью Автоматический поиск обновленного программного обеспечения драйвера . После этого для завершения всего процесса не потребуется много времени.
4] Удалите драйвер веб-камеры и переустановите его
Если у вас возникнут проблемы во время обновления драйвера, вам может потребоваться удалить драйвер веб-камеры. Для этого откройте Диспетчер устройств> щелкните правой кнопкой мыши устройство> выберите Свойства > перейдите на вкладку Драйвер > нажмите кнопку Удалить устройство .
Для этого откройте Диспетчер устройств> щелкните правой кнопкой мыши устройство> выберите Свойства > перейдите на вкладку Драйвер > нажмите кнопку Удалить устройство .
Перезагрузите компьютер, затем снова откройте Диспетчер устройств и нажмите Действие > Сканировать аппаратные изменения .
Исправление: 0xa00f4288, все камеры зарезервированы, ошибка
5] Откат драйвера веб-камеры
Если ваша веб-камера перестала работать после установки нового обновления, вам следует удалить обновление и вернуться к более старой версии. Вам нужно будет открыть Диспетчер устройств > щелкнуть правой кнопкой мыши на устройстве > выбрать Свойства > перейти на вкладку Драйвер > нажать кнопку Откатить драйвер > выбрать Да в следующем окне. После этого вам необходимо перезагрузить компьютер, чтобы проверить, работает он или нет.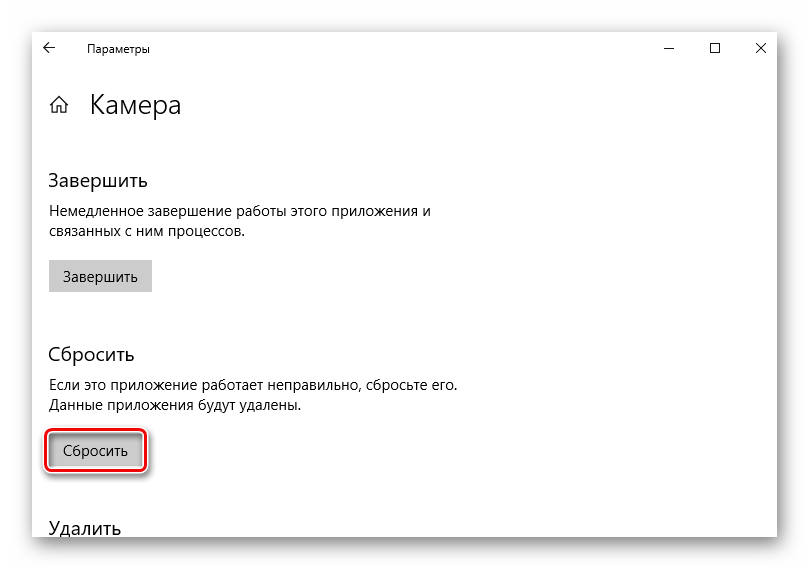
6] Обнаружение устаревшего драйвера веб-камеры
Если ваша веб-камера разработана до Windows 7, она может не работать с Windows 11/10. Чтобы узнать это, выполните следующие шаги:
Откройте Диспетчер устройств > выберите устройство и Свойства из контекстного меню, вызываемого правой кнопкой мыши > перейдите на вкладку Драйвер > выберите Сведения о драйвере . Вы найдете несколько файлов драйверов на экране. Теперь проверьте, есть ли у вас файл stream.sys или нет. Если вы видите такой файл в списке, ваша веб-камера может не работать с Windows 11/10. В таком случае нужно покупать новый.
7] Проверьте свой антивирус
Иногда антивирусное программное обеспечение может блокировать работу вашей веб-камеры на вашем ПК. В этом случае вам может потребоваться отключить антивирус, чтобы проверить, является ли антивирус причиной проблемы или нет.
Я надеюсь, что здесь что-то поможет вам решить проблему.
Почему я не могу найти камеру в диспетчере устройств?
Если вы не можете найти его, вам нужно проверить, не отключена ли камера. Это можно узнать через диспетчер устройств.
- Откройте Win + X, чтобы открыть меню «Питание», а затем нажмите «Диспетчер устройств».
- В диспетчере устройств откройте меню «Вид», а затем «Показать скрытые устройства».
Теперь, когда вы попытаетесь найти его, вы сможете использовать камеру.
Связанное чтение : Мы не можем получить доступ к фотопленке прямо сейчас.
311
Акции
- 90 706 Подробнее
Дата: Теги: Камера
[email protected]
Ананд Ханс является администратором TheWindowsClub.com, 10-летний Microsoft MVP (2006-16) и Windows Insider MVP (2016-2022). Пожалуйста, сначала прочитайте весь пост и комментарии, создайте точку восстановления системы, прежде чем вносить какие-либо изменения в свою систему, и будьте осторожны с любыми сторонними предложениями при установке бесплатного программного обеспечения.

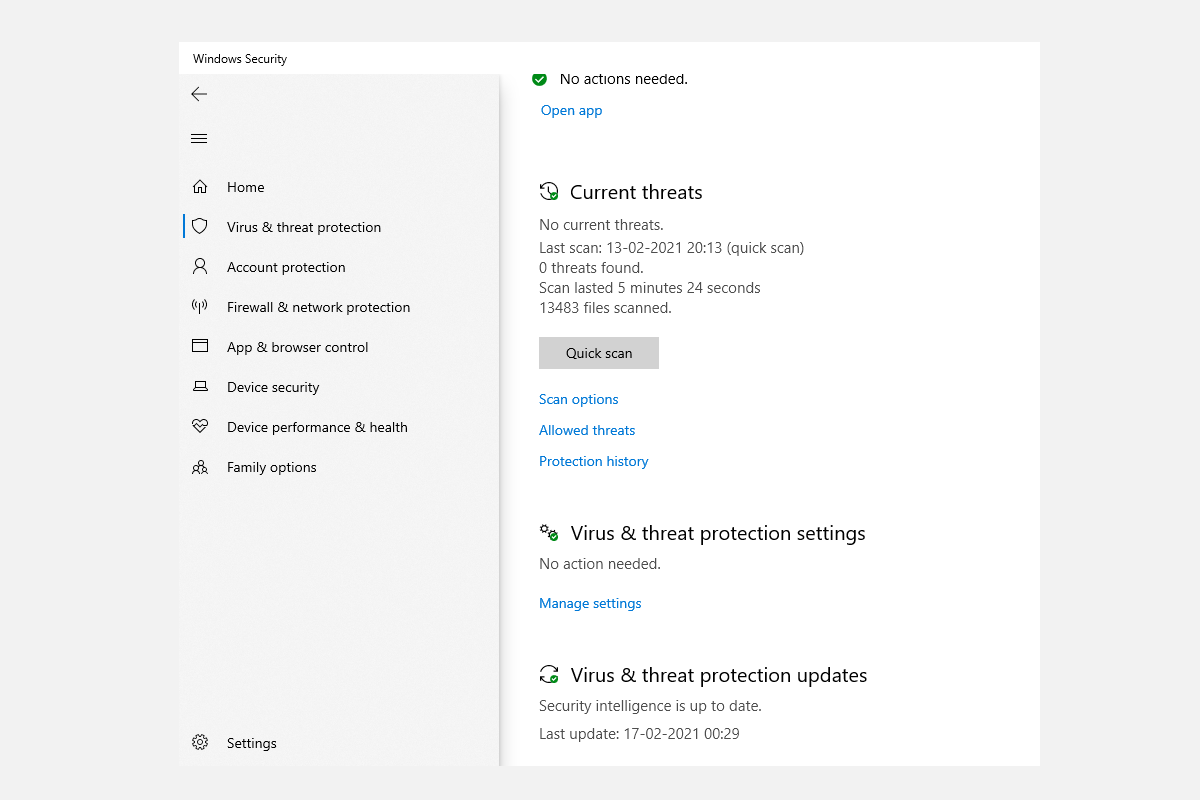 Обновить драйвер означает зайти на официальный сайт производителя ноутбука, найти там оригинальные драйверы веб-камеры для вашей модели ноутбука (даже если там доступны лишь драйверы для Windows1, 8 или Windows 7), скачать их и установить. Если это не сработало или вы не нашли файл драйвера, попробуйте также два первых метода из статьи Не работает веб-камера Windows 10.
Обновить драйвер означает зайти на официальный сайт производителя ноутбука, найти там оригинальные драйверы веб-камеры для вашей модели ноутбука (даже если там доступны лишь драйверы для Windows1, 8 или Windows 7), скачать их и установить. Если это не сработало или вы не нашли файл драйвера, попробуйте также два первых метода из статьи Не работает веб-камера Windows 10.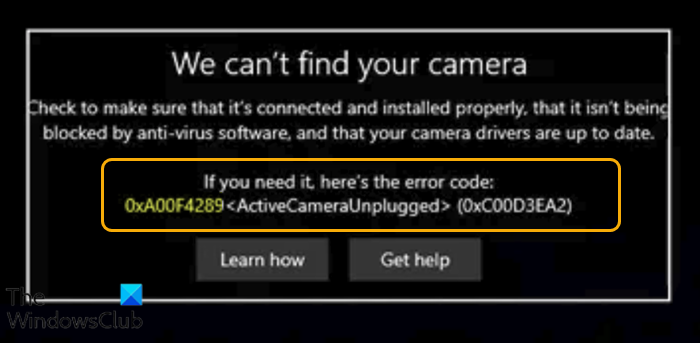
 Проверить драйверы
Проверить драйверы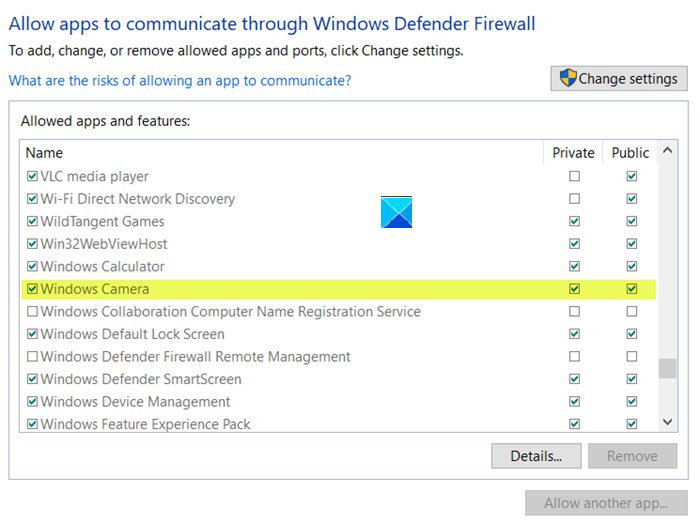

 Вы можете либо перезагрузить компьютер, либо включить его снова.
Вы можете либо перезагрузить компьютер, либо включить его снова.