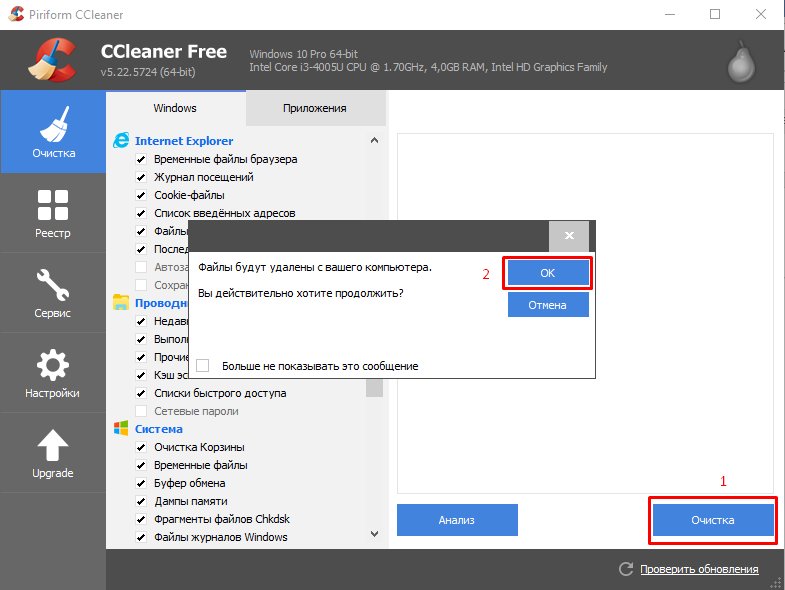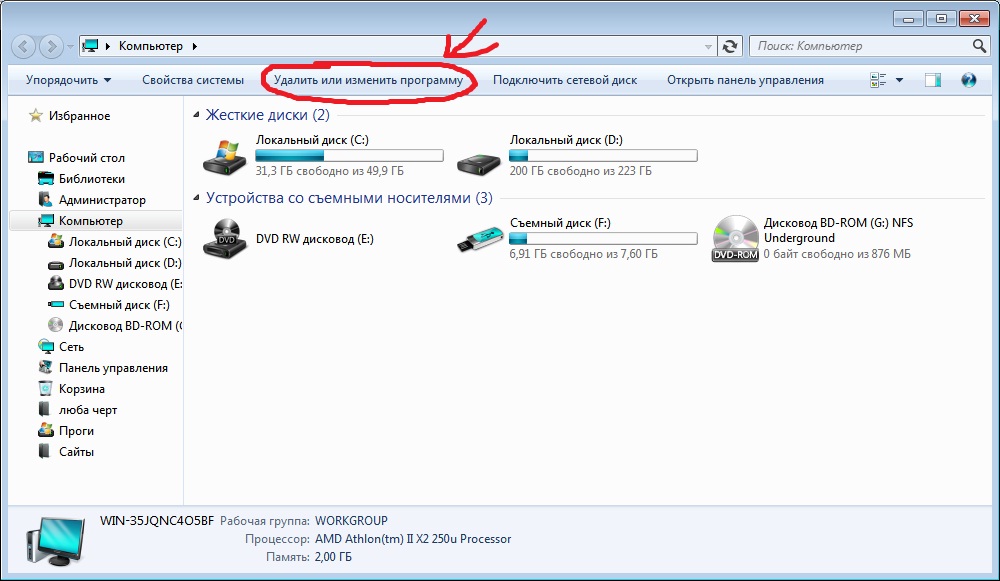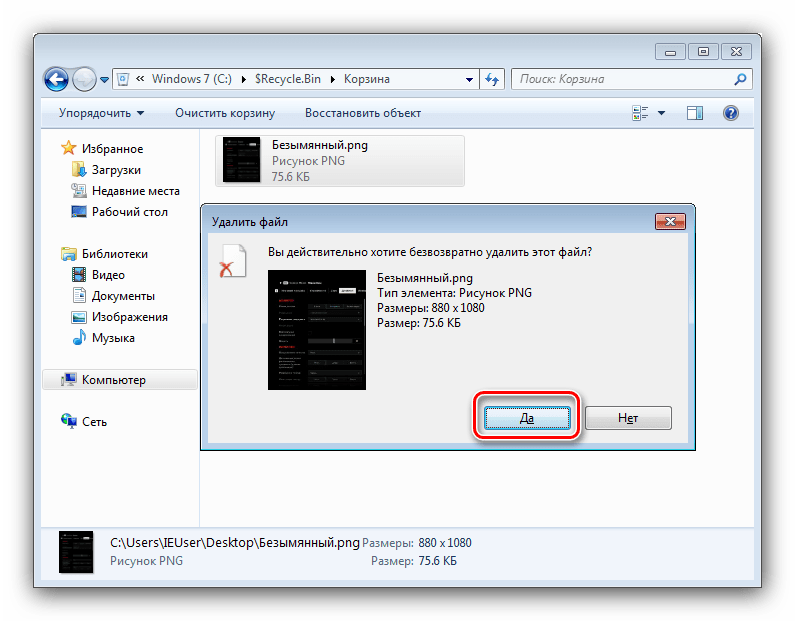Как очистить ноутбук полностью windows 7: Как почистить компьютер или ноутбук полностью и перед продажей в Windows 7/8/10, удалить файлы, отформатировать, очистить диск С
Содержание
Как быстро полностью удалить windows 8 с ноутбука
Если у вас на ноутбуке asus, acer, samsung, sony vaio, toshiba, hp или hp pavilion g6 установлены две операционные системы windows 8 и например виндовс 7, то удалить быстро полностью первую не проблема.
Чтобы удалить виндовс 8 – достаточно загрузиться с виндовс 7 и отформатировать раздел где установлена восьмая.
А вот если установлена только одна и вы хотите удалить виндовс 8 и установить windows 7 или XP, в «новых – последних моделях» этот процесс усложнился.
Разработчики почему-то решили в биос внедрить своеобразную защиту – не позволяющую загружаться с CD, DVD или USB.
Инструкция как удалить с ноутбука windows 8
Я не гарантирую что инструкция приведена ниже решит проблемы всех ноутбуков стопроцентно, где не получается windows 8 удалить – могут быть индивидуальные причины.
В целом чтобы сменить предустановленную Windows 8 на Win 7 необходимо проделать следующее (имееться виду, где не срабатывает стандартный способ):
После включения ноутбука войдите в BIOS, далее во вкладке Boot, значение «Secure Boot» смените на «Disabled».
Потом возникнет пункт «OS Mode Selection». Вам нужно выбрать «UEFI and Legacy OS». Далее нажмите «F10», подтвердите «Yes» и ждите перезагрузки.
Если вы в биосе впервые, поскольку они встречаться разные и на английском языке, перед вами несомненно возникнут трудности. Поэтому я подобрал несколько картинок как отключить uefi boot – именно эта функция делает невозможным удаление windows 8
Возможно у вас другой биос, тогда смотрите сюда
Вот еще один пример
Если удаление виндовс не происходит возможно у вас вот такой биос
Учтите, что вариантов с биос может быть больше чем на картинках выше, тогда используйте те что выше, как бы для сравнения (как пример).
Установка виндовс 7 после удаления windows 8
Теперь будем считать, что функцию защиты вам удалось обезвредить, тогда водите в настройки BIOS еще раз (перед этим ноутбук должен перезагрузиться и в Boot, выберите параметр «Boot Device Priority» (бывает и по-другому – все зависит от версии биоса).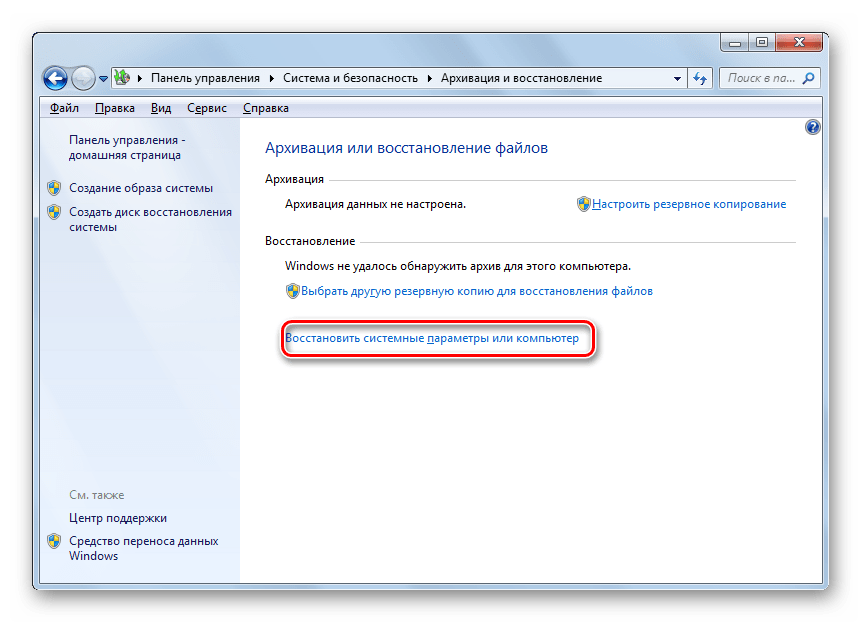
Теперь используя клавиши F5/F6 (иногда верх-вниз) установите (выберите)устройство, с которого ваш ноутбук выполнит загрузку.
В самом конце кликните F10 и выберите Yes (ноутбук перезагружаться). На других моделях ноутбуков ваши действия будут похожие но не аналогичны.
Самое главное перевести ноут в режим: «Secure Boot в Disabled» и включить Legacy Boot.
Если все правильно, то чтобы удалить windows 8 и установить виндовс 7, уже процессе установки (по ссылке все описано подробно картинками) – просто отформатируйте раздел жесткого диска.
Практически во всех ноутбуках где предустановлена windows 8 находиться новая версия BIOS с названием UEFI.
Ее особенностью является режим безопасного протокола загрузки (Secure Boot).
Это позволяет устанавливать несколько ключей в прошивку системы и предотвращает загрузку драйверов и файлов, если те не подписаны установленными ключами.
Поэтому возможности установить виндовс отличающийся от предустановленного не получается.
Чтобы грузиться с дистрибутива не имеющего цифровой подписи в BIOS следует отключить «Secure Boot». Вот только в разных BIOS пункт отключения выглядит по-разному.
4 Способа Сбросить Настройки на Ноутбуке Acer на Windows 7/8/10 или Linux
Компьютеры — это всего лишь машины, и, как и у всех устройств, бывают случаи, когда компьютеры замедляются по мелкой причине или вообще без причины! Возможно, даже сейчас Вы столкнулись с такой же проблемой на ноутбуке Acer. Что Вам поможет, так это старый добрый сброс к заводским настройкам, чтобы Вы смогли начать использовать устройство заново. Но вопрос в том, как это сделать? Эта статья расскажет Вам об этом.
Мы покажем Вам четыре основных способа восстановления заводских настроек ноутбука Acer с помощью Windows 7, 8, 10 или Linux. Это идеальные способы, если Вы забыли свой пароль и Вам нужен способ обойти сброс настроек ноутбука, при требовании пароля.
Это идеальные способы, если Вы забыли свой пароль и Вам нужен способ обойти сброс настроек ноутбука, при требовании пароля.
- Что сделать перед сбросом настроек ноутбука Acer
- Как восстановить заводские настройки ноутбука Acer в Acer Care Center
- Как восстановить заводские настройки ноутбука Acer с помощью Alt + F10 при запуске
- Как сбросить ноутбук Acer до заводских настроек с помощью установочного диска
- Как сбросить настройки ноутбука Acer на Linux
- Что делать, если Вы потеряли важные данные после сброса настроек ноутбука Acer
Что сделать перед сбросом настроек ноутбука Acer
Не следует сразу же перезагружать свой ноутбук Acer, не обращая внимания на все меры предосторожности. Прежде чем приступить к сбросу настроек ноутбука до заводских, будь то ноутбук Acer или любой другой, Вам следует сделать резервную копию всех Ваших файлов и данных, особенно тех, которые Вы не хотите потерять. В интернете есть доступные для этого инструменты, поэтому убедитесь, что у них есть хорошие отзывы и их рекомендуют использовать проверенные источники. Это гарантирует, что Вы не потеряете важные файлы после того, как очистите все данные со своего ноутбука.
Это гарантирует, что Вы не потеряете важные файлы после того, как очистите все данные со своего ноутбука.
Как восстановить заводские настройки ноутбука Acer в Acer Care Center
Первый способ — использовать Acer Care Center на Вашем ноутбуке Acer, чтобы выполнить сброс настроек до заводских. С помощью Acer Care Center Вы можете сделать резервную копию Ваших системных файлов, а также восстановить настройки и сетевые драйверы. Таким образом, проверьте, установили ли Вы Acer Care Center на свой ноутбук, а затем выполните следующие действия, чтобы восстановить заводские настройки:
- На ноутбуке Acer перейдите в поле поиска и введите «Восстановление». Из возможных всплывающих вариантов выберите «Управление восстановлением Acer».
- Выберите «Управление восстановлением»
- Вы попадете в Acer Care Center, где Вам нужно будет выбрать «Начать», то есть параметр, позволяющий выполнить вариант «Сбросить настройки компьютера».
- Выберите «Удалить все», даже если Вы не хотите вникать в то, что влечет за собой это решение.

- В зависимости от того, что нужно для Вашего ноутбука, выберите вариант «Удалить файлы и очистить диск» или «Просто удалите мои файлы».
- Нажмите на кнопку «Сбросить» внизу окна.
- Теперь следуйте инструкциям на экране, пока не завершите сброс.
Как восстановить заводские настройки ноутбука Acer с помощью Alt + F10 при запуске
Если проблема, с которой столкнулся Ваш ноутбук Acer, не позволяет ему нормально загрузиться, Вы можете выполнить сброс настроек до заводских, используя среду восстановления Windows. Для этого выполните следующие действия:
- Отключите ноутбук Acer через кнопку питания, нажав на нее примерно на 5 секунд.
- Снова включите ноутбук и, как только на экране появится логотип Acer, одновременно нажмите клавиши «Alt» и «F10».
- Через некоторое время Вы попадете на экран «Выбрать вариант»; Выберите «Устранение неполадок»
- На Windows 8 выберите «Сбросить компьютер», а на Windows 10 — «Сбросить этот компьютер».

- Выберите «Удалить все»
- Теперь нажмите «Перезагрузить», и начнется процесс восстановления заводских настроек Вашего ноутбука Acer.
- Подождите, и через некоторое время процесс завершится
- После завершения процесса Вы сможете настроить свой ноутбук Acer, следуя инструкциям на экране
Для ноутбуков Acer на Windows 7 с использованием Acer eRecovery Management:
- После перезапуска и нажатия «Alt»+«F10» выберите «Восстановить».
- Вам будут предложены следующие варианты: «Переустановить драйверы или приложения», «Полностью восстановить систему до заводских настроек по умолчанию» и «Восстановить операционную систему и сохранить данные пользователя».
- Инструкции, которые появляются на Вашем экране, помогут Вам восстановить компьютер.
Как сбросить ноутбук Acer до заводских настроек с помощью установочного диска
Третий способ сбросить ноутбук Acer до заводских настроек — использовать установочный диск.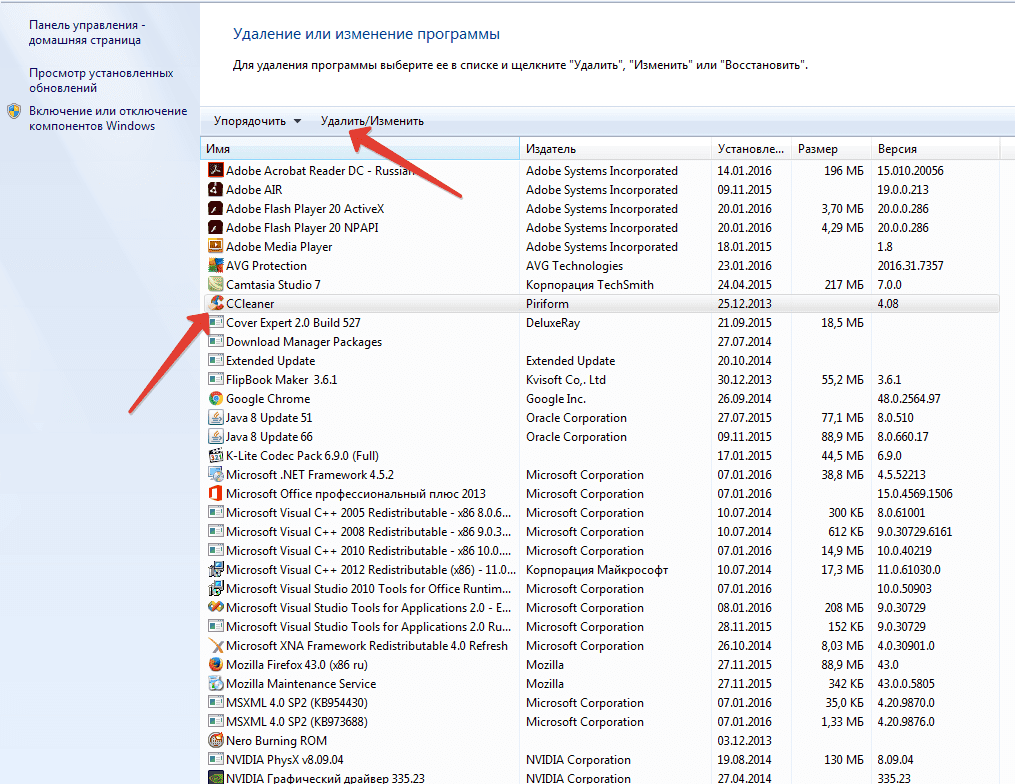 Если у Вас нет такого диска для ремонта или настройки, Вам необходимо загрузить файл Windows ISO, чтобы иметь возможность создать его с помощью CD/DVD или USB-накопителя. После этого выполните следующие действия, чтобы произвести сброс настроек до заводских (на примере Windows 10):
Если у Вас нет такого диска для ремонта или настройки, Вам необходимо загрузить файл Windows ISO, чтобы иметь возможность создать его с помощью CD/DVD или USB-накопителя. После этого выполните следующие действия, чтобы произвести сброс настроек до заводских (на примере Windows 10):
- Для начала вставьте установочный/ремонтный диск в ноутбук Acer. Используйте диск для загрузки Вашего ноутбука
- Сначала появится экран установки. Перейдите в нижний правый угол экрана и нажмите кнопку «Далее».
- На следующем экране, в левом нижнем углу выберите «Восстановить компьютер».
- Выберите «Устранение неполадок»
- Снова выберите «Сбросить этот компьютер».
- Вам будет предложено два варианта типа сброса, который Вы можете выполнить. Как указано в параметрах, если Вы выберете «Сохранить мои файлы», некоторые файлы будут сохранены, как и Ваш пароль. Этот вариант не подойдет, если Вы забыли свой пароль. Поскольку Вам нужен способ, который не потребует забытого пароля, Вам следует выбрать вариант «Удалить все».

- Выбери свою систему
- Из параметров в следующем окне выберите, какой диск Вы хотите удалить: «Все драйверы» или «Только диск, на котором установлена система Windows».
- В следующем окне Вам снова будет предложено два варианта: либо «Просто удалить мои файлы», либо «Полностью очистить диск». Первый вариант сохранит данные Вашего компьютера, а второй — удалит.
- Нажмите на вкладку «Сброс», так как сброс к заводским настройкам — это то, что Вам нужно
Как сбросить настройки ноутбука Acer на Linux
Сброс ноутбука Acer на ОС Linux немного сложнее, чем сброс того же ноутбука с установленной Windows. Один из двух возможных способов сброса, представленных ниже, должен помочь:
- Выполните сброс с помощью диска восстановления.
- Выполните сброс с помощью dconf в оболочке Linux.
СПОСОБ 1. Сброс с помощью диска восстановления:
Требования:
- Ваш диск восстановления Acer.

- Внешний оптический привод USB (если на Вашем ноутбуке Acer нет DVD-привода) ИЛИ используйте компьютер с DVD-приводом для создания USB-накопителя восстановления.
ПРИМЕЧАНИЕ: Перед использованием этого способа сделайте резервную копию важных файлов
Шаги:
- После подготовки, выключите компьютер.
- Подключите внешний оптический дисковод/USB-накопитель восстановления и включите питание.
- Нажмите и удерживайте клавишу F12 на клавиатуре, как только увидите логотип Acer. Удерживайте её, пока не войдете в меню загрузки.
- Выберите оптический привод USB и нажмите клавишу F10. (выберите USB HDD: USB Flash Drive, если Вы используете USB-накопитель для восстановления).
- Нажмите на Exit Saving Changes and install Acer. Вы попадете на панель Acer Recovery Management. Тут можно найти различные функции, в том числе сброс к заводским настройкам. Просто следуйте следующим инструкциям, чтобы перезагрузить ноутбук Acer с ОС Linux.

СПОСОБ 2: Сброс с помощью dconf в оболочке Linux:
Этот способ сбрасывает приложения с помощью dconf для хранения настроек, приложений, привязанных к Dock, шрифтов, учетных записей, конфигураций GTK и т.д.
Шаги:
- Откройте новую оболочку на своем компьютере, нажав Ctrl+Alt+T на клавиатуре.
- Введите в оболочку «dconf reset -f /» и нажмите enter.
Что делать, если Вы потеряли важные данные после сброса настроек ноутбука Acer
После перезагрузки ноутбука Acer, Вы могли потерять важные данные, так как забыли сделать резервную копию своих файлов или выбрали вариант сброса, который удалил все из Вашей системы. Еще не поздно восстановить файлы обратно! Потому что Recoverit Data Recovery может помочь Вам вернуть данные. Recoverit Data Recovery был разработан для поддержки таких операционных систем как Mac и Windows. Этот инструмент может восстанавливать файлы в различных форматах, таких как аудио, архивы, видео, документы, изображения и т. д.
д.
Скачать Бесплатно | Win Скачать Бесплатно | Mac
С помощью Recoverit Вы можете восстанавливать данные с отформатированных систем, поврежденных жестких дисков, очищенных корзин и др.
Теперь, когда у Вас есть этот новый удивительный инструмент, скачайте его и установите на свой ноутбук Acer. Чтобы восстановить потерянные данные, выполните следующие действия:
Шаг 1: Выберите местоположение
Выберите место, куда Вы хотите вернуть потерянные файлы. После этого прокрутите колесико до правого края интерфейса и нажмите «Пуск», чтобы включить Recoverit, и начать процесс сканирования файлов.
Шаг 2: Просканируйте местоположение
Recoverit просканирует выбранное ранее место, чтобы восстановить все отсутствующие файлы. Путь к файлу и тип будут отображаться по мере завершения восстановления, чтобы Вы могли видеть всю информацию.
Шаг 3: Предварительный просмотр и восстановление видео и фотографий
Наконец, просмотрите все восстановленные файлы, чтобы убедиться, что все данные были восстановлены.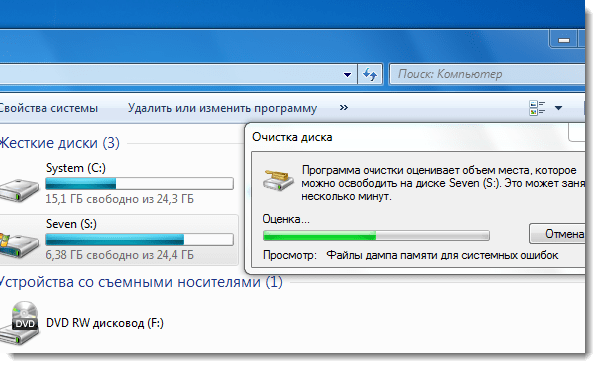 Обратите внимание, что Recoverit — это эффективный инструмент, который гарантирует, что все Ваши файлы будут восстановлены как единое целое, поэтому предварительный просмотр — это всего лишь формальность. Теперь сохраните восстановленные данные, выбрав «Восстановить». Видите? Все просто!
Обратите внимание, что Recoverit — это эффективный инструмент, который гарантирует, что все Ваши файлы будут восстановлены как единое целое, поэтому предварительный просмотр — это всего лишь формальность. Теперь сохраните восстановленные данные, выбрав «Восстановить». Видите? Все просто!
Заключение
Сбросить ноутбук Acer, особенно без пароля, можно с помощью способов и шагов, перечисленных в этой статье. Вы сами можете подтвердить, что им достаточно просто следовать. Просто перезагрузите свой ноутбук Acer, не забывая, что Вы всегда сможете восстановить все свои файлы с помощью Recoverit Data Recovery.
Скачать Бесплатно | Win Скачать Бесплатно | Mac
Как очистить ноутбук Windows 7?
1. Нажмите «Пуск», затем выберите «Панель управления». Нажмите «Система и безопасность», затем выберите «Восстановить компьютер до более раннего времени» в разделе «Центр поддержки». 2. Нажмите «Дополнительные методы восстановления», затем выберите «Вернуть компьютер в заводское состояние».
Índice de contenidos
Как удалить все с моего ноутбука Windows 7?
Нажмите клавишу «Shift», когда вы нажимаете кнопку «Питание»> «Перезагрузить», чтобы загрузить WinRE. Перейдите в раздел «Устранение неполадок»> «Сбросить этот компьютер». Затем вы увидите два варианта: « Сохранить мои файлы » или «Удалить все».
Как стереть компьютер Windows 7 без диска?
Способ 1: сброс компьютера из раздела восстановления
- 2) Щелкните правой кнопкой мыши Компьютер и выберите Управление.
- 3) Нажмите «Хранилище», затем «Управление дисками».
- 3) На клавиатуре нажмите клавишу с логотипом Windows и введите recovery. …
- 4) Щелкните Расширенные методы восстановления.
- 5) Выберите Переустановить Windows.
- 6) Нажмите Да.
- 7) Щелкните Создать резервную копию сейчас.
Можно ли восстановить заводские настройки ноутбука с Windows 7?
Системы Windows 7 могут быть восстановлены до заводских настроек (или заводских настроек по умолчанию), если у вас есть установочный диск для переустановки или полной новой установки Windows 7.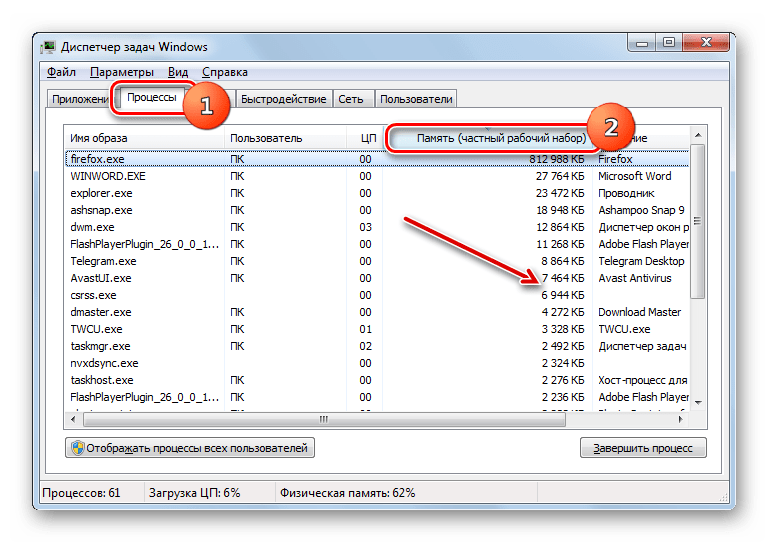
Могу ли я полностью очистить свой ноутбук?
Вы можете стереть жесткий диск компьютера и вернуть его к заводским условиям всего за несколько кликов. Если вы не сохраняете ПК, вы должны быть уверены, что невозможно восстановить какие-либо старые данные с твердотельного накопителя путем шифрования данных. При перезагрузке компьютера обязательно выберите вариант удаления всего.
Как очистить свой ноутбук перед продажей Windows 7?
Нажмите «Пуск», затем выберите «Панель управления». Нажмите «Система и безопасность», затем выберите «Восстановить компьютер до более раннего времени» в разделе «Центр поддержки». 2. Нажмите «Дополнительные методы восстановления», затем выберите «Вернуть компьютер в заводское состояние».
Как удалить все данные с моего компьютера?
Чтобы перезагрузить компьютер
- Проведите пальцем от правого края экрана, нажмите «Настройки», а затем нажмите «Изменить настройки ПК». …
- Коснитесь или щелкните Обновление и восстановление, а затем коснитесь или щелкните Восстановление.
- В разделе «Удалить все и переустановить Windows» коснитесь или щелкните «Начать».
- Следуйте инструкциям на экране.
Как восстановить на компьютере Windows 7?
Параметры восстановления системы в Windows 7
- Перезагрузите компьютер.
- Нажмите F8 до появления логотипа Windows 7.
- В меню «Дополнительные параметры загрузки» выберите параметр «Восстановить компьютер».
- Нажмите Enter.
- Параметры восстановления системы теперь должны быть доступны.
com/embed/vPq5QEwVM_A?feature=oembed» frameborder=»0″ allow=»accelerometer; autoplay; clipboard-write; encrypted-media; gyroscope; picture-in-picture» allowfullscreen=»»>
Как очистить ноутбук без пароля Windows 7?
Способ 2. Прямой сброс настроек ноутбука с Windows 7 без пароля администратора
- Перезагрузите ноутбук или ПК. …
- Выберите опцию «Восстановить компьютер» и нажмите Enter. …
- Появится окно «Параметры восстановления системы», нажмите «Восстановление системы», оно проверит данные в разделе восстановления и сбросит ноутбук к заводским настройкам без пароля.
Как очистить компьютер перед переработкой?
Просто зайдите в меню «Пуск» и нажмите «Настройки». Перейдите в «Обновление и безопасность» и найдите меню восстановления. Оттуда вы просто выбираете «Сбросить этот компьютер» и следуйте инструкциям оттуда. Он может попросить вас стереть данные либо «быстро», либо «тщательно» — мы предлагаем потратить время на последнее.
Как удалить личные данные с моего ноутбука?
Перейдите на начальный экран, найдите панель чудо-кнопок, нажмите «Настройки», а затем нажмите «Изменить настройки ПК». Наконец, выберите «Удалить все и переустановить Windows». Когда вы решите стереть данные, убедитесь, что вы нажали на «тщательно» вариант , а не «быстро», просто чтобы быть уверенным, что все удалено.
Как полностью очистить компьютер Windows 10?
Windows 10 имеет встроенный метод очистки вашего ПК и восстановления его состояния «как новый». Вы можете сохранить только свои личные файлы или стереть все, в зависимости от того, что вам нужно. Перейдите в Пуск > Настройки > Обновление и безопасность > Recovery , нажмите Начать и выберите соответствующий вариант.
Сброс Windows 7: шаг за шагом — IONOS
Существует множество веских причин для сброса операционной системы. Возможно, вы хотите удалить все личные данные на вашем компьютере с Windows перед его продажей. Возможно, ваш компьютер заразился вредоносным вирусом во время просмотра, и другого способа избавиться от него нет. Или производительность вашего ПК снизилась после многих лет использования. Если вы хотите решить проблемы в операционной системе Microsoft, повысить производительность и навсегда удалить файлы, стоит сброс Windows 7 . Мы покажем вам, как это делается.
Возможно, ваш компьютер заразился вредоносным вирусом во время просмотра, и другого способа избавиться от него нет. Или производительность вашего ПК снизилась после многих лет использования. Если вы хотите решить проблемы в операционной системе Microsoft, повысить производительность и навсегда удалить файлы, стоит сброс Windows 7 . Мы покажем вам, как это делается.
Содержание
- Какие варианты у вас есть для сброса Windows 7?
- Сброс Windows 7 и сохранение некоторых файлов — как это работает
- Сброс Windows 7 с помощью диспетчера загрузок
- Восстановление заводских настроек Windows 7 — с установочным диском или без него
Доменные имена за 1 доллар
Зарегистрируйте отличные TLD менее чем за 1 доллар в течение первого года.
Зачем ждать? Захватите свое любимое доменное имя сегодня!
Соответствующий адрес электронной почты
Сертификат SSL
Поддержка 24/7/365
Какие варианты у вас есть сбросить виндовс 7?
Если вы хотите выполнить сброс и вернуть Windows 7 к заводским настройкам, у вас есть несколько вариантов. Лучший из них будет зависеть от результата, который вы ищете. Система Windows позволяет вам сбросить без потери личных данных , вернуться к заводским настройкам , или сбросить с помощью менеджера загрузок .
Лучший из них будет зависеть от результата, который вы ищете. Система Windows позволяет вам сбросить без потери личных данных , вернуться к заводским настройкам , или сбросить с помощью менеджера загрузок .
При сбросе у вас есть возможность просто сбросить системные файлы или вернуть Windows к точкам восстановления системы , определенным заранее. Эти возможности имеют смысл, если вы хотите восстановить систему до более раннего состояния. И, наконец, систему также можно вернуть в точное состояние, в котором она находилась, когда ей было 9 лет.0123 абсолютно новый (его заводское состояние). Это также будет означать потерю всех файлов и программ , если только вы еще не создали их резервную копию. Ниже мы шаг за шагом пройдемся по вышеперечисленным вариантам. Как это работает? Иногда переустановки не избежать. Вредоносное программное обеспечение, проблемы с оборудованием или проблемы с производительностью часто требуют полного сброса.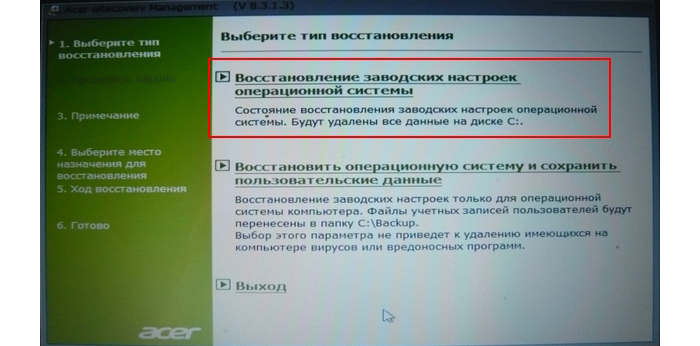 В то же время важные файлы должны быть сохранены . В этом случае система и ваши личные файлы могут быть очень легко зарезервированы с помощью инструмента , предоставляемого Windows .
В то же время важные файлы должны быть сохранены . В этом случае система и ваши личные файлы могут быть очень легко зарезервированы с помощью инструмента , предоставляемого Windows .
В идеале вы должны делать эти резервные копии через равные промежутки времени , чтобы обеспечить безопасность нужных файлов и обновить операционную систему в любое время. Сброс с помощью этого резервного инструмента работает следующим образом:
- В панели управления , найдите опцию «Система и безопасность». Нажмите «Резервное копирование и восстановление», а затем «Настроить резервное копирование».
- Выберите диск, на котором необходимо настроить резервное копирование, и файлы, которые вы хотите защитить.
После этого Windows 7 автоматически защитит выбранные файлы. Если вам потребуется перезагрузить систему в экстренной ситуации, вы сможете восстановить эту резервную копию в любое время .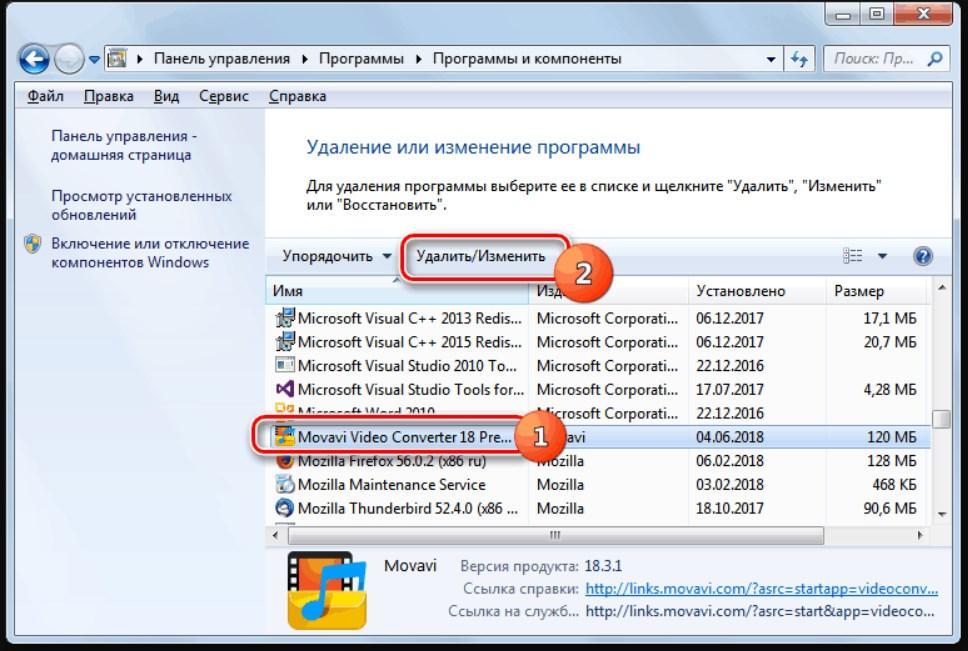 Для этого следуйте этим инструкциям:
Для этого следуйте этим инструкциям:
- Из различных точек восстановления системы , выберите тот, к которому вы хотели бы вернуться.
- Как только прежнее состояние будет восстановлено, вернитесь в панель управления, где вы сможете найти свою резервную копию в разделе «Резервное копирование и восстановление».
- Теперь вы можете восстановить все резервные копии файлов с помощью « Восстановить мои файлы ».
Другой способ сохранения файлов — ручное резервное копирование на внешние жесткие диски или USB-накопители .
Сброс Windows 7 с помощью менеджера загрузки
Средство создания Windows Media позволяет сбросить операционную систему, но в настоящее время оно доступно только для Windows 10 и Windows 8.1. Если Windows 7 необходимо сбросить, вам потребуется менеджер загрузок, который работает как Windows ISO Downloader . Программа может быть разработана не самой Microsoft, но тем не менее использует официально лицензированных загрузок от Microsoft .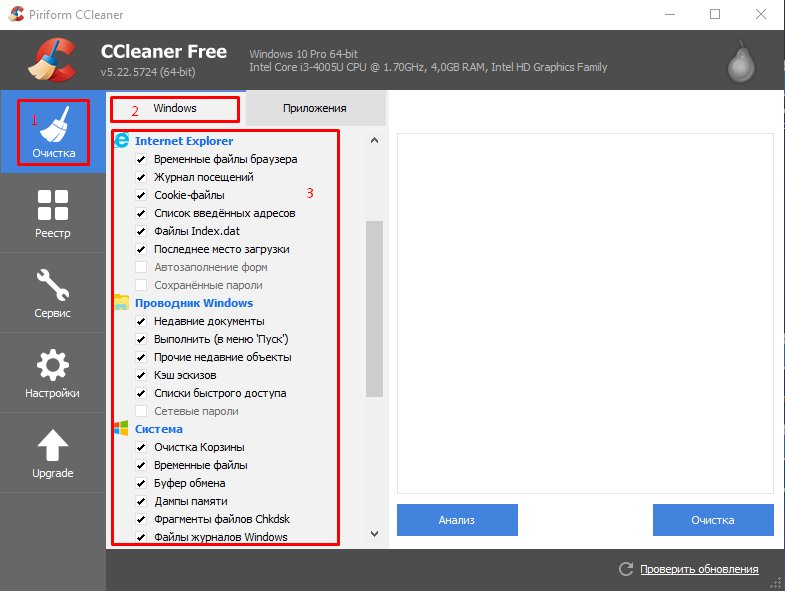 С помощью этого инструмента можно создать копию Windows 7, которую можно перенести на носитель данных или воспроизвести с помощью установки VirtualBox.
С помощью этого инструмента можно создать копию Windows 7, которую можно перенести на носитель данных или воспроизвести с помощью установки VirtualBox.
Руководство по сбросу с помощью загрузчика ISO.
- Установить загрузчик Windows ISO.
- На веб-сайте Microsoft вы можете выбрать версию операционной системы, для которой необходимо загрузить инструмент ISO.
- Ссылки для скачивания теперь будут создаваться как для 32-битной, так и для 64-битной версии.
- Начать загрузку.
- Обратите внимание, что для его использования вам необходима лицензия, так как он легально загружается через Microsoft.
Для сброса Windows 7 вам все равно потребуется скачать и установить Средство загрузки USB/DVD для Windows 7 . Теперь у вас есть все необходимое для создания носителя для установки/восстановления Windows 7. Для этого выполните следующие действия:
- Откройте программу Windows 7 USB/DVD Download Tool .

- Затем вы можете выбрать файл ISO, загруженный на первом этапе, и нажать «Далее», чтобы продолжить.
- Теперь выберите носитель, на котором вы хотите сохранить файл ISO. Для этого нажмите на « USB-устройство » или « DVD ».
- Подключите соответствующий носитель данных к вашему устройству и « Начать копирование ».
- Теперь носитель данных станет загрузочным носителем восстановления, который можно подключить или вставить перед включением компьютера. При загрузке вы можете получить доступ к версии Windows 7 , воспроизведенной на носителе, и запустить восстановление системы . Это особенно полезно, если ваша операционная система повреждена настолько, что вы больше не можете нормально запускать Windows с жесткого диска.
Восстановление заводских настроек Windows 7 — с установочным диском или без него
Если у вас все еще есть оригинальный установочный компакт-диск для Windows 7, просто загрузитесь с диска следующим образом:
- Откройте меню загрузки при запуске компьютера — в зависимости от компьютера или версии BIOS используйте клавиши F12, F8, DEL или ESC.

- В параметрах загрузки выберите привод CD/DVD, на котором хранится диск.
- Теперь выполните полную переустановку Windows. Для этого следуйте инструкциям на установочном компакт-диске.
- Установка может занять некоторое время.
Если на компьютере хранится установка Windows 7, сохраненная производителем , ее можно также восстановить до заводских настроек без компакт-диска, используя следующие инструкции.
- Выберите категорию « Система и безопасность » на панели управления.
- В разделе « Резервное копирование и восстановление » вы можете найти « Восстановление системных настроек на вашем компьютере » и затем нажмите « Дополнительные параметры восстановления ».
- Затем вам нужно нажать « Вернуть компьютер в заводское состояние ».
- Перезагрузите компьютер в соответствии с инструкциями.
Этот метод не работает, если не появляется опция «Вернуть компьютер в заводское состояние».