1 писк при включении компьютера: Почему пищит компьютер и что с этим делать? — Запускай.РФ
Содержание
Почему компьютер пищит при включении
Главная » Компьютер
Автор admin На чтение 4 мин Просмотров 47 Опубликовано
У любой материнской платы есть уникальный способ оповещения о состоянии оборудования. Каждый пользователь при включении компьютера слышал писк из системного блока. Если до вас доносится однократный сигнал, то компьютер полностью исправен и готов к работе. Но что означают другие вариации сигналов? Сегодня мы разберемся, почему компьютер пищит при включении и как различать эти сигналы.
Содержание
- Что означает писк?
- Определяем по начальному экрану
- Используем программы для сбора данных о ПК
- Расшифровка нескольких производителей
- AMI BIOS
- AWARD BIOS
- Видеоинструкция
- Заключение
Что означает писк?
Данная функция предназначена для оповещения пользователя о состоянии компьютера. Она называется POST-сигналами BIOS и зависит от версии ПО, а также от модели материнской платы. У каждого производителя есть уникальный список комбинаций звуков, которые говорят нам о той или иной неисправности. В одном пункте сигнальная система всех производителей сходится: один короткий сигнал при включении ПК означает, что с устройством все хорошо.
Она называется POST-сигналами BIOS и зависит от версии ПО, а также от модели материнской платы. У каждого производителя есть уникальный список комбинаций звуков, которые говорят нам о той или иной неисправности. В одном пункте сигнальная система всех производителей сходится: один короткий сигнал при включении ПК означает, что с устройством все хорошо.
Итак, чтобы расшифровать звуковое послание, первым делом нужно узнать производителя и точную версию BIOS.
Определяем по начальному экрану
Самый простой вариант – это прочесть информацию с приветственного экрана при включении компьютера. На начальной заставке должно находиться название и версия BIOS. После этого можно посмотреть расшифровку в документации к оборудованию и на сайте производителя.
Также получить нужную информацию можно из самого меню BIOS. Для этого при включении ПК воспользуйтесь специальной клавишей – она должна быть указана на начальном экране. Обычно «БИОС» запускается нажатием на [knopka]F2[/knopka] — [knopka]F10[/knopka], [knopka]Del[/knopka] и так далее.
Используем программы для сбора данных о ПК
Если компьютер исправно включается, то вы можете воспользоваться помощью стандартной утилиты, которая собирает сведения о системе. Для ее запуска сначала откройте приложение «Выполнить» с помощью клавиш [knopka]Win[/knopka]+[knopka]R[/knopka]. Затем введите команду [kod]msinfo32[/kod] и запустите ее.
На экране появится окно «Сведения о системе». В главном разделе находится нужная нам информация. Обратите внимание на отмеченную строчку.
Теперь остается скопировать информацию и найти нужное руководство по POST-сигналам в интернете.
Расшифровка нескольких производителей
Для примера мы разберем несколько вариантов BIOS. Так вы сможете понять, на каких неполадках акцентирует внимание система.
AMI BIOS
Для ПО от данного производителя характерна следующая расшифровка звуковых кодов:
- 1 короткий сигнал – с ПК все нормально;
- 2 или 3 коротких – неполадки при проведении тестирования ОЗУ;
- 4 сигнала – проблемы с материнской платой;
- 5 коротких – неисправность центрального процессора;
- 6 коротких звуков – ошибка контроллера клавиатуры;
- Короткий и длинный сигналы – поломка блока питания;
- 1 длинный и 2/3/4 коротких звуков – проблема с видеоадаптерами.

Также писк может сопровождаться рядом сообщений на экране компьютера. Они дают более точную расшифровку. Пример представлен на скриншоте ниже.
AWARD BIOS
Теперь краткая расшифровка сигналов от AWARD:
- 1 короткий писк – исправность компьютера;
- 1 длинный писк и выключение системного блока – система безопасности BIOS отключила ПК из-за неисправностей;
- 1 длинный и 3 коротких звука – проблема с видеоадаптером;
- Периодические сигналы во время обычной работы компьютера свидетельствуют о перегреве центрального процессора, который вызван отказом системы охлаждения.
У AWARD BIOS также имеется ряд комбинированных сигналов, о которых вы можете узнать на сайте производителя или из документации к материнской плате.
Мнение эксперта
Василий
Руководитель проекта, эксперт по модерированию комментариев.
Задать вопрос
Сигналы могут сопровождаться дополнительными признаками поломки: отсутствие изображения, нерабочие устройства ввода, синий экран смерти и так далее. В таких случаях требуется точная диагностика оборудования и ПО.
В таких случаях требуется точная диагностика оборудования и ПО.
Видеоинструкция
Предлагаем ознакомиться с нашим видеороликом, в котором подробнее раскрывается тема данной статьи.
Заключение
Теперь вы знаете, почему и как может пищать компьютер при включении. Если знать значение тех или иных сигналов, то можно легко определить состояние ПК и заняться устранением неполадки. В том случае, когда вы не смогли найти расшифровку POST-сигналов для вашей версии BIOS, то обратитесь к специалистам. Также задавайте вопросы в комментариях по данной теме!
Почему при включении компьютера не включается монитор: возможные причины
С момента «выхода в свет» первых современных компьютеров пользователи привыкли к единому алгоритму: нажал кнопку включения ПК — монитор поприветствовал юзера логотипом операционной системы — можно приступать к несчадной эксплуатации своего «электронного друга».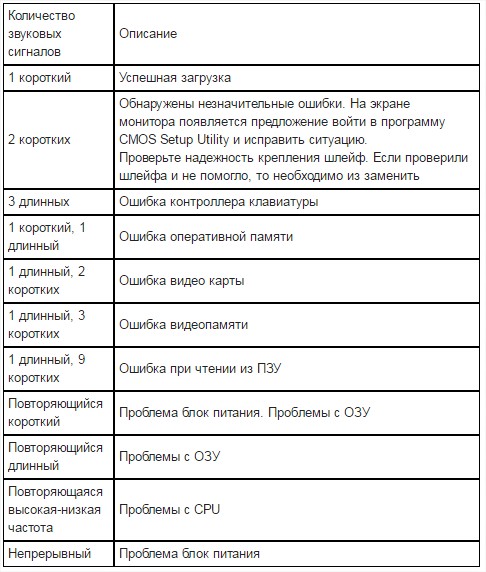
Об устройстве системы и необходимости регулярного технического обслуживания девайса задумываются редко, и, как правило, в те моменты, когда возникают неприятные непредвиденные ситуации: например, если при включении компьютера системный блок пищит, индикатор мигает, а монитор не включается вообще или же экран гаснет через 1-5 секунд сразу после надписи «Энергосберегающий режим».
Причины такой неисправности могут быть связаны как с банальной невнимательностью оператора, так и с более сложными — аппаратными или программными — неполадками.
И в данной статье мы подробно рассмотрим, почему при включении компьютера не включается монитор, и что может сделать в такой ситуации рядовой пользователей без опыта ремонта ПК и специализированного оборудования.
При запуске компьютера не включается монитор: возможные причины
Борьбу с неполадкой начнем с наиболее простых и «очевидных» причин (которые могут показаться нелепыми, однако на практике в большинстве случаев и являются основой рассматриваемой «неисправности монитора»).
Монитор выключен или не подключен
Банальная ситуация: многие мониторы оснащены сенсорной кнопкой включения/выключения, которую достаточно просто случайно задеть и ненароком «погасить» экран.
Следует проверить и кабельное подключение. Иногда плохой контакт между кабелем питания и разъёмом на мониторе сказывается на работе устройства, и возникают ситуации, когда регулировка высоты и/или угла наклона экрана сопровождается характерным звуком электрического напряжения. Поэтому случайное касание монитора могло «выключить» его аналогично кнопке.
Таким образом, для начала проверьте качество кабельного соединения и с электросетью, и с системным блоком компьютера.
Наличие физических проблем с монитором диагностировать достаточно просто – достаточно включить его и посмотреть, реагирует ли экран на нажатие функциональных клавиш: если да, то проблема в системном блоке или в подключение к нему, если нет, то соответственно, пора задуматься о смене монитора.
Некорректные настройки отображения
Если вариант с некорректным физическим подключением отпадает, то, возможно, были изменены настройки отображения: например, яркость и контрастность выставлена на минимум или выбрано заведомо неподдерживаемое разрешение экрана.
Сбросьте настройки монитора на первоначальные с помощью раздела меню (принцип действий зависит от модели устройства и подробно описан в руководстве пользователя).
Монитор включается на секунду и гаснет: компоненты и операционная система
Теперь перейдем к более сложным и запутанным причиным отсутствия изображения на мониторе после загрузки операционной системы: аппаратная неисправность каких-либо компонентов операционной системы или программные проблемы ОС.
Компоненты
При включении компьютера особое внимание обратите на звуковые сигналы, которые сопровождают первые секунды загрузки.
В зависимости от версии вашего BIOS трактовка звуковых сигналов может быть различной, например:
BIOS Award (подробная расшифровка представлена на иллюстрации):
- «1 длинный повторяющийся сигнал» или «1 длинный и 1 короткий сигнал» говорят о неисправности оперативной памяти;
- «1 длинный и 2 коротких сигнала» — обнаружена неисправность видеокарты.

BIOS AM (подробная расшифровка на иллюстрации):
- «2 коротких сигнала» или «11 коротких сигналов» — неисправна оперативная память;
- «1 длинный и 2 коротких сигнала» или «1 длинный и 3 коротких сигнала» или «1 длинный и 8 коротких сигналов»» — неисправна видеокарта.
Таким образом, системный блок «пищит» не просто так: на основе данных сигналов можно с большей уверенностью определить, почему монитор «не хочет» включаться.
Представленные сигналы касаются только работы оперативной памяти и видеокарты (проблемы с которыми встречается чаще всего), однако нельзя сбрасывать со счетов и материнскую плату. Даже при частичной неисправности материнской платы, компьютер может запуститься, но корректно работать ПК не будет и уйдёт в циклическую перезагрузку.
Необходима комплексная проверка всех компонентов системного блока с полной очисткой от пыли, заменой термопасты и термопрокладок (при необходимости).
Операционная система
Данная проблема не типична, но всё же возможна: особенно если ранее устанавливались какие-либо ресурсозатратные приложения/программы, работающие с видеоадаптерами и визуальной составляющей ОС.
Для исключения данной причины и проверки ОС следует попробовать войти в «Безопасный режим» и/или в среду восстановления.
Для входа в безопасный режим потребуется сделать следующее:
Во время включения компьютера постоянно нажимайте на клавишу «F8» — до появления окна «Дополнительные варианты загрузки». Возможно, на данном этапе изображения на экране не будет, поэтому действовать нужно «на ощупь»:
- Примерное время открытия раздела с дополнительными вариантами загрузки – 10 секунд, отсчитайте данный интервал и отпустите кнопку «F8».
- Первое, что следует попробовать – запустить «Безопасный режим» с помощью клавиатуры (одно нажатие на кнопку со стрелкой «вниз»).
- Если ничего не произошло, аварийно выключите компьютер и повторите действия, но нажмите на кнопку «вниз» 5 раз — для выбора параметра «Включение видеорежима с низким разрешением (640*480)».
Если и в данной ситуации ничего не помогло, то можно воспользоваться загрузочным носителем с образом операционной системы или LiveCD — для попытки попасть в «Среду восстановления Windows» или переустановить операционную систему (но делать это следует только после подтверждения факта отсутствия физических проблем с компонентами системного блока).
Заключение
К сожалению, однозначно ответить, почему процессор работает, а монитор не включается (если кнопка мигает, системный блок «пищит» и т.д.) — невозможно, поскольку проблема эта индивидуальна и может быть связана с чем угодно.
Что означает один звуковой сигнал на компьютере?
Автор Gissimee Doe
i PhotoObjects.net/PhotoObjects.net/Getty Images
Когда ваш компьютер издает звуковые сигналы, это может вызывать тревогу, но звуковые сигналы сообщают важную диагностическую информацию, которая поможет вам устранить неполадки и исправить аппаратные проблемы. машина сталкивалась. Компьютер издает звуковой сигнал при загрузке, и одиночный звуковой сигнал обычно является хорошим признаком, означающим, что все компоненты системы работают нормально. Компьютер также подает звуковой сигнал при возникновении ошибки. Тон и продолжительность звукового сигнала передают информацию о характере ошибки.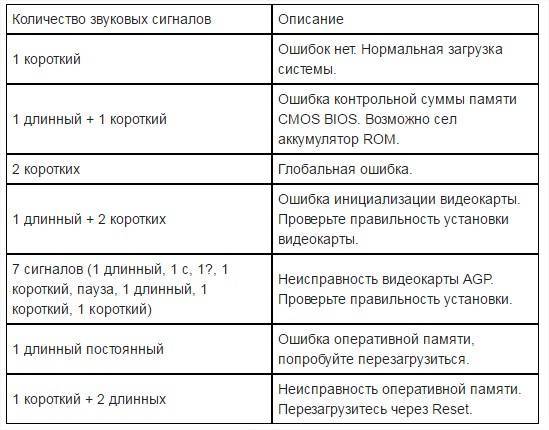 Значения звуковых сигналов зависят от производителя оборудования.
Значения звуковых сигналов зависят от производителя оборудования.
Звуковые сигналы
Ваш компьютер издает звуковые сигналы, чтобы предупредить вас о состоянии его аппаратных и программных систем, используя переменный набор звуковых сигналов. Это полезно, так как может сообщать об определенных условиях ошибки, даже если не может отображать сообщения на экране. Звуковые сигналы, издаваемые вашим компьютером, зависят от используемой системы BIOS, но коды звуковых сигналов IBM BIOS являются одними из наиболее часто используемых на персональных компьютерах под управлением Windows. Это значительно упрощает использование звуковых сигналов для диагностики проблем.
POST
Когда компьютер начинает загружаться, он выполняет серию диагностических самопроверок, чтобы определить, достаточно ли ресурсов для загрузки операционной системы и правильно ли работает оборудование. Это известно как «самопроверка при включении питания» или POST. Процесс POST использует звуковые сигналы, чтобы сообщить оператору (вам) или специалисту по ремонту, были ли тесты успешными или возникла ошибка. Определенные аппаратные сбои генерируют звуковые сигналы, которые различаются по количеству, длине, тону и частоте, что позволяет техническому специалисту диагностировать, что необходимо исправить, просто слушая компьютер.
Определенные аппаратные сбои генерируют звуковые сигналы, которые различаются по количеству, длине, тону и частоте, что позволяет техническому специалисту диагностировать, что необходимо исправить, просто слушая компьютер.
Один звуковой сигнал
Если вы слышите один короткий звуковой сигнал во время загрузки компьютера, это обычно означает, что он завершил процедуру POST и не обнаружил ошибок, поэтому ваша операционная система загружается нормально. Если вы уже загрузились и слышите один длинный звуковой сигнал во время работы приложения, это иногда означает, что клавиша на вашей клавиатуре застряла. Убедитесь, что вы случайно не положили руку или какой-либо предмет на клавиатуру.
Соображения
Звуковые сигналы, издаваемые вашим компьютером, зависят от звуковых кодов, которые использует его производитель BIOS, поэтому ваш первый шаг — прочитать руководства, прилагаемые к компьютеру, чтобы узнать, что означают конкретные звуковые коды BIOS. Если вы все еще сомневаетесь или слышите одиночный звуковой сигнал, а ваш компьютер не работает нормально, обратитесь к квалифицированному специалисту по компьютерам для правильной диагностики.
Ссылки
- Computer Hope: POST- и звуковые коды компьютеров
- PCStats: Руководства для начинающих: звуковые коды ошибок компьютеров предметов и интересов. Ее любимые жанры — ужасы, научная фантастика, приключения и еда. Доу ведет несколько блогов о моде и стиле и в настоящее время работает над своим первым романом. Она имеет степень бакалавра наук в области компьютерных наук и степень магистра наук в области компьютерных информационных систем управления.
Звуковые коды и страшный BSOD
Как технический специалист, я сам иногда сбиваюсь с толку тем, что означает звуковой сигнал. Проблема внутренней подкладки носит чисто переводческий характер, и, несмотря на то, что Google — лучший друг технических специалистов, я считаю, что вы никогда не сможете получить четкий ответ о том, что означают эти коды, есть много ответов только на один вопрос, потому что вы получаете их из много разных источников. Теперь, хотя я и сказал, что иногда меня сбивает с толку значение кодов, я с гордостью могу сказать, что вылечил большинство или все проблемы, о которых мне сообщил POST.
 Теперь я собираюсь передать вам свои знания, чтобы, когда что-то произойдет, вы знали, что сказать технику (то есть мне), который чинит ваш компьютер.
Теперь я собираюсь передать вам свои знания, чтобы, когда что-то произойдет, вы знали, что сказать технику (то есть мне), который чинит ваш компьютер.
Оригинальные звуковые коды IBM POST.
- Непрерывный звуковой сигнал Проблема с блоком питания, системной платой или клавиатурой
- Повторяющиеся короткие гудки То же, что и непрерывный гудок
- 1 длинный, 1 короткий сигнал — проблема с системной платой
- 1 длинная, 2 короткие пчелы — проблема с адаптером дисплея
- 1 длинный, 3 коротких сигнала — Улучшенный графический адаптер.
- 3 длинных гудка — плата клавиатуры 3270
ЗВУКОВЫЕ КОДЫ ПОСЛЕ AMI BIOS
- 1 звуковой сигнал Ошибка таймера обновления памяти
- 2 гудка Ошибка четности в базовой памяти
- 3 гудка Ошибка проверки чтения/записи базовой памяти
- 4 гудка Таймер материнской платы не работает.
- 5 сигналов Сбой процессора
- 6 гудков 8042 Ошибка теста Gate A20 (Ваше предположение так же верно, как и мое.
 )
) - 7 гудков Общая ошибка-исключение
- 8 звуковых сигналов Ошибка памяти дисплея
- 9 звуковых сигналов Ошибка контрольной суммы ОЗУ AMI BIOS
- 11 гудков Ошибка теста кэш-памяти
- 12 звуковых сигналов Материнская плата не обнаруживает модуль ОЗУ (непрерывный звуковой сигнал)
Звуковые коды POST на экзамене ядра аппаратного обеспечения CompTIA A+.
- Постоянные короткие гудки — Возможно, плохое питание.
- Длинный непрерывный звуковой сигнал — сбой памяти.
- Постоянные длинные гудки — Плохой источник питания
- Нет звукового сигнала — плохой источник питания, система не подключена к сети или не включено питание.
- Один длинный, два коротких сигнала — неисправность видеокарты.
Описание диагностических кодов IBM POST.
- Код Значение
- 100–199 Системные платы
- 200–299 Память
- 300–399 Клавиатура
- 400–499 Монохромный дисплей
- 500–599 Цветной/графический дисплей
- 600–699 Дисковод или адаптер
- 700–799 Математический сопроцессор
- 900–999 Параллельный порт принтера
- 1000–1099 Альтернативный адаптер принтера
- 1100–1299 Устройство асинхронной связи, адаптер или порт
- 1300–1399 Игровой порт
- 1400–1499 Цветной/графический принтер
- 1500–1599 Устройство синхронной связи, адаптер или порт
- 1700–1799 Жесткий диск и/или адаптер
- 1800–1899 Блок расширения (XT)
- 2000–2199 Бисинхронный коммуникационный адаптер
- 2400–2599 Видео системной платы EGA (MCA)
- 3000–3199 Адаптер локальной сети
- 4800–4999 Внутренний модем
- 7000–7099 Микросхемы Phoenix BIOS
- 7300–7399 3,5-дюймовый дисковод
- 8900–8999 MIDI-адаптер
- 11200–11299 Адаптер SCSI
- 21000–21099 Фиксированный диск SCSI и контроллер
- 21500–21599 Система компакт-дисков SCSI
Что делать?
Отключите все платы расширения
Если приведенные выше рекомендации по-прежнему не помогли решить проблему неправильного POST, отсоедините переходную плату (если применимо) и каждую из плат расширения.
 Если это решит проблему или позволит компьютеру выполнять POST-подключение по одной карте за раз, пока вы не определите, какая карта вызывает проблему.
Если это решит проблему или позволит компьютеру выполнять POST-подключение по одной карте за раз, пока вы не определите, какая карта вызывает проблему.Отключите все диски
Если вы не смогли определить по звуковому коду неисправность или у вас нет звукового кода, отсоедините кабели IDE, SATA, SCSI или другие кабели данных от компакт-диска, жесткого диска и дискеты. диск с материнской платы.
Если это устранит нерегулярный POST или создаст сообщения об ошибках, повторно подключите каждое устройство, пока не определите, какое устройство или кабель вызывает проблему. В некоторых ситуациях причиной проблемы также может быть плохое соединение кабеля.
Удаление ОЗУ
Если вы продолжаете получать ту же проблему после удаления всего вышеперечисленного оборудования, отключите ОЗУ от материнской платы и включите компьютер. Если компьютер имеет другой код звукового сигнала или если ваш компьютер не издавал звуковой сигнал, а теперь издает звуковой сигнал, выключите компьютер и попробуйте выполнить приведенные ниже рекомендации.
 Убедитесь, что вы выключили компьютер каждый раз, когда вы добавляете и удаляете память, а затем снова включаете компьютер, чтобы посмотреть, решит ли это предложение проблему.
Убедитесь, что вы выключили компьютер каждый раз, когда вы добавляете и удаляете память, а затем снова включаете компьютер, чтобы посмотреть, решит ли это предложение проблему.1.Повторно вставьте память в тот же слот.
2. Если у вас более одной планки памяти, извлеките все, кроме одной планки памяти, попробуйте перебрать каждую планку.
3.Попробуйте по одной планке памяти в каждый слот.Если вы можете заставить компьютер загружаться с одной или несколькими планками памяти, вероятно, вы имеете дело с неисправной памятью. Попробуйте определить, какая планка памяти вышла из строя, и замените ее.
Если вы можете заставить память работать в одном слоте, но не в другом слоте. У вас неисправна материнская плата, вы можете решить проблему, установив память в другой слот, или заменить материнскую плату.
Выключите и снова включите компьютер
В некоторых случаях у компьютера могут возникнуть проблемы с питанием, часто вызванные блоком питания или материнской платой.
 Чтобы определить, является ли это причиной вашей проблемы, попробуйте включить, выключить и снова включить компьютер как можно быстрее, убедившись, что индикатор питания компьютера каждый раз загорается и гаснет. В некоторых ситуациях вы можете временно заставить компьютер загружаться.
Чтобы определить, является ли это причиной вашей проблемы, попробуйте включить, выключить и снова включить компьютер как можно быстрее, убедившись, что индикатор питания компьютера каждый раз загорается и гаснет. В некоторых ситуациях вы можете временно заставить компьютер загружаться.Это следует использовать только в качестве временного обходного пути, если вы можете заставить его работать. Часто это полезно для пользователей, которые, возможно, не сделали резервную копию и должны еще раз включить компьютер, чтобы скопировать файлы, прежде чем приступить к замене оборудования.
Отключите и снова подключите ЦП
Для пользователей, которым удобнее работать с внутренней частью своего компьютера или которые собрали свой компьютер, последняя рекомендация перед тем, как предположить, что аппаратное обеспечение неисправно, — переустановить ЦП, удалив его и поместив обратно в компьютер.
Неисправная материнская плата, ЦП, ОЗУ или блок питания
Если после выполнения всех вышеперечисленных рекомендаций у вас по-прежнему возникает та же проблема, вероятно, у вас неисправна материнская плата, блок питания, ЦП или ОЗУ.



 Теперь я собираюсь передать вам свои знания, чтобы, когда что-то произойдет, вы знали, что сказать технику (то есть мне), который чинит ваш компьютер.
Теперь я собираюсь передать вам свои знания, чтобы, когда что-то произойдет, вы знали, что сказать технику (то есть мне), который чинит ваш компьютер.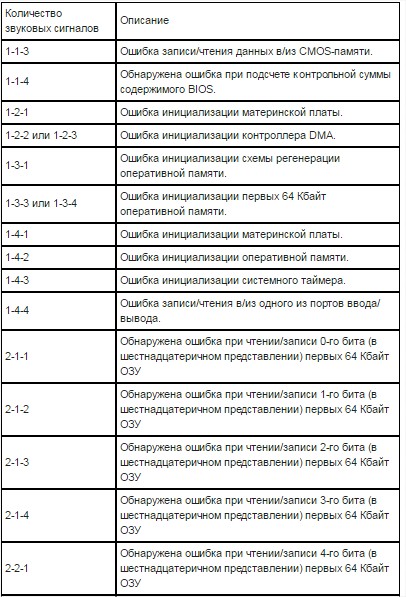 )
) Если это решит проблему или позволит компьютеру выполнять POST-подключение по одной карте за раз, пока вы не определите, какая карта вызывает проблему.
Если это решит проблему или позволит компьютеру выполнять POST-подключение по одной карте за раз, пока вы не определите, какая карта вызывает проблему. Убедитесь, что вы выключили компьютер каждый раз, когда вы добавляете и удаляете память, а затем снова включаете компьютер, чтобы посмотреть, решит ли это предложение проблему.
Убедитесь, что вы выключили компьютер каждый раз, когда вы добавляете и удаляете память, а затем снова включаете компьютер, чтобы посмотреть, решит ли это предложение проблему. Чтобы определить, является ли это причиной вашей проблемы, попробуйте включить, выключить и снова включить компьютер как можно быстрее, убедившись, что индикатор питания компьютера каждый раз загорается и гаснет. В некоторых ситуациях вы можете временно заставить компьютер загружаться.
Чтобы определить, является ли это причиной вашей проблемы, попробуйте включить, выключить и снова включить компьютер как можно быстрее, убедившись, что индикатор питания компьютера каждый раз загорается и гаснет. В некоторых ситуациях вы можете временно заставить компьютер загружаться.