Отключается ноутбук периодически: Сильно греется ноутбук
Содержание
Сильно греется ноутбук
Всем разработчикам электронных устройств: ноутбуков, планшетов, компьютеров, нетбуков и т. д. приходится решать вопрос связанный с нагреванием или перегревом устройств.
Поэтому ноутбуки — не исключение, наверное тут разработчикам приходится уделять на много больше внимания вопросам связанными с охлаждением ноутбука. Если, к примеру, у Вас возникли проблемы с охлаждением в стационарном компьютере, то тут проблема решается очень легко.
Содержание
- 1. Причины перегревания ноутбука.
- 2. Перечень ноутбуков которые подвержены большему нагреванию.
- 3. Чистка ноутбука от перегрева ноутбука
- 4. Методы и защита ноутбука от перегрева
Чистку компьютера можно сделать без проблем в домашних условиях, но если же после чистки компьютер продолжает греться Вы всегда можете поставить дополнительный модуль охлаждения (кулер) и тогда проблема исчезнет 100%.
Ситуация с ноутбуком совсем другая. Тут нельзя просто взять и поставить дополнительную систему охлаждения, даже заменить существующую, в случае поломки, проблематично (иногда приходится ждать пару месяцев пока найдут нужную деталь).
Поэтому если вы решили сделать чистку ноутбука в домашних условия необходимо предварительно ознакомиться со схемой ноутбука, а только после этого приступать к чистке.
Ну а если и вовсе перестал включаться ноутбук, то советуем ознакомиться с полезной информацией в статье “Не включается ноутбук: черный экран”
Чистка не всегда может принести ожидаемые результаты.
Из за чего происходит нагревание устройств.
Любое электронное устройство для своей работы потребляет электричество и часть которой со 100% превращается в тепло.
В наше время мощности ноутбуков постоянно растут. Постоянно увеличивается мощность процессоров, видеокарт, и кажется что новые ноутбуки должны греться сильнее старых, но это не правда.
Производители процессоров и видеокарт стараются увеличивать мощность устройств, но при этом потребление электричества остается прежним или уменьшается. Но как бы не хотели разработчики уменьшить потребление электричества перегрев ноутбуков будет всегда.
Какие ноутбуки греются больше всего
Недорогие бюджетные модели которые обладают интегрированной видеокартой Intel и не очень мощными процессорами греются меньше всего. Если же взять универсальные модели ноутбуков, то они уже греются в десятки раз сильнее, а про игровые ноутбуки я вообще молчу.
Некоторые игровые модели обладают несколькими системами охлаждения. Если вы решили купить очень мощный или игровой ноутбук для игр, хорошо подумайте «Надо ли мне дополнительная головная боль связанная с охлаждением».
Какие бы не были характеристики ноутбука, он не заменит стационарный компьютер этого же класса.
Еще хотелось бы отметить что греются ноутбуки абсолютно всех производителей: Asus, Dell, Sumsung, Msi, Hp, но лидирует среди них Acer.
Бюджетных моделей это не касается, но если вы обладатель универсального или игрового ноутбука, то вам очень не повезло. Система охлаждения на них совершенно не продумана и как следствие постоянный перегрев.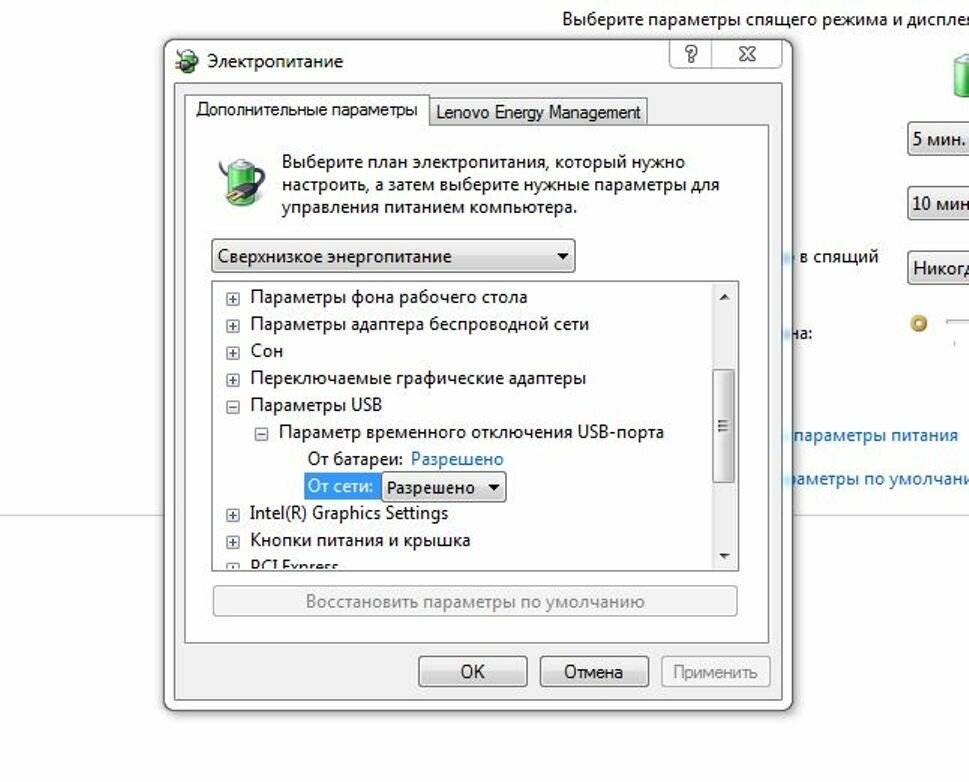
Дополнительные примеры перегрева ноутбука и способы их устранения мы описали в нашей статье “Не Включается Ноутбук: Причины И Способы Их Устранения”
У производителей Asus, Sumsung, HP подобное встречается крайне редко.
Перечислим основные устройства которые причастны к нагреванию ноутбука:
- видеокарта (дискретная)
- процессор
- чипсет
Нагревание ноутбука будет происходить только при значительной нагрузке, если же на ноутбуке не происходит ни каких действий связанных с увеличением мощности перечисленных устройств, то соответственно перегрева не будет.
Но если же вы выполняете конвертацию видео, играете в очень тяжелые игры или работаете с большим количеством вкладок в браузере, то температура может подняться на пару десятков за долю секунд.
Нагретый воздух по тепловым трубкам перемещается к радиатору, а затем с помощью кулера выбрасывается наружу.
Новому ноутбуку перегревание не грозит, т.к его радиаторы не забиты (отсутствует пыль, ворсинки) если его система охлаждения спроектирована нормально.
Со временем радиаторы забиваются и это сказывается на охлаждении ноутбука. В последствии это может привести к аварийному выключению ноутбука, если температура достигнет своего максимума и поступит команда от процессора, видеокарты или чипсета, что бы предотвратить их от поломки.
При частом аварийном выключении растет риск полного выхода из строя устройства.
P.s. На процессорах от компании Intel стоит защита от перегрева (тротлинг). Суть данной защиты состоит в том что не происходит аварийное выключение, а происходит сбрасывание мощности процессора до 50% и ниже, благодаря чему процессор не сгорает от перегрева.
В последнее время стали очень популярны подставки для ноутбука. Они бывают активными и пассивными.
Польза от подставок не большая, а значит необходимо заранее думать про охлаждение ноутбука. Есть еще вариант, очень часто чистить систему охлаждения.
Стоимость данной услуги зависит от модели ноутбука и колеблется от 4-40$.
Сильно греется ноутбук и что делать?
Как я говорил выше, на нижней панели ноутбука расположены отверстия для забора воздуха.
По этому ноутбук должен стоять на ровной поверхности, а не на руках, кровать или на диване. Если ноутбук стоит не на твердой ровной поверхности, то мягкие ткани очень сильно мешаю забору воздуха, что вызывает сильное нагревание ноутбука.
Если после установки на правильную поверхность, ноутбук продолжает греться, то необходимо выполнить следующие действия:
- Если сильно греется, тормозит, виснет не новый ноутбук, но раньше такого не было
Значит вашему ноутбуку срочно необходима чистка системы охлаждения. Радиаторы могут быть забиты пылью, ворсинками и т. д. из за чего может возникать перегрев. Тянуть с данной проблемой нельзя.
Почистить систему охлаждения можно дома или в сервисном центре. Стоимость чистки в СЦ будет стоить от 4-40$, это все зависит от СЦ, модели вашего ноутбука.
Так же можно почистить систему и в домашних условия.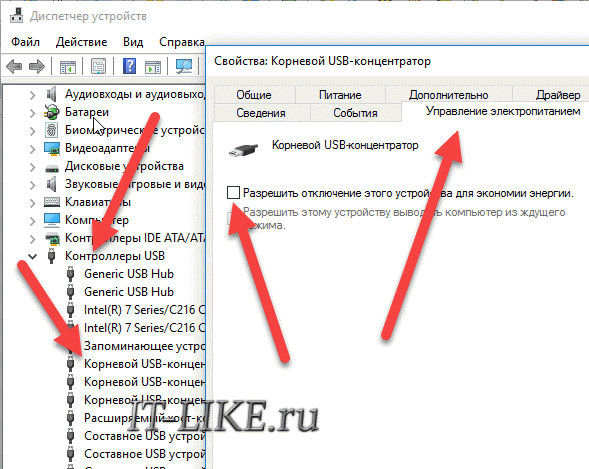
Для этого вам понадобится пылесос, или компрессор. Перед выполнением данной процедуры необходимо выключить ноутбук, вытащить батарею и заблокировать кулер (с помощью металлических предметов заблокировать лопасти).
Есть еще более изощренный и не приятный способ, но эффективный. В рабочем состоянии ноутбука несколько раз очень резко подуть в то место где находится кулер. Данный способ доступен каждому, в результате вылетит около 80% пыли.
- Если сильно греется и выключается через 5-15 минут
Необходимо поднести руку к решетке радиатора, если вы не чувствуете и не слышите звук охлаждения значит у вас сломался кулер.
Необходимо срочная замена. Найти и выполнить замену кулера на много сложнее и дороже чем просто выполнить чистку системы охлаждения.
За один день кулер сломаться не может, обычно он сопровождается шумом или треском (возникает из — за люфта).
Если вовремя применить меры по спасению кулера, то можно обойтись и без замены, а для этого достаточно смазать его твердой смазкой.
- Ноутбук сильно шумит, слабо греется и аварийно выключается
Если ноутбук аварийно выключается через 3-15 минут под активной нагрузкой, значит необходима замена термопасты на процессоре, видеокарте или чипсете.
Без СЦ не обойтись. Заодно советую сделать чистку систему охлаждения. Миф о том что термопасту необходимо менять раз в 2 года ошибочен. Срок годности термопасты зависит от ее качества.
Если же ваш ноутбук не греется, не тормозит, но зависает — почистите ноутбук от вирусов.
К системе охлаждения это не имеет ни какого отношения.
Как защитить ноутбук от перегрева
- Работайте только за столом, но ни в коем случае не на коврах, руках, диванах, в запыленных помещениях, и т. д. Все это приводит к засорению системы охлаждения, а значит будет возникать перегрев.
- Если вы переживаете за систему охлаждения ноутбука, то рекомендую раз в году делать чистку, хотя бы ее продувать в домашних условиях.

Почему выключается ноутбук сам по себе
Очень неприятная ситуация, когда ноутбук самопроизвольно отключается во время работы, особенно если это периодически повторяется.
Что является причиной внезапных выключений ноутбука и как исправить ситуацию? Приведу несколько типичных причин и способы решения проблемы.
Оглавление статьи:
1. Ноутбук засорен пылью
2. Закрыты вентиляционные отверстия
3. Проблемы с аккумулятором
4. Система заражена вирусами
5. Переполнена автозагрузка
6. Переустановка операционной системы
7. Программы и игры, установленные на ноутбуке
8. Какая-то аппаратная поломка
Рассмотрим приведенные выше причины.
Ноутбук засорен пылью
Все ноутбуки оснащаются системой охлаждения, которая представлена вентилятором и радиатором. Вентилятор обдувает металлические пластины радиатора, благодаря чему тепло выводится потоком воздуха наружу. Но со временем между пластинами скапливается пыль, мешающая отводу тепла. В запущенных случаях пыль может достигать слоя в 5-10 мм, из-за чего перегревается процессор и другие комплектующие, а на пике перегрева ноутбука он сам отключается.
В запущенных случаях пыль может достигать слоя в 5-10 мм, из-за чего перегревается процессор и другие комплектующие, а на пике перегрева ноутбука он сам отключается.
Ноутбук нужно регулярно чистить от пыли, так как перегрев ведет не только к внезапному выключению устройства, но и к поломке дорогостоящих деталей. Профилактическую чистку от пыли можно делать в сервисном центре, где его могут не только почистить, но и продиагностировать на предмет поломок. Процедура чистки от пыли несложная и под силу опытному пользователю.
Закрыты вентиляционные отверстия
В нижней части ноутбука расположены вентиляционные отверстия, через которые внутрь поступает воздух. Если перекрыть эти отверстия, то система охлаждения не справится со своей задачей, что приведет к перегреву и дальнейшему отключению устройства. Поэтому, размещая включенный лэптоп (ноутбук) на коленях, диване, кресле, ворсистом покрывале и других мягких поверхностях, мы сами провоцируем перегрев и последующее отключение устройства.
Работающий ноутбук должен стоять на твердой ровной поверхности, например, на столе или табуретке. Еще лучше использовать специальную подставку под ноутбук. Подставка имеет небольшой наклон, чтобы удобнее было работать, а вентиляционные отверстия всегда были открыты. Многие модели имеют встроенные вентиляторы, которые отлично дополняют охлаждающую систему, в результате ноутбук меньше подвержен перегреву.
Проблемы с аккумулятором
В некоторых случаях ноутбук самопроизвольно выключается только при работе от аккумулятора, а при подключении к сети 220В работает нормально. Это может указывать на то, что батарея неисправна или же попросту израсходовала свой ресурс, что и стало причиной внезапных отключений. Средний период службы аккумулятора составляет 2–3 года, а ноутбука – 6-7 лет. Поэтому такая ситуация не редкость.
О том, что батарею надо заменить, подскажут следующие типичные «симптомы»:
- уровень заряда определяется некорректно,
- индикатор не всегда сигнализирует о подключении батареи или же
- ноутбук после отключения от сети сразу выключается.

Точно диагностировать неисправность аккумулятора могут только квалифицированные специалисты. Обратите внимание, что некоторые батареи удается восстановить, но в большинстве случаях будет разумнее купить новый аккумулятор.
Правда, новый аккумулятор может «не прижиться» в ноутбуке, такое иногда бывает. У меня есть старый ноутбук, которому более 10 лет. Он работает вообще без аккумулятора, который вынут за ненадобностью, только от 220В. Но здесь ключевое слово «работает», а нюансы с отсутствием аккумуляторной батареи — это всего лишь нюансы.
Система заражена вирусами
Время от времени вирусы напоминают пользователям о своем существовании. Некоторые вредоносные программы могут вызвать критические сбои в работе операционной системы или нагрузить ноутбук так, что тот автоматически отключится. Если кроме внезапных отключений или перезагрузок, Вы замечали и другие странности в работе ноутбука, то стоит проверить систему на вирусы.
Для «лечения» уже зараженного компьютера лучше использовать бесплатные утилиты Kaspersky Virus Removal Tool и Dr.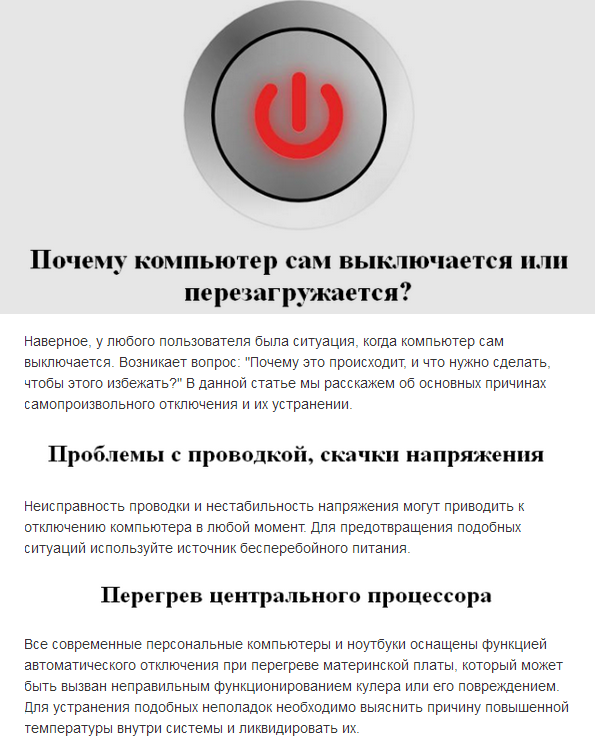 Web CureIt!. Скачайте одну из них и просканируйте систему. Такими программками хорошо «лечить» уже зараженный компьютер, но они не дают защиту в реальном времени.
Web CureIt!. Скачайте одну из них и просканируйте систему. Такими программками хорошо «лечить» уже зараженный компьютер, но они не дают защиту в реальном времени.
Чтобы в дальнейшем обезопасить систему от вирусов нужно установить антивирус. Например, хорошо себя зарекомендовали антивирусные программы Kaspersky, Avast и ESET Nod 32.
Для Windows 7 есть антивирус от Майкрософт, подробнее о нем ЗДЕСЬ.
Для Windows 8.1 есть антивирусная программа Защитник, о настройках которой можно узнать ТУТ.
В Windows 10 также имеется бесплатный антивирус от Microsoft.
Переполнена автозагрузка
Проверьте автозагрузку и поудаляйте максимальное количество программ из неё.
Подробнее про автозагрузку для Windows 7 смотрите в ЭТОЙ статье, а для Windows 10 читайте ДРУГОЙ материал.
Переустановка операционной системы
Ноутбук имеет весьма компактные размеры по сравнению со стационарным компьютером. Практически все детали ноутбука находится внутри небольшого корпуса, где все элементы размещены вплотную друг к другу.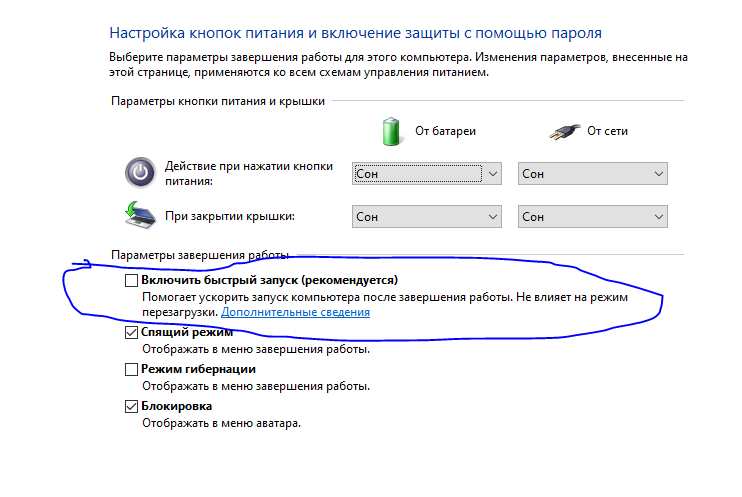 Там нет места для свободного прохождения воздуха с целью охлаждения устройства. Производители внимательно все рассчитывают, чтобы в пределах небольшого пространства аппаратура не перегревалась.
Там нет места для свободного прохождения воздуха с целью охлаждения устройства. Производители внимательно все рассчитывают, чтобы в пределах небольшого пространства аппаратура не перегревалась.
Нагрев процессора, памяти, жесткого диска и других устройств ноутбука зависит не только от самих «железок», но и от того, под управлением какой операционной системы они работают. Производители ноутбуков тщательно настраивают выбранную для ноутбука операционную систему, чтобы она могла работать с аппаратурой в ограниченном пространстве, где возможен перегрев. Такую тщательно подобранную операционную систему можно назвать «родной» системой для данной модели ноутбука. Именно «родной», так как только с ней ноутбук может работать, не перегреваясь.
Теперь предположим, что пользователь решил переустановить операционную систему на своем ноутбуке на другую. Как правило, он выбирает более современную и мощную систему. Например, вместо Windows XP устанавливают Windows 7 или Windows 10.
У каждой операционной системы есть свои требования к «железу» ноутбука: к объему оперативной памяти, к процессору и т. д. Допустим, ноутбук хорошо работал под «родной» Windows XP. Даже после успешной установки на него «неродной» Windows 7 или Windows 10 ноутбук может начать выключаться в какой-то момент. Просто изначально он был рассчитан именно на ту систему, которая там была установлена.
д. Допустим, ноутбук хорошо работал под «родной» Windows XP. Даже после успешной установки на него «неродной» Windows 7 или Windows 10 ноутбук может начать выключаться в какой-то момент. Просто изначально он был рассчитан именно на ту систему, которая там была установлена.
По этой причине не рекомендуется без особой необходимости переустанавливать «родную» систему ноутбука на другую. Производители хорошо просчитывают возможности ноутбука, не ставят туда «лишнего», в том числе для того, чтобы его цена была приемлемой. В итоге ноутбук работает гарантированно только с родной системой. А остальное — уже как получится, как повезет.
Современные программы, игры и приложения
Нет смысла ставить Фотошоп последней версии на старенький ноутбук с Windows XP. Также многие игры особенно требовательны к возможностям компьютерной техники.
У программ и у игр есть свои требования к ноутбуку. Прежде чем ставить очередную игру или программу на него, рекомендуется посмотреть на такие требования.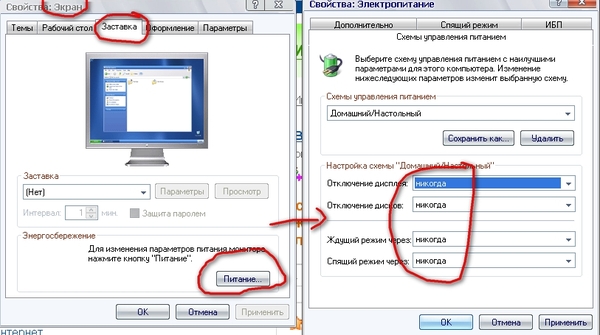 И затем сравнить эти требования с возможностями ноутбука. Если возможностей не хватает, то установка программ, игр, приложений может замедлить работу ноутбука. В итоге это приводит к перегреву и может спровоцировать выключение в самый неподходящий момент.
И затем сравнить эти требования с возможностями ноутбука. Если возможностей не хватает, то установка программ, игр, приложений может замедлить работу ноутбука. В итоге это приводит к перегреву и может спровоцировать выключение в самый неподходящий момент.
Какая-то аппаратная поломка
Внезапное отключение ноутбука может быть связано с какой-то явной или скрытой аппаратной поломкой. Например, проблема может быть в неисправности материнской платы, модулей оперативной памяти, жесткого диска или в износе кулера системы охлаждения. Все это может приводить к самопроизвольному выключению ноутбука.
К аппаратной поломке также можно отнести неисправность разъема на ноутбуке. Приведу пример. У ноутбука аккумуляторная батарея полностью исчерпала свой ресурс, то есть она больше не выполняет свою функцию. В этой ситуации пользователю ноутбука приходится работать от сети 220 В. Если же разъем, куда подключается зарядное устройство, не исправен, то ноутбук при полном отсутствии электропитания может самопроизвольно отключаться. Обычно пользователю невозможно самостоятельно определить такую проблему с разъемом.
Обычно пользователю невозможно самостоятельно определить такую проблему с разъемом.
Большинство аппаратных поломок сложно выявить и устранить без соответствующей квалификации и специализированного оборудования. Поэтому, если Вы исключили другие возможные причины самопроизвольного отключения ноутбука, то самое время обратиться к знакомому сисадмину или в сервисный центр для полной диагностики устройства.
Другие материалы по компьютерной грамотности:
1. Простейшие правила эксплуатации ноутбука
2. 7 правил эксплуатации батареи ноутбука
3. При просмотре роликов на ноутбуке заикается звук
4. Пропал звук на ноутбуке: возможные причины
5. Выключается монитор в Windows 10: Электропитание компьютера или ноутбука
Получайте новые статьи по компьютерной грамотности на ваш почтовый ящик:
Необходимо подтвердить подписку в своей почте. Спасибо!
8 причин случайного выключения ноутбука и что делать
Случайное выключение ноутбука может привести в замешательство.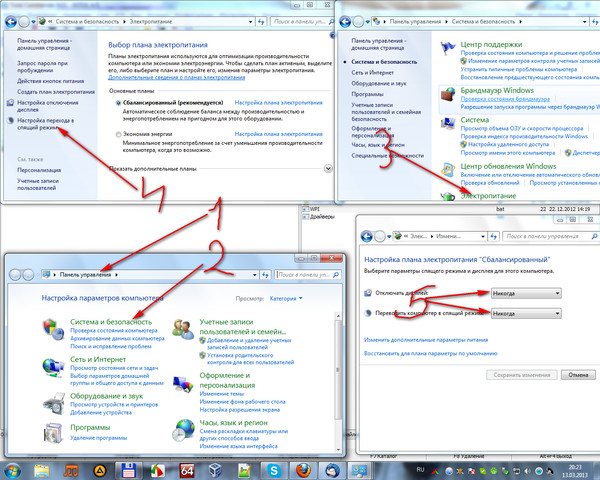 Большинство людей сначала посмотрят на свой источник энергии, что они и должны сделать, чтобы увидеть, не может ли он быть причиной.
Большинство людей сначала посмотрят на свой источник энергии, что они и должны сделать, чтобы увидеть, не может ли он быть причиной.
Дело в том, что компьютер гораздо большее чудо, чем думает большинство людей. У них есть встроенный механизм самозащиты, который отключает компьютер, если какой-либо из компонентов становится слишком горячим. Обычно в ваших интересах, если он выключается, так как он, скорее всего, выключится, чтобы защитить ваш компьютер от возможного повреждения.
Я был в ситуации, когда мой компьютер выключался случайным образом. Хотя точные решения, применимые к компьютеру, такие как использование термопасты, могут быть неприменимы к ноутбуку, основные проблемы остаются теми же. Некоторые проблемы, такие как чрезмерный нагрев, больше влияют на ноутбук из-за его компактной конструкции и меньшего размера.
Продукты для ПК от iolo уже более 20 лет помогают людям решать проблемы с их компьютерами. System Mechanic Pro и System Mechanic Ultimate Defense могут устранять проблемы и оптимизировать скорость вашего ПК, восстанавливать файлы, защищать вас от вирусов и вредоносных программ и многое другое — сейчас со скидкой 70% !
Мы рассмотрим наиболее распространенные причины проблем с выключением компьютера и рассмотрим шаги, которые можно предпринять, чтобы найти правильное решение.
1. Грязный вентилятор/перегрев
Одной из первых и наиболее вероятных причин случайного отключения компьютера или ноутбука, особенно во время игры, является перегрев. Это бич большинства компьютеров, особенно ноутбуков, поскольку теплу некуда деваться. Крайне важно, чтобы вентиляторы компьютера были в отличном рабочем состоянии, чтобы избежать этой проблемы.
Это настолько распространенная и важная проблема, что большинство компьютеров теперь имеют встроенный механизм, который выключит ваш компьютер, если какой-либо из компонентов станет слишком горячим. Считайте, что это ваша цифровая фея-крестная, защищающая ваше дорогое электронное устройство.
Чтобы решить эту проблему, нужно выяснить, что является причиной того, что тепло не рассеивается должным образом, и наиболее вероятной причиной является грязный или поврежденный вентилятор. Вы должны обратить пристальное внимание на звук, издаваемый вентиляторами, чтобы увидеть, не визжат ли какие-либо из них. Если это так, это, вероятно, означает, что один из них сломан.
Если это так, это, вероятно, означает, что один из них сломан.
В случае с компьютером, который выключается случайным образом, вам нужно посмотреть на вентилятор вашей видеокарты, вентиляторы корпуса и вентилятор процессора, а также потратить время на надлежащую очистку компонентов. Они могут быть покрыты пылью, волосами и другими неприятными остатками, которые затрудняют охлаждение компьютера.
Для ноутбука вы также захотите проверить вентиляционные отверстия и убедиться, что они не заблокированы, но вам может быть сложно проверить или даже очистить их самостоятельно. Другой подход к решению этой проблемы — следить за внутренней температурой и пытаться уменьшить количество выделяемого тепла.
Что вы можете сделать, чтобы попытаться охладить свой ноутбук?
Вы можете попытаться остановить высокую загрузку ЦП и устранить проблемы с утечкой памяти, чтобы ваша система оставалась на оптимальном уровне производительности и температуры.
Если вы столкнулись с этой проблемой при использовании ноутбука для игр, обработки видео или других ресурсоемких приложений, вы можете использовать внешнюю видеокарту для ноутбука и использовать охлаждающую подставку для ноутбука, чтобы снизить температуру.
2. Аппаратный сбой
Другой распространенной причиной случайного выключения компьютера является отказ аппаратного компонента, что нередко случается, особенно на восстановленных компьютерах. Если вы недавно добавили какое-либо новое оборудование, пришло время удалить его, чтобы посмотреть, исчезнет ли проблема с выключением.
Более простой способ проверить аппаратные ошибки — зайти в Диспетчер устройств и посмотреть, сообщает ли он об ошибке. Выделенная аппаратная ошибка, если таковая имеется, будет хорошей отправной точкой для начала поиска решения проблемы.
Ноутбук самопроизвольно выключается из-за аппаратных проблем, включая физическое повреждение внутренних компонентов. В таких случаях требуется проверка всех внутренних компонентов для обеспечения правильного соединения и целостности оборудования. Это сложно сделать самостоятельно для ноутбука, и мы рекомендуем сделать это в сервисном центре.
3. Разогнанный ЦП или ГП
Если на вашем компьютере включен разгон, это может привести к нестабильной работе компьютера при использовании для более интенсивных действий, таких как игры или обработка видео. Эту проблему может быть сложно проверить.
Эту проблему может быть сложно проверить.
Лучше всего убедиться, что разгон отключен на вашем ноутбуке или ПК, а затем посмотреть, остановит ли это случайное отключение ноутбука.
4. Устаревшие, отсутствующие или аварийно работающие драйверы устройств
Часто проблема с аппаратным компонентом, вызывающим проблемы, связана не с самим аппаратным обеспечением, а с сопутствующим драйвером. Несовместимые драйверы могут вызвать всевозможные проблемы. Если вы возились со своей операционной системой или меняли драйверы на своем компьютере, это тоже может быть проблемой. Сбой драйвера всегда может полностью отключить компьютер.
Драйверы дисплея AMD или AMD Catalyst Suite — это два распространенных драйвера дисплея, которые, как известно, дают сбой, но существует слишком много драйверов, которые могут вызывать подобные проблемы. Вы, вероятно, сталкивались со знаменитым «Синим экраном смерти» в Windows, заставляющим вас перезагружать компьютер.
Если вы подозреваете, что проблема связана с драйвером, я бы порекомендовал вам ознакомиться с нашим руководством по драйверам устройств Windows, чтобы попытаться определить проблемный драйвер и способы его устранения.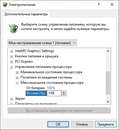
5. Компьютерный вирус
Более редкой причиной случайного выключения компьютера может быть компьютерный вирус. Некоторые компьютерные вирусы фактически выключают ваш компьютер, а затем снова включают его.
Эти вирусы обычно активируются определенным действием, которое вы делаете на компьютере, будь то нажатие клавиши или открытие определенной программы. Чтобы убедиться, что у вас есть наилучшая защита от вирусов, убедитесь, что вы используете отличную фоновую антивирусную программу, такую как Malwarebytes, и что вы регулярно обновляете определения вирусов и сканируете свой компьютер.
6. Неисправное зарядное устройство, аккумулятор или источник питания
Если вы геймер, и ваш ноутбук выключается во время игры с обычными настройками производительности, скорее всего, это связано с зарядным устройством или источником питания.
Большинство устройств поставляются с определенными номиналами зарядных устройств, предназначенных для использования с устройством.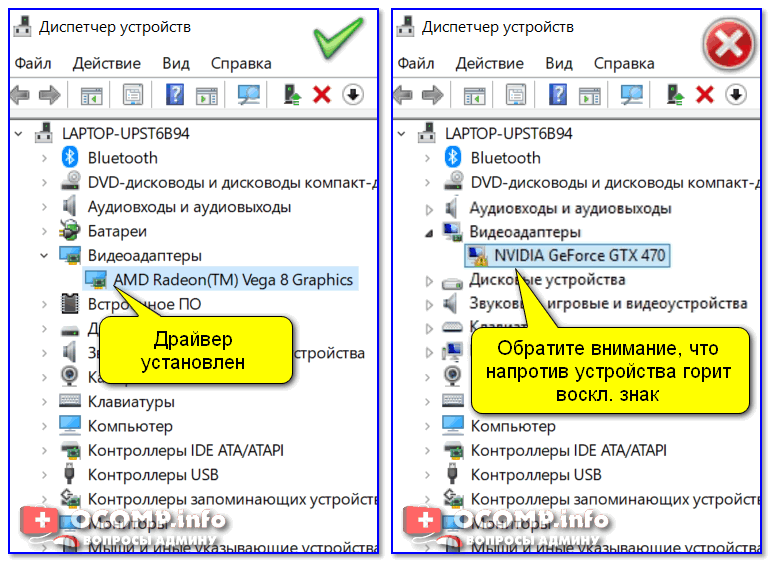 Использование адаптера с более низким напряжением или более высоким током может привести к тому, что ваше устройство не будет работать должным образом и даже выключится.
Использование адаптера с более низким напряжением или более высоким током может привести к тому, что ваше устройство не будет работать должным образом и даже выключится.
Игры — одна из самых ресурсоемких вещей, которые вы можете делать на ноутбуке, тем более что они почти всегда заставляют ваши вентиляторы работать на максимальной скорости. Игры также вызывают высокую загрузку процессора и графического процессора, и упомянутый выше сценарий разгона также может проявиться. Таким образом, если ваш ноутбук продолжает выключаться только тогда, когда вы играете в игры, это может быть вероятной причиной.
Для ПК аналогичная проблема может быть вызвана блоком питания. Я был в ситуации, когда из-за поврежденного блока питания компьютер выключался всякий раз, когда включались дополнительные вентиляторы в корпусе компьютера, чтобы уменьшить обнаруженную в корпусе более высокую температуру.
7. Включен быстрый запуск в Windows
Функция быстрого запуска предназначена для сокращения времени загрузки компьютера после его выключения, но может вызвать проблемы со случайным завершением работы Windows 10. Если эта функция включена на вашем компьютере, Windows закроет все приложения и выйдет из системы всех пользователей, как это было бы при обычном завершении работы.
Если эта функция включена на вашем компьютере, Windows закроет все приложения и выйдет из системы всех пользователей, как это было бы при обычном завершении работы.
Однако до завершения выключения текущее состояние системы сохраняется в файле гибернации. Когда вы загружаете свой компьютер, Windows не нужно снова загружать ядро, системные файлы и драйверы. Windows считывает файл гибернации, чтобы обновить оперативную память и значительно сократить время загрузки.
Хотя эта функция ускоряет процесс загрузки, гибридный подход, который она использует, может привести к нестабильной работе системы, что приведет к ряду проблем и даже к случайному отключению ноутбука. Такие проблемы наблюдаются на устройствах, которые не поддерживают режим сна или гибернации.
Действия по отключению быстрого запуска в Windows 10:
Перейдите на панель управления > Параметры электропитания .
Далее выберите Выберите, что делает кнопка питания , которая находится в левой части текущего окна.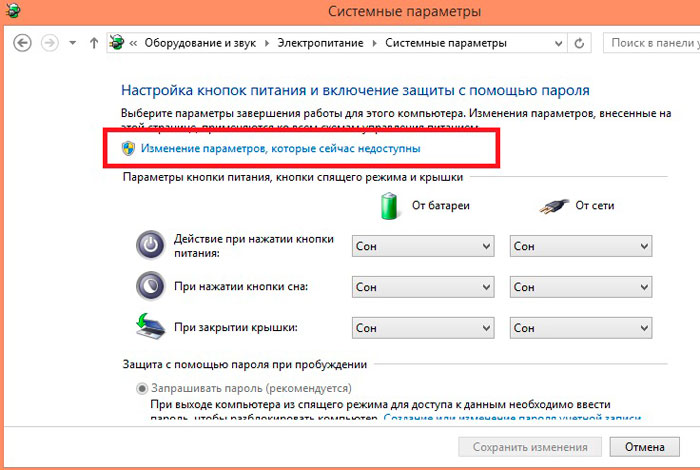
Мы должны отключить эту функцию в настройках, но она недоступна из-за прав администратора. Чтобы отключить быстрый запуск, нажмите Изменить настройки, которые в данный момент недоступны .
Теперь снимите флажок Включить быстрый запуск (рекомендуется) . Наконец, нажмите Сохранить изменения .
Отключение быстрого запуска может помочь вам решить проблему случайного выключения ПК.
8. Отсутствие обслуживания
Хотя компьютеры обычно надежны, иногда они могут требовать надлежащего обслуживания. Без обслуживания ноутбуки могут перегреваться, снижать производительность и даже аккумулятор.
Обратитесь к профессионалу для обслуживания вашего ноутбука, чтобы устранить большинство проблем, связанных с вашим ноутбуком, включая проблемы с выключением компьютера и любые другие проблемы с производительностью. Если вам нужно заменить какие-либо аппаратные компоненты, вы всегда можете сократить свои расходы, купив бывшие в употреблении компьютерные детали.
Что делать, если компьютер по-прежнему выключается?
Очень надеюсь, что визит в сервисный центр решит вашу проблему. Но если вы не хотите идти по этому пути, лучше всего изучить форумы. У большинства известных компаний есть форумы и сообщества, к которым можно обратиться за помощью.
Вам придется провести дополнительные исследования, а также поделиться дополнительной информацией о модели вашего компьютера, характеристиках оборудования, настройках или даже установленном программном обеспечении, чтобы получить любую ценную информацию. Эти сообщества обычно очень полезны, и они могут помочь определить проблему и поделиться решением, когда вы предоставите им необходимые сведения.
Возможно, вы также захотите изучить программные причины выключения — есть ли какие-либо проблемы, которые необходимо исправить на вашем ПК? Для этого могут быть полезны такие программы, как System Mechanic Pro и System Mechanic Ultimate Defense — они устраняют проблемы и оптимизируют скорость вашего ПК, восстанавливают файлы, защищают вас от вирусов и вредоносных программ и многое другое — в настоящее время на огромных 70%.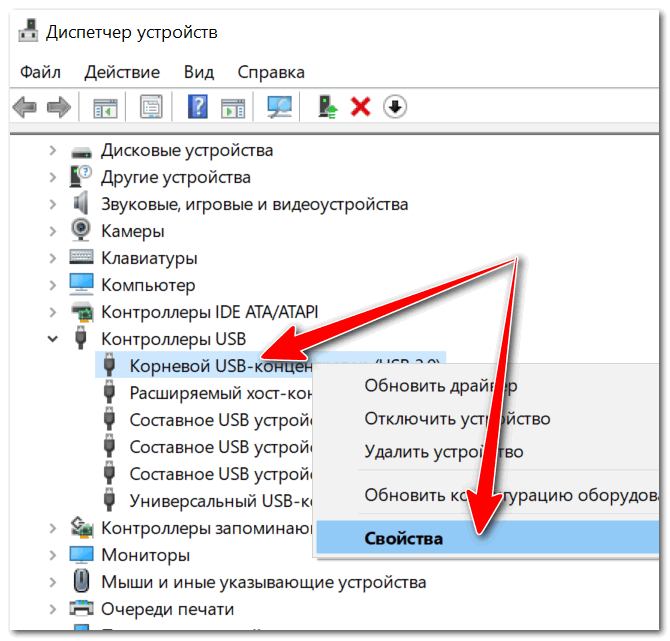 скидка ! Эти продукты от iolo уже более 20 лет помогают людям устранять проблемы с компьютерами.
скидка ! Эти продукты от iolo уже более 20 лет помогают людям устранять проблемы с компьютерами.
Заключительные мысли
Все мы ожидаем стабильной и надежной работы от нашего компьютера. Мы надеемся, что перечисленные здесь решения помогут вам решить любые проблемы с выключением и вернуть стабильную производительность, которую вы от него ожидаете.
(статья обновлена 25 декабря 2020 г.)
Ноутбук постоянно отключается? Вот как это исправить
Вы находитесь в ситуации, когда вы работаете, и ваш ноутбук случайно выключается? Такая ситуация может быть очень раздражающей, поскольку вы продолжаете терять свою работу. Хуже, когда вы не знаете, что вызывает проблему.
Но не волнуйтесь, мы сделали все возможное, чтобы предоставить вам наиболее вероятные причины и способы устранения проблемы, которая беспокоила вас. Итак, давайте заглянем вперед и узнаем, как починить ноутбук, который постоянно отключается.
Содержание
Существуют разные причины, по которым ваш ноутбук ведет себя таким образом. Некоторые из наиболее распространенных причин включают переполнение памяти, перегрев ноутбука, неисправность батареи CMOS или неисправную батарею.
Некоторые из наиболее распространенных причин включают переполнение памяти, перегрев ноутбука, неисправность батареи CMOS или неисправную батарею.
Некоторые из перечисленных ниже исправлений легко выполнить, в то время как для некоторых может потребоваться обращение к специалисту за помощью.
Проверьте, не перегревается ли ваш ноутбук
Одной из основных причин случайного выключения ноутбука, особенно при интенсивном использовании, является его перегрев. Ноутбуки имеют отказоустойчивый механизм, который отключается, если компоненты немного поджариваются.
Если ваш ноутбук сильно нагревается, даже если вы слышите, как вентиляторы работают на максимальной скорости, вы можете очистить вентиляционные отверстия и вентиляторы, чтобы ничто не блокировало поток воздуха. Лучший способ сделать это — использовать баллончик со сжатым воздухом. Но если что-то выходит из-под контроля, вы можете оставить свой ноутбук для планового обслуживания.
Однако, если вы совсем не слышите и не чувствуете свои вентиляторы, рекомендуется обратиться к профессионалу, чтобы он отремонтировал вентиляторы.
Проверка работоспособности аккумулятора
Неисправный аккумулятор в большинстве случаев может привести к случайному выключению ноутбука. Таким образом, лучше всего следить за вашей батареей во время ее использования. Если ваша батарея работает недолго или процент внезапно падает, это означает, что батарея может вызывать случайное выключение вашего ноутбука.
Вы можете заменить аккумулятор, и, надеюсь, это решит вашу проблему.
Другая причина, по которой батарея может выйти из строя, связана с неисправным кабелем питания. Возможно, кабель не заряжает аккумулятор должным образом, или соединение может быть где-то ослаблено. Следовательно, желательно проверить и такие возможности.
Обновите Windows и драйверы
Вы когда-нибудь задумывались, почему мы должны время от времени обновлять Windows? Ответ заключается в том, чтобы помочь нашим ноутбукам работать эффективно. Иногда ваша ОС может зависать или аварийно завершать работу, если вы не установили последние обновления.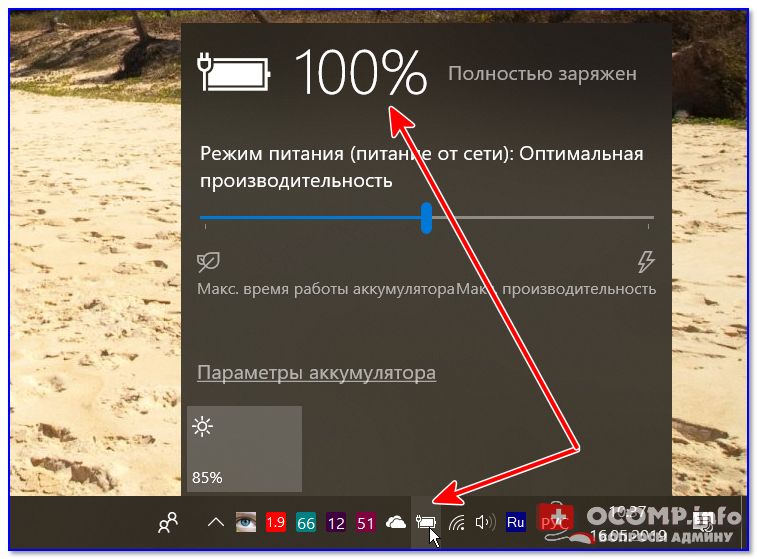
Если это так, вы можете попробовать выполнить следующие шаги, чтобы убедиться, что в вашей Windows установлены последние обновления. Эти обновления также включают все необходимые системные драйверы для большей части оборудования.
- Перейдите к Найдите , введите Параметры обновления Windows и нажмите Введите .
- Нажмите кнопку Проверить наличие обновлений .
- Windows автоматически найдет, загрузит и установит последние обновления вашей операционной системы и драйверов.
- Перезагрузите компьютер .
Аналогичным образом, вы также можете вручную обновить драйверы для своих устройств с помощью диспетчера устройств.
- Щелкните правой кнопкой мыши меню «Пуск» и выберите Диспетчер устройств .
- Разверните каждый из разделов оборудования, таких как Адаптеры дисплея, аккумуляторы, мониторы и т.
 д.
д. - Щелкните компонент правой кнопкой мыши и выберите Обновить драйвер .
- Выберите Автоматическая проверка драйверов в следующем всплывающем окне.
Следует помнить, что обновление драйверов вручную может занять некоторое время. Поскольку обновление Windows также загружает драйверы для всех основных аппаратных компонентов, таких как монитор, хранилище и т. д., вы можете обновить только некоторые компоненты.
К таким компонентам относятся адаптеры дисплея, камеры, Bluetooth, звуковые, видео- и игровые контроллеры, а также контроллеры USB.
Отключить быстрый запуск
Некоторые пользователи сообщили, что отключение быстрого запуска предотвратило случайное выключение их ноутбуков. Вы можете выполнить следующие действия, чтобы отключить эту функцию.
- Откройте Панель управления через поиск.
- Найдите Power Options и откройте его. Если вы не нашли его, нажмите кнопку со стрелкой рядом с Панель управления в адресной строке и выберите Все элементы панели управления.

- Выберите Выберите, что делают кнопки питания .
- Нажмите Изменить параметры, которые в настоящее время недоступны , чтобы изменить параметры выключения в качестве администратора.
- Снимите флажок Включите быстрый запуск .
- Нажмите кнопку Сохранить изменения .
Проверка на наличие вирусов или вредоносных программ
Мы никогда не знаем, какие угрозы атакуют наши системы. Это может быть тот же случай с вами, и вирус или вредоносное ПО заставляет ваш ноутбук выключаться случайным образом. Вы можете использовать любое подлинное антивирусное программное обеспечение, доступное на рынке, например Avast, AVG или Kaspersky. Лучше всего провести исследование и выяснить, что вам подходит.
Вы также можете использовать Windows Security: встроенное программное обеспечение безопасности, которое поставляется с вашей Windows. Вам может не понадобиться покупать или загружать новый и устанавливать его, если у вас есть Windows Security, поскольку он также довольно хорошо справляется со своей задачей.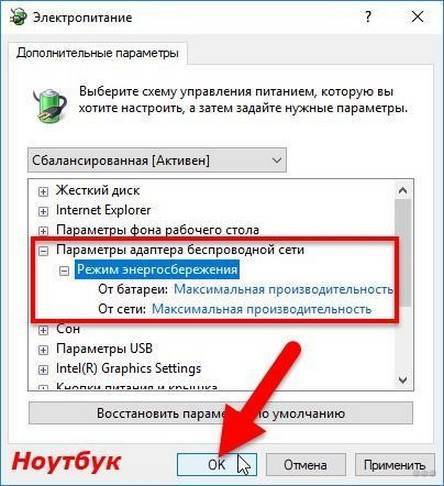
- Перейдите к Найдите , введите Безопасность Windows и нажмите Введите .
- Выберите Защита от вирусов и угроз .
- Перейдите к Параметры сканирования , расположенному под кнопкой Быстрое сканирование .
- Теперь выберите Полная проверка и нажмите кнопку Сканировать сейчас , чтобы обеспечить проверку Windows Security всех ваших файлов на наличие вирусов.
- Когда процесс завершится, повторите шаги до шага 3 .
- Выберите сканирование Microsoft Defender Offline . Он сканирует ваш ноутбук на наличие вредоносных программ, которые трудно удалить.
- Ваша система перезапустится , когда вы нажмете кнопку сканирования сейчас, и ее нельзя будет использовать, пока процесс не завершится.
Кроме того, лучше всего проверить, заполнена ли память вашего устройства. Есть небольшой шанс, что ваш ноутбук продолжает выключаться из-за нехватки памяти. Пожалуйста, удалите ненужные файлы или переместите файлы на внешнее запоминающее устройство, если ваше хранилище заполнено. Вы также можете увеличить объем памяти ноутбука, если это возможно.
Есть небольшой шанс, что ваш ноутбук продолжает выключаться из-за нехватки памяти. Пожалуйста, удалите ненужные файлы или переместите файлы на внешнее запоминающее устройство, если ваше хранилище заполнено. Вы также можете увеличить объем памяти ноутбука, если это возможно.
Замените батарею CMOS
Батарея CMOS является важной частью ноутбука, отвечающей за сохранение настроек BIOS. Если ваша батарея CMOS разряжена или отсутствует, ваша система работает с настройками BIOS по умолчанию. Таким образом, если вы установили на свой ноутбук новое оборудование или программное обеспечение, BIOS может не содержать информацию, необходимую для их запуска, что приведет к случайному выключению вашего ноутбука.
Чтобы узнать, работает ли ваша батарея CMOS, вы можете проверить настройки даты и времени вашей системы при следующем включении. Если дата и время неверны, это означает, что ваш BIOS сбрасывает настройки по умолчанию и отображает заводские настройки времени и даты.
Чтобы заменить батарею CMOS, выполните следующие действия.
- Выключите ноутбук и отсоедините все, включая кабель питания.
- Снимите батарею , если она съемная. Если нет, отсоедините аккумулятор после шага 3.
- Откройте нижнюю панель .
- Батарейка CMOS (как на картинке ниже) обычно расположена рядом с жестким диском ; вы можете легко обнаружить его в любом другом месте. В некоторых случаях его может покрывать изолентой.
- Осторожно извлеките аккумулятор , чтобы не повредить держатель аккумулятора или материнскую плату.
- Установите новую батарею на место положительным знаком (+) вверх. Наденьте ленту обратно, если она закрывала батарею.
- Подсоедините аккумулятор , если он остается внутри задней панели. Затем установите панель на место и затяните винты.
- Поместите основной аккумулятор в , если он не подключен, и включите ноутбук.

- Перейдите к настройкам BIOS , нажав F2 (или другие кнопки, в зависимости от производителя).
- Установите системную дату и время . Сохраните изменения и перезагрузите ноутбук.
Процесс замены батарейки CMOS в ноутбуке, хотя и легко, может быть довольно сложно, если вы не хотите возиться с оборудованием или мало знаете о нем.Вы можете обратиться к профессионалу и попросить заменить аккумулятор, если вы не хотите делать это самостоятельно
Сбросьте настройки вашего ноутбука
Если батарея CMOS не является проблемой, возможно, ваша ОС дает сбой или пропали некоторые системные файлы. Лучший способ решить эту проблему — выполнить аппаратную перезагрузку ноутбука с помощью загрузочного USB-накопителя или, если у вас есть CD-привод, загрузочного диска.
Вы можете подключить загрузочный USB-накопитель или вставить диск, подождать, пока ваша система распознает периферийное устройство, и следовать инструкциям на экране.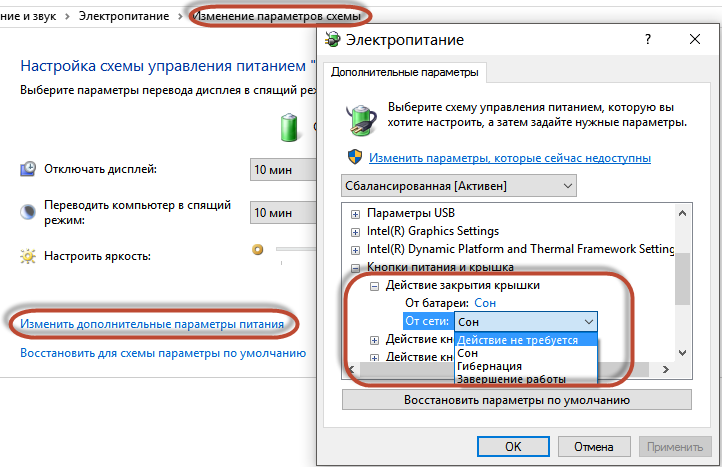


 д.
д.
