10 и 7 windows: Сравнение Windows 7 и Windows 10: что лучше?
Содержание
Как сделать Windows 10 похожей на Windows 7
Возвращаем классические обои, меню «Пуск» и интерфейс Aero
Обои
Меню «Пуск»
Windows Aero
Обои
Меню «Пуск»
Windows Aero
Ещё
Многие не хотят переходить на Windows 10 потому, что привыкли к интерфейсу семерки. К счастью, облегчить переход помогут сторонние средства, которые сделают новую операционную систему похожей на предшественницу.
Прежде чем начать, мы рекомендуем вам запоминать место установки всех программ из этого материала или даже собрать их в одну папку. Впоследствии вы сможете все удалить и восстановить стандартный вид Windows 10.
Обои
Самый простой способ сделать Windows 10 похожей на предыдущую версию — установить привычные обои. Если вы, конечно, пользовались стандартным набором. Сборник официальных обоев Windows 7 можно найти на сайте wparena.com.
Если вы, конечно, пользовались стандартным набором. Сборник официальных обоев Windows 7 можно найти на сайте wparena.com.
Официальная обложка Windows 7
Также можно установить стандартный синий цвет рабочего стола, который шел с классической темой. В предустановленных наборах цветов его нет, но можно настроить самостоятельно.
Нажмите Win + R и выберите пункт «Персонализация». На вкладке «Фон» выберите в качестве обоев «Сплошной цвет» и нажмите «Дополнительный цвет», который расположен ниже стандартной палитры. Раскройте дополнительные параметры, нажав «Больше» и установите все, в соответствии со скриншотом. Код для классического синего цвета в системе RBG будет такой: 51, 110, 65.
Меню «Пуск»
В Windows 10 можно вернуть привычное меню «Пуск». Эксперименты в Windows 8 понравились не всем, и в Windows 10 меню хоть и вернулось, но все равно не в классическом виде. К счастью, его можно легко вернуть при помощи программы Open-Shell-Menu. После установки программы нажмите на меню «Пуск», чтобы настроить его вид.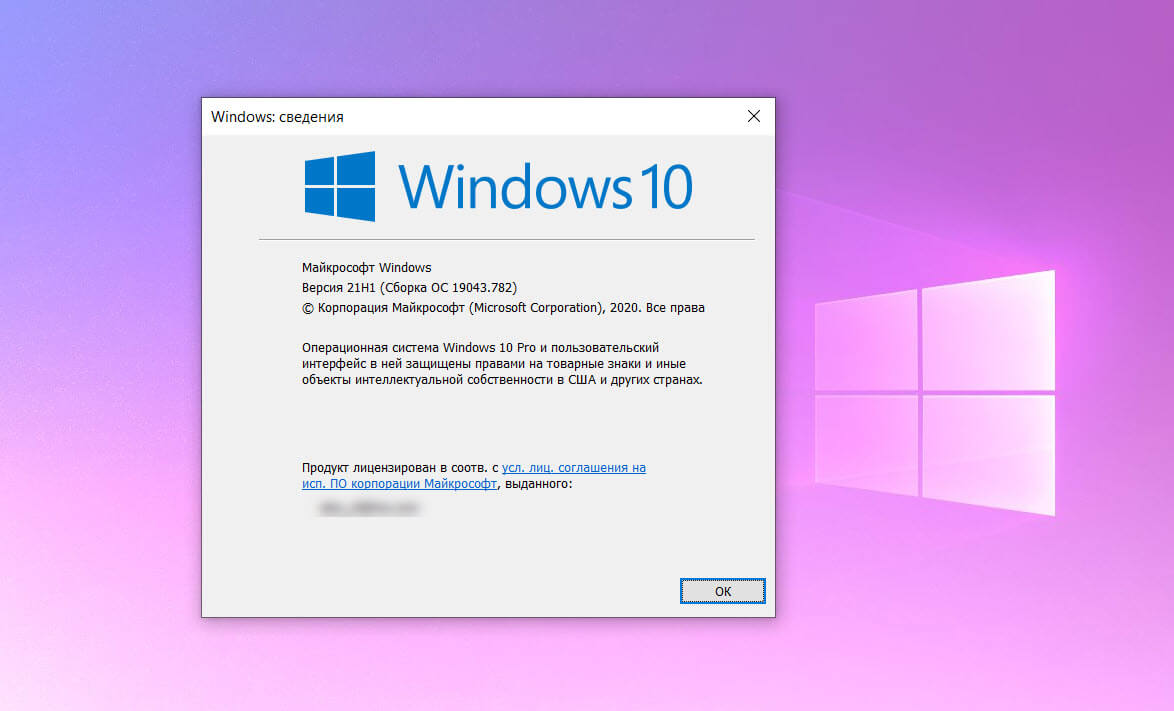
Сама программа только на английском языке, но меню будет работать на русском. По умолчанию используется язык системы.
На выбор дается три вида меню: классическое, классическое с двумя колонками и в стиле Windows 7
Кликнув правой кнопкой на меню, можно повторно вызвать настройки программы. Кроме того, вам всегда доступно и стандартное меню Windows 10. Кнопка для перехода в него находится в самом верху списка.
К сожалению, в программе нет замены для кнопки «Пуск». Можно установить классический стиль или собственную версию с ракушкой. Однако все же есть возможность загрузить сторонние изображения.
Скачайте дополнительный набор иконок для кнопки на форуме программы. Распакуйте их и зайдите в Open-Shell-Menu. Отметьте галочку Replace Start Button и выберите Custom. Теперь нажмите кнопку Pick Image и загрузите подходящее изображение.
Windows Aero
Следующий шаг — вернуть интерфейс Aero. Его убрали еще в Windows 8, и так и не вернули в 10-й.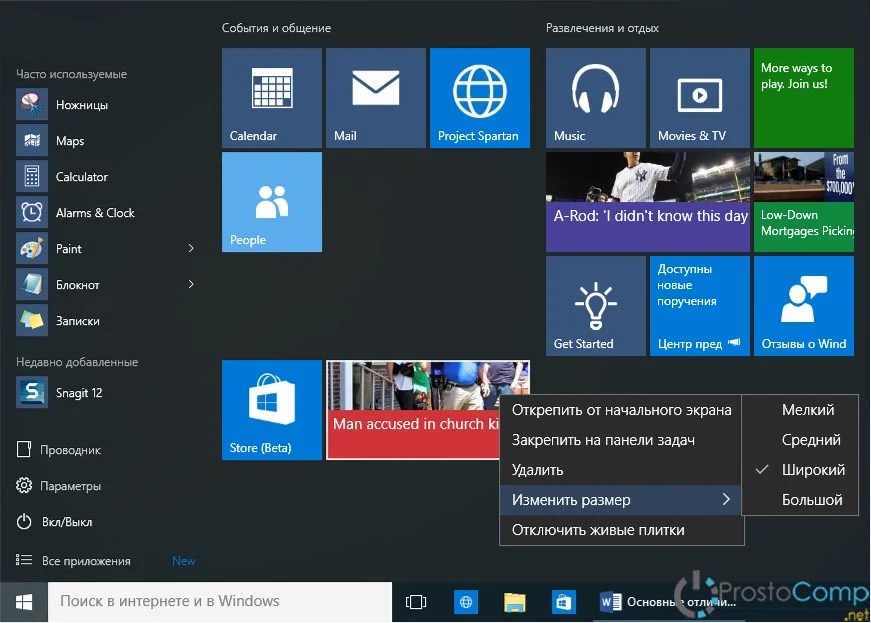 Тем не менее можно сделать похожий эффект сторонними средствами.
Тем не менее можно сделать похожий эффект сторонними средствами.
Все в той же программе Open Shell зайдите на вкладку Skin. Выберите Windows Aero в выпадающем списке и нажмите ОК. В результате интерфейс переключится на стиль Aero.
Что касается эффектов прозрачности, то можно попробовать программу Aero Glass. Обратите внимание, что нужно скачивать именно ту версию, которая подходит к вашей системе. Например, есть версии, работающие только на Windows 8.
Программа делает прозрачным все окно, а не только заголовок
Кроме того, в качестве альтернативы или дополнения установите крошечную программу Glass2K. С ее помощью можно настроить эффекты прозрачности для окон и панели задач.
Это тоже интересно:
Контент недоступен
Хотите получать новости по теме?
Нажимая «Подписаться» вы соглашаетесь с условиями использования
Автор: Тарас Сухов
лайфхаки
Все о Windows 10
- 11 ноября 2021Остается 10 дней, чтобы «откатить» Windows 11
- 1 ноября 2021Обновление Windows 11 вызвало поломку принтеров
- 12 июня 2021Microsoft раскрыла дату «смерти» Windows 10
- 3 июня 2021Microsoft представит новую Windows 24 июня
- 26 мая 2021Microsoft анонсировала самое крупное обновление Windows за последние 10 лет
Подпишитесь на нас
Новости Hi-Tech Mail.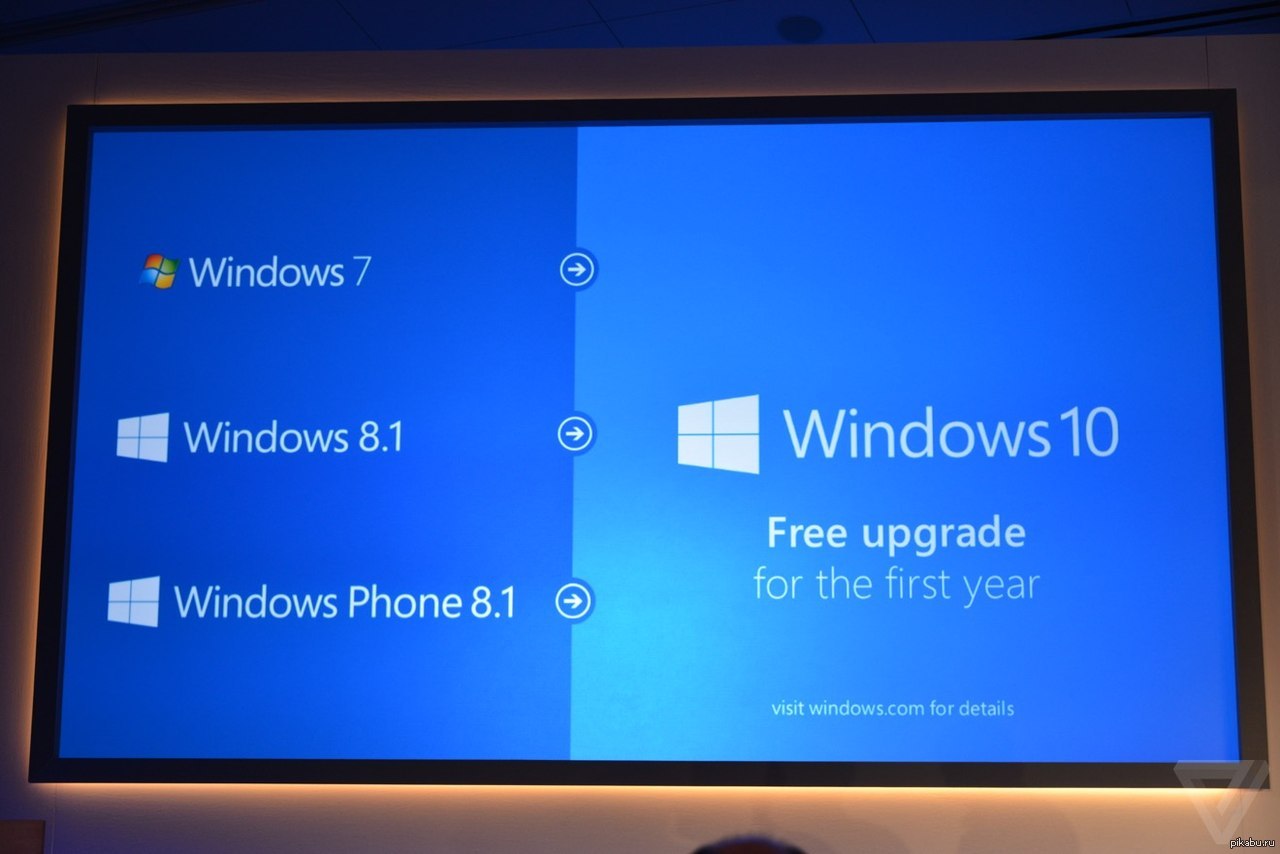 ru
ru
Нажимая «Подписаться» вы соглашаетесь с условиями использования
- Mail.Ru
- О компании
- Реклама
- Редакция
- Условия использования материалов
- Обратная связь
Как сделать Windows 10 похожей на Windows 7, Windows XP или даже Windows 8
если ты Обновление до Windows 10 Но тебе не нравится то, что ты видишь, есть способы Сделать Windows 10 Он выглядит и работает как Windows 7 и XP. Таким образом вы можете получить Знакомый интерфейс которую вы любите, но при этом пользуетесь другими полезными и замечательными функциями Windows 10.
Если вы, вероятно, довольны Windows 10 в целом, но хотели бы использовать Более старая версия Windows. Если вы испытываете ностальгию или предпочитаете навигацию предыдущей версии, вы будете рады узнать, что вы можете изменить внешний вид Windows 10 по вашему желанию.
Мы покажем вам, как сделать Windows 10 похожей на Windows 7, Windows XP или даже Windows 8. Вот как это работает.
Вот как это работает.
Сначала установите Open Shell
было Classic Shell Любимое приложение для замены меню «Пуск» для Windows. Из-за возможности настройки это также считалось отличным способом сделать вашу версию Windows похожей на более старую версию. Однако по состоянию на конец 2017 года приложение больше не находится в активной разработке.
К счастью, группа добровольцев сохранила преемника по имени Открытая оболочка. Большинство модов, которые мы обсудим ниже, основаны на Open Shell, поэтому обязательно установите его, прежде чем продолжить.
Чтобы открыть его параметры, выполните поиск в «меню»Начало» О «открытая оболочкаи выберитеНастройки меню Open-Shell. Вы должны установить флажок Показать Все настройки вверху, чтобы вы могли увидеть все доступные настройки.
Скачать: Открытая оболочка Для Windows (бесплатно)
Как сделать Windows 10 похожей на Windows 7
С января 2020 года Microsoft больше не поддерживает Windows 7.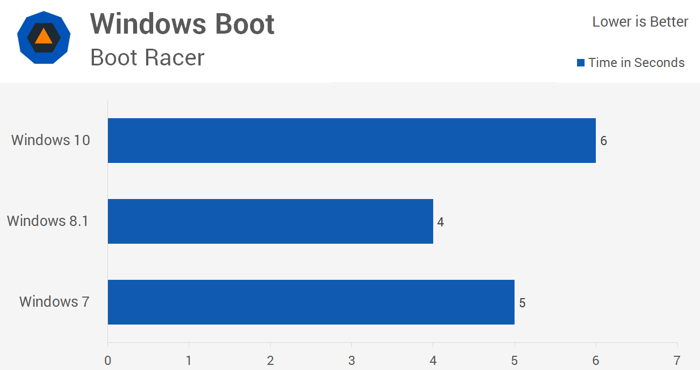 Это знаменует конец жизни любимой версии Windows. Вот как его оживить, добавив внешний вид Windows 7 в вашу систему Windows 10.
Это знаменует конец жизни любимой версии Windows. Вот как его оживить, добавив внешний вид Windows 7 в вашу систему Windows 10.
Как восстановить меню Пуск в Windows 7
во вкладке Стиль меню «Пуск» В Open Shell выберите вариант стиля Windows 7. Под этим параметром щелкните Текст Определите появляющийся узор. в коробке Кожа , Выбирать Windows Aero.
Теперь вы получите представление о том, как выглядит меню «Пуск» в Windows 7. Не стесняйтесь редактировать параметры Кожа согласно вашим предпочтениям.
Получить панель задач Windows 7
Перейдите на вкладку Панель задач В Open Shell и установите флажок Настроить панель задач Таким образом, вы можете изменить параметры. Хотя в Open Shell нет живой темы панели задач Windows 7, Стекло Очень на него похож. Ниже в параметрах вы можете настроить непрозрачность и цвет по своему усмотрению.
Поклонники Windows 7 могут заметить, что эта тема не полностью воссоздает панель задач Windows 7. В частности, он не показываетстекловидное телово всех открытых приложениях. Если вас это не устраивает, взгляните на StartIsBack Вместо этого. Это приложение, которое заменяет меню «Пуск», такое как Open Shell, которое предоставляет стиль панели задач Windows 7, а также встроенную кнопку «Пуск» Windows 7.
Вы можете попробовать StartIsBack бесплатно, но полная версия стоит 3.99 доллара. Это того стоит, если вы хотите максимально подробно воссоздать копию Windows 7 в Windows 10.
Скачать: StartIsBack (3.99 долларов США, доступна бесплатная пробная версия)
Добавление кнопки «Пуск» в Windows 7
Если вы не используете опцию StartIsBack, как указано выше, перейдите к этому Тема на форуме Classic Shell Скачать изображения для кнопкиПуск для Windows 7для использования в Open Shell. Извлеките ZIP-файл, и вы увидите внутри несколько размеров, что полезно в зависимости от размера панели задач, если вы ее настраиваете.
Теперь на страницеСтиль меню «Пуск»В Open Shell установите флажокЗамена кнопки пускаи выберите обычай. Нажмите «выбор изображения кнопкии перейдите на сайт, на котором вы только что извлекли эти изображения. Выберите подходящий размер для панели задач и нажмите «Okна странице параметров.
Если вам нужно внести коррективы, перейдите на вкладку «Кнопка ПускВ открытой оболочке. Здесь вы можете настроить размер, выравнивание и другие параметры.
Windows Aero Glass в Windows 10
Windows Aero Glass раньше была важным аспектом привлекательности Windows 7, но больше не является частью Windows 10. Однако мы показали, как вернуть тему. Aero Glass в Windows 10. Следуйте этим инструкциям, чтобы получить знакомый вид Windows 7.
Наконец, установите новые обои из Windows 7
Вы не можете чувствовать, что используете Windows 7 без правильных обоев, верно? Вы должны следовать иЗагрузите обои по умолчанию для Windows 7 с Imgur И установите его в качестве фона рабочего стола, чтобы получить идеальное украшение.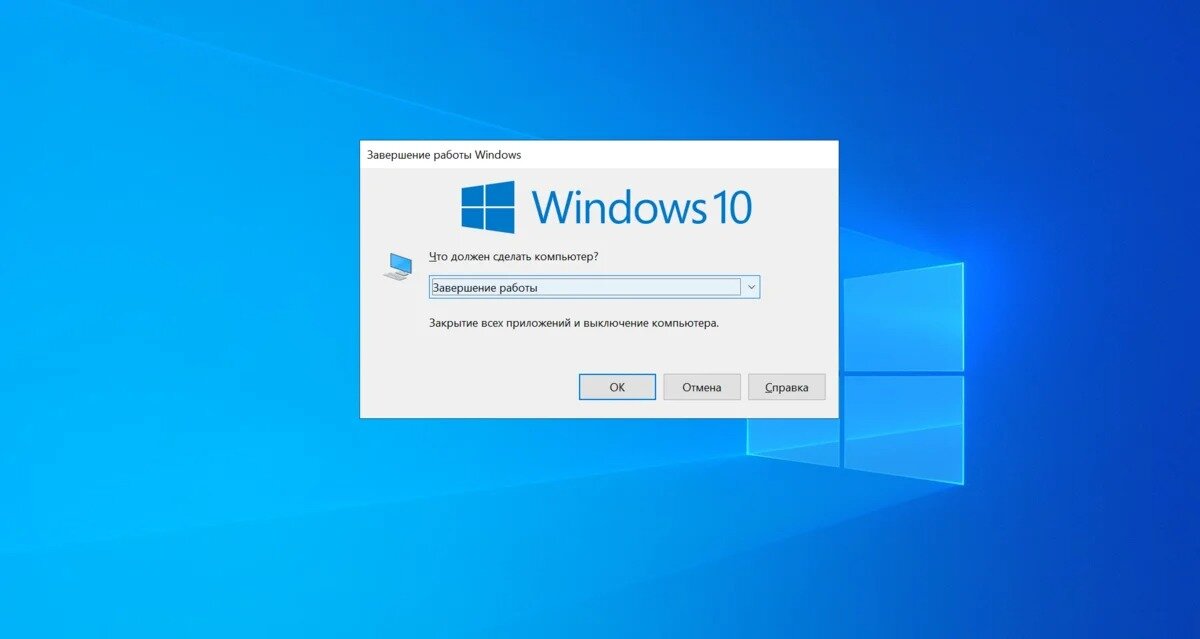
Вы можете сделать Windows 10 похожей на Windows 7, например, восстановить формат Проводник старый или набор Internet Explorer в качестве браузера по умолчанию вместо Edge. Однако именно эти улучшения делают Windows 10 достойным использования, поэтому мы не рекомендуем их в большинстве случаев.
Вышеуказанных видимых изменений должно быть более чем достаточно, чтобы вернуть вашу страсть к Windows 7.
Как сделать Windows 10 похожей на Windows XP
Далее вернемся к системе Windows XP Возлюбленный. Поскольку операционная система была отключена в 2014 году, вы гораздо безопаснее использовать тему Windows XP в Windows 10, чем старую операционную систему, которая опасна для безопасности ваших данных.
Прежде чем продолжить, вам нужно будет скачать и распаковать Набор Classic Shell XP от Winaero. Он содержит несколько файлов, которые помогут вам получить Тема Windows XP в Windows 10. Запомните, куда вы извлекли содержимое файла, так как оно вам скоро понадобится.
Создайте меню «Пуск» в Windows XP
Сначала перейдите на вкладку «Вкладка»Стиль меню «Пуск».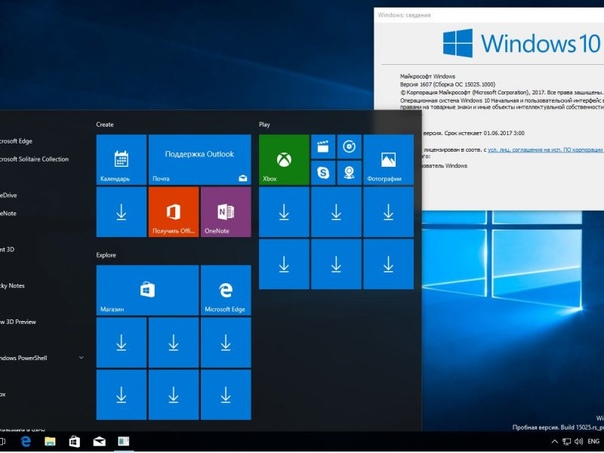 Нажмите кнопку с надписью классический С двумя столбцами нажмите ссылку Определить скин который появляется ниже. В раскрывающемся меню рядом с Skin выберите Windows XP Луна.
Нажмите кнопку с надписью классический С двумя столбцами нажмите ссылку Определить скин который появляется ниже. В раскрывающемся меню рядом с Skin выберите Windows XP Луна.
Это придаст меню «Пуск» знакомый вид XP. в коробке Варианты кожи , вы можете изменить некоторые дополнительные параметры, такие как изменение цвета, отображение фотографии и имени пользователя, а также необходимость отображения значков в правом столбце.
Настройте нужные параметры и, когда закончите, нажмите OK.
Использование панели задач Windows XP
Затем перейдите на вкладку. Панель задач и флажок Настроить панель задач. Нажмите Структура панели задач , затем на кнопке Обзор (…) возле него. Затем вам нужно будет выбрать файл. Перейдите туда, где вы ранее сохранили пакет XP, и выберите файл. xp_bg , которое выглядит как тонкое изображение.
Затем нажмите на опцию горизонтального растяжения, чтобы активировать узор. Мы получили лучшие результаты, когда выбрали Протяжение Возможна как горизонтальная, так и вертикальная растяжка. нажать на «OkКогда закончите, Open Shell будет использовать этот шаблон, чтобы изменить форму панели задач в знакомом синем цвете.
Мы получили лучшие результаты, когда выбрали Протяжение Возможна как горизонтальная, так и вертикальная растяжка. нажать на «OkКогда закончите, Open Shell будет использовать этот шаблон, чтобы изменить форму панели задач в знакомом синем цвете.
Чтобы сохранить оригинальный внешний вид Windows XP, перейдите по ссылке Настройки -> Персонализация -> Панель задач. Здесь установите флажок «Объедините кнопки панели задач» На «Начинать. Это заменит ваши записи на панели задач Windows 10 полными описаниями, как в Windows XP.
Наконец, поднесите кнопку Пуск Windows XP
Сейчас нам не хватает только одного элемента: кнопки «Пуск» в Windows XP. К счастью, Open Shell также позволяет изменить этот параметр. Перейдите на вкладкуКнопка Пуски нажмите кнопкуЗаменить Пуск. Затем нажмите кнопку «обычай‘, за которым следует изображение кнопки и кнопки «Обзор».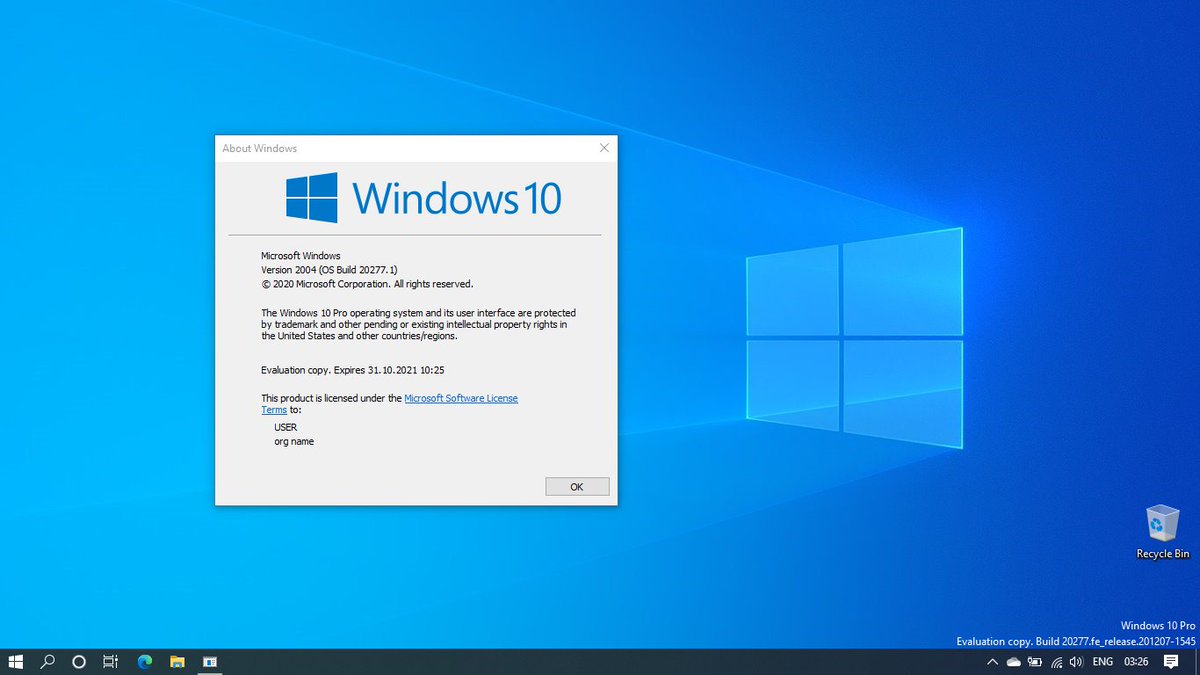 (…) возле него.
(…) возле него.
Из файлов, которые вы экспортировали ранее, выберите именованное изображение XPButton (Похоже, что есть три сложенные кнопки.) Наконец, вам может понадобиться использовать поле размер кнопки Чтобы убедиться, что он правильно помещается на панели задач.
Используйте неподвластные времени обои для Windows XP
Это все, что вам нужно, чтобы воссоздать внешний вид Windows XP в вашей системе Windows 10. В качестве последнего штриха получите Качественная версия классических обоев Bliss Чтобы снова насладиться этим успокаивающим зеленым холмом.
Как сделать Windows 10 похожей на Windows 8.1
У большинства людей Windows 8 не особо запомнилась. Однако, если по какой-то причине вы хотели воссоздать внешний вид Windows 8, приведенные ниже параметры могут помочь.
Восстановить начальный экран в полноэкранном режиме
Windows 10 вернула знакомое меню «Пуск», которое занимает только угол экрана. Если вы хотите вернуться к настройке полноэкранного режима, которая использовалась в Windows 8, перейдите в Настройки -> Персонализация.
Если вы хотите вернуться к настройке полноэкранного режима, которая использовалась в Windows 8, перейдите в Настройки -> Персонализация.
Найдите Начало на левой боковой панели. Здесь включите возможность использования Начать полноэкранный режим.
Теперь, когда вы откроете меню «Пуск», вы увидите интерфейс, занимающий весь экран. Не совсем так, как работает Windows 8, но это хорошо, если вам нужно больше места для значков приложений.
Если хотите, вы также можете использовать режим планшета Windows 10, чтобы приложения всегда открывались в полноэкранном режиме и включили начальный экран. Чтобы воспроизвести это, нажмите Win + A Открыть «Сервисный центр”, Затем выберите режим планшета, чтобы включить его. Если вы используете устройство без сенсорного экрана, этот режим может не работать.
Установить обои Windows 8
Как и в случае с Windows 7 и Windows XP, обои могут помочь вам почувствовать, что вы используете старую версию Windows. Вы можете иметь обои Windows 8 по умолчанию или же Обои для рабочего стола Windows 8.1 Чтобы воссоздать облик прошлого.
Вы можете иметь обои Windows 8 по умолчанию или же Обои для рабочего стола Windows 8.1 Чтобы воссоздать облик прошлого.
Углубляемся с Omnimo и Rainmeter
Большинство визуальных функций премиум-класса Windows 8, таких как панель Charms, не могут быть воссозданы в Windows 10. Однако, если вы хотите выйти за рамки того, что мы рассмотрели выше, сторонние варианты могут обеспечить внешний вид, похожий на Windows 8. .
Omnimo — это полный пакет Rainmeter, предназначенный для имитации рабочего стола Windows 8. Просто установите и настройте его по своему усмотрению.
Хотя этот набор ограничен Rainmeter, вам будет сложно найти бесшовную альтернативу, такую как Omnimo. И, что самое главное, это совершенно бесплатно.
Скачать: Rainmeter (Бесплатно)
Скачать: Омнимо (Бесплатно)
Назад в милое прошлое Windows
Теперь вы знаете, как сделать Windows 10 похожей на Windows 7, Windows XP или Windows 8. Будь то прогулка по воспоминаниям или объединение знаний о предыдущей операционной системе с безопасностью современной операционной системы, вы можете добавить свои настройки. рабочий стол, чтобы соответствовать предыдущей версии в любой момент времени.
рабочий стол, чтобы соответствовать предыдущей версии в любой момент времени.
Чтобы узнать больше, загляните Как изменить внешний вид рабочего стола Windows. Вы можете подумать о Измените внешний вид Windows, чтобы он соответствовал более старой версии.
Источник
Вы по-прежнему можете бесплатно обновиться до Windows 10, вот как принять во избежание проблем с обновлением.
Когда Windows 10 была впервые выпущена, Microsoft объявила об акции, позволяющей пользователям Windows 7 и Windows 8.1 бесплатно обновиться до Windows 10. Эта акция закончилась в 2017 году, но все еще существует способ бесплатного обновления старых компьютеров до Windows 10.
Почти шесть лет спустя, когда в мае 2020 года было выпущено последнее обновление функций Windows 10 версии 2004, Microsoft незаметно закрыла глаза на тот факт, что вы можете использовать Media Creation Tool для бесплатного обновления до Windows 10.
При обновлении компьютера с Windows 7 и Windows 8. 1 с помощью Media Creation Tool ваша старая лицензия будет преобразована в цифровую лицензию Windows 10, привязанную к этому устройству.
1 с помощью Media Creation Tool ваша старая лицензия будет преобразована в цифровую лицензию Windows 10, привязанную к этому устройству.
После обновления эта цифровая лицензия позволяет выполнить чистую установку Windows 10 на устройстве, продолжить обновление до более новых версий Windows 10 и потенциально получить бесплатное обновление до будущих версий Windows.
По словам пользователя Reddit по имени CokeRobot, который утверждает, что является сотрудником Microsoft, бесплатное обновление Windows 10 в течение года было «маркетинговой чепухой», направленной на максимальное распространение операционной системы.
CokeRobot также пролил свет на предложение бесплатного обновления до Windows 10, срок действия которого истек.
«Вы по-прежнему можете сделать это без проблем, однако будьте осторожны, сделайте обновление, сохранив все, как если бы вы решили все бросить и начать заново, вы потеряете бесплатное обновление. Эта старая 7-я лицензия преобразуется в 10-ю цифровую лицензию, и оттуда вы «чистая установка» не проблема. Что касается аудита, то это в основном для корпоративного лицензирования, а не для чего-либо еще. SMB с 10-200 машинами Windows 7, которые были лицензированы OEM, на самом деле не имеет значения. Если вы попробуете это с 1000 компьютеров, сомнительно. В конце концов, у Microsoft было четыре года, чтобы закрыть эту лазейку, и она так и не сделала этого, если бы стало еще хуже, вы могли бы технически использовать юридические возможности, поскольку в EULA для 10 буквально вообще нет пункта для этого. Не думайте, что кто-то воспользуется обходным путем активации, когда вы, как производитель, никогда его не закрывали».
Что касается аудита, то это в основном для корпоративного лицензирования, а не для чего-либо еще. SMB с 10-200 машинами Windows 7, которые были лицензированы OEM, на самом деле не имеет значения. Если вы попробуете это с 1000 компьютеров, сомнительно. В конце концов, у Microsoft было четыре года, чтобы закрыть эту лазейку, и она так и не сделала этого, если бы стало еще хуже, вы могли бы технически использовать юридические возможности, поскольку в EULA для 10 буквально вообще нет пункта для этого. Не думайте, что кто-то воспользуется обходным путем активации, когда вы, как производитель, никогда его не закрывали».
Прежде чем приступить к бесплатному обновлению до Windows 10, сначала необходимо выполнить несколько шагов, чтобы подготовить компьютер, чтобы его обновление не блокировалось.
Перед выполнением обновления просмотрите этот контрольный список и выполните шаги, прежде чем продолжить.
- Установите последние версии драйверов оборудования для вашего компьютера, включая драйверы для чипсета, аудио, сети, USB и графики.
 Использование старых драйверов может помешать обновлению.
Использование старых драйверов может помешать обновлению. - Отключите USB-устройства, такие как флэш-накопители, внешние накопители и принтеры. Известно, что в прошлом эти устройства препятствовали правильной установке обновлений.
- Microsoft иногда блокирует обновления из-за устаревшего антивирусного программного обеспечения. Непосредственно перед выполнением обновления удалите антивирусное программное обеспечение, чтобы оно не конфликтовало с обновлением.
После завершения обновления вы можете переустановить антивирусное программное обеспечение и снова подключить USB-устройства к компьютеру.
Завершив подготовку компьютера, вы можете выполнить следующие шаги, чтобы бесплатно обновить Windows 7 и Windows 8.1 до Windows 10.
- Посетите страницу загрузки Windows 10 и нажмите кнопку « Загрузить инструмент сейчас », чтобы загрузить инструмент для создания носителя Windows 10.
- Откройте Media Creation Tool и нажмите кнопку « Принять », чтобы принять условия лицензии.

Лицензионное соглашение Media Creation Tool - В разделе «Что вы хотите сделать?» выберите вариант « Обновить этот компьютер сейчас » и нажмите Далее . Теперь Media Creation Tool начнет загрузку установочных файлов Windows 10, что может занять некоторое время.
- Когда загрузка файлов будет завершена, инструмент спросит вас, хотите ли вы сохранить все или начать с нуля. Выберите «Сохранить все приложения и файлы» и продолжите.
- После нажатия кнопки Установить начнется установка Windows 10. Этот процесс может занять некоторое время, и компьютер будет много раз перезагружаться.
- После завершения установки Windows 10 подключитесь к Интернету и откройте Настройки > Центр обновления Windows > Активация , и ПК будет активирован с цифровой лицензией. Вы также можете ввести ключ продукта Windows 7 или Windows 8.
 x и активировать Windows 10, если устройство еще не активировано.
x и активировать Windows 10, если устройство еще не активировано.
Помните, что предложение действует, только если вы используете подлинную лицензию Windows 7 или Windows 8.1. Следуя этому руководству, вы получите цифровую лицензию, действительную на весь срок службы оборудования.
Когда закончите, снова установите антивирусное программное обеспечение и подключите все USB-устройства, принтеры и внешние хранилища.
В процессе обновления Windows подключится к серверам активации Microsoft, и ваш компьютер получит цифровую лицензию для Windows 10.
Теперь вы можете перейти на страницу активации Windows 10 ( Настройки > Обновление и безопасность > Activation ), и будет указано: «Windows активирована с цифровой лицензией».
Цифровая лицензия связана с устройством, и, если оборудование не будет изменено, вы можете выполнить чистую установку того же выпуска Windows 10 с помощью Media Creation Tool или файлов ISO, и активация будет автоматической.
Каковы системные требования для ПК с Windows 10, 8.1/8, 7
Содержание
Системные требования ОС Windows : В статье показаны минимальные требования для различных версий операционной системы Windows (Windows 7, Windows 8, Windows 8.1, Windows 10) и табличное сравнение требований. Если какая-либо система не соответствует минимальным требованиям, будет сложно использовать эту ОС в системе. Поэтому перед установкой ОС проверьте требования к этой операционной системе.
Каковы системные требования для Windows 10
Системные требования Windows 10 : Последняя версия Windows, т.е. для Windows 10 требуется процессор с тактовой частотой не менее 1 ГГц и не менее 1 ГБ ОЗУ для 32-разрядной версии и 2 ГБ ОЗУ для 64-битный процессор. Для этого требуется 16 ГБ свободного места на жестком диске в каталоге установки Windows. Для Windows 10 также требуется графика Microsoft DirectX 9 с драйвером WDDM.
Реклама
Системные требования: Windows 7, Windows 8/8.
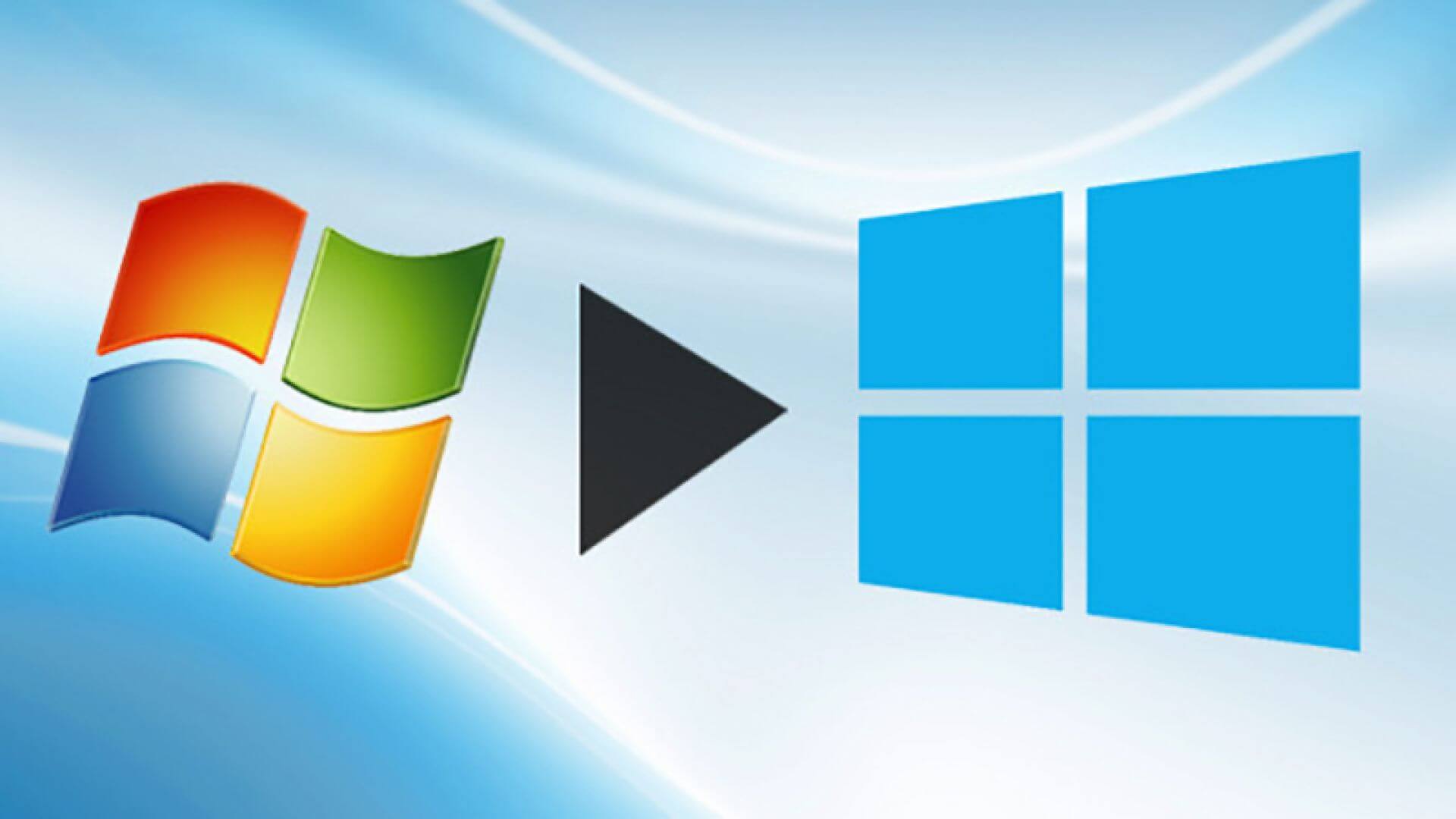 1, Windows 10
1, Windows 10
Все эти операционные системы требуют следующих элементов в качестве минимальных требований.
- Процессор: 1 ГГц или более мощный процессор (32-разрядный или 64-разрядный). Процессор должен поддерживать PAE, NX и SSE2 для использования Windows 8 и Windows 8.1
- ОЗУ: 1 ГБ для 32-разрядной версии и 2 ГБ для 64-разрядной версии
- Свободное место на жестком диске : для установки Windows 10 требуется 16 ГБ свободного места на жестком диске. Для Windows 7 и Windows 8/8.1 требуется 16 ГБ для 32-разрядной и 20 ГБ для 64-разрядной операционной системы.
- Графическая карта: Графическая карта Microsoft DirectX 9 с драйвером WDDM.
Сравнение системных требований: Windows 7, Windows 8/8.1 и Windows 10
Системные требования для операционных систем Windows 7, Windows 8, Windows 8.1 и Windows 10 почти одинаковы. Так что, если ваш ПК/ноутбук хорошо работает с Windows 7, то он будет поддерживать остальную часть операционной системы.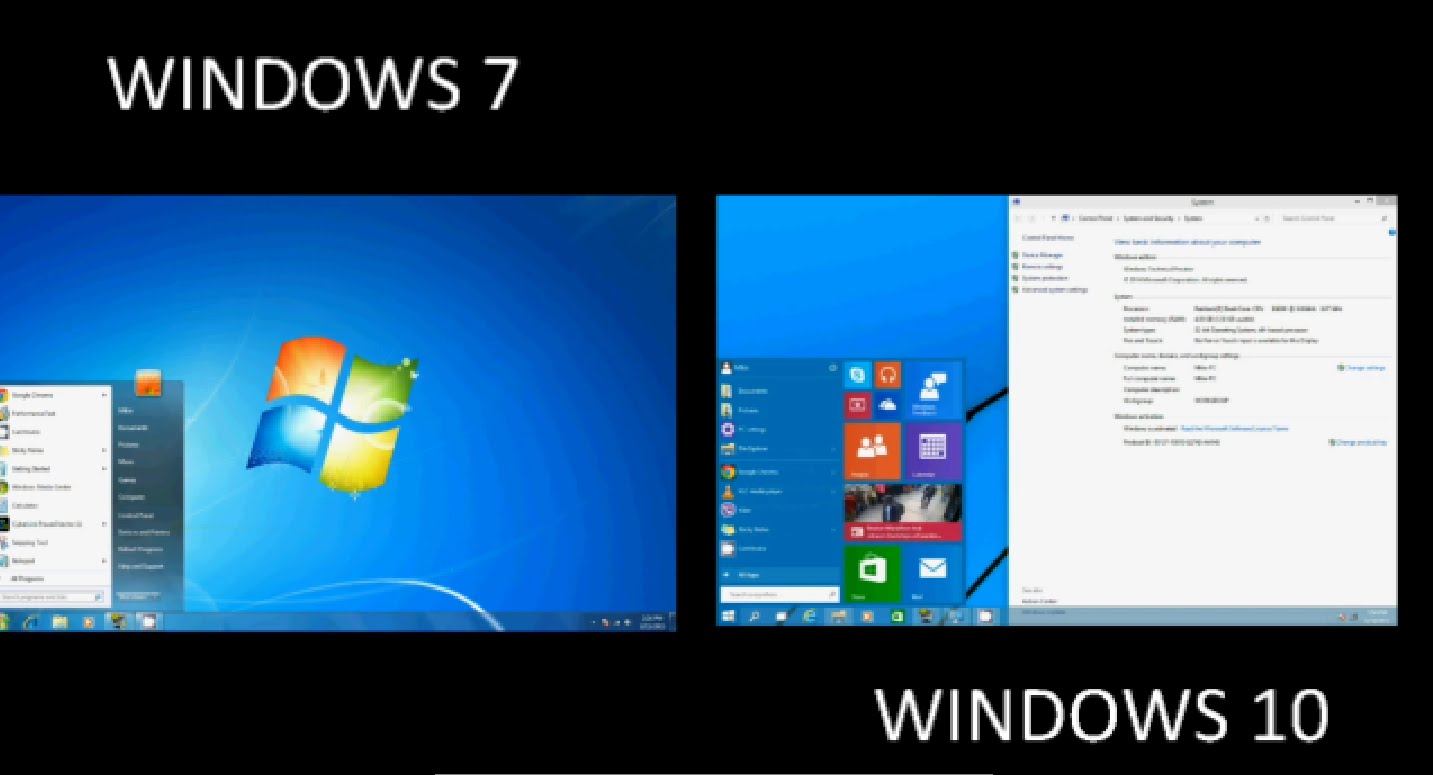 Дополнительные возможности каждой операционной системы потребуют дополнительных аппаратных и программных требований с материнской платой для их использования.
Дополнительные возможности каждой операционной системы потребуют дополнительных аппаратных и программных требований с материнской платой для их использования.
Реклама
Реклама
| Объект | Бит | Windows 10 | Windows 8/8.1 | Windows 7 |
|---|---|---|---|---|
| Процессор | 32-разрядный | 1 ГГц или выше | 1 ГГц или выше | 1 ГГц или выше |
| 64-разрядная версия | 1 ГГц или выше | 1 ГГц или выше | 1 ГГц или выше | |
| ОЗУ | 32-разрядный | 1 ГБ | 1 ГБ | 1 ГБ |
| 64-разрядная версия | 2 ГБ | 2 ГБ | 2 ГБ | |
| Свободное место на жестком диске | 32-разрядный | 16 ГБ | 16 ГБ | 16 ГБ |
| 64-разрядная версия | 20 ГБ | 20 ГБ | 16 ГБ | |
| Видеокарта | Графика DirectX 9 с драйвером WDDM 1.
|
 Использование старых драйверов может помешать обновлению.
Использование старых драйверов может помешать обновлению.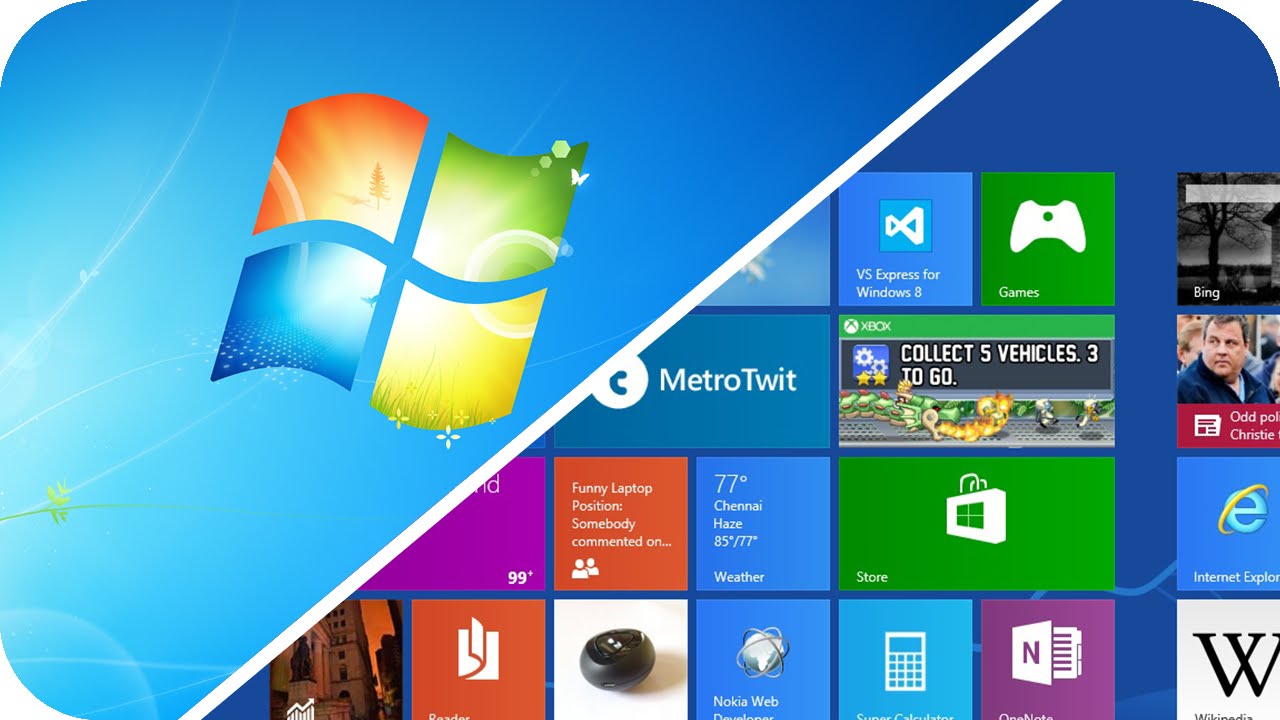
 x и активировать Windows 10, если устройство еще не активировано.
x и активировать Windows 10, если устройство еще не активировано.