Медленная скорость интернета через wifi на ноутбуке: что делать и как увеличить скорость Wi-Fi
Содержание
8 простых шагов, чтобы исправить медленный WiFi на ноутбуке
Автор Белов Олег На чтение 5 мин. Просмотров 3.1k. Опубликовано
Медленное Wi-Fi соединение – не редкая проблема на ноутбуках. В большинстве случаев проблема связана с вашим интернет-провайдером.
Иногда это может быть вызвано техническими сбоями с вашим устройством или маршрутизатором. В то время как первое – это то, что вы не можете точно исправить, второе связано с проблемами, которые вы можете решить самостоятельно.
Здесь мы предлагаем некоторые общие методы и обходные пути, которые помогут вам исправить медленный WiFi на вашем ноутбуке.
Почему мой интернет такой медленный только на моем ноутбуке? Скорость WiFi вашего ноутбука низкая, потому что он слишком далеко от маршрутизатора. Обычно стены, большие объекты и другие вещи, которые используют радиочастоты, могут связываться с WiFi. Если это не решит проблему, обновите программное обеспечение драйвера и сбросьте настройки маршрутизатора до заводских настроек по умолчанию.
Если это не решит проблему, обновите программное обеспечение драйвера и сбросьте настройки маршрутизатора до заводских настроек по умолчанию.
Мы много писали о плохом сигнале Wi-Fi. Добавьте эту страницу в закладки, если она понадобится вам позже.
Чтобы узнать, как это сделать, продолжайте читать.
Содержание
- Как я могу исправить медленную скорость WiFi на моем ноутбуке?
- Разместите свой ноутбук возле роутера
- Завершите работу программ или устройств, которые используют большую пропускную способность
- Перезагрузите ваше устройство и маршрутизатор
- Обновление программного обеспечения драйвера
- Убедитесь, что на беспроводную карту не наложены настройки энергосбережения
- Сброс конфигурации маршрутизатора до заводских настроек
- Проверьте, подключены ли ваши устройства к той же полосе
- Начните думать об инвестировании в новую карту WiFi
- Разместите свой ноутбук возле роутера
- Завершите работу программ или устройств, которые используют большую пропускную способность
- Перезагрузите ваше устройство и маршрутизатор
- Обновление программного обеспечения драйвера
- Убедитесь, что на беспроводную карту не наложены настройки энергосбережения
- Сброс конфигурации маршрутизатора до заводских настроек
- Проверьте, подключены ли ваши устройства к той же полосе
- Начните думать об инвестировании в новую карту WiFi
Разместите свой ноутбук возле роутера
Вы, возможно, не заметили, что ваш ноутбук вышел далеко за пределы вашей сети Wi-Fi. В этом случае вам нужно только переместить ваше устройство ближе к маршрутизатору.
В этом случае вам нужно только переместить ваше устройство ближе к маршрутизатору.
Кроме того, убедитесь, что между вашим компьютером и маршрутизатором, таким как стена, нет барьера. Подобные препятствия значительно уменьшают сигналы WiFi.
Например, ваше соединение может сильно уменьшиться, если вы просматриваете наверху, а маршрутизатор расположен внизу.
Решение проблемы требует, чтобы вы переместились в место, где есть беспрепятственный прямой видимости с вашим маршрутизатором.
Завершите работу программ или устройств, которые используют большую пропускную способность
Если первая рекомендация не работает, попробуйте найти программы и/или устройства, которые используют большую пропускную способность.
Эти скачки пропускной способности естественным образом приводят к замедлению соединения WiFi на вашем ноутбуке, особенно если кто-то в вашей сети смотрит фильмы или загружает большие медиа-файлы.
Некоторые приложения также могут занимать большую полосу пропускания, включая Dropbox и другие облачные сервисы, которые работают в фоновом режиме.
Вот почему вы можете не замечать их иногда, и вы задаетесь вопросом о причинах медленного Wi-Fi.
Максимально эффективно используйте скорость интернета с помощью этих инструментов определения приоритетов пропускной способности!
Перезагрузите ваше устройство и маршрутизатор
Если, позаботившись о том, что у вашего интернет-провайдера нет проблем или что пропускная способность не потребляет вашу пропускную способность, вы все равно не исправили медленный WiFi, попробуйте перезагрузить ноутбук и маршрутизатор.
Мы настоятельно рекомендуем вам устранить неполадки на устройстве, которое вы используете. Обычно это решает проблему соединения.
Фактически, перезагрузка вашего устройства сбрасывает WiFi и, надеюсь, решит проблему. Процессы, которые забивают ваш ноутбук, могут иногда вызывать медленное соединение WiFi.
Программы, работающие в фоновом режиме или на переднем плане, могут иногда влиять на производительность WiFi
В случае маршрутизатора выключите его как минимум на 30 секунд и снова включите. Это популярное исправление работает во многих случаях.
Это популярное исправление работает во многих случаях.
Обновление программного обеспечения драйвера
Некоторые пользователи Windows могут испытывать медленный Wi-Fi в Windows 7, но не в Windows 8/8.1 или Windows 10. Возможно, проблема связана с драйвером.
Чтобы помочь вам решить эту проблему, загрузите и установите последние обновления Windows. Найдите свой сетевой адаптер в Диспетчере устройств , щелкните правой кнопкой мыши соответствующий адаптер и выберите Обновить программное обеспечение драйвера .
Если проблема сохраняется, даже если у вас установлена последняя версия программного обеспечения драйвера, удалите драйвер и установите его заново.
Сделайте свою жизнь проще и установите инструмент, который обновляет драйверы для вас!
Убедитесь, что на беспроводную карту не наложены настройки энергосбережения
Возможно, это ускользнуло от вашего внимания, но вы могли случайно включить функцию энергосбережения на беспроводной карте.
Вы можете проверить это, щелкнув значок батареи в правом нижнем углу панели задач.
Убедитесь, что ваш ноутбук не поддерживает Сбалансированный или Режим энергосбережения на вашей беспроводной карте. Этот режим сильно влияет на производительность вашего WiFi.
Сброс конфигурации маршрутизатора до заводских настроек
Вы можете сбросить настройки маршрутизатора до заводских настроек по умолчанию, следуя инструкциям, которые варьируются от одного устройства к другому. Это неплохая идея.
Настройте маршрутизаторы, как настоящий техник, с этим программным обеспечением! Эффективность гарантирована!
Проверьте, подключены ли ваши устройства к той же полосе
В зависимости от вашего роутера, есть несколько способов подключения к беспроводной сети. Иногда вы можете иметь полосу 2,4 ГГц и полосу 5 ГГц.
2.4 – медленнее, но имеет больший диапазон, в то время как 5 ГГц имеет ограниченный диапазон, но гораздо более высокие скорости.
Если ваш ноутбук подключен к полосе 2,4 ГГц, а другие устройства подключены к 5 ГГц, вы заметите довольно большую разницу в скорости.
Попробуйте подключить ноутбук к тому же диапазону, что и другие устройства, и посмотрите, не изменит ли это что-то.
Начните думать об инвестировании в новую карту WiFi
В наше время ноутбуки слишком дороги или слишком дешевы. Если вам повезло, и у вас есть довольно качественное устройство, у вашего ноутбука есть хороший адаптер беспроводной сети.
В случае, если у вас проблемы с WiFi в нескольких сетях, проблема может быть связана с вашей беспроводной картой. Иногда производители срезают углы, чтобы сэкономить 10 центов и используют менее мощный адаптер WiFi.
Если у вас есть средства, подумайте о покупке нового, более мощного и стабильного адаптера беспроводной сети, чтобы решить все ваши проблемы.
Эти простые шаги для исправления медленного Wi-Fi на ноутбуке служат в качестве первой помощи для ваших проблем с подключением.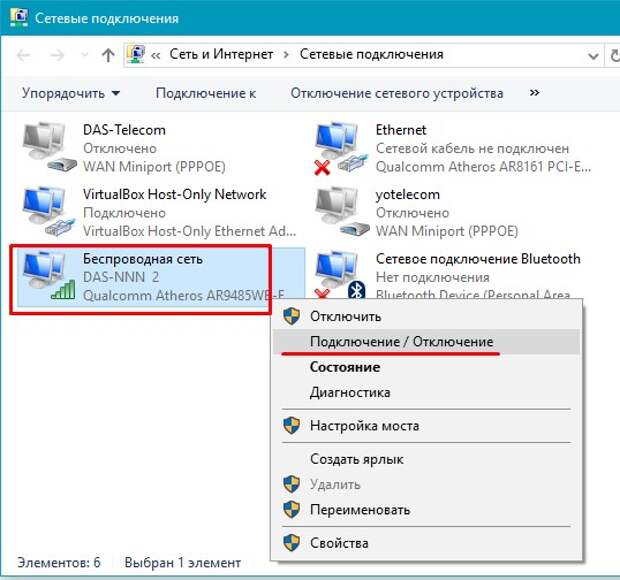 Если есть другие известные вам методы, напишите нам комментарий ниже.
Если есть другие известные вам методы, напишите нам комментарий ниже.
Тормозит LAN в Windows 11
Низкая скорость соединения может испортить ваш опыт работы в сети, смотрите ли вы Netflix или играете в любимую многопользовательскую онлайн-игру. Это также может заставить ваши загрузки длиться вечность и тратить ваше драгоценное время. Обычно, если у вас нет неисправного соединения, вы не должны ожидать «медленной скорости», но если вы недавно перешли с использования Wi-Fi-соединения на LAN, вы можете столкнуться с этой проблемой.
Скорость интернет-соединения зависит от множества переменных, поэтому трудно сделать какой-либо вывод по какому-либо одному фактору. Но это не означает, что вам не повезло, если вы столкнулись с этой проблемой. В этом руководстве будет рассказано о 10 различных методах, которые вы можете использовать для устранения проблемы низкой скорости LAN и, надеюсь, увеличения скорости вашего соединения.
1. Используйте другой DNS
Если у вас низкая скорость LAN, вы можете попробовать другой DNS-адрес, чтобы увидеть, улучшит ли он скорость вашего соединения. Вы можете попробовать множество поставщиков DNS, таких как общедоступный DNS Google (8.8.8.8 и 8.8.4.4), Cisco OpenDNS (208.67.222.222 и 208.67.220.220), Cloudflare DNS (1.1.1.1 и 1.0.0.1) и т.д. рекомендую использовать Google Public DNS, так как у него меньше всего шансов перейти в автономный режим, хотя вы можете использовать любой, который вам больше нравится.
Вы можете попробовать множество поставщиков DNS, таких как общедоступный DNS Google (8.8.8.8 и 8.8.4.4), Cisco OpenDNS (208.67.222.222 и 208.67.220.220), Cloudflare DNS (1.1.1.1 и 1.0.0.1) и т.д. рекомендую использовать Google Public DNS, так как у него меньше всего шансов перейти в автономный режим, хотя вы можете использовать любой, который вам больше нравится.
Сменить DNS можно быстро и легко. Начните с открытия меню настроек, нажав Windows+ iна клавиатуре или выполнив поиск в меню «Пуск».
В окне «Настройки» нажмите «Сеть и Интернет» на левой панели, а затем выберите «Ethernet» на правой панели.
После этого нажмите кнопку «Изменить» рядом с текстом «Назначение DNS-сервера».
Появится диалоговое окно с названием «Изменить настройки DNS». Оттуда используйте раскрывающееся меню, чтобы выбрать «Вручную».
После того, как вы выберете «Вручную», окно развернется, и у вас будет два переключателя: один для «IPv4» и один для «IPv6». Установите переключатель «IPv4» в положение «Вкл.», И появятся два новых текстовых поля, помеченных как «Предпочитаемый DNS» и «Альтернативный DNS».
Установите переключатель «IPv4» в положение «Вкл.», И появятся два новых текстовых поля, помеченных как «Предпочитаемый DNS» и «Альтернативный DNS».
Теперь вам нужно ввести DNS, который вы хотите использовать. В качестве примера мы будем использовать Google Public DNS. Введите основной DNS 8.8.8.8в текстовое поле «Предпочитаемый DNS», а затем введите альтернативный DNS 8.8.4.4в текстовое поле «Альтернативный DNS».
После этого, если вы хотите повысить конфиденциальность и безопасность используемого DNS-сервера, вы можете изменить шифрование, используя «Предпочтительное шифрование DNS» и установить для него значение «Только шифрование» или «Шифрование предпочтительно, незашифрованное разрешено». Когда вы закончите вносить изменения, сохраните их, нажав кнопку «Сохранить».
2. Измените настройки скорости и двусторонней печати.
Скорость подключения к Интернету в вашей локальной сети может быть ограничена, если вы выбрали неправильные настройки «Скорость» и «Дуплекс». Например, если ваша пропускная способность составляет 100 Мбит/с, но скорость и дуплекс установлены на 10 Мбит/с, то по существу вы используете соединение со скоростью 10 Мбит/с. Таким образом, при наличии подключения к локальной сети важно проверить настройки скорости и дуплекса.
Например, если ваша пропускная способность составляет 100 Мбит/с, но скорость и дуплекс установлены на 10 Мбит/с, то по существу вы используете соединение со скоростью 10 Мбит/с. Таким образом, при наличии подключения к локальной сети важно проверить настройки скорости и дуплекса.
Для этого сначала откройте меню «Настройки», выполнив поиск в Windows и выбрав его из результатов поиска.
После появления меню «Настройки» нажмите «Сеть и Интернет» на левой панели, а затем нажмите «Расширенные настройки сети» на правой панели.
Теперь нажмите «Дополнительные параметры сетевого адаптера».
После этого появится новое окно с названием «Сетевые подключения». Оттуда щелкните правой кнопкой мыши свой адаптер Ethernet и выберите «Свойства».
Появится еще одно окно. Нажмите кнопку «Настроить» под именем адаптера.
Теперь в окне «Свойства» перейдите на вкладку «Дополнительно» и прокрутите список «Свойство:» вниз, пока не увидите свойство «Скорость и дуплекс».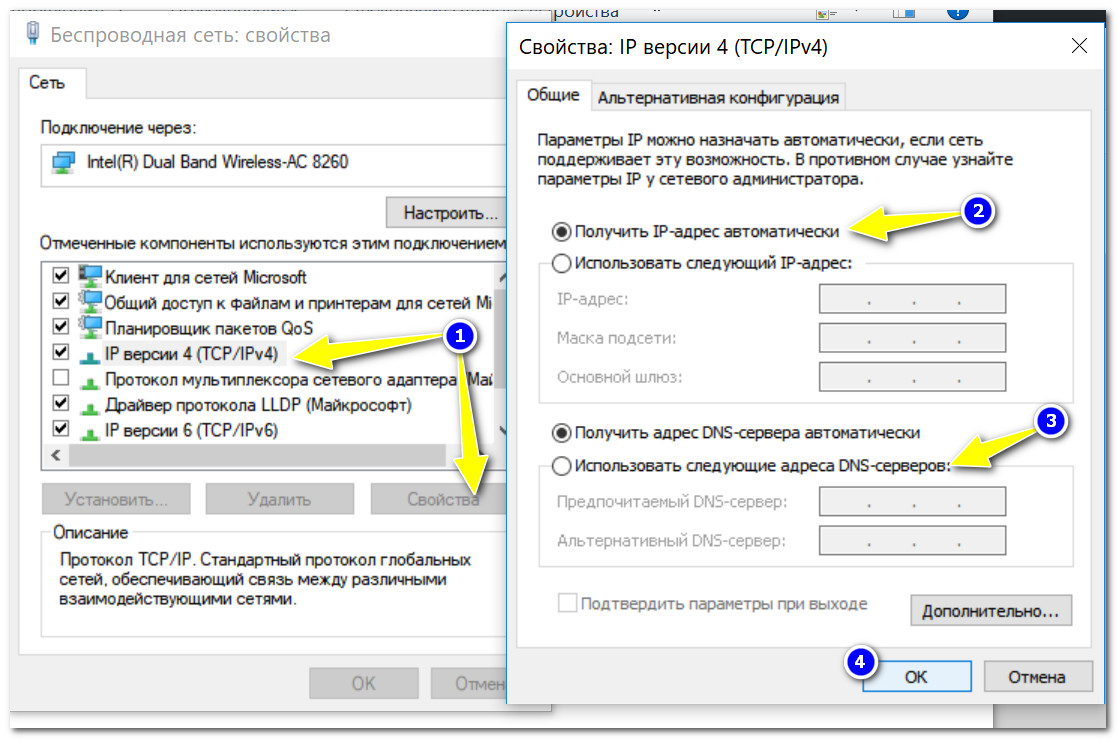 Выделите свойство, щелкнув один раз и используя раскрывающееся меню под текстом «Значение», чтобы выбрать «100 Мбит/с, полный дуплекс», если ваша пропускная способность составляет 100 Мбит/с или около того. Если ваша пропускная способность превышает 100 Мбит/с или у вас по-прежнему медленное подключение к локальной сети, установите для него значение 1,0 Гбит/с, полный дуплекс».
Выделите свойство, щелкнув один раз и используя раскрывающееся меню под текстом «Значение», чтобы выбрать «100 Мбит/с, полный дуплекс», если ваша пропускная способность составляет 100 Мбит/с или около того. Если ваша пропускная способность превышает 100 Мбит/с или у вас по-прежнему медленное подключение к локальной сети, установите для него значение 1,0 Гбит/с, полный дуплекс».
3. Проверьте наличие ожидающих обновлений Windows.
Если у вас низкая скорость локальной сети, вам следует проверить, есть ли обновление Windows, готовое к загрузке. Для этого откройте меню «Настройки», нажав Windows+ iна клавиатуре.
После появления окна настроек выберите «Обновление Windows» на левой панели, а затем нажмите кнопку «Проверить наличие обновлений».
Теперь окна автоматически начнут искать ожидающие обновления.
Если есть обновление, оно будет загружено и установлено автоматически. После его установки скорость вашей локальной сети будет нормальной.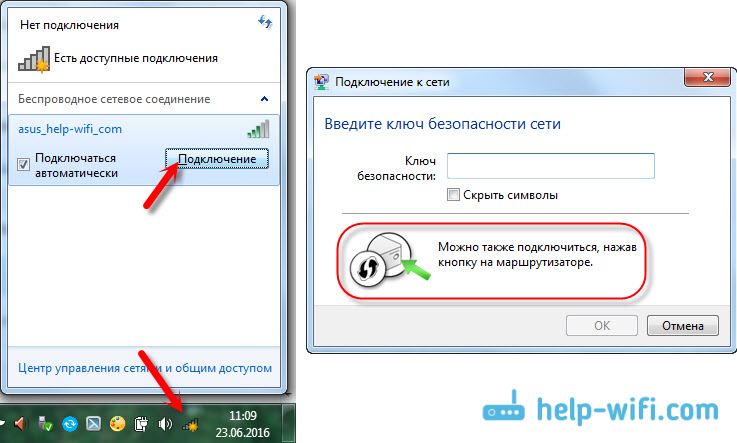 Не забудьте перезагрузить устройство, чтобы завершить установку обновления.
Не забудьте перезагрузить устройство, чтобы завершить установку обновления.
4. Отключите службы Windows Update.
Центр обновления Windows — это служба, работающая в фоновом режиме, и эта служба отвечает за доставку обновлений от Microsoft на ваш компьютер. По умолчанию вы не должны отключать эту службу, поскольку сохранение обновлений Windows имеет решающее значение и также полезно. Но иногда это может съедать вашу пропускную способность, когда вы не хотите отвлекаться, например, когда вы играете в онлайн-игры.
Чтобы отключить службу Центра обновления Windows, введите «Службы» в меню поиска «Пуск» и выберите приложение в результатах поиска.
После открытия окна «Службы», если вы прокрутите список до конца, вы увидите службу Центра обновления Windows.
Дважды щелкните службу, чтобы открыть окно свойств. Оттуда сначала нажмите кнопку «Стоп» в разделе «Состояние службы», чтобы прекратить работу службы в фоновом режиме.
После этого остановите автоматический запуск службы, используя раскрывающееся меню рядом с Типом запуска и выбрав «Отключено».
Теперь нажмите «ОК», чтобы сохранить изменения, и все готово.
5. Удалите VPN-клиент.
Если вы используете службу VPN, это может значительно снизить скорость вашей локальной сети. Особенно, если это бесплатный VPN-клиент. Часто выключение или отключение VPN может не работать, потому что он может работать в фоновом режиме и использовать полосу пропускания и ресурсы сети. Таким образом, рекомендуется, если у вас низкая скорость подключения к локальной сети, а затем удалить VPN-клиент.
Теперь в Windows 11 вы можете использовать два метода для удаления любого программного обеспечения или приложения. Вы можете удалить его из меню «Настройки» или использовать панель управления. Чтобы удалить приложение из меню настроек, сначала откройте меню настроек, нажав Windows+ iна клавиатуре.
В окне настроек нажмите «Приложения» на левой панели, а затем выберите «Приложения и функции» на правой панели.
Теперь, если вы прокрутите вниз, вы увидите список приложений.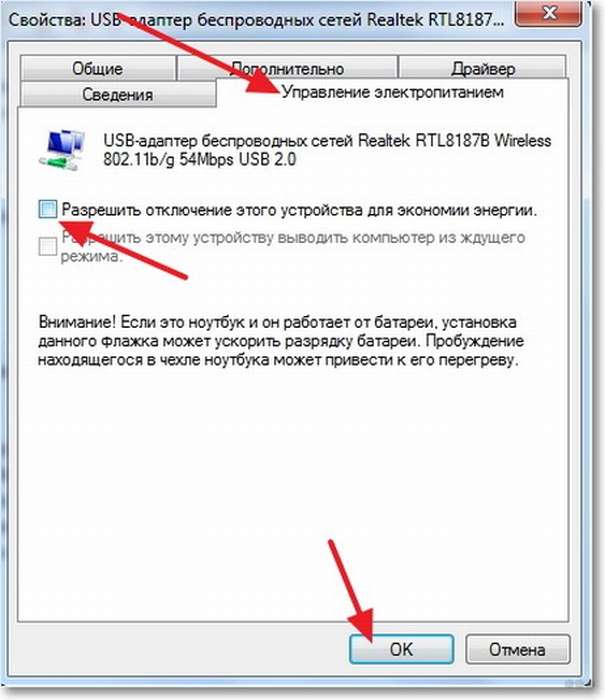 Чтобы удалить VPN отсюда, сначала найдите VPN-клиент из списка, затем щелкните три вертикальные точки рядом с ним, а затем нажмите «Удалить».
Чтобы удалить VPN отсюда, сначала найдите VPN-клиент из списка, затем щелкните три вертикальные точки рядом с ним, а затем нажмите «Удалить».
После этого еще раз нажмите «Удалить», и он будет удален с вашего компьютера.
В качестве альтернативы, если вы также можете использовать панель управления для удаления VPN-клиента. Для этого откройте окно «Панель управления», набрав «Панель управления» в меню «Пуск» поиска и выбрав его из результатов поиска.
После появления окна панели управления нажмите «Удалить программу».
Теперь вам будет представлен список программного обеспечения. Найдите VPN на свету, выделите его, щелкнув по нему один раз, а затем нажмите кнопку «Удалить» на панели инструментов, чтобы удалить его со своего компьютера.
После того, как вы удалили VPN-клиент со своего компьютера, скорость вашего интернета должна вернуться в норму.
6. Обновите сетевой драйвер вручную с помощью диспетчера устройств.
Возможно, программное обеспечение драйвера для сетевого адаптера на вашей материнской плате устарело, и это вызывает проблему с низкой скоростью LAN. В этом случае вам необходимо вручную обновить сетевые драйверы, и вы можете сделать это с помощью приложения «Диспетчер устройств».
В этом случае вам необходимо вручную обновить сетевые драйверы, и вы можете сделать это с помощью приложения «Диспетчер устройств».
Чтобы запустить диспетчер устройств, сначала нажмите Windows+ rна клавиатуре, чтобы открыть окно «Выполнить». В окне «Выполнить» введите devmgmt.mscкомандную строку и нажмите «Enter».
В окне диспетчера устройств прокрутите список устройств вниз и нажмите «Сетевой адаптер», чтобы развернуть меню. В развернутом меню щелкните правой кнопкой мыши активный сетевой адаптер и выберите «Обновить драйвер».
После этого появится еще одно окно. Щелкните «Автоматический поиск драйверов».
Вот как вы вручную обновляете драйвер сетевого адаптера. Если доступна более новая версия драйвера, она будет загружена и установлена автоматически.
7. Отключите IPv6 в свойствах сетевого адаптера.
Если у вас включен IPv6, это может снизить скорость подключения к локальной сети. Хотя отключить IPv6 просто и быстро.
Начните с открытия меню настроек, нажав Windows+ iна клавиатуре. В окне «Настройки» нажмите «Сеть и Интернет» на левой панели, а затем нажмите «Расширенные настройки сети» на правой панели.
После этого нажмите «Дополнительные параметры сетевого адаптера».
Появится окно с названием «Сетевые подключения». Оттуда щелкните правой кнопкой мыши сетевой адаптер и выберите «Свойства».
В окне «Свойства» прокрутите вниз и снимите флажок «Протокол Интернета версии 6 (TCP/IPv6)». После этого нажмите «ОК», чтобы сохранить изменения, и IPv6 будет отключен.
8. Отключите разгрузку LSO или большой отправки.
Отключение функции разгрузки большой отправки в свойствах сетевого адаптера может решить проблему низкой скорости LAN. Для этого откройте Диспетчер устройств, выполнив поиск в поиске Windows.
Когда откроется окно диспетчера устройств, прокрутите вниз и найдите свой сетевой адаптер в списке устройств. Щелкните правой кнопкой мыши сетевой адаптер и выберите «Свойства».
Щелкните правой кнопкой мыши сетевой адаптер и выберите «Свойства».
После открытия окна «Свойства» перейдите на вкладку «Дополнительно», прокрутите список свойств вниз и выделите «Большая отправка разгрузки v2 (IPv4)». После этого используйте раскрывающееся меню и установите значение «Отключено».
9. Включите качество обслуживания или QoS на маршрутизаторе.
Качество обслуживания или QoS — это функция, присутствующая в меню маршрутизатора, которая позволяет ограничить полосу пропускания. Хотя ограничение скорости соединения может показаться неправильным, многие пользователи сообщают, что включение QoS улучшило их работу с низкой скоростью LAN.
QoS можно включить только в меню вашего роутера. Таким образом, меню и параметры могут отличаться в зависимости от вашего роутера. Здесь у нас есть маршрутизатор TP-Link, и он будет использоваться, чтобы продемонстрировать, как вы можете включить эту функцию. Если у вас есть маршрутизатор TP-Link, вы можете выполнить следующие действия, и если у вас нет, это не должно сильно отличаться для вашего маршрутизатора.
Сначала откройте любой интернет-браузер и перейдите на домашнюю страницу вашего маршрутизатора, набрав 192.168.0.1 в адресной строке и нажав «Enter». После загрузки домашней страницы маршрутизатора войдите в систему, используя свои учетные данные.
После входа в систему вы сможете увидеть список QoS с другими настройками в левой части домашней страницы.
После этого установите флажок «Включить QoS». Теперь используйте текстовые поля рядом с «Пропускная способность загрузки» и «Пропускная способность загрузки» и установите эти переменные в зависимости от пропускной способности вашей сети. Наконец, нажмите «Сохранить», чтобы завершить изменения, и QoS будет включен.
10. Обратитесь к своему сетевому провайдеру.
Если у вас все еще низкая скорость LAN даже после попытки исправить все из этого руководства, возможно, с вашей стороны нет никаких проблем. Медленный интернет часто может быть результатом плохой связи или плохой маршрутизации. В таких случаях вы ничего не можете сделать, чтобы улучшить скорость соединения. Если это ваш случай, вам следует обратиться к своему интернет-провайдеру и сообщить ему о возникших у вас проблемах.
Если это ваш случай, вам следует обратиться к своему интернет-провайдеру и сообщить ему о возникших у вас проблемах.
Насколько публикация полезна?
Нажмите на звезду, чтобы оценить!
Средняя оценка / 5. Количество оценок:
Оценок пока нет. Поставьте оценку первым.
Статьи по теме:
Почему скорость Интернета на ПК ниже, чем на ноутбуке
Многие люди будут удивлены, когда узнают, что их интернет-соединение Wi-Fi на настольном компьютере работает медленнее, чем на ноутбуке. Продолжайте читать, чтобы исправить скорость интернета, загрузку и пропускную способность.
Почему у меня медленный интернет на ПК, но не на ноутбуке?
Многие люди сталкиваются с одной и той же проблемой — их ноутбуки быстрее, чем их настольные компьютеры в отношении скорости WiFi. Это связано с тем, что большинство ноутбуков сегодня поставляются с беспроводной картой, специально разработанной для повышения производительности.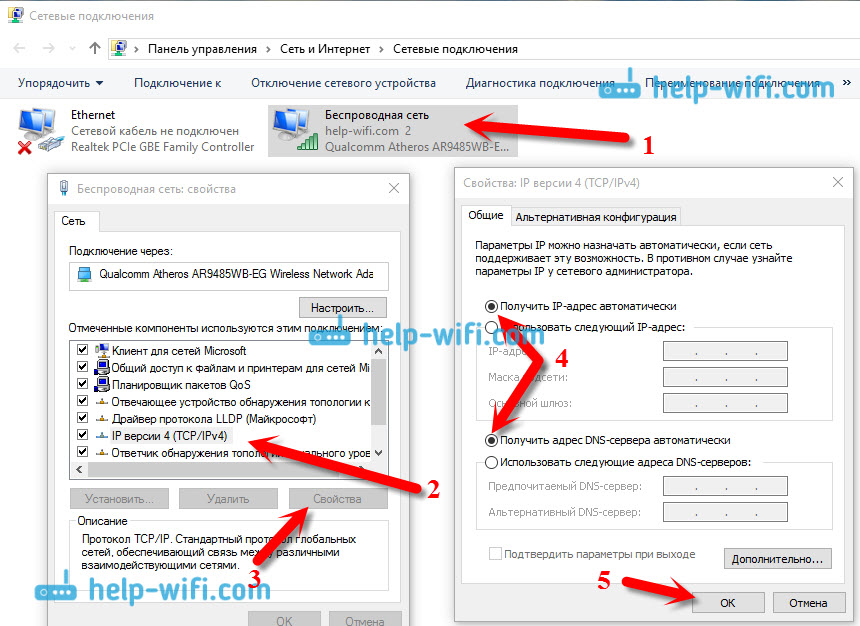
Разница в скорости Wi-Fi между вашим ноутбуком и настольным компьютером может быть связана с несколькими факторами:
- Беспроводная карта вашего ноутбука мощнее, чем ваш настольный компьютер, что означает, что он может работать на более высокой частоте и подключаться к сетям на более большие расстояния.
- Сетевые параметры вашего рабочего стола Windows 10 / 11 настроены неправильно.
- Антенна вашего ноутбука мощнее, чем у вашего настольного компьютера, что означает, что она может принимать сигналы с большего расстояния.
- На вашем ноутбуке может быть установлено более новое программное обеспечение или драйверы, что со временем может привести к повышению производительности.
- Ваш ноутбук может быть более современным и, следовательно, иметь лучшие аппаратные возможности.
Как увеличить скорость Интернета на рабочем столе?
Интернет-соединение в вашем доме может быть медленным по многим причинам. Одной из наиболее распространенных причин является то, что беспроводной маршрутизатор находится слишком далеко от вашего ПК.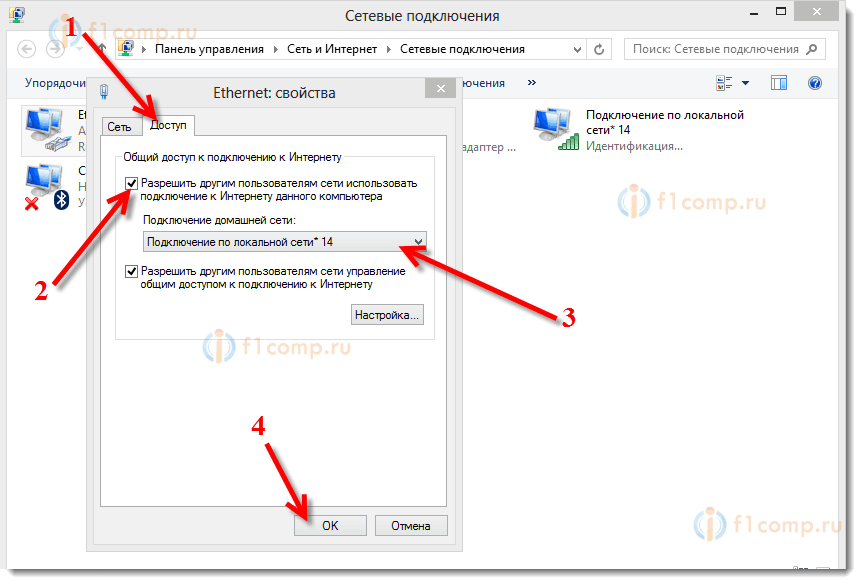 Есть несколько вещей, которые вы можете сделать, чтобы улучшить скорость интернет-соединения на вашем ПК, чтобы вам не пришлось ждать весь день, пока загрузится видео:
Есть несколько вещей, которые вы можете сделать, чтобы улучшить скорость интернет-соединения на вашем ПК, чтобы вам не пришлось ждать весь день, пока загрузится видео:
Наиболее эффективные интернет-оптимизации
- На настольном компьютере откройте командную строку -> Введите netsh interface tcp show global -> Введите netsh interface tcp set global autotuninglevel=normal и перезагрузите компьютер.
- Сбросьте настройки роутера (ваш IP может измениться).
- Удалите программное обеспечение, которое может сильно повлиять на скорость вашего интернета. Например, предположим, что у вас есть оптимизатор сети, который отдает приоритет сетевым пакетам для определенных служб Windows. В этом случае вы можете рассмотреть возможность удаления или изменения его конфигурации. В случае с таким программным обеспечением вы также можете ограничить пропускную способность в программах, работающих в фоновом режиме, которые вы не используете, и они просто мешают вашей скорости WiFi.

- Обновите сетевые драйверы вашего рабочего стола из диспетчера устройств.
- Если есть какое-либо обновление Windows, запустите его.
- Если ваш рабочий стол использует Wi-Fi, подключите его к кабелю Ethernet.
- Откройте Диспетчер задач Windows на рабочем столе и проанализируйте фоновые приложения, потребляющие большую пропускную способность и замедляющие работу Интернета.
- Отключите как можно больше надстроек браузера, которые вы не используете. Это также сделает ваш браузер более плавным.
- Если у вас медленный интернет только в браузере или высокий пинг во время игры, попробуйте изменить/добавить новый DNS в сетевых настройках панели управления Windows. Мы рекомендуем Cloudflare DNS: 1.1.1.1, 1.0.0.1 .
- Купить беспроводной маршрутизатор со встроенными антеннами. Сигнал будет сильнее, если ваш компьютер находится ближе к маршрутизатору.
Другие исправления
- Существуют также настольные компьютеры с внешними антеннами, которые можно подключить к сетевой карте Wi-Fi или USB-порту на задней панели компьютера.
 Однако это может не улучшить производительность, если вы не находитесь достаточно близко, чтобы услышать от них сигнал более высокого качества.
Однако это может не улучшить производительность, если вы не находитесь достаточно близко, чтобы услышать от них сигнал более высокого качества. - Вы также можете попробовать изменить настройки беспроводной сети, если не хотите покупать новый маршрутизатор. Вы можете сделать это с помощью Windows 9.0030 Статус беспроводного сетевого подключения », выполните поиск в панели управления и нажмите « Security ». Выберите « Wireless Security » и нажмите « 802.11n ». Отобразится список параметров производительности. Нажмите переключатель рядом с вашим текущим типом сети и установите флажок « Использовать MAC-адрес этого устройства для аутентификации ». Нажмите « Применить », а затем нажмите « OK ». Вероятно, вы используете Discord. Если у вас медленное соединение и проблемы со скоростью интернета, это причина. Было бы лучше попытаться закрыть Discord во время игры и посмотреть, как работает ваша сеть.
 0012
0012 - Было бы полезно, если бы вы также попытались отключить поддержку беспроводной связи для вашей текущей сетевой карты, что обычно находится в BIOS компьютера или на панели управления. Отключение поддержки беспроводной сети для вашей текущей карты может улучшить производительность. Вы также можете попробовать переключить беспроводное соединение вашего компьютера на 802.11b/g или даже 802.11a, которые медленнее, но все же совместимы с оборудованием 802.11n и, как правило, обеспечивают лучшую производительность, чем при установке на « 802.11n только ».
- Предположим, вы используете сетевой адаптер USB WiFi. В этом случае вы также можете приобрести проводной адаптер, если он не слишком дорог (обычно менее 50 долларов). Беспроводные адаптеры 802.11g также могут быть хорошим способом улучшить производительность WiFi. Тем не менее, они дороже, чем вышеупомянутые проводные решения.
- Когда вы загружаете или отправляете большие файлы и включаете Защитник Windows (Майкрософт), антивирусное программное обеспечение сканирует файл на наличие вирусов, влияющих на скорость вашего интернет-соединения.
 Кроме того, если будет обнаружен какой-либо вирус, он предотвратит загрузку или загрузку файла. Итак, чтобы избежать этой проблемы, отключите Защитник Windows при загрузке или загрузке больших файлов.
Кроме того, если будет обнаружен какой-либо вирус, он предотвратит загрузку или загрузку файла. Итак, чтобы избежать этой проблемы, отключите Защитник Windows при загрузке или загрузке больших файлов. - Используйте программное обеспечение для поиска потенциальных вредоносных программ, которые используют пропускную способность вашей сети.
- Что мне делать, если я все еще испытываю низкую производительность после того, как попытался выполнить описанное выше? Если вы по-прежнему испытываете низкую производительность, попробуйте изменить беспроводной канал и режим беспроводной сети. Обычно канал по умолчанию — 11, а режим по умолчанию — «инфраструктура».
- Если ничего не помогает, а улучшений по-прежнему нет, попробуйте физически переместить маршрутизатор ближе к компьютеру, либо взяв его с собой, либо переместив с подключенным проводным соединением, а затем обратитесь к поставщику услуг Интернета (ISP), который может помочь вам улучшить ваше интернет-соединение.

Что влияет на скорость загрузки компьютера?
Скорость загрузки — это время, необходимое для загрузки файла из Интернета. Обычно он измеряется в килобайтах в секунду (КБ/с). На скорость загрузки влияет множество факторов, таких как качество вашего интернет-соединения и размер загружаемого файла.
Предположим, у вас есть быстрое подключение к Интернету, но вы загружаете большой файл. В этом случае скорость загрузки будет меньше, чем если бы у вас было медленное соединение и вы загружали файл меньшего размера.
Скорость процессора компьютера — это скорость, с которой он выполняет основные математические и логические операции. Частоты компьютеров варьируются от 4 ГГц до 6,4 ГГц. Умножив его тактовую частоту в герцах (Гц) на количество имеющихся у него ядер, можно определить скорость отдельного процессора, умножив его тактовую частоту в герцах (Гц) на количество имеющихся у него ядер, при этом одно ядро эквивалентно одному ЦП. блок обработки.
Скорость компьютерного диска измеряется в оборотах в минуту (об/мин).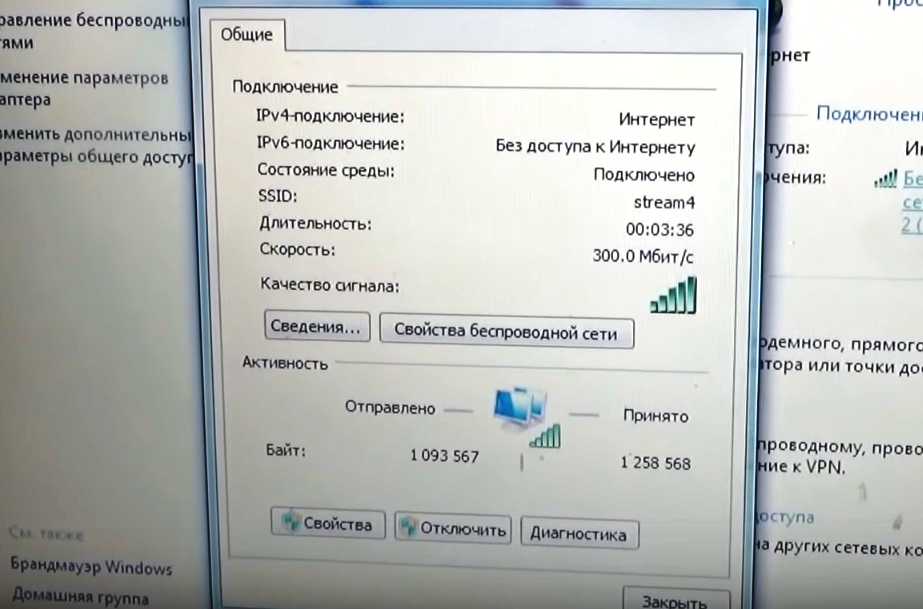 Дисководы вращаются со скоростью 5400 об/мин.
Дисководы вращаются со скоростью 5400 об/мин.
Скорость, с которой компьютер может обрабатывать или хранить данные, часто называют его «скоростью обработки» или «скоростью хранения» соответственно. Скорость обработки и хранения обычно указывается в гигагерцах (ГГц) или мегагерцах (МГц).
Скорость загрузки в Интернете — это фактическая скорость, с которой данные передаются через Интернет с вашего компьютера, планшета, телефона и т. д. на удаленный сервер в Интернете.
Проверка скорости вашей сети
Проверка скорости измеряет скорость вашего интернет-соединения. Все мы знаем, что медленное подключение к Интернету может стать настоящей проблемой при работе в Интернете.
В этом разделе описаны этапы выполнения теста скорости, а также даны советы о том, что делать, если результаты не соответствуют вашим ожиданиям.
Первым шагом является посещение веб-сайта одной из многочисленных бесплатных служб тестирования скорости, доступных в Интернете, таких как Speedtest. net или Fast.com. Оказавшись там, выберите сервер, ближайший к вашему местоположению, и нажмите «Начать тестирование». Результаты появятся через несколько секунд и покажут вам, насколько быстро ваше интернет-соединение, а также другую информацию о его производительности, такую как скорость загрузки и выгрузки в Интернете, задержка, потеря пакетов и многое другое.
net или Fast.com. Оказавшись там, выберите сервер, ближайший к вашему местоположению, и нажмите «Начать тестирование». Результаты появятся через несколько секунд и покажут вам, насколько быстро ваше интернет-соединение, а также другую информацию о его производительности, такую как скорость загрузки и выгрузки в Интернете, задержка, потеря пакетов и многое другое.
windows 7 — Закрытие крышки ноутбука замедляет/зависает Wi-Fi
спросил
Изменено
4 месяца назад
Просмотрено
4к раз
В доме есть еще 4 компьютера, подключенных к одному и тому же Wi-Fi. Эти 4 ПК периодически зависали и замедлялись в работе Интернета, хотя больше всего пострадали ноутбук и ПК рядом с ним.
После нескольких звонков и посещений технических специалистов Time Warner мы пришли к выводу, что нет никаких проблем с маршрутизатором, кабельным модемом, кабельным соединением и так далее. Мы также методом проб и ошибок установили, что закрытие крышки на пострадавшем ноутбуке значительно снизит скорость интернет-соединения.
Мы также методом проб и ошибок установили, что закрытие крышки на пострадавшем ноутбуке значительно снизит скорость интернет-соединения.
Крышка открыта, скорость загрузки ноутбука составляет 55 Мбит/с. В закрытом состоянии колеблется в пределах 8-12mbps. Остальные компьютеры в доме регулярно достигают скорости 20-25 Мбит / с при тесте скорости, и на сеть, похоже, не влияет положение крышки ноутбука.
Итак, мы знаем, что закрытая крышка ноутбука влияет на скорость соединения этого ноутбука, но пока я не понимаю, как это может повлиять на всю сеть? А может быть, это просто совпадение.
Прямо сейчас я не уверен, какие следующие шаги могут быть, чтобы решить эту проблему с подключением? Я также не уверен, почему ноутбук получает 55 Мбит/с, а другие 4 компьютера в сети получают только 25 Мбит/с? В настоящее время я оставляю ноутбук выключенным и проверяю наличие проблем с подключением на других 4 ПК, но, поскольку это происходит с перерывами, трудно сказать наверняка.
У кого-нибудь есть советы, предложения или ответы?
- windows-7
- сеть
- беспроводная сеть
- ноутбук
7
Я также начал сталкиваться с точно такой же проблемой несколько недель назад, за исключением того, что мой ноутбук, похоже, полностью теряет связь. Я еще не нашел решения, но вы, возможно, столкнулись с проблемой двух диапазонов. Маршрутизатор, не являющийся двухдиапазонным, может работать так же быстро, как и его самое медленное устройство. Попробуйте полностью отключить свой ноутбук от сети, отключив на нем Wi-Fi, и посмотрите, решит ли это вашу проблему. Если это так, и ваша проблема сохраняется только при закрытой крышке, проверьте, является ли ваш маршрутизатор двухдиапазонным или нет.
2
Зарегистрируйтесь или войдите в систему
Зарегистрируйтесь с помощью Google
Зарегистрироваться через Facebook
Зарегистрируйтесь, используя электронную почту и пароль
Опубликовать как гость
Электронная почта
Требуется, но никогда не отображается
Опубликовать как гость
Электронная почта
Требуется, но не отображается
Нажимая «Опубликовать свой ответ», вы соглашаетесь с нашими условиями обслуживания и подтверждаете, что прочитали и поняли нашу политику конфиденциальности и кодекс поведения.

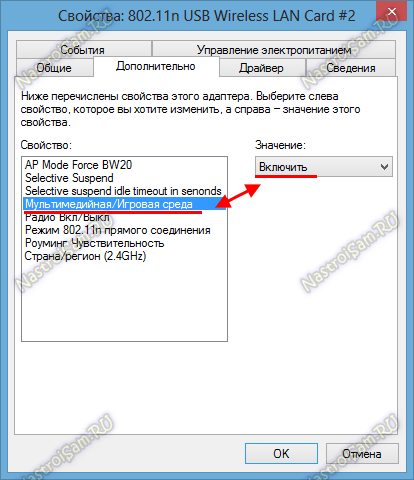 Однако это может не улучшить производительность, если вы не находитесь достаточно близко, чтобы услышать от них сигнал более высокого качества.
Однако это может не улучшить производительность, если вы не находитесь достаточно близко, чтобы услышать от них сигнал более высокого качества. 0012
0012 Кроме того, если будет обнаружен какой-либо вирус, он предотвратит загрузку или загрузку файла. Итак, чтобы избежать этой проблемы, отключите Защитник Windows при загрузке или загрузке больших файлов.
Кроме того, если будет обнаружен какой-либо вирус, он предотвратит загрузку или загрузку файла. Итак, чтобы избежать этой проблемы, отключите Защитник Windows при загрузке или загрузке больших файлов.