10 шагов после установки linux mint 17: 10 операций которые следует выполнить сразу же после установки дистрибутива Linux Mint с окружением рабочего стола Cinnamon
Содержание
Установка Linux Mint 17.3
Linux Mint — это дистрибутив Linux, основанный на Ubuntu. Отличается от нее в основном только предустановленным программным обеспечением, программами собственной разработки, включенными в дистрибутив, собственным окружением рабочего стола: Cinnamon, а также мелкими улучшениями и доработками. Поэтому и совместимость с приложениями Ubuntu полная, да и сами разработчики этого не отрицают.
Цель дистрибутива — предоставить пользователю максимально готовую сразу после установки к работе среду. В самой свежей на данный момент версии Linux Mint 17.3 было обновлено программное обеспечение, исправлены некоторые баги и использована новая версия оболочки Cinnamon 2.8.
В этой инструкции мы рассмотрим как установить Linux Mint 17.3 на свой компьютер или ноутбук. Процесс не очень сильно отличается от установки Ubuntu, я бы даже сказал что они почти одинаковы, но все же я подробно распишу как скачать установочный образ, записать его на флешку или диск, а затем пошагово проведу вас через весь процесс установки. Давайте приступим.
Давайте приступим.
Содержание статьи:
Шаг 1. Загрузка образа
Установочный образ Linux Mint можно скачать на официальном сайте. Система поставляется в шести редакциях, в зависимости от рабочего окружения и предназначения дистрибутива: Cinnamon, Cinnamon без кодеков, Cinnamon OEM, и MATE, MATE без кодеков, Mate OEM:
Выберите нужную редакцию и архитектуру, и скачайте образ. Образ будет занимать порядка полтора гигабайта. В этой инструкции я буду использовать традиционную версию Linux Mint Cinnamon.
Шаг 2. Запись Linux Mint на носитель
Чтобы записать образ на диск в оболочке KDE используйте утилиту k3b, в Gnome и Ubuntu есть утилита Brasero. Также можно записать образ Linux Mint из консоли:
cdrecord ~/linuxmint.iso /dev/cdrom
В Windows с записью на диск проблем у вас не возникнет, так как здесь есть такие популярные утилиты, как UltraISO, Alcohol, Power2Go и т д. Для тех кто еще не знает напомню, что просто переместить файл образа на диск мышкой недостаточно, я не просто так тут перечислил все эти утилиты.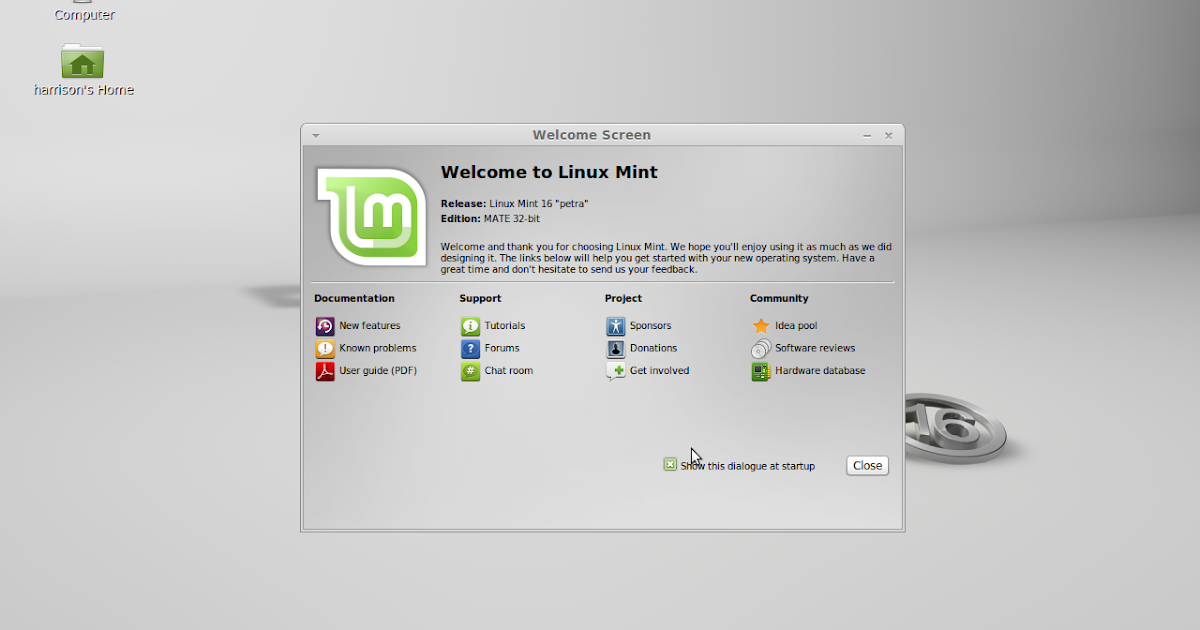
Если вы хотите устанавливать Linux MInt с флешки, используйте для записи образа в Linux, утилиту unetbootin, или консольную утилиту dd:
dd if=/linuxmint.iso /dev/sdb1
Здесь /dev/sdb1 это имя файла вашей флешки. В Windows же для этих целей удобнее всего использовать rufus. Подробнее о записи установочного образа на флешку смотрите в статье: Как сделать загрузочную флешку Ubuntu. Для LinuxMint все действия аналогичны.
Шаг 3. Настройка BIOS для установки Linux Mint
Перезагрузите компьютер и войдите в меню настройки BIOS. Здесь нужно выставить загрузку с носителя, который вы только что записали. Чтобы открыть меню BIOS нажимайте F10, F2, F8, Del во время заставки BIOS, затем в меню перейдите на вкладку Boot. Здесь нужно установить приоритет загрузки для CDROM или USB, в пункте Boot Device Priorty или 1s Boot Device. Например, вот так:
Установка Linux Mint 17 с флешки ничем не отличается от установки с диска, разве что копирование файлов пройдет намного быстрее.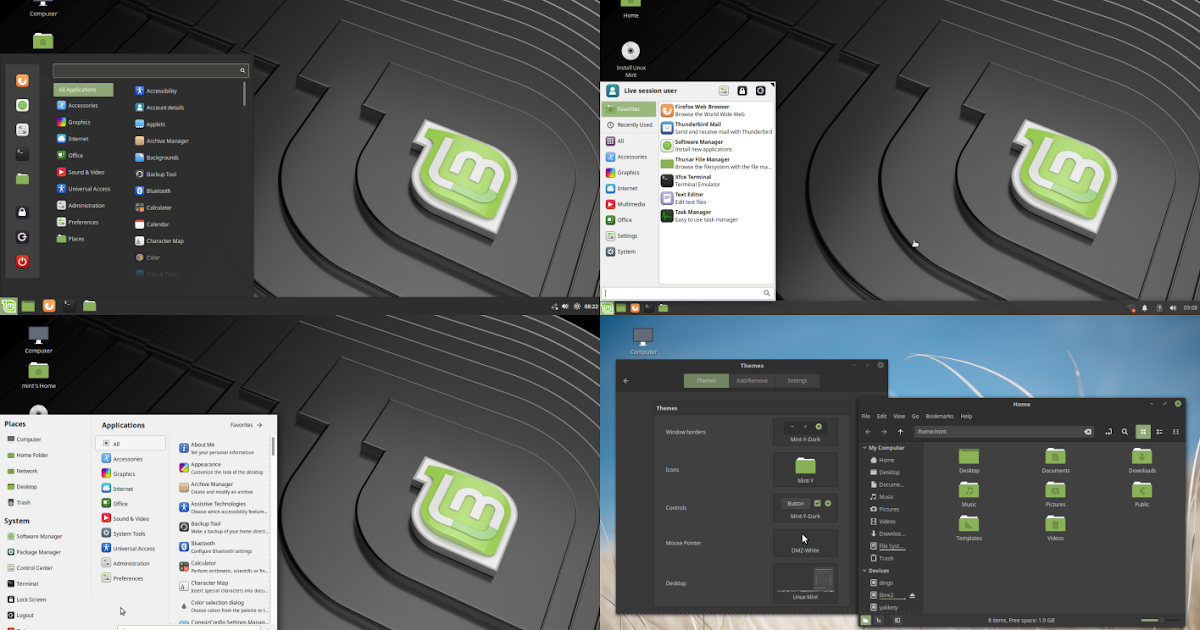 Только важно чтобы флешка была установлена до загрузки компьютера, чтобы BIOS смог ее определить и она появилась в меню выбора.
Только важно чтобы флешка была установлена до загрузки компьютера, чтобы BIOS смог ее определить и она появилась в меню выбора.
Когда выберите устройство, перейдите на вкладку Exit и сохраните настройки нажав Exit & Save Changes.
Шаг 4 Запуск системы
Сразу после выхода с BIOS начнется загрузка, в первом окне можно запустить меню, нажав любую клавишу или просто подождать 9 секунд пока автоматически начнется загрузка Linux Mint.
Шаг 5. Загрузка системы
Дождитесь окончания загрузки:
Шаг 6. Запуск установки
Перед вами откроется полноценный рабочий стол Cinnamon, и вы можете уже сразу ничего не устанавливая посмотреть и оценить систему.
Когда завершите осмотр, нажмите на ярлык Install Linux Mint:
Шаг 7. Выбор языка
Выберите язык на котором хотите установить систему и нажмите продолжить:
Шаг 8. Системные требования
Система проверит доступное дисковое пространство, нажмите продолжить:
Шаг 9.
 Разметка диска
Разметка диска
Здесь есть два варианта: либо автоматически установить Linux Mint на весь диск, либо выбрать место для установки вручную. Если вам нужна установка linux mint рядом с windows, то однозначно нужно выбирать вручную.
Мы рассмотрим второй вариант. Это будет полезно тем, кто хочет установить Linux Mint рядом с Windows. В таблице редактирования вы видите все разделы своего жесткого диска, или свободное место. Для Linux необходимо создать три основных раздела: корень — под систему, home — под файлы пользователя и swap для сброса туда содержимого оперативной памяти. Еще можно создать boot для загрузчика, но если вы не планируете делать ничего чрезвычайного, без него можно обойтись.
Чтобы создать диск кликните на пункте свободное место и нажмите кнопку со знаком плюс.
Здесь необходимо указать размер, файловую систему и точку монтирования. Размер корня рекомендовано до 8 Гб, но я бы советовал взять все 30 чтобы туда уже точно вместились все те игры и программы, что вы собираетесь устанавливать, swap — должен равняться размеру оперативной памяти, и если надумали делать boot — хватит и 100 мегабайт.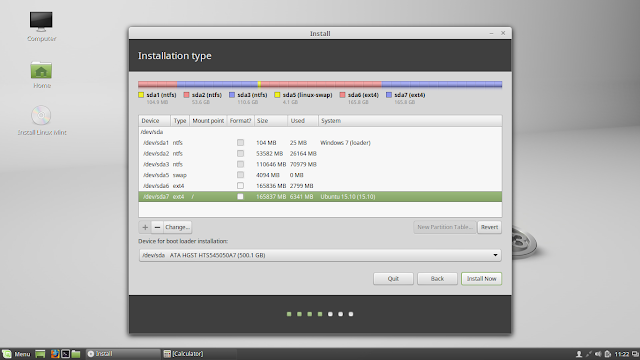 Все остальное место — под файлы пользователя. Файловую систему лучше оставить как есть ext4. Точки монтирования — для корня — /, для home — /home, для boot /boot.
Все остальное место — под файлы пользователя. Файловую систему лучше оставить как есть ext4. Точки монтирования — для корня — /, для home — /home, для boot /boot.
Кода завершите, нажмите кнопку Установить сейчас.
Шаг 8. Подтверждение установки
Проверьте все ли правильно, и подтвердите продолжение установки Linux MInt 17.3:
Шаг 9. Выбор часового пояса
Выберите часовой пояс на карте и нажмите продолжить.
Шаг 10. Выбор раскладки клавиатуры
Выберите раскладку клавиатуры и нажмите продолжить
Шаг 11. Создание пользователя
Создайте системного пользователя. Введите свое имя, имя компьютера, логин и пароль для пользователя.
Затем нажмите кнопку продолжить.
Шаг 12. Установка
Дождитесь завершения установки.
Шаг 13. Перезагрузка
Перезагрузите компьютер после завершения установки Linux Mint 17.3
Шаг 14. Вход в систему
Используйте для входа в систему логин и пароль, которые указали во время установки.
Шаг 15 Profit!!!
Теперь вы знаете как установить Linux Mint 17.3 с флешки на свой компьютер. Как видите, установка не очень сложная и почти точь-в-точь напоминает Ubuntu. Если остались еще какие-нибудь вопросы — оставляйте комментарии.
И еще, видео с процессом установки Linux Mint:
Что делать после установки Linux Mint 18 «Сара»
Сегодня установил Linux Mint 18 «Сара» с настольной средой Cinnamon, который на первый взгляд ведет себя очень хорошо и без проблем с моим оборудованием, для тех, кто хочет попробовать этот дистрибутив, я оставляю руководство Что делать после установки Linux Mint 18 «Сара».
Это руководство основано на моем опыте работы с Linux Mint 17 (которым я пользовался много лет назад), а также на руководстве по давайте использовать Linux y el
Окончательный Linux Mint 18 de Эрик Дюбуа (из которого я взял несколько скриптов и настроил их по своему вкусу).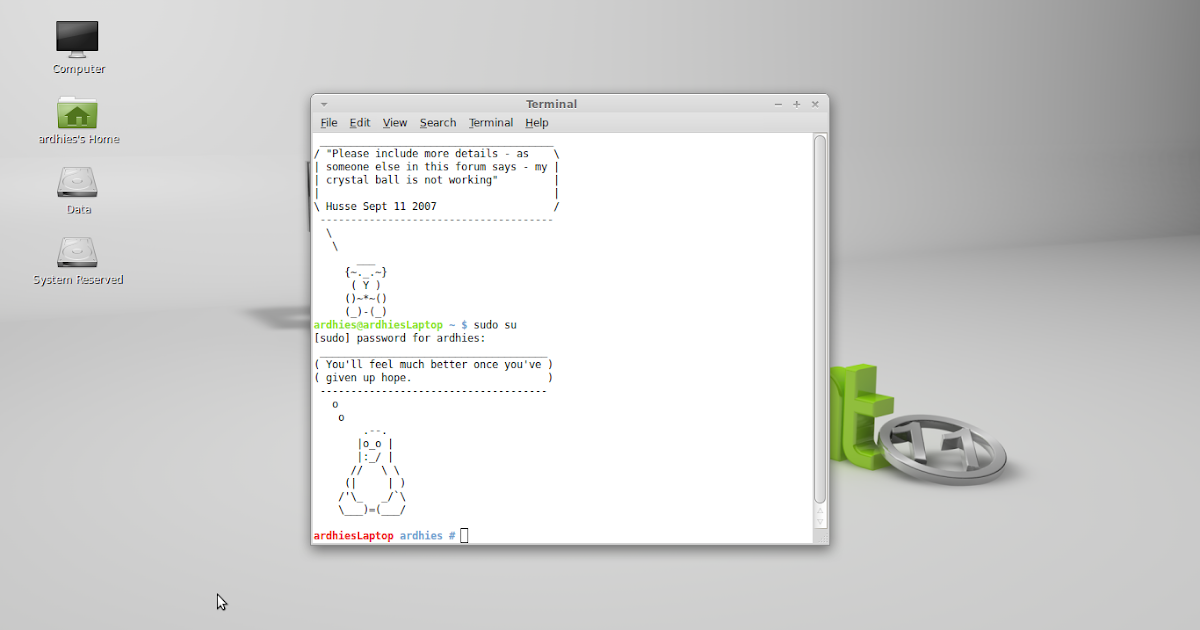
После выполнения руководства ваш рабочий стол, вероятно, будет таким, помимо того, что он будет обновленным, стабильным и с большим количеством необходимого программного обеспечения, все это будет быстро и безопасно.
Linux Mint 18
Индекс
- 1 Некоторые соображения, которые следует принять во внимание перед запуском руководства
- 2 Действия, которые необходимо предпринять после установки Linux Mint 18 «Сара»
- 2.1 Запустите диспетчер обновлений
- 2.2 Установите проприетарные драйверы (видеокарта, беспроводная связь и т. Д.)
- 2.3 Установите языковой пакет
- 2.4 Установить диспетчер батареи
- 2.5 Установить git
- 2.6 Настроить внешний вид
- 2.6.1 Скрипт для установки лучших тем для Linux Mint 18
- 2.6.2 Скрипт для установки лучших иконок для Linux Mint 18
- 2.6.3 Выбор темы и значков
- 2.6.4 Скрипт для установки лучшей конфигурации conky для Linux Mint 18
- 2.
 7 Установите ограничительные шрифты
7 Установите ограничительные шрифты - 2.8 Автоматическая установка основных программ
- 2.9 Установите программное обеспечение, чтобы играть
- 2.10 Установите аудио плагины и эквалайзер
- 2.11 Установите другие программы
- 2.12 Прочтите официальную документацию
- 2.13 Изучите нашу новую систему
Некоторые соображения, которые следует принять во внимание перед запуском руководства
- В отличие от Ubuntu, Mint по умолчанию поставляется с большинством мультимедийных аудио- и видеокодеков, поэтому их обновление не является приоритетом.
- Другой важный компонент, который устанавливается по умолчанию, — это Synaptic, хорошо известный менеджер пакетов.
- Если у вас версия для Ubuntu, многие программы и пакеты хорошо совместимы между обоими дистрибутивами.
- Linux Mint 18 поставляется с несколькими средами разработки, большинство шагов, описанных в этом руководстве (если не все), совместимы с каждым из рабочих столов.

Действия, которые необходимо предпринять после установки Linux Mint 18 «Сара»
Важно отметить, что каждый из этих шагов был протестирован, и их правильный результат был проверен, таким же образом, это мой личный шаг за шагом, поэтому, вероятно, некоторые вещи, которые вам не нужно делать в соответствии с вашими вкусами, это руководство сэкономит вам много времени и, прежде всего, это поможет вам сделать ваш дистрибутив стабильным и красивым.
Запустите диспетчер обновлений
Возможно, что новые обновления вышли после того, как вы загрузили образ, поэтому вы можете проверить, доступны ли обновления из диспетчера обновлений (Меню> Администрирование> Диспетчер обновлений) или с помощью следующей команды:
sudo apt-get update && sudo apt-get update
Установите проприетарные драйверы (видеокарта, беспроводная связь и т. Д.)
В меню «Настройки»> «Дополнительные драйверы» мы можем обновить и изменить (если захотим) проприетарный драйвер видеокарты или другого устройства, вызывающего проблемы.
Установите языковой пакет
Хотя по умолчанию Linux Mint устанавливает испанский языковой пакет (или любой другой, указанный нами во время установки), он не делает это полностью. Чтобы изменить эту ситуацию, мы можем перейти в Меню> Настройки> Поддержка языка или также набрав следующую команду в терминале:
sudo apt-get install language-pack-gnome-en language-pack-en language-pack-kde-en libreoffice-l10n-en thunderbird-locale-en thunderbird-locale-en-en thunderbird-locale-en-ar
Установить диспетчер батареи
Если вы установили Linux Mint 18 на свой ноутбук, я рекомендую вам установить диспетчер батареи, который позволит вам управлять зарядкой и разрядкой батареи для них, мы должны выполнить следующие шаги:
sudo add-apt-repository ppa:linrunner/tlp sudo apt-get update sudo apt-get install tlp tlp-rdw
Конфигурация этого приложения по умолчанию гарантирует правильное использование аккумулятора, так что просто установите его и все.
Установить git
Без сомнения, это обязательный шаг, чтобы установить git в Linux Mint 18, мы должны написать следующую команду:
sudo apt-get установить git-all
Настроить внешний вид
Есть много способов настроить Linux Mint 18, многие из них бесплатны, у меня особенно не так много времени, чтобы устанавливать что-то одно за другим, проходить тестирование и так далее, поэтому я использую 3 сценария, которые позволят нам установить различные темы, значки и настройки для conky.
Чтобы получить доступ к скрипт для загрузки и установки лучших тем и иконок, мы должны клонировать репозиторий, содержащий и то, и другое, в дополнение к скриптам для установки каждой темы отдельно. Для этого мы должны выполнить следующую команду:
клон git https://github.com/erikdubois/themes-icons-pack.git
Скрипт для установки лучших тем для Linux Mint 18
Чтобы запустить скрипт all-in-once-installation_deb_themes.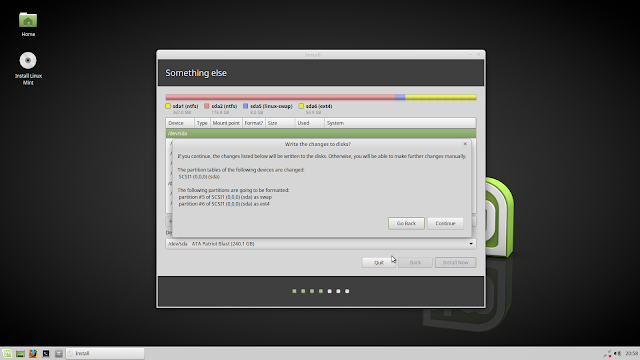 sh, найдено в репозитории темы-значки-pack.git который мы клонировали, мы должны из клонированного каталога выполнить следующий скрипт следующим образом:
sh, найдено в репозитории темы-значки-pack.git который мы клонировали, мы должны из клонированного каталога выполнить следующий скрипт следующим образом:
./all-in-once-installation_deb_themes.sh
Этот скрипт автоматически установит следующие темы для Linux Mint 18.
Дуговый бриз
Арка Evopop
Арка Фаба
Arc luv
Арк Нумикс
Дуговая бумага
Арка Поло
Красный дуги
Дуга Солнца
Дуговый помидор
Mint-Y-Alu
Mint-Y-Arc
Mint-Y-Арка
Mint-And-Dark-Faba
Mint-Y-огонь
Mint-Y-Молния
Mint-Y-бумага
Мята и поло
мята и солнце
Цвета Ambiance Theme и Radiance
Тема дуги
Арка Фрост ГТК
Arch Frost GTK Темный
Ceti 2 Тема
Сказочная тема
Тема Numix Daily
Тема Vertex (темная и светлая)
Скрипт для установки лучших иконок для Linux Mint 18
Как и в случае с темами, для установки значков мы должны найти себя в каталоге темы-значки-pack. git и запустите следующий скрипт следующим образом:
git и запустите следующий скрипт следующим образом:
all-in-once-installation_deb_icons.sh
Этот скрипт автоматически установит следующие иконки для Linux Mint 18.
Тема сарди значок
серфинг
Иконки круг нумикс
Evopop иконки
Значки Flattr
Иконки ремиксов Superflat
Ультра плоские иконки
Flatwoken иконки
Мока и Фаба
Dalisha
Компас
Вершина
Папирусные иконки
Папирус Темный Gtk
Ла-Капитан
Оранчело
бумага & картон
Выбор темы и значков
После того, как вы установили значок и пакет тем, мы переходим к выбору наиболее подходящего, для этого из меню, к которому мы имеем доступ «Темы», мы выбираем комбинацию границ окна, значков, элементов управления, указателя мыши и рабочего стола.
Если вы хотите, чтобы ваш рабочий стол был похож на мой, вы должны выбрать следующую конфигурацию:
темы Linux Mint 18
Стоит отметить, что если вы хотите удалить значки и темы в будущем, вы можете сделать это, выполнив следующий сценарий, найденный в клонированном репозитории:
./uninstall-all-icons-and-themes.sh
Скрипт для установки лучшей конфигурации conky для Linux Mint 18
Conky — это системный монитор, который отображает информацию о различных компонентах, таких как оперативная память, использование ЦП, системное время и т. Д. Большим плюсом является то, что существует множество «скинов» этого приложения.
В этом случае я использую венчик Коллекция отличных конфигураций conky, к которой мы получим доступ, клонировав официальный репозиторий:
git clone https://github.com/erikdubois/Aureola
Откройте папку и запустите следующий скрипт
./get-aureola-from-github-to-local-drive.sh
Этот скрипт загрузит серию конфигураций с github и создаст папку .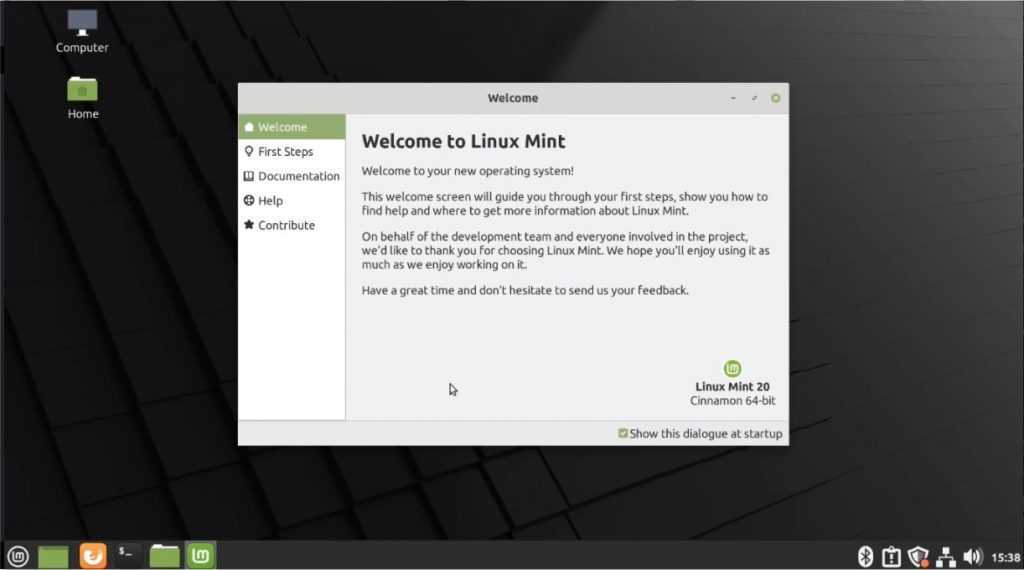 aura (скрытую папку). Где в дальнейшем можно будет выбрать каждую конфигурацию conky, мы переходим в созданную папку
aura (скрытую папку). Где в дальнейшем можно будет выбрать каждую конфигурацию conky, мы переходим в созданную папку
cd ~/.aureola
Попав в этот каталог, мы выполняем:
./get-aureola-from-github-to-local-drive.sh
который обновит conky до последней версии. Если мы получим доступ к каталогу .aureola, мы сможем просматривать различные папки, которые соответствуют различной конфигурации conky, чтобы выбрать ту, которую мы хотим, мы вводим соответствующую папку и выполняем следующую команду: ./install-conky.sh который произведет все необходимые настройки автоматически.
Конфигурации conky, доступные в halo, следующие:
Halo — Poku
Halo — Gambodekdue
Ореол — Гамбодекуно
Halo — NetsenseОреол — Асура
Halo — Акрос
Halo — Салис
Ореол — Лазурит
Halo — Искра
Halo — Альва
Установите ограничительные шрифты
Если необходимо их установить, мы должны написать в терминале следующие команды:
sudo apt-get установить ttf-mscorefonts-установщик
Мы принимаем условия лицензии, управляя с помощью TAB и ENTER.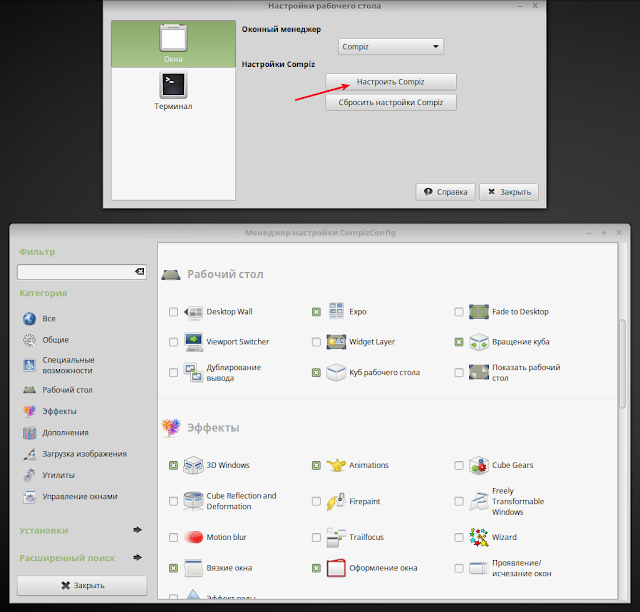
Это важно делать с терминала, а не у кого-либо из менеджеров, так как мы не сможем принять в них условия использования.
Автоматическая установка основных программ
Для меня это незаменимые программы, которые я всегда устанавливаю, поэтому я взял сценарий из Эрик Дюбуа и я модифицировал его по своему вкусу, с помощью которого вы можете установить следующие приложения:
Spotify Sublime Text Variety Inkscape Plank Screenfetch Google Chromea adobe-flashplugin catfish clementine curl dconf-cli dropbox evolution focuswriter frei0r-plugins geary gpick glances gparted grsync hardinfo inkscape kazam nemo-dropbox radiotray screenruler screenfetch scrot shutter slurm terminator thunar vlc vnstat winbind gedit npm
Если вы хотите загрузить его автоматически, вы должны выполнить следующую команду (которая загружает скрипт из нашей пасты, дает ему разрешение на выполнение и выполняет скрипт)
wget http://paste.desdelinux.net/?dl=5254 && chmod + x install-all-soft.sh && ./install-all-soft.sh
Установите программное обеспечение, чтобы играть
Для меня это несущественно, но для тех, кто любит игры, помимо той большой библиотеки игр, которая есть в репозиториях, у нас также есть http://www.playdeb.net/welcome/, еще одна страница, которая специализируется на сборе игр для систем Linux в пакетах .deb. Если мы также хотим наслаждаться нашими играми для Windows, не отчаивайтесь, поскольку у нас есть несколько альтернатив:
1. Вино (http://www.winehq.org/) предоставляет нам уровень совместимости для запуска не только игр, но и всех видов скомпилированного программного обеспечения для систем Windows.
2. PlayOnLinux (http://www.playonlinux.com/en/) еще один ресурс, который предоставляет нам библиотеку для установки и использования программного обеспечения, разработанного для Windows.
3. Лутрис (http://lutris.net/) игровая платформа, разработанная для GNU / Linux, отличный ресурс, несмотря на то, что он находится на стадии разработки.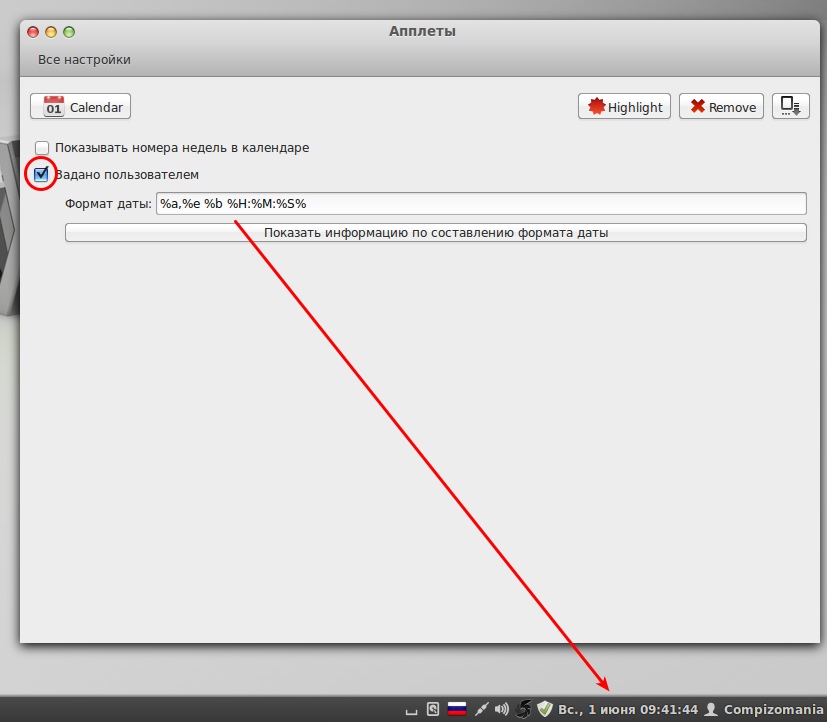
4. Винетрикс (http://wiki.winehq.org/winetricks) работает как сценарий, который помогает загружать библиотеки, необходимые для запуска игр в Linux, например .NET Framework, DirectX и т. д.
По всем этим программам мы можем проконсультироваться на соответствующих официальных страницах, в менеджере программ Linux Mint или в терминале. Кроме того, мы настоятельно рекомендуем прочитать это мини-репетитор в котором объясняется, как установить и настроить каждый из них.
Steam для Linux (http://store.steampowered.com/search/?os=linux)
В течение некоторого времени игровая платформа Steam может использоваться изначально. Это означает, что в Steam становится все больше игр, изначально разработанных для работы в Linux.
Чтобы установить Steam, просто загрузите файл .deb с Страница Steam.
Затем они будут использовать следующую команду:
sudo dpkg -i steam_latest.deb
Возможны некоторые ошибки зависимостей. Если да, просто введите следующую команду, чтобы исправить их:
sudo apt-get install -f
Затем, когда вы откроете Steam, он обновится.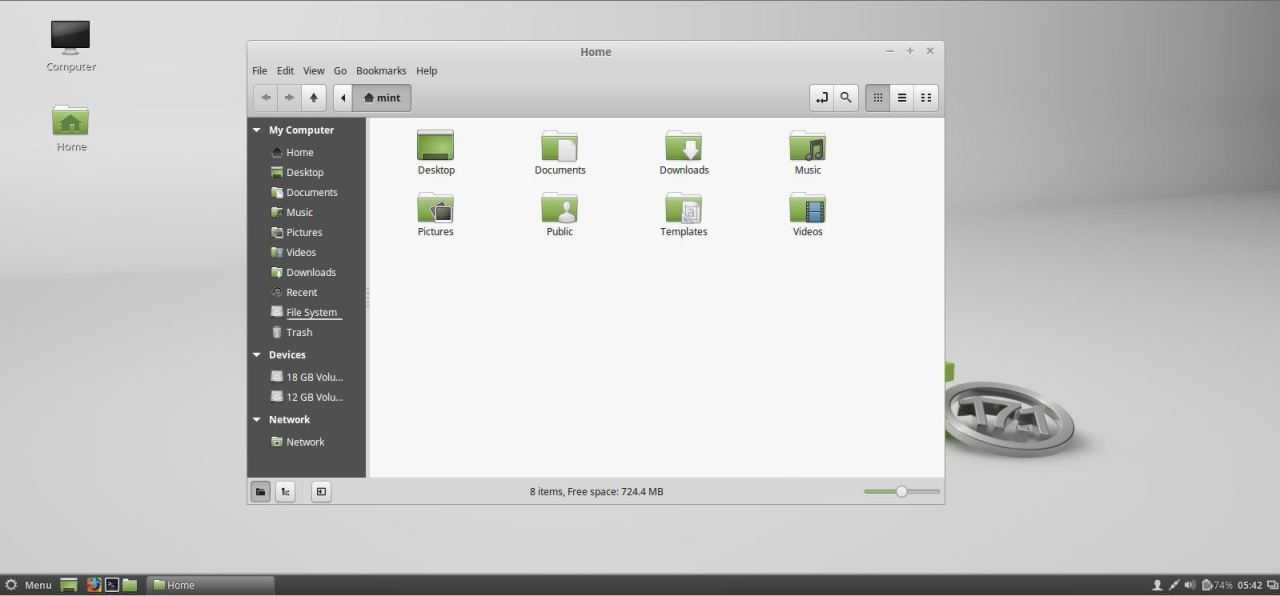 Здесь Вы найдете полный список игр для Linux, доступных в Steam.
Здесь Вы найдете полный список игр для Linux, доступных в Steam.
Установите аудио плагины и эквалайзер
Некоторые из них, такие как Gstreamer или Timidity, помогут нам расширить наш каталог поддерживаемых форматов; оба находятся в диспетчере программ или могут быть установлены с помощью команды sudo apt-get install. Также рекомендуется установить импульсный аудио-эквалайзер, способный обеспечить расширенную конфигурацию Pulse Audio и улучшить качество звука. Для его установки мы будем использовать 3 команды:
sudo add-apt-repository ppa: nilarimogard / webupd8 sudo apt-get update sudo apt-get install pulseaudio-equalizer
Установите другие программы
Остальное — получить необходимое программное обеспечение для каждой потребности. Есть много способов сделать это:
1. В диспетчере программ, в который мы попадаем из Меню> Администрирование, у нас есть очень большое количество программ для любой функции, которая возникает у нас. Менеджер организован по категориям, что облегчает поиск того, что мы хотим.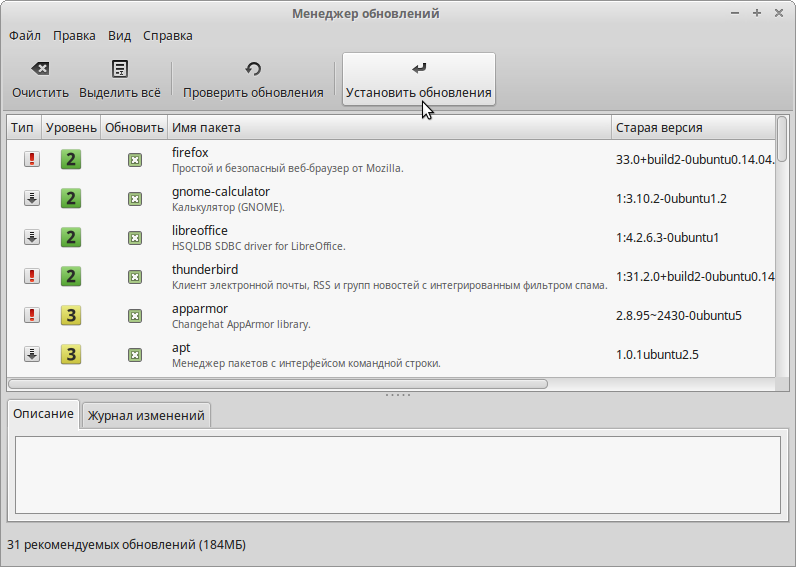 Как только нужная нам программа будет найдена, достаточно нажать кнопку установки и ввести пароль администратора; Мы даже можем создать очередь установки, которую один и тот же менеджер будет выполнять последовательно.
Как только нужная нам программа будет найдена, достаточно нажать кнопку установки и ввести пароль администратора; Мы даже можем создать очередь установки, которую один и тот же менеджер будет выполнять последовательно.
2. С помощью диспетчера пакетов мы точно знаем, какие пакеты мы хотим установить. Не рекомендуется устанавливать программы с нуля, если мы не знаем все пакеты, которые нам понадобятся.
3. Через терминал (Меню> Стандартные) и набрав обычно sudo apt-get install + имя программы. Иногда нам придется предварительно добавить репозиторий с помощью команд sudo apt-get ppa: + имя репозитория; для поиска программы с помощью консоли мы можем ввести apt search.
4. На странице http://www.getdeb.net/welcome/ (Сестра Playdeb) у нас также есть хороший каталог программного обеспечения, скомпилированного в пакетах .deb
5. С официальной страницы проекта, если у вас есть другие шаги по установке.
Некоторые рекомендации по программному обеспечению:
- Mozilla Firefox, Google Chrome, Opera: Интернет-браузеры
- Mozilla Thunderbird: менеджер электронной почты и календаря
- Libre Office, Open Office, K-Office: офисные пакеты
- Mcomix: читалка комиксов
- Okular: программа для чтения нескольких файлов (включая pdf)
- Inkscape: редактор векторной графики
- Блендер: 3D Modeler
- GIMP: создание и редактирование изображений
- VLC, Mplayer: звуковые и видео плееры
- Rythmbox, Audacious, Songbird, Amarok — аудиоплееры
- Boxee: мультимедийный центр
- Калибр: управление электронными книгами
- Picasa — Управление изображениями
- Audacity, LMMS: платформы для редактирования аудио
- Pidgin, Emesené, Empathy: клиенты многопротокольного чата
- Google Earth: известный виртуальный глобус Google
- Передача, Vuze: P2P-клиенты
- Bluefish: редактор HTML
- Geany, Eclipse, Emacs, Gambas: среды разработки для разных языков
- Gwibber, Tweetdeck: клиенты для социальных сетей
- K3B, Brasero: рекордеры дисков
- Furious ISO Mount: для монтирования образов ISO в нашей системе
- Unetbootin: позволяет «монтировать» операционные системы на флешку.

- ManDVD, Devede: авторинг и создание DVD
- Bleachbit: удалите ненужные файлы из системы
- VirtualBox, Wine, Dosemu, Vmware, Bochs, PearPC, ARPS, Win4Linux: эмуляция операционных систем и программного обеспечения
- Есть тысячи игр и на любой вкус !!
Чтобы увидеть более обширный список, вы можете посетить Раздел программ этого блога.
Прочтите официальную документацию
La Официальное руководство пользователя Linux Mint не только переведен на испанский язык, но и является рекомендуемым справочником для установки и повседневного использования системы.
Изучите нашу новую систему
У нас уже есть полная операционная система, готовая для повседневного использования. Как всегда, рекомендуется изучить менеджеры, параметры, конфигурации и другие инструменты системы, чтобы ознакомиться со всеми достоинствами нашей системы.
Также желательно постоянно обновлять вашу систему, начать пользоваться любимым дистрибутивом, а также поделиться с миром тем, что вы узнали.
Наконец, ждем ваших комментариев к гайду: Что делать после установки Linux Mint 18 «Сара»
10 действий после установки Linux Mint 17 Qiana
Абхишек Пракаш
5 минут чтения
Linux Mint 17 Qiana была выпущена вчера. Основанный на Ubuntu 14.04, Linux Mint поставляется с двумя официальными версиями: Linux Mint Cinnamon и Linux Mint Mate. Этот список из вещей, которые нужно сделать после установки Linux Mint 17 , написан при использовании Linux Mint 17, но он должен быть в равной степени применим и к варианту Mate. 9Обновление 0007
: с момента выпуска Linux Mint 18 следуйте нашей статье о том, что делать после установки Linux Mint 18.
Кстати, если вы боретесь с двойной загрузкой Linux Mint 17 с Windows, прочтите:
- Руководство для установки Linux Mint 17 в режиме двойной загрузки с Windows (без UEFI)
- Руководство по установке Linux Mint 17 в режиме двойной загрузки с Windows 8 UEFI (изначально написанное для Ubuntu).

Давайте кратко рассмотрим, что вам нужно сделать в первую очередь для бесперебойной работы с Linux Mint.
Обновите Linux Mint 17
Первое, что нужно сделать после установки любой ОС, это обновить ее. Это связано с тем, что с момента выпуска образа ОС должно было быть выпущено несколько обновлений. Чтобы обновить систему Linux Mint, откройте терминал (Ctrl+Alt+T) и используйте следующую команду:
sudo apt-get update && sudo apt-get upgrade
Всегда выбирать и доверять обновлениям безопасности {Необязательно}
Talking Что касается обновлений, в Linux Mint есть несколько уровней обновлений, помеченных от 1 до 5. Обычно вы увидите только обновления уровня 1-3 (которые сообщество Linux Mint считает безопасными), но вы можете сделать исключение для обновлений безопасности уровня 4 и 5. В Ubuntu они есть по умолчанию, вы тоже можете их установить. Вы сами выбираете между безопасностью и стабильностью.
Открыть Менеджер обновлений .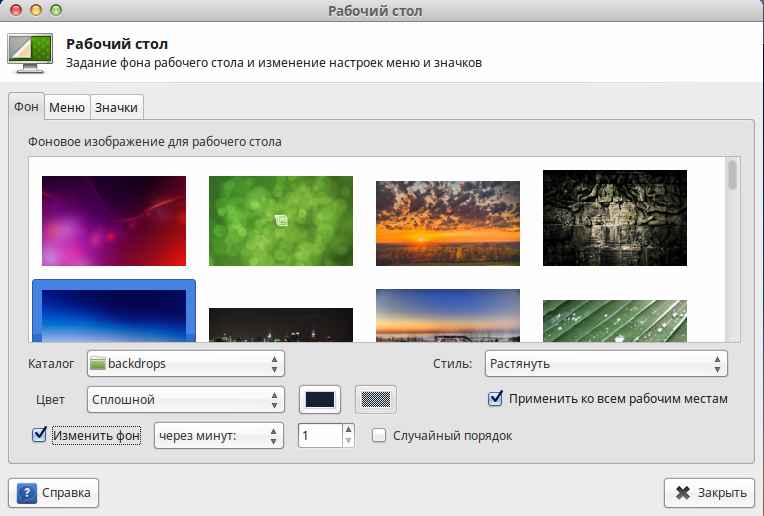 Перейдите к Изменить -> Настройки и установите флажок Всегда выбирать и доверять обновлениям безопасности .
Перейдите к Изменить -> Настройки и установите флажок Всегда выбирать и доверять обновлениям безопасности .
Установка дополнительных драйверов в Linux Mint 16
Хотя Linux Mint содержит все необходимое для запуска из коробки, это не означает, что у вас не будет проблем. Настольные компьютеры Linux известны тем, что у них возникают проблемы с драйверами оборудования. Проприетарные драйверы сторонних производителей не устанавливаются по умолчанию. Желательно посмотреть, есть ли какие-либо проприетарные драйверы для вашей системы. Это обычно позволяет избежать проблем с беспроводным подключением и общими проблемами, связанными с графикой.
Перейдите к Настройки системы -> Администрирование -> Драйверы устройств . Если для вашей системы доступны какие-либо дополнительные драйверы, они должны быть перечислены здесь.
Увеличьте срок службы аккумулятора и уменьшите его перегрев
В наши дни перегрев и сокращение срока службы аккумулятора являются распространенной проблемой ноутбуков. В этом вам может помочь TLP, инструмент управления питанием для Linux. Установите TLP с помощью следующей команды:
В этом вам может помочь TLP, инструмент управления питанием для Linux. Установите TLP с помощью следующей команды:
sudo add-apt-repository ppa:linrunner/tlp sudo apt-получить обновление sudo apt-get установить tlp tlp-rdw sudo tlp начать
Для использования TLP настройка не требуется. Установите его и забудьте о нем. Альтернативно и дополнительно вы можете использовать CPUFREQ. Прочитайте эту статью, как использовать CPUFREQ для уменьшения перегрева в Ubuntu.
Установить RAR
Во избежание ошибок типа «Команда для архивных файлов RAR не установлена», установите RAR следующим образом:
sudo apt-get install rar
Установить Spotify
Музыкальный фанат? Установите настольное приложение Spotify для Linux (все еще находится в стадии бета-тестирования, но работает нормально) и наслаждайтесь музыкой в родной среде. Откройте терминал и используйте следующие команды:
sudo sh -c 'echo "deb http://repository.spotify.com стабильный несвободный" >> /etc/apt/sources.list.d/spotify.list'
Это добавит указанный выше репозиторий в список источников программного обеспечения. Теперь добавьте ключ GPG:
sudo apt-key adv --keyserver keyserver.ubuntu.com --recv-keys 94558F59
Дальше все просто. Обновите и установите клиент Spotify.
обновление sudo apt-get sudo apt-get install spotify-client
Исправить проблему с яркостью [для графики Intel]
Ваш экран слишком яркий или слишком тусклый? И если вы попытаетесь изменить яркость с помощью функциональной клавиши на клавиатуре, это не сработает. Не волнуйтесь, с вашей клавиатурой все в порядке, и проблема возникает только у вас. Это известная ошибка, и есть хороший способ исправить ее для людей, у которых есть графическая карта Intel.
Вы можете следовать этому руководству, чтобы исправить проблему с управлением яркостью в Linux Mint 17.
Установить службу облачного хранения
Поскольку Ubuntu One закрывается, Dropbox остается лидером облачных служб с собственным клиентом Linux. Вы можете установить Dropbox либо с его веб-сайта, либо Диспетчер программного обеспечения . Хотя я этого не делал, но если вы обнаружите, что индикатор Dropbox отсутствует, попробуйте этот пост, чтобы исправить отсутствующий индикатор Dropbox.
Вы можете установить Dropbox либо с его веб-сайта, либо Диспетчер программного обеспечения . Хотя я этого не делал, но если вы обнаружите, что индикатор Dropbox отсутствует, попробуйте этот пост, чтобы исправить отсутствующий индикатор Dropbox.
Измените поиск Firefox на Google
Вы заметили, что поисковой системой по умолчанию в Firefox является Yahoo. И это не так. Вы можете изменить его на другую поисковую систему в настройках, кроме Google. По умолчанию Google даже недоступен здесь в качестве опции. Если вы предпочитаете Google для поиска и Firefox в качестве основного веб-браузера, вы можете добавить Google в Firefox в качестве надстройки.
Во время использования Firefox перейдите по этой ссылке. На этой странице нажмите Добавить в Firefox . Он также спросит, хотите ли вы, чтобы Google был поисковой системой по умолчанию. Вы знаете, что вам нужно делать 🙂
Установка тем, расширений, рабочих столов и индикаторов апплетов
В этом отношении Linux Mint лучше, чем Ubuntu.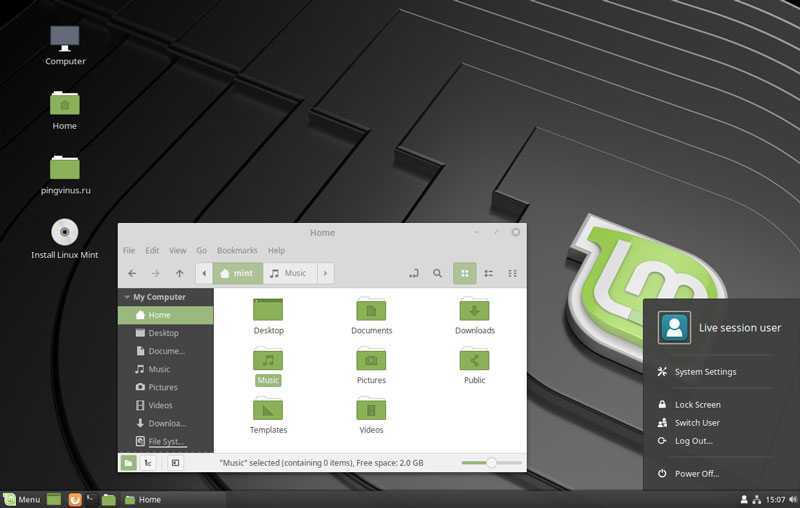 В системных настройках Linux Mint вы можете просмотреть список доступных тем, расширений, рабочих столов (виджетов рабочего стола) и индикаторов апплетов, которые также находятся в отдельных разделах. Вы должны нажать на Получить больше в Интернете , чтобы обновить кеш и получить больше таких вкусностей для просмотра.
В системных настройках Linux Mint вы можете просмотреть список доступных тем, расширений, рабочих столов (виджетов рабочего стола) и индикаторов апплетов, которые также находятся в отдельных разделах. Вы должны нажать на Получить больше в Интернете , чтобы обновить кеш и получить больше таких вкусностей для просмотра.
Что еще?
Обязательно наличие другого веб-браузера. Вы можете установить Google Chrome, загрузив установщик с его веб-сайта. Кроме того, в зависимости от ваших потребностей вы можете найти множество приложений в различных категориях в Менеджере программного обеспечения. Если вы любите фильмы и сериалы и у вас нет юридических и моральных ограничений на пиратство, вы можете установить приложение для потоковой передачи торрентов Popcorn Time.
Есть много других занятий, которые варьируются от человека к человеку. Что еще вы делаете или планируете делать после установки Linux Mint 17 ? Поделитесь этим с нами.
15 вещей, которые нужно сделать после установки Linux Mint
Установив Linux Mint, вы, вероятно, задаетесь вопросом, что делать дальше. В этом посте я покажу вам 15 вещей, которые нужно сделать после установки Linux Mint. Эти 15 вещей улучшат реакцию вашей системы, предотвратят некоторые возможные проблемы, сделают вашу систему более безопасной и оптимизируют удобство использования вашей системы.
Linux Mint — самый удобный дистрибутив Linux. По умолчанию в Linux Mint все хорошо настроено. Вы можете использовать его как есть, и все будет в порядке. Однако, если вы внесете изменения, которые найдете в этом посте, уверяю вас, вы получите лучший опыт использования системы. Давайте начнем!
Вы можете посмотреть обучающее видео или продолжить чтение.
ПОДПИСАТЬСЯ на другие видео по Linux
И начнем мы с вещи номер один, настроим Менеджер обновлений.
1. Настройка диспетчера обновлений
Первое, что вы должны сделать после установки Linux Mint, — это настроить диспетчер обновлений. Диспетчер обновлений Linux Mint просто превосходен и является одним из лучших в любом дистрибутиве Linux. Однако есть несколько вещей, которые вы можете сделать, чтобы улучшить его производительность, а также настроить его под свои нужды.
Установите более быстрое зеркало
Для загрузки обновлений установщик Linux Mint выбирает зеркало по умолчанию в вашей стране, которое может быть не самым быстрым для вас. Итак, убедитесь, что вы используете более быстрое зеркало. Кроме того, иногда ранг серверов может меняться, поэтому вы можете периодически заходить в настройки и проверять, используете ли вы все еще самые быстрые зеркала.
Откройте диспетчер обновлений, перейдите в меню Изменить и откройте Источники программного обеспечения . Вам нужно будет ввести свой пароль.
Доступ к источникам программного обеспечения
В списке зеркал выберите Главное зеркало .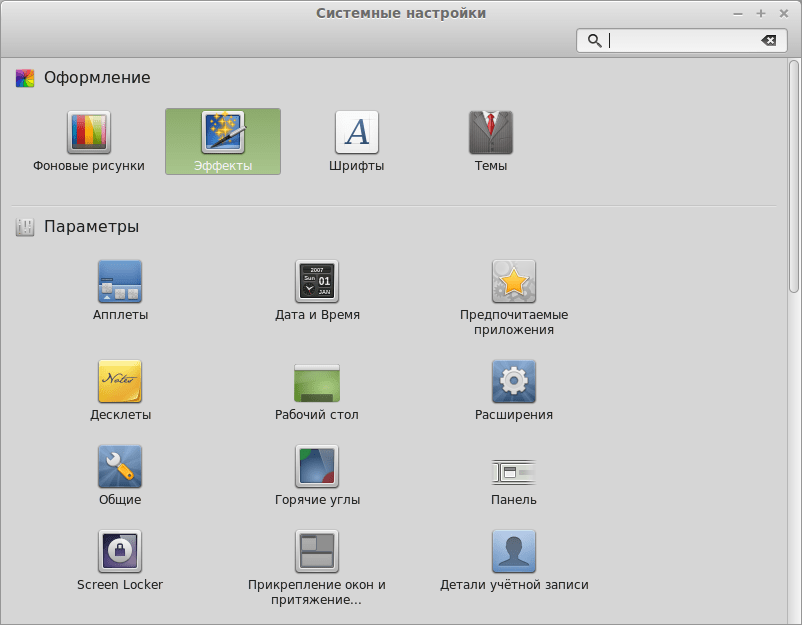 Затем подождите некоторое время, пока серверы не ранжируются. И выберите верхний, который является самым быстрым.
Затем подождите некоторое время, пока серверы не ранжируются. И выберите верхний, который является самым быстрым.
Выбор более быстрого зеркала для пакетов Linux Mint
Затем сделайте то же самое для базового зеркала .
Выбор более быстрого зеркала для базовых пакетов
Настройка политики обновления
Linux Mint имеет три политики для обновления своих пакетов. Каждый из них имеет определенные особенности, которые позволяют вам выбрать, какой из них подходит вам лучше всего. В меню Edit вы переходите к опции Update Policy и при необходимости меняете ее.
Изменить политику обновления
Чтобы всегда получать самые последние версии доступных пакетов, я рекомендую Всегда обновлять все параметр. Оптимизация стабильности и безопасности тоже подойдет, потому что это баланс между новизной и стабильностью. Не сломайте мой компьютер Опция слишком осторожна, и поэтому у вас не всегда могут быть самые лучшие обновления.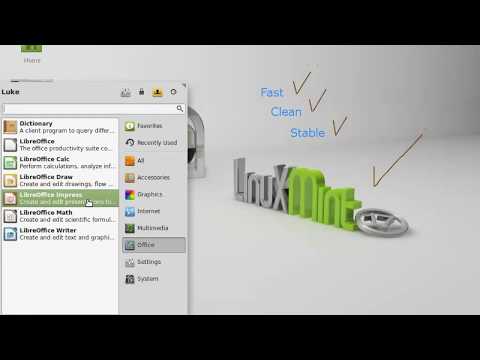 В любом случае выбор за вами.
В любом случае выбор за вами.
Выбор политики обновления
Установка доступных обновлений
После того, как вы все настроили, перезагрузите диспетчер обновлений и установите все доступные обновления.
Установка всех обновлений
При этом у вас будет диспетчер обновлений, настроенный на загрузку обновлений из наилучшего возможного репозитория и с желаемой политикой обновлений.
2. Установите драйверы
После установки Linux Mint необходимо установить драйверы вашего оборудования, чтобы получить максимальную производительность от вашего компьютера. Он также будет гарантировать правильное функционирование подключенных к нему устройств.
Сначала зайдите в меню и найдите D River Manager . Открой это. Вероятно, вам потребуется ввести пароль.
Открытие диспетчера драйверов из главного меню
Когда загрузка окна завершится, вы увидите все доступные драйверы.
Список всех доступных драйверов для оборудования.
Для этого руководства я установил Linux Mint с помощью VirtualBox, поэтому драйверы VirtualBox указаны в списке.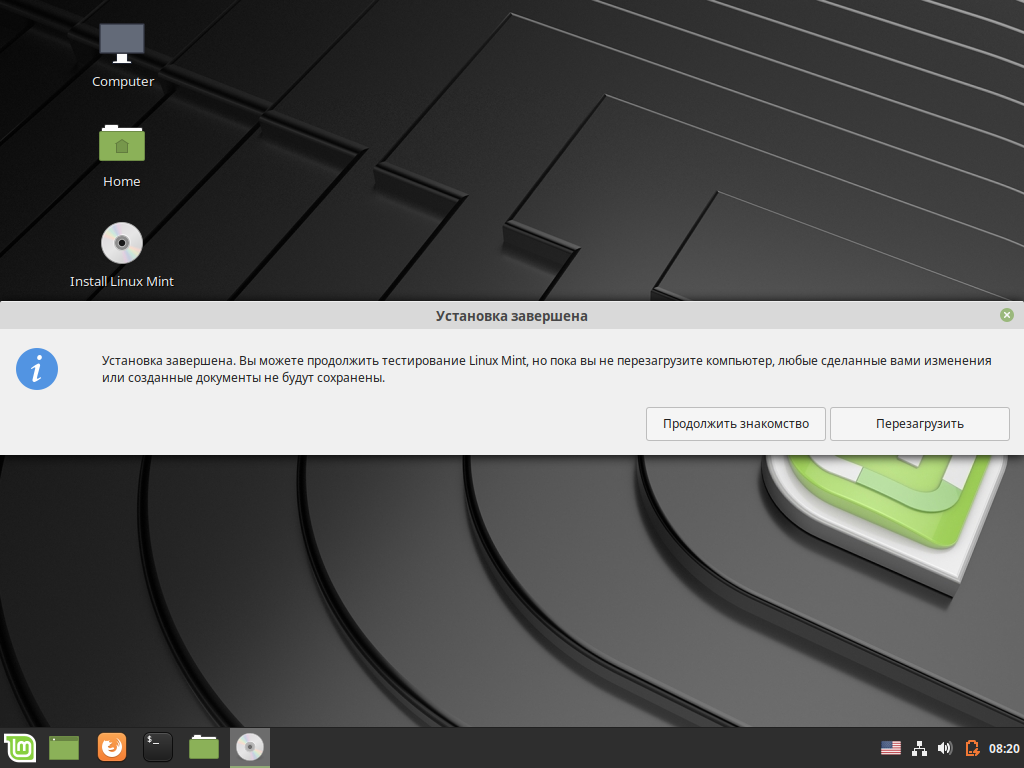
Драйверы Wi-Fi
Вы также можете увидеть драйверы для карты Wi-Fi. Если вам нужен проприетарный драйвер для вашей карты Wi-Fi, вам нужно будет использовать кабельный интернет для обновления системы и установки драйверов. Тогда ваше соединение Wi-Fi должно работать.
Графические драйверы
Если у вас есть выделенная графическая карта, такая как NVIDIA или AMD, вы увидите что-то подобное.
Пример того, как перечислены драйверы для видеокарты
Предлагает три варианта на изображении выше, обычно рекомендуемый вариант работает лучше всего. Если у вас возникли проблемы с производительностью графики, попробуйте использовать драйвер с открытым исходным кодом. Если драйвер с открытым исходным кодом тоже не работает, попробуйте третий вариант.
После установки графического драйвера вы можете перейти к настройкам графической карты в системном меню и попытаться настроить графические параметры для достижения наилучшей производительности.
3.
 Установить микрокод
Установить микрокод
Для повышения производительности вашего процессора вам необходимо установить микрокод . Микрокод — это прошивка для вашего процессора, рекомендуется установить для повышения производительности и получения обновлений прошивки процессора.
Если среди предлагаемых драйверов вы видите микрокод , установите его.
Установка микрокода из диспетчера драйверов
Если нет, откройте диспетчер пакетов Synaptic из главного меню.
Открытие Synaptic из главного меню
Затем найдите микрокод .
Поиск микрокода в Synaptic
Вы увидите две опции: amd-microcode и intel-microcode . Вам нужно установить один из них в зависимости от вашего процессора.
Если вы не знаете, какой у вас процессор, откройте меню и найдите Информация о системе . Открой это.
Открытие приложения System Info
Затем в строке Процессор можно найти название вашего процессора. У меня на компьютере процессор Intel.
Отображение системной информации и того, какой процессор уже установлен на компьютере
Итак, я устанавливаю пакет intel-microcode .
Установка пакета intel-microcode
Вот и все. Теперь вы можете быть уверены, что благодаря микрокоду ваш процессор будет работать наилучшим образом.
4. Уменьшите использование подкачки
Подкачка — это пространство на вашем жестком диске, которое используется для хранения данных, когда не хватает оперативной памяти. Если вы не знаете, оперативная память — это оперативная память. Это своего рода временная память на вашем компьютере. 9Оперативная память 0015 всегда быстрее жесткого диска , поэтому лучше использовать ее максимально.
Если вы не знаете, сколько у вас оперативной памяти, вы можете открыть Системную информацию из главного меню, и там вы ее увидите. На этом компьютере у меня 2 Гб оперативной памяти.
Отображение размера ОЗУ памяти
Подстановка определяет, как системный менеджер использует ОЗУ.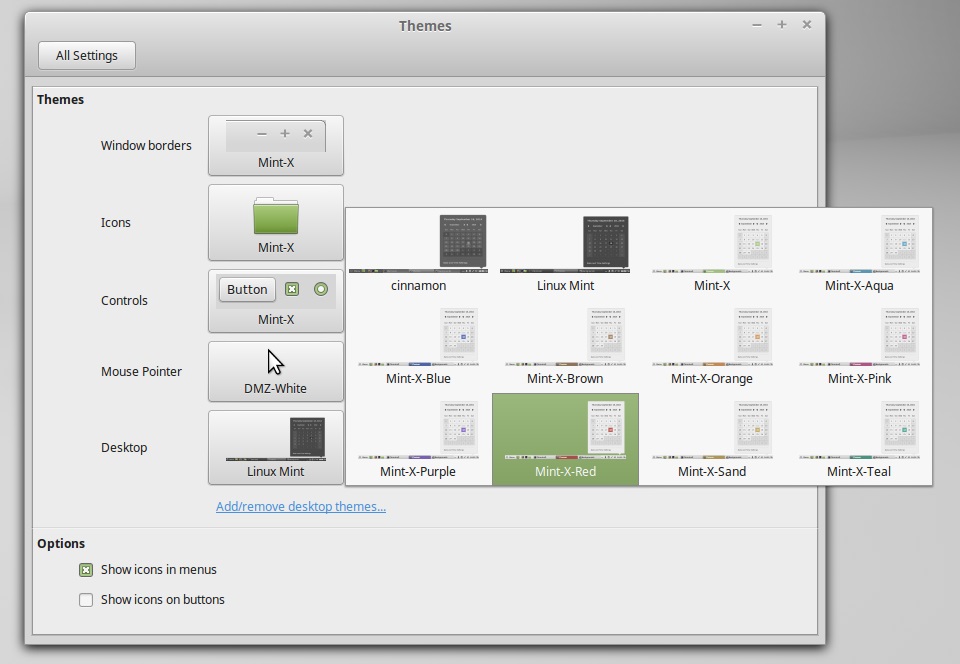 При значении подкачки по умолчанию, равном 60, Linux Mint довольно рано начинает записывать некоторые данные из ОЗУ на жесткий диск, и система становится менее отзывчивой.
При значении подкачки по умолчанию, равном 60, Linux Mint довольно рано начинает записывать некоторые данные из ОЗУ на жесткий диск, и система становится менее отзывчивой.
Проверьте текущую подкачку
Вы можете проверить свою подкачку, если откроете терминал и наберете:
cat /proc/sys/vm/swappiness
Отображение подкачки
Изменить подкачку
Чтобы повысить производительность системы, вы можете заставить ее использовать как можно больше оперативной памяти и записывать на диск только тогда, когда используется почти вся оперативная память.
Для этого введите в терминале:
sudo xed /etc/sysctl.conf
Прокрутите файл вниз, в конце файла добавьте следующее:
vm.swappiness = 10
Установка Swappiness на значение 10
Затем сохраните файл и выйдите.
Чтобы изменения вступили в силу, необходимо перезагрузить систему. Теперь проверьте правильность внесения изменений. Запустите в терминале:
cat /proc/sys/vm/swappiness
Показывает новое значение swappiness
Теперь показывает 10.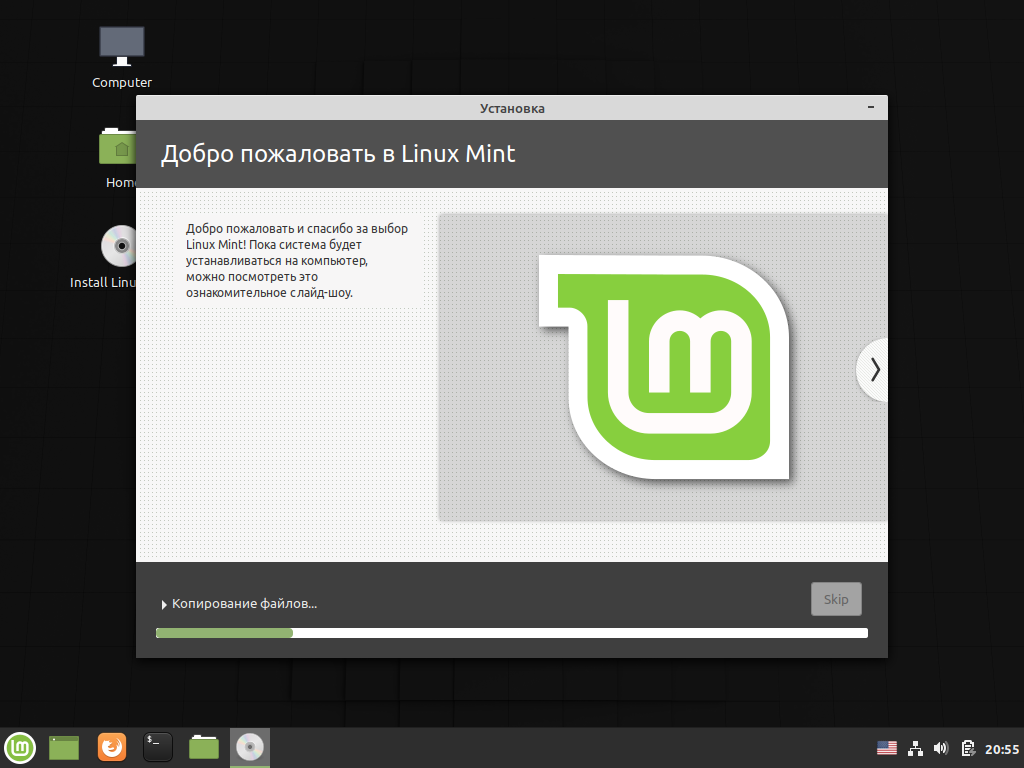 Это означает, что изменения были применены.
Это означает, что изменения были применены.
В результате система будет реже обращаться к вашему жесткому диску и будет быстрее реагировать.
5. Включить кэш жесткого диска
Другой способ повысить производительность системы — включить использование кэша жесткого диска. Кэш жесткого диска — это способность системы кэшировать часть информации, которая будет записана на жесткий диск, но система выполнит следующую задачу, не дожидаясь ее записи на диск. При этом производительность системы увеличивается.
Зайдите в главное меню и найдите приложение Диск .
Открытие приложения «Диски»
Затем убедитесь, что выбран жесткий диск с вашей системой Linux Mint. Обычно он стоит первым в списке. Откройте меню и выберите опцию Настройки привода .
Запуск настроек Диска
Далее перейдите на вкладку Write cache и включите ее.
Включение кэширования записи на диск
Теперь данные будут кэшироваться и записываться на диск с некоторой задержкой, поэтому программа перейдет к следующему шагу, не дожидаясь завершения события записи.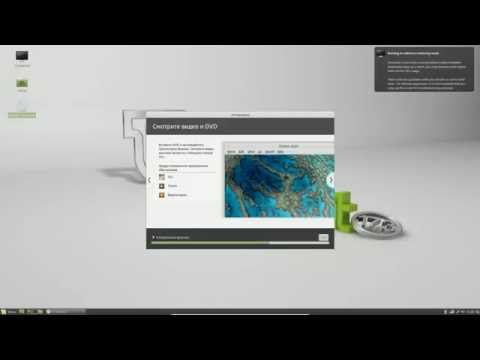
Однако у этого варианта есть некоторый компромисс. Несмотря на то, что производительность системы увеличивается, если возникает проблема с питанием и компьютер неожиданно выключается, некоторые данные могут быть потеряны. Имейте это в виду и решите сами, можете ли вы рискнуть, чтобы получить прирост производительности. Кроме того, если вы используете SSD, вы можете не получить много пользы от включения кеша диска.
6. Сокращение количества операций записи на SSD
Если вы используете SSD-накопитель, вы можете увеличить срок его службы, уменьшив количество циклов записи. Настоятельно рекомендуется делать это на старом или очень используемом SSD-накопителе.
Обрезка
Есть две вещи, необходимые для хорошей работы SSD-накопителя. Во-первых, это Trim, который полезен для очистки диска. К счастью, в Linux Mint Trim уже включен по умолчанию. Однако, если вы хотите проверить, что Trim включен, в Linux Mint 18 выполните следующую команду:
кошка /etc/cron.weekly/fstrim
Проверка, включена ли обрезка
Как видно из строки /sbin/fstrim --all || правда . Триммер включен.
В Linux Mint 19 и выше выполните следующую команду:
sudo systemctl status fstrim.timer
Включить fstrim в Linux Mint 19.1
Вы должны увидеть «активный» в выводе. Если он неактивен, вы можете активировать его с помощью:
sudo systemctl enable fstrim.timer sudo systemctl запустить fstrim.timer
Уменьшите количество циклов записи
И второе, что поможет продлить срок службы вашего SSD-накопителя, — это сократить количество циклов записи. Есть много способов уменьшить количество операций записи, но все они очень сложны в настройке и, возможно, не стоят вашего времени. Тем не менее, эту опцию вы можете включить очень легко.
Введите в терминале:
sudo xed /etc/fstab
Найдите свои разделы SSD, обычно это каждый раздел, в имени которого есть sda .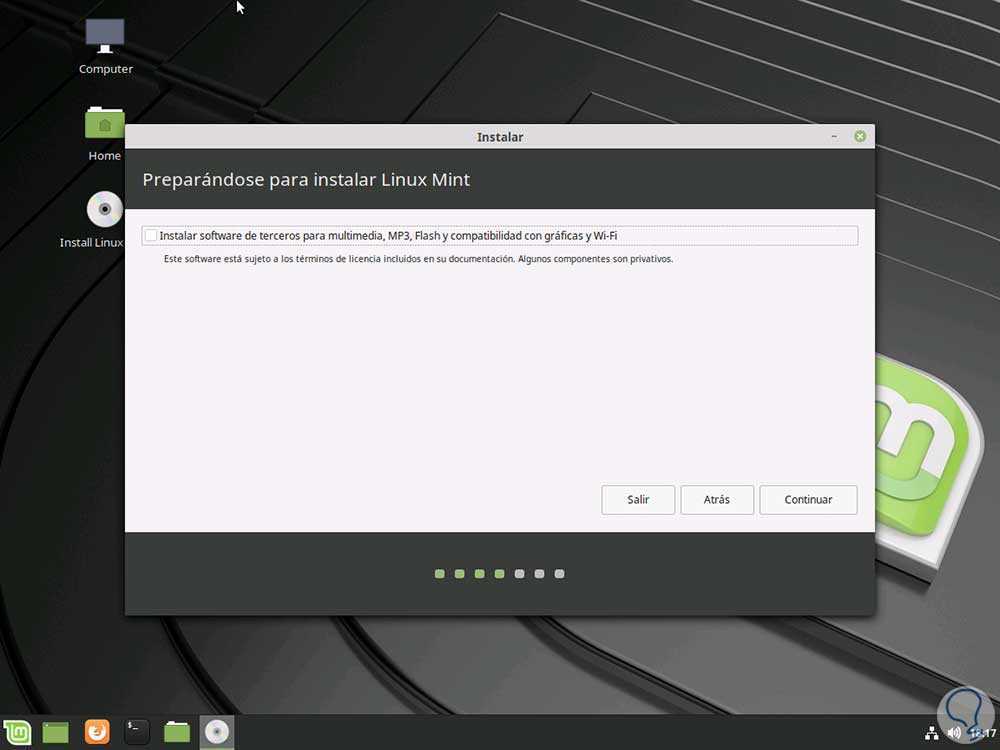 И добавьте
И добавьте noatime перед словом ошибки . Вам нужно сделать это для каждого раздела на вашем SSD-накопителе, кроме раздела подкачки. Например, если у вас есть раздел /home, добавьте туда же noatime .
Добавление опции noatime для всех системных разделов
Затем сохраните и закройте файл.
Параметр noatime отключает операцию записи, когда система только читает файлы. Этот параметр не включен по умолчанию в Linux Mint, вероятно, потому, что этот параметр имеет небольшой риск того, что некоторые программы не будут работать правильно. Однако с его помощью вы можете продлить срок службы своего SSD-накопителя. Я использую его все время и никогда не было никаких проблем.
7. Включите брандмауэр
Linux — это безопасная система, поэтому активация брандмауэра не требуется. Тем не менее, это желательно сделать, потому что это дает немного больше безопасности, не затрачивая слишком много ресурсов компьютера. Короче говоря, брандмауэр — это программное обеспечение, которое позволяет нам управлять и фильтровать весь входящий и исходящий трафик в компьютерных сетях.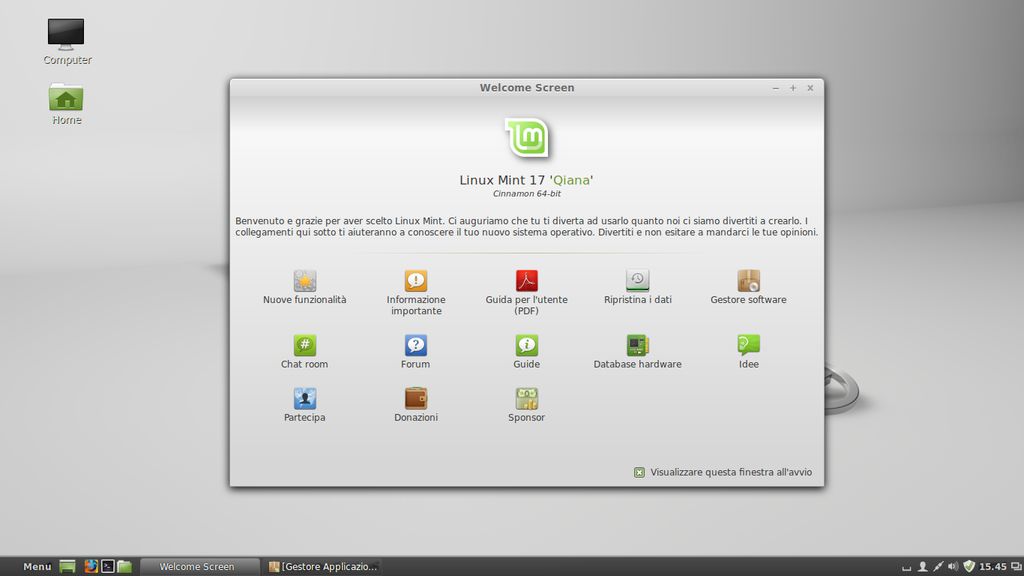
Включить брандмауэр
Чтобы включить брандмауэр в Linux Mint, откройте главное меню и найдите Брандмауэр . Открой это.
Открытие приложения настройки брандмауэра
Здесь очень простые настройки. Для большинства пользователей достаточно его активировать.
Включение приложения брандмауэра
Открытые порты
Новым пользователям вряд ли потребуется открывать порты в брандмауэре.
В случае необходимости. Например, чтобы использовать SSH для подключения к компьютеру, вы можете перейти к файлам R .
Создание правила для брандмауэра
Далее щелкните значок плюса и измените Настройки брандмауэра для некоторых приложений. Для SSH вы выбираете SSH и включаете порт в обоих направлениях.
Создание нового правила для приложения. или, например, SSH.
Конечно, этот вариант предназначен для опытных пользователей, умеющих пользоваться брандмауэром и портами.
8. Установите шрифты MS
Теперь настала очередь установить шрифты Microsoft, которые Linux Mint по причинам лицензирования не включает в установку.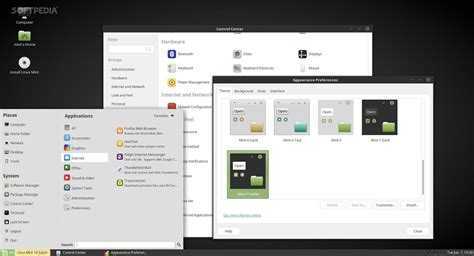 Но, скорее всего, они вам понадобятся, особенно если вы хотите использовать документы, созданные в MS Office.
Но, скорее всего, они вам понадобятся, особенно если вы хотите использовать документы, созданные в MS Office.
Процесс установки шрифтов MS очень прост. Прежде всего, откройте Центр программного обеспечения .
Открытие диспетчера программного обеспечения из главного меню
Затем найдите mscorefonts. Теперь вам нужно установить пакет ttf-mscorefonts-installer .
Установка шрифтов MS из Менеджера программ
Теперь при открытии любого приложения, например, LibreOffice, у вас будут такие шрифты, как Arial , Times New Roman и другие шрифты MS.
Шрифты MS, установленные в Linux Mint
Это одна из вещей, которую нужно сделать после установки Linux Mint, если вы работаете с Microsoft Windows или открываете много документов .doc и .docx.
9. Удаление ненужного ПО
Этот раздел зависит от того, какие программы вам действительно нужны в вашей системе. Однако обычно удаляют эти 3 пакета: Mono , Orca и VirtualBox Guest .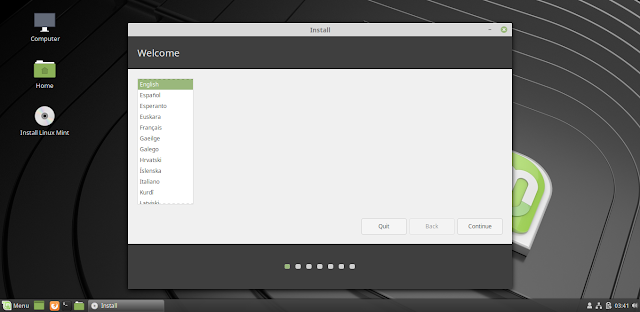
Чтобы удалить их, откройте диспетчер пакетов Synaptic и найдите моно-время выполнения-общий.
Как вы можете прочитать в описании, mono — это платформа для запуска и разработки некоторых конкретных приложений. Отметьте его для удаления.
Удаление пакета mono из Synaptic
Затем найдите пакет gnome-orca . Orca — это приложение GNOME для слабовидящих. Если вы не инвалид по зрению, его тоже можно снять.
Удаление пакета gnome-orca
Затем найдите virtualbox-guest и удалите все связанные пакеты. Эти пакеты необходимы для запуска Linux Mint в VirtualBox, но если вы работаете на реальном оборудовании, удалите их.
Удаление пакетов Virtualbox
Отметив изменения, нажмите кнопку «Применить».
Удаление всех помеченных пакетов
Удалить больше программ
Linux Mint позиционируется как дистрибутив для начинающих и поэтому включает в себя все необходимые приложения, но на самом деле многие пользователи не используют их все. Так что лучше всего удалить ненужные программы.
Так что лучше всего удалить ненужные программы.
Просмотрите системное меню и проверьте, нет ли приложений, которые вы не собираетесь использовать. Затем найдите их в диспетчере пакетов Synaptic и удалите.
Однако будьте осторожны при удалении приложения и его зависимостей. Вы должны знать, что вы удаляете. Например, когда вы отмечаете удаление mono , вы также отмечаете удаление tomboy , программы для заметок. Но это нормально, вместо него можно установить пакет xpad , что является хорошей альтернативой.
Отображение зависимостей пакета mono
Примечание! Если вы полный новичок в Linux, не удаляйте ничего , которое по умолчанию поставляется с Linux Mint.
Если вы мало знакомы с Linux, я бы рекомендовал удалить программы, которыми вы не пользуетесь. Например, я бы еще предложил удалить эти программы:
simple-scan . Вам это не нужно, если у вас нет сканера.
Удаление простого сканирования
gimp . На самом деле GIMP — хороший редактор изображений, однако есть некоторая кривая обучения. Для простого редактирования изображения вы можете использовать Pix .
На самом деле GIMP — хороший редактор изображений, однако есть некоторая кривая обучения. Для простого редактирования изображения вы можете использовать Pix .
Пометка GIMP для удаления
hexchat — это IRC-программа GTK. Если вы не используете его, безопасно удалить его.
Удаление программы Hexchat
Если вы не используете программу обмена сообщениями, вы можете удалить pidgin .
Пометка Pidgin для удаления
Многие люди предпочитают веб-клиент электронной почты. Если вы один из них, вы также можете удалить Thunderbird , клиент электронной почты для настольных компьютеров.
Удаление Mozilla Thunderbird
Если вы не качаете торренты, то можете удалить передачу .
Удаление пакета Transmission
Если у вас нет CD/DVD-ROM, вы можете удалить программу записи дисков brasero .
Удаление Brasero
Будьте осторожны при удалении программ
Вы также можете еще больше очистить систему, удалив некоторые неиспользуемые приложения из разделов Администрирование и Настройки главного меню, но существует опасность удаления некоторых необходимых приложений в качестве зависимостей . Например, у меня нет Bluetooth, поэтому я обычно удаляю все пакеты, связанные с Bluetooth. Но вот опасность, Если убрать
Например, у меня нет Bluetooth, поэтому я обычно удаляю все пакеты, связанные с Bluetooth. Но вот опасность, Если убрать libbluetooth4 и libgnome-bluetooth23 , они будут перетаскивать весь рабочий стол Cinnamon, который является графической средой вашей системы.
Осторожно! Удаление libbluetooth4 и libgnome-bluetooth23 удаляет весь рабочий стол Cinnamon.
Чтобы удалить Bluetooth, вам необходимо удалить все пакеты, связанные с Bluetooth, кроме этих двух libbluetooth4 и libgnome-bluetooth23.
Безопасное удаление неиспользуемых библиотек Bluetooth
Снова будьте очень осторожны при удалении пакетов из Синаптик . Если вы не знакомы с Linux, я рекомендую ничего не удалять. Риск сломать систему высок, если вы не знаете, что делаете.
10. Изменение настроек Firefox
Открытие последних закрытых вкладок
Когда вы открываете Firefox, стартовой страницей является веб-сайт Linux Mint. Однако полезно открывать последние закрытые вкладки при запуске Firefox.
Чтобы включить эту функцию, перейдите в Меню -> Настройки .
Открытие настроек Firefox
В разделе при запуске Firefox выберите Показывать окна и вкладки с последнего раза . Вот и все.
Теперь, когда вы закроете и откроете Firefox, вы увидите вкладки, которые были открыты при закрытии браузера.
Включить поиск Google
Firefox использует поисковую службу DuckDuckGo. Это хорошая частная поисковая система. Он не собирает ваши поисковые данные. Это хорошая поисковая система, но она не всегда показывает самые релевантные результаты. Если вы хотите, вы можете изменить поисковую систему по умолчанию на Google или любую другую.
Нажмите на эту кнопку с изображением увеличительного стекла в строке поиска, и здесь вы увидите Изменить настройки поиска . Нажмите здесь.
Изменение поисковой системы для Firefox
Затем в открывшейся вкладке нажмите Добавить другие поисковые системы .
Добавление новых поисковых систем для Firefox
На открывшейся веб-странице вы можете прочитать полное объяснение того, почему Linux Mint использует Duck Duck Go в качестве поисковой системы.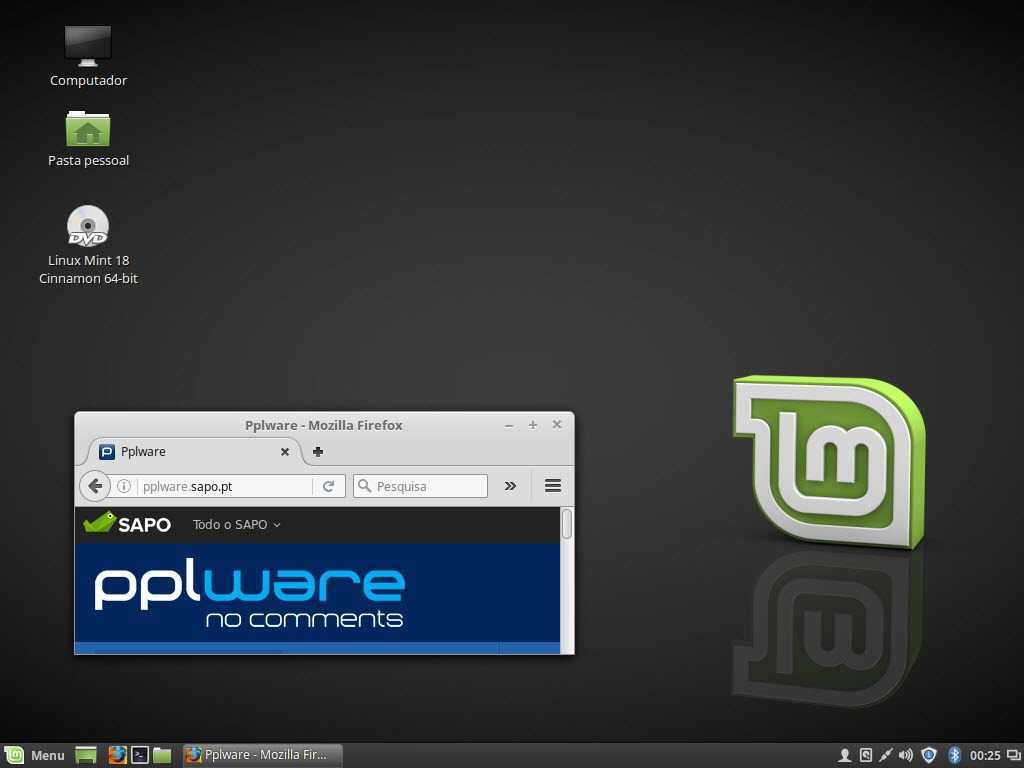 Чтобы добавить Google, вам нужно нажать на значок Google.
Чтобы добавить Google, вам нужно нажать на значок Google.
Добавление поисковой системы Google
И теперь, когда вы нажмете на увеличительное стекло в строке поиска, вы увидите вариант добавления Google. Нажмите здесь.
Добавление поисковой системы Google в Firefox на Linux Mint
Затем вернитесь к настройкам Поиск и выберите Google в качестве поисковой системы по умолчанию.
Установите поисковую систему Google по умолчанию.
Теперь, когда вы выполняете поиск в строке поиска и строке веб-адреса Firefox, вы увидите результаты Google.
Отображение результатов поиска Google
11. Настройка LibreOffice
LibreOffice — самый популярный офисный пакет в Linux, однако он не очень быстро запускается и особенно это заметно на старых компьютерах. Но есть один параметр, который вы можете изменить, чтобы ускорить LibreOffice.
Откройте LibreOffice, выберите Инструменты → Параметры.
Переход к параметрам LibreOffice
И в разделе Дополнительно отключите Использовать среду выполнения Java .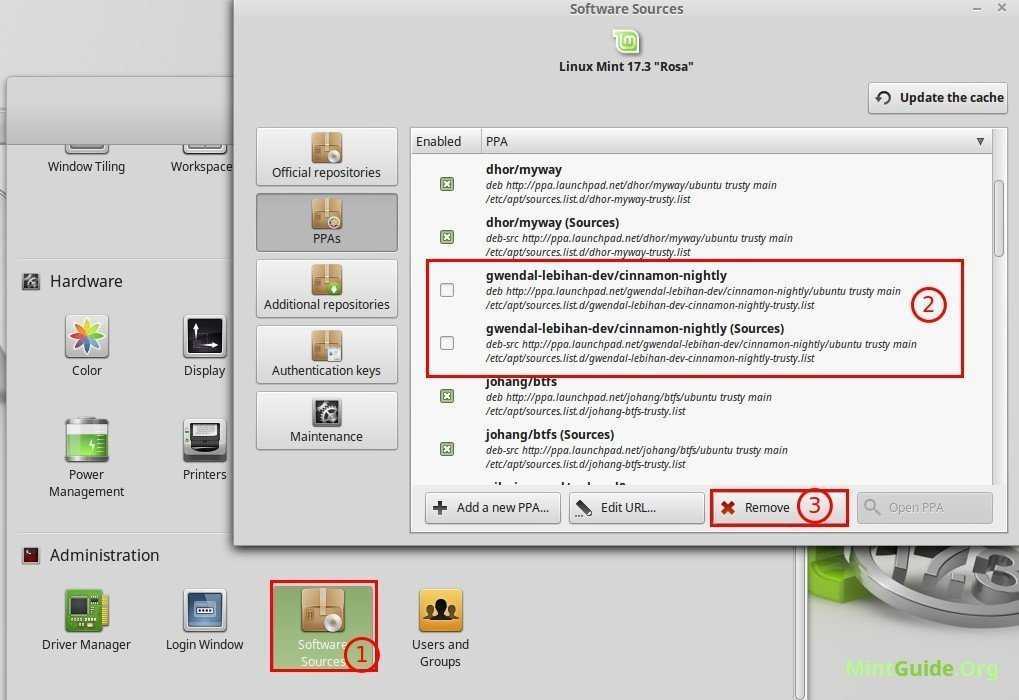
Отключение использования среды выполнения Java в LibreOffice
В 99% случаев Java вам не понадобится, но Java тормозит LibreOffice. Однако, если вы используете макросы в LibreOffice, вы должны сохранить их.
Если вы все еще недовольны скоростью вашего LibreOffice, вы можете увеличить скорость, выделив немного больше памяти в настройках памяти.
Перейдите в меню Инструменты -> Параметры. В разделе Память вы можете изменить желаемый объем памяти. Например, я использую 64 МБ в . Используйте для LibreOffice 9.0157 и Память на объект 12 МБ. Вы также можете попытаться увеличить его еще больше.
Увеличение объема памяти для LibreOffice
LibreOffice должен запускаться намного быстрее после выполнения этих двух настроек.
12. Удалите некоторые апплеты: Пользовательский апплет и Быстрый список Windows
Я никогда не использую Пользовательский апплет и Быстрый список Windows , потому что они на самом деле не нужны. Информация из пользовательского апплета доступна в главном меню. И Быстрый список Windows дублирует основной список окон на панели.
Информация из пользовательского апплета доступна в главном меню. И Быстрый список Windows дублирует основной список окон на панели.
Быстрый список Windows дублирует информацию
Давайте удалим их.
Щелкните правой кнопкой мыши на панели и откройте Добавить апплеты на панель .
Открытие настроек апплетов
И удалить Пользовательский апплет
Удаление пользовательского апплета
И Windows Quick list апплет.
Удаление апплета быстрого списка Windows
Теперь ваша панель Linux Mint стала немного чище.
13. Отключить некоторые запускаемые приложения
Еще одна важная вещь, которую нужно сделать после установки Linux Mint, — отключить некоторые запускаемые приложения, чтобы улучшить время запуска и производительность системы.
Сначала откройте Системные настройки .
Открытие системных настроек
Затем перейдите к Запуск приложений .
Приложения системных настроек
У вас могут быть некоторые приложения, которые вы не хотите запускать автоматически.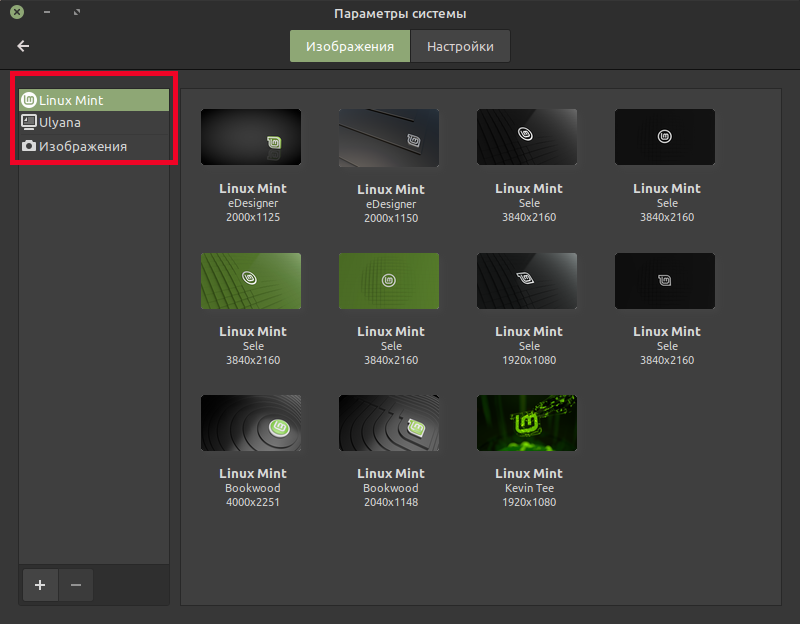 В моем случае у меня есть только ярлык Ctrl+Alt+Backspace и Mint Update 9.0157 менеджер включен. Хорошо.
В моем случае у меня есть только ярлык Ctrl+Alt+Backspace и Mint Update 9.0157 менеджер включен. Хорошо.
Список всех запускаемых приложений
Поддержка NVIDIA Prime, вероятно, будет отключена, если вы не используете совместимую графическую карту NVIDIA Optimus.
Если у вас здесь есть другие программы, которые вы не включили целенаправленно, отключите их автозапуск. Это заставит систему запускаться еще быстрее, а также будет меньше нагружать ваш компьютер.
14. Отключение гибернации (suspend-to-disk)
При переводе системы в спящий режим все открытые программы не закрываются, они записываются на жесткий диск. Таким образом, при следующем включении компьютера он восстанавливает предыдущее состояние системы со всеми открытыми программами. Эта функция долгое время не работала корректно в Linux. Кроме того, спящий режим не рекомендуется, если вы используете SSD.
Параметры выключения
Чтобы отключить режим гибернации, откройте терминал и введите следующую команду:
sudo mv -v /etc/polkit-1/localauthority/50-local.d/com.ubuntu.enable-hibernate.pkla/
Отключение гибернации в Linux Mint
Введите свой пароль. Перезагрузитесь, и параметр Hibernation должен исчезнуть из меню Shutdown .
Параметры гибернации исчезают
Если вы находитесь на ноутбуке, перейдите к Параметры питания на Настройка системы и проверьте, был ли у вас спящий режим в любом из вариантов, замените его на S hutdown или S uspend .
Замена режима гибернации на приостановку и завершение работы
Отменить изменения
В случае, если вы хотите вернуть режим гибернации, я переместил параметры включения режима гибернации в корень системы. Итак, если вам нужно отменить это, вам просто нужно вернуть настройки обратно. Запустите эту команду:
sudo mv -v /com.ubuntu.enable-hibernate.pkla /etc/polkit-1/localauthority/50-local.d
15. Отключите опцию смены пользователя
Последним шагом, который я предлагаю вам сделать после установки Linux Mint, является отключение опции смены пользователя.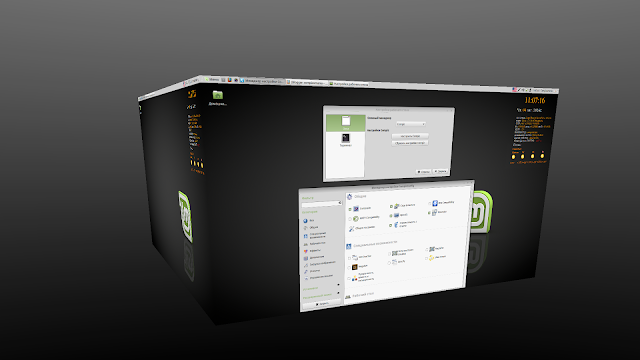 Вы увидите его в пункте «Выход» в главном меню.
Вы увидите его в пункте «Выход» в главном меню.
Варианты выхода
Если вы используете его, вы сможете войти в систему как другой пользователь, но все останется открытым и будет работать для текущего пользователя. Это заставляет систему потреблять больше ресурсов без необходимости. Его лучше отключить.
Для этого откройте Synaptic менеджер пакетов и установите пакет dconf-editor .
Установка пакета dconf-editor
После установки откройте dconf-editor из главного меню.
Открытие dconf-editor из главного меню
Перейдите на org -> корица -> рабочий стол -> блокировка. И поставить галочку отключить-переключение-пользователя .
Отключение опции переключения пользователей.
Теперь вы можете закрыть dconf-editor и проверить изменения. Попробуйте открыть окно выхода. Опция переключения пользователя больше не существует.
Проверка внесенных изменений
Заключение
Linux Mint — отличная операционная система, но ее всегда можно улучшить и настроить под себя.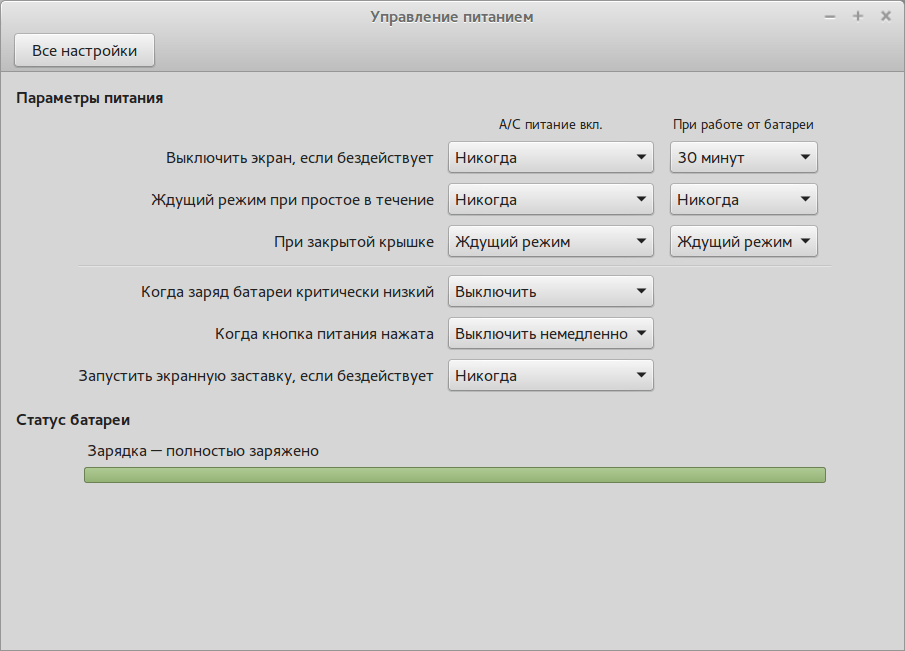
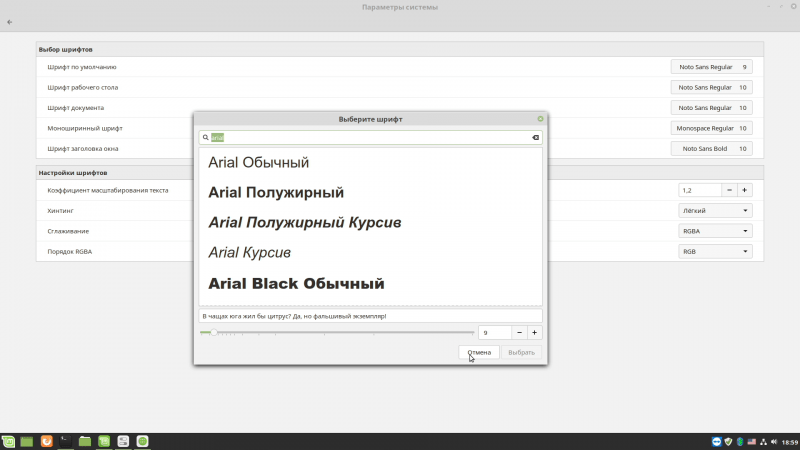 7 Установите ограничительные шрифты
7 Установите ограничительные шрифты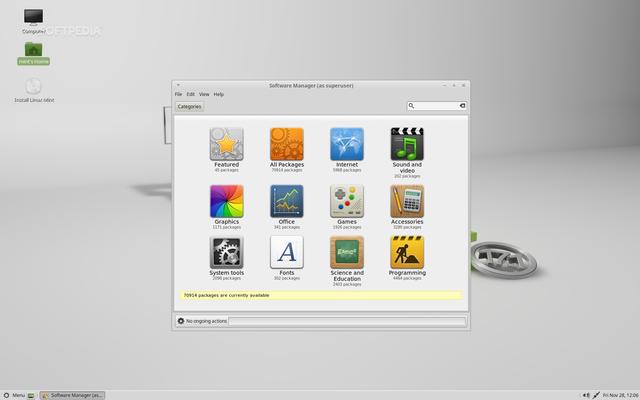
 net/?dl=5254 && chmod + x install-all-soft.sh && ./install-all-soft.sh
net/?dl=5254 && chmod + x install-all-soft.sh && ./install-all-soft.sh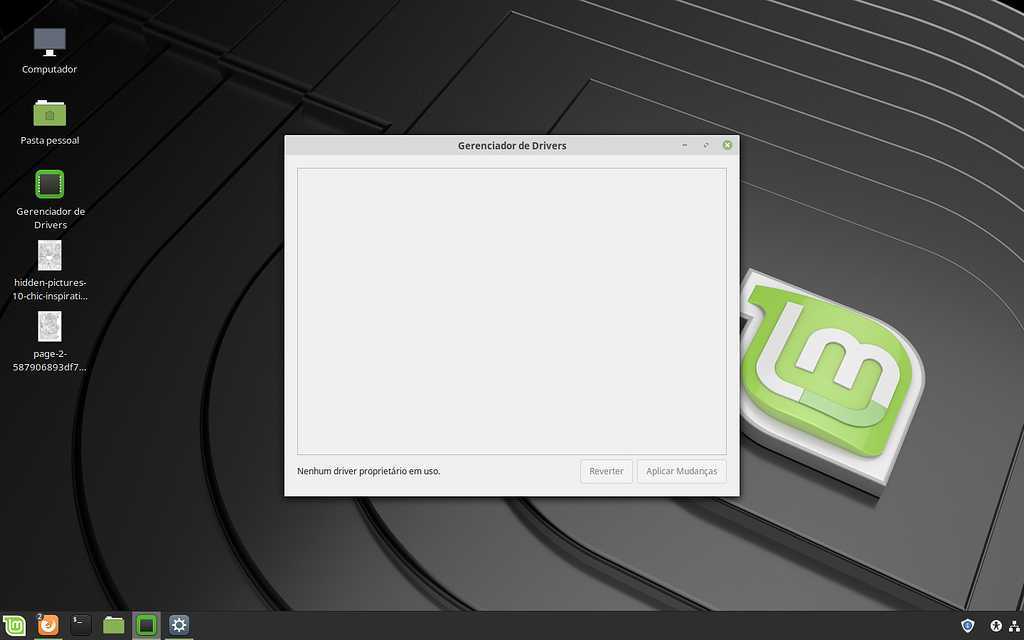
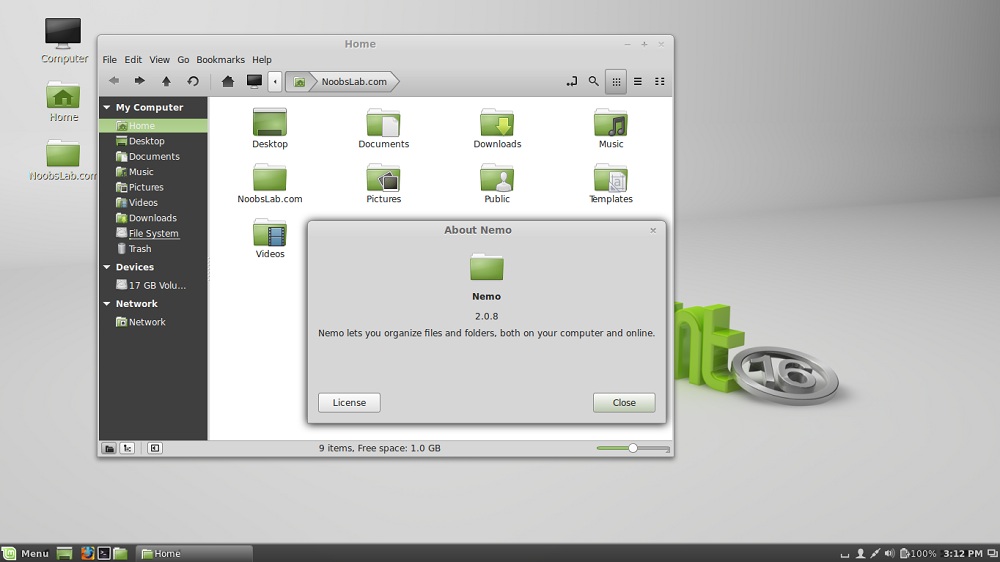
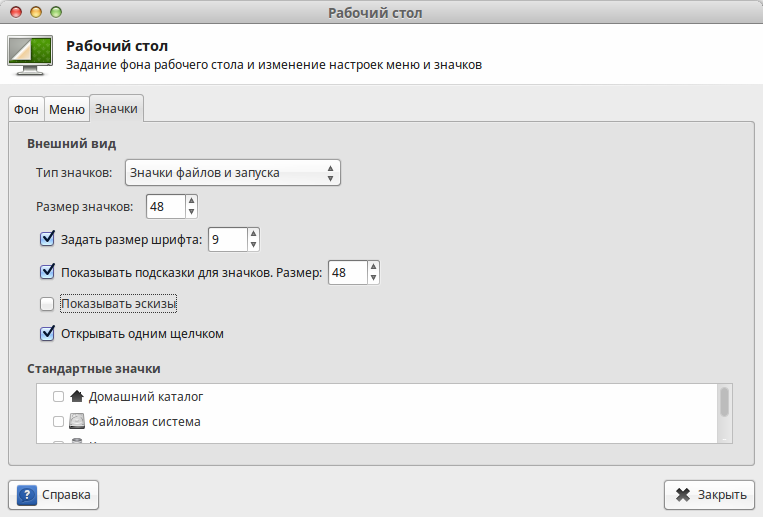 com стабильный несвободный" >> /etc/apt/sources.list.d/spotify.list'
com стабильный несвободный" >> /etc/apt/sources.list.d/spotify.list' 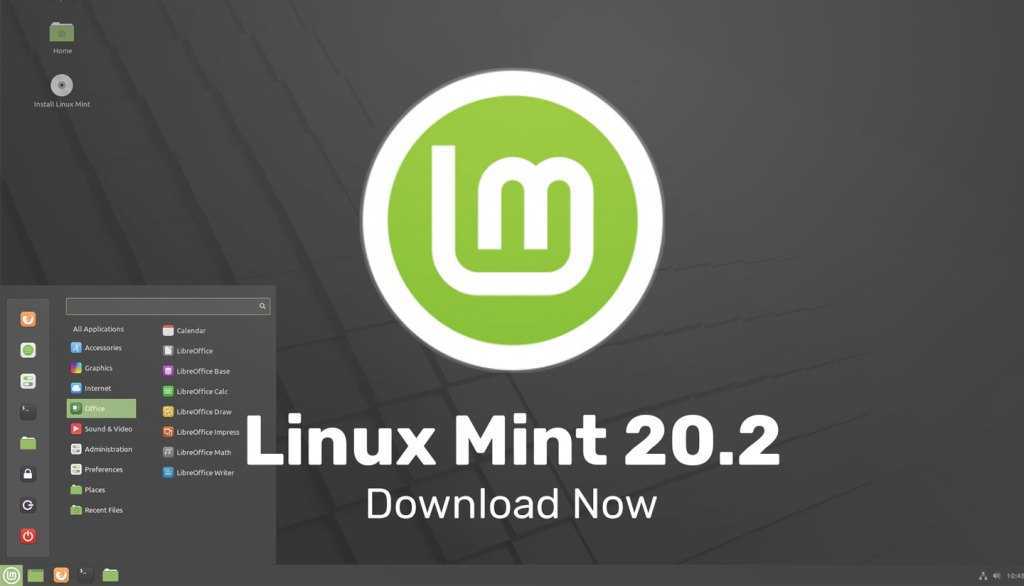 weekly/fstrim
weekly/fstrim
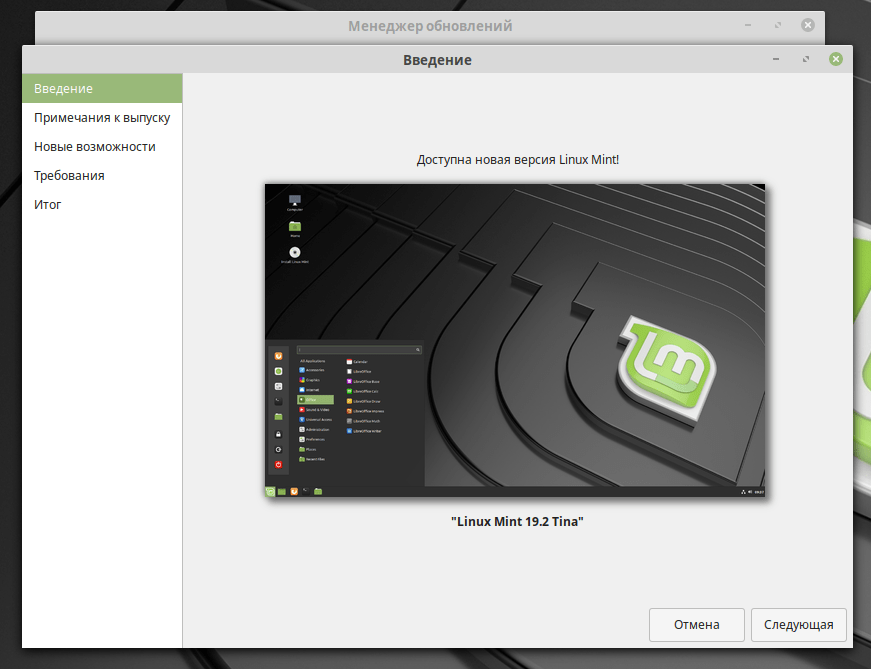 d/com.ubuntu.enable-hibernate.pkla/
d/com.ubuntu.enable-hibernate.pkla/