Где находится калькулятор в виндовс 10: Калькулятор в Windows 10 — Служба поддержки Майкрософт
Содержание
Как использовать калькулятор Windows 10
Встроенный калькулятор Windows прошел долгий путь с момента его появления в Windows 1.0 в 1985 году. Он включает в себя различные режимы, вычисление даты и некоторые удобные функции ежедневных преобразований.
Переключение между режимами калькулятора
Как вы увидите ниже, калькулятор делает намного больше, чем простое сложение, вычитание, умножение и деление. Вы можете выбрать один из четырех режимов, в зависимости от ваших потребностей.
Чтобы переключиться между режимами, нажмите кнопку меню в верхнем левом углу, а затем выберите режим из следующих параметров.
Вот на что способны эти режимы.
Стандартный режим
Стандартный режим полезен для основных математических операций, таких как сложение, вычитание, умножение и деление, а также поиска квадратных корней, вычисления процентов и работы с простыми функциями. Вероятно, это режим, в котором большинство людей будет чувствовать себя комфортно.
Инженерный режим
Инженерный режим калькулятора представляет собой расширенный в стандартный режим, предоставляя вам дополнительные функции, которые вы найдёте в типичном научном калькуляторе. В дополнение к операторам стандартного режима он содержит функции типа log, mod, exp, тригонометрические градусы и SIN, COS и TAN.
В дополнение к операторам стандартного режима он содержит функции типа log, mod, exp, тригонометрические градусы и SIN, COS и TAN.
Режим программиста
Этот режим предназначен для программистов. Он добавляет возможность переключения между различными системами счисления – двоичная, десятичная, шестнадцатеричная и восьмеричная. Он также добавляет новые операции для работы с логическими затворами: Or, And, Xor, Not и битами – Lsh, Rsh, RoR и RoL.
Кроме того, режим Программист позволяет переключаться между байтами (8 бит), Word (16 бит), DWord (32 бита) и QWord (64 бита) и имеет возможность переключения на бинарный бит.
Режим расчета даты
Режим расчета даты – удобный инструмент, который позволяет рассчитать разницу между двумя конкретными датами. Это идеально подходит для выяснения таких вещей, сколько дней осталось до следующего отпуска.
Все, что вам нужно сделать, это выбрать дату начала и окончания, а калькулятор будет определять месяцы, недели и дни между ними.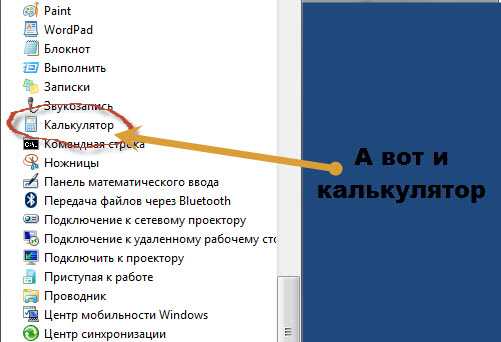
Преобразование измерений в калькуляторе
Вы нашли рецепт, но он требует использования жидких унций, или совершаете покупки в интернете, а все цены в евро?
Нажмите кнопку меню калькулятора и выберите тип преобразования из списка в разделе «Преобразователь».
Нажмите первое измерение – это будет вход – и выберите единицу измерения из предоставленного списка.
Нажмите второе измерение – это будет выход – и выберите там единицу измерения.
Теперь введите своё значение, и калькулятор преобразует его для вас. Он также показывает несколько других связанных преобразований внизу.
Сохранение значений в памяти
Если вы часто используете определенные числа и не хотите вводить их в свой калькулятор каждый раз, хранить их в памяти калькулятора. Это супер полезная функция, доступная в режимах стандарт, инженерный и программист. Вы будете управлять функциями памяти с помощью кнопок MS, MR, M+, M- и MC.
Вот как они работают:
- MS: сохранить новое значение в памяти.

- MR: вставить значение из памяти.
- M+: добавляет значение из поля ввода к самому последнему сохраненному значению.
- M-: вычитает значение на входе из последнего сохраненного значения.
- MC: очищает все значения из памяти.
- M: отображает все значения, сохраненные в памяти.
Использование кнопок MR, M+ и M- работает также, как и на физическом калькуляторе. Однако, в калькуляторе Windows у вас также есть доступ к любым другим значениям, которые вы сохранили в памяти во время текущего сеанса. Чтобы увидеть их, нажмите кнопку M со стрелкой вниз справа. Затем вы можете щелкнуть любое значение, чтобы вставить его.
Если вы предпочитаете, чтобы ваша очередь памяти всегда открывалась, измените размер калькулятора по горизонтали, и тогда она должна открыться.
История вычислений калькулятора
Если вам нужно взглянуть на все вычисления, выполненные в текущем сеансе, они хранятся в удобной истории калькулятора. Калькулятор сохраняет историю даже при переключении режимов, но она удаляется, когда вы закрываете приложение.
Калькулятор сохраняет историю даже при переключении режимов, но она удаляется, когда вы закрываете приложение.
Доступ к истории калькулятора
Существует два способа доступа к истории внутри приложения. Первый – щелкнуть кнопку истории, расположенную в верхнем правом углу. Это показывает список последних вычислений. Щелчок по чему-либо в истории загрузит его обратно в поле ввода калькулятора.
Если вы хотите сохранить историю открытой, измените размер окна калькулятора по горизонтали, и оно должно появиться, когда окно достаточно велико.
Удаление истории калькулятора
Вы можете удалить отдельные записи из своей истории или удалить всю историю сразу.
Чтобы удалить отдельную запись, щелкните её правой кнопкой мыши и выберите команду «Удалить». Чтобы удалить всю историю, щелкните значок маленькой корзины в правом нижнем углу панели.
Горячие клавиши Калькулятора
В приложении Calculator доступны сочетания клавиш, позволяющие выполнять некоторые вычисления намного легче и быстрее. Полный список этих сочетаний можно найти на странице «Горячие клавиши Microsoft Windows», но вот несколько наиболее полезных:
Полный список этих сочетаний можно найти на странице «Горячие клавиши Microsoft Windows», но вот несколько наиболее полезных:
- Alt + (1-4): Удерживайте нажатой клавишу Alt и нажмите любое число от одного до четырех, чтобы переключиться в разные режимы калькулятора.
- Del: очистить текущий вход (это работает как ключ CE на калькуляторе)
- Esc: очистить все входные данные (это работает как клавиша C на калькуляторе)
- Ctrl + H: включение и отключение истории.
Наверное, это больше, чем вы когда-либо хотели знать о калькуляторе Windows. Тем не менее, это недооцененный инструмент, который содержит множество полезных функций.
Как включить калькулятор в Excel
Виктор Бухтеев
6.8K
Обсудить
Во время работы в Microsoft Excel каждый пользователь сталкивается с необходимостью выполнить определенные математические расчеты. Не всегда удается решить задачу в уме или при помощи простых формул, поэтому требуется обращение к калькулятору. Напрямую через программу можно запустить системное приложение или использовать макрос для вызова графического меню со скриптом.
Не всегда удается решить задачу в уме или при помощи простых формул, поэтому требуется обращение к калькулятору. Напрямую через программу можно запустить системное приложение или использовать макрос для вызова графического меню со скриптом.
В этой статье я расскажу о каждом способе более детально.
Способ 1: Запуск системного приложения «Калькулятор»
В операционной системе Windows по умолчанию присутствует калькулятор, найти который можно в меню «Пуск» (еще можно добавить значок на панель задач или создать ярлык на рабочем столе). Иногда это не совсем удобно, когда требуется доступ к расчетам при взаимодействии с электронными таблицами. Разработчики Excel предлагают запускать калькулятор через панель быстрого доступа, расположив там соответствующий значок. Делается это так:
-
Запустите программу и пока не открывайте книги, а в главном окне выберите пункт «Параметры», отыскав его на панели слева.
-
Перейдите к разделу «Панель быстрого доступа» и отключите фильтрацию, указав вариант «Все команды» из соответствующего выпадающего меню.

-
Найдите там «Калькулятор» (сделать это будет несложно, поскольку все команды расположены в алфавитном порядке), после чего выделите строку и нажмите кнопку «Добавить» или используйте двойной клик левой кнопкой мыши по надписи «Калькулятор».
-
Убедитесь в том, что приложение теперь отображается в списке справа, после чего щелкните по «ОК» для сохранения изменений и выхода из параметров.
-
После запуска любой книги на панели сверху вы увидите значок с калькулятором. Нажмите по нему для запуска соответствующего приложения.
-
Откроется новое окно со стандартной программой, где вы можете выполнять любые расчеты.
Комьюнити теперь в Телеграм
Подпишитесь и будьте в курсе последних IT-новостей
Подписаться
Способ 2: Создание макроса для калькулятора (скрипт)
Excel совместим с Visual Basic и позволяет запускать пользовательские скрипты или макросы, используя для этого сохраненный код в редакторе. Сейчас я не хочу детально рассказывать обо всех особенностях этого процесса взаимодействия с программой, поскольку обычными пользователями применяется он редко, а остановлюсь исключительно на реализации калькулятора, приведя простой скрипт.
Сейчас я не хочу детально рассказывать обо всех особенностях этого процесса взаимодействия с программой, поскольку обычными пользователями применяется он редко, а остановлюсь исключительно на реализации калькулятора, приведя простой скрипт.
-
Сначала откройте «Параметры» точно так же, как это было показано в предыдущем способе, но на этот раз выберите раздел «Настроить ленту». Выберите команды со вкладками и дважды щелкните по строке с надписью «Разработчик».
-
Примените изменения и откройте любой документ, после чего вы увидите, как в главном окне появилась новая вкладка, по умолчанию отсутствующая в программе. Перейдите на нее и запустите средство «Visual Basic».
-
Перед вами появится окно с формой для записи кода, а если его нет, через меню «File» самостоятельно вызовите его.
-
Вставьте туда следующее содержимое:
Sub Calculator() Dim strExpr As String ' Введение данных для расчета strExpr = InputBox("Введите данные") ' Вычисление результата MsgBox strExpr & " = " & Application. Evaluate(strExpr)
End Sub
Evaluate(strExpr)
End Sub
-
Сохраните результат, задав для макроса подходящее название.
-
Если текущая книга не поддерживает макросы, все равно продолжите сохранение, ведь это не скажется на дальнейшем запуске скрипта.
-
Теперь при надобности запуска калькулятора на той же вкладке нажмите кнопку «Макросы».
-
Выберите созданный макрос и щелкните по «Выполнить» левой кнопкой мыши.
-
Введите любую математическую операцию, которую хотите выполнить, после чего отправьте задачу на подсчет.
-
Через несколько секунд на экране появится окно с результатом выполнения. Используйте данный калькулятор в любой удобный момент, точно так же запуская уже существующий макрос и выполняя любые расчеты.
В окне, в котором производится запуск макроса, можно перейти в его параметры и назначить горячую клавишу, отвечающую за быстрый старт.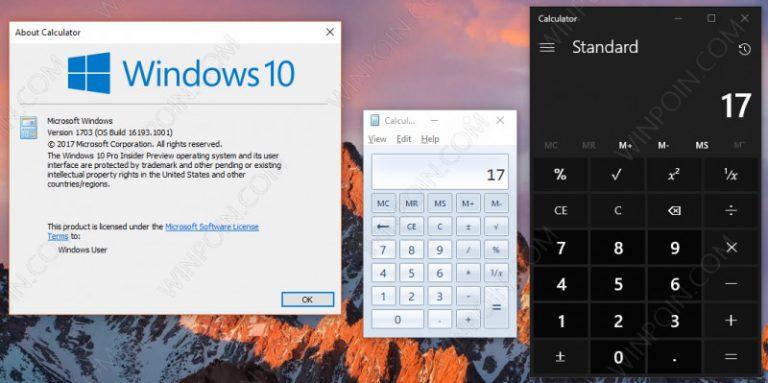 Это позволит сэкономить время и не обращаться к графическому меню каждый раз, когда нужно будет выполнить какие-либо математические операции.
Это позволит сэкономить время и не обращаться к графическому меню каждый раз, когда нужно будет выполнить какие-либо математические операции.
Способ 3: Встроенные в Excel функции
В завершение отмечу, что многие задачи в Excel реализуемы при помощи встроенных функций, и обращение к калькулятору просто не требуется. Вы можете суммировать или умножать ячейки, возводить их в степень, вычислять процент, находить большее или меньшее значение и многое другое. Перейдя по ссылке ниже, вы найдете другую статью, полностью посвященную работе с функциями. Она вам точно пригодится, если вы только начинаете свое знакомство с электронными таблицами.
Читайте также: Работа с формулами в Excel
Теперь вы знаете, что в Экселе калькулятор доступен в виде графического окна, запускаемого скриптом или кнопками быстрых действий, вызывающими стандартное приложение Windows. Используйте любой из этих методов, чтобы обратиться за помощью к калькулятору, когда нужно будет посчитать сложные выражения или удостовериться в правильности собственных расчетов.
Личный опыт
Наши постоянные авторы и читатели делятся лайфхаками, основанными на личном опыте. Полная свобода самовыражения.
Рекомендуем
powershell — Как переустановить приложение-калькулятор Windows 10?
спросил
Изменено
10 месяцев назад
Просмотрено
354 тыс. раз
Я удалил приложение «Калькулятор» в PowerShell следующим образом:
Get-AppxPackage *windowscalculator* | Remove-AppxPackage
Как переустановить?
- windows-10
- powershell
- калькулятор
4
Этот сработал для меня, просто объединил команды из других ответов, найденных здесь.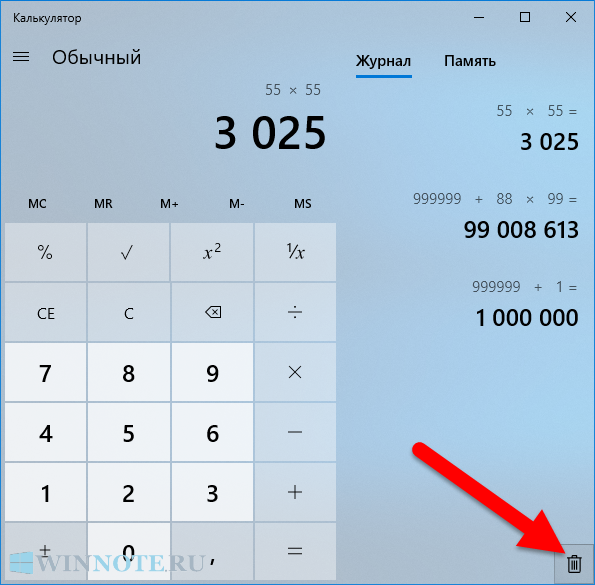 Примечание. Вы должны использовать параметр
Примечание. Вы должны использовать параметр -Allusers с командой Get-AppxPackage , поскольку он больше не установлен под вашей текущей учетной записью пользователя:
Get-AppxPackage -allusers *windowscalculator* | Foreach {Add-AppxPackage -DisableDevelopmentMode -Register «$($_.InstallLocation)\AppXManifest.xml»}
3
Вот ссылка MS Store на калькулятор Windows.
Примечание. Это будет работать, только если у вас установлено приложение Магазина Windows.
1
Чтобы переустановить отдельное приложение, используйте PowerShell и запустите его в режиме администратора.
Скриншоты:
Затем получите полное имя всех приложений, например. Калькулятор Windows вставьте этот фрагмент в PowerShell и нажмите Enter:
get-appxpackage -allusers | Выберите Имя, PackageFullName
Для одного полного имени желаемого имени приложения, например.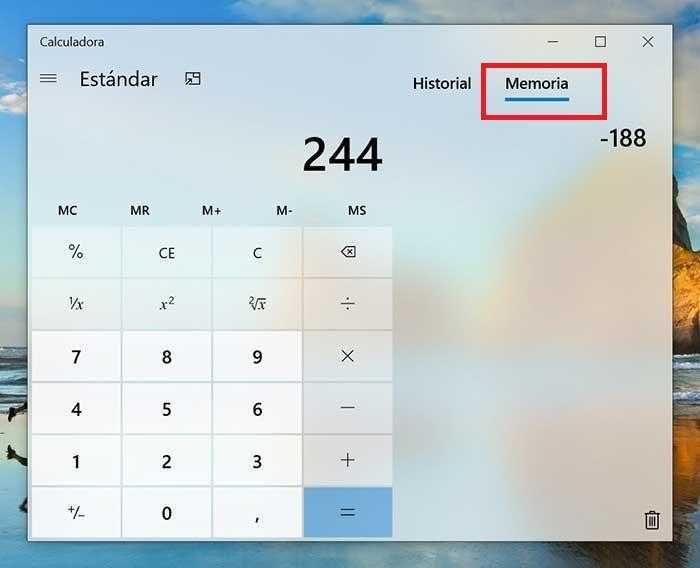 Калькулятор Windows вставьте этот фрагмент в PowerShell и нажмите Enter:
Калькулятор Windows вставьте этот фрагмент в PowerShell и нажмите Enter:
Get-AppxPackage *windowscalculator*
Теперь скопируйте полное имя, которое выглядит следующим образом:
Microsoft.WindowsCalculator_10.1601.49020.0_x64__8wekyb3d8bbwe
Наконец, мы собираемся снова установить это приложение с помощью этого фрагмента:
Add-AppxPackage -register "C:\Program Files\WindowsApps\Microsoft.WindowsAlarms_10.1603.12020.0_
x64__8wekyb3d8bbwe\appxmanifest.xml" -DisableDevelopmentMode
Переустановленное приложение доступно без перезагрузки ПК!
Примечание: для удаления отдельных приложений используйте этот код:
Get-AppxPackage *сигналы тревоги* | Remove-AppxPackage
Список всех приложений при удалении (здесь)
1
Попытка Get-AppxPackage *windowscalculator* | Add-AppxPackage
или следующее, чтобы установить все приложения по умолчанию:
Get-AppxPackage -AllUsers| Foreach {Add-AppxPackage -DisableDevelopmentMode -Register «$($_. InstallLocation)\AppXManifest.xml»}
InstallLocation)\AppXManifest.xml»}
3
У меня была та же проблема, когда я установил урезанную версию Windows 10 (для повышения производительности и уменьшения задержки), а калькулятор отсутствовал.
Мне удалось найти старый калькулятор Windows 7 и легко его установить. Просто погуглите «старый калькулятор для Windows 10», и первая ссылка должна быть с сайта winaero.
Add-AppxPackage -register «C:\Program Files\WindowsApps\Microsoft.WindowsCalculator_10.1906.53.0_x64__8wekyb3d8bbwe\AppxManifest.xml» -DisableDevelopmentMode
1
Просто установите его из Магазина Windows, если он у вас установлен.
Калькулятор Windows | https://www.microsoft.com/store/apps/9wzdncrfhvn5
Для справки, другие приведенные выше ответы работают, НО если вы находитесь в домене AD и VPN, переход в Microsoft Store может не сработать, потому что вас могут заблокировать.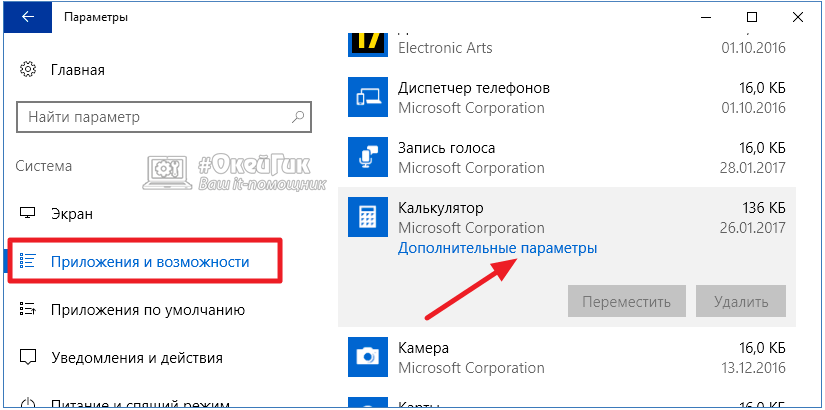 Попробуйте командную строку, если магазин вас заблокирует.
Попробуйте командную строку, если магазин вас заблокирует.
1
Зарегистрируйтесь или войдите в систему
Зарегистрируйтесь с помощью Google
Зарегистрироваться через Facebook
Зарегистрируйтесь, используя электронную почту и пароль
Опубликовать как гость
Электронная почта
Требуется, но не отображается
Опубликовать как гость
Электронная почта
Требуется, но не отображается
Нажимая «Опубликовать свой ответ», вы соглашаетесь с нашими условиями обслуживания, политикой конфиденциальности и политикой использования файлов cookie
Я хочу заменить калькулятор Windows 10 по умолчанию на CalcTape.
 exe в реестре. Как?
exe в реестре. Как?
спросил
Изменено
1 год, 5 месяцев назад
Просмотрено
10 тысяч раз
Я хочу заменить калькулятор Windows 10 по умолчанию на CalcTape.exe в реестре. Как и где мне найти это в редакторе реестра Windows 10? 🙂
- windows-10
- windows-реестр
- файловая ассоциация
- настройки по умолчанию
- калькулятор
3
Один из не слишком инвазивных методов, который можно легко отменить, заключается в использовании ключа отладчика параметров выполнения файла образа. Это тот же метод, который используется Process Explorer при замене диспетчера задач.
Если вы обычно запускаете calc или calc. для запуска калькулятора, это будет работать: exe
exe
- Запустить Regedit
- Перейти к:
HKEY_LOCAL_MACHINE\SOFTWARE\Microsoft\Windows NT\CurrentVersion\Параметры выполнения файла образа - Создайте новый ключ reg
calc.exeв разделеHKEY_LOCAL_MACHINE\SOFTWARE\Microsoft\Windows NT\CurrentVersion\Image File Execution Options. - Создать новый
строказначение называетсяDebugger. - Значение
данныхможет быть путем к вашему пользовательскому exe.
Экспорт reg-файла такого обновления будет выглядеть следующим образом, если это будет проще:
[HKEY_LOCAL_MACHINE\SOFTWARE\Microsoft\Windows NT\CurrentVersion\Image Параметры выполнения файла\Calc.exe] "Отладчик"="C:\\temp\\test.exe"
Это будет работать для описанного выше сценария, но тогда есть несколько способов запуска приложения, и это не будет охватывать их все.
1
Верхний ответ изменит приложение, запускаемое с помощью команды calc , но может потребоваться дальнейшая настройка ключа калькулятора:
Чтобы изменить приложение, запускаемое при нажатии клавиши калькулятора, измените следующее значение реестра:
Компьютер\HKEY_LOCAL_MACHINE\ПРОГРАММНОЕ ОБЕСПЕЧЕНИЕ\Microsoft\Windows\CurrentVersion\Explorer\AppKey\18
Задайте для ShellExecute желаемый путь, например: C:\Program Files\CalcTape.exe .
Как вариант можно настроить макрос: AutoHotkey: как назначить команду на клавишу «Calc»?
1
Я сделал это, переименовав calc.exe в ms calc.exe
Затем я скопировал выбранный мной калькулятор moffFreeCalc.exe как calc.exe и скопировал его в windows\system32
. Сначала мне пришлось стать владельцем файла ms calc, прежде чем он смог переименовать его.


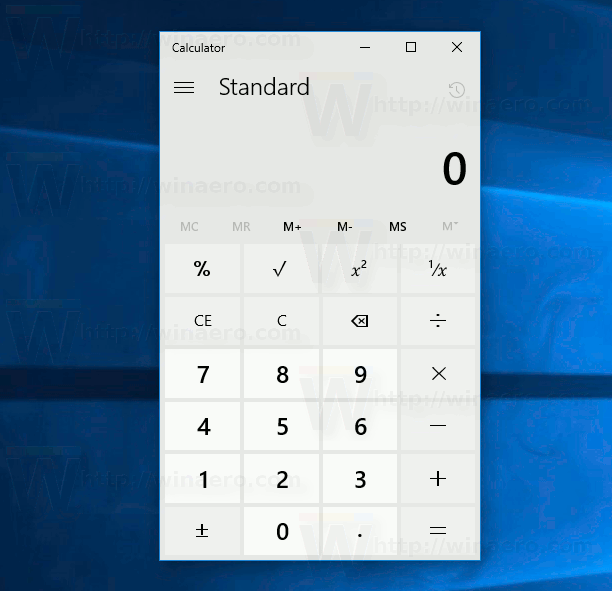 Evaluate(strExpr)
End Sub
Evaluate(strExpr)
End Sub