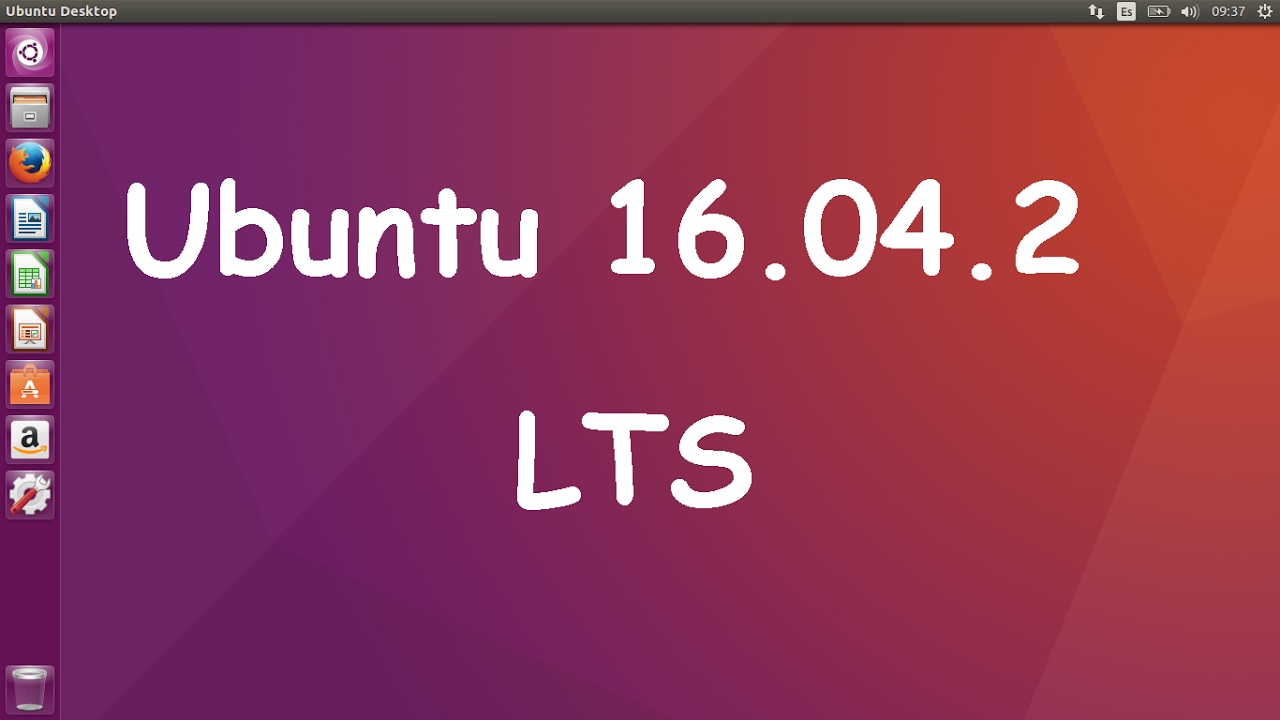16 убунту: Ubuntu 16.04 LTS (Xenial Xerus)
Содержание
Первые впечатления от перехода с Ubuntu 16.04 LTS на Ubuntu 18.04 LTS / Хабр
Как известно, основное визуальное изменение в релизе 18 — это отказ от Unity и переход на Gnome 3. Здесь хочу поделиться своими впечатлениями от перехода с 16 на 18
Сначала о хорошем…
Релиз 18 принёс нам новое ядро Linux (4.15) с заплатками от Meltdown и Spectre, которые включены по умолчанию и, по предсказаниям специалистов, должны сильно деградировать производительность компьютера. Однако несмотря на то, что мой процессор (Intel Core i5) и входит в список уязвимых, а значит заплатки для него включены, что подтверждают логи загрузки, в своих обычных задачах какого-то ощутимого падения производительности я не заметил. Поэтому, если ваш компьютер не является сервером, работающим под постоянной высокой нагрузкой на пределе его возможностей, вряд ли стоит сразу кидаться отключать эти заплатки только из-за боязни «тормозов».
Сам графический интерфейс гнома по моим ощущениям работает ощутимо быстрее юнити. Полагаю, что это связано с тем, что в нём на открытие окошек и т.д. и т.п. просто навешано меньше эффектов, которые можно отключить и в юнити. Но поскольку моя работа заключается не в изучении интерфейсов убунты, а по своей инициативе мне это делать лень, то приходится пользоваться тем, что есть «из коробки». «Из коробки» же гном работает шустрее юнити (или, если точнее, гном 3 на убунте 18.04.01 против юнити на убунте 16.04). Впрочем, это «ощутимо шустрее» не означает, что интерфейс юнити монструозен и тормозной. Отнюдь. Скорость его работы вполне приемлема. Просто гном шустрее.
Полагаю, что это связано с тем, что в нём на открытие окошек и т.д. и т.п. просто навешано меньше эффектов, которые можно отключить и в юнити. Но поскольку моя работа заключается не в изучении интерфейсов убунты, а по своей инициативе мне это делать лень, то приходится пользоваться тем, что есть «из коробки». «Из коробки» же гном работает шустрее юнити (или, если точнее, гном 3 на убунте 18.04.01 против юнити на убунте 16.04). Впрочем, это «ощутимо шустрее» не означает, что интерфейс юнити монструозен и тормозной. Отнюдь. Скорость его работы вполне приемлема. Просто гном шустрее.
Ещё очень понравился аналог меню Пуск (квадрат из девяти кружков в левом нижнем углу). Несмотря на то, что он тоже плиточный, открывается шустро и показывает все установленные в системе приложения. Работать с ним просто и удобно. В юнити им практически вообще не пользовался из-за того, что именно этот компонент действительно очень тормозной и показывает как-то не совсем то, что я ожидаю увидеть.
С плюсами закончили, переходим к минусам.
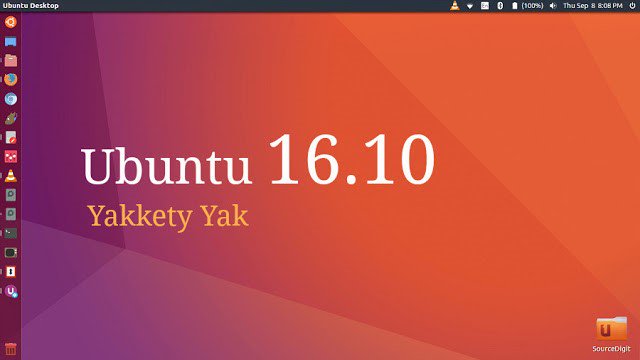 ..
..
1. Сторонние репозитории
При переходе на новую версию убунта обычно отключает сторонние репозитории, и их потом нужно опять включить. Делалось это обычно из оконного интерфейса. Однако в этот раз сколько я ни жал на галочки включения, окно просто серело, и ничего не происходило. Пришлось вручную править файлы в /etc/apt/. Мелочь, конечно…
2. Исчезли нотификации приложений
Когда в юнити мне приходило новое письмо на почту или сообщение в слак, в верхнем правом углу выскакивали постоянно висящие значки, при нажатии на которые открывалось соответствующее приложение. Аналог system tray в windows. При переходе на гном, все подобные уведомления исчезли. То есть в гноме есть некий механизм уведомлений, когда при приходе нового письма на 10 секунд почти в центре экрана выскакивает окошко с сообщением. Но что, если в данный момент я был не у компьютера? Или даже просто в течение этих 10 секунд смотрел в другую сторону? Да и приходили они тоже не понятно как. Такое ощущение, что уведомляло только о первом письме, а все последующие игнорировались.
Такое ощущение, что уведомляло только о первом письме, а все последующие игнорировались.
После некоторых плясок с бубном мне удалось добиться того, что Thunderbird таки стал выводить на своей иконке в панели задач красный кружок с количеством новых писем. Хоть это и не system tray, но вполне равноценная замена. Причём у меня есть основания предполагать, что этот красный кружочек как бы должен был заработать сразу после установки, так как ничего особенного в своих плясках с бубном я не делал и в конце концов вернулся к тому, с чего начал. Да и почтовый клиент таки не какой-нибудь сторонний, а дефолтный, должен быть вылизан вдоль и поперёк. Но у меня почему-то сразу не заработал.
Уведомления же для слака так и не удалось настроить. А с учётом того, что это наше основное средство корпоративной коммуникации, то беда-беда (Если кто-то знает, как справиться с этой бедой, буду благодарен за помощь)
В общем, за нотификации ОГРОМНЫЙ минус
UPDATE: Нотификации слака загадачным образом появились сами по себе, спустя полтора суток после установки и нескольких перезагрузок, не связанных со слаком. Вверху в центре правого монитора, прямо перед датой. Так что нотификации в гноме всё-таки есть, ура! одной проблемой меньше)))
Вверху в центре правого монитора, прямо перед датой. Так что нотификации в гноме всё-таки есть, ура! одной проблемой меньше)))
3. Очередные «мудрения» в gnome-terminal
gnome-terminal был терминалом по умолчанию и в юнити, так что это не проблема перехода от юнити к гному. Это проблема перехода от убунты 16 к 18.
Суть в том, что если раньше я мог создать скрипт, воссоздающий моё рабочее окружение, вида
gnome-terminal --maximize \
--tab --working-directory=$HOME/workspace/project1 -e "script" \
--tab -e "top" \
--tab -e "ssh -t [email protected]" \
...
gnome-terminal --maximize \
--tab ...
то теперь такая конструкция работает вкривь и вкось, так как вкладки обоих терминалов будут открываться во вкладках вызывающего окна, то есть будут свалены все в одну кучу. Плюс терминал засыпет вас сообщениями, что параметр -e устарел и скоро будет убран. Что вместо -e «command» следует использовать конструкцию — command. То есть одним вызовом открыть две вкладки с подключением по ssh к двум разным хостам станет проблемой. И вообще станет проблемой создать из коммандной строки новое окно с набором своих собственных вкладок (на самом деле, думаю, можно создать новое окно и уже в команде к нему прописать серию вызовов к терминалам с отдельными табами, но на мой взгляд это …)
И вообще станет проблемой создать из коммандной строки новое окно с набором своих собственных вкладок (на самом деле, думаю, можно создать новое окно и уже в команде к нему прописать серию вызовов к терминалам с отдельными табами, но на мой взгляд это …)
Для большинства пользователей данная проблема, конечно, мелочь, но для тех, кто gnome-terminal использует напрямую, уже неприятно…
4. Панель задач при двух мониторах
Есть два монитора. Работают в режиме, когда у каждого своё содержимое. Панель задач настраиваем так, чтобы отображалась на обоих. Теперь открываем два окна, например, браузера или среды разработки и растаскиваем их на разные экраны. Важно, чтобы оба окна были одного и того же приложения. Пусть это будет браузер хром. В панели задач справа от иконки хрома мы увидим два маленьких кружочка, обозначающих, что открыто два экземпляра хрома.
Как было в юнити?
Если я в левой панели задач нажму на иконку хрома, система автоматически переключит меня на окно хрома на левом экране. Если нажму на иконку в правой, то соответственно на то, что на правом. Если же в левом окне я открою ещё одно окно хрома, третье, то при нажатии на иконку в левой панели система предоставит мне выбор, какое окно я хочу. Правая панель всё так же будет сразу переключать в своё единственное окно, без лишних вопросов. Архиудобно!
Если нажму на иконку в правой, то соответственно на то, что на правом. Если же в левом окне я открою ещё одно окно хрома, третье, то при нажатии на иконку в левой панели система предоставит мне выбор, какое окно я хочу. Правая панель всё так же будет сразу переключать в своё единственное окно, без лишних вопросов. Архиудобно!
Как сейчас в гноме?
Панели на обоих экранах являются полностью идентичными и всегда выводят запрос в виде уменьшенных картинок, какое окно выбрать. Причём из этого запроса проблематично понять, какое окно к какому экрану относится. И при работе с несколькими окнами одного и того же приложения приходится совершать массу ненужных кликов.
Таким образом, если задача активной работы на двух (и более) мониторах для вас актуальна, я бы рекомендовал десять раз подумать, прежде чем отказываться от юнити в пользу гнома.
Резюме
В целом юнити и гном вполне сопоставимы по своим возможностям и функционалу. Что выбрать — скорее вопрос личных предпочтений.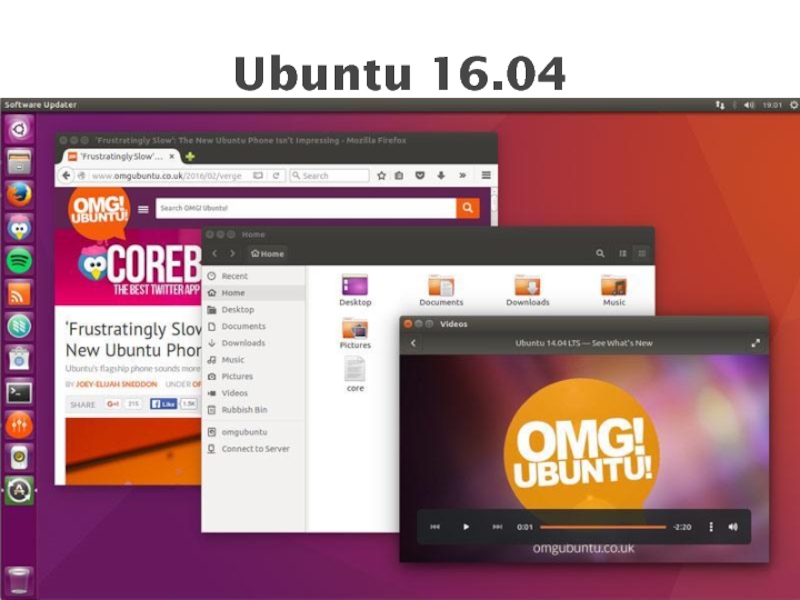 Я привёл то, что сразу бросилось мне в глаза и «усложнило» лично мне жизнь при переходе на гном. Что из приведённого актуально для вас и актуально ли вообще, решать только вам.
Я привёл то, что сразу бросилось мне в глаза и «усложнило» лично мне жизнь при переходе на гном. Что из приведённого актуально для вас и актуально ли вообще, решать только вам.
Как настроить сеть в Ubuntu 16.04 | REG.RU
Настройка сети в дистрибутиве Ubuntu может происходить при помощи таких сервисов, как Network Manager, Wicd и других, но графический интерфейс не всегда может быть доступен. В таком случае для полноценной работы нужно настроить сеть Ubuntu в консоли.
В статье мы даём базовую инструкцию по настройке сети и показываем, как через консоль можно:
- посмотреть список сетевых интерфейсов,
- настроить динамический и статический IP-адрес.
Для версий Ubuntu выше 18.04 сеть можно настроить через утилиту netplan.
Для настройки сети в операционной системе Ubuntu:
-
1.Посмотрите список установленных сетевых интерфейсов (Ubuntu network interfaces).
 Для этого перейдите в консоль и введите команду:
Для этого перейдите в консоль и введите команду:ifconfig -a
Ubuntu сетевые интерфейсыили
ip link show
Ubuntu сетьВы увидите все сетевые подключения и их параметры.
В нашем примере два сетевых интерфейса:
- lo ― локальная петля. Служит для подключения по сети к этому же компьютеру и не требует дополнительной настройки;
- enp0s3 ― сетевой адаптер Ethernet.
Также эти команды позволят увидеть состояние сетевого интерфейса.
Существует два состояния:
- up ― активен,
- down ― неактивен.
Для дальнейшей настройки надо, чтобы сеть была в состоянии up:
Как включить или выключить сетевой интерфейсЧтобы включить сетевой интерфейс, введите команду:
ifup enp0s3
Чтобы выключить:
ifdown enp0s3
Где enp0s3 — имя сетевого интерфейса.

-
2.Чтобы настроить сеть, нужно изменить конфигурационный файл /etc/network/interfaces.
Откройте файл командой:sudo nano /etc/network/interfaces
Теперь вы можете настроить либо динамический IP-адрес, либо статический.
Как настроить динамический IP-адрес
-
1.Для настройки динамического IP-адреса по DHCP в конфигурационном файле введите:
auto enp0s3 iface enp0s3 inet dhcp
Где enp0s3 — имя сетевого интерфейса.
-
2.Перезапустите службу сети:
service networking restart
Готово, вы настроили динамический IP-адрес.
Как настроить статический IP-адрес
-
1.В файле /etc/network/interfaces введите:
auto enp0s3 iface enp0s3 inet static address 192.168.0.0 netmask 255.255.255.0 gateway 192.168.0.1 dns-nameservers 8.8.8.8 192.168.0.10
Где:
- enp0s3 — имя сетевого интерфейса,
- 192.168.0.0 — IP-адрес,
- 255.255.255.0 — маска подсети,
- 192.168.0.1 — шлюз для доступа к интернету,
- 8.8.8.8 192.168.0.10 — IP-адреса DNS-серверов. Можно указать несколько адресов через пробел.
Ubuntu сетевые настройки -
2.Перезапустите службу сети:
service networking restart
Готово, вы настроили статический IP-адрес.
Настройка DNS
Если вам нужно настроить DNS только для этого сеанса, добавьте строчку
в файле /etc/resolv.conf:
-
1.Откройте файл командой:
sudo nano /etc/resolv.conf
-
2.Введите:
nameserver 8.8.8.8
Где 8.8.8.8 — IP-адрес DNS-сервера.
Готово, вы настроили DNS для одного сеанса. Настройки DNS сбросятся после перезагрузки сети.
Первоначальная настройка сети в консоли Ubuntu происходит всего в несколько этапов: проверка активности сетевого подключения и настройка динамического или статического IP-адреса. В статье мы показали, как просто можно выполнить каждый из этих этапов.
Помогла ли вам статья?
Да
раз уже
помогла
Выпуск
Ubuntu Touch OTA-16 | UBports
Ubuntu Touch — это мобильная операционная система, уважающая конфиденциальность и свободу, от UBports. Сегодня мы рады объявить о выпуске Ubuntu Touch OTA-16,
Сегодня мы рады объявить о выпуске Ubuntu Touch OTA-16,
наше шестнадцатое стабильное обновление системы! ОТА-16 будет доступен для
следующие поддерживаемые устройства Ubuntu Touch в течение следующей недели:
LG Nexus 5
OnePlus One
FairPhone 2
LG Nexus 4
BQ E5 HD Ubuntu Edition
BQ E4.5 Ubuntu Edition
Meizu MX4 Ubuntu Edition
Meizu Pro 5 Ubuntu Edition
BQ M10 (F)HD Ubuntu Edition
Nexus 7 2013 (модели Wi-Fi и LTE)
Sony Xperia X
Sony Xperia X Compact
Sony Xperia X Performance
Sony Xperia XZ
Sony Xperia Z4 Tablet
Huawei Nexus 6P
OnePlus 3 и 3T
Xiaomi Redmi 4X
Google Pixel 3a
OnePlus 2
F(x)tec Pro1
Xiaomi Redmi Note 7
Xiaomi Mi A2
Телефон Volla
Samsung Galaxy S3 Neo+ (GT-I9301I)
Samsung Galaxy Note 4
Pine64 PinePhone и PineTab обновляются независимо от остальных
эти устройства.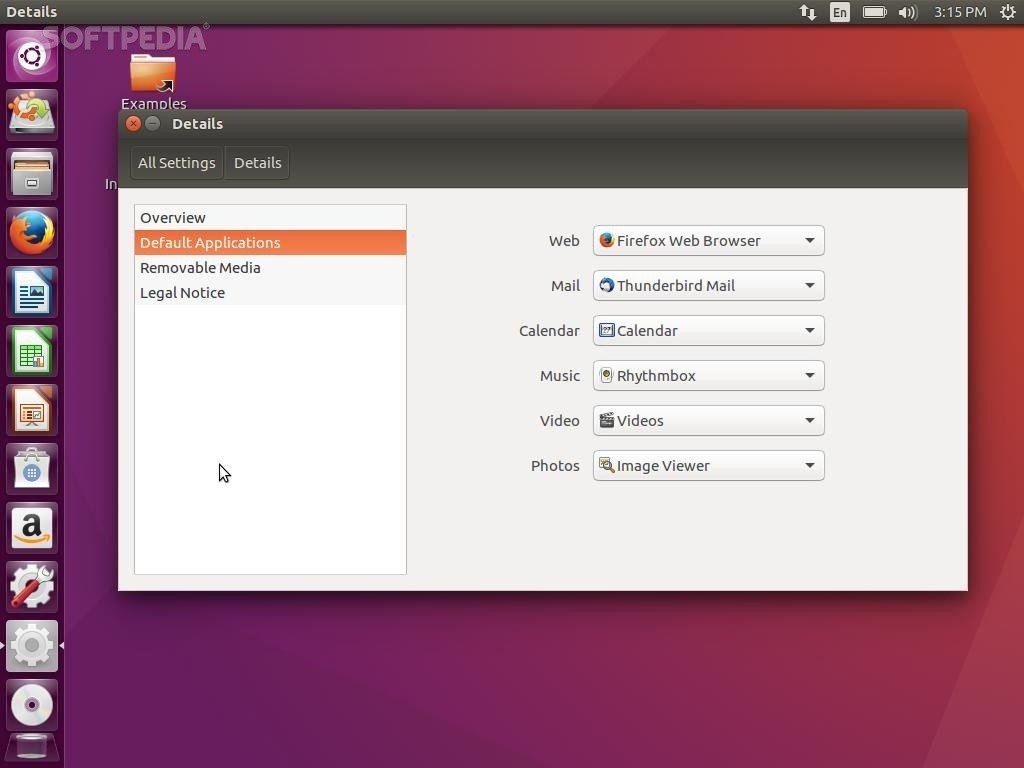 Стабильный канал для PinePhone и PineTab не будет
Стабильный канал для PinePhone и PineTab не будет
получить обновление с пометкой «OTA-16».
Новые устройства в этом цикле
С
В этом обновлении у нас есть новые устройства, официально присоединившиеся к графику выпуска!
Это означает, что эти устройства теперь будут иметь «Стабильный» канал обновления.
доступно в Системных настройках -> Обновления -> Параметры обновления ->
Каналы. Вы можете установить Ubuntu Touch на эти устройства с помощью
Установщик UBports:
Samsung Galaxy S3 Neo+ (GT-I930I) Флориан
Если вы портер с почти готовым устройством, которого нет в приведенном выше списке, убедитесь, что оно может быть установлено с помощью установщика UBports и имеет запись на устройства.ubuntu-touch.io.
Что нового?
OTA-16 — второй по величине выпуск Ubuntu Touch за всю историю (OTA-4, переход с Ubuntu 15.04 на 16.04, является крупнейшим).
В
в этом релизе мы обновили установленную версию фреймворков Qt
начиная с версии 5.9с .5 по v5. 12.9. Qt составляет значительную часть Ubuntu Touch, и
12.9. Qt составляет значительную часть Ubuntu Touch, и
используя его, мы экономим огромные
количество времени при создании программного обеспечения, которое может масштабироваться между телефоном,
использование планшета и рабочего стола. Его обновление вернуло нас в долгосрочную перспективу Qt.
Цикл поддержки и дал нам ряд новых функций, которые мы надеемся использовать
преимущество в Ubuntu Touch и операционной среде Lomiri.
Больше
1/3 бинарных пакетов, содержащихся в Ubuntu Touch, были изменены в
этот выпуск! Сюда входят не только различные библиотеки Qt, но и
пакеты, от которых зависят библиотеки Qt.
Один раз
вся эта работа была сделана, пришло время исправить все наше программное обеспечение, чтобы
учет устаревших функций и новых ошибок. Родни оставил отчетливый
отметить этот выпуск со всей этой работой, которая продолжается с
Июль прошлого года.
Модернизация
версия Qt, которую мы используем, и ее зависимые пакеты помогли нам подготовиться
для перехода Ubuntu 16.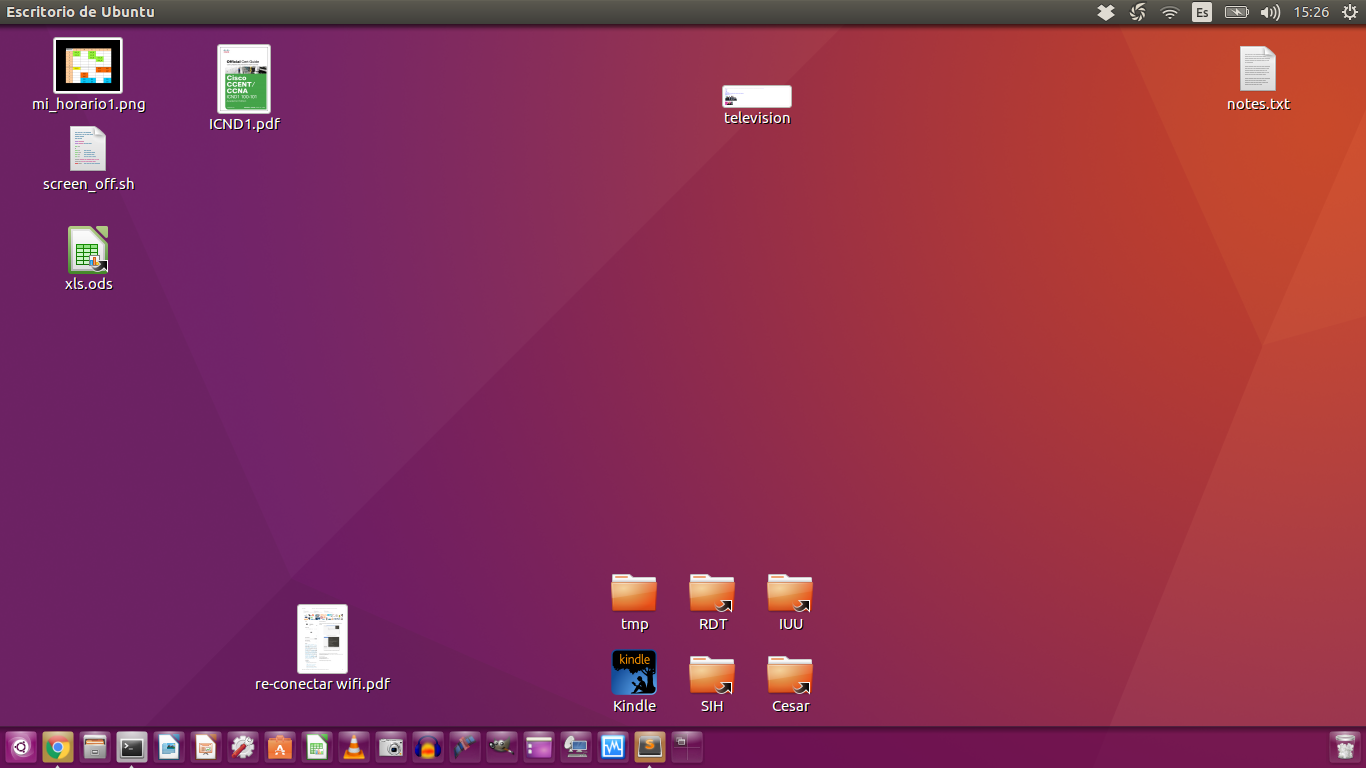 04 -> Ubuntu 20.04, который мы
04 -> Ubuntu 20.04, который мы
в настоящее время работаю над завершением.
Хотя обновление Qt пролило яркий свет на этот выпуск, мы нашли время для тестирования и интеграции ряда других функций и исправлений, которые вам обязательно понравятся.
Браузер Morph
Morph, веб-браузер Ubuntu Touch по умолчанию, получил ряд отличных обновлений в течение этого цикла.
Куги
полностью переработана система загрузки, очень необходимое изменение.
Вместо полноэкранной страницы, прерывающей ваш просмотр в начале
и завершение загрузки, теперь есть простой значок в заголовке, чтобы
предупредить вас о ходе загрузки. Значок становится синим и дрожит
когда ваши загрузки закончились.
страница загрузок также была дополнена «Последними загрузками».
панель. На этой панели отображаются все загрузки, которые были запущены в течение
текущий сеанс просмотра.
Говорить
текущего сеанса просмотра, на вкладку добавлен элемент управления
страница управления, которая позволяет повторно открыть последнюю закрытую вкладку.
Крис
повторно включил пользовательские пользовательские агенты в браузере и добавил флажок, который
позволяет вам «Всегда запрещать» доступ к веб-странице. Он также исправил
контроллер масштабирования веб-страницы, устраняющий проблему, связанную с масштабированием страницы.
не всегда следовал вашим настройкам.
Это
теперь проще, чем когда-либо, использовать Morph на планшете или настольном компьютере.
Вкладки выше и их легче нажимать, а браузер не будет вращаться сам по себе.
всякий раз, когда его окно выше, чем в ширину.
Делаем устройства более удобными для вашего кармана.
обновление Qt до 5.12 позволило наконец интегрировать gst-droid
работа, над которой Ратчанан работал, кажется, целую вечность.
Это обеспечило поддержку записи видео на 32-разрядных устройствах Android 7.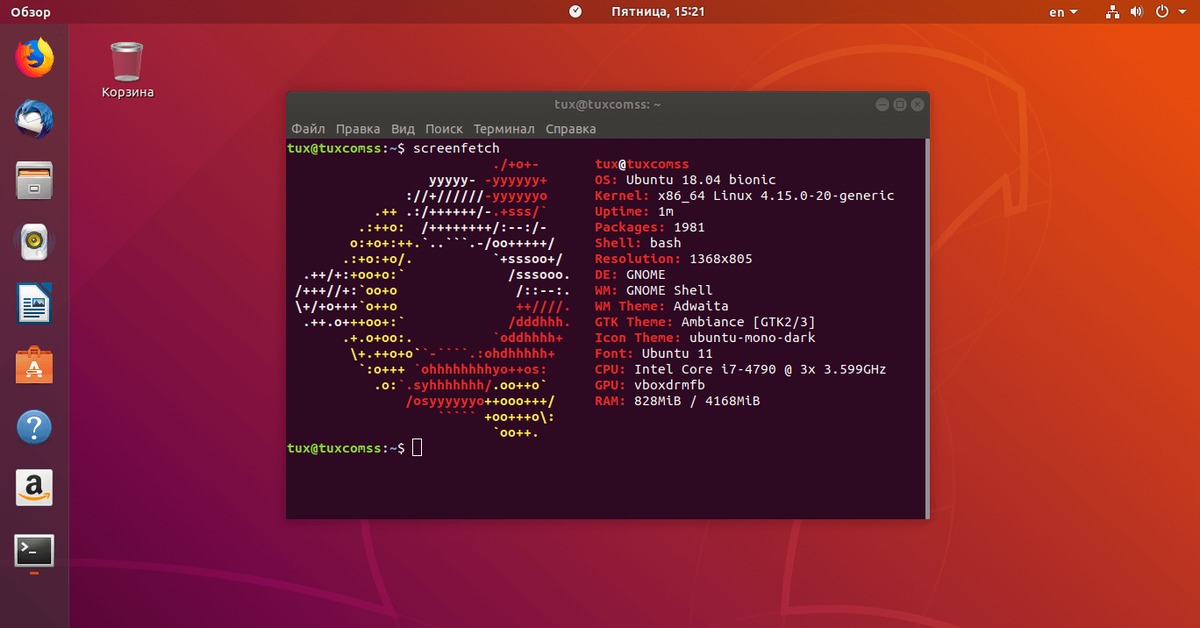
более новая поддержка GStreamer также позволила нам поднять оборудование
ускоренный видоискатель камеры на PinePhone.
Альфред
включена запись видео на Sony Xperia X и исправлены проблемы с
звук вызова слишком громкий на OnePlus 3 и Xperia X.
Если
вы занимаетесь переносом устройств с устройствами Android 7, а они *не* поддерживают
видеозаписи пока нет, спрашивайте в группе UBports Porting в Telegram. Это
может потребоваться всего несколько изменений конфигурации, чтобы включить видеокамеру на вашем устройстве.
Изменения для разработчиков приложений
Qt
5.12 вносит свои изменения в разработку приложений, в том числе ряд
улучшения производительности и новые функции. Тем не менее, мы также удалили
Механизм веб-рендеринга Oxide в этом выпуске.
Oxide — механизм веб-рендеринга на основе Chromium, созданный Canonical для проекта «Ubuntu для устройств». После того, как Canonical отказалась от этого, мы знали, что не сможем поддерживать механизм рендеринга.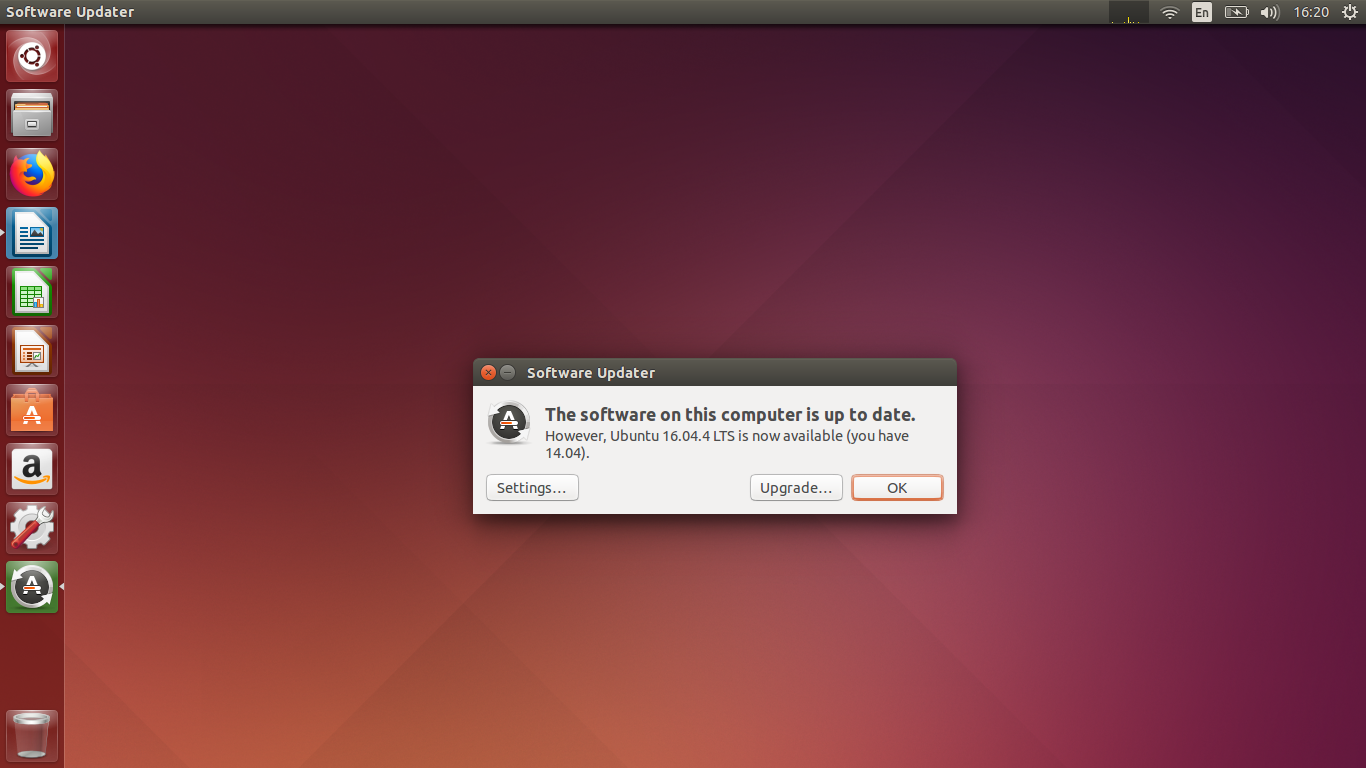
веб-браузер по умолчанию переключен с Oxide на QtWebEngine в OTA-5,
выпущен 12 октября 2018 г. С тех пор мы предупреждаем людей не использовать
движок рендеринга Oxide или Ubuntu.Web, его более простой компонент QML
аналог. Замены для них импортируют QtWebEngine или,
еще лучше, используя оболочку Morph.Web.
С
Оксид удален, любые приложения, напрямую зависящие от него, прекратят работу.
функционировать. Приложения, которые использовали Ubuntu.Web, могут по-прежнему работать, но, скорее всего,
есть непредвиденные проблемы. Если вы разработчик приложений и у вас есть
приложение, которое зависит от Oxide, мы можем помочь вам перейти на
QtWebEngine. Найдите нас на forums.ubports.com, (at)UbuntuAppDevEN на
Telegram или #ut_appdev:matrix.org в Матрице.
Установщики Anbox включены по умолчанию
Установщик Anbox теперь включен в Ubuntu Touch. Это позволяет пользователям поддерживаемых устройств Anbox
использовать Anbox без изменения корневой файловой системы Ubuntu Touch. Это
Это
также предотвратит прерывание установки Anbox при каждом обновлении.
Примечание
что сам Anbox по умолчанию не установлен и не запустится
если он не установлен. Чтобы установить Anbox, см. раздел «Как установить» в документации по нашим приложениям для Android.
Другие исправления
В этом выпуске также есть ряд менее популярных исправлений, которые нам очень интересны.
Jami Kettunen добавлена поддержка управления фонариком на устройствах Snapdragon 835 и 845.
Лайонел
Duboeuf добавил поддержку анимированных изображений в обмен сообщениями по умолчанию.
приложение. Также он исправил ряд проблем с записью звука,
воспроизведение звука и синхронизация в основных приложениях.
Ратчанан
был необходим для обнаружения и устранения проблемы с, казалось бы, случайным
ошибки сегментации и ошибки «Обнаружен сбой стека» в этом
выпускать. На самом деле причиной была невероятно запутанная паутина
предположения между бионической библиотекой Android и нашей glibc, которая не могла
быть опосредованным Libhybris (и ни одного случая разрушения стека или
нарушение сегментации). Возможно, когда-нибудь об этом стоило бы написать в блоге…
Возможно, когда-нибудь об этом стоило бы написать в блоге…
Редактировать: В предыдущей версии этого сообщения говорилось, что Мариус исправил автояркость на телефоне Volla в этом выпуске. Хотя была предпринята попытка исправить автояркость на телефоне Volla, проблема не была устранена должным образом.
«натур-продукт» исправлено переключение SIM-карты для мобильных данных в некоторых случаях на устройствах Android 9.
Между
его работа над TELEports (клиент Ubuntu Touch Telegram) и шестью новыми
порты устройств, Флориан сделал возможным вращение сплэша «спиннера»
экран вверх ногами. Кто знал, что на некоторых устройствах были установлены экраны
с ног на голову?
Джоан
«Cibersheep» исправила каталонскую раскладку клавиатуры, сделав ее гораздо более удобной.
последовательный. Джоан также создала релиз-талисман для OTA-16, танграм.
кот. Этот релиз действительно был как кошка: все было тихо, пока не
вдруг полный бардак. Какое-то время все было в порядке.
Но в конце концов все успокоилось, и все снова стало прекрасно.
Матео
Сальта внесла некоторые улучшения в Morph Browser и
системные настройки, в том числе перемещение панели «Обновить настройки»
Обновляет плагин от странного элемента управления нижнего края до панели заголовка.
Альфред обнаружил и исправил ошибку AppArmor, когда
использование QTemporaryFile после перехода на Qt 5.12. Он также сделал
Xperia X — великолепное устройство для ежедневного использования благодаря увеличению времени автономной работы
и общей стабильности. В частности, устройство всегда выходит из спящего режима
сначала попробуйте с кнопкой питания и всегда просыпается для звонков и сообщений.
Калеб
Коннолли отвлекся от своей усердной работы над магистральным Linux на некоторое время.
OnePlus 6 для исправления тактильной и светодиодной обратной связи на устройстве с помощью hybris.
Мы сломали исправление Даниэля Кутки для предварительного просмотра вкладок в morph-browser с переходом Qt 5.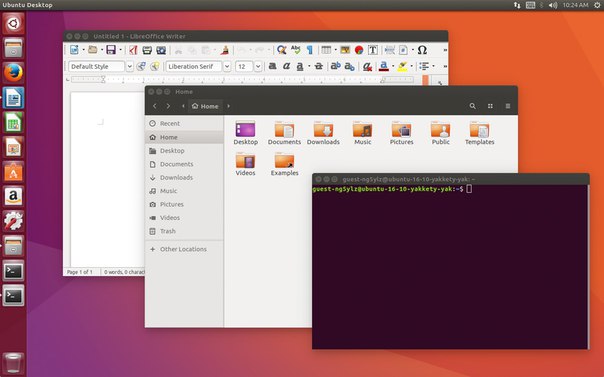 12. К счастью, он вернулся, чтобы исправить это снова.
12. К счастью, он вернулся, чтобы исправить это снова.
«NotKit» в основном работал над внедрением Ubuntu Touch на новые интересные устройства. Вы увидите его работу в основном на GitLab в разделе «Порты сообщества». Однако он добавил исправление для отображения правильного имени устройства на странице «О программе» на некоторых устройствах Android 9.
Что дальше?
К сожалению, в этом выпуске отмечается период небольшого замедления обновлений Ubuntu Touch. Мы по-прежнему планируем выпускать релизы Ubuntu Touch
каждые 6-8 недель, как обычно, но изменения между выпусками будут
вероятно, будет менее выраженным. Это связано с тем, что мы продолжаем работать над созданием
Ubuntu Touch на основе Ubuntu 20.04, который лучше подготовит нас к
долгосрочное будущее.
Это
сказал, что для OTA-17 уже есть много возможностей. В списке
предлагаемые обновления — это функция истории навигации при нажатии и
удерживая кнопки «Назад» или «Вперед» в браузере Morph, исправления в
функция повтора будильника и новые раскладки клавиатуры. Это должно быть захватывающим, даже если это не блокбастер.
Это должно быть захватывающим, даже если это не блокбастер.
Как получить OTA-16
Существующие пользователи Ubuntu Touch
Существующие
пользователи Ubuntu Touch на стабильном канале (который выбран по умолчанию
в установщике UBports) получит обновление OTA-16 через
Экран обновлений системных настроек. Устройства будут случайным образом получать
обновление с сегодняшнего дня по 22 марта. Этот разворот дает нам время
чтобы прервать плохое обновление в будущем (если это когда-либо станет
необходимо), *не* с учетом каких-либо ограничений пропускной способности.
Если вы хотите получить обновление немедленно, включите доступ к ADB и введите следующую команду в оболочке adb:
sudo system-image-cli -v -p 0 --progress dots
После этого ваше устройство должно скачать обновление и установить его. Этот процесс может занять некоторое время, в зависимости от скорости загрузки.
Новые пользователи Ubuntu Touch
Инструкции по установке Ubuntu Touch на ваше устройство можно найти на странице devices. ubuntu-touch.io.
ubuntu-touch.io.
«Я нашел проблему!»
Вы нашли ошибку? Мы хотим знать!
Вы можете следовать нашему документу об ошибках, чтобы узнать, как представить информацию, которую нам нужно будет подтвердить и исправить.
ваша проблема. Каждый бит помогает. Лучший способ улучшить Ubuntu Touch — это
используйте его, а затем расскажите нам о своем опыте.
Всегда проверяйте, не сообщалось ли о вашей ошибке на ubports/ubuntu-touch на Github. Просматривать открытые ошибки стоит, даже если вам нечего делать.
отчет. Это гарантирует, что вы можете следить за любой из открытых проблем и
помогите исправить их, предоставив дополнительную информацию.
Список изменений
Список изменений для этого выпуска, составленный вручную, размещен по адресу https://forums.ubports.com/topic/5837/ubuntu-touch-ota-16-changelog
Как установить Odoo 16 на Ubuntu 20.04 LTS ?
Шаги по установке Odoo 16 на Ubuntu 20.04
Odoo — самое популярное универсальное программное обеспечение для бизнеса в мире. Чтобы установить Odoo 16 на Ubuntu 20.04 , чтобы выполнить следующие шаги .
Чтобы установить Odoo 16 на Ubuntu 20.04 , чтобы выполнить следующие шаги .
Существует множество способов установки Odoo в зависимости от требований, а также простой и быстрый способ установки Odoo с использованием репозиториев APT.
Если вы хотите работать с несколькими версиями Odoo в одной системе, вы можете использовать docker compose или docker Install Odoo в виртуальной среде.
В этом блоге описаны шаги по установке и настройке Odoo для производственной среды с использованием исходного кода Git и среды Python в системе Ubuntu 20.04 .
Установка Odoo бесплатно!!
Связаться с нами
Чтобы установить Odoo 16 на Ubuntu 20.04 LTS, выполните следующие действия.
Шаг 1: сервер обновлений
sudo apt-get update
sudo apt-get update
sudo apt-get upgrade -y
sudo apt-get upgrade -y
Шаг 2: Создайте пользователя Odoo в Убунту
sudo adduser -system -home=/opt/odoo -группа odoo
sudo adduser -system -home=/opt/odoo -группа odoo
Шаг 3.
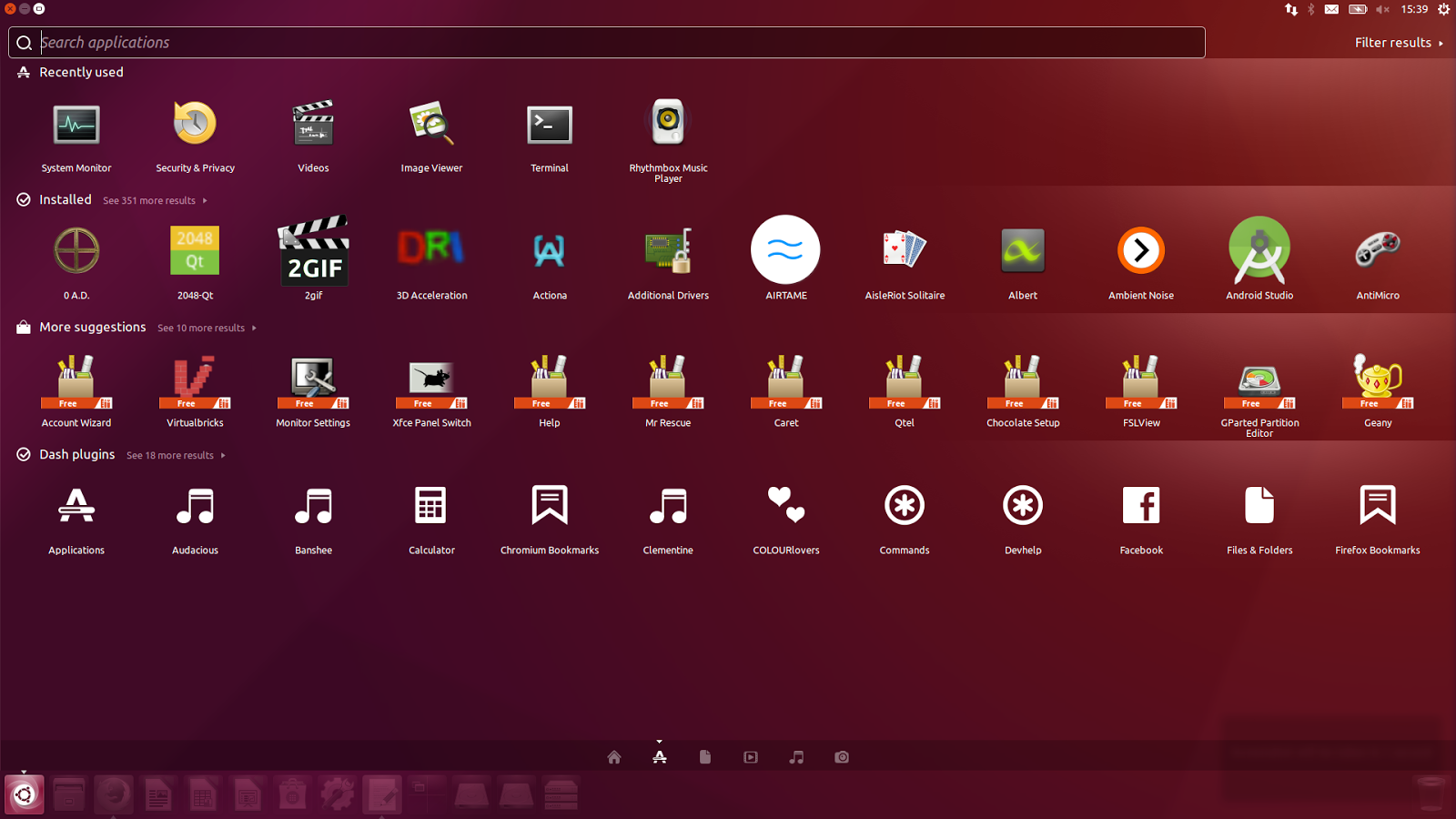 Установите сервер PostgreSQL
Установите сервер PostgreSQL
.
sudo apt-get установить postgresql -y
sudo apt-get установить postgresql -y
Шаг 4: Создайте пользователя Odoo для postgreSQL
sudo su - postgres -c "createuser -s odoo" 2> /dev/null || истинный
sudo su — postgres -c «createuser -s odoo» 2> /dev/null || правда
Шаг 5. Установите зависимости Python
sudo apt-get install git python3 python3-pip build-essential wget python3-dev python3-venv python3-wheel libxslt-dev libzip-dev libldap2-dev libsasl2-dev python3-setuptools node-less libjpeg-dev gdebi -y
sudo apt-get install git python3 python3-pip build-essential wget python3-dev python3-venv python3-wheel libxslt-dev libzip-dev libldap2-dev libsasl2-dev python3-setuptools node-less libjpeg-dev gdebi -y
Получите бесплатную поддержку по установке
Связаться с нами
Шаг 6.
 Установите зависимости Python PIP
Установите зависимости Python PIP
pip3 установить -r требования.txt
sudo apt-get установить libpq-dev python-dev libxml2-dev libxslt1-dev libldap2-dev libsasl2-dev libffi-dev
sudo apt-get установить libpq-dev python-dev libxml2-dev libxslt1-dev libldap2-dev libsasl2-dev libffi-dev
sudo apt-get установить libpq-dev python-dev libxml2-dev libxslt1-dev libldap2-dev libsasl2-dev libffi-dev
Шаг 7. Установите другие необходимые пакеты
sudo apt-get установить nodejs npm -y
sudo apt-get установить nodejs npm -y
sudo npm установить -g rtlcss
sudo npm установить -g rtlcss
Шаг 8: Установите Wkhtmltopdf
sudo apt-get установить xfonts-75dpi
sudo apt-get установить xfonts-75dpi
sudo wget https://github.com/wkhtmltopdf/packaging/releases/download/0.12.6-1/wkhtmltox_0.12.6-1.bionic_amd64.deb
sudo wget https://github.com/wkhtmltopdf/packaging/releases/download/0.12.6-1/wkhtmltox_0.12.6-1.bionic_amd64.deb
sudo dpkg -i wkhtmltox_0.12.6-1.bionic_amd64.deb
sudo dpkg -i wkhtmltox_0.12.6-1.bionic_amd64.deb
sudo cp /usr/local/bin/wkhtmltoimage /usr/bin/wkhtmltoimage
sudo cp /usr/local/bin/wkhtmltoimage /usr/bin/wkhtmltoimage
sudo cp /usr/local/bin/wkhtmltopdf /usr/bin/wkhtmltopdf
sudo cp /usr/local/bin/wkhtmltopdf /usr/bin/wkhtmltopdf
Шаг 9: Создать каталог журнала
sudo mkdir /var/log/odoo
sudo mkdir /var/log/odoo
sudo chown odoo:odoo /var/log/odoo
sudo chown odoo:odoo /var/log/odoo
Шаг 10: Установите Odoo
sudo apt-get установить git
sudo apt-get установить git
sudo git clone --depth 1 --branch 16.0 https://www.github.com/odoo/odoo/odoo/odoo-server
sudo git clone —depth 1 —branch 15.0 https://www.github.com/odoo/odoo/odoo/odoo-server
Шаг 11: Установка разрешений для домашней папки
sudo chown -R odoo:odoo /odoo/*
sudo chown -R odoo:odoo /odoo/*
Шаг 12: Создайте файл конфигурации сервера
sudo touch /etc/odoo-server.conf
sudo touch /etc/odoo-server.conf
sudo su root -c "printf '[options] \n; Это пароль, разрешающий операции с базой данных:\n' >> /etc/odoo-server.conf"
sudo su root -c «printf ‘[options] \n; Это пароль, разрешающий операции с базой данных:\n’ >> /etc/odoo-server.conf»
sudo su root -c "printf 'admin_passwd = admin\n' >> /etc/odoo-server.conf"
sudo su root -c «printf ‘admin_passwd = admin\n’ >> /etc/odoo-server.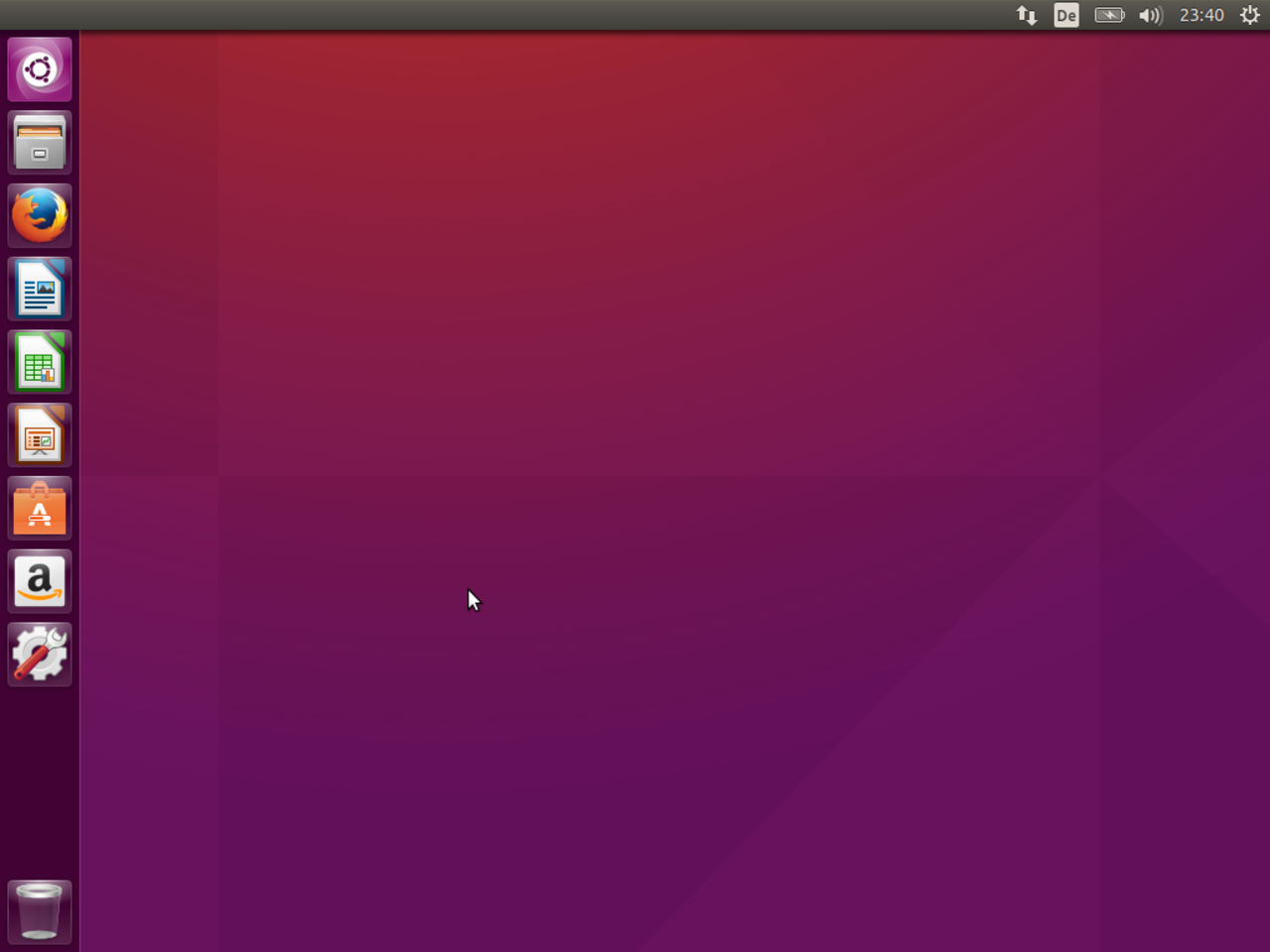 conf»
conf»
sudo su root -c "printf 'xmlrpc_port = 8069\n' >> /etc/odoo-server.conf"
sudo su root -c «printf ‘xmlrpc_port = 8069\n’ >> /etc/odoo-server.conf»
sudo su root -c "printf 'logfile = /var/log/odoo/odoo-server.log\n' >> /etc/odoo-server.conf"
sudo su root -c «printf ‘logfile = /var/log/odoo/odoo-server.log\n’ >> /etc/odoo-server.conf»
sudo su root -c "printf 'addons_path=/odoo/odoo-server/addons\n' >> /etc/odoo-server.conf"
sudo su root -c «printf ‘addons_path=/odoo/odoo-server/addons\n’ >> /etc/odoo-server.conf»
sudo chown odoo:odoo /etc/odoo-server.conf
sudo chown odoo:odoo /etc/odoo-server.conf
sudo chmod 640 /etc/odoo-server.conf
sudo chmod 640 /etc/odoo-server.conf
Шаг 13: Теперь запустите Odoo
sudo su - odoo -s /bin/bash
судо су — odoo -s /bin/bash
cd /odoo/odoo-сервер
компакт-диск /odoo/odoo-сервер
.
 Для этого перейдите в консоль и введите команду:
Для этого перейдите в консоль и введите команду: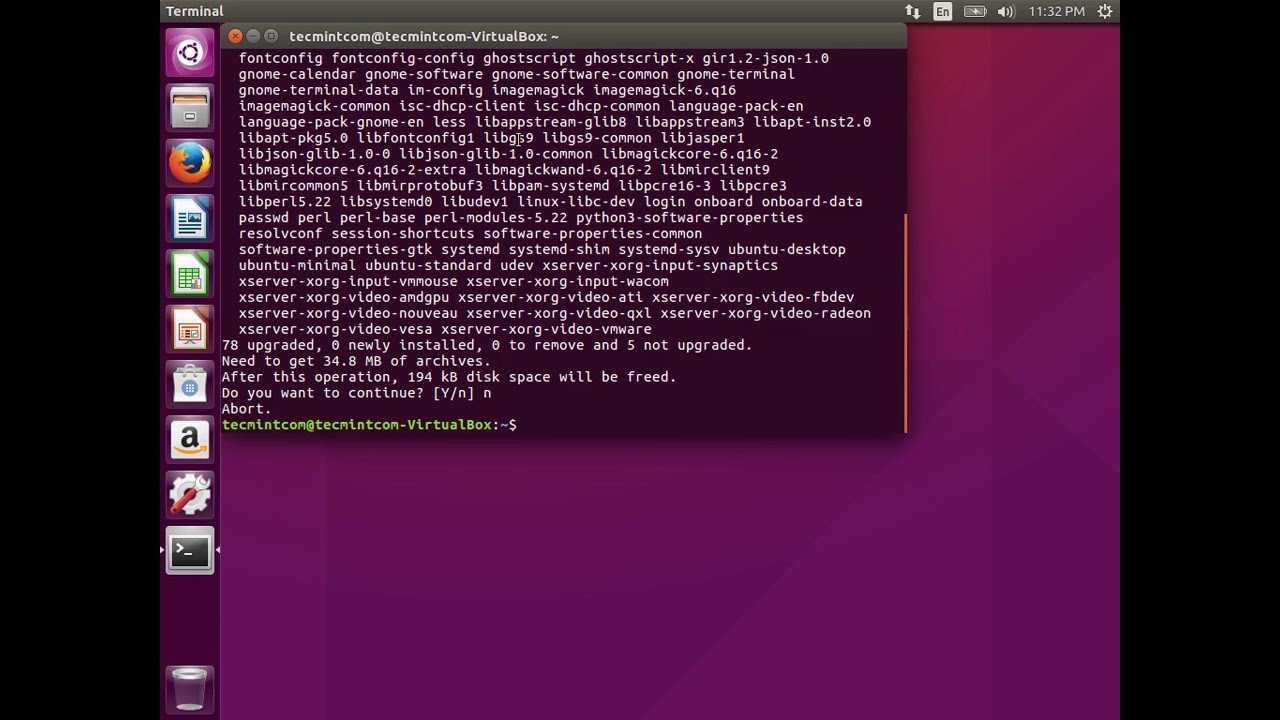
 com/wkhtmltopdf/packaging/releases/download/0.12.6-1/wkhtmltox_0.12.6-1.bionic_amd64.deb
com/wkhtmltopdf/packaging/releases/download/0.12.6-1/wkhtmltox_0.12.6-1.bionic_amd64.deb
 0 https://www.github.com/odoo/odoo/odoo/odoo-server
0 https://www.github.com/odoo/odoo/odoo/odoo-server