Зачем нужна виртуальная машина: Что такое виртуальная машина | REG.RU
Содержание
Что такое виртуальная машина | REG.RU
В статье мы расскажем, что называется виртуальной машиной и для чего она предназначена, разберём преимущества и недостатки использования виртуальных машин, кратко рассмотрим 4 виртуальные машины и установим VirtualBox.
Виртуальный дата-центр VMware
Гибкое решение для создания собственного виртуального дата-центра.
Заказать виртуальный дата-центр VMware
Что такое виртуальная машина и зачем она нужна
Виртуальная машина (ВМ или VM) — это виртуальный компьютер, который использует выделенные ресурсы реального компьютера (процессор, диск, адаптер). Эти ресурсы хранятся в облаке и позволяют ВМ работать автономно. Простыми словами, виртуальная машина позволяет создать на одном компьютере ещё один компьютер, который будет использовать его ресурсы, но работать изолированно.
ВМ может работать в отдельном окне как программа или запускаться через панель управления.
Виртуализация, и виртуальная машина в частности, расширяет возможности IT-инфраструктуры. Она будет полезна разработчикам программных продуктов, веб-дизайнерам, а также тем, кто планирует перейти на новую ОС, но не уверен в выборе.
Она будет полезна разработчикам программных продуктов, веб-дизайнерам, а также тем, кто планирует перейти на новую ОС, но не уверен в выборе.
Для чего нужна виртуальная машина:
- чтобы разворачивать две и более независимые операционные системы на одном физическом устройстве. Например, на вашем компьютере установлена операционная система Windows 7, а на виртуальную машину вы установили Windows XP/8/10 или Linux;
- для экспериментов с программным обеспечением (например, кодом, предназначенным для запуска в различных ОС), не подвергая риску стабильность компьютера;
- чтобы устанавливать и тестировать различные программы и утилиты, не занимая место на основном ПК;
- чтобы запускать программы, которые не поддерживает основная ОС, или подключать оборудование, несовместимое с ней. Например, применять Windows-программы на Mac или Linux;
- для безопасного запуска приложения (программы), которое вызывает недоверие или подозрение на вирусы;
- чтобы эмулировать компьютерные сети и сложные среды, не настраивая виртуальную машину каждый раз.
 Можно сохранить настройки и продолжить с того этапа, где остановились;
Можно сохранить настройки и продолжить с того этапа, где остановились; - для создания резервных копий ОС.
Если сравнивать функции виртуальной машины с работой на обычном ПК, то можно выделить как преимущества, так и недостатки.
Преимущества виртуальной машины
- Можно выключить ПК или перейти к другой задаче с сохранением текущего состояния машины. Если вы решите продолжить работу, ВМ загрузится в том состоянии, в котором находилась в момент выключения.
- На VM можно делать снапшоты, которые позволяют откатываться до предыдущих конфигураций. Это удобно, если при тестировании нестабильного софта произошла критическая ошибка. По сравнению с основной системой, для ВМ выделяется меньше места на дисковом пространстве и откат до раннего состояния происходит быстрее.
- Машину можно сохранять или дублировать как изолированную среду. Её можно будет запустить позднее или скопировать на другой ПК. Заданные конфигурации сохранятся.
- ВМ вместе со всеми данными легко переносится с одного ПК на другой.
 Портативный софт для виртуальной машины сохраняет информацию одним файлом (в виде образа системы) на физическом компьютере. Для переноса достаточно переместить этот файл.
Портативный софт для виртуальной машины сохраняет информацию одним файлом (в виде образа системы) на физическом компьютере. Для переноса достаточно переместить этот файл. - ВМ не занимает место постоянной памяти, а оперирует выделенной временной памятью. Все действия фиксируются в виде лога, который очищается при завершении каждого сеанса.
- Для переподключения на другую ОС не нужно перезагружать компьютер.
- На одном устройстве можно хранить несколько виртуальных машин с несколькими ОС в разных состояниях.
Недостатки использования VM
- Чтобы одновременно запускать на ВМ несколько операционных систем, нужно иметь соответствующие аппаратные ресурсы.
- ОС в виртуальных машинах могут работать медленнее. Несмотря на то что показатели производительности виртуальных ОС стремятся к показателям физических ОС, на данный момент развития они всё-таки не равны.
- Виртуальная платформа поддерживает не весь функционал аппаратного обеспечения.
 VMware уже поддерживает USB 3.0, контроллеры портов COM и LPT и приводы CD-ROM, но с виртуализацией видеоадаптеров и поддержкой функций аппаратного ускорения трехмерной графики могут быть сложности.
VMware уже поддерживает USB 3.0, контроллеры портов COM и LPT и приводы CD-ROM, но с виртуализацией видеоадаптеров и поддержкой функций аппаратного ускорения трехмерной графики могут быть сложности.
Ниже мы расскажем про самые популярные и простые в использовании виртуальные машины и разберём их недостатки и преимущества.
Какие бывают виртуальные машины
К самым популярным виртуальным машинам относятся:
- VirtualBox,
- Microsoft Hyper-V,
- VMware Workstation Player,
- Parallels Desktop.
Microsoft Hyper-V ― это VM от Майкрософт.
| Плюсы | Минусы |
|---|---|
| Привычный интерфейс для пользователей Microsoft | Не запускается с версий ниже Windows 10 |
| Сразу установлена на Windows 10 (Pro, Enterprise, и Education) | Нельзя установить на MacOS |
| Поддерживает различные старые версии Windows | Интерфейс уступает VMWare и VirtualBox |
VMware Workstation ― платная мощная виртуальная машина для профессионального использования. Работает в основном с Windows и Linux. Имеет бесплатную версию VMware Player, но она значительно ограничена функционалом.
Работает в основном с Windows и Linux. Имеет бесплатную версию VMware Player, но она значительно ограничена функционалом.
| Плюсы | Минусы |
|---|---|
| Установка систем по шаблону | Платная VM |
| Удобный интерфейс | Нельзя записать видео с экрана виртуальной машины |
| Высокая стабильность и надёжность | |
| Детальная настройка оборудования. Можно отдельно настроить ID процессора, количество видеопамяти и др. | |
| Поддержка 3D-графики и DirectX 10 | |
| Поддерживает EFI |
Parallels Desktop ― это ВМ, которая позволяет использовать программы разных операционных систем на Mac.
| Плюсы | Минусы |
|---|---|
| Работает без перегрузок | Платная программа |
| Поддерживает различные операционные системы (Windows, Linux, разные версии MacOS и другие ОС) | Работает только на MacOS |
VirtualBox ― cамая популярная программа виртуализации с открытым исходным кодом.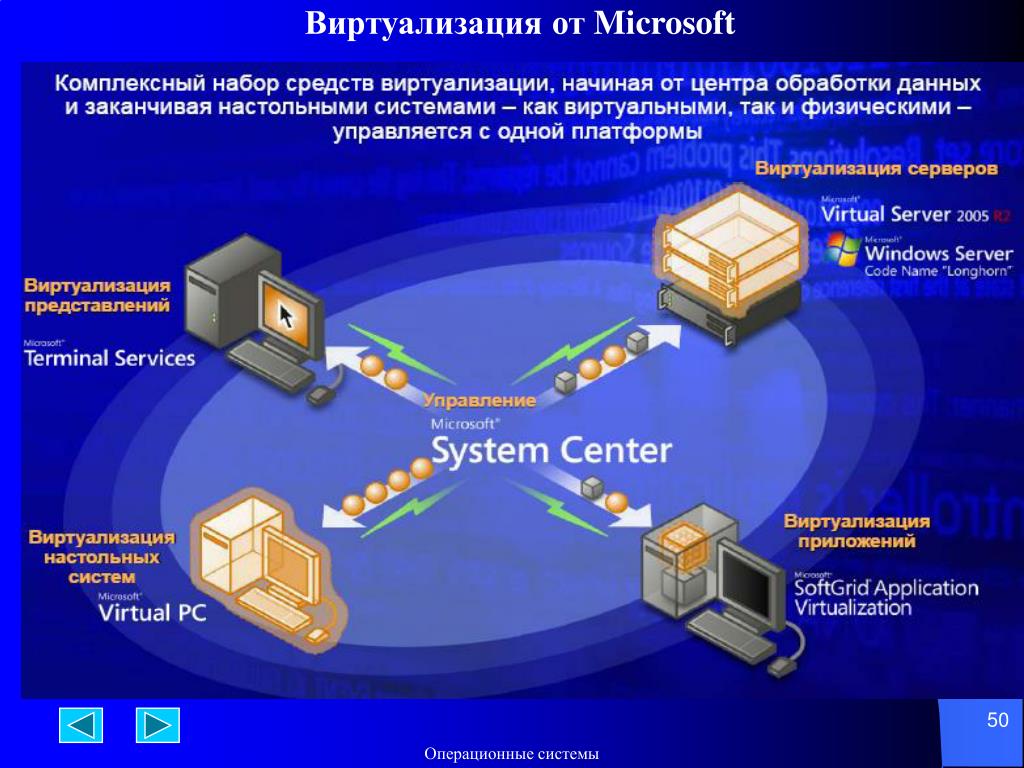 С её помощью можно запускать любые операционные системы, например Windows, Linux, Mac, Android. Программа имеет русифицированный интерфейс и проста в применении.
С её помощью можно запускать любые операционные системы, например Windows, Linux, Mac, Android. Программа имеет русифицированный интерфейс и проста в применении.
| Плюсы | Минусы |
|---|---|
| Бесплатная VM | Нельзя выделить машине больше, чем 256 МБ видеопамяти. Для современных систем этого мало |
| Имеет русскоязычную версию | Не поддерживается DirectX для 3D-графики |
| Интуитивно понятный интерфейс, подходит новичкам | |
| Можно управлять через GUI (графический пользовательский интерфейс) и командную строку | |
| Есть комплект SDK | |
| Можно подключать USB-устройства к виртуальным компьютерам, чтобы работать с ними напрямую | |
| Поддерживает протокол RDP (протокол удалённого доступа) |
Все машины имеют свои сильные и слабые стороны. Нельзя рекомендовать только одну. Для примера мы рассмотрим, как создать виртуальную машину Oracle VirtualBox.
Для примера мы рассмотрим, как создать виртуальную машину Oracle VirtualBox.
Как создать виртуальную машину Oracle VirtualBox
- 1.
Скачайте и установите VirtualBox на компьютер.
- 2.
Откройте панель управления Oracle и нажмите Создать:
- 3.
Введите название виртуальной машины (например, Ubuntu-1). Кликните Далее:
- 4.
Чтобы выделить объём памяти для машины, сдвиньте ползунок вправо. Мы рекомендуем указать объём 4 ГБ, но если на вашем компьютере недостаточно оперативной памяти, выбирайте максимум 2-3 ГБ. Нажмите Далее:
- 5.
Выберите пункт «Создать новый виртуальный жёсткий диск» и кликните Создать:
- 6.
Укажите тип файла «VDI (VirtualBox Disk Image)» и нажмите Далее:
- 7.
Выберите формат хранения «Динамический виртуальный жёсткий диск». Нажмите Далее:
- 8.

Укажите объём жёсткого диска 20 ГБ. Кликните Создать:
Готово, вы создали VM Oracle. Теперь переходите к установке операционной системы.
Как установить операционную систему в Oracle VirtualBox
Рассмотрим, как установить операционную систему на примере Ubuntu 20.04.
- 1.
Скачайте дистрибутив Ubuntu на компьютер.
- 2.
Откройте панель управления Oracle и нажмите Настроить:
- 3.
Перейдите в раздел Система. На вкладке «Материнская плата» поставьте галочку напротив пункта «Гибкий диск»:
- 4.
На вкладке «Процессор» выберите 2 ядра:
- 5.
Перейдите в раздел Дисплей. Поставьте галочку напротив пункта «Включить 3D-ускорение» и перетяните ползунок вправо, чтобы выделить максимально возможный объём видеопамяти:
- 6.
Перейдите в раздел Носители и выберите «Пусто».
 Затем нажмите на иконку Диск — Выбрать образ оптического диска. Загрузите дистрибутив Ubuntu, который вы скачали на первом шаге.
Затем нажмите на иконку Диск — Выбрать образ оптического диска. Загрузите дистрибутив Ubuntu, который вы скачали на первом шаге. - 7.
После загрузки кликните Ок:
- 8.
На главной странице нажмите Запустить:
- 9.
Подождите, пока загрузится машина:
- 10.
В приветственном окне выберите нужный язык:
- 11.
Нажмите установить Ubuntu:
- 12.
Выберите раскладку клавиатуры «Russian». Нажмите Продолжить:
- 13.
Выберите пункты «Обычная установка» и «Загрузить обновления во время установки Ubuntu». Затем кликните Продолжить:
- 14.
Выберите тип установки «Стереть диск и установить Ubuntu» и нажмите Установить:
Затем кликните Продолжить:
- 15.

Назначьте нужный регион и нажмите Продолжить:
- 16.
Зарегистрируйтесь. Задайте имя и пароль, остальные поля будут заполнены автоматически. Нажмите Продолжить:
- 17.
Дождитесь окончания установки и кликните Перезагрузить:
- 18.
Дождитесь перезагрузки и нажмите Enter:
- 19.
Выберите учётную запись, которую вы создали на шаге 15:
- 20.
Введите пароль, который вы задали при создании учётной записи:
- 21.
Примите предлагаемые настройки или нажмите Далее в правом верхнем углу экрана:
Готово, вы установили ОС Ubuntu 20.04 и можете приступать к работе:
Теперь вы знаете, зачем нужна виртуальная машина и как запустить её с помощью программы VirtualBox.
Виртуальный дата-центр VMware
Кроме VM, есть более крупные решения ― виртуальные дата-центры. Например, виртуальный дата-центр VMware, который можно заказать в REG.RU.
Например, виртуальный дата-центр VMware, который можно заказать в REG.RU.
Для чего используют виртуальный дата-центр?
Эта услуга подходит для применения как частными лицами, так и крупными организациями и корпорациями. Возможности виртуализации в совокупности с облачными вычислениями обладают такими преимуществами как масштабируемость, экономичность и доступность ресурсов в любое время. Можно создавать и развёртывать несколько ВМ одновременно. К примеру, вы можете создать один виртуальный контейнер vApp с машинами для тестовой среды, а другой — для продуктивной. При этом у вас будет возможность изолировать их с помощью разных сетей. Подробнее об услуге читайте в статье: Как начать работу с VMware.
Теперь вы знаете, что собой представляет ВМ, что делает виртуальная машина и какими ресурсами виртуальной машины можно управлять, и при необходимости можете заказать Виртуальный дата-центр VMware в REG.RU.
Помогла ли вам статья?
Да
раз уже
помогла
Что такое виртуальные машины и как ими пользоваться
25 апреля 2019
Ликбез
Технологии
Узнайте, как на одном компьютере запускать сразу несколько ОС и чем это может быть полезно.
Что такое виртуальные машины?
Это специальное ПО для запуска операционной системы внутри операционной системы. Вторая ОС устанавливается на ПК, но работает в нём как обычная программа. Компьютер в компьютере, если хотите.
Здорово, но зачем?
Для самых разных целей. Чаще всего виртуальные машины используют для запуска программ, не поддерживающихся основной ОС. Реже они служат для тестирования ПО и самих операционных систем, подключения несовместимого оборудования, а также безопасного запуска подозрительных приложений.
Среди обычных пользователей самый распространённый сценарий — это применение Windows-программ на Mac и Linux.
И как всё это работает?
Для пользователя всё просто. Виртуальная машина работает в отдельном окне как обычное приложение: можно свернуть или, наоборот, развернуть на весь экран. На самом же деле виртуальный компьютер имеет свой процессор, память, диск, сетевой адаптер и другое оборудование. Всё это эмулируется силами реального ПК, который делится своими ресурсами с виртуальным.
Гостевая ОС считает несуществующее железо реальным. Оно отображается в свойствах системы, а установленные приложения взаимодействуют с ним как с настоящим. При этом сама виртуальная машина полностью изолирована от реального компьютера, хотя и может иметь доступ к его диску и периферийным устройствам.
Постойте. Получается, нужен очень мощный компьютер?
Не обязательно. Всё зависит от того, что вы собираетесь запускать в виртуальной ОС. Подойдёт любой компьютер, даже десятилетней давности. Важно помнить, что он будет делиться своими ресурсами с гостевой операционной системой, а значит, их должно хватать на двоих.
Например, если вы собираетесь установить на ПК с Windows 10 гостевую ОС Ubuntu 18.04, то понадобится как минимум 4 ГБ оперативной памяти, двухъядерный процессор, совместимый видеоадаптер и свободное место на диске. Для сложных задач вроде игр или использования профессионального ПО должен быть приличный запас производительности, чтобы обе системы быстро работали.
Хорошо, а какие виртуальные машины есть?
Их очень много, причём как бесплатных, так и коммерческих. Если не брать в расчёт узкоспециализированные системы, которые разработчики используют для тестирования, наиболее популярны три программы.
- VirtualBox — полностью бесплатный инструмент от Oracle с поддержкой многих гостевых ОС, которые можно запустить на Windows, macOS и Linux.
- VMware Fusion и Workstation — продвинутые виртуальные машины для всех платформ. Позволяют запускать любые ОС и поддерживают расширенную эмуляцию 3D-графики. Есть бесплатные версии для личного использования и коммерческие — для корпоративного.
- Parallels Desktop — лучшее коммерческое решение для виртуализации на Mac. Обеспечивает высокую производительность и тесную интеграцию гостевой операционной системы с фирменными функциями macOS.
С чего начать и как это всё настраивается?
Первым делом на компьютере создаётся одна из виртуальных машин. Затем уже на неё устанавливается нужная операционная система. Далее в гостевую ОС инсталлируются необходимые программы, после чего ими можно пользоваться.
Далее в гостевую ОС инсталлируются необходимые программы, после чего ими можно пользоваться.
Как создать виртуальную машину?
Всё предельно просто. Воспользуемся для примера бесплатной машиной VirtualBox. В других программах процесс может немного отличаться, но в целом настройка практически идентична.
- Скачайте утилиту по ссылке, выбрав версию для своей ОС.
- Откройте инсталляционный файл и с помощью подсказок мастера установите VirtualBox.
- Запустите программу и нажмите кнопку «Создать».
- Задайте имя виртуальной машины, а также тип и версию ОС, которую планируете установить. Позже эти параметры можно сменить.
- Укажите, сколько оперативной памяти выделить. Оставьте объём по умолчанию или задайте другой в пределах рекомендуемого.
- Нажмите «Создать новый виртуальный диск» и укажите его формат. Если не собираетесь использовать этот диск с другим ПО для виртуализации, вам нужен тип VDI.
- Далее выберите «Фиксированный виртуальный жёсткий диск» — он работает быстрее динамического и занимает строго отведённое место.

- Задайте имя диска и укажите его объём. Для 64-битной Windows 10 нужно минимум 32 ГБ плюс дополнительное место для установки необходимых программ.
- Готово!
После создания диска виртуальная машина появится в списке доступных. Её можно запустить. Больше ничего сделать не получится, поскольку на ней нет операционной системы.
И как установить ОС на виртуальный компьютер?
Как и на обычный. Понадобится образ системы или установочная флешка. В остальном процедура полностью аналогична. Для примера установим Windows 10.
- Скачайте образ диска с сайта Microsoft.
- Выделите в VirtualBox нужную виртуальную машину и нажмите «Настроить».
- Перейдите на вкладку «Носители» и выделите оптический привод.
- Кликните на иконку диска и выберите образ Windows 10.
- Нажмите кнопку «Запустить» и следуйте подсказкам мастера установки.
- По окончании процесса виртуальная машина перезагрузится и будет готова к работе.
Как теперь всем этим пользоваться?
Почти так же, как и обычным ПК.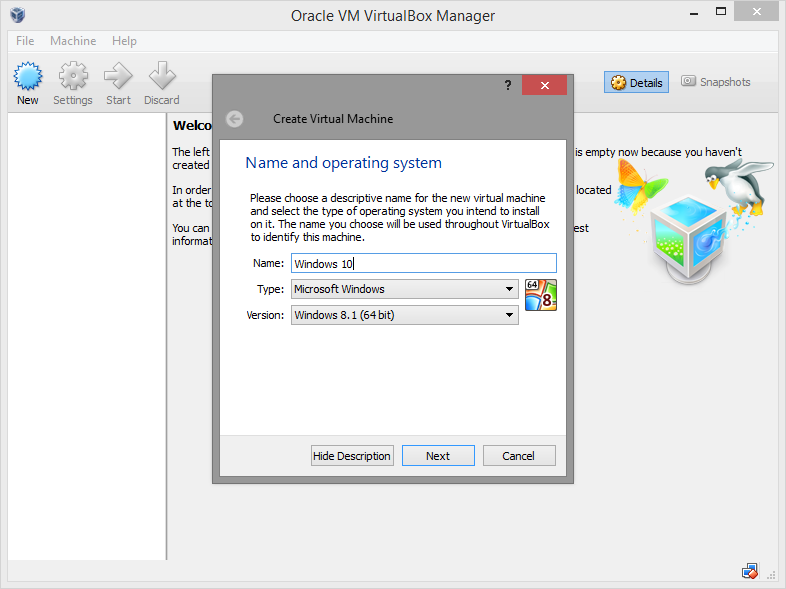 Запускается виртуальная машина с помощью одноимённой кнопки, а отключается или перезагружается через системное меню завершения работы или просто закрытием окна. Все настройки и функции ОС работают так же, как и на реальном компьютере.
Запускается виртуальная машина с помощью одноимённой кнопки, а отключается или перезагружается через системное меню завершения работы или просто закрытием окна. Все настройки и функции ОС работают так же, как и на реальном компьютере.
Окей. А как установить приложение?
По тому же принципу, что и всегда. Скачать установочный файл, запустить его и следовать подсказкам мастера. После этого открывать программу через ярлык, с панели инструментов или другим способом. В этом плане виртуальная машина ничем не отличается от обычного ПК.
А флешку подключить можно?
Да, конечно. Только придётся сначала отмонтировать её из основной системы, поскольку одновременное использование накопителей невозможно. Делается это так.
- Подключите флешку к компьютеру.
- Зайдите в Finder или «Проводник» и отмонтируйте накопитель.
- Перейдите в виртуальную машину и нажмите иконку USB на нижней панели.
- Выберите нужное устройство из списка.
- Накопитель сразу же появится в системе.
 Можно работать.
Можно работать.
Как передать файл из основной ОС?
Через функцию общих папок, которая позволяет расшарить любые папки из основной ОС в гостевую и избавит от возни с флешками. Вот как её включить:
- Откройте VirtualBox.
- Перейдите в настройки виртуальной машины и переключитесь на вкладку «Общие папки».
- Нажмите иконку добавления и укажите путь к нужной папке.
- Поставьте галочку «Автоподключение» и нажмите ОК.
- После запуска виртуальной машины общая папка появится в меню «Мой компьютер».
Читайте также 🖥
- Как сделать загрузочную флешку с macOS
- 12 причин, почему Linux лучше Windows
- Как обмениваться файлами по воздуху между Windows, macOS, Linux, iOS и Android
- 33 полезные программы, которые можно скачать из Windows Store
- 5 способов установить Windows-программы на Linux
Что такое виртуальная машина?
Виртуальная машина (ВМ) – это вычислительный ресурс, который использует программное обеспечение вместо физического компьютера для запуска программ и развертывания приложений.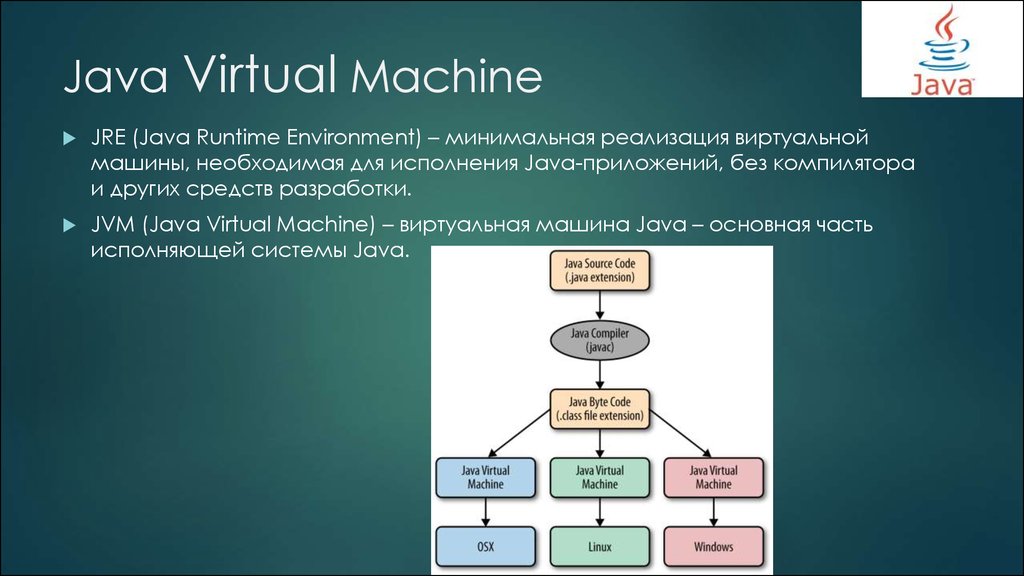 Одна или несколько виртуальных «гостевых» машин работают на физической «хост-машине». Каждая виртуальная машина работает под управлением собственной операционной системы и работает отдельно от других виртуальных машин, даже если все они работают на одном хосте. Это означает, что, например, виртуальная виртуальная машина MacOS может работать на физическом ПК.
Одна или несколько виртуальных «гостевых» машин работают на физической «хост-машине». Каждая виртуальная машина работает под управлением собственной операционной системы и работает отдельно от других виртуальных машин, даже если все они работают на одном хосте. Это означает, что, например, виртуальная виртуальная машина MacOS может работать на физическом ПК.
Технология виртуальных машин используется во многих случаях в локальных и облачных средах. В последнее время общедоступные облачные сервисы используют виртуальные машины для предоставления ресурсов виртуальных приложений нескольким пользователям одновременно, что еще больше повышает экономичность и гибкость вычислений.
Получите последнюю версию виртуализации нового поколения для чайников
Кроссплатформенная разработка и тестирование для современного цифрового рабочего пространства
Виртуальные машины (ВМ) позволяют бизнесу запускать операционную систему, которая ведет себя как полностью отдельный компьютер в окне приложения на рабочем столе.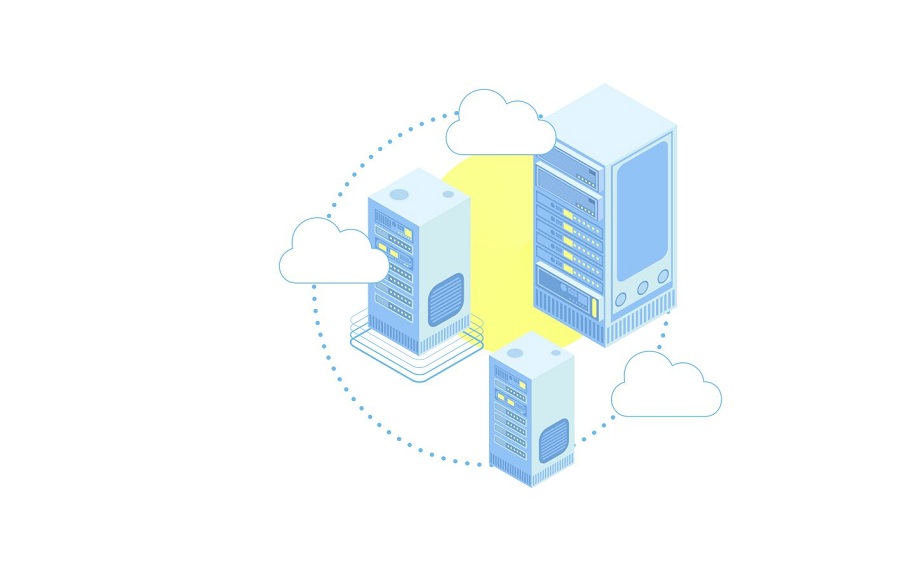 Виртуальные машины могут быть развернуты для удовлетворения различных потребностей в вычислительной мощности, для запуска программного обеспечения, для которого требуется другая операционная система, или для тестирования приложений в безопасной изолированной среде.
Виртуальные машины могут быть развернуты для удовлетворения различных потребностей в вычислительной мощности, для запуска программного обеспечения, для которого требуется другая операционная система, или для тестирования приложений в безопасной изолированной среде.
Виртуальные машины исторически использовались для виртуализации серверов, что позволяет ИТ-командам консолидировать свои вычислительные ресурсы и повышать эффективность. Кроме того, виртуальные машины могут выполнять определенные задачи, которые считаются слишком рискованными для выполнения в хост-среде, например доступ к зараженным вирусом данным или тестирование операционных систем. Поскольку виртуальная машина отделена от остальной системы, программное обеспечение внутри виртуальной машины не может вмешиваться в работу главного компьютера.
Виртуальная машина запускается как процесс в окне приложения, аналогично любому другому приложению, в операционной системе физической машины. Ключевые файлы, из которых состоит виртуальная машина, включают файл журнала, файл настроек NVRAM, файл виртуального диска и файл конфигурации.
Виртуальными машинами легко управлять и обслуживать, и они предлагают ряд преимуществ по сравнению с физическими машинами:
- Виртуальные машины могут работать с несколькими средами операционных систем на одном физическом компьютере, экономя физическое пространство, время и затраты на управление.
- Виртуальные машины поддерживают устаревшие приложения, снижая стоимость перехода на новую операционную систему. Например, виртуальная машина Linux, на которой работает дистрибутив Linux в качестве гостевой операционной системы, может находиться на хост-сервере, на котором установлена операционная система, отличная от Linux, например Windows.
- также могут предоставлять интегрированные возможности аварийного восстановления и подготовки приложений.
Виртуальные машины
Хотя виртуальные машины имеют ряд преимуществ по сравнению с физическими машинами, у них также есть некоторые потенциальные минусы:
- Запуск нескольких виртуальных машин на одной физической машине может привести к нестабильной работе, если не будут соблюдены требования к инфраструктуре.

- Виртуальные машины менее эффективны и работают медленнее, чем полноценный физический компьютер. Большинство предприятий используют комбинацию физической и виртуальной инфраструктуры, чтобы сбалансировать соответствующие преимущества и недостатки.
Пользователи могут выбирать из двух разных типов виртуальных машин — виртуальных машин процессов и системных виртуальных машин:
Виртуальная машина процесса позволяет одному процессу работать как приложение на хост-компьютере, обеспечивая независимую от платформы среду программирования, маскируя информацию о базовом оборудовании или операционной системе. Примером виртуальной машины процесса является виртуальная машина Java, которая позволяет любой операционной системе запускать приложения Java, как если бы они были родными для этой системы.
Системная виртуальная машина полностью виртуализирована для замены физической машины. Системная платформа поддерживает совместное использование физических ресурсов хост-компьютера несколькими виртуальными машинами, на каждой из которых работает собственная копия операционной системы. Этот процесс виртуализации зависит от гипервизора, который может работать на голом оборудовании, таком как VMware ESXi, или поверх операционной системы.
Этот процесс виртуализации зависит от гипервизора, который может работать на голом оборудовании, таком как VMware ESXi, или поверх операционной системы.
Все компоненты традиционного центра обработки данных или ИТ-инфраструктуры сегодня могут быть виртуализированы с помощью различных конкретных типов виртуализации:
- Аппаратная виртуализация : При виртуализации аппаратного обеспечения создаются виртуальные версии компьютеров и операционных систем (ВМ). и объединены в единый основной физический сервер. Гипервизор взаимодействует напрямую с дисковым пространством и процессором физического сервера для управления виртуальными машинами. Виртуализация оборудования, также известная как виртуализация серверов, позволяет более эффективно использовать аппаратные ресурсы и одновременно запускать на одной машине разные операционные системы.
- Программная виртуализация : Программная виртуализация создает компьютерную систему с аппаратным обеспечением, позволяющим запускать одну или несколько гостевых операционных систем на физическом хост-компьютере.
 Например, ОС Android может работать на хост-компьютере, который изначально использует ОС Microsoft Windows, используя то же оборудование, что и хост-компьютер. Кроме того, приложения можно виртуализировать и доставлять с сервера на устройство конечного пользователя, например ноутбук или смартфон. Это позволяет сотрудникам получать доступ к централизованно размещенным приложениям при удаленной работе.
Например, ОС Android может работать на хост-компьютере, который изначально использует ОС Microsoft Windows, используя то же оборудование, что и хост-компьютер. Кроме того, приложения можно виртуализировать и доставлять с сервера на устройство конечного пользователя, например ноутбук или смартфон. Это позволяет сотрудникам получать доступ к централизованно размещенным приложениям при удаленной работе. - Виртуализация хранилища : хранилище можно виртуализировать путем объединения нескольких физических устройств хранения, чтобы они выглядели как одно устройство хранения. Преимущества включают повышенную производительность и скорость, балансировку нагрузки и снижение затрат. Виртуализация хранилища также помогает при планировании аварийного восстановления, поскольку данные виртуального хранилища можно дублировать и быстро переносить в другое место, что сокращает время простоя.
- Виртуализация сети : В одной физической сети можно создать несколько подсетей путем объединения оборудования в единый программный виртуальный сетевой ресурс.
 Виртуализация сети также разделяет доступную полосу пропускания на несколько независимых каналов, каждый из которых может быть назначен серверам и устройствам в режиме реального времени. К преимуществам относятся повышенная надежность, скорость сети, безопасность и улучшенный мониторинг использования данных. Виртуализация сети может быть хорошим выбором для компаний с большим количеством пользователей, которым нужен доступ в любое время.
Виртуализация сети также разделяет доступную полосу пропускания на несколько независимых каналов, каждый из которых может быть назначен серверам и устройствам в режиме реального времени. К преимуществам относятся повышенная надежность, скорость сети, безопасность и улучшенный мониторинг использования данных. Виртуализация сети может быть хорошим выбором для компаний с большим количеством пользователей, которым нужен доступ в любое время. - Виртуализация рабочих столов : Этот распространенный тип виртуализации отделяет среду рабочего стола от физического устройства и сохраняет рабочий стол на удаленном сервере, позволяя пользователям получать доступ к своим рабочим столам из любого места на любом устройстве. Помимо простоты доступа к преимуществам виртуальных рабочих столов относятся повышенная безопасность данных, экономия средств на лицензиях и обновлениях программного обеспечения, а также простота управления.
Подобно виртуальным машинам, контейнерная технология, такая как Kubernetes, похожа в том смысле, что она позволяет запускать изолированные приложения на одной платформе.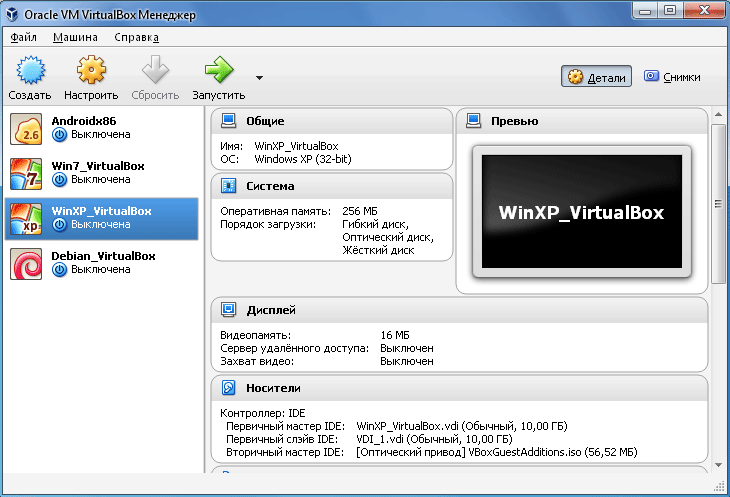 В то время как виртуальные машины виртуализируют аппаратный уровень для создания «компьютера», контейнеры упаковывают только одно приложение вместе с его зависимостями. Виртуальные машины часто управляются гипервизором, тогда как системы-контейнеры предоставляют общие службы операционной системы с базового хоста и изолируют приложения с помощью оборудования виртуальной памяти.
В то время как виртуальные машины виртуализируют аппаратный уровень для создания «компьютера», контейнеры упаковывают только одно приложение вместе с его зависимостями. Виртуальные машины часто управляются гипервизором, тогда как системы-контейнеры предоставляют общие службы операционной системы с базового хоста и изолируют приложения с помощью оборудования виртуальной памяти.
Основным преимуществом контейнеров является то, что они несут меньше накладных расходов по сравнению с виртуальными машинами. Контейнеры включают только двоичные файлы, библиотеки и другие необходимые зависимости, а также приложение. Контейнеры, находящиеся на одном хосте, используют одно и то же ядро операционной системы, что делает контейнеры намного меньше, чем виртуальные машины. В результате контейнеры загружаются быстрее, максимально используют ресурсы сервера и упрощают доставку приложений. Контейнеры стали популярными для таких вариантов использования, как веб-приложения, тестирование DevOps, микросервисы и максимальное количество приложений, которые можно развернуть на сервере.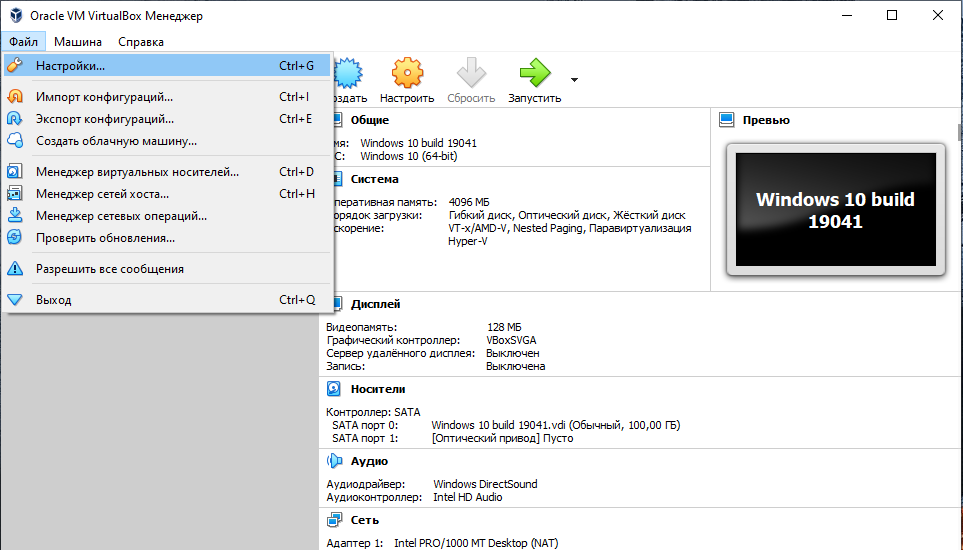
Виртуальные машины крупнее и загружаются медленнее, чем контейнеры. Они логически изолированы друг от друга, имеют собственное ядро операционной системы и предлагают преимущества полностью отдельной операционной системы. Виртуальные машины лучше всего подходят для одновременного запуска нескольких приложений, монолитных приложений, изоляции между приложениями и для устаревших приложений, работающих в старых операционных системах. Контейнеры и виртуальные машины также могут использоваться вместе.
Виртуальные машины могут быть просты в настройке, и в Интернете есть множество руководств, которые помогают пользователям пройти через этот процесс. VMware предлагает одно из таких полезных руководств по настройке виртуальных машин.
- Инфраструктура виртуальных рабочих столов
- Виртуальные рабочие столы
- Деловая мобильность
- Сервер виртуализации
Связанные решения и продукты
Гипервизор рабочего стола
Обеспечьте мощную локальную песочницу виртуализации для создания, запуска или поддержки приложений.
Fusion для Mac
Виртуальные машины для Mac
Рабочая станция VMware Pro
Виртуальные машины для Windows и Linux
7 практических причин начать использовать виртуальную машину
Вы, наверное, уже слышали термин «виртуальная машина», но знаете ли вы, что это такое? Кроме того, зачем вообще использовать виртуальную машину?
Давайте посмотрим, для чего используются виртуальные машины, чтобы вы могли лучше понять эти важные инструменты. Может быть, вы даже получите некоторые идеи для собственного использования!
Что такое виртуальная машина?
Если вы не в курсе, виртуальная машина — это эмулированная компьютерная система. Виртуальные машины полагаются на гипервизоры (также называемые мониторами виртуальных машин), которые представляют собой части программного обеспечения, управляющего сопоставлением ресурсов вашего компьютера с виртуальным оборудованием.
Например, VirtualBox — популярный гипервизор.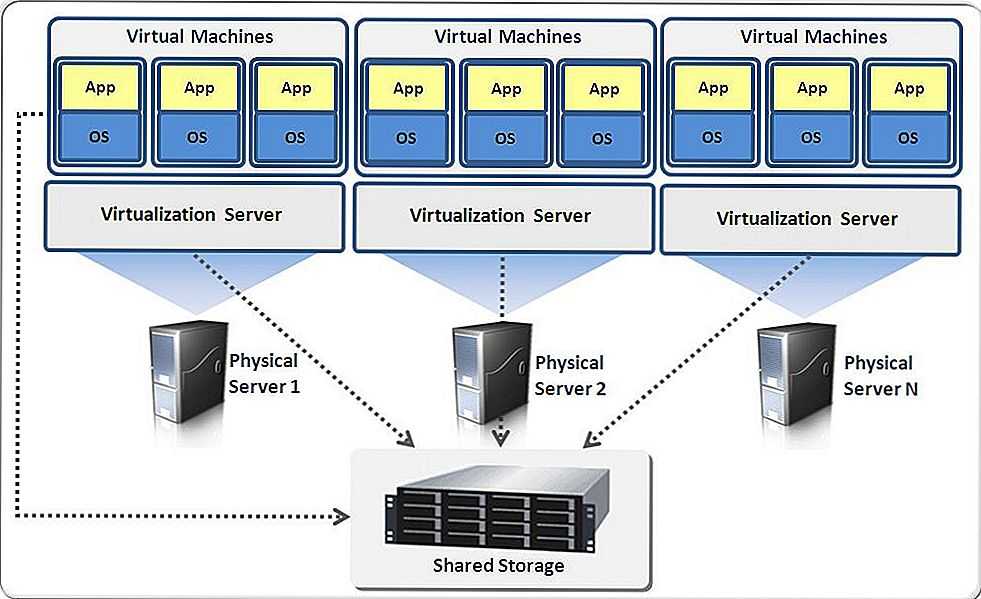 Программное обеспечение позаботится о выделении частей вашего ЦП, ОЗУ, диска для хранения и других компонентов, чтобы виртуальная машина могла использовать их для правильной работы. Как только вы используете VirtualBox для установки копии ОС на виртуальный диск, у вас теперь есть полнофункциональная виртуальная машина.
Программное обеспечение позаботится о выделении частей вашего ЦП, ОЗУ, диска для хранения и других компонентов, чтобы виртуальная машина могла использовать их для правильной работы. Как только вы используете VirtualBox для установки копии ОС на виртуальный диск, у вас теперь есть полнофункциональная виртуальная машина.
Виртуальная ОС думает, что она работает в реальной системе, но она работает так же, как и любое другое приложение на вашем компьютере. Если вам нужна дополнительная информация, ознакомьтесь с нашим полным объяснением виртуальных машин.
Какова цель виртуальных машин для обычных людей? Вот несколько практических применений виртуальных машин, которые вы можете попробовать.
1. Попробуйте новые операционные системы
Предположим, вы всю жизнь пользуетесь Windows, но чувствуете себя авантюристом и хотите попробовать Linux. У вас есть несколько вариантов попробовать Linux, включая установку с двойной загрузкой, но виртуализация — отличный способ попробовать ее с минимальным риском.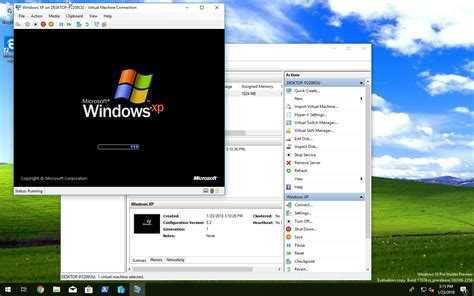
В вашей системе Windows вам просто нужно установить VirtualBox (или другой гипервизор) и создать новую виртуальную машину. Затем возьмите любой установочный ISO-образ Linux (например, Ubuntu или Linux Mint) и установите его как виртуальную машину. Теперь вы можете запускать Linux (гостевую ОС) в окне вашей системы Windows (хост-ОС), как и любую другую программу.
Даже если вы новичок в этом, вы можете быть уверены, потому что виртуальная машина действует как песочница. Если в гостевой ОС что-то пойдет не так, например заражение вредоносным ПО или поврежденные настройки, это не повлияет на хост-ОС.
Если виртуальная машина по какой-то причине не загружается, вы можете просто пересоздать виртуальную машину и переустановить ОС. Не беспокойтесь о том, что ваш компьютер выйдет из строя только потому, что вы попробовали незнакомую ОС.
2. Запускайте старое или несовместимое программное обеспечение
Возможно, вы перешли на использование Mac несколько лет назад, но вам не хватает одного программного обеспечения только для Windows.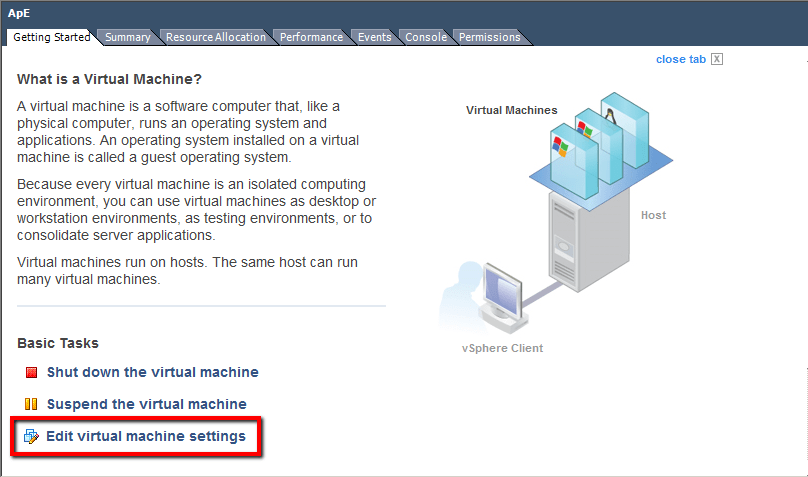 Или, возможно, вам нужно запустить древнюю программу, которая больше не работает в Windows 10.
Или, возможно, вам нужно запустить древнюю программу, которая больше не работает в Windows 10.
Виртуальные машины обеспечивают прекрасную среду для запуска программного обеспечения, несовместимого с вашей текущей машиной. Пока у вас есть доступ к установщику, у вас не должно возникнуть проблем с его установкой в виртуальной ОС.
Кроме того, запуск устаревшего программного обеспечения таким образом гораздо безопаснее, поскольку оно изолировано внутри виртуальной машины. Надеюсь, в наши дни вам не нужно запускать программное обеспечение только для Windows XP, но на всякий случай есть возможность.
Если вы используете VirtualBox для этой цели, убедитесь, что вы установили гостевые дополнения. Это позволяет вам запускать приложения в бесшовном режиме, который ставит их рядом с приложениями из вашей основной ОС.
3. Разработка программного обеспечения для других платформ
Еще одним важным применением виртуальных машин является упрощение рабочего процесса тестирования приложений и веб-сайтов на нескольких платформах.
Например, вы разрабатываете игру, которая работает как на настольных, так и на мобильных платформах. Вы можете использовать эмуляцию для тестирования различных версий прямо на своем компьютере. Вместо того, чтобы перемещать файлы установки туда и обратно на ваш телефон и другие тестовые компьютеры, вы можете просто эмулировать их.
Виртуализация также позволяет выполнять компиляцию в исполняемые файлы других типов. Даже если вы используете кроссплатформенный фреймворк, вы сможете компилировать только файлы APP на Mac и файлы EXE на Windows. Вместо двойной загрузки для каждой сборки виртуализация упрощает процесс.
Иногда невозможно заменить запуск приложений на реальном оборудовании, так как эмуляция не идеальна. Но во многих случаях эмуляция является удобным способом доступа к другим операционным системам без особых хлопот.
4. Безопасная обработка потенциальных вредоносных программ
Как мы уже видели, одним из основных преимуществ виртуальной машины является ее изоляция от вашей основной системы. Это означает, что вы можете пойти на риск безопасности, которого обычно избегаете.
Это означает, что вы можете пойти на риск безопасности, которого обычно избегаете.
Например, вы хотите загрузить программу, но не уверены, является ли сайт, с которого она была получена, законным. Или, может быть, вы хотите проверить свой антивирус, не рискуя заразиться.
Меньше практически, может быть, вам скучно и вы хотите посмотреть, что вирус делает с операционной системой. Вы даже можете проверить теории, которые сломают ваш компьютер, например, что произойдет, если вы удалите System32 в Windows.
Конечно, всегда есть небольшая вероятность того, что вредоносная программа обнаружит, что работает в виртуальной среде, и попытается выйти из нее. Пока риск низкий, вы не должны быть безрассудными.
5. Разорвите свою систему на части
Если вы особенно разбираетесь в технологиях, виртуальные машины позволят вам исследовать операционную систему и экспериментировать с ней, не опасаясь последствий. Это может быть интересным способом узнать больше об ОС.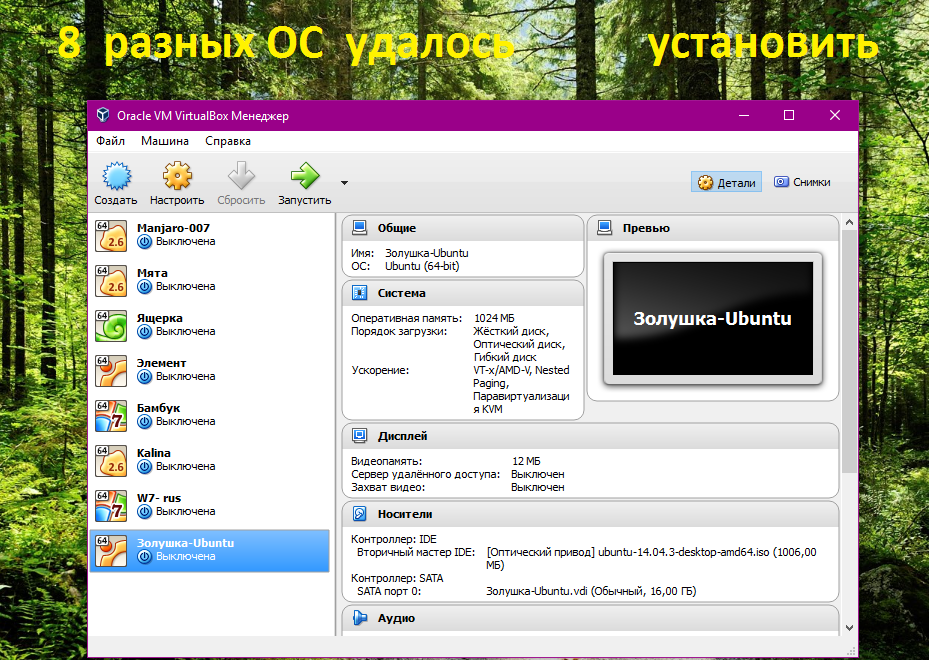
Например, вы можете виртуализировать копию Windows 10 в Windows 10 и использовать гостевую версию для работы с реестром. Может быть, вы хотите выучить некоторые команды Linux, не опасаясь случайно что-нибудь напортачить.
6. Воспользуйтесь преимуществами моментальных снимков виртуальных машин
Еще одна замечательная функция виртуальных машин — возможность создавать моментальные снимки системного уровня, которые можно мгновенно восстановить в любое время.
Допустим, вы хотите установить новое непроверенное и, возможно, нестабильное приложение. Или, может быть, вы хотите удалить кучу программного обеспечения, которое вы накопили за последние несколько месяцев. В другой раз вы, возможно, захотите настроить некоторые системные конфигурации. Но во всех случаях вы колеблетесь из-за неуверенности в том, как исправить что-то, что пойдет не так.
Мониторы виртуальных машин позволяют сделать моментальный снимок, представляющий собой полную копию виртуальной машины в любой момент времени. Если что-то пойдет не так, вы можете восстановить снимок и двигаться дальше, как будто ничего не произошло. Таким образом, эти резервные копии похожи на более комплексное восстановление системы.
Если что-то пойдет не так, вы можете восстановить снимок и двигаться дальше, как будто ничего не произошло. Таким образом, эти резервные копии похожи на более комплексное восстановление системы.
Лучше всего то, что они сохраняются в виде отдельных файлов, которые вы можете перемещать и хранить в другом месте на вашем хост-компьютере. Используя моментальные снимки в качестве резервной копии, вы можете сначала попробовать рискованные процедуры на виртуальной машине, чтобы подготовиться к внесению изменений в основную систему. И вы также можете скопировать их, чтобы использовать в дороге.
7. Клонирование системы на другую машину
Поскольку все содержимое виртуальной машины хранится в нескольких файлах, вы можете легко перенести их на другой компьютер и загрузить виртуальную машину без каких-либо проблем (если вы используете тот же гипервизор, конечно).
Например, VirtualBox хранит настройки виртуальной машины в крошечном файле VBOX. Другим основным компонентом является файл VDI, который действует как виртуальный диск хранения.
Независимо от того, какую основную ОС вы использовали изначально, вы можете скопировать эти файлы и загрузить их в VirtualBox на другом компьютере. Это эффективно воссоздает копию вашей гостевой системы, которую вы можете использовать где угодно.
VMware Workstation Player имеет связанную функцию под названием vCenter Converter. Это позволяет вам взять текущую невиртуальную установку ОС и превратить ее в виртуальный образ, который затем можно загрузить в VMware Workstation Player на другом компьютере.
Теперь вы знаете, для чего используются виртуальные машины
Теперь вам не нужно задаваться вопросом, зачем вам использовать виртуальную машину. Надеюсь, одна или несколько из этих причин побудили вас попробовать один из них.
Прежде чем приступить к делу, имейте в виду, что для получения наилучших результатов вам понадобится достаточно мощный компьютер. Если у вас слабый процессор, менее 8 ГБ ОЗУ или небольшой объем дискового пространства, вашему компьютеру будет сложно запускать виртуальную ОС в дополнение к основной ОС.
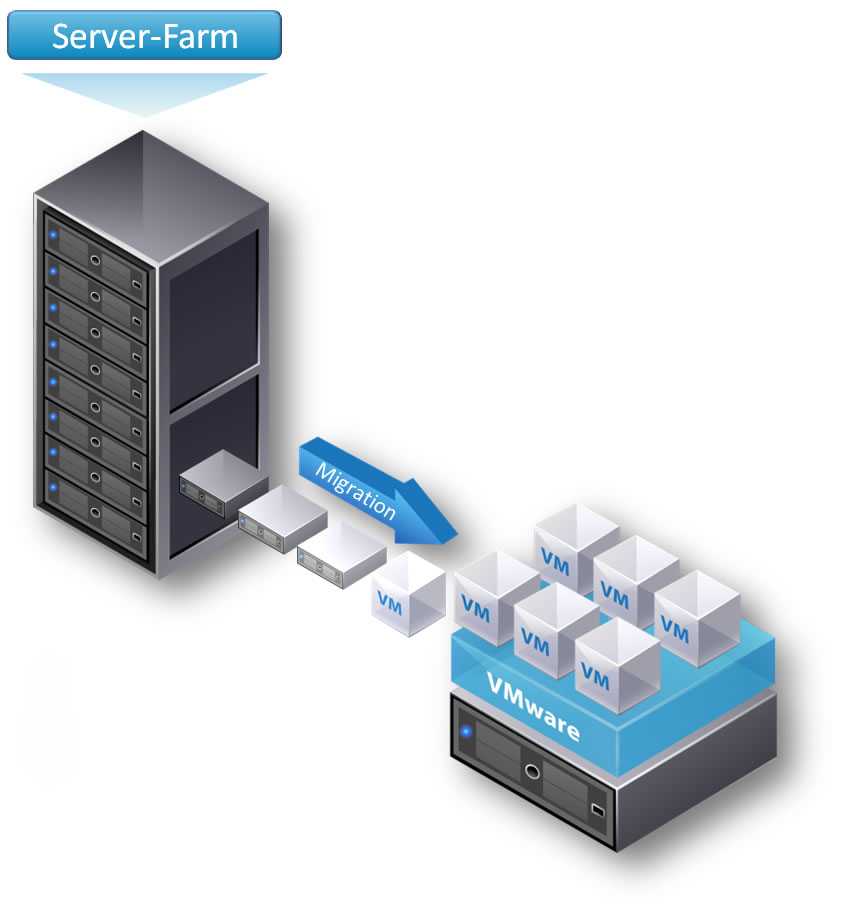 Можно сохранить настройки и продолжить с того этапа, где остановились;
Можно сохранить настройки и продолжить с того этапа, где остановились;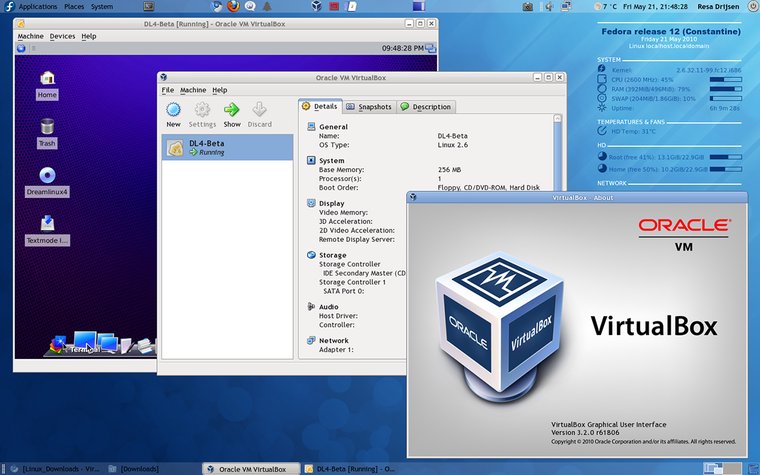 Портативный софт для виртуальной машины сохраняет информацию одним файлом (в виде образа системы) на физическом компьютере. Для переноса достаточно переместить этот файл.
Портативный софт для виртуальной машины сохраняет информацию одним файлом (в виде образа системы) на физическом компьютере. Для переноса достаточно переместить этот файл. VMware уже поддерживает USB 3.0, контроллеры портов COM и LPT и приводы CD-ROM, но с виртуализацией видеоадаптеров и поддержкой функций аппаратного ускорения трехмерной графики могут быть сложности.
VMware уже поддерживает USB 3.0, контроллеры портов COM и LPT и приводы CD-ROM, но с виртуализацией видеоадаптеров и поддержкой функций аппаратного ускорения трехмерной графики могут быть сложности.
 Затем нажмите на иконку Диск — Выбрать образ оптического диска. Загрузите дистрибутив Ubuntu, который вы скачали на первом шаге.
Затем нажмите на иконку Диск — Выбрать образ оптического диска. Загрузите дистрибутив Ubuntu, который вы скачали на первом шаге.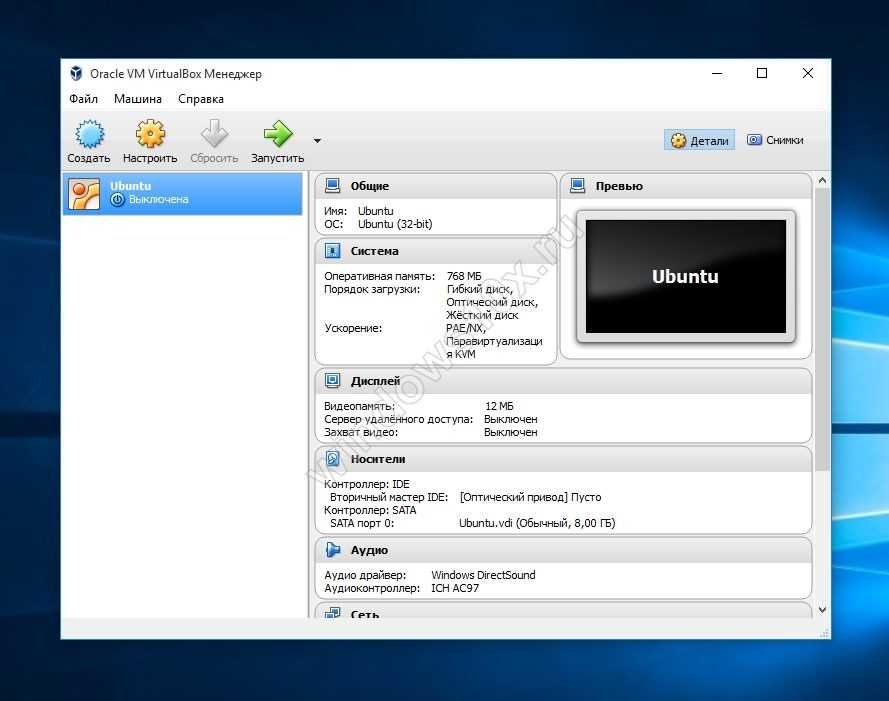

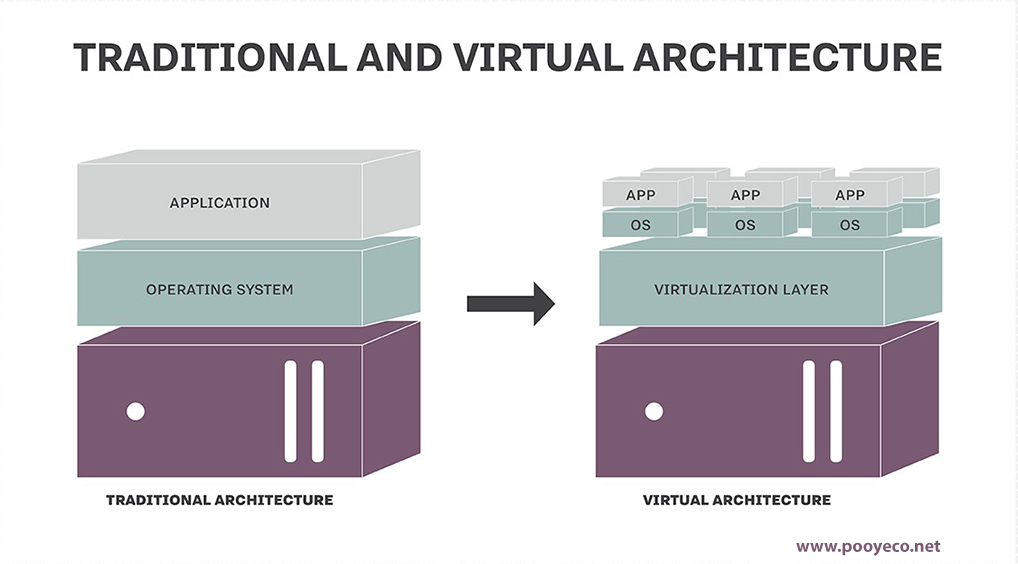 Можно работать.
Можно работать.
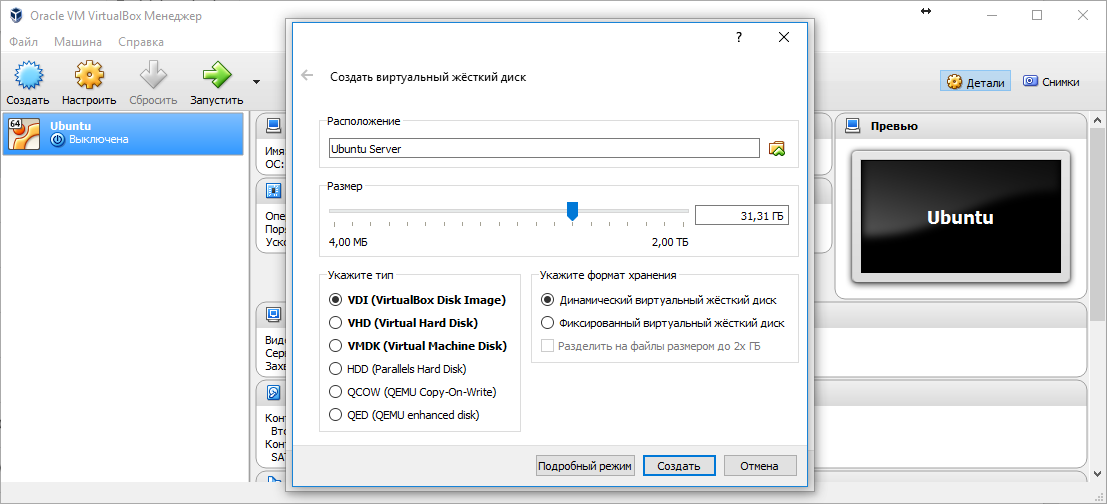 Например, ОС Android может работать на хост-компьютере, который изначально использует ОС Microsoft Windows, используя то же оборудование, что и хост-компьютер. Кроме того, приложения можно виртуализировать и доставлять с сервера на устройство конечного пользователя, например ноутбук или смартфон. Это позволяет сотрудникам получать доступ к централизованно размещенным приложениям при удаленной работе.
Например, ОС Android может работать на хост-компьютере, который изначально использует ОС Microsoft Windows, используя то же оборудование, что и хост-компьютер. Кроме того, приложения можно виртуализировать и доставлять с сервера на устройство конечного пользователя, например ноутбук или смартфон. Это позволяет сотрудникам получать доступ к централизованно размещенным приложениям при удаленной работе.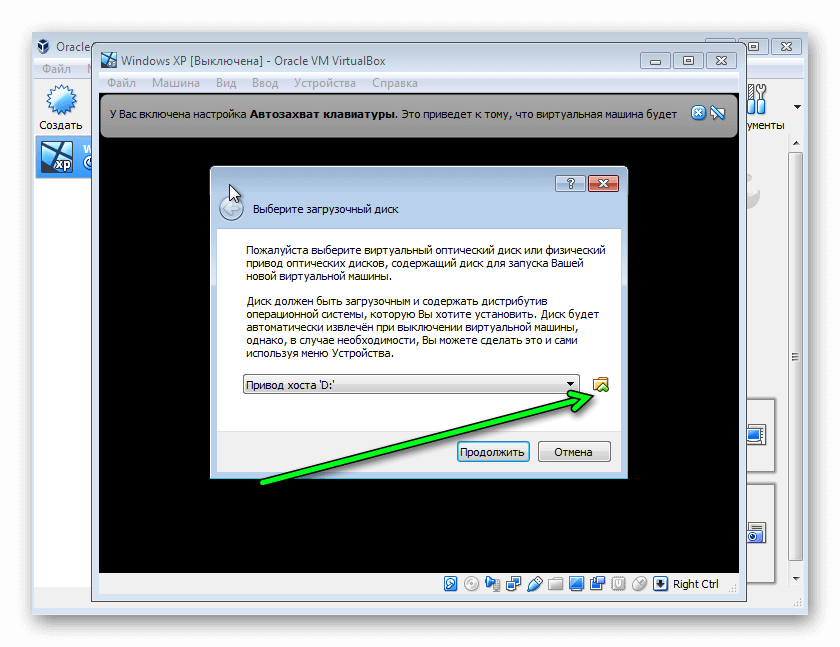 Виртуализация сети также разделяет доступную полосу пропускания на несколько независимых каналов, каждый из которых может быть назначен серверам и устройствам в режиме реального времени. К преимуществам относятся повышенная надежность, скорость сети, безопасность и улучшенный мониторинг использования данных. Виртуализация сети может быть хорошим выбором для компаний с большим количеством пользователей, которым нужен доступ в любое время.
Виртуализация сети также разделяет доступную полосу пропускания на несколько независимых каналов, каждый из которых может быть назначен серверам и устройствам в режиме реального времени. К преимуществам относятся повышенная надежность, скорость сети, безопасность и улучшенный мониторинг использования данных. Виртуализация сети может быть хорошим выбором для компаний с большим количеством пользователей, которым нужен доступ в любое время.