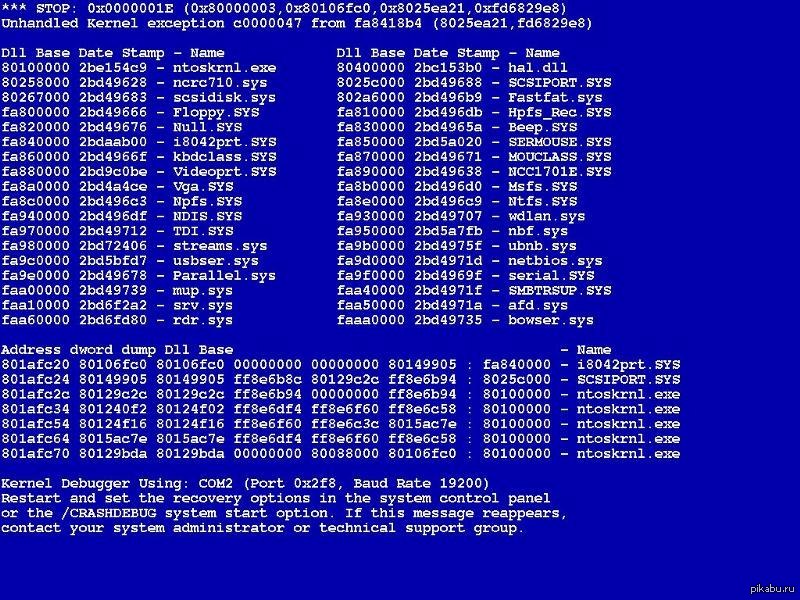1E bsod: Синий экран смерти 0x0000001E: устранение Stop-ошибки на bsodstop.ru
Содержание
Полное руководство по исправлению BSOD с плохим заголовком пула в Windows 10/8/7 [решено]
Я обновил свой компьютер до Windows 10 и использовал его в течение нескольких недель, и все было хорошо до сегодняшнего дня. По некоторым причинам после выхода из спящего режима мой компьютер зависал с синим экраном Bad_Pool_Header. Когда я попытался запустить его НОРМАЛЬНО, он потерпел крах при отображении логотипа Microsoft Windows и имел ту же ошибку bad_pool_header. Любая помощь приветствуется.
Что такое Bad_Pool_Header? Почему эта ошибка появилась на моем компьютере? Как исправить проблему, чтобы все вернулось в нормальное состояние в Windows 10? Эта статья предоставляет полную информацию и решения об ошибке BSOD Bad Pool Header в Windows 10, а также в Windows 8 / 8.1 / 7.
Плохой заголовок пула
- Часть 1. Что такое ошибка синего экрана плохого заголовка пула
- Часть 2. Некоторые причины возникновения ошибки BSOD Bad Pool Header
- Часть 3.
 Как исправить ошибку Bad Pool Header в Windows 10/8/7
Как исправить ошибку Bad Pool Header в Windows 10/8/7 - Часть 4. Восстановление потерянных данных при появлении ошибки Bad Pool Header
Часть 1: Что такое ошибка синего экрана плохого заголовка пула
Заголовок плохого пула — это ошибка, возникающая на синем экране смерти (BSOD), ошибка (или код ошибки «0x00000019»), которая появляется, когда Windows обнаруживает критическую проблему, от которой она не может восстановить. Плохой заголовок пула — самая частая ошибка BSOD в настоящее время. Когда появляется ошибка Bad Pool Header, ваш компьютер продолжает зависать и показывает синий экран: «:( У вашего компьютера возникла проблема, и его нужно перезагрузить. Мы просто собираем некоторую информацию об ошибке, а затем перезапустим вы (0% завершено). Если вы хотите узнать больше, вы можете позже поискать в Интернете эту ошибку: BAD_POOL_HEADER. «Или появится всплывающее сообщение, в котором говорится, что Восстановление потерянного файла.
Если вы получили такое сообщение об ошибке выше, это означает, что ваша система имеет проблему с неверным заголовком пула и может быть вызвана различными причинами.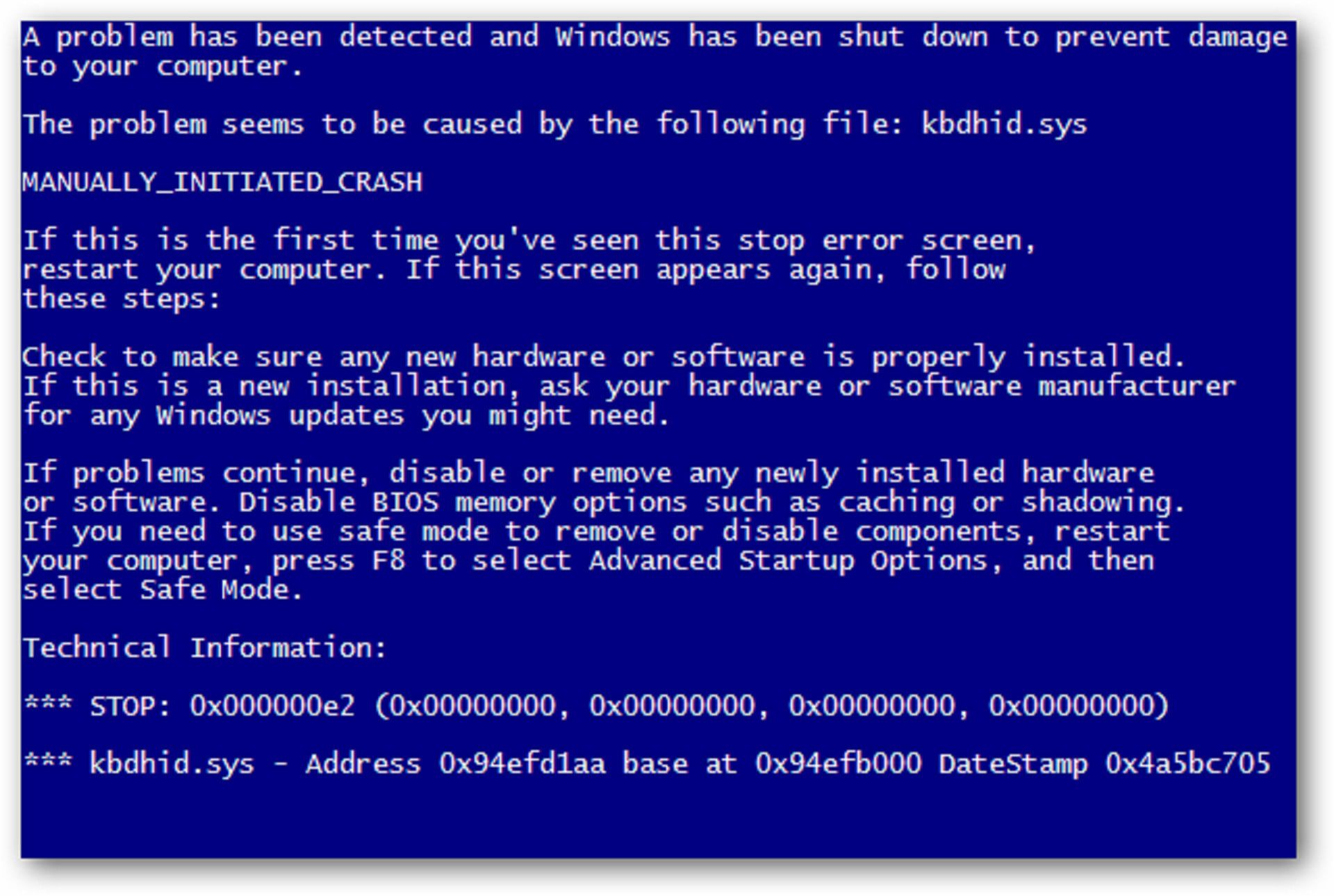 Получение этой ошибки означает, что есть проблема с памятью вашего компьютера. В частности, эта ошибка означает, что ваш компьютер пытается выделить память. Это можно увидеть случайным образом в любых версиях Windows, но из недавней статистики выяснилось, что многие пользователи Windows 10, Windows 8.1, Windows 8 и Windows 7 стали свидетелями проблемы BAD_POOL_HEADER и сообщили о ней.
Получение этой ошибки означает, что есть проблема с памятью вашего компьютера. В частности, эта ошибка означает, что ваш компьютер пытается выделить память. Это можно увидеть случайным образом в любых версиях Windows, но из недавней статистики выяснилось, что многие пользователи Windows 10, Windows 8.1, Windows 8 и Windows 7 стали свидетелями проблемы BAD_POOL_HEADER и сообщили о ней.
Часть 2. Некоторые причины возникновения ошибки BSOD Bad Pool Header
Ошибка BAD_POOL_HEADER чаще всего возникает в Windows 10. Существуют различные причины, вызывающие ошибку Bad Pool Header of BSOD. Аппаратные и программные сбои являются основными причинами возникновения этой ошибки. Вот некоторые конкретные причины, которые могут создать эту нежелательную ошибку Windows.
- 1. Установленное антивирусное и вредоносное ПО несовместимо с компьютером и повреждает системную память.
- 2. Оперативная память неисправна, что периодически выдает ошибки чтения / записи.
- 3.
 Жесткий диск неправильно настроен, поврежден или устарел.
Жесткий диск неправильно настроен, поврежден или устарел. - 4. Установка любых несовместимых приложений.
- 5. Старые или поврежденные системные драйверы могут создать ошибку.
- 6. Поврежденные системные файлы Windows вызывают проблему.
- 7. Поврежденные записи реестра Windows или несовместимые драйверы Windows.
- 8. Обновление Windows и замена оборудования.
- Перед отладкой этой ошибки, если мы сможем найти возможную причину, становится намного легче исправить ошибку Bad Pool Header of BSOD.
Часть 3. Как исправить ошибку Bad Pool Header в Windows 10/8/7
Есть несколько решений, чтобы решить проблему, и вы найдете то, что исправит Bad Pood Header для вашего компьютера с Windows. Иногда проблема не является серьезной, и вы можете перезагрузить компьютер, чтобы он автоматически восстанавливался и восстанавливался. Но все же, если проблема существует, вы должны следовать методам, упомянутым ниже, чтобы исправить ошибку BSOD Bad_Pool_Header.
Способ 1. Обновление драйверов устройств
Вообще говоря, старые или неисправные драйверы создают эту ошибку Windows Bad_Pool_Header, поэтому вам необходимо проверить все системные драйверы, а затем обновить все старые драйверы. Сначала вы должны загрузить и установить программу обновления драйверов по вашему выбору, а затем отсканировать все ваши драйверы. Это действие обнаружит любые потенциальные проблемы с вашими водителями. Вы можете удалить старые драйверы и затем загрузить последнюю версию для установки. Вы также определяете ошибки или неисправные драйверы из Панели управления и папки установки драйверов на локальном диске.
Способ 2. Отключите и отключите внешние устройства
Иногда за эту проблему отвечают аппаратные устройства, которые мы подключаем к нашей системе, кроме клавиатуры и мыши. Если вы хотите проверить, может ли внешнее устройство вызывать эту ошибку, удалите все устройства, такие как концентраторы USB, флэш-диски, внешние жесткие диски, веб-камеры и т.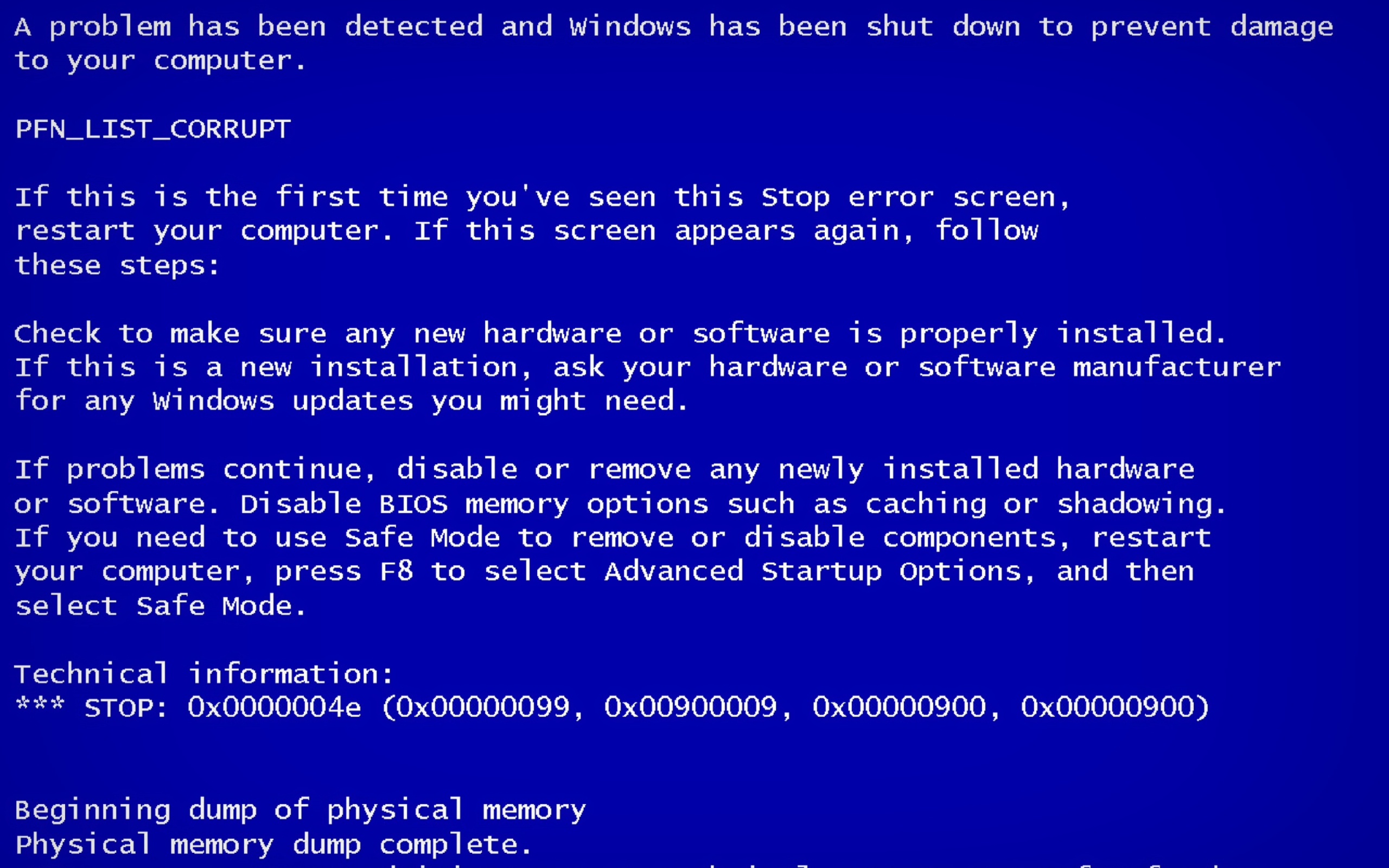 Д., И перезагрузите компьютер Windows. Если это решит вашу проблему, то вы узнаете, что эта ошибка BSOD из-за некоторых внешних устройств.
Д., И перезагрузите компьютер Windows. Если это решит вашу проблему, то вы узнаете, что эта ошибка BSOD из-за некоторых внешних устройств.
Способ 3. Проверьте вашу RAM (оперативное запоминающее устройство)
Иногда поврежденная или неисправная RAM создает синий экран ошибки. Запустите средство диагностики памяти Windows для проверки и диагностики вашей оперативной памяти. Часто эта ошибка Bad Pool Header of Blue screen возникает из-за запыленной ОЗУ, поэтому вы можете вынуть ее и тщательно очистить ОЗУ, отсоединив его от материнской платы, а затем вернув его обратно. Если ваша ОЗУ повреждена или заражена, вам необходимо поменять оперативку.
Способ 4. Отключить службу индексации Windows и поиск Windows
Если ошибка Bad Pool Header все еще существует, вы можете отключить службу индексации Windows и поиск Windows. Для этого вам потребуется администрировать доступ к вашему ПК с Windows и выполнить следующие шаги. Сначала перейдите в «RUN», нажмите логотип Windows вместе с «R», а затем введите services. msc, а затем введите «Enter». Найдите службу индексирования или Windows Search и дважды щелкните по ней. Теперь измените тип запуска на Disabled или Manual с «Automatic».
msc, а затем введите «Enter». Найдите службу индексирования или Windows Search и дважды щелкните по ней. Теперь измените тип запуска на Disabled или Manual с «Automatic».
Способ 5. Временно удалите антивирусное программное обеспечение
Ошибка BSOD Bad_Pool_Header в Windows 10 очень часто связана с антивирусными приложениями. Удивительно, что множество различных программных ошибок вызвано вмешательством антивирусных приложений. Когда антивирусная программа обнаруживает какой-либо вирус, она позволяет вам удалить или исправить вирус, который в это время может удалить системный файл с вирусом и столкнуться с ошибкой. Поэтому мы настоятельно рекомендуем вам отключить антивирусную программу, чтобы проверить, не является ли она причиной ошибки. После того, как вы отключили антивирусную программу, вы должны проверить, исчезла ли проблема.
Способ 6. Отключить быстрый запуск в Windows 10
Иногда Windows 10 показывает эту ошибку при обновлении операционной системы со старой ОС.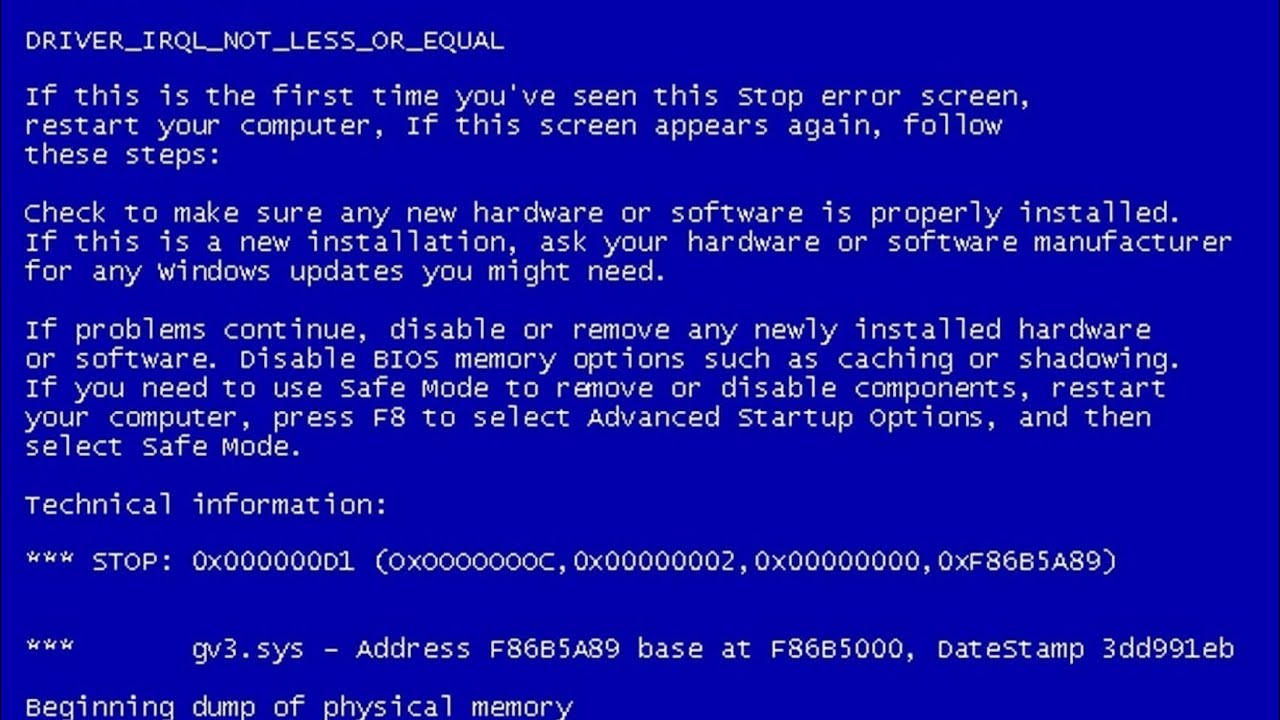 Время от времени это может помешать работе системы и вызвать повреждение Bad Pool Header. Для этого вам необходимо войти в Windows на проблемном компьютере. Если вы не можете, перезапустите его в безопасном режиме, чтобы попробовать. Сначала одновременно нажмите «клавишу с логотипом Windows» и «R», затем нажмите «Параметры электропитания». Посмотрите на различные варианты слева и нажмите на следующую: «Выберите, что делает кнопка питания». Как только ваши «Настройки системы» отобразятся на экране, нажмите «Изменить настройки, которые в данный момент недоступны». Снимите флажок «Включить быстрый запуск (рекомендуется)», затем нажмите «Сохранить изменения». Наконец, перезагрузите компьютер с Windows и посмотрите, исправлена ли ошибка.
Время от времени это может помешать работе системы и вызвать повреждение Bad Pool Header. Для этого вам необходимо войти в Windows на проблемном компьютере. Если вы не можете, перезапустите его в безопасном режиме, чтобы попробовать. Сначала одновременно нажмите «клавишу с логотипом Windows» и «R», затем нажмите «Параметры электропитания». Посмотрите на различные варианты слева и нажмите на следующую: «Выберите, что делает кнопка питания». Как только ваши «Настройки системы» отобразятся на экране, нажмите «Изменить настройки, которые в данный момент недоступны». Снимите флажок «Включить быстрый запуск (рекомендуется)», затем нажмите «Сохранить изменения». Наконец, перезагрузите компьютер с Windows и посмотрите, исправлена ли ошибка.
Метод 7. Выполните чистую загрузку в Windows 10/8/7
Если на вашем компьютере обнаружена ошибка Bad Pool Header, вы можете выполнить «чистую загрузку». Для устранения неполадок чистой загрузки необходимо выполнить ряд действий, а затем перезагрузить компьютер после каждого действия.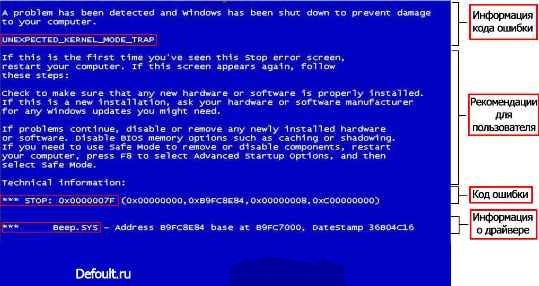 Чтобы войти в чистое состояние загрузки, введите «msconfig» в начале поиска и нажмите «Enter», чтобы открыть утилиту настройки системы. Перейдите на вкладку «Общие» и выберите «Выборочный запуск». Снимите флажок «Загрузить элементы запуска» и убедитесь, что установлены флажки «Загрузить системные службы» и «Использовать исходную конфигурацию загрузки». Перезагрузите компьютер и посмотрите, появляется ли ошибка Bad Pool Header снова.
Чтобы войти в чистое состояние загрузки, введите «msconfig» в начале поиска и нажмите «Enter», чтобы открыть утилиту настройки системы. Перейдите на вкладку «Общие» и выберите «Выборочный запуск». Снимите флажок «Загрузить элементы запуска» и убедитесь, что установлены флажки «Загрузить системные службы» и «Использовать исходную конфигурацию загрузки». Перезагрузите компьютер и посмотрите, появляется ли ошибка Bad Pool Header снова.
Часть 4. Восстановление потерянных данных при появлении ошибки Bad Pool Header
Ваш компьютер вернулся в нормальное состояние после попытки упомянутых выше методов? Если ошибка синего экрана Bad Pool Header все еще существует, не волнуйтесь, последнее, что вы сделаете, это переустановите систему Windows. Конечно, Aiseesoft Восстановление данных поможет вам восстановить потерянные данные после исправления ошибки Bad Pool Header.
Шаг 1Загрузите и установите это программное обеспечение для восстановления данных на свой компьютер и запустите его.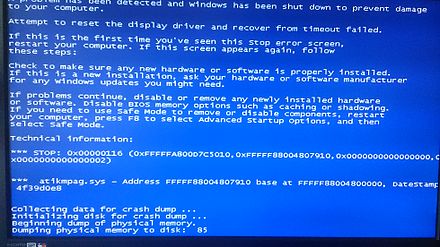
Шаг 2Выберите тип (типы) данных, которые вы хотите восстановить, а затем выберите диск (и), на котором вы можете найти потерянные файлы.
Шаг 3 Выберите тип сканирования в «Быстрая проверка» и «Глубокая проверка». Тип сканирования по умолчанию — «Быстрое сканирование».
Шаг 4 После сканирования все удаленные или потерянные файлы будут перечислены в интерфейсе.
Шаг 5 Нажмите кнопку «Восстановить» и верните все выбранные файлы обратно на ваш компьютер.
Заключение
После этого все методы, которые мы вам представили. Если у вас есть какие-либо отзывы или ваш собственный опыт по исправлению ошибки Bad Pool Header, пожалуйста, оставьте нам сообщение в разделе комментариев ниже, чтобы поделиться с нами.
Что вы думаете об этом посте.
- 1
- 2
- 3
- 4
- 5
Прекрасно
Рейтинг: 4.9 / 5 (на основе голосов 60)
12 сентября 2018 09:30 / Автор: Эндрю Миллер в Восстановить данные Windows
Как исправить ошибку Kmode Exception Not Handled в Windows 10
от Anatoliy | Обновнено 20.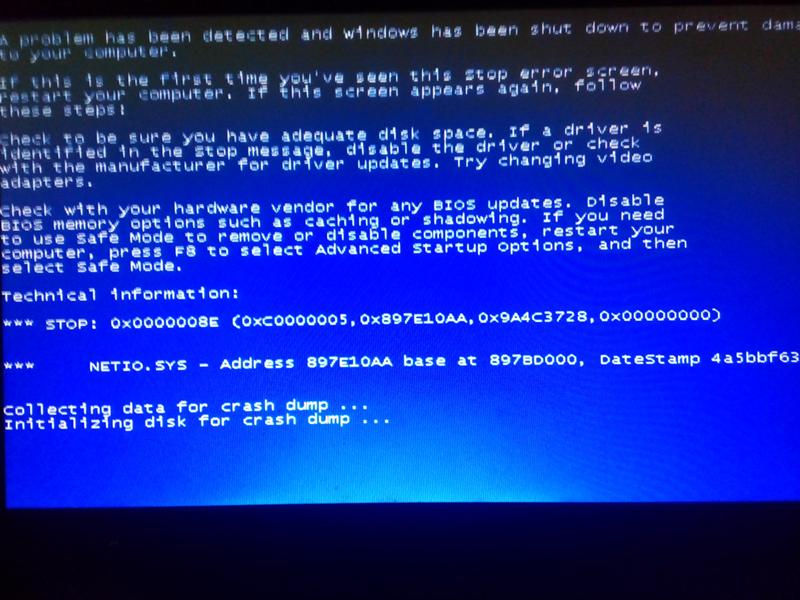 04.2023 | от Anatoliy
04.2023 | от Anatoliy
Синий экран смерти (BSOD) является распространенной и неприятной ошибкой для пользователей Windows. К BSOD могут привести разные причины. Распространенные ошибки BSOD, которые мы описали ранее, включают в себя ошибки nvlddmkm.sys, igdkmd64.sys и SYSTEM SERVICE EXCEPTION. Как правило, проблема BSOD появляется вместе с кодом ошибки, который помогает определить источник проблемы и конфликтное оборудование. В Windows 10 часто появляющаяся ошибка с именем Kmode Exception Not Handled, которая затронула многих пользователей. Такая же ошибка появлялась и в Windows 8. Здесь мы представляем несколько эффективных способов исправить ошибку «Kmode Exception Not Handled» в Windows 10.
Что такое Kmode Exception Not Handled?
Kmode Exception Not Handled – это системный сбой. Сбой происходит, когда Kernel Mode Program вызывает исключение, которое обработчик ошибок не может определить. Как правило, будет код ошибки 0x0000001E, и иногда система попадает в цикл перезагрузки.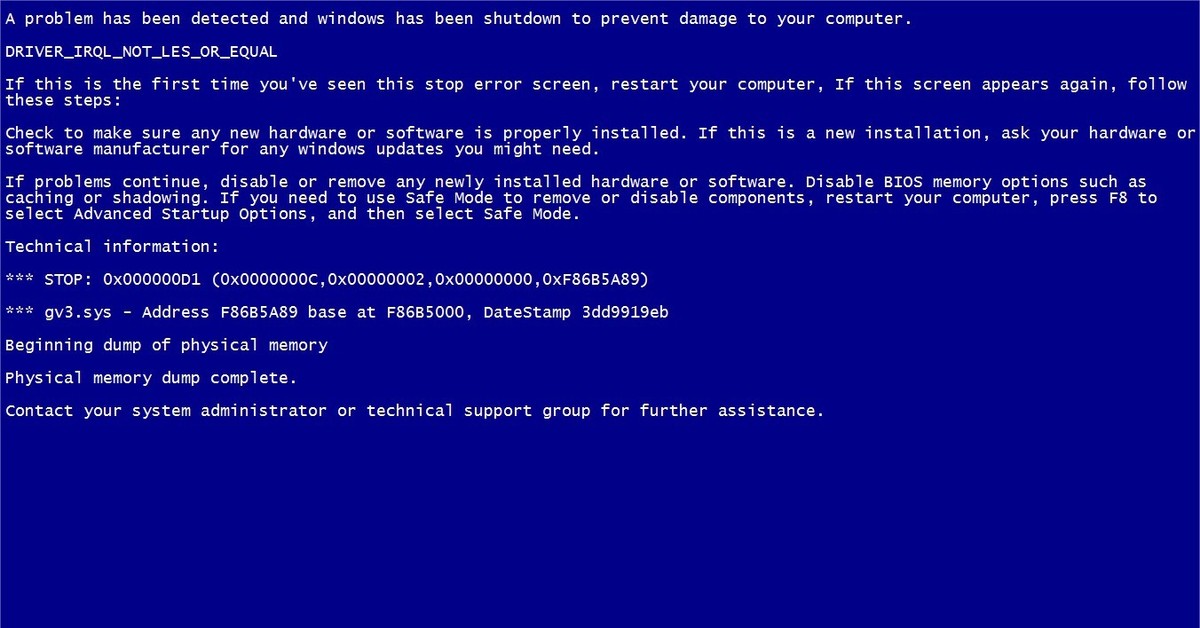
Как исправить ошибку Kmode Exception Not Handled?
Чтобы исправить ошибку Kmode Exception Not Handled, вы можете воспользоваться следующими способами:
1. Отключить быстрый запуск
2. Запустите дигностику Windows
3. Обновление драйвера, в том числе с помощью IObit Driver Booster
4. Освободите место на жестком диске c Advanced SystemCare
Способ 1: Отключить быстрый запуск
Быстрый запуск Windows — это функция, которую пользователи могут установить для своих собственных предпочтений при запуске. Он доступен для систем Windows 8 и Windows 10, который работает аналогично гибридному спящему режиму предыдущих версий Windows. Сохраняя состояние операционной системы в файле гибернации, быстрый запуск может заставить ваш компьютер загружаться еще быстрее.
Тем не менее, быстрый запуск может также вызвать сбой системы, когда возникают проблемы с перезагрузкой ядра, драйверов и состояния системы. Иногда возникает ошибка BSOD, например, ошибка исключений Kmode Not Handled.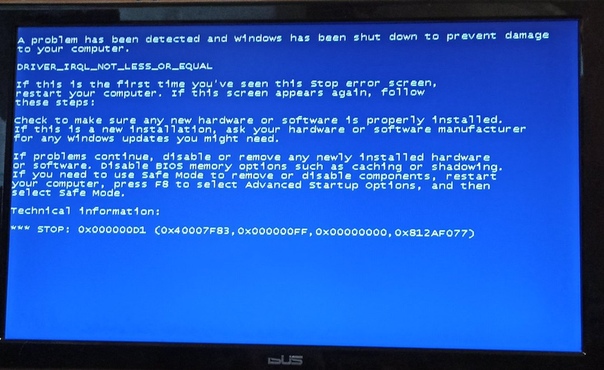 Тогда вам может потребоваться отключить быстрый запуск для нормальной загрузки.
Тогда вам может потребоваться отключить быстрый запуск для нормальной загрузки.
1. Win + I и выберите пункт «Система»
2. На левой панели кликните на кнопку «Питание и спящий режим», затем «Дополнительные параметры питания
3. Теперь выберите опцию «Изменение параметров, которые сейчас недоступны», данная опция требуетналичия у вас прав админитратора. Далее, снимите флажок с опции «Включить быстрый запуск» и сохраните внесенные изменения.
После настройки вы можете перезагрузить компьютер и проверить, устранена ли ошибка Kmode Exception Not Handled.
Способ 2: запустить диагностику памяти Windows
Диагностика памяти Windows — это проверка системной памяти. Эта операция может помочь проверить оперативную память компьютера на наличие проблем. В процессе тестирования будет отображаться строка состояния, показывающая, были ли обнаружены какие-либо проблемы. Кроме того, диагностика памяти Windows может помочь проверить и диагностировать Kmode Exception Not Handled.

1. Откройте диагностику памяти Windows через поиск в окне поиска Windows 10;
2. Нажмите Выполнить перезагрузку и проверку (рекомендуется).
Устраните обнаруженные проблемы и перезапустите Windows.
Способ 3: Обновление драйверов, в том числе с помощью IObit Driver Booster
Если ошибка Kmode Exception Not Handled вызвана устаревшим драйвером устройства, вы можете обновить драйвер вручную в диспетчере устройств или автоматически обновить его с IObit Driver Booster.
1. Win + X и выберите Диспетчер устройств;
2. Найдите «Другие устройства» и щелкните правой кнопкой мыши, чтобы обновить драйвер;
3. Выполните автоматический поиск обновленного программного обеспечения драйвера и дождитесь результата.
Пожалуйста, обратите внимание, совместим ли драйвер с вашей версией операционной системы.
Обновление драйвера с помощью IObit Driver Booster
Большинству пользователей проблематично обновлять драйвер устройства самостоятельно, поэтому для автоматического обновления устаревших драйверов необходима программа для обновления драйверов.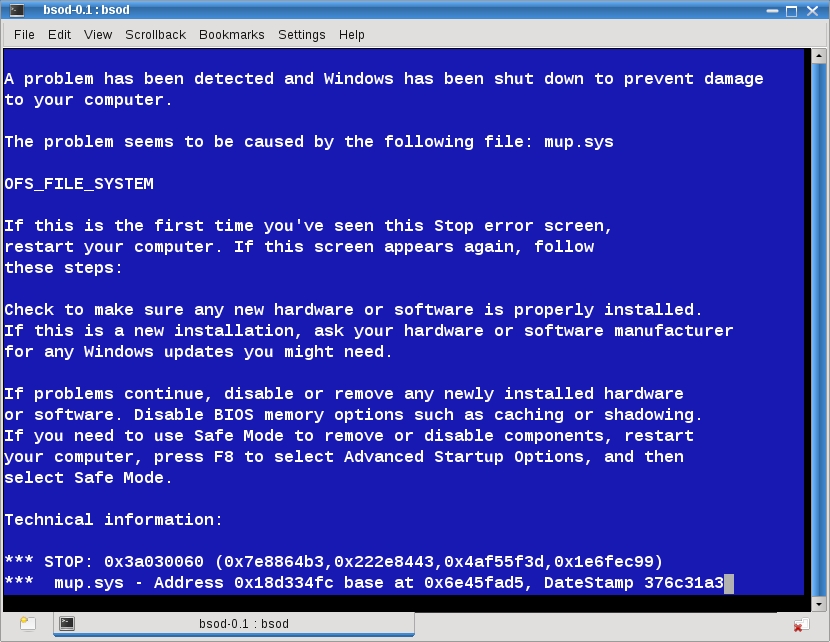 В свою очередь мы предлагаем Driver Booster- это мощный инструмент обновления драйверов, который поддерживает обновление более 6 000 000 драйверов устройств, может не только помочь пользователям легко обнаружить устаревшие, отсутствующие и неисправные драйверы, но и обновить их, тем самым эффективно устранить распространенные проблемы с драйверами.
В свою очередь мы предлагаем Driver Booster- это мощный инструмент обновления драйверов, который поддерживает обновление более 6 000 000 драйверов устройств, может не только помочь пользователям легко обнаружить устаревшие, отсутствующие и неисправные драйверы, но и обновить их, тем самым эффективно устранить распространенные проблемы с драйверами.
С помощью Driver Booster вы можете легко ипросто обновить драйвер устройства в два этапа.
1. Запустите Driver Booster, нажмите «ПУСК» и дождитесь результатов сканирования;
2. Обновите все устаревшие драйверы в один клик.
После обновления драйверов вы можете перезагрузить компьютер и проверить, исчезли ли проблемы.
Если Driver Booster не был установлен на вашем компьютере, вы можете скачать бесплатную версию по ссылке: https://ru.iobit.com/driver-booster.php
Способ 4: Освободите место на жестком диске c Advanced SystemCare
Причиной ошибки kmode_exception_not_handled может быть полный жесткий диск. Мы рекомендуем Advanced SystemCare, который сможет очистить все ненужные файлы, чтобы освободить место на жестком диске. Скачайте Advanced SystemCare по ссылке: https://ru.iobit.com/advancedsystemcarefree.php, установите и запустите и нажмите кнопку Пуск.
Мы рекомендуем Advanced SystemCare, который сможет очистить все ненужные файлы, чтобы освободить место на жестком диске. Скачайте Advanced SystemCare по ссылке: https://ru.iobit.com/advancedsystemcarefree.php, установите и запустите и нажмите кнопку Пуск.
Подождите некоторое время для полного сканирования вашего ПК
Нажмите кнопку Исправить, чтобы устранить все проблемы и освободить место на жестком диске
Мы надеемся, что благодаря нашим инструкциям вы устраните ошибку kmode, в том числе и с помощью Advanced SystemCare, который позволяет глубоко сканировать, глубоко очищать ваш и оптимизировать работу вашего ПК.
Reddit — Погрузитесь во что угодно
С этой недели OBS начал вызывать BSOD через случайные промежутки времени во время потоковой передачи игр. Я пробовал обновлять драйвера для всего, проверял оперативную память, и все в порядке.
Вот минидамп одного из аварий:
KMODE_EXCEPTION_NOT_HANDLED (1e)
Это очень распространенная проверка ошибок. Обычно адрес исключения указывает на драйвер/функцию, вызвавшую проблему. Всегда записывайте этот адрес, а также дату ссылки на драйвер/образ, содержащий этот адрес. Аргументы:
Обычно адрес исключения указывает на драйвер/функцию, вызвавшую проблему. Всегда записывайте этот адрес, а также дату ссылки на драйвер/образ, содержащий этот адрес. Аргументы:
Arg1: ffffffffc0000005, код необработанного исключения
Arg2: ffff80475803747, адрес, по которому произошло исключение
Arg3: ffffb30fb4945f18, параметр 0 исключения
Arg4: ffffa0805e5e0920, Параметр 1 исключения
Детали отладки: ——————
KEY_VALUES_STRING: 1
Ключ: Analysis.CPU.mSec
Значение: 4578
Ключ: Analysis.DebugAnalysisManager
Значение: Создать
Ключ: Analysis.Elapsed.mSec
Значение: 7322
Ключ: Analysis.Init.CPU.mSec
Значение: 374
Ключ: Analysis.Init.Elapsed.mSec
Значение: 3855
Ключ: Analysis.Memory.CommitPeak.Mb
Значение: 93
Ключ: WER.OS.Branch
Значение: vb_release
Ключ: WER.OS.Timestamp
Значение: 2019-12-06T14:06:00Z
Ключ: WER.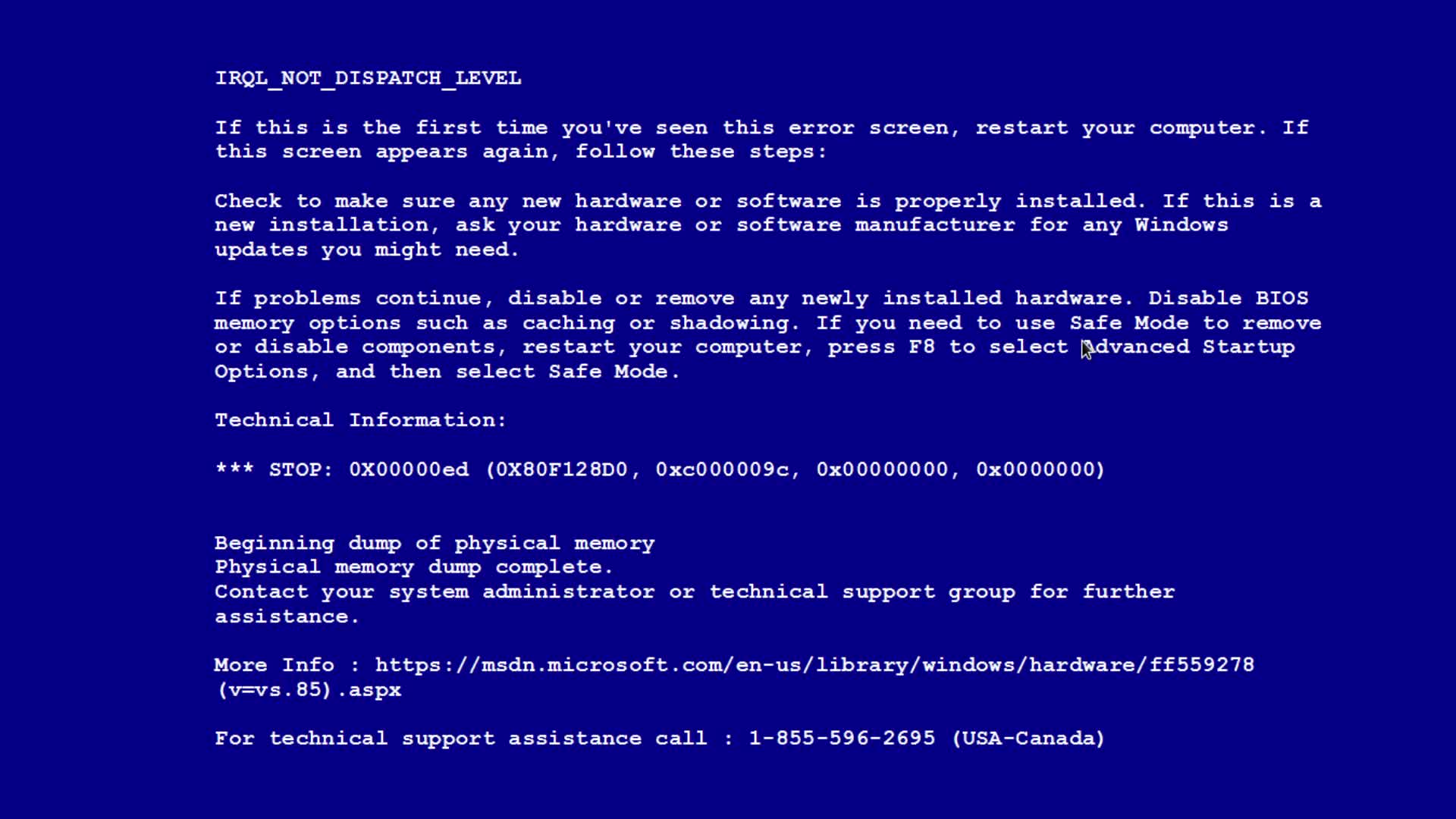 OS.Version
OS.Version
Значение: 10.0.19041.1
ФАЙЛ_IN_CAB: 032423-12437-01.dmp
BUGCHECK_CODE: 1e
BUGCHECK_P1: ffffffffc0000005
BUGCHECK_P2: fffff80475803747
ПРОВЕРКА ОШИБКИ_P3: ffffb30fb4945f18
BUGCHECK_P4: ffffa0805e5e0920
ЧЕРНЫЙ ЯЩИКBSD: 1 (!blackboxbsd)
BLACKBOXNTFS: 1 (!blackboxntfs)
ЧЕРНЫЙ ЯЩИКPNP: 1 (!blackboxpnp)
ЧЕРНЫЙ ЯЩИКWINLOGON: 1
CUSTOMER_CRASH_COUNT: 1
PROCESS_NAME: obs64.exe
STACK_TEXT: ffffa080`5e5e00a8 fffff804`75911fdf : 00000000`0000001e ffffffff`c0000005 ffff804`75803747 ffffb30f`b4945f18 : nt!KeBugCheckEx ffffa080`5e 5e00b0 ffff804`758181b6 : ffffa080`5e5e0920 ffff804`756330b5 ffffb30f`b4946150 ffff804`75803747 : nt!KiFatalFilter+0x1f ffffa080`5e5e00f0 ffff804`757cf392 : fffff804`00000002 ffff804`754d572c ffffb30f`b4942000 ffffb30f`b4948000 : nt!KeExpandKernelStackAndCalloutInternal$filt$0+0x 16 ffffa080`5e5e0130 fffff804`75804802 : fffff804`754d572c ffffa080`5e5e0710 ffff804`757cf2f0 00000000`00000000 : nt! _C_specific_handler+0xa2 ffffa080`5e5e01a0 fffff804`756dfb47 : ffffa080`5e5e0710 00000000`00000000 ffffb30f`b49472a0 fffff804`756f9a48 : nt!RtlpExecuteHandlerForException+0x12 ffffa080`5e5e01d0 fffff804`756de746 : ffffb30f`b4945f18 ffffa080`5e5e0e20 ffffb30f`b4945f18 00000000`00000000 : nt!RtlDispatchException+0x297 ffffa080`5e5e08f0 ffff804`757fb222 : 00000000`00000000 00000000`00000000 00000000` 00000000 00000000`00000000 : nt!KiDispatchException+0x186 ffffa080`5e5e0fb0 ffff804`757fb1f0 : ffff804`7580e265 00000000`00000000 00000000`000 0000a ffffdf87`d286cd1c : nt!KxExceptionDispatchOnExceptionStack+0x12 ffffb30f`b4945dd8 ffff804`7580e265 : 00000000`00000000 00000000`0000000a ffffdf87`d286cd1c ffffdf87`e1464840 : nt!KiExceptionDispatchOnExceptionStackContinue ffffb30f`b4945de 0 ffff804`7580985a : 00000000`00000000 00000000`00000000 00000000`00000000 ffffdf87`cb633371 : nt!KiExceptionDispatch+0x125 ffffb30f`b4945fc0 0 0000000 `00000000 : 00000000`00000000 00000000`00000000 00000000`00000000 00000000`00000000 : nt!KiGeneralProtectionFault+0x31a
SYMBOL_NAME: nt!KiFatalFilter+1f
ИМЯ_МОДУЛЯ: нет
IMAGE_NAME: ntkrnlmp. exe
exe
ВЕРСИЯ_ИЗОБРАЖЕНИЯ: 10.0.19041.2728
STACK_COMMAND: .cxr; .ecxr ; кб
BUCKET_ID_FUNC_OFFSET: 1f
FAILURE_BUCKET_ID: AV_nt!KiFatalFilter
ОС_ВЕРСИЯ: 10.0.19041.1
BUILDLAB_STR: vb_release
ОСПЛАТФОРМ_ТИП: x64
НАЗВАНИЕ ОС: Windows 10
FAILURE_ID_HASH: {d9b49c6c-80b2-9639-7c39-b5fdbc856426}
Продолжение: MachineOwner ———
Как исправить ошибку «Ошибка проверки безопасности ядра» в Windows 10
Сталкиваетесь ли вы с ошибкой «Ошибка проверки безопасности ядра» при установке или запуске Windows 10? В этой статье мы рассмотрим, как исправить этот код остановки и легко устранить ошибку. Распространенными причинами, по которым может возникнуть ошибка проверки безопасности ядра, являются поврежденные системные файлы , неисправное оборудование или устаревшие драйверы 9.0100 .
Чтобы проверить , если ошибка проверки безопасности ядра вызвана повреждением или повреждением файловой системы, запустите средство проверки системных файлов через командную строку, введя «sfc/scannow» и нажав Enter.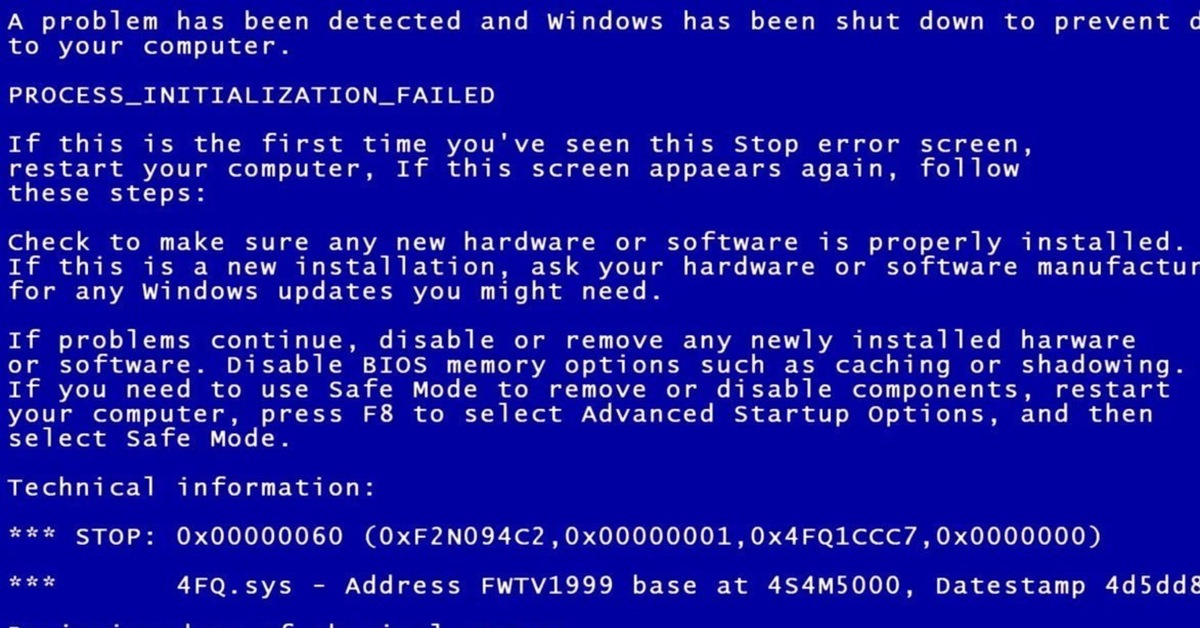 Этот инструмент запустится и в случае возникновения проблем заменит поврежденные файлы из кеша при перезагрузке.
Этот инструмент запустится и в случае возникновения проблем заменит поврежденные файлы из кеша при перезагрузке.
Найдите другие способы исправить эту ошибку ниже.
Перейти к решению:
- Распространенные причины ошибки «Сбой проверки безопасности ядра»
- Решения для Windows 10 KERNEL_SECURITY_CHECK_FAILURE с кодом остановки
- Способ 1. Обновите Windows 10 до последней версии
- Способ 2. Обновите драйверы
- Способ 3. Проверка на наличие ошибок диска
- Метод 4. Проверьте наличие проблем с памятью
- Способ 5. Запустите средство проверки системных файлов и команду «chkdsk»
- Метод 6. Используйте средство устранения неполадок синего экрана
- Способ 7. Временно отключите антивирус
.
Ошибки синего экрана, также известные как ошибки BSOD, часто вызывают проблемы у пользователей Windows 10. Они могут привести к потере данных, удалению вашего прогресса, а в некоторых случаях могут привести к повреждению вашего устройства.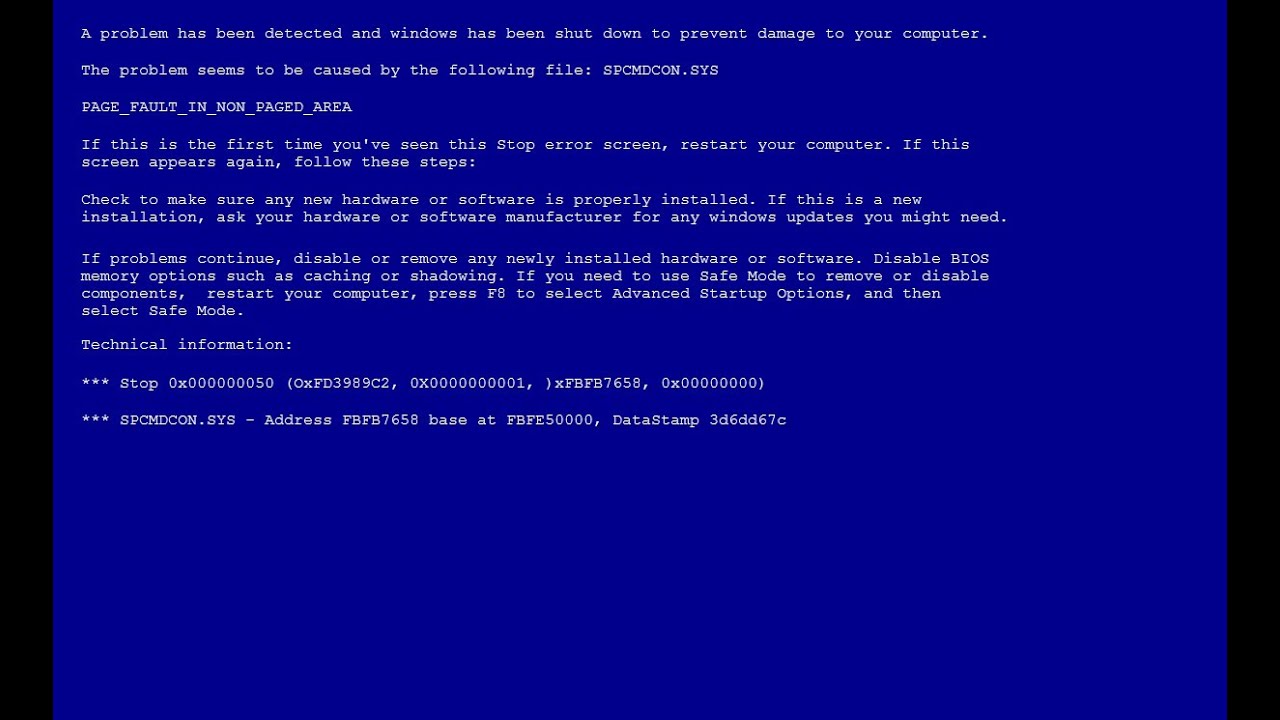 К счастью, каждая ошибка синего экрана сопровождается кодом остановки, который помогает определить, почему произошел сбой и как его исправить.
К счастью, каждая ошибка синего экрана сопровождается кодом остановки, который помогает определить, почему произошел сбой и как его исправить.
Если вы только что столкнулись с ошибкой синего экрана с кодом остановки «KERNEL_SECURITY_CHECK_FAILURE», не беспокойтесь. В этой статье мы рассмотрим каждый рабочий метод устранения этой проблемы в Windows 10.
Что такое ошибка кода остановки «KERNEL_SECURITY_CHECK_FAILURE»?
Ошибка проверки безопасности ядра сам по себе не является вирусом, это сообщение об ошибке , которое Windows 10 отображает на экране, когда определенные файлы данных повреждены. Основной причиной повреждения данных действительно могут быть вредоносные программы и вирусы, несовместимые настройки, проблемы с памятью, неправильные изменения реестра и многое другое.
Вы боитесь увидеть синий экран смерти или BSoD? Ну и весь остальной мир! И это тоже очень раздражает. К сожалению, сбой проверки безопасности ядра является «серьезной» ошибкой, приводящей к BSOD.
Ошибка проверки безопасности ядра означает, что один или несколько файлов не прошли проверку совместимости или целостности, и вам необходимо обновить или заменить их.
Когда в вашей системе происходит фатальная ошибка, вы получаете сообщение об ошибке «синий экран». Пользователи Windows называют это «Синим экраном смерти». Это относительно распространенная проблема, которая немедленно останавливает вашу систему и заставляет ее перезагружаться.
Это, без сомнения, непредсказуемая ошибка, но это не значит, что вы ничего не можете сделать, чтобы она не повторилась дважды по одной и той же причине.
Большинство ошибок типа «синий экран» связаны с распространенными компьютерными ошибками и проблемами, связанными с системой. Это приводит к тому, что Windows получает ошибку «STOP», что приводит к сбою системы. Это происходит без предупреждения, а это означает, что работа может быть потеряна, а файлы могут быть повреждены. Старайтесь чаще сохраняться!
В старых версиях Windows BSoD выглядел довольно недружелюбно, с выводом на экран текста и технической информации.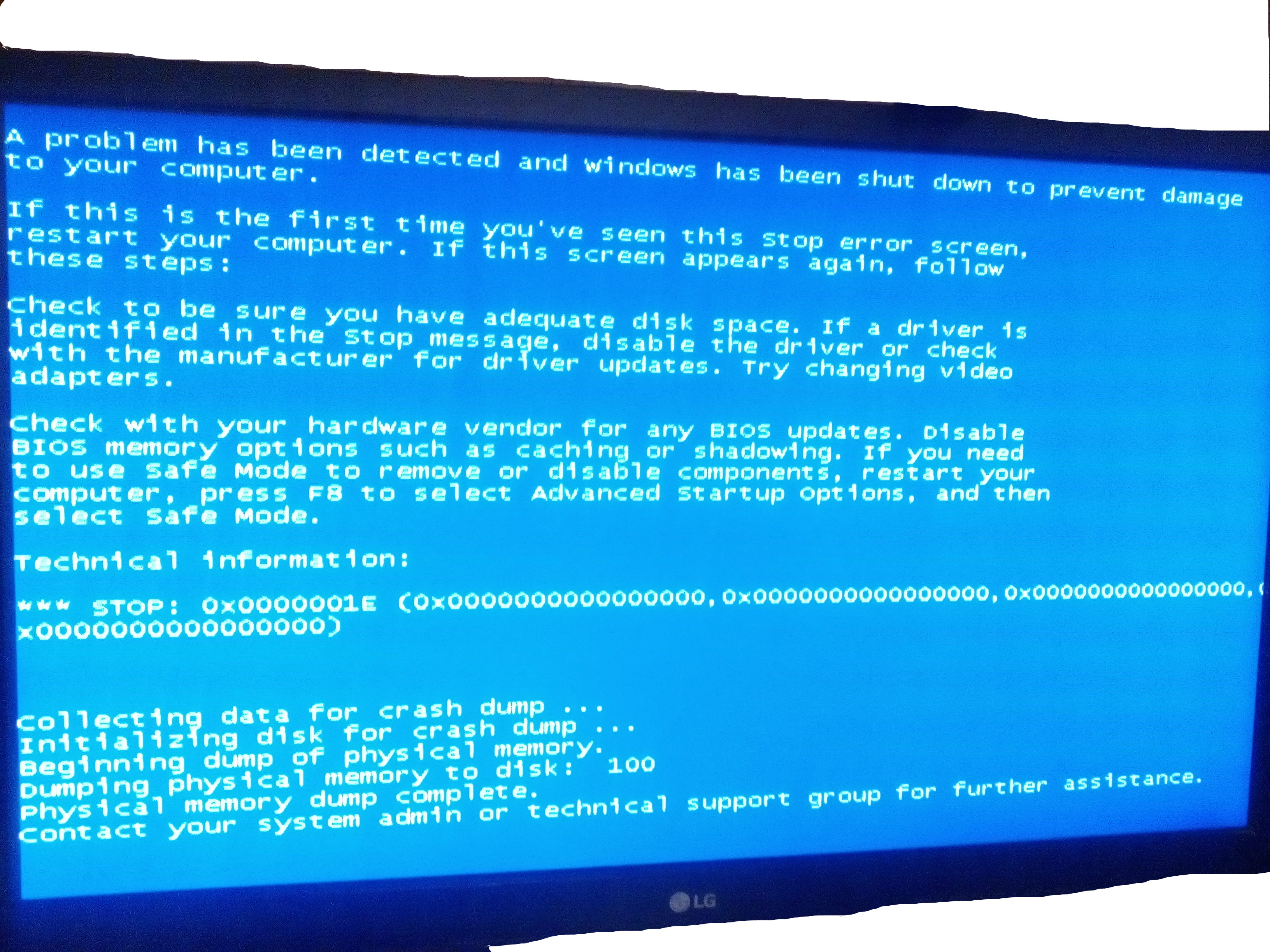 В последних версиях это было изменено на более понятный экран ошибок, что упрощает определение того, с какой ошибкой вы столкнулись.
В последних версиях это было изменено на более понятный экран ошибок, что упрощает определение того, с какой ошибкой вы столкнулись.
Если ваш код ошибки гласит «KERNEL_SECURITY_CHECK_FAILURE», вы попали по адресу. Эта ошибка обычно появляется после обновления до Windows 10 с более ранней версии. Однако это может произойти случайно, когда вы используете компьютер. Независимо от сценария, мы здесь, чтобы помочь вам решить его.
Распространенные причины ошибки «Ошибка проверки безопасности ядра»
В отличие от большинства ошибок в Windows 10, причины ошибок синего экрана чаще всего определить несложно. Ошибка проверки безопасности ядра происходит из-за:
- Проблемы с памятью
- Устаревшие драйверы
- Вирусы
- Повреждены системные файлы Windows
- Программы безопасности
- Поврежденный или поврежденный жесткий диск
Итак, если вы в настоящее время имеете дело с кодом остановки «Сбой проверки безопасности ядра», возможные причины:
- Ваша система устарела — Возможно, в вашей системе произошел сбой проверки безопасности ядра, потому что она устарела.
 В этом случае все, что вам нужно сделать, это приобрести последнее доступное обновление для Windows 10. Обновления помогают защитить вас и часто исправляют существующие ошибки, ошибки и многое другое.
В этом случае все, что вам нужно сделать, это приобрести последнее доступное обновление для Windows 10. Обновления помогают защитить вас и часто исправляют существующие ошибки, ошибки и многое другое. - В вашей системе есть вредоносное ПО — Пользователи сообщают, что после сканирования на наличие вредоносных программ и удаления выявленных угроз ошибка проверки безопасности ядра была устранена. Возможно, ваша система заражена вредоносным ПО, которое вызывает ошибку.
- Драйвер устарел или несовместим — Как и в вашей системе, ваши драйверы нуждаются в обновлении, чтобы поддерживать их в актуальном состоянии для правильной работы. Если драйвер устарел, у него могут возникнуть проблемы совместимости с остальными вашими драйверами.
- Повреждены системные файлы — Скорее всего, в результате вредоносного ПО ваши системные файлы могли быть повреждены. Эти файлы можно легко восстановить с помощью команд сканирования SFC и проверки диска.

- Сторонняя защита или антивирус — Если вы в настоящее время используете сторонний антивирус, это может вызвать помехи в вашей системе. Мы рекомендуем выполнить следующие шаги, чтобы временно отключить его и посмотреть, улучшится ли ваша ситуация.
Из них наиболее распространенными являются несовместимые драйверы, особенно если вы обновились до Windows 8 или 10 с более старой версии. По всей вероятности, вы можете использовать драйвер, который хорошо работал для предыдущих версий, но не для текущей. В таком случае система выдает эту ошибку.
Как правило, при запуске операционной системы Windows происходит процесс проверки. Этот процесс выдает ошибку KERNEL_SECURITY_CHECK_FAILURE при обнаружении повреждения в любой критической структуре данных.
Предупреждение . Некоторые приведенные ниже методы могут работать только в том случае, если вы можете получить доступ к своему компьютеру без сбоев. Если ваше устройство полностью не загружается, мы рекомендуем связаться со службой поддержки клиентов Microsoft.
Если ваше устройство полностью не загружается, мы рекомендуем связаться со службой поддержки клиентов Microsoft.
Исправлено: код остановки KERNEL_SECURITY_CHECK_FAILURE в Windows 10
Используйте эти методы, чтобы исправить ошибку кода остановки KERNEL_SECUEITY_CHECK_FAILURE в Windows 10:
Метод 1. Обновите Windows 10 до последней версии
Сначала рекомендуем попробуйте обновить до последней версии Windows 10 версию и посмотрите, сохраняется ли ошибка BSOD. Обновления могут исправлять ошибки, добавлять новые и полезные функции, заделывать дыры в безопасности и многое другое. Вот как вы можете обновить Windows 10:
- Щелкните значок Windows в левом нижнем углу экрана, чтобы вызвать меню «Пуск». . Выберите Настройки или используйте ярлык Windows + I .
- Щелкните плитку Обновление и безопасность .
 Здесь вы можете найти большинство настроек Центра обновления Windows и выбрать, когда получать обновления.
Здесь вы можете найти большинство настроек Центра обновления Windows и выбрать, когда получать обновления. - Не забудьте оставить значение по умолчанию Центр обновления Windows таб. Нажмите на опцию Проверить наличие обновлений и подождите, пока Windows 10 найдет доступные обновления.
- Если вы видите какие-либо уже отображаемые обновления, щелкните ссылку Просмотреть все необязательные обновления , чтобы просмотреть и установить их.
- Если обновление найдено, щелкните параметр Установить и подождите, пока Windows 10 загрузит и применит необходимые обновления. После успешной установки последней версии системы проверьте, возвращается ли ошибка сбоя проверки безопасности ядра.
Способ 2. Обновите драйверы
В некоторых случаях ошибка проверки безопасности ядра может появиться на вашем устройстве из-за устаревших драйверов. В этом руководстве вы можете узнать, как обновлять драйверы и потенциально устранять проблемы, создаваемые ими.
В этом руководстве вы можете узнать, как обновлять драйверы и потенциально устранять проблемы, создаваемые ими.
Обновление драйвера — это только возможное исправление проблемы синего экрана. Если этот метод не работает для вас, перейдите к следующему решению!
- Нажмите Windows + X клавиш на клавиатуре, а затем выберите Диспетчер устройств в контекстном меню.
- Разверните все разделы и проверьте, не устарели ли какие-либо драйверы. Обычно, если у драйвера возникают проблемы, вы увидите желтый восклицательный знак, указывающий на то, что что-то не так.
- Щелкните правой кнопкой мыши любой драйвер, который необходимо обновить, а затем выберите параметр Свойства в контекстном меню.
- Перейдите на вкладку Драйвер и нажмите кнопку Обновить драйвер .

- Выберите метод обновления драйвера. Вы можете разрешить Windows 10 автоматически искать драйвер или вручную найти новый файл драйвера, который уже находится на вашем компьютере.
- Дождитесь завершения установки драйвера. Обновите все другие драйверы, которые отображают ошибку или устарели.
- Мы рекомендуем перезагрузить компьютер, чтобы завершить изменения, внесенные новыми драйверами. Теперь вы должны проверить, сохраняется ли ошибка BSOD.
Метод 3. Проверка на наличие ошибок диска
Ошибка проверки безопасности ядра может быть вызвана ошибками диска в вашей системе. К счастью, это можно исправить с помощью встроенного сканера. Все, что вам нужно сделать, это следовать приведенным ниже инструкциям:
- Откройте окно File Explorer с панели задач или с помощью сочетания клавиш Ctrl + E .

- Щелкните Этот компьютер на панели слева. Щелкните правой кнопкой мыши системный диск и выберите 9.0099 Свойства из контекстного меню.
- Перейдите на вкладку Инструменты и нажмите кнопку Проверить . Для использования этой функции может потребоваться доступ к учетной записи администратора.
- Щелкните параметр Сканировать диск , чтобы запустить подробный процесс сканирования системного диска. Это может длиться долго в зависимости от вашего устройства.
- Разрешить сканирование для проверки и выявления любых проблем с диском. Если обнаружена ошибка, следуйте инструкциям на экране, чтобы исправить ее.
Метод 4. Проверка на наличие проблем с памятью
Как и в случае с дисками, проблемы с памятью (ОЗУ) также можно определить с помощью встроенного сканера Windows 10. В приведенных ниже шагах показан процесс запуска средства диагностики памяти Windows и, возможно, предотвращения возникновения ошибки синего экрана.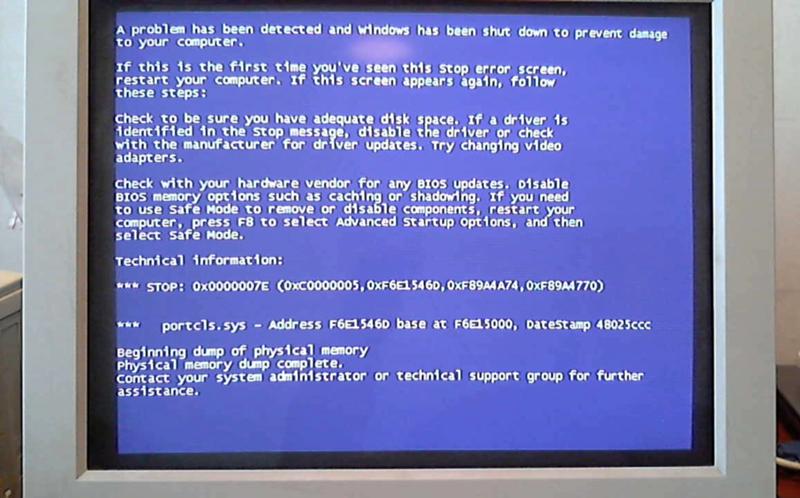
- Откройте строку поиска на панели задач, щелкнув значок увеличительного стекла. Вы также можете вызвать его с помощью сочетания клавиш Windows + S .
- Введите Memory Diagnostic в поле поиска и щелкните первый результат поиска.
- Появится новое всплывающее окно. Обязательно сохраните файлы, прежде чем продолжить! Выберите Перезагрузить сейчас и проверьте наличие проблем (рекомендуется) , чтобы начать диагностику памяти.
- Когда ваш компьютер снова загрузится, средство диагностики памяти попытается определить любые ошибки и проблемы, связанные с вашей оперативной памятью. Если проблема будет обнаружена, вам сразу же сообщат об этом.
Способ 5. Запустите средство проверки системных файлов и команду «chkdsk»
Средство проверки системных файлов — это инструмент, доступный в большинстве версий Windows по умолчанию. Его также называют «сканированием SFC», и это самый быстрый способ автоматически исправить поврежденные системные файлы и множество других проблем.
Его также называют «сканированием SFC», и это самый быстрый способ автоматически исправить поврежденные системные файлы и множество других проблем.
Если сканирование SFC не сработало, продолжите выполнение шагов и попробуйте запустить «chkdsk» для восстановления компьютера. Команда «Проверить диск» пытается определить и устранить проблемы с диском, что может помочь вам решить проблемы со сбоем проверки безопасности ядра.
- Откройте командную строку одним из следующих способов:
- Откройте функцию Поиск на панели задач или используйте сочетание клавиш Ctrl + S , чтобы вызвать панель поиска и найти « Командная строка ». Когда вы увидите его в результатах, щелкните его правой кнопкой мыши и выберите «Запуск от имени администратора ».
- Нажмите клавиши Windows + R на клавиатуре, чтобы вызвать Запустить утилиту .
 Введите « cmd » и нажмите клавиши Ctrl + Shift + Введите на клавиатуре. Тем самым вы запускаете командную строку с правами администратора.
Введите « cmd » и нажмите клавиши Ctrl + Shift + Введите на клавиатуре. Тем самым вы запускаете командную строку с правами администратора. - Нажмите сочетание клавиш Windows + X , затем выберите Командная строка (администратор) .
- При появлении запроса контроля учетных записей (UAC) нажмите Да , чтобы разрешить запуск приложения с правами администратора.
- Нужна помощь? Ознакомьтесь с нашим руководством Как сделать локального пользователя администратором в Windows 10.
- Сначала мы запустим средство проверки системных файлов. Введите следующую команду и нажмите Enter, чтобы выполнить ее: sfc /scannow
- Подождите, пока сканирование SFC завершит сканирование вашего компьютера и восстановление поврежденных файлов.
 Это может занять много времени; убедитесь, что вы не закрыли командную строку и не выключили компьютер.
Это может занять много времени; убедитесь, что вы не закрыли командную строку и не выключили компьютер. - Затем введите следующую команду и нажмите Enter, чтобы выполнить ее: chkdsk C: /f /r /x
- Эта команда проверяет диск C:. Если ваша Windows 10 была установлена на другом диске, обязательно измените команду соответствующим образом, заменив « C: ».
- Дождитесь завершения выполнения команды Check Disk. Он попытается исправить проблемы с диском и восстановить любую читаемую информацию. Перезагрузите устройство после выполнения обеих команд.
Метод 6. Используйте средство устранения неполадок «синего экрана»
BSOD, также известный как ошибки «синий экран смерти», присутствует в системах Windows с самого начала. То, что раньше было пугающей и часто разрушительной проблемой, теперь можно решить, запустив простое средство устранения неполадок, встроенное в Windows 10.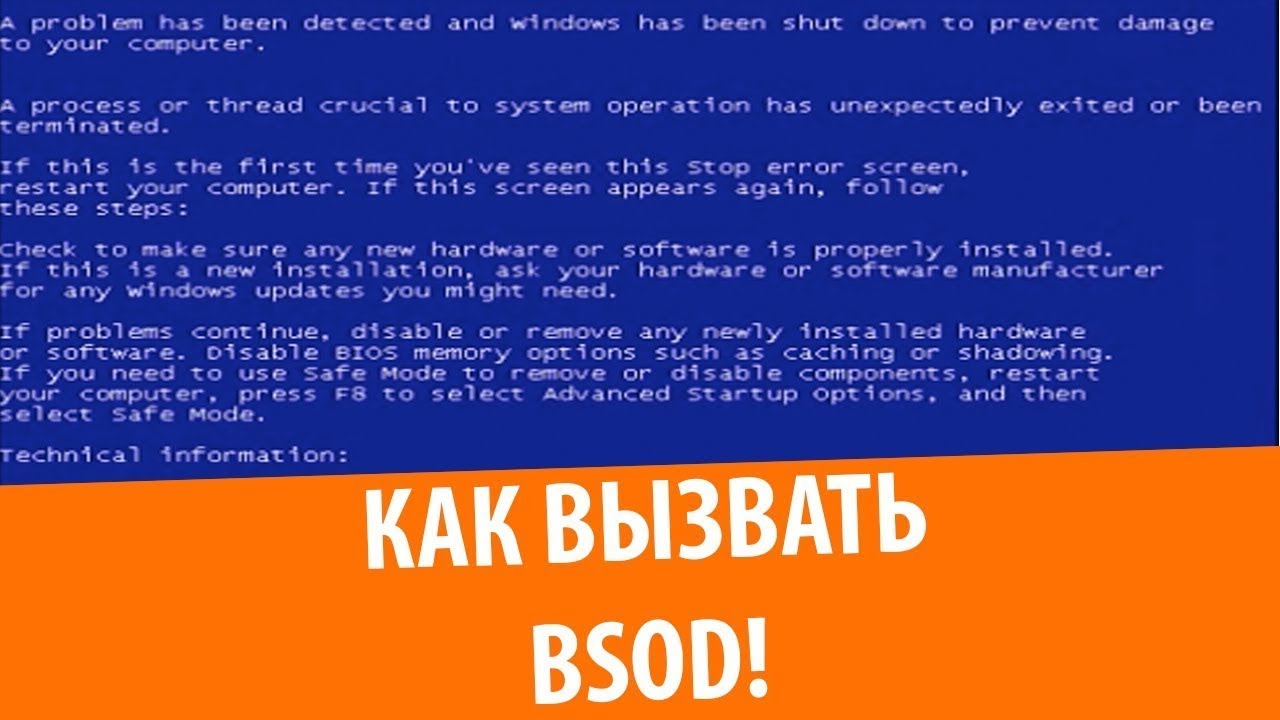 это может помочь предотвратить новый сбой.
это может помочь предотвратить новый сбой.
- Щелкните значок Windows в левом нижнем углу экрана, чтобы вызвать меню «Пуск». . Выберите Настройки или используйте ярлык Windows + I .
- Щелкните плитку Обновление и безопасность . Здесь вы можете найти большинство встроенных средств устранения неполадок.
- Перейдите на вкладку Устранение неполадок с помощью левой панели. Здесь вы должны увидеть средство устранения неполадок под названием 9.0099 Синий экран .
- Если вы не предоставляете Майкрософт полные диагностические данные, щелкните параметр Дополнительные средства устранения неполадок и найдите там средство устранения неполадок Blue Screen .
- Нажмите кнопку Запустить средство устранения неполадок .

- Дождитесь, пока специалист по устранению неполадок определит проблему и применит все возможные исправления. Обратите внимание, что ваше устройство может выключиться и перезагрузиться во время этого процесса. По завершении проверьте, можете ли вы получить доступ к своему устройству и использовать его.
Метод 7. Временно отключите антивирус
Известно, что антивирусные приложения вызывают проблемы на компьютерах, мешая работе вашей системы, блокируя работу приложений и служб. Вы можете проверить, не вызывает ли антивирус, который вы используете в данный момент, ошибку проверки безопасности ядра, временно отключив его.
Обратите внимание, что этот метод не рекомендуется, поскольку использование компьютера без защиты небезопасно. Продолжайте только в том случае, если вы знаете о возможных рисках и имеете резервную копию своей системы, чтобы исправить любой ущерб, который может произойти.
- Щелкните правой кнопкой мыши пустое место на панели задач и выберите Диспетчер задач .

- Если диспетчер задач запущен в компактном режиме, не забудьте развернуть сведения, нажав кнопку « Подробности режима ».
- Перейдите на вкладку Start-up , используя меню заголовка, расположенное в верхней части окна. Найдите свое антивирусное приложение в списке и выберите его, нажав на него один раз.
- Нажмите кнопку Отключить , которая теперь видна в правом нижнем углу окна. Это отключит запуск приложения при включении устройства.
- Перезагрузите компьютер и проверьте, сохраняется ли проблема с ошибкой проверки безопасности ядра. Если вы хотите повторно включить антивирус, просто выполните описанные выше действия и нажмите кнопку Включить .
Часто задаваемые вопросы
В: Как отключить проверку безопасности ядра?
Вы не можете отключить проверку безопасности ядра, так как это жизненно важная часть операционной системы Windows 10.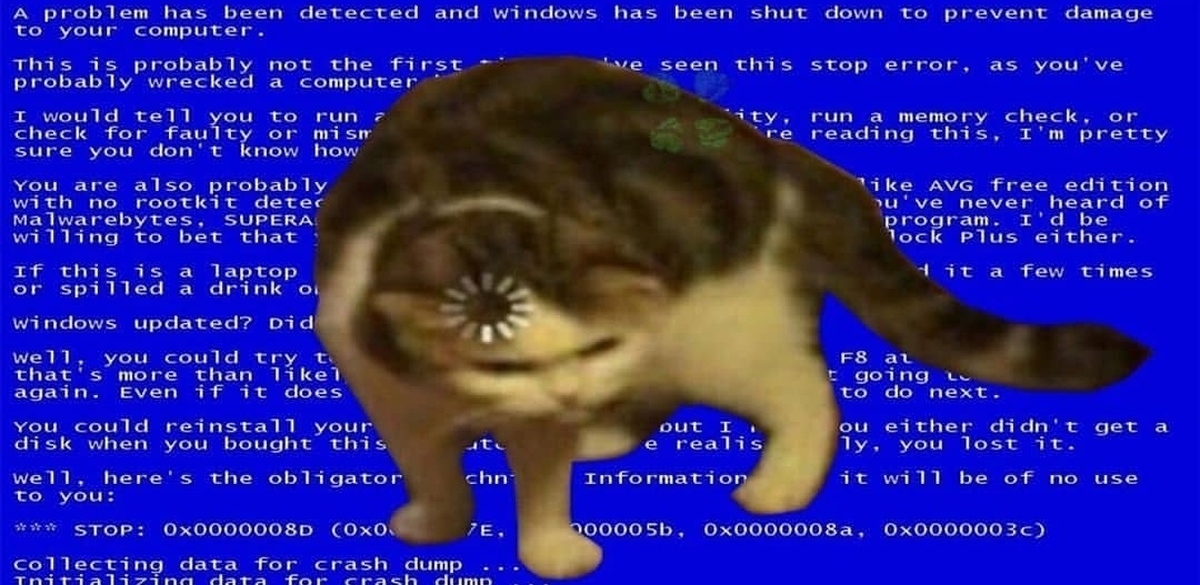
В: Как исправить ошибку ядра на ноутбуке?
Описанные выше методы работают для всех операционных систем Windows 10, независимо от того, используете ли вы настольный ПК или ноутбук.
В: Что означает ошибка ядра?
Ошибка ядра обычно возникает, когда ядро обнаруживает повреждение данных. Это может быть вызвано проблемой USB, поврежденным драйвером или устройством.
В: Является ли ошибка проверки безопасности ядра серьезной?
Ошибка KERNEL_SECURITY_CHECK_FAILURE является серьезной, поскольку вызывает ошибку «синий экран смерти». Это внезапный сбой системы, который приводит к потере данных и может создать более серьезные и разрушительные проблемы в будущем.
В: Может ли разгон вызвать сбой проверки безопасности ядра?
Да. Возможно, ошибка ядра возникает из-за того, что вы разгоняете свой процессор. Мы рекомендуем тщательно изучить возможности вашего оборудования перед разгоном.
 Как исправить ошибку Bad Pool Header в Windows 10/8/7
Как исправить ошибку Bad Pool Header в Windows 10/8/7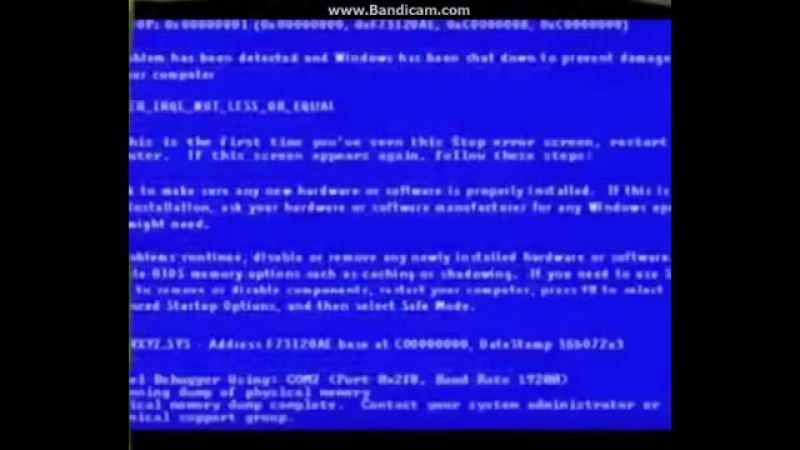 Жесткий диск неправильно настроен, поврежден или устарел.
Жесткий диск неправильно настроен, поврежден или устарел. В этом случае все, что вам нужно сделать, это приобрести последнее доступное обновление для Windows 10. Обновления помогают защитить вас и часто исправляют существующие ошибки, ошибки и многое другое.
В этом случае все, что вам нужно сделать, это приобрести последнее доступное обновление для Windows 10. Обновления помогают защитить вас и часто исправляют существующие ошибки, ошибки и многое другое.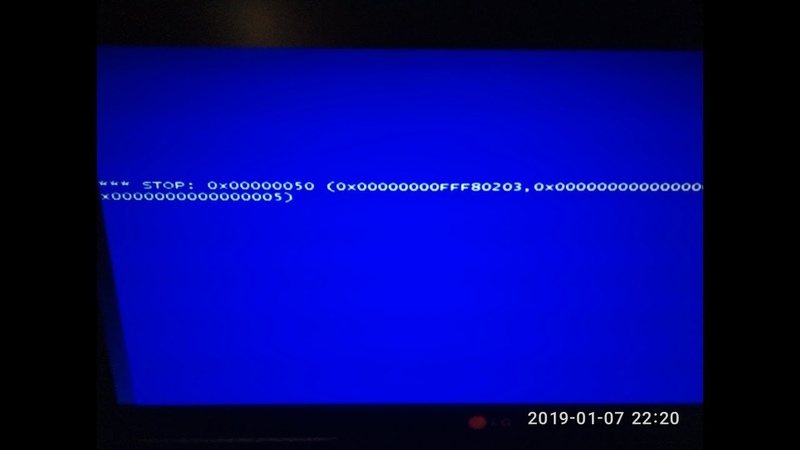
 Здесь вы можете найти большинство настроек Центра обновления Windows и выбрать, когда получать обновления.
Здесь вы можете найти большинство настроек Центра обновления Windows и выбрать, когда получать обновления.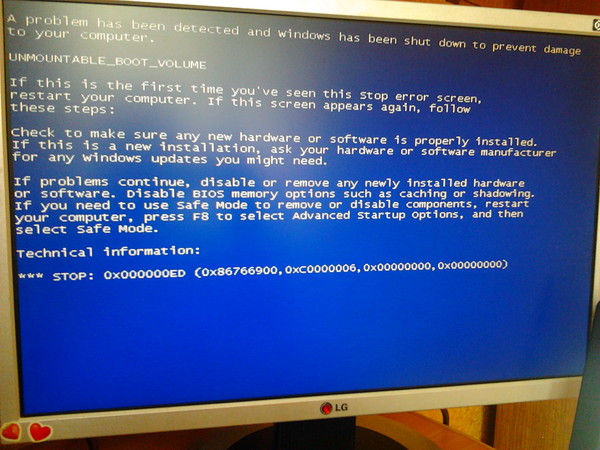
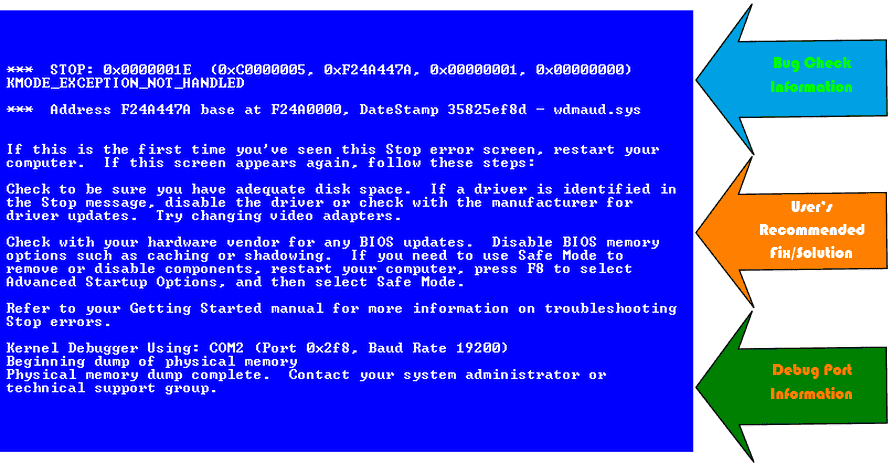
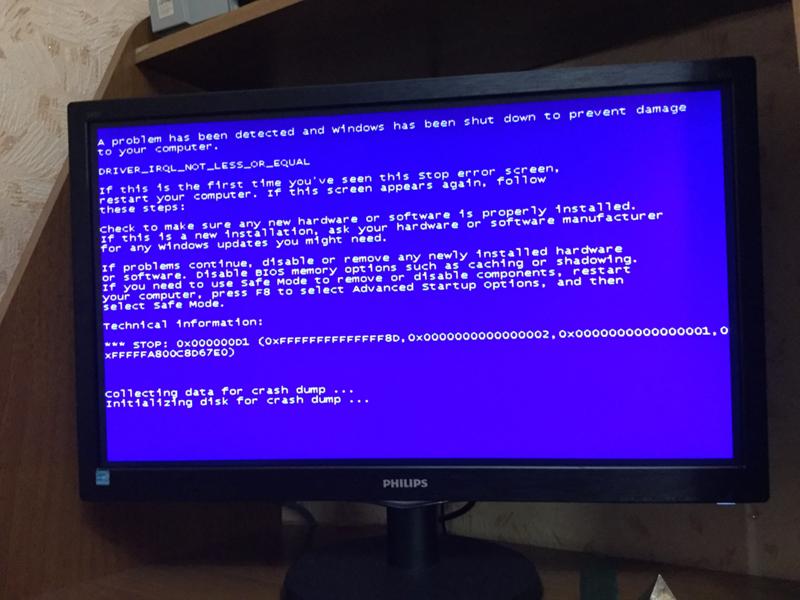 Введите « cmd » и нажмите клавиши Ctrl + Shift + Введите на клавиатуре. Тем самым вы запускаете командную строку с правами администратора.
Введите « cmd » и нажмите клавиши Ctrl + Shift + Введите на клавиатуре. Тем самым вы запускаете командную строку с правами администратора.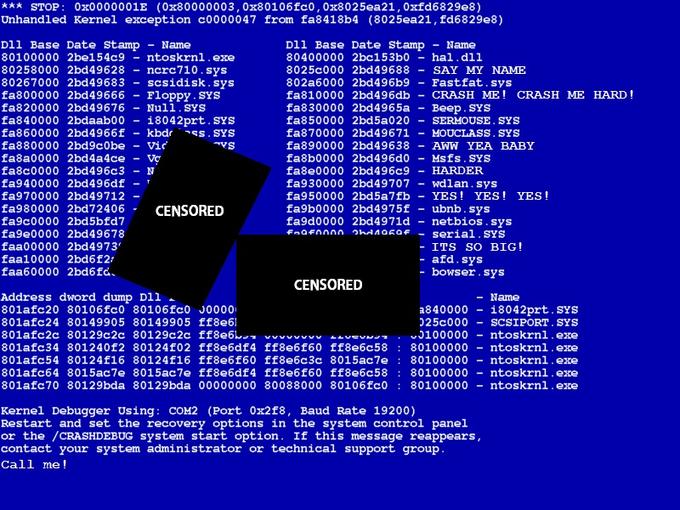 Это может занять много времени; убедитесь, что вы не закрыли командную строку и не выключили компьютер.
Это может занять много времени; убедитесь, что вы не закрыли командную строку и не выключили компьютер.