Xorg debian установка: Установка xorg в Ubuntu / Linux Mint / Debian
Содержание
Удаленное подключение к графической подсистеме Debian с использованием Xming.
Графическая подсистема Linux базируется на клиент-серверной технологии, где в качестве клиента выступает графическое приложение, а в качестве сервера – графический сервер, так называемый X-сервер, он же X.Org Server, он же X Window System, он же X11, а также ”иксы” на жаргоне пользователей Unix-подобных операционных систем (ОС GNU/Linux, BSD). X-сервер обслуживает запросы графических приложений и обеспечивает их взаимодействие с дисплеем, мышью, клавиатурой и другими устройствами пользовательского интерфейса. Другими словами, графическое приложение выполняет отрисовку графики на дисплее, а также взаимодействие с мышью и клавиатурой через графический сервер. При чем, сам графический сервер может находиться как на локальном компьютере, так и на удаленном, как под управлением ОС семейства Linux, так и под управлением ОС от Microsoft.

X-сервер был разработан в 1984-м году и c 2004 года является проектом управляемым организацией X.Org Foundation. Полное название графического сервера — X.Org Foundation Open Source Public Implementation of X11. Несколько странноватые сокращенные названия произошли от графической системы-предшественницы — W Window System. Поскольку в английском алфавите буква X находится после W, то получилось X Window System. А после разработки стандарта графической системы под номером 11, прижилось и более краткое наименование — X11. Кроме графического сервера, элементами графической подсистемы Linux являются менеджер дисплея (Display manager) и среда рабочего стола (Desktop Environment). Они обеспечивают авторизацию пользователей, а также внешний вид рабочего стола и набор стандартных программ графической среды.
Как уже упоминалось, графический сервер может быть развернут на удаленном компьютере, в том числе и под управлением Windows (платный NetSarang Xmanager, бесплатный Xming и другие) . Запросы графических приложений в этом случае будут обслуживаться по локальной сети, что требует изменения некоторых настроек, установленных по умолчанию. Для удаленного доступа к графической подсистеме Linux из Windows используются два основных способа:
Запросы графических приложений в этом случае будут обслуживаться по локальной сети, что требует изменения некоторых настроек, установленных по умолчанию. Для удаленного доступа к графической подсистеме Linux из Windows используются два основных способа:
— перенаправление графического ввода-вывода из среды Linux на графический сервер
, работающий на стороне Windows ( X11 Forwarding )
— подключение с использованием X Display Manager Control Protocol (XDMCP) — протокола, обеспечивающего удаленное подключение графических терминалов
(X-терминалов) к графическому серверу (X-серверу).
Первый способ реализуется с использованием сервера SSH на стороне Linux и позволяет получить приемлемое быстродействие графических приложений на системах с малой производительностью. Менеджер дисплея и TCP-соединения X-сервера на стороне Linux в данном случае не используются. Запросы графических приложений Linux перехватываются SSH-сервером и перенаправляются X-серверу на стороне Windows через ssh-клиент.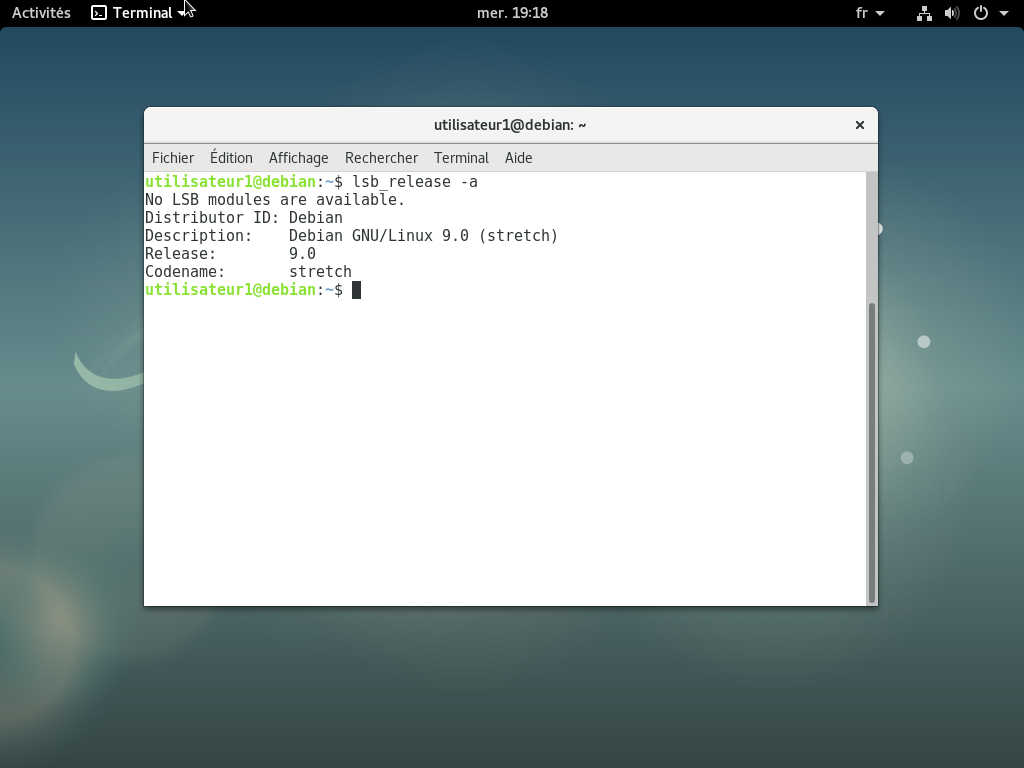
Второй способ позволяет получить полноценное удаленное рабочее место пользователя, функционально ничем не отличающееся от обычного, локального. При реализации
данного вида удаленного подключения используются дополнительные настройки конфигурации для X-сервера и менеджера дисплея.
Оба способа предполагают наличие на стороне Windows X-сервера, в качестве которого, например, можно использовать популярный бесплатный Xming X Server for Windows
Страница проекта Xming на Sourceforge — Здесь можно скачать стабильную общедоступную версию Xming X Server
Сайт проекта Xming — здесь можно скачивать последние версии продукта, но только после внесения пожертвования.
Доступ к графическим приложениям Linux с использованием перенаправления X11 Forwarding.
В данном случае рассматривается реализация доступа по локальной сети к графическим приложениям Linux Debian из Windows 10. Правда, за последние несколько лет, практически не меняются никакие настройки Xming X-сервера и программного обеспечения графической подсистемы Linux. Разница в настройках зависит, в основном, от используемого менеджера дисплея. На стороне Linux потребуется установить SSH-сервер (если он не установлен), а на стороне Windows – Xming X Server. Оба продукта устанавливаются стандартно, без каких-либо особенностей.
Разница в настройках зависит, в основном, от используемого менеджера дисплея. На стороне Linux потребуется установить SSH-сервер (если он не установлен), а на стороне Windows – Xming X Server. Оба продукта устанавливаются стандартно, без каких-либо особенностей.
Как уже упоминалось, перенаправление графического вывода удаленной подсистемы (X11 Forwarding) позволяет работать напрямую с графическими приложениями среды Linux на
компьютере с графическим сервером Xming на стороне Windows. Данный режим реализуется с помощью SSH-подключения, в котором ssh-сервер sshd на стороне Linux перехватывает графический ввод-вывод и перенаправляет его ssh-клиенту ( PuTTY ) на стороне Windows,
который в свою очередь , перенаправляет его графическому серверу Xming,
развернутому в среде Windows. Таким образом, для реализации данного режима
не требуется настройка на стороне Linux X-сервера и менеджера дисплея для работы по сети, но
требуется установка и настройка демона sshd.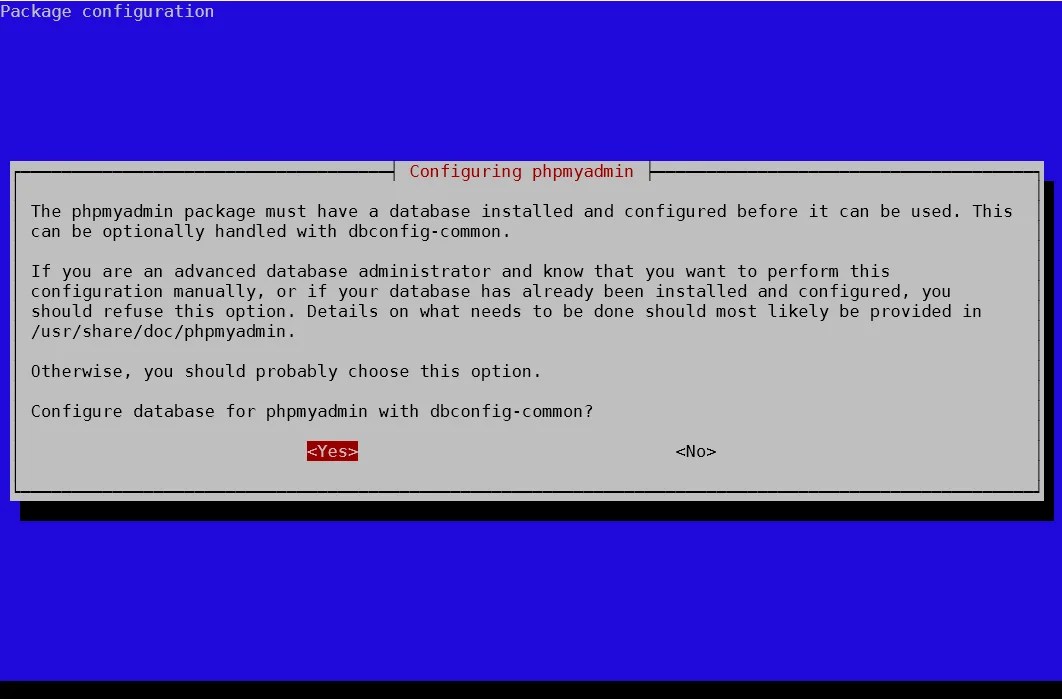
Для установки пакета ssh из репозитория Debian используется команда:
apt-get install ssh
Для установки требуются права суперпользователя root
В процессе выполнения команды будет выдано сообщение об устанавливаемых пакетах
и объеме занимаемого ими пространства на жестком диске. После завершения установки сервер ssh будет запущен в стандартной конфигурации, в которой обычно отключен X11 Forwarding.
Для проверки работоспособности ssh-сервера можно воспользоваться командой:
netstat -nap | grep sshd
В ответ получаем список слушаемых сервером sshd портов (состояние LISTEN) портов:
tcp 0 0 0.0.0.0:22 0.0.0.0:* LISTEN
tcp6 0 :::22 :::* LISTEN
Для режима перенаправления графического вывода X11 forwarding
в настройках демона sshd необходимо включить ( проверить )
некоторые параметры.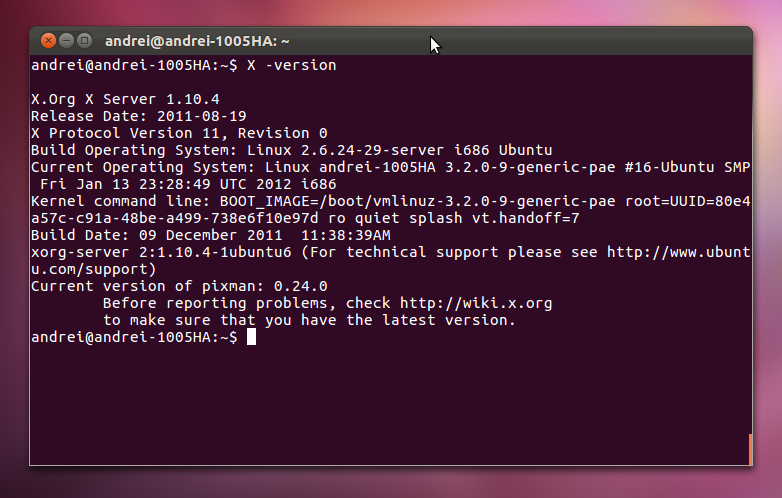 Все действия требуют права root.
Все действия требуют права root.
Переходим в каталог /etc/ssh и открываем конфигурационный файл демона SSH
sshd_config. Для работы через X11 Forwarding в нем должна присутствовать незакомментированная строка
X11Forwarding yes
Чтобы изменения вступили в силу, демон ssh нужно перезапустить командой
service sshd restart
После чего графическая подсистема Linux готова к использованию X11 Forwarding.
На компьютере с Windows нужно установить Xming X server и SSH-клиент с поддержкой X11 Forwarding, в качестве которого обычно используется PuTTY. Разработчики Xming с некоторых пор, включили в состав инсталляционных пакетов X-сервера и SSH-клиент (Normal PuTTY и Portable PuTTY), который можно установить вместе с Xming:
Однако, инсталлируемый в комплекте с X-сервером SSH-клиент PuTTY, представляет собой сильно урезанный консольный вариант, пользоваться которым крайне неудобно, особенно если требуется работать с большим количеством серверов SSH. Поэтому, лучше всего, скачать свежую и полную версию
Поэтому, лучше всего, скачать свежую и полную версию
на странице загрузки PuTTY. На данной странице имеются ссылки для загрузки как 32-битной, так и 64-битной версии программы, как инсталляционные пакеты .msi, так и отдельные архивы с исполняемыми модулями, не требующие инсталляции. Вообще-то, PuTTY – это очень полезный и функциональный инструмент, который обладает гораздо большими возможностями, чем те, что необходимы для организации перенаправления X11 Forwarding, и , если вы серьезно настроены работать с SSH, желательно установить полный пакет. Однако, для организации X11 Forwarding можно просто скачать архив с PuTTY.exe или plink.exe . В этом случае инсталляция не требуется. Просто скопируйте исполняемый файл putty.exe в каталог с установленным Xming, или любой другой, по вашему выбору.
Настройка Putty для перенаправление X11 Forwarding.
Для работы с сервером Xming в режиме перенаправления графического вывода достаточно подправить секцию SSH:
Данные настройки означают, что разрешено X11 Forwarding и для него будет использоваться графический дисплей (X-дисплей) с номером 0. Использовать 0-й
Использовать 0-й
номер дисплея не обязательно, но важно, чтобы этот номер совпадал с номером дисплея, указанном при запуске Xming ( поле Display number ):
Поле X display location можно вообще не заполнять – в этом случае, PuTTY будет определять дисплей X-сервера автоматически.
При запуске Xming, с помощью мастера Xlaunch, задается номер дисплея (при необходимости) и выбирается многооконный режим Multiple windows, остальные параметры можно оставить по умолчанию. Фактически, номер дисплея определяет номер порта
графического сервера на стороне Windows
– 0 соответствует порту 6000/TCP
— 1 – 6001/TCP
. . .
Соответственно, если на одном и том же компьютере запускается несколько X-серверов Xming, то номера графических дисплеев для них должны быть разными.
Порядок работы с графическими приложениями Linux с использованием X11 Forwarding
После того, как Xming стартовал, с помощью ssh-клиента PuTTY подключаемся к ssh-серверу Debian, и в командной строке запускаем нужное графическое приложение,
Например, если запустить графический терминал xterm, то на компьютере с Windows появляется окно графического терминала Linux.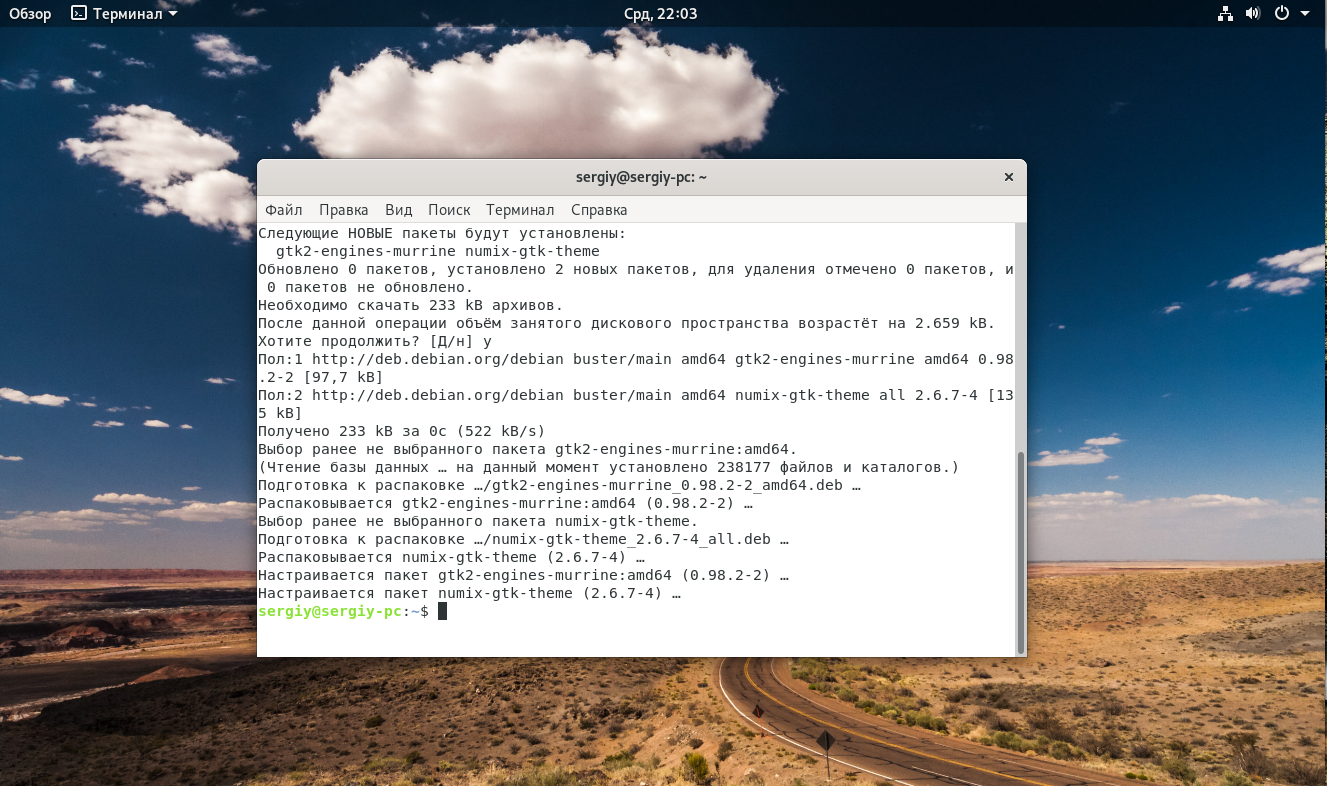
При запуске из сессии SSH-клиента PuTTY, или из окна уже запущенного
терминала xterm , какого-либо графического приложения, например,
обозревателя firefox на рабочем столе Windows отобразится его окно,
в котором можно работать точно так же, как и на локальном компьютере с Debian Linux
.
Удаленное подключение к графической подсистеме из Linux .
Настройки демона sshd для удаленного доступа к графической подсистеме Linux выполняются точно так же, как и в случае перенаправления для X-сервера на стороне Windows.
Графический вывод удаленной системы, в данной конфигурации, будет перенаправляться демоном sshd и разворачиваться графическим сервером на стороне подключившегося ssh-клиента.
Для удаленного подключения к графической подсистеме с использованием
перенаправления X11 Forwarding клиентов Linux-систем, можно воспользоваться стандартным SSH-клиентом:
ssh -X -l user 192.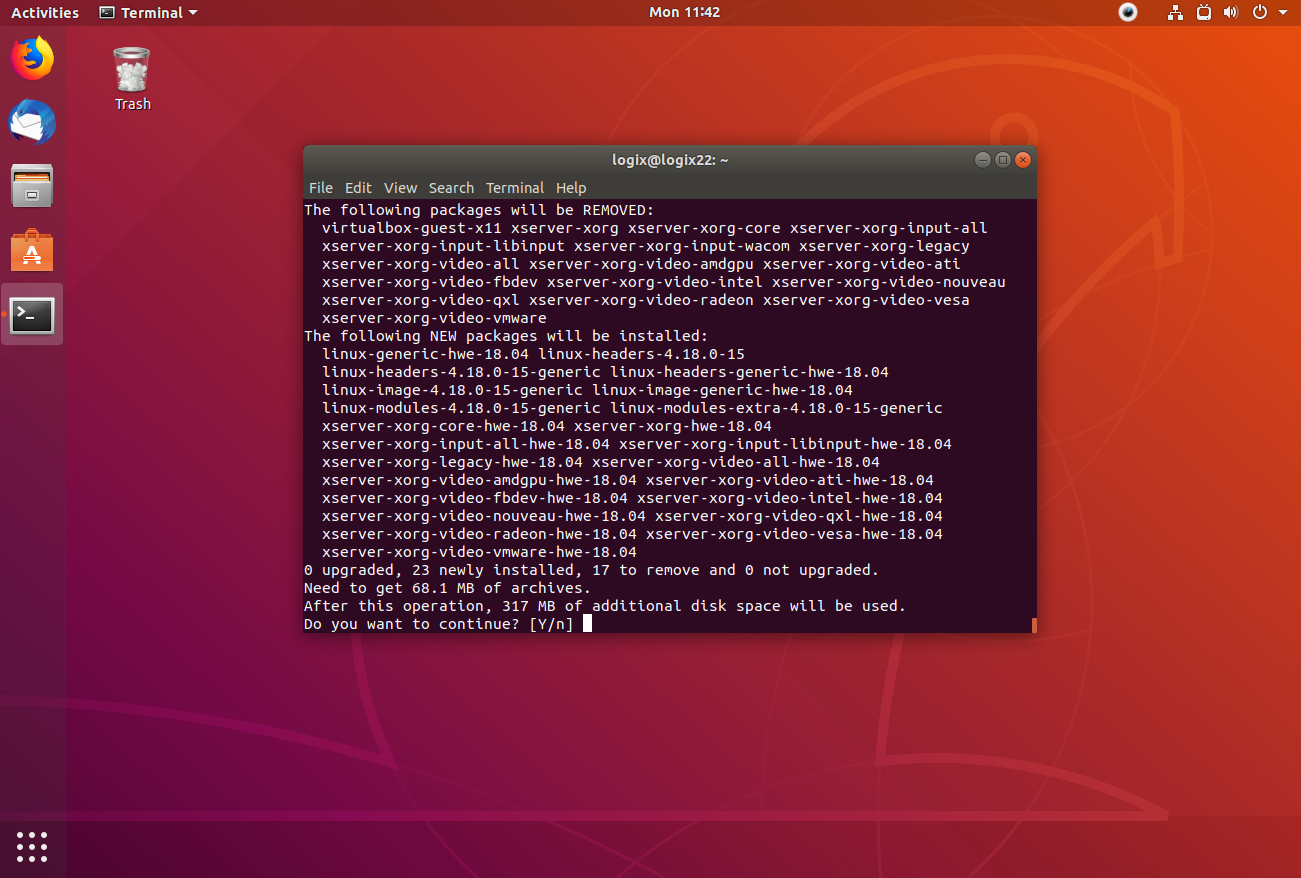 168.0.1
168.0.1
-X — использовать перенаправление графического вывода X11Forwarding.
-l user — имя пользователя для подключения к удаленному компьютеру.
192.168.0.1 — адрес удаленного компьютера
После регистрации в удаленной системе, пользователь user имеет возможность работать с
графическими приложениями на удаленном компьютере 192.168.0.1
Для запуска конкретного приложения на удаленной системе, можно указать его имя:
ssh -X -l user debian-9 ‘xterm’ — подключиться к компьютеру debian-9 в режиме X11 Forwarding и запустить графический терминал xterm.
После авторизации, на локальном дисплее отобразится окно терминала xterm удаленного компьютера под управлением Linux.
По соображениям безопасности, вместо параметра ssh -X желательно использовать параметр -Y, предотвращающий возможность взаимодействия удаленного клиента с локальным графическим дисплеем системы, к которой выполняется подключение.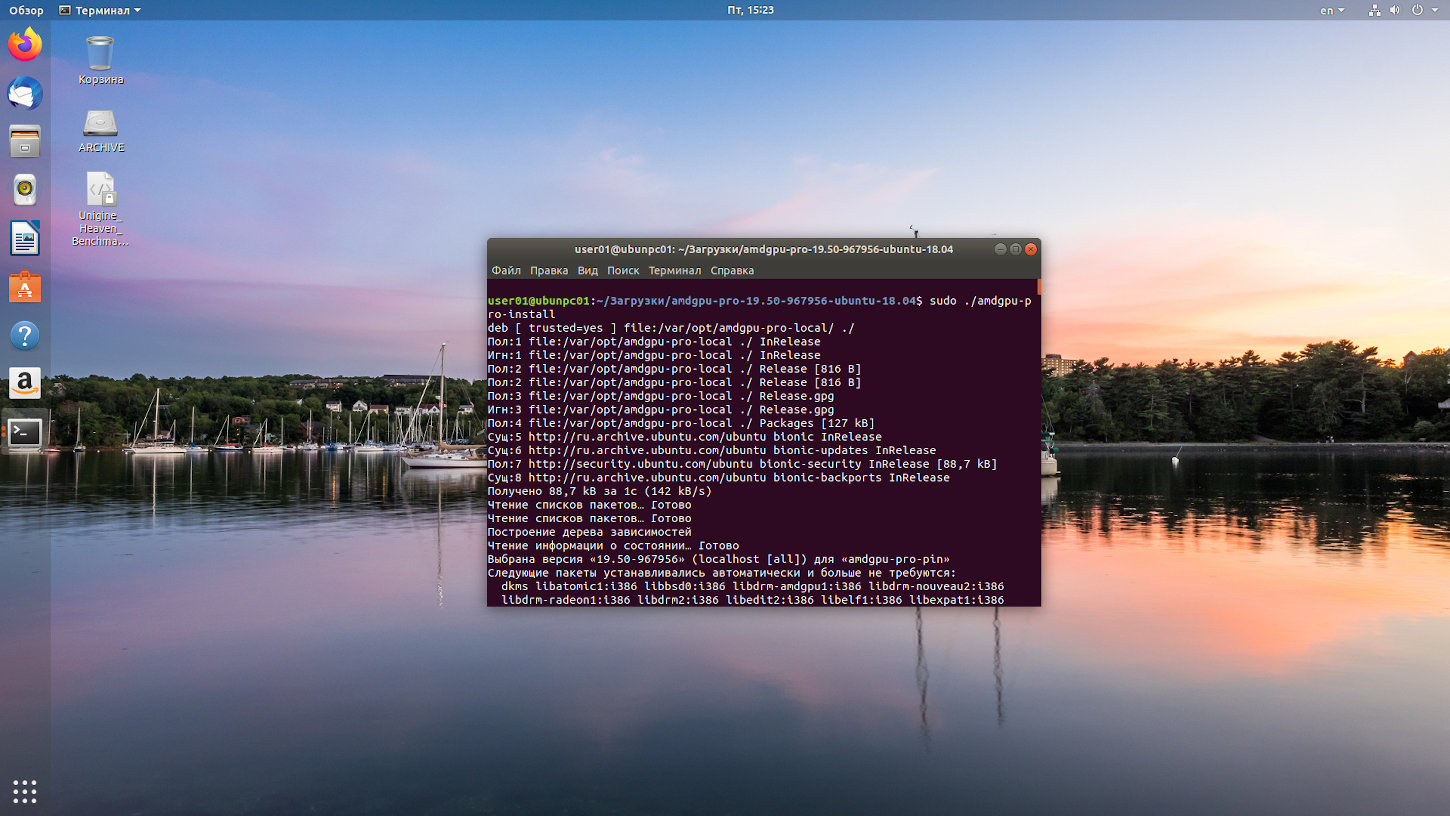
И в заключение, добавлю, что на компьютере с Linux графическая среда не нужна, поскольку с графическими приложениями взаимодействует X-сервер на удаленном компьютере с Windows или Linux. Этот факт позволяет повысить быстродействие графических приложений за счет экономии ресурсов компьютера с ОС Linux, которые потребовались бы для графической среды (особенно с KDE).
Подключение к рабочему столу Debian с использованием XDMCP.
Данный вид подключения позволяет получить рабочий стол Linux на компьютере с Windows и требует изменения настроек менеджера дисплея и графического сервера.
Менеджер дисплея ( Display Manager или DM) —
это специальная системная служба обеспечивающая запуск графического сервера,
вывод на графический дисплей приглашения на вход в систему,
регистрацию пользователей, запуск
оконных менеджеров, монтирование необходимых устройств, ведение баз данных
входов и выходов пользователей в системе utmp и wtmp и т. п.
п.
А если упрощенно — то менеджер дисплея — это программа, с которой начинается
сеанс работы пользователя в графическом окружении Linux. Визуально, менеджер дисплея представляет собой
окно регистрации пользователя при входе в систему. Обычно под этим
подразумевается форма для ввода логина и пароля, меню для выбора графической
среды, и дополнительные элементы управления питанием
(для выключения компьютера, перезагрузки, перевода в спящий режим), выбора
языка ввода, и т.п.
По умолчанию, в Debian 9 устанавливается менеджер дисплея Light Display Manager ( LghtDM ), однако имеется возможность сменить его другие — GNOME display manager (GDM), KDE display manager (KDM), LXDE display manager (LXDM) и т.д. Какой из менеджеров используется в данный момент времени, можно посмотреть в файле /etc/X11/default-display-manager. Пример содержимого в Debian 9:
/usr/sbin/lightdm
Все файлы конфигурации менеджера дисплея LightDM размещаются в
системном каталоге /etc/lightdm.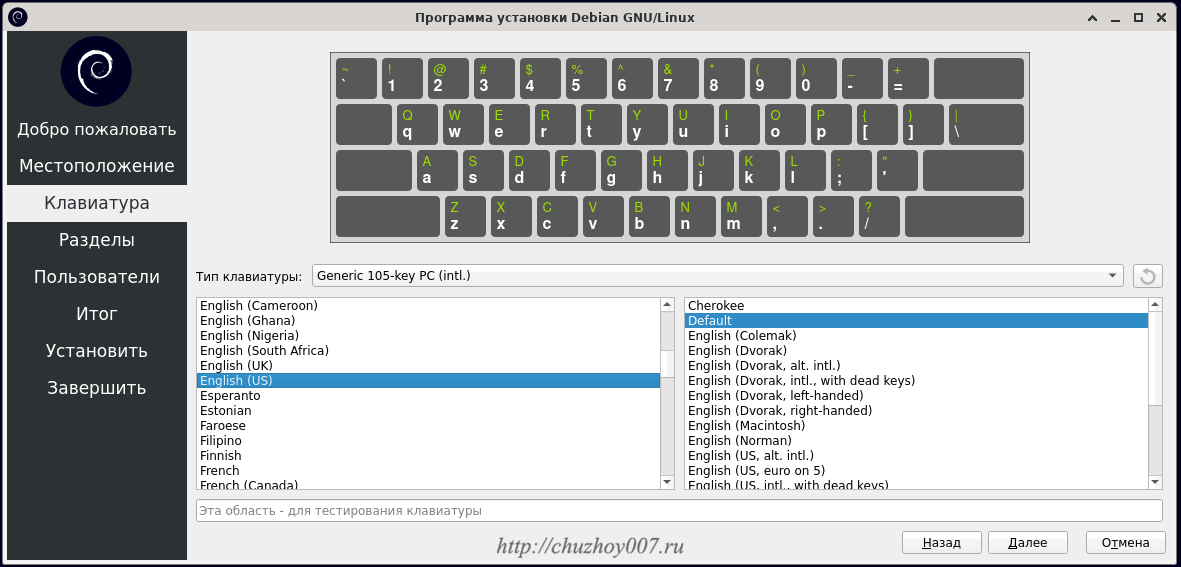 Основные настройки хранятся в файле
Основные настройки хранятся в файле
lightdm.conf, где нужно найти секцию XDMCP:
[XDMCPServer]
#enabled=true
#port=177
#listen-address=
#key=
#hostname=
Для разрешения удаленных подключений к менеджеру дисплея нужно раскомментировать первые 2 строки (убрать символ #:
[XDMCPServer]
enabled=true
port=177
#listen-address=
#key=
#hostname=
Если в файле конфигурации sshd_config отсутствует секция [XDMCPServer], то настройки можно выполнить в секции менеджера дисплея [LightDM], раскомментировав строки:
xdmcp-manager = lightdm
xdmcp-port = 177
Внесенные изменения вступят в силу только после перезапуска менеджера дисплея
или перезагрузки системы. Для перезапуска LightDM можно
воспользоваться командой:
service lightdm restart
Нужно учитывать, что перезапуск менеджера дисплея приведет к закрытию всех
сессий пользователей, вошедших в систему через него.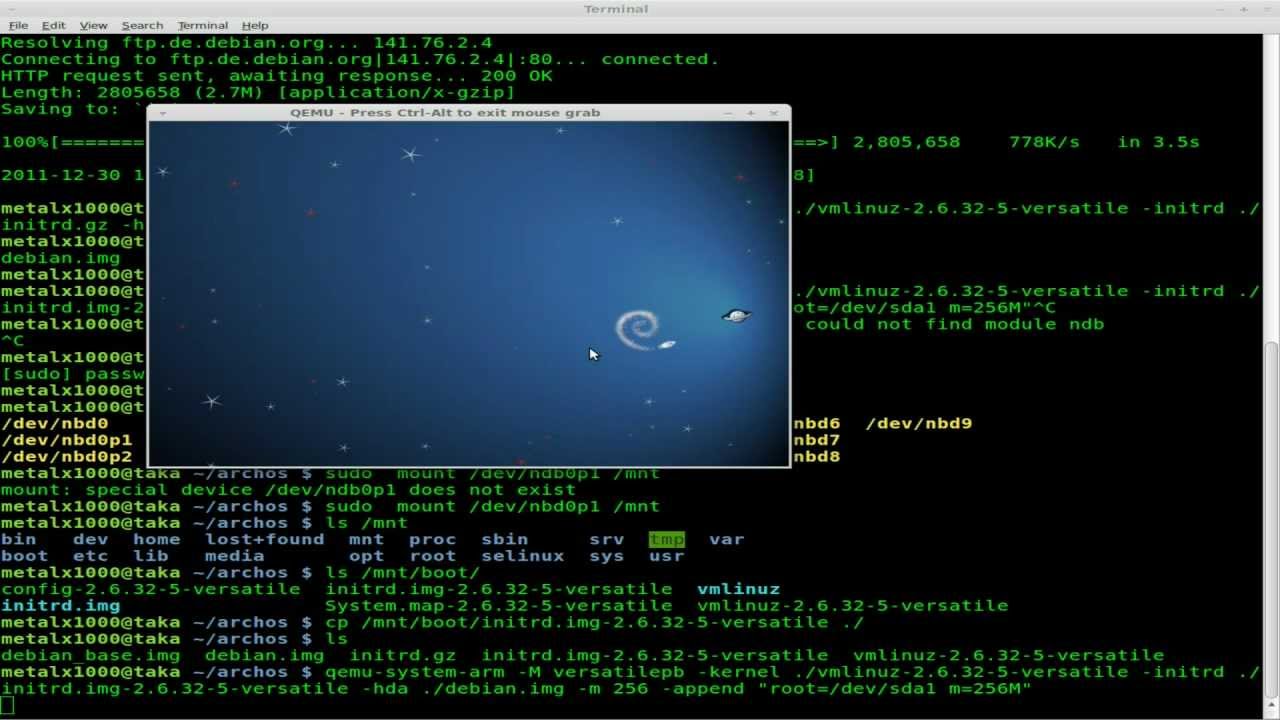
Для подключения к удаленному Debian, можно воспользоваться ярлыком
Xlaunch.
При подключении с использованием XDMCP необходимо выбрать режим работы
в одном окне ( One Window ):
Выбираем сессию с использованием XDMCP:
Указываем IP-адрес или имя компьютера с ОС Linux, к которому необходимо подключиться:
Следующий экран служит для определения дополнительных параметров сессии и
его пока можно оставить без изменений. Жмем кнопку «Далее» и, если все
сделано правильно — перед нами приглашение менеджера дисплея Linux.
Способы устранения проблем удаленного подключения к графической подсистеме Linux из Windows:
Xming и удаленная работа с графическим терминалом Mandriva Linux
В начало страницы | На главную страницу сайта
Что нужно сделать после установки Arch Linux?
15 апреля, 2023 11:24 дп
49 views
| Комментариев нет
Arch Linux, Linux, VPS | Amber
| Комментировать запись
Установка чистого Arch Linux дает базовую операционную систему без утилит, что предоставляет возможность пользователю полностью кастомизировать ОС и выбрать ее поведение.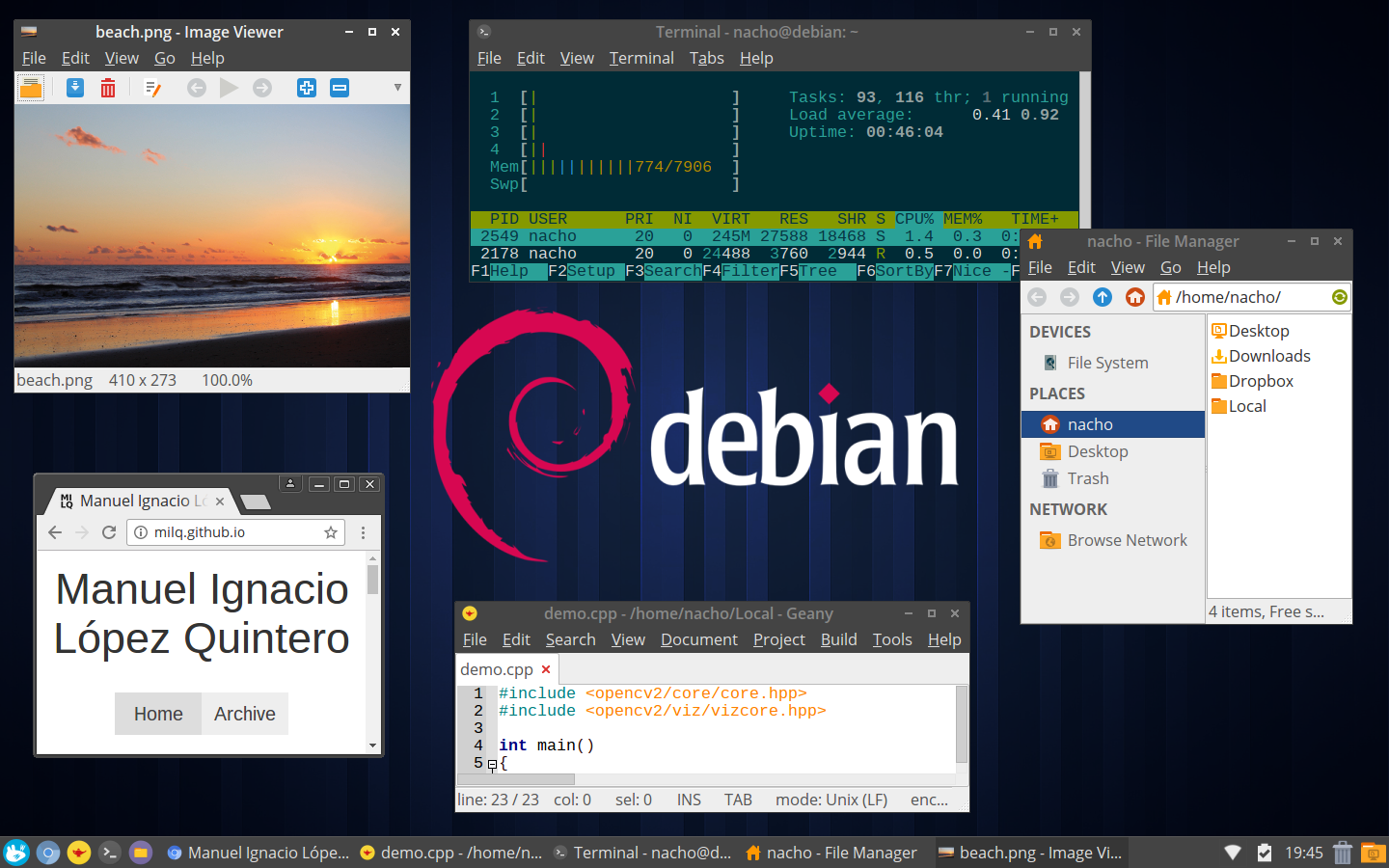
После инсталляции чистой системы вы получите только черный экран, который нужно настроить. В этом мануале мы рассмотрим основные действия, которые необходимо выполнить после установки Arch Linux.
1: Обновите систему
Прежде всего, нужно сделать апдейт системы с помощью команды pacman:
$ sudo pacman -Syyu
Теперь можно приступить к инсталляции пакетов и других приложений в систему!
2: Установка дисплейного сервера
Чтобы получить среду графического интерфейса, необходимо сначала установить сервер отображения. Оптимальным вариантом будет инсталляция Xorg, который является одним из самых проверенных и популярных. Для этого выполните команду:
$ sudo pacman -S xorg
3: Установка окружения рабочего стола
Для полноценной работы в дистрибутиве понадобится среда рабочего стола. Вот несколько популярных вариантов:
- Xfce4
- KDE Plasma
- Gnome
- Cinnamon
- MATE
Чтобы установить Xfce4, выполните следующую команду:
$ sudo pacman -S xfce4 xfce4-goodies
Инсталлировать KDE Plasma можно с помощью команды:
$ sudo pacman -S plasma
Для установки Gnome выполните:
$ sudo pacman -S gnome gnome-extra
Установить Cinnamon можно с помощью следующей команды:
$ sudo pacman -S cinnamon nemo-fileroller
Для инсталляции MATE выполните команду:
$ sudo pacman -S mate mate-extra
4: Установка менеджера входа
Для входа в рабочее окружение нужно инсталлировать дисплейный менеджер.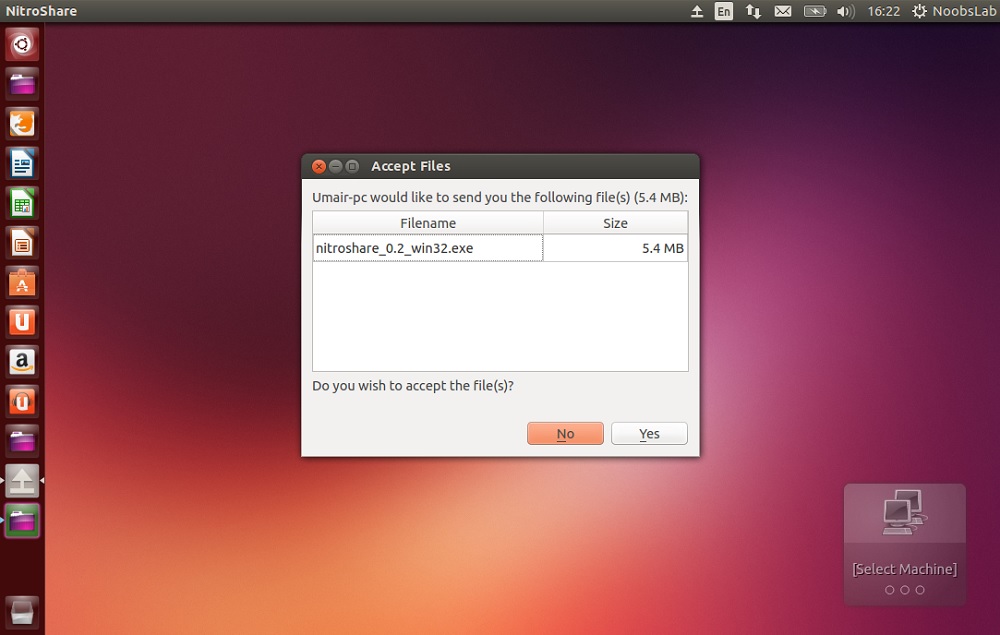 Некоторые популярные варианты:
Некоторые популярные варианты:
- LightDM
- LXDM
- SDDM
Чтобы установить LightDM, выполните команду:
$ sudo pacman -S lightdm lightdm-gtk-greeter lightdm-gtk-greeter-settings
Активируйте lightdm с помощью:
$ sudo systemctl enable lightdm
Инсталлировать LXDM можно с помощью следующей команды:
$ pacman -S lxdm
Активировать LXDM можно с помощью команды:
$ sudo systemctl enable lxdm.service
Для установки SDDM выполните команду:
$ sudo pacman -S sddm
И активируйте SDDM с помощью приведенной ниже команды:
$ sudo systemctl enable sddm
5: Инсталляция помощника для AUR
Одна из основных причин использования Arch Linux — пользовательский репозиторий Arch User Repository (AUR), в котором можно найти множество пакетов и приложений. Но эти пакеты нельзя загрузить напрямую с помощью pacman.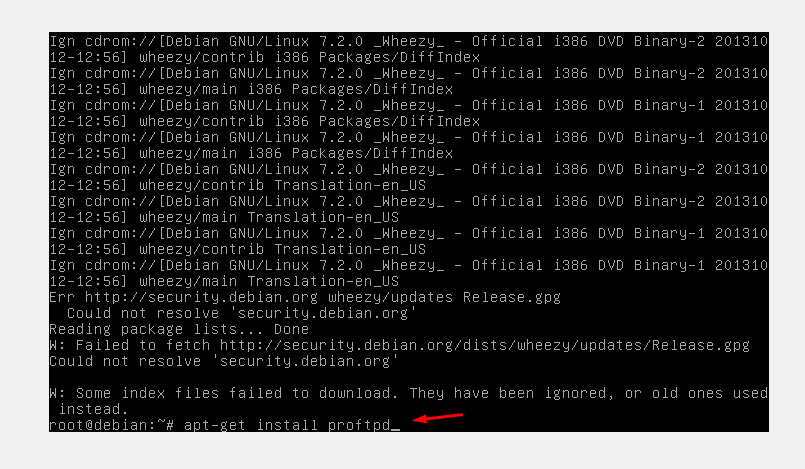 Для загрузки пакетов из AUR нужны специальные программы — AUR Helpers. Есть много разных вариантов, но мы рекомендуем Paru.
Для загрузки пакетов из AUR нужны специальные программы — AUR Helpers. Есть много разных вариантов, но мы рекомендуем Paru.
Для установки Paru выполните следующие команды:
$ sudo pacman -S base-devel git --needed
$ cd paru
$ makepkg -si
Теперь вы можете загружать пакеты из AUR с помощью этой команды:
$ paru -S <PACKAGE-NAME>
6: Установка дополнительных ядер
На случай возникновения проблем с основным ядром рекомендуется иметь в распоряжении несколько ядер.
Помимо основного ядра Linux, популярными ядрами являются:
- Linux LTS
- Linux Hardened
- Linux Zen
Чтобы установить ядро LTS, выполните следующую команду:
$ sudo pacman -S linux-lts linux-lts-headers
Инсталлировать ядро Hardened можно с помощью приведенной ниже команды:
$ sudo pacman -S linux-hardened linux-hardened-headers
Для установки ядра Zen выполните команду:
$ sudo pacman -S linux-zen linux-zen-headers
7: Установка микрокода
Производители процессоров выпускают обновления стабильности и безопасности для микрокода процессора. Эти апдейты содержат исправления ошибок, критически важных для стабильности и безопасности системы. Без обновлений вы можете столкнуться с произвольными сбоями или непредсказуемыми остановками системы, которые будет трудно отследить. Для обеспечения стабильности после инсталляции Arch рекомендуется установить микрокод .
Эти апдейты содержат исправления ошибок, критически важных для стабильности и безопасности системы. Без обновлений вы можете столкнуться с произвольными сбоями или непредсказуемыми остановками системы, которые будет трудно отследить. Для обеспечения стабильности после инсталляции Arch рекомендуется установить микрокод .
Для процессоров Intel выполните следующие команды:
$ sudo pacman -S intel-ucode
$ sudo grub-mkconfig -o /boot/grub/grub.cfg
Обновить микрокод процессора AMD можно с помощью приведенных ниже команд:
$ sudo pacman -S linux-firmware
$ sudo grub-mkconfig -o /boot/grub/grub.cfg
8: Ранжирование списков зеркал
Вы можете ранжировать зеркала по их скорости, чтобы обновления происходили быстрее. Для этого сначала сделайте резервную копию текущего списка зеркал:
# mv /etc/pacman.d/mirrorlist /etc/pacman.d/mirrorlist.bak
Затем проранжируйте все зеркала по их скорости с помощью следующей команды:
# rankmirrors /etc/pacman.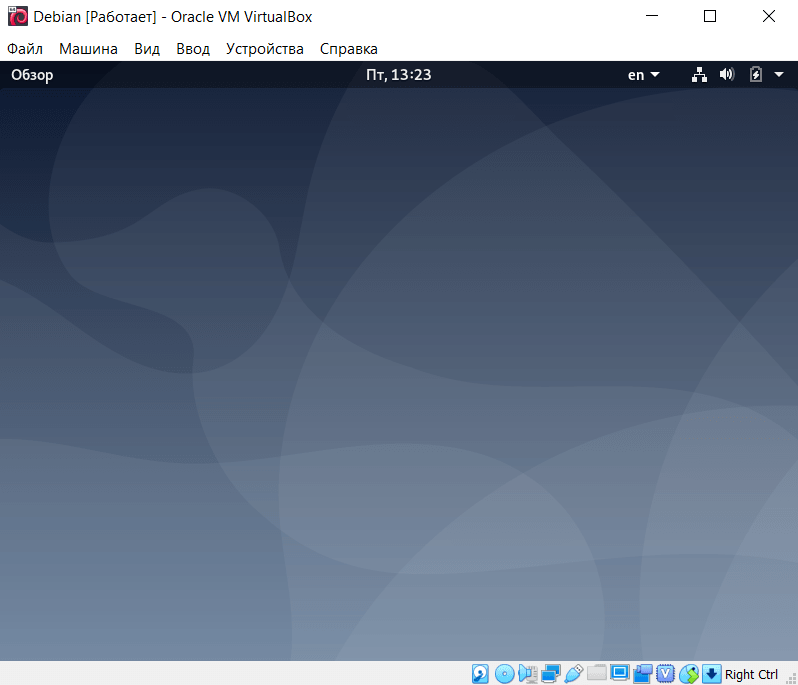 d/mirrorlist.bak > /etc/pacman.d/mirrorlist
d/mirrorlist.bak > /etc/pacman.d/mirrorlist
Подводим итоги
Итак, в этом мануале мы рассмотрели основные задачи, которые необходимо выполнить после установки Arch. У вас еще много задач, особенно по инсталляции необходимых приложений, но мы оставим это на ваше усмотрение, так как все зависит от того, с чем вы планируете работать.
Читайте также: Загрузка пакетов сообществ Arch Linux с помощью Yaourt
Tags: Arch Linux
xorg#installing_xorg — Debian Wiki
Эта страница еще не существует. Вы можете создать новую пустую страницу или использовать один из шаблонов страниц.
Создать новую пустую страницу
Или выберите шаблон страницы для создания уже отформатированной страницы: | Перед созданием страницы проверьте, не существует ли уже подобная страница. Вот несколько существующих страниц с похожими именами: |
90 025 PublicationTemplate 9 0025 SummerOfCode2012/StudentApplicationTemplate 9002 5 SummerOfCode2015/ProjectTemplate |
