1С через удаленный рабочий стол: Подключение через «Удаленный рабочий стол»
Содержание
Подключение через «Удаленный рабочий стол»
Ярлык для запуска 1С в режиме “Удаленного рабочего стола” можно получить через личный кабинет.
Если Вы хотите подключиться к демоверсиям, то вместо личного кабинета ссылку можно получить самостоятельно в разделе Калькулятор, выбрав нужную программу и нажав “Запустить демоверсию через RDP”. В ответном письме Вам придет ярлык для запуска 1С к интересующей программе.
- Если у Вас уже есть этот ярлык, то просто запустите его и укажите учетные данные (логин/пароль) для подключения. После успешной проверки регистрационных данных в датацентре, Вам откроется программа 1С или еще одно окно ввода имени/пароля пользователя 1С (в зависимости от настроек, которые выполняет ваш системный администратор). Этот ярлык запуска 1С можно скопировать и запускать с любого компьютера, отвечающего техническим требованиям.
- Если у Вас нет этого ярлыка, параметров доступа в датацентр или в программы 1С , то обратитесь к своему системному администратору (лицу, которое создаёт/администрирует ваши базы данных).
 Он предоставит Вам ярлык запуска, а также логины и пароль. Сотрудники не знают и не могут изменять Ваши логин и пароль для входа в программы 1С.
Он предоставит Вам ярлык запуска, а также логины и пароль. Сотрудники не знают и не могут изменять Ваши логин и пароль для входа в программы 1С.
Для того чтобы при работе с удаленным рабочим столом были доступны локальные диски и принтеры, их необходимо подключить.
Для подключения локальных дисков необходимо:
- На форме подключения к удаленному рабочему столу перейти на вкладку Локальные ресурсы.
- Нажать кнопку Подробнее.
- Установить флаги для тех дисков, которые должны быть доступны при работе с удаленным рабочим столом.
- Нажать кнопку Ok.
Для подключения локальных принтеров необходимо:
- На форме подключения к удаленному рабочему столу перейти на вкладку Локальные ресурсы.
- Установить флаг Принтеры.
Обратите внимание, что для возможности подключения локального принтера необходимо установить на локальный компьютер MS . Net Framework 3.5 SP1. Скачать дистрибутив можно с официального сайта компании Microsoft.
Net Framework 3.5 SP1. Скачать дистрибутив можно с официального сайта компании Microsoft.
Вы также можете сами настроить ярлык для удаленного запуска 1С, зная параметры подключения. Выполните следующее:
- Запустите программу Удаленный рабочий стол (Remote Desktop или Remote App). Имя запускаемого файла — mstsc.exe. Можно открыть меню Пуск -> Выполнить, и скопировать туда это имя. Если у Вас не установлена данная программа, то скачайте и установите её согласно инструкции, приведенной в общих технических требованиях.
- Введите известные Вам параметры подключения удаленному рабочему столу.
- Вам откроется окно удаленного компьютера. Если в нём автоматически не откроется программа 1С, то в открывшемся окне рабочего стола удаленного сервера запустите программу для доступа к информационной базе (например, 1С:Предприятие 8.2).
- Настройте (если еще не настроено) подключение к информационной базе. Настройка подключения к 1С аналогична настройке подключения в случае запуска 1С локально.

Подключение программ 1С в режиме «Удаленного рабочего стола» с устройств под управлением Apple iOS (iPhone, iPod touch, iPad) или Google Android в целом делается по аналогии с инструкцией выше, с учетом технических требований и руководства к этим клиентам подключения.
Выберите программу 1С 8 в аренду: 1С:Бухгалтерия, 1С:Управление Торговлей, 1С:Зарплата и Управление Персоналом, 1С:УПП, 1С:Комплексная автоматизация. Ознакомьтесь с отзывами пользователей об аренде 1С.
Протестируйте бесплатно аренду программ 1С по модели SaaS в течение 30 дней. Если Вам подойдет – после окончания тестового периода перейдите на коммерческую эксплуатацию. Оцените преимущества облачной аренды!
| Способы оплаты | Платежи и оформление |
|---|
Клиентам
Поддержка
Партнерам
О компании
Как организовать удаленный доступ к «1С:Документообороту»
В условиях пандемии многие организации принялись в экстренном режиме переводить своих сотрудников из офисов на дистанционный режим. Чтобы максимально безболезненно и комфортно перейти на такой формат, Фирма «1С» предлагает несколько вариантов организации удаленной работы с 1С:Документооборотом. Ознакомьтесь с возможными способами удаленного подключения и выберите подходящее для вас решение.
Чтобы максимально безболезненно и комфортно перейти на такой формат, Фирма «1С» предлагает несколько вариантов организации удаленной работы с 1С:Документооборотом. Ознакомьтесь с возможными способами удаленного подключения и выберите подходящее для вас решение.
Опубликовать свой 1С:ДО на веб-сервере
Сотрудники смогут работать с опубликованной на веб-сервере базой на своем домашнем компьютере через тонкий клиент, веб-клиент и мобильное приложение.
Подробнее с техническими тонкостями публикации 1С:ДО на веб-сервере можно ознакомиться на портале ИТС.
Для работы в тонком клиенте нужно установить дистрибутив платформы 1С:Предприятия на домашний компьютер и добавить в список информационных баз 1С:Документооборот, который опубликован на веб-сервере. Сотрудники будут видеть привычный интерфейс, им будет доступна полная функциональность 1С:ДО. А веб-клиент обеспечит доступ через обычный браузер на домашнем ПК. Для этого сотрудникам достаточно ввести адрес веб-сервера, на котором опубликован 1С:Документооборот, и свои учетные данные.
В функциональности тонкого клиента и веб-клиента есть некоторым отличия, например, для веб-клиента будут недоступны потоковое сканирование и некоторые функции при работе с файлами. Другие различия опубликованы на сайте.
Использовать службы удаленного рабочего стола
Удаленный рабочий стол (RDP) — прямое подключение к установленному в офисе компьютеру, которое позволяет сотруднику с домашнего компьютера пользоваться всеми ресурсами, доступными ему на рабочем ПК.
При этом нужно помнить о безопасности такого подключения и обязательно настраивать VPN. Настройка VPN — достаточно сложная задача, в полной мере с которой сможет справиться только специалист по администрированию компьютерных сетей.
Использовать сервис 1С:Линк
С помощью сервиса 1С:Линк можно подключиться к 1С:Документообороту, установленному на компьютере в офисе, по зашифрованным каналам.
Сервис 1С:Линк — решение для организаций, у которых нет возможности самостоятельно настроить веб-сервер или удаленный рабочий стол. 1С:Линк берет все на себя. Для этого на ваш офисный компьютер, где установлена программа, потребуется поставить Агент 1С:Линк и выбрать 1С:Документооборот для настройки удаленного подключения. Настроить доступ можно и самостоятельно, без привлечения специалистов. Для этого достаточно следовать Инструкции, размещенной на сайте Агента 1С:Линк.
1С:Линк берет все на себя. Для этого на ваш офисный компьютер, где установлена программа, потребуется поставить Агент 1С:Линк и выбрать 1С:Документооборот для настройки удаленного подключения. Настроить доступ можно и самостоятельно, без привлечения специалистов. Для этого достаточно следовать Инструкции, размещенной на сайте Агента 1С:Линк.
При таком подключении нужно обеспечить хороший Интернет, как в офисе, так и дома. Кстати, сервис также работает с нетиповыми конфигурациями, при этом все настройки и доработки программ 1С сохраняются.
С подробной информацией об условиях использования можно ознакомиться в статье Тарификация.
Использовать 1С:ДО, размещенный на сервисе 1С:ГРМ
Можно арендовать 1С:ДО с помощью сервиса 1С:Готовое рабочее место. Аренда — это работа с программой через Интернет за небольшую ежемесячную плату без затрат на развертывание серверов, сетей и прочей дорогостоящей ИТ-инфраструктуры.
Даже если в вашей программе много серьезных доработок, то следует отметить — решения, размещенные в 1С:ГРМ, можно кастомизировать («конфигурировать») так же, как и обычные «коробочные» приложения 1С:Предприятия.
Чтобы арендовать 1С:ДО, просто обратитесь к своему партнеру! А если у вас еще нет партнера — заполните простую форму по ссылке: https://1c.ru/rentsoft/.
Полезные материалы по теме:
-
Tadviser.ru: Как быстро организовать удаленную работу: советы от 1С -
Biz360: Удаленное подключение к 1С — это просто
Полное руководство по Windows 10 и 11
Удаленный доступ, инструкции
* Мы обновили эту статью, чтобы включить руководство для Windows 11.
Удаленный рабочий стол Microsoft предоставляет простой в использовании способ подключения к удаленному компьютеру. Пока удаленный компьютер включен и разрешены подключения к удаленному рабочему столу, вы можете пользоваться полным удаленным доступом для запуска программ, доступа к файлам и всем периферийным устройствам.
Ознакомьтесь с подробным руководством по созданию подключения к удаленному рабочему столу с помощью классического подключения к удаленному рабочему столу или современного приложения для удаленного рабочего стола для Windows 10 и 11.
Примечание. Удаленный рабочий стол обеспечивает доступ к удаленным устройствам только в Windows Pro и Business. Следовательно, вы не сможете получить удаленный доступ к компьютеру под управлением выпусков Windows 10 и 11 Home. Чтобы узнать свою версию Windows, проверьте свойства системы вашего компьютера.
Чтобы подключиться к удаленному ПК, вы должны сначала разрешить удаленный рабочий стол в настройках Windows 10 или Windows 11 или через панель управления, поскольку по умолчанию он отключен.
Включить доступ к удаленному рабочему столу в настройках Windows 10
Действия для разрешения удаленного рабочего стола на компьютере с Windows 10 через приложение «Настройки»:
- Перейдите в «Пуск» → «Настройки» → «Система» → «Удаленный рабочий стол».
- Измените положение ползунка «Включить удаленный рабочий стол» на «Вкл.».
- Нажмите кнопку «Подтвердить» в появившемся окне настроек удаленного рабочего стола.

После этого каждый пользователь в вашей локальной сети, имеющий права администратора, сможет удаленно подключаться к этому компьютеру с Windows 10.
Включить удаленный рабочий стол в настройках Windows 11
Если на вашем компьютере установлена последняя версия ОС, у вас не должно возникнуть проблем с включением удаленного рабочего стола в настройках Windows 11, так как шаги очень похожи.
- Откройте «Пуск» → «Настройки» → «Система» → «Удаленный рабочий стол».
- Измените положение ползунка с «Выкл.» на «Вкл.» и нажмите «Подтвердить» в окне «Параметры удаленного рабочего стола».
Это все, что вам нужно сделать, чтобы успешно включить удаленный рабочий стол на ПК с Windows 11 через приложение «Настройки».
Разрешить удаленный доступ к вашему компьютеру через панель управления
Для старых пользователей Windows панель управления является более универсальным методом, позволяющим получить доступ к удаленному рабочему столу на своих компьютерах.
- Запустите панель управления из меню «Пуск» или из окна поиска.
- Нажмите «Система и безопасность».
- Выберите опцию «Разрешить удаленный доступ» в категории «Система».
- Нажмите переключатель «Разрешить удаленные подключения к этому компьютеру» в разделе «Удаленный рабочий стол».
- Убедитесь, что установлен флажок «Разрешить подключения только с компьютера, на котором запущен удаленный рабочий стол с проверкой подлинности на уровне сети (рекомендуется)».
- Нажмите «Применить» и «ОК», чтобы сохранить изменения.
Теперь, когда вы сделали свой компьютер доступным через протокол удаленного рабочего стола, вы можете продолжить и подключиться к нему удаленно.
Если ваш компьютер защищен брандмауэром, вы должны настроить его соответствующим образом, чтобы разрешить удаленные подключения. Единственное исключение — если вы используете Microsoft Defender. Затем Windows добавит необходимые правила, разрешающие удаленные подключения через брандмауэр.
Затем Windows добавит необходимые правила, разрешающие удаленные подключения через брандмауэр.
Чтобы узнать, как отключить удаленный доступ к вашему компьютеру, вам следует прочитать наше руководство для Windows 10 и 11.
Как использовать приложение удаленного рабочего стола для Windows 10 и 11
Новое приложение Microsoft Remote Desktop для Windows 10 и 11 постепенно заменяет традиционное приложение для подключения к удаленному рабочему столу. Приложение, переработанное с учетом удобства пользователей, простое в использовании и предоставляет все необходимые функции и настройки для доступа к удаленным компьютерам.
Действия по установке приложения удаленного рабочего стола
Во-первых, вам необходимо установить приложение Microsoft Remote Desktop, которое можно загрузить прямо из фирменного магазина.
- Откройте приложение Microsoft Store.
- Найдите приложение «Удаленный рабочий стол Microsoft».
- Загрузите и установите приложение на свой компьютер, нажав кнопку «Установить».

Когда установка будет завершена, вы увидите приложение в меню «Пуск» или сможете запустить его непосредственно из Microsoft Store.
Подключение к удаленному компьютеру с помощью приложения Microsoft Remote Desktop
Когда все настроено, можно установить удаленное соединение. Выполните следующие действия:
- Запустите приложение удаленного рабочего стола.
- Выберите опцию «➕ Добавить» в верхнем меню. Выберите «ПК» из доступных вариантов.
- Введите необходимые данные в текстовые поля. В поле «Имя ПК» используйте TCP/IP-адрес компьютера для подключения к удаленному рабочему столу:
◦ Используйте локальный IP-адрес для удаленных компьютеров, находящихся в частной сети.

◦ Для устройств в общедоступной сети или при подключении через Интернет используйте общедоступный IP-адрес компьютера. - Щелкните параметр ➕ рядом с разделом «Учетная запись пользователя».
- Вам потребуется подтвердить данные для входа в учетную запись, чтобы войти на удаленный компьютер:
◦ Используйте данные для входа в учетную запись Microsoft компьютера.
◦ Если на удаленном устройстве нет учетной записи Microsoft, просто используйте локальное имя пользователя и пароль. - Дополнительно вы можете указать псевдоним для подключения в необязательном поле «Отображаемое имя».
- Щелкните стрелку «Показать больше».

Там же при необходимости можно настроить дополнительные параметры настройки. Параметры включают настройки разрешения удаленного сеанса, возможность подключения в качестве администратора и т. д. Эти настройки являются необязательными, и вы можете оставить их как значения по умолчанию.
- Когда закончите, нажмите «Сохранить», чтобы подтвердить настройки.
- Вы заметите раздел «Сохраненные рабочие столы» в приложении. Щелкните значок компьютера, чтобы подключиться к удаленному рабочему столу Windows 10 или 11 и начать удаленный сеанс.
- Вам будет предложено указать сертификат при первом подключении. Вы можете выбрать опцию «Больше не спрашивать об этом сертификате», чтобы это не отображалось при каждом подключении. org/HowToStep»>
Нажмите «Подключиться», чтобы начать удаленный сеанс.
Если вы успешно выполнили все шаги и правильно настроили приложение, теперь вы сможете получить доступ к удаленному устройству Windows 11 (10).
Чтобы завершить сеанс, просто закройте приложение или щелкните ссылку «…», чтобы получить доступ к опции «Отключить».
Обзор параметров приложения удаленного рабочего стола Windows
Возможно, вам потребуется внести изменения в конфигурацию установки. Изменения в настройках удаленного доступа Windows 10 или 11 можно сделать довольно легко.
Изменение общих настроек
Чтобы внести какие-либо изменения в конфигурацию приложения, просто откройте страницу настроек:
- Откройте приложение.
- Выберите «⚙️Настройки».
- Выберите учетную запись пользователя, которую вы хотите изменить.
- Нажмите «Изменить» (значок 🖊️).
- Когда закончите, просто нажмите «Сохранить».

Если вам нужно создать дополнительные учетные записи пользователей, вы можете сделать это на экране настроек. Просто нажмите кнопку ➕ плюс. Возможно, вы захотите подключиться к разным устройствам с разными учетными записями пользователей или поделиться ими с другими пользователями.
Вы заметите, что есть возможность выбрать сервер шлюза, хотя вы обнаружите, что в этом редко возникает необходимость.
Вы также можете создавать группы и объединять пользователей в определенные группы. Это совсем не меняет функциональность, а просто предоставляет средства для организации ваших учетных записей пользователей, если у вас много разных пользователей.
Настройка параметров сеанса
Чтобы изменить параметры сеанса удаленного рабочего стола, выполните следующие действия:
- Запустите приложение удаленного рабочего стола.
- Выберите опцию «Настройки» в верхней строке меню.
- Вы можете включить или отключить запуск удаленного подключения в полноэкранном режиме.

- Вы можете выбрать, будут ли новые подключения открываться в новом окне или нет.
- Вы даже можете определить, как приложение должно обрабатывать отображение удаленного рабочего стола при изменении размера приложения. Доступные варианты включают в себя:
◦ Растяните содержимое, сохранив соотношение сторон (рекомендуется).
◦ Растяните содержимое.
◦ Показать полосу прокрутки. - Вы можете определить, работают ли сочетания клавиш, такие как Ctrl+C (Копировать), в сеансе удаленного рабочего стола. Чтобы изменить параметры, выберите раскрывающийся список «Использовать команду клавиатуры с помощью a» и выберите один из доступных вариантов:
◦ Только мой локальный ПК.
◦ Мой удаленный сеанс в полноэкранном режиме (рекомендуется).
◦ Мой удаленный сеанс, когда он используется. - Вы также можете переключить параметр, чтобы предотвратить истечение времени ожидания экрана.

Приложение «Удаленный рабочий стол» также предлагает функцию предварительного просмотра, которая показывает снимок удаленного компьютера, помогая определить правильное подключение.
Изменение настроек подключения
Чтобы внести изменения в настройки подключения, выполните следующие действия:
- Откройте приложение.
- Выберите дополнительные параметры («…») на сохраненном рабочем столе, которые вы хотите отредактировать.
Если вы хотите удалить соединение, просто выберите «Удалить» в меню дополнительных параметров («…»).
По завершении ваши изменения будут автоматически сохранены и вступят в силу немедленно.
Как использовать классическое приложение для подключения к удаленному рабочему столу Windows
Классическое приложение для подключения к удаленному рабочему столу по-прежнему очень популярно среди пользователей Windows. В отличие от современного аналога, этот программный пакет предустановлен с каждой версией Windows, поэтому вам не нужно идти в магазин, чтобы загрузить его, и вы можете сразу начать использовать его.
Как создать подключение к удаленному рабочему столу
Выполните следующие действия, чтобы инициировать сеанс удаленного рабочего стола с удаленным ПК:
- Откройте поиск Windows и введите «подключение к удаленному рабочему столу», чтобы найти приложение RDC. Затем нажмите «Открыть», чтобы запустить приложение «Подключение к удаленному рабочему столу».
- Выберите IP-адрес или имя компьютера, к которому вы хотите подключиться. Введите свое имя пользователя в поле Имя пользователя. Для простоты использования для будущих подключений вы можете сохранить свои учетные данные, установив флажок «Разрешить мне сохранять учетные данные».
- Чтобы подключиться к удаленному компьютеру через подключение к удаленному рабочему столу, нажмите кнопку «Подключиться».
- Введите пароль своей учетной записи, когда будет предложено сделать это. Установите флажок «Запомнить меня», чтобы не вводить свои учетные данные каждый раз при подключении к удаленному рабочему столу.

- Если вы видите предупреждение о том, что личность удаленного компьютера не может быть проверена, вы можете проигнорировать его и просто поставить галочку «Больше не спрашивать меня о подключениях к этому компьютеру», чтобы закрыть сообщение и запомнить свой выбор. Когда закончите, нажмите «Да», чтобы сохранить и продолжить.
- Панель инструментов удаленного компьютера в верхней части экрана покажет, что вы успешно запустили сеанс удаленного рабочего стола.
Закрытие окна удаленного сеанса приведет к разрыву удаленного соединения.
Настройки классического приложения «Подключение к удаленному рабочему столу»
Используйте экран настройки «Подключение к удаленному рабочему столу», чтобы изменить настройки удаленного сеанса. Доступны следующие опции:
- • Общие. Вы можете сохранить настройки подключения в файле RDP, который можно передавать и использовать между различными компьютерами.
- • Дисплей.
 Настройте параметры отображения, включая размер экрана, поддержку нескольких мониторов и глубину цвета.
Настройте параметры отображения, включая размер экрана, поддержку нескольких мониторов и глубину цвета. - • Местные ресурсы. Настройте локальные ресурсы, доступные во время сеанса удаленного рабочего стола. Выберите комбинации клавиш Windows для различных действий, а также настройте параметры удаленного звука.
- • Опыт. Выберите лучшую скорость соединения для лучшей производительности. Сюда входят параметры кэширования растровых изображений и включение функции автоматического повторного подключения.
- • Расширенный. Настройте, как приложение обрабатывает ошибки аутентификации сервера. Вы также можете настроить параметры шлюза для удаленной работы.
Подведение итогов
Итак, теперь вы должны обладать всеми необходимыми знаниями по использованию Microsoft Remote Desktop. Мы рассмотрели все различные методы, которые помогут вам включить удаленный доступ к вашему компьютеру, а затем подключиться к нему с помощью классического подключения к удаленному рабочему столу или современного приложения удаленного рабочего стола для Windows 10 и 11. Если вам нужно настроить какие-либо параметры удаленного рабочего стола, вы можете вернуться к этой статье в любое время, чтобы прочитать более подробную информацию о них.
Если вам нужно настроить какие-либо параметры удаленного рабочего стола, вы можете вернуться к этой статье в любое время, чтобы прочитать более подробную информацию о них.
Часто задаваемые вопросы
Почему моя настроенная установка удаленного рабочего стола не работает?
Может быть более дюжины различных причин, по которым ваше подключение к удаленному рабочему столу не работает. Проблемы с сетевым подключением, такие как блокировка брандмауэром приложения удаленного рабочего стола, являются наиболее распространенными. Для быстрого исправления перейдите в настройки брандмауэра и добавьте удаленный рабочий стол в список исключений.
Как передать файлы с помощью подключения к удаленному рабочему столу?
Подключение к удаленному рабочему столу позволяет удаленно просматривать и совместно использовать локальные файлы и папки с помощью RDP. Чтобы передать файлы по RDP, откройте «Подключение к удаленному рабочему столу», нажмите «Показать параметры» и перейдите на вкладку «Локальные ресурсы». Наконец, нажмите «Дополнительно» внизу в разделе «Локальные устройства и ресурсы» и установите флажок «Диски», чтобы поделиться своими локальными файлами и папками.
Наконец, нажмите «Дополнительно» внизу в разделе «Локальные устройства и ресурсы» и установите флажок «Диски», чтобы поделиться своими локальными файлами и папками.
Могу ли я использовать командную строку для включения удаленного рабочего стола?
При желании вы можете включить удаленный рабочий стол с помощью командной строки. Пример команды для включения удаленного рабочего стола:
reg add "HKEY_LOCAL_MACHINE\SYSTEM\CurrentControlSet\Control\Terminal Server" /v fDenyTSConnections /t REG_DWORD /d 0 /f
При использовании командной строки используйте параметр «Запуск от имени администратора».
СВЯЗАННЫЕ СТАТЬИ
↗ Как использовать подключение к удаленному рабочему столу через Интернет
↗ Как разрешить несколько экземпляров удаленного рабочего стола в Windows 10 и 11
↗ Как включить удаленный рабочий стол с Windows 7 на Windows 10
↗ Как включить удаленный рабочий стол на компьютере удаленно
Безопасен ли удаленный рабочий стол? Вот в чем вы можете быть уверены
Обеспечение безопасности удаленного рабочего стола начинается с выбора подходящего решения для удаленного рабочего стола через RDP и VPN, а также следования этим рекомендациям по обеспечению безопасности.
За последние годы количество попыток обойти безопасность сети с помощью удаленного рабочего стола увеличилось более чем в три раза. Важно убедиться, что ваши подключения к удаленному рабочему столу безопасны и не ставят под угрозу безопасность остальной части вашей системы. Знаете ли вы, как можно гарантировать безопасность использования таких инструментов?
Ниже представлена подробная информация о том, как безопасно подключиться к удаленному компьютеру. Мы также собрали советы и рекомендации о том, как обеспечить защиту вашей организации от таких злоумышленников. Итак, читайте дальше и применяйте полученные знания в своей организации.
Что более безопасно? Удаленный рабочий стол, RDP или VPN?
Многие организации используют протокол удаленного рабочего стола (RDP) или виртуальные частные сети (VPN) для повседневной работы. Однако решение для удаленного доступа, такое как Splashtop, гораздо более безопасно, чем RDP и VPN, что делает Splashtop лучшей альтернативой RDP/VPN.
RDP-доступ
Во-первых, RDP — не новая технология. Когда он был впервые создан, люди использовали RDP, если им нужно было получить доступ к компьютерам системы без необходимости физически находиться с ними в одной комнате.
Таким образом, ИТ-менеджеры использовали RDP для выполнения своих повседневных задач с наименьшим дискомфортом. Они могут даже выполнять множество функций по обслуживанию с выделенного компьютера в ИТ-комнате или аналогичном помещении.
По мере развития сетевых систем стало очевидно, что такая система открыта для злоупотреблений со стороны злоумышленников. Таким образом, ИТ-персонал начал добавлять дополнительные методы защиты, такие как использование брандмауэров или списков разрешений в сети, что усложняло управление ими и их обновление.
VPN
VPN — не новый инструмент. У него есть свои недостатки, подобные тем, которые вы найдете у RDP, а его возраст означает, что они существуют уже давно.
Короче говоря, вам нужно быть осторожным, если вы хотите разрешить сотруднику использовать VPN для получения доступа к вашей внутренней системе. Это потому, что у вас нет возможности узнать, безопасна ли их система или нет.
Это потому, что у вас нет возможности узнать, безопасна ли их система или нет.
Безопасность доступа зависит от самого слабого звена, и если вы не контролируете одно из этих звеньев, оно навсегда останется слабым.
Кроме того, вы должны предположить, что ИТ-отдел правильно настроил VPN. Несмотря на то, что будут предприняты все усилия для обеспечения безопасности VPN, ошибки случаются, и вы не всегда можете быть уверены, что это защитит людей.
Программное обеспечение для безопасного удаленного доступа
Если вы используете безопасное программное обеспечение для удаленного рабочего стола, вы можете легче защитить себя от опасностей. Специальный инструмент может работать вместе с вашими существующими системами и, скорее всего, будет содержать собственные методы защиты сети.
Безопасно ли программное обеспечение удаленного рабочего стола?
Да. Хотя на рынке доступно множество безопасных решений для удаленного доступа, некоторые из них лучше других. Мы рекомендуем программное обеспечение для удаленного рабочего стола Splashtop. Эта технология является одной из самых безопасных на рынке.
Мы рекомендуем программное обеспечение для удаленного рабочего стола Splashtop. Эта технология является одной из самых безопасных на рынке.
Вы должны знать, что по сравнению с VPN и RDP Splashtop имеет множество функций, которые существуют для обеспечения вашей безопасности. К ним относятся:
Безопасность приложения — Все удаленные сеансы через специальное приложение получают расширенную защиту. Это происходит с помощью безопасности транспортного уровня, включая TLS 1.2.
Зашифрованные удаленные соединения — Программное обеспечение Splashtop для удаленного рабочего стола использует расширенное 256-битное шифрование AES. Это помогает обеспечить безопасность любой передачи данных.
Вы можете быть уверены, что никто не сможет следить за информацией и файлами, к которым вы обращаетесь во время удаленного сеанса.
Двухфакторная аутентификация — Платформа Splashtop требует, чтобы вы подтвердили, кто вы, прежде чем войти в систему.
 Это гарантирует, что нужный человек подключается к удаленному рабочему столу в любое время.
Это гарантирует, что нужный человек подключается к удаленному рабочему столу в любое время.Аутентификация устройства — Перед использованием программного обеспечения удаленного рабочего стола необходимо зарегистрировать конкретное устройство (или устройства), которое имеет доступ. Если другое устройство пытается подключиться, пользователь должен сначала аутентифицировать это устройство.
Рекомендации по обеспечению безопасности удаленных рабочих столов
Существуют определенные меры, которые можно предпринять для обеспечения безопасности подключения. Если вам интересно, как защитить удаленный доступ, ниже приведен список, который поможет вам отметить каждый из них.
Надежные пароли — Заставлять пользователей иметь пароли только в том случае, если они соответствуют набору критериев. Это могут быть как заглавные, так и не заглавные буквы, по крайней мере, с одной цифрой и еще одним символом.

Настройте двухфакторную аутентификацию — Убедитесь, что людям необходимо подтверждать свою личность с помощью дополнительного метода поверх своего пароля. Для этого может потребоваться их телефон или это может произойти другим способом, если у вас есть технология.
Обновляйте программное обеспечение — Убедитесь, что на всех компьютерах, а также в самих системах установлены последние версии операционной системы. Это включает в себя установку любых последних обновлений безопасности, чтобы убедиться, что недавние нарушения устранены.
Включить управление доступом — Убедитесь, что у вас есть политики, гарантирующие, что пользователи, получающие доступ к вашей системе, являются правильными.
Получите Splashtop, чтобы убедиться, что ваше решение для удаленного рабочего стола безопасно
К настоящему моменту вы должны гораздо лучше понимать, как обеспечить максимальную безопасность программного обеспечения удаленного рабочего стола.
 Он предоставит Вам ярлык запуска, а также логины и пароль. Сотрудники не знают и не могут изменять Ваши логин и пароль для входа в программы 1С.
Он предоставит Вам ярлык запуска, а также логины и пароль. Сотрудники не знают и не могут изменять Ваши логин и пароль для входа в программы 1С.



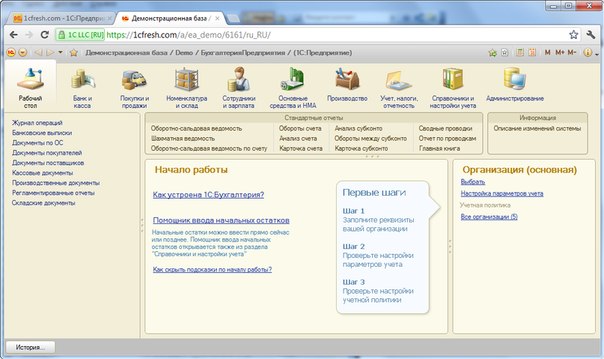




 Настройте параметры отображения, включая размер экрана, поддержку нескольких мониторов и глубину цвета.
Настройте параметры отображения, включая размер экрана, поддержку нескольких мониторов и глубину цвета. Это гарантирует, что нужный человек подключается к удаленному рабочему столу в любое время.
Это гарантирует, что нужный человек подключается к удаленному рабочему столу в любое время.