Перевод blending options в фотошопе: Перевод Blending Option — Blend Mode — Color (Параметры наложения — Режим наложения
Содержание
Blending Options (Параметры наложения) – Oleg Yakupov Blog
Оглавление
Режим наложения (Blending Options) определяет результат наложения пикселей слоя на нижележащие пиксели изображения. Режимы наложения позволяют создавать большое количество различных специальных эффектов.
В графическом редакторе PhotoShop предусмотрено несколько способов перехода к параметрам наложения (Blending Option).
На заметку: если слой заблокирован (закреплен), то невозможно перейти к параметрам наложения для этого слоя.
Что бы разблокировать слой достаточно нажать на замочек рядом с заблокированным слоем (если отсутствует окно слоев, нажать функциональную клавиша F7) или 2 раза кликнуть по самому слою и нажать Ok.
Первый способ: перейти в параметры наложения через верхнее меню:
Layer – Layer Style – Blending Options (Слои – Стиль слоя – Параметры наложения).
Второй способ: через раскрывающееся меню в правом верхнем углу окна слоев.
Третий способ: нажать правой кнопкой мыши на слое (в окне слоев) и из раскрывшегося меню выбрать Параметры наложения (Blending Options).
Четвертый способ: двойной клик левой кнопкой мыши на слое в окне слоев (вне текста, иначе — переименование слоя).
Какой бы из способов вы не выбрали, результатом будет переход в параметры наложения (Layer Style (Окно «Стиль слоя»)).
Blending Options
General Blending – Основные параметры
Blend Mode – Режим наложения:
Normal – Основные
Dissolve – Затухание
Darken – Затемнение
Multiply – Умножение
Color Burn – Затемнение основы
Linear Burn – Линейный затемнитель
Darker Color – Темнее
Lighten – Замена светлым
Screen – Экран
Color Dodge – Осветление основы
Linear Dodge (Add) – Линейный осв. (добавить)
(добавить)
Lighter Color – Светлее
Overlay – Перекрытие
Soft Light – Мягкий свет
Hard Light – Жесткий свет
Vivid Light – Яркий свет
Linear Light – Линейный свет
Pin Light – Точечный свет
Hard Mix – Жесткое смешение
Difference – Разница
Exclusion – Исключение
Subtract – Вычитание
Divide – Разделить
Hue – Цветовой тон
Saturation – Насыщенность
Color – Цветность
Luminosity – Яркость
Opacity – Непрозрачность
Fill Opacity – Непрозрачность заливки
Channels RGB – Каналы RGB
Knockouts:
Knockout: None – Просвечивание: Не показывать
Knockout: Shallow – Просвечивание: Мелкое
Knockout: Deep – Просвечивание: Глубокое
Blend Interior Effects as Group – Наложение внутренних эффектов как группы
Blend Clipped Layers as Group – Наложение обтравочных слоев как группы
Transparency Shapes Layer – Слой-фигура прозрачности
Layer Mask Hides Effects – Слой-маска скрывает эффекты
Vector Mask Hides Effects – Векторная маска скрывает эффекты
Blend If:
Blend If: Gray – Наложение, если: Гр. сер.
сер.
Blend If: Red – Наложение, если: Красный
Blend If: Green – Наложение, если: Зеленый
Blend If: Blue – Наложение, если: Синий
This Layer – Данный слой
Underlying Layer – Подлежащий слой
Layer Style – Стиль слоя
Bevel & Emboss – Тиснение
Bevel & Emboss – Contour – Тиснение – Контур
Bevel & Emboss – Texture – Тиснение – Текстура
Stroke – Обводка
Inner Shadow – Внутренняя тень
Inner Glow – Внутреннее свечение
Satin – Глянец
Color Overlay – Наложение цвета
Gradient Overlay – Наложение градиента
Pattern Overlay – Наложение узора
Outer Glow – Внешнее свечение
Drop Shadow – Тень
– https://rugraphics. ru/photoshop/osnovy-raboty-s-instrumentom-tekst
ru/photoshop/osnovy-raboty-s-instrumentom-tekst
– https://helpx.adobe.com/ru/photoshop/using/editing-text.html
– https://photoshop-master.ru/lessons/text/
– https://photoshop-master.ru/
К началу страницы
Author Олег ЯкуповPosted on Categories Photoshop, Информационные технологии.Tags #PhotoshopCC, Интерфейс
Режим наложения Screen в Photoshop (Blend Mode). Математика Adobe Photoshop. Формулы Photoshop
Режим Screen — осветление (лобовой перевод — экранное осветление), прямо противоположен
режиму Multiply (умножение).
Режим Screen хоть и не является явным фаворитом, с его помощью создаются очень важные эффекты освещенности.
Формула режима:
Формула применяется поканально, т.е. для каждого канала операция выполняется независимо.![]()
Здесь A — нижележащее изображение, B — накладываемое.
По сути дела, режим Screen реализует операцию умножения, но не с самими цветами, а с дополнительными к ним.
Т.е. перемножая дополнительные к накладываемым цветам, мы получаем цвет дополнительный к результату.
В формуле специально оставлены знаменатели. Деление на 255 — нормировка,
в результате которой содержимое в скобках справа колеблется в пределах от 0 до 1. И при перемножении
двух чисел меньше единицы, результат получается меньше, чем каждый из множителей,
но также в пределах 0-1. А поскольку работаем с дополнительными цветами, то
в результате операции получаем изображение, которое всегда светлее. Соответственно режим Screen используется для
моделирования эффектов освещенности, свечения и т.п.
Перечислим наиболее важные особенности режима:
- Операция симметрична, т.е. неважно накладываете вы изображение B на изображение A или наоборот.
- Если накладывать черный цвет, то результат не меняется
- Если накладывать белый цвет, то результат будет чистым белым.

- Оттенки серого осветляют тем больше, чем они светлее
Происхождение названия режима Screen
Моя гипотеза такова. Как и многие другие режимы Photoshop, этот получил свое название
от результата, который получается при наложении дубликата изображения на само себя.
Осветление, которое при этом получает изображение эквивалентно гамма-коррекции с гаммой 2.
Представьте себя на месте пользователей первых компьютеров. Систем управления цветом
в те времена не существовало, поэтому все устройства осуществляли ввод и вывод напрямую.
Так при сканировании изображений на сканерах они имели гамму 1, а на экране около 2, из-за
чего отсканированная картинка казалась темной. А этот режим «волшебным» образом осветлял картинку
так, что на экране она выглядела так же как оригинал, ну и, понятное дело, разработчики
не долго думая назвали его Screen (экранное осветление).
Режим Screen для наложения световых эффектов
Рассмотрим пример использования режима Screen для разделения спецэффектов.
У нас есть два слоя: фоновая картинка, и слой в котором на абсолютно черном фоне
фильтром Render > Lens Flare создан очень популярный эффект блика линзы.
При наложении слоя с бликом мы используем режим наложения Screen.
Поскольку в основном все пиксели слоя с бликом — черные, то мы видим фоновое изображение,
которое только в некоторых местах высветляется наложенным бликом.
Аналогичным образом
в 3D-графике используют так называемый раздельный рендеринг, при котором отдельными
картинками рассчитывают Диффузную (Diffuse) составляющую, Зеркальную (Specular), а
затем совмещают их в программах компоузинга.
Как смешивать слои в Photoshop: объяснение режимов смешивания
Большинство фотографов знают, что слои — одна из самых известных и даже печально известных функций Photoshop. Слои составляют основу неразрушающего редактирования в Photoshop, и почти все рабочие процессы Photoshop включают несколько слоев. В результате важно понимать, как эти слои могут смешиваться друг с другом с помощью режимов наложения Photoshop.
В результате важно понимать, как эти слои могут смешиваться друг с другом с помощью режимов наложения Photoshop.
Эта статья даст вам общее представление о смешивании и познакомит вас с наиболее полезными режимами смешивания. Если вы новичок в Photoshop, пожалуйста, прочтите мою статью «Руководство для начинающих по Adobe Photoshop», прежде чем приступить к этой статье.
Что такое режимы наложения?
В Photoshop режимы наложения — это параметры, которые можно найти на вкладке «Слои». Они определяют, как данный слой смешивается со слоями под ним. Взгляните на картинку ниже:
Категоризированный список из 27 режимов наложения в Photoshop
Как вы можете видеть на снимке экрана выше, в Photoshop всего 27 режимов наложения в 6 группах. Название групп уже дает вам представление о том, чем они занимаются. Хотя всего их 27, большинству из нас в большинстве сценариев пригодятся лишь некоторые из них. Есть несколько режимов наложения, которые я не использовал и не видел, чтобы кто-то их использовал, и в этой статье рассматривается только дюжина или около того режимов наложения, которые я считаю наиболее полезными.
Непрозрачность и заливка
Прежде чем мы углубимся в режимы наложения, вы должны понять два других инструмента на той же панели «Слои» в Photoshop: непрозрачность и заливка. Взгляните на изображение ниже:
Иллюстрация, показывающая разницу между разным процентом непрозрачности
У меня есть три копии одного и того же изображения, расположенные одна над другой. Непрозрачность любого слоя можно изменить с помощью раскрывающегося меню непрозрачности (отмечено красным на картинке выше).
Разница между тремя копиями очевидна. Тот, что в центре, на 100% непрозрачен — другими словами, блокирует все слои ниже. Изображение слева непрозрачно на 50%, то есть полупрозрачно. Он показывает, как выбранный слой, так и тот, что ниже, перекрываются. Сравните то, что слева, с тем, что справа. Непрозрачный слой 20% показывает 80% фона и 20% выбранного слоя.
Применение непрозрачности
Непрозрачность очень часто используется в фотографии для уменьшения эффекта определенного слоя. Демонстрация выше объяснила, как непрозрачность работает в теории. Теперь позвольте мне показать вам, как это можно использовать на практике. Взгляните на изображение ниже:
Демонстрация выше объяснила, как непрозрачность работает в теории. Теперь позвольте мне показать вам, как это можно использовать на практике. Взгляните на изображение ниже:
Простой корректирующий слой кривых, добавленный к изображению
Как видите, я применил простой корректирующий слой кривых для повышения контраста. Но вы заметите, что эффект выглядит преувеличенным. Иногда трудно выполнить точную настройку с помощью самого инструмента настройки. В таких условиях на помощь приходит ползунок непрозрачности. Все, что мне нужно сделать, чтобы уменьшить силу этой корректировки, это уменьшить непрозрачность слоя с кривыми. На изображении ниже показан результат, где я уменьшил непрозрачность слоя с кривыми до 42%:
NIKON D750, фокусное расстояние 500 мм, ISO 1600, выдержка: 1/2000, диафрагма: f/5,6 другой вариант раскрывающегося списка, ниже непрозрачности). Я много раз видел, что и непрозрачность, и заливка дают одинаковые результаты. Если и непрозрачность, и заливка делают одно и то же, в чем смысл двух вариантов? Это был вопрос, который на некоторое время поставил меня в тупик.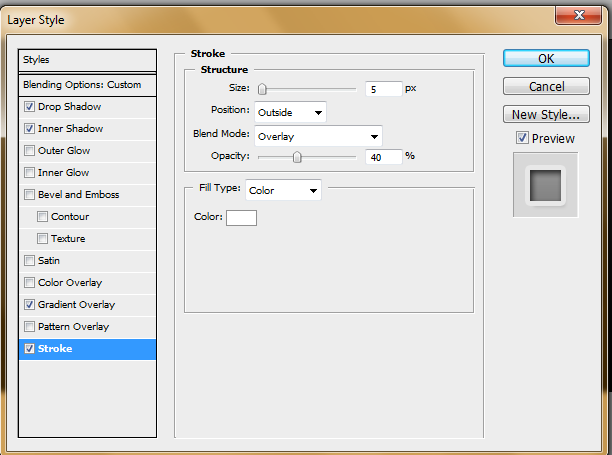 Я понял разницу только после того, как познакомился со «специальными режимами наложения» в Photoshop.
Я понял разницу только после того, как познакомился со «специальными режимами наложения» в Photoshop.
Специальные режимы наложения Photoshop
Ранее в этой статье мы видели, что Photoshop имеет 27 режимов наложения. Из них Photoshop имеет 8 специальных режимов наложения: Color Burn, Linear Burn, Color Dodge, Linear Dodge, Vivid Light, Linear Light, Hard Mix и Difference. Это единственные восемь режимов, в которых непрозрачность и заливка работают по-разному. В остальном они оба дают одинаковые результаты.
Позвольте мне объяснить вышесказанное на примере, чтобы вы могли наглядно понять разницу между ними. Взгляните на исходное изображение ниже:
NIKON D7000 @ 16 мм, ISO 100, 1/1000, f/8.0
Допустим, я хочу добавить оранжевый оттенок к горам и траве. Для этого я могу добавить слой поверх изображения, полностью окрашенный в оранжевый цвет (точнее, 255, 163, 63). Затем я могу выбрать Color Burn в качестве режима наложения. Получившееся изображение показано ниже:
Добавление корректирующего слоя сплошного цвета поверх оригинала @ 100% непрозрачность
Выглядит ужасно, не так ли? Чтобы контролировать это, позвольте мне уменьшить непрозрачность до 25%, как показано ниже:
Корректирующий слой сплошного цвета с непрозрачностью 25%.
Изображение определенно выглядит лучше, но оно имеет больше эффекта сепии, чем теплый тон, который мне нужен. Для изображения ниже я уменьшил Заливку до 25% вместо Непрозрачности:
То же изображение с Заливкой 25%
Изображение выше выглядит намного более естественным. Разница между непрозрачностью и заливкой становится совершенно очевидной; два режима проецируют свет совершенно по-разному.
В частности, уменьшение непрозрачности просто снижает прозрачность слоя по всему изображению. Заливка, с другой стороны, по-разному влияет на разные части изображения. Если быть точным, все зависит от «эффекта» выбранного вами режима наложения — например, тот факт, что Color Burn затемняет изображение в тенях сильнее, чем в светлых областях. Когда вы уменьшаете Заполнение, это сначала уменьшает эффект там, где он уже был самым слабым, при этом требуется больше времени, чтобы уменьшить эффект там, где он был самым сильным. Вот почему приведенное выше изображение с заполнением 25% имеет более темные и теплые тени, чем изображение с непрозрачностью 25%. Другими словами, Color Burn оказывает большее влияние на тени, поэтому теплый вид теней сохраняется дольше при уменьшении Fill.
Другими словами, Color Burn оказывает большее влияние на тени, поэтому теплый вид теней сохраняется дольше при уменьшении Fill.
Понимание режимов наложения Photoshop
Несмотря на то, что Photoshop предлагает 27 режимов наложения, большинство из нас не будет использовать их все. На самом деле, есть несколько режимов наложения, которые, интересно, кто-нибудь вообще будет использовать. Позвольте мне познакомить вас с наиболее полезными из них. Я начну с самого простого, а затем перейду к более сложным.
1. Нормальный
По очевидным причинам, Нормальный является режимом наложения по умолчанию. Photoshop просто вставляет выбранный слой поверх нижележащих слоев, а указанная непрозрачность и/или заливка определяют, насколько он прозрачен.
NIKON D750 @ 500 мм, ISO 100, 1/4000, f/16.0 Слой настройки кривых с режимом наложения по умолчанию «Нормальный»
На снимке экрана выше показан простой слой настройки кривых для повышения контрастности изображения. В дополнение к контрасту вы также можете заметить, что цвет стал перенасыщенным, а оттенок стал более красным. Такого рода сдвиги относительно распространены при настройке кривых, но они не всегда то, что вам нужно.
В дополнение к контрасту вы также можете заметить, что цвет стал перенасыщенным, а оттенок стал более красным. Такого рода сдвиги относительно распространены при настройке кривых, но они не всегда то, что вам нужно.
2. Luminosity
Режим наложения Luminosity является решением вышеупомянутой проблемы. Это нижний режим наложения в раскрывающемся меню и член группы свойств. Таким образом, он изменяет только выбранное свойство яркости, оставляя другие свойства нетронутыми. Другими словами, он только осветляет или затемняет пиксели и не меняет их насыщенность или оттенок.
Взгляните на рисунок ниже, где я использовал ту же настройку кривых, но установил для слоя кривых режим наложения яркости:
Яркость изменяет только яркость пикселей
На приведенном выше изображении контрастность добавлена, но насыщенность остается неизменной.
Иногда такое использование яркости может привести к недостаточной насыщенности изображения, поскольку наши глаза привыкли видеть небольшое повышение насыщенности при повышении контрастности. Чем сильнее контраст вы применяете, тем более он может казаться недонасыщенным.
Чем сильнее контраст вы применяете, тем более он может казаться недонасыщенным.
3. Насыщенность
Еще один полезный режим наложения из категории «Свойства» — насыщенность. Этот режим наложения полезен для тех, кто хочет контролировать насыщенность помимо обычного использования ползунка насыщенности Photoshop. Ползунок насыщенности Photoshop не всегда идеален, поскольку он применяет одинаковую степень насыщенности ко всему изображению, иногда перенасыщая области, которые уже были цветными. Хотя одним из возможных решений этой проблемы является ползунок «Вибрация», который в первую очередь работает с менее насыщенными пикселями, режим наложения «Насыщенность» — еще один удобный вариант.
Вот как это выглядит на практике на том же снимке, что и раньше:
Режим наложения «Насыщенность»
Различия могут показаться незначительными, но обратите внимание на края и углы изображения. Они значительно увеличили насыщенность по сравнению с оригиналом (и нет смещения оттенка в сторону красного, как это было в режиме наложения «Нормальный»).
На скриншоте выше вы можете видеть, что я изменил форму моей кривой (отмечена красным), чтобы «осветлить» темные области. Я взял слово осветлить в кавычки, потому что при выбранном режиме наложения «Насыщенность» реальная яркость пикселей не изменится. Изменится только их насыщенность — и в данном случае она несколько повысит насыщенность теней, оставив светлые тона нетронутыми. Вот почему более темные углы изображения приобрели насыщенность, а остальные нет.
Аналогично тому, как Luminosity применяет кривую только к яркости пикселей, режим наложения Saturation влияет только на насыщенность. Это не добавит контраста и не изменит цвет. В этом сила этих «собственных» режимов наложения.
4. Оттенок
Оттенок также является режимом наложения свойств и изменяет базовый оттенок слоя. Взгляните на картинку ниже:
Золотой час окрасил некоторые зеленые оттенки деревьев. Допустим, я хочу, чтобы деревья были более зелеными, чем оранжевыми. Режим наложения Hue становится полезным в таких сценариях.
Режим наложения «Оттенок» изменяет базовый оттенок примененных пикселей.
На приведенном выше рисунке я добавил сплошной слой желто-зеленого цвета поверх исходного изображения и установил для него режим наложения «Оттенок». Чтобы воздействовать только на деревья, я замаскировал все остальное, используя маску слоя. Вы можете видеть, что оранжевые и красные цвета на деревьях были заменены оттенками зеленого.
Режим наложения Hue находит применение, когда необходимо изменить цвета. Вы можете пойти дальше, если хотите, например, как в примере ниже, где я сделал деревья еще более зелеными, нарисовав зеленый оттенок на моем верхнем слое:
Режим Hue Blend используется с насыщенным зеленым цветом на деревьях.
Лично я не предпочитаю использовать Hue для своих собственных фотографий (по крайней мере, чтобы не делать столь драматичные правки), поскольку это поднимает вопрос этики. Но это мой личный выбор, и важно знать, что он делает, если вам нужно выполнить сложную цветокоррекцию.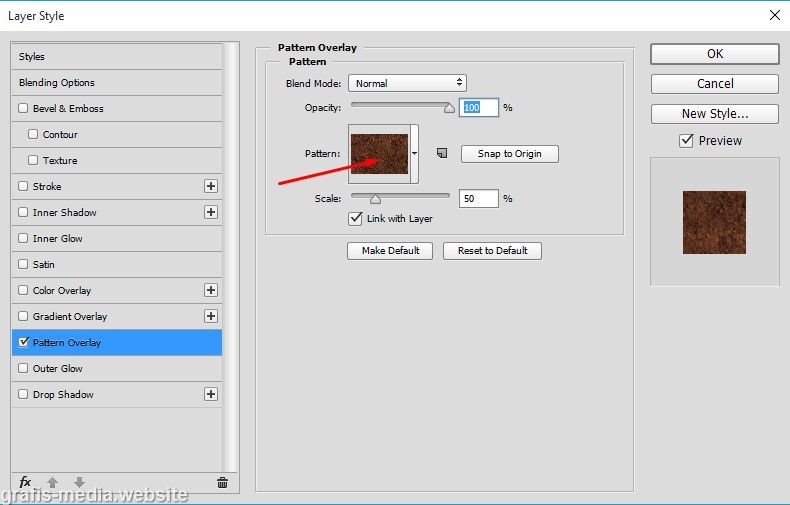
5. Умножение
До сих пор в этой статье рассматривались некоторые из более простых режимов наложения. Теперь позвольте мне рассказать вам о более сложных.
Multiply относится к затемняющей группе. Взгляните на изображение ниже:
Градиентный слой поверх сплошного синего слоя, обычный режим наложения, 100% непрозрачность и заливка
То, что вы видите выше, — это просто верхний слой, градиент от белого к черному. что я сделал. Учитывая, что режим наложения установлен на «Нормальный», а непрозрачность и заливка — 100%, невозможно увидеть сплошной синий слой под ним.
Но посмотрите, что произойдет, если я изменю режим наложения верхнего слоя на Умножение (отмечено красным):
Слой градиента настроен на «умножение», со сплошным синим слоем ниже
. Вы можете видеть, что градиент теперь применяется к нижележащему сплошному синему слою.
Позвольте мне объяснить, как это работает. Что бы ни значила для вас фотография — искусство, наука, даже фотоаппарат — для Photoshop цифровые изображения — не более чем математика. В выбранном верхнем слое самый яркий пиксель в градиенте (чисто белый) может быть представлен как число «1», а самый темный пиксель (чисто черный) — как 0. Когда мы умножаем любое число на 1, ответом является число сам. Когда мы умножаем любое число на 0, ответ равен 0. В результате наш градиент сплошной синий в самом левом углу (поскольку это «синий × 1 = синий»). Справа — сплошной черный (поскольку «синий × 0 = 0»).
В выбранном верхнем слое самый яркий пиксель в градиенте (чисто белый) может быть представлен как число «1», а самый темный пиксель (чисто черный) — как 0. Когда мы умножаем любое число на 1, ответом является число сам. Когда мы умножаем любое число на 0, ответ равен 0. В результате наш градиент сплошной синий в самом левом углу (поскольку это «синий × 1 = синий»). Справа — сплошной черный (поскольку «синий × 0 = 0»).
Итак, вы видите, почему режим наложения «Умножение» называется «Умножение»!
5.1. Создание виньетки с помощью умножения
Теперь, когда вы знаете, как работает умножение, давайте воспользуемся им для создания виньетки.
Слой заливки градиентом поверх исходного изображения
Я создал слой заливки радиальным градиентом поверх изображения, к которому хочу добавить виньетку. Вы можете сделать то же самое, используя пункт меню «Слои»> «Новый слой-заливка»> «Градиент». Выбрав градиент от белого к черному из предустановок, я выбрал радиальный стиль в качестве стиля и 258% в качестве масштаба.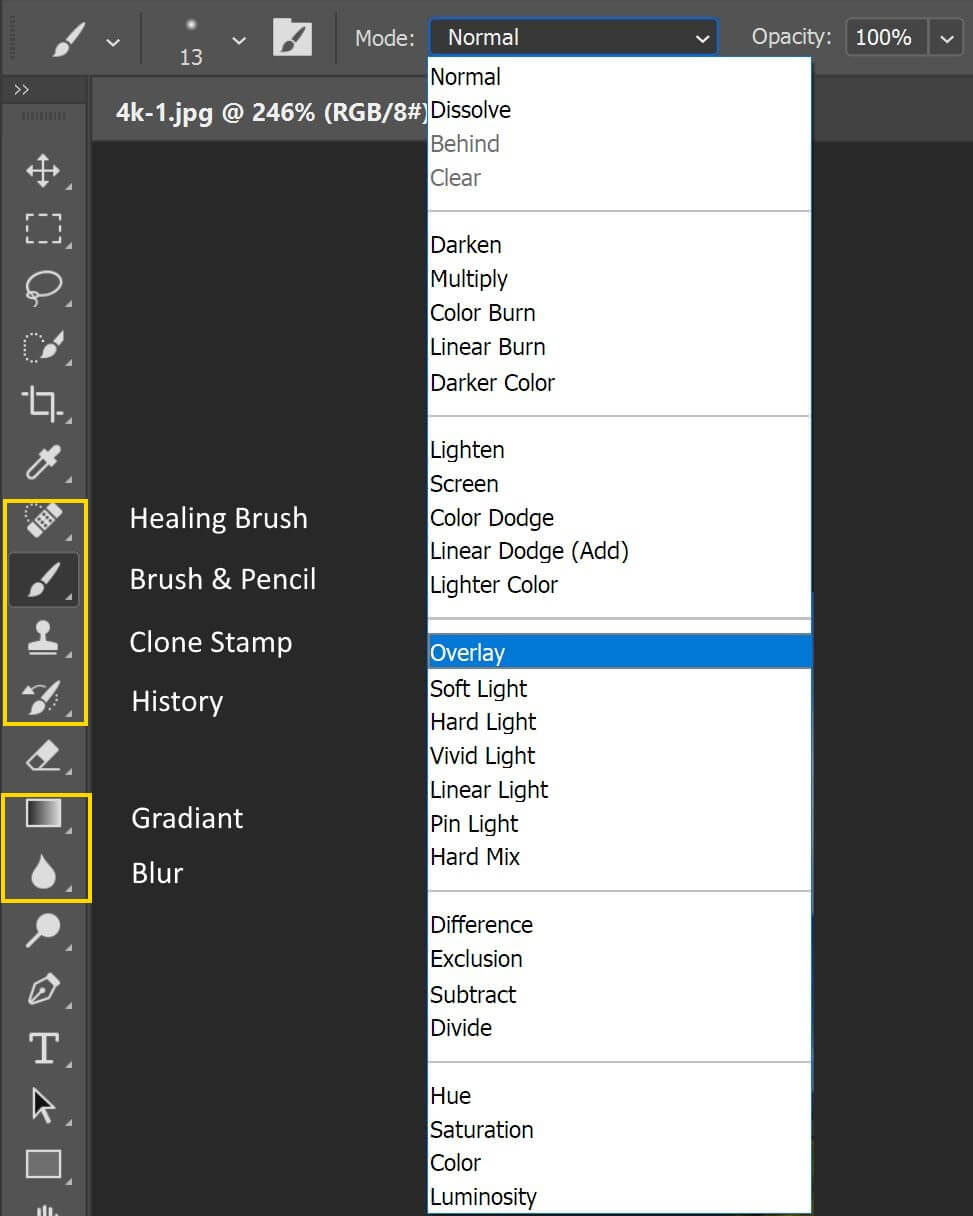 Как только я изменю режим наложения на Умножение, я получу нижележащий слой с виньеткой, как показано ниже:0003 Эффект виньетки, созданный с режимом наложения «Умножение»
Как только я изменю режим наложения на Умножение, я получу нижележащий слой с виньеткой, как показано ниже:0003 Эффект виньетки, созданный с режимом наложения «Умножение»
При необходимости вы можете изменить величину виньетки, дважды щелкнув значок слева от градиентного слоя и изменив масштаб. Если вы хотите оставить объект вне виньетки, вы всегда можете замаскировать область объекта, создав маску слоя и нарисовав ее черной кистью.
Подводя итог, можно сказать, что режим наложения «Умножение» маскирует 100 % белого, показывает 100 % черного и затемняет все промежуточное с различной интенсивностью, соответствующей их яркости.
6. Затемнение цвета
Затемнение цвета — еще один режим наложения, который находит широкое применение. Этот режим наложения принадлежит группе затемнения. Как следует из названия, Color Burn добавляет цвет и затемняет изображение. Он отличается от умножения тем, что белые области изображения остаются белыми, а не окрашиваются в цвет другого слоя. Например, вот как выглядит похожий градиент с помощью Color Burn:
Например, вот как выглядит похожий градиент с помощью Color Burn:
Color Burn делает светлые области изображения ярче, чем Multiply
Color Burn — один из восьми специальных режимов наложения. Итак, как упоминалось ранее в этой статье, непрозрачность и заливка дадут разные результаты. Непрозрачность просто понизит или повысит силу выбранного слоя. С другой стороны, «Заливка» по-разному влияет на разные части изображения, сильнее сохраняя эффекты затемнения и смещения цвета в теневых областях.
6.1. Работа с Color Burn
Несмотря на то, что Color Burn похож на Multiply, в реальных приложениях он дает потрясающие результаты. Взгляните на картинку ниже.
NIKON D750 @ 500 мм, ISO 100, 1/4000, f/16.0
Посмотрите на скриншот ниже, чтобы увидеть результат, когда я продублировал слой (Control/Command + J) и изменил режим наложения на затемнение цвета.
Color Burn добавляет цвет, затемняет средние тона, сохраняя крайние белые и черные тона.
В этом случае это слишком интенсивно, но позвольте мне показать вам еще один пример, где Color Burn отлично работает.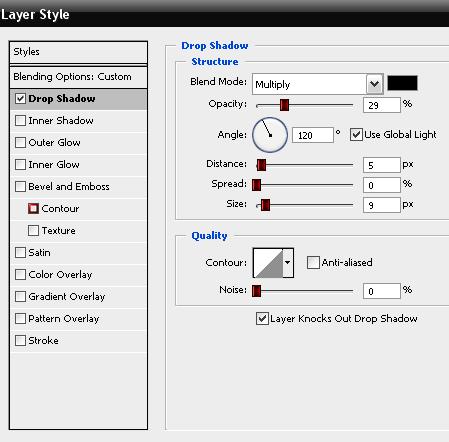 Посмотрите на картинку ниже:
Посмотрите на картинку ниже:
Допустим, я хочу затемнить изображение и добавить небу оттенок насыщенного синего цвета. Это простой двухэтапный процесс с режимом наложения «Затемнение цвета», как показано ниже:
Режим смешивания «Затемнение цвета»
Я добавил слой сплошного цвета (с насыщенным оттенком синего) поверх изображения и выбрал режим смешивания «Затемнение цвета». Чтобы контролировать его силу, я уменьшил Заливку до 12%. В большинстве случаев управление Заливкой дает лучшие результаты, чем изменение непрозрачности, при условии, что выбранный режим наложения является одним из специальных режимов наложения.
Как упоминалось ранее в статье, затемнение цвета добавляет цвет. Очевидно, что этот режим наложения имеет тенденцию к перенасыщению. Следует следить за тем, чтобы не было перенасыщения.
7. Экран
Если вы разобрались с приведенными выше режимами наложения затемнения, вам не потребуется много времени, чтобы разобраться с режимами наложения осветления.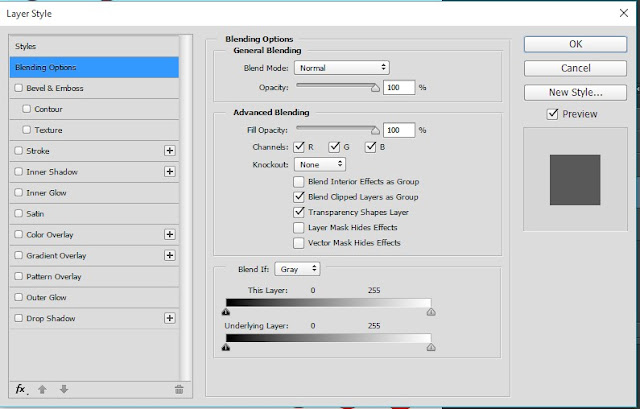 Они просто являются полными противоположностями. Экран противоположен Умножению. Режим наложения экрана работает так же, как умножение. Единственная разница в том, что он меняет местами 0 и 1 в математике Photoshop. Он считает чистый черный за 1, а чистый белый за 0,9.0003
Они просто являются полными противоположностями. Экран противоположен Умножению. Режим наложения экрана работает так же, как умножение. Единственная разница в том, что он меняет местами 0 и 1 в математике Photoshop. Он считает чистый черный за 1, а чистый белый за 0,9.0003
7.1. Использование режима наложения экрана для повышения яркости
Режим наложения экрана становится простым решением для повышения яркости изображений одним щелчком мыши. Взгляните на изображение ниже, которое мне кажется слишком темным:
NIKON D750 @ 20 мм, ISO 100, 1/250, f/5,6
Вы можете использовать режим наложения «Экран», чтобы очень легко сделать это изображение ярче. Просто сделайте копию изображения в качестве нового слоя, используя Control/Command + J, и измените режим наложения на Экран. Результат показан ниже, и вы можете уменьшить непрозрачность или заливку, чтобы сделать эффект менее выраженным, если хотите:
Вы можете осветлить изображения одним щелчком мыши, используя режим наложения «Экран».![]()
Этот режим наложения оказывает сильное влияние на блики и может сделать их переэкспонированными, поэтому я замаскировал эффект от облаков в верхней части изображения. Вы можете увидеть мою маску, выделенную зеленым цветом.
Кроме того, одна из лучших особенностей режима наложения «Экран» заключается в том, что он не сильно влияет на самые темные тени, а это означает, что это хороший способ повысить яркость фотографии без потери контраста. Возможно, вы привыкли осветлять фотографию с помощью фильтра Camera Raw или слоя регулировки яркости, но я рекомендую вам вместо этого попробовать режим наложения экрана в какой-то момент (в сочетании с маской слоя, чтобы избежать высвечивания бликов).
8. Color Dodge
Как следует из названия, Color Dodge насыщает цвет, а также делает изображение ярче. Это просто противоположность Color Burn. Вы можете использовать его в сочетании с низкой заливкой, чтобы осветлить и насытить только светлые области изображения. Тем не менее, с помощью Color Dodge очень легко затушить блики, поэтому лично я использую его не так уж часто.
9. Linear Dodge
Linear Dodge суммирует значения двух слоев, что означает, что он очень быстро даст вам гораздо более яркие изображения. Это еще более сильный осветляющий эффект, чем Color Dodge. Но он по-прежнему используется в фотографии; позвольте мне показать вам, как использовать Linear Dodge для создания эффекта Ортона.
Canon EOS 7D Mark II @ 500 мм, ISO 800, 1/1600, f/4,0
С Linear Dodge создание эффекта Ортона — это простой процесс. Во-первых, продублируйте слой с помощью Control/Command+J. Во-вторых, преобразуйте новый верхний слой в смарт-объект. Затем выберите его и создайте фильтр размытия по Гауссу (Фильтр > Размытие > Размытие по Гауссу). В этом случае я использовал радиус 109 пикселей, но если вы считаете, что размытие или яркость слишком сильные, вы всегда можете дважды щелкнуть по слову «Размытие по Гауссу» под слоем, чтобы вернуться и уменьшить его. (Это возможно, только если слой является смарт-объектом.)
Затем установите режим наложения верхнего размытого слоя на Linear Dodge. Linear Dodge также является специальным режимом наложения. Используйте заливку, если требуется уменьшить величину и проекцию. Результат показан ниже:
Linear Dodge также является специальным режимом наложения. Используйте заливку, если требуется уменьшить величину и проекцию. Результат показан ниже:
Эффект свечения Ортона с использованием Linear Dodge
10. Наложение
Это один из наиболее часто используемых режимов наложения, и на то есть веские причины. Наложение осветляет яркие и затемняет темные, сохраняя средний серый как серый. Звучит знакомо? Как называется осветление светлых участков и затемнение теней? Контраст! Очевидно, что Overlay принадлежит к группе контрастов.
Добавить контраст с помощью Overlay довольно просто. Вам просто нужно продублировать слой и изменить режим наложения на Overlay. Как всегда, вы можете использовать ползунок «Непрозрачность/Заливка», чтобы уменьшить интенсивность. Поскольку Overlay не является специальным режимом наложения, Opacity и Fill работают одинаково.
Применен режим наложения Overlay до и после. Это было темное изображение, поэтому оно в основном затемнило тени, но обратите внимание, что области снега остаются очень яркими на изображении «после»
11.
 Мягкий свет
Мягкий свет
Этот режим наложения работает очень похоже на Overlay, но с меньшей интенсивностью. Вы можете назвать это «тонким наложением».
Поскольку мы знаем, как работает наложение, позвольте мне объяснить одно из различных применений мягкого света: повышение резкости изображения.
Чтобы повысить резкость изображения с помощью функции «Мягкий свет», создайте копию слоя и выберите новый верхний слой. Превратите его в смарт-объект. Выберите «Фильтр» > «Другое» > «Высокие частоты». Фильтр высоких частот применяет контраст только к краям изображения. Попробуйте потянуть ползунок вправо. Вы можете видеть, что края становятся более выраженными. Перетащите его слишком сильно, алгоритм также начнет повышать резкость шума. Как правило, значение от 5 до 8 на ползунке работает лучше всего.
Теперь нажмите ОК и измените режим наложения на Мягкий свет. Вы можете видеть, что результат стал более четким, без увеличения резкости шума изображения.
12. Жесткий свет
В режиме наложения «Жесткий свет» все цвета RGB преобразуются в ближайший к ним базовый цвет. Взгляните на иллюстрацию ниже, чтобы понять.
Взгляните на иллюстрацию ниже, чтобы понять.
Жесткий свет преобразует все цвета в ближайший к ним базовый цвет, что может быть полезно для выделения в Photoshop
Может возникнуть вопрос, где использовать этот режим. По понятным причинам мы, фотографы, не используем его напрямую. Но у этого режима наложения есть свои косвенные применения, такие как выделение. Например, у вас есть изображение с градиентом, которое сложно выделить с помощью быстрого выбора или волшебной палочки. В этом случае вы можете сделать копию слоя, преобразовать его в Hard Light и сделать легкое выделение на слое Hard Light. Затем вы можете сохранить выделение как канал или маску слоя, удалить слой Hard Light и применить выделение обратно к исходному изображению.
Заключение
Я надеюсь, что эта статья дала вам некоторое представление о том, как режимы наложения в Photoshop работают с фотографией. Хотя я не рассмотрел их все, двенадцать, которые я подробно описал выше, — это те, которые я использую чаще всего в повседневной фотографии. Конечно, применение различных режимов наложения безгранично. Как только вы поймете, как они работают, появится множество способов их использования, будь то фотография, графический дизайн или любой другой проект, над которым вы работаете.
Конечно, применение различных режимов наложения безгранично. Как только вы поймете, как они работают, появится множество способов их использования, будь то фотография, графический дизайн или любой другой проект, над которым вы работаете.
Примеры, которые я использовал в этой статье, в первую очередь предназначены для облегчения понимания, но вы можете пойти гораздо дальше. Например, вы можете попробовать применить разные режимы наложения к корректирующим слоям, а не к копиям исходного слоя. Я обычно использую режим наложения «Перекрытие» на корректирующем слое насыщенности в качестве последнего шага в моем процессе редактирования. Это добавляет к общему контрасту фотографии так, как мне нравится. Так что вперед, экспериментируйте с ними!
Если у вас есть какие-либо вопросы или вы хотите добавить что-то, чего, по вашему мнению, не хватает в этой статье, напишите это в разделе комментариев, чтобы наши читатели могли извлечь из этого пользу. У каждого есть свои любимые способы использования этих режимов наложения, и мы хотели бы услышать, какие из них вы используете и рекомендуете больше всего.
Применение эффектов освещения, теней, стилей, […] adobe.com adobe.com | Nutzen Sie Beleuchtungseffekte, Шаттен, […] Стайл и Мишмоди […] adobe.com adobe.com |
Настройка смешивания [. Умножить. http.maxon.net http.maxon.net | Der Farbverlauf Definiert, welche Farben der Modifikator mit der Hauptfarbe mischen […] прод. Der Blendenmodus […] http.maxon.net http.maxon.net |
При импорте ti n g Photoshop f i le s , режимы наложения , o pa город, видимость, [. ..] ..]корректирующие слои, общие стили слоев, обтравочные контуры, […] и маски слоя также сохраняются, а текст остается полностью редактируемым. ffpress.net ffpress.net | Be im Imp ort vo n Photoshop-D at eien werden F llmethoden, De ckkraft, […] Sichtbarkeit, Einstellungsebenen, Ebenenstile, Beschneidungspfade, […] Ebenenmasken und editierbarer Text originalgetreu bernommen. ffpress.net ffpress.net |
(только для Windows) При сохранении большого изображения (6 […] затем импортировать […] это изображение в QuarkXPress, QuarkXPress может неожиданно завершить работу. 8.quark.com 8.quark.com | (Nur Windows) Wen n Sie aus Photoshop ein gro e s Bild (размер 6 x 9 дюймов) 72 dpi или больше) i m Graustufenmodus a ls EPS-Датеи […] с другим 8-битным TIFF-Vorschau […] sichern und das Bild dann in QuarkXPress importieren, wird QuarkXPress unter Umstnden unerwartet bedet. 8.quark.com 8.quark.com |
Это двухцветное изображение было […] цвет по имени Оранжевый и рабочий цвет Черный. eci.org eci.org | Dieses Duplexbild ist i m Ado be- Photoshop -Modus Dupl ex mit der Sonderfarbe […] Orange und der Primrfarbe Schwarz erstellt worden. eci.org eci.org |
A. Во-первых, важно знать, чего хочет добиться клиент, например, гламурного вида или чего-то более естественного. затем я осматриваю кожу модели и выбираю продукты, соответствующие ее типу кожи. Я обычно наношу увлажняющий крем, обогащенный питательными экстрактами, такими как водоросли и зеленый чай. или я мог бы использовать грунтовку. он содержит силиконы и хорош для разглаживания тонких линий. для зрелых женщин я мог бы использовать наполнитель линии. все эти продукты обеспечивают лучшую основу для основы, облегчая ее нанесение и удержание. следующий шаг — нанесение грунтовки […] на область вокруг глаз […] глаз. затем […] при необходимости придаю форму бровям перед использованием подводки, теней и туши. затем присыпаю пудрой, чтобы зафиксировать макияж. наконец, я наношу румяна и помаду или блеск для губ. gearefrigeration.com gearefrigeration.com | A. zunchst muss ich auf jeden fall wissen, was der kunde erreichen mchte, etwa einen glamoursen look oder ein eher natrliches aussehen. dann schaue ich mir die haut des Models an und whle die Produkte, die zum hauttyp passen. normalerweise trage ich eine feuchtigkeitscreme mit nhrenden extrakten, etwa algen oder grntee, auf. oder ich verwende zunchst einen Primer, der silikone enthlt und feine falten sehr gut glttet. fr reifere haut verwende ich line-filler, um die faltentiefe abzumildern. как нчстес […] трагедия их эйне [. халтен. zustzlich […] arbeite ich unter dem auge mit einer abdeckcreme. dann Bringe ich die Augenbrauen in form, bevor ich подводка для глаз, lidschatten und Mascara auftrage. zum schluss wird das Make-up mit Puder fixiert und erhlt durch rouge und lippenstift oder lipgloss den letzten touch. gearefrigeration.com gearefrigeration.com |
You c a n add m o re TWAIN- совместимое программное обеспечение для сканирования, такое как A do b e Photoshop D e lu xe или A do b e Photoshop , f ro m Настройки принтера [. ..] ..]Утилита. downloadcenter.samsung.com downloadcenter.samsung.com | Sie k nne n weitere T WAIN -k совместимая программа zum Scannen, wie z. B. Ado be Photoshop De luxe o d er Adob e Photoshop, vom D т.е. nstprogramm […] Druckereinstellungen aus hinzufgen. downloadcenter.samsung.com downloadcenter.samsung.com |
| Пожалуйста, предоставьте нам wi t h Photoshop f i le с ( Mode : C МГ K, обязательный […] разрешение : 300 пикселей на дюйм) для создания этих продуктов. kolbe-coloco.de kolbe-coloco.de | Битте лиферн Sie uns fr die Erstellung dieser Produkte [. 300 пикселей на дюйм). kolbe-coloco.de kolbe-coloco.de |
Устранение промежуточного рендеринга при перемещении эпизодов […] в программное обеспечение Adobe Encore CS4 и […] adobe.com adobe.com | Das Zwischen-Rendering beim Verschieben […] фон Sequenzen в Adobe Encore CS4 […] adobe. adobe.com |
| Автоматическое выравнивание mult ip l e Photoshop l a ye 902 06 rs или изображения a n d смесь c o lo r и затенение, чтобы легко создать одно изображение из серии снимков. adobe.com adobe.com | Richten Si e mehr ere Photoshop -Ebe nen od er Автоматизированный сборщик чертежей Sie nahtlose bergnge fr Farben und Schattierungen, […] um aus mehreren Aufnahmen […] Ein Harmonisches Bild zu erstellen. adobe.com adobe.com |
| Поддержка f o r Режимы наложения Photoshop adobe.com adobe.com | Unterst TZ UNG FR Photoshop -fllmethoden Adobe. Adobe.com |
Вы должны выбрать значение […] определяется как обязательный […] запись для категории в инструменте ролей. klopotek.de:80 klopotek.de:80 | Wenn Sie d as Fe ld «Hinzufgen» im B erei ch 9 0205 «nderungsmodus» an gekl ickt h aben und [. ..] der Wert ist im Rollentool als Pflichteintrag […] fr die Kategorie Definiert, dann mssen Sie hier einen Wert auswhlen. klopotek.de:80 klopotek.de:80 |
Ссылка на предварительное решение — Hessisches Finanzgericht (Германия) — Толкование статьи 3 Директивы 2003/30/ЕС Европейского парламента и Совета от 8 мая 2003 г. о содействии использованию биотоплива или других возобновляемых видов топлива на транспорте ( OJ 2003 L 123, стр. 42) и принципы правовой определенности и законных ожиданий. Национальное законодательство заменяет до истечения срока, установленного предыдущим законодательством, правила, предусматривающие налоговые льготы для биотоплива, входящего в состав fu e l смесь w i th обязательно n t o добавить b i uels на обычные виды топлива, в результате чего производители, воспользовавшиеся этими исключениями, оказались в невыгодном экономическом положении. о содействии использованию биотоплива или других возобновляемых видов топлива на транспорте ( OJ 2003 L 123, стр. 42) и принципы правовой определенности и законных ожиданий. Национальное законодательство заменяет до истечения срока, установленного предыдущим законодательством, правила, предусматривающие налоговые льготы для биотоплива, входящего в состав fu e l смесь w i th обязательно n t o добавить b i uels на обычные виды топлива, в результате чего производители, воспользовавшиеся этими исключениями, оказались в невыгодном экономическом положении.eur-lex.europa.eu eur-lex.europa.eu | Vorabentscheidungsersuchen des Hessischen Finanzgerichts (Deutschland) — Auslegung von Art. 3 der Richtlinie 2003/30/EG des Europischen Parlaments und des Rates vom 8. Mai 2003 zur Frderung der Verwendung von Biokraftstoffen oder anderen erneuerbaren Kraftstoffen im Verkehrssektor (ABl. L 123, S. 42) und der Grundstze der Rechtssicher heit und des Vertrauensschutzes — Nationale Rechtsvorschriften, mit denen die Steuerentlastungsregelung fr in Kraftstoffmischungen enthaltene Biokraftstoffe vor Ablauf des in der biserigen Regelung vorgesehenen Zeitraums durch eine Verpflichtung, konventionellen Kraftstoffen Biokraftstoffe beizumischen, ersetzt wird, mit der Folge, dass die bisher durch diese Entlastungen begnstigten Hersteller wirtschaftliche Nachteile erleiden L 123, S. 42) und der Grundstze der Rechtssicher heit und des Vertrauensschutzes — Nationale Rechtsvorschriften, mit denen die Steuerentlastungsregelung fr in Kraftstoffmischungen enthaltene Biokraftstoffe vor Ablauf des in der biserigen Regelung vorgesehenen Zeitraums durch eine Verpflichtung, konventionellen Kraftstoffen Biokraftstoffe beizumischen, ersetzt wird, mit der Folge, dass die bisher durch diese Entlastungen begnstigten Hersteller wirtschaftliche Nachteile erleideneur-lex.europa.eu eur-lex.europa.eu |
Перемычки внутреннего порта Дуйсбурга […] железнодорожный, автомобильный и внутренний водный транспорт в Гамбурге и […] eds-destatis.de eds-destatis.de | Der Binnenhafen Duisburg verbindet die drei Verkehrstrger [. Schiene, Strae und Binnenwasserstrae, Whrend Hamburg и […] eds-destatis.de eds-destatis.de |
| Если y o u добавить s t am ps in th i s режим a n d затем переключитесь в любой другой режим преобразования, штампы не появятся. abbyy.de abbyy.de | Водопад Си я n diese m Modus S t emp el hinzufgen un d d ann i n einen и er en Konvertierungsmodus we ch seln , […] wird die Stempelung aufgehoben. abbyy.de abbyy.de |
Т ч и с 9Режим 0205 i s u se d t o 9 0205 добавить o r r удалить передатчики из системы. smartyre.com smartyre.com | D ies e Funktion w ird verw en det, um Re 9020 5 если ens или en hinzuzufgen od er au s dem S […] zu entfernen. smartyre.com smartyre.com |
Photoshop может экспортировать EPS изначально, но в основном это […] docs.scribus.net docs.scribus.net | Photoshop может быть экспортирован в EPS, если он сделан вручную […] дабей мейст ум […] docs.scribus.net docs.scribus.net |
| po r t Photoshop f i le s , режимы наложения a r e автоматически переносятся в Adobe Premiere Pro и полностью поддерживает ключевые кадры. adobe.com adobe.com | B ei m Imp ort vo n Photoshop-D ate ien werden Fllm 9 0205 и в Premiere Pro включены автоматические значения и значения Ke yfram es genutzt we rden . adobe.com adobe.com |
| Режимы наложения i m po rted from A do b e Photoshop a re поддерживается […] ] и редактируется во Flash CS3. adobe.com adobe.com | Импортный номер […] volstndig editierbar. adobe.com adobe.com |
Настройте внешний вид ваших изображений с помощью […] ожог, линейный уклон, яркий […] свет, линейный свет, точечный свет и жесткий микс. adobe.com adobe.com | Verwenden Sie fr Ihre Bilder […] nachbelichten, Linear abwedeln, […] Strahlendes Licht, Lineares Licht, Lichtpunkt и Hart mischen. adobe.com adobe.com |
Как мы указывали во многих других документах […] такая регулировка цвета […] нарушают целостность цвета и создают неестественные мутные цвета. colorneg.com colorneg.com | Wie wir an zahlreichen anderen Stellen bereits ausfhrlich […] geschildert haben, fhrt eine solche […] unweigerlich zum Verlust der Farbintegritt […] и damit часто zu unnatrlich dsteren und trben Farben. colorneg.de colorneg.de |
Интерполяция малая […] еще не были включены в исходное сканирование. posterjet.de posterjet.de | Die Interpolation eines kleinen […] welche im Originalscan nicht schon enthalten waren. posterjet.de posterjet.de |
картинка слишком идеальна, так что не стесняйтесь […] по сравнению с фотографией […] слишком хорошо. и текстуры 😉 realtextures.com realtextures.com | билд ист […] farbbereich ist im vergleich […] zum foto auch noch etwas zu Gross und der Contrast entlarvt das bild als rendering. ein paar texturen fehlen natuerlich auch noch. realtextures.com realtextures.com |
Выберите способ соединения вставленного изображения с […] (непрозрачность). pentax.co.uk pentax.co.uk | Whlen Sieeine Methode fr die Verbindung des kopierten Bildes mit dem […] (Опазитт). pentax.de pentax.de |
Обжарить кусочки спаржи в 20 г сливочного масла, […] наполнить кастрюлю […] просеять и снова перемешать […] со взбитыми сливками и 30 г сливочного масла до образования пены. badischerwein.de badischerwein.de | Die Spargelstcke, 20 г […] и стационарный миксер […] Mixen, durch ein Sieb passieren, mit der Schlagsahne и 30 г Сливочное масло, смешанное. badischerwein.de badischerwein.de |
| Это будет la un c h Photoshop a n d автомат al l y 90 205 добавьте t h e выбранных изображений в диалоговое окно HDR Efex Pro Merge. niksoftware.com niksoftware.com | D a mit wird Photoshop gest artet un d fgt autotisch die ausgewhlten Bilder zum Dialog Zusammenfhren in HDR Ef ex Pro «hinzu . niksoftware.com niksoftware.com 90 003 |
Если несколько двигателей работают параллельно в […] |

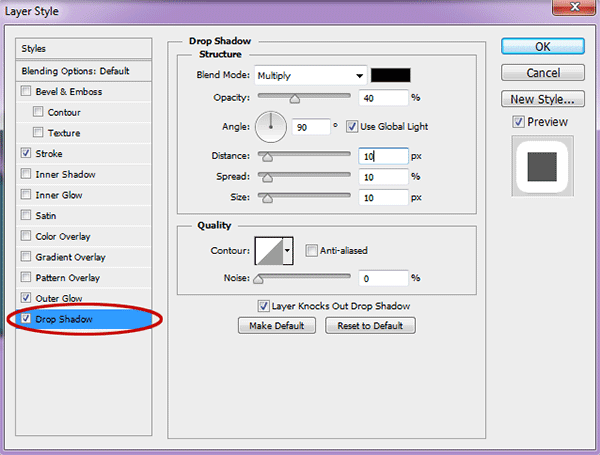 ..]
..] ..]
..]
 на этой станции ge i add a co cealer под […]
на этой станции ge i add a co cealer под […] ..]
..]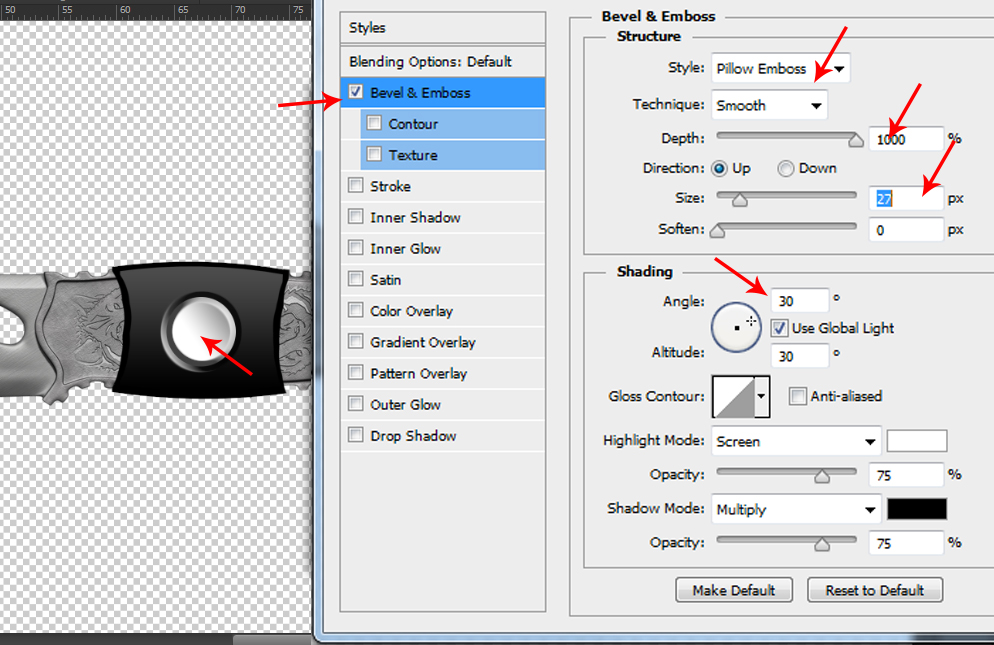 ..]
..]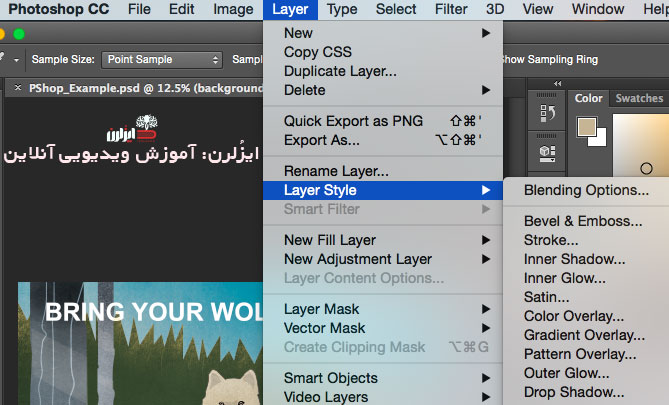 com
com com
com ..]
..]
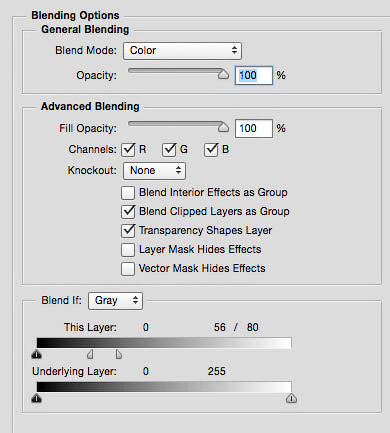
 ..]
..]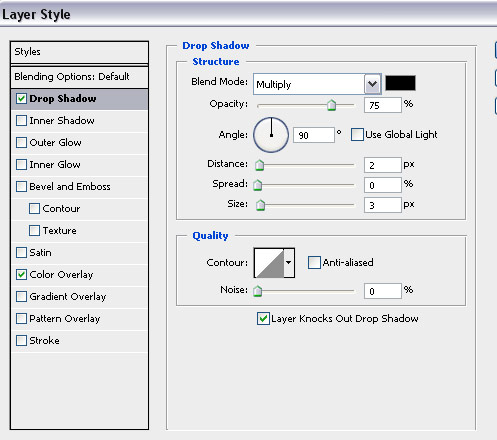
 al поэтому цветовая гамма и контраст […]
al поэтому цветовая гамма и контраст […]
 ..]
..]