2018 ms sql установка: Руководство по установке SQL Server — SQL Server
Содержание
Установка SQL Server 2019 CU8
- 18 ноября 2020
Устанавливаем восьмое накопительное обновление SQL Server 2019 CU8. Build version: 15.0.4073.23. KB4577194.
Важно
В SQL Server 2019 CU7 найден баг, который исправлен в CU8.
https://techcommunity.microsoft.com/t5/sql-server/cumulative-update-7-for-sql-server-2019-rtm-removed/ba-p/1629317
Проблема выявлена в использовании моментальных снимков базы данных в SQL Server 2019 CU7. Обратите внимание, что использование DBCC CHECKDB также затрагивается, поскольку при этом создается моментальный снимок базы данных. Проблема исправлена в SQL Server 2019 CU8.
Если вы загрузили файл пакета CU7 до 23 сентября 2020 г., мы рекомендуем не устанавливать его. Перейдите на SQL Server CU8 или более позднюю версию CU.
Если вы уже применили SQL Server 2019 CU7, удалите его и перейдите на SQL Server CU8 или более позднюю версию CU.
Если вы уже применили SQL Server 2019 CU7 и создали моментальный снимок базы данных, запланируйте удаление моментального снимка базы данных, а затем примените SQL Server 2019 CU8 или более позднюю версию CU перед воссозданием моментального снимка базы данных.
Установка SQL Server 2019 CU8
Скачиваем обновление:
Накопительное обновление SQL Server 2019 CU8
Запускаем KB:
Запускается инсталлятор.
Открывается окно мастера установки.
Попадаем в раздел SQL Server 2019 update. Идёт проверка. Если всё в порядке, то открывается следующий раздел License Terms.
Принимаем лицензионное соглашение. Next.
Попадаем в раздел Select Features. Всё уже выбрано, Next.
Попадаем в раздел Check Files In Use. Может так произойти, что какой-то нужный файл окажется занят, тогда нужно вручную завершить процесс, использующий файл.
Next.
Попадаем в раздел Ready to update. Проверяем, Update.
Начинается установка SQL Server 2019 CU8.
Установка завершена. Close. Перезагружаем сервер.
Версия обновилась.
Теги
- sql
- Windows
- update
💰 Поддержать проект
Похожие материалы
Олег
- 23 декабря 2018
- Подробнее о Накопительное обновление SQL Server 2014 SP3 CU1
12 декабря 2018 года вышло первое накопительное обновление SQL Server 2014 SP3 CU1. Build version: 12.0.6205.1. KB4470220.
Теги
- sql
- Windows
- update
Олег
- 17 ноября 2018
- Подробнее о MSSQL 2014 — устанавливаем Service Pack 3
30 октября 2018 года вышел SQL Server 2014 SP3.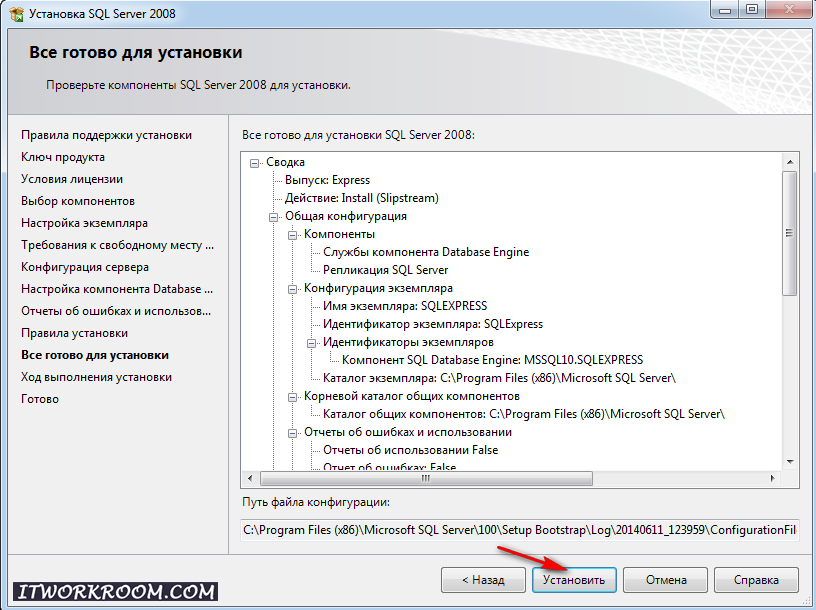 Build version: 12.0.6024.0. KB4022619. Устанавливаем.
Build version: 12.0.6024.0. KB4022619. Устанавливаем.
Теги
- sql
- Windows
- special
- update
Олег
- 22 декабря 2018
- Подробнее о MSSQL 2014 — устанавливаем Service Pack 2
11 июля 2016 года вышел SQL Server 2014 SP2. Build version: 12.0.5000.0. KB3171021. Устанавливаем.
Теги
- sql
- Windows
- special
- update
Почитать
Расширенные настройки сервера — TESSA 3.5
Настройка полнотекстового поиска
При установке системы на СУБД MS SQL Server возможна настройка полнотекстового поиска, встроенного в эту СУБД. Для корректной работы полнотекстового поиска необходимо выполнить следующие настройки:
На сервере СУБД установить MS Office 2010 Filter Pack SP2 (для поддержки офисных документов doc, docx, xls, xlsx и т.
 п.). Cсылки для скачивания:
п.). Cсылки для скачивания:Office 2010 Filter Pack: https://www.microsoft.com/en-us/download/details.aspx?id=17062
SP2: https://www.microsoft.com/en-us/download/details.aspx?id=39668
В настройках SQL Server должна быть включена служба полнотекстового поиска (указывается в компонентах SQL Server при установке).
Настроить файловые хранилища:
Рекомендуется создать отдельную базу данных под содержимое индексируемых правил (для упрощения резервного копирования и восстановления баз данных). Для этого создаём пустую базу данных и выполняем на ней скрипт
Fixes\CreateFileContent.ms.sql. В конфигурационном файлеapp.jsonвеб-сервиса (c:\inetpub\wwwroot\tessa\app.json) надо добавить строку подключения к этой базе (в примере ниже это вторая строкаtessa-files):"ConnectionStrings": { "default": "Server=.; Database=tessa; Integrated Security=false; User ID=sa; Password=Master1234; Connect Timeout=200; pooling='true'; Max Pool Size=200; MultipleActiveResultSets=true;",
"tessa-files": "Server=.
 ; Database=tessa-files; Integrated Security=false; User ID=sa; Password=Master1234; Connect Timeout=200; pooling='true'; Max Pool Size=200; MultipleActiveResultSets=true;"
},
; Database=tessa-files; Integrated Security=false; User ID=sa; Password=Master1234; Connect Timeout=200; pooling='true'; Max Pool Size=200; MultipleActiveResultSets=true;"
},
После первой строки подключения надо не забыть поставить запятую (как на примере выше).
В настройках сервера (Tessa Client → правая панель системы → Настройки → Настройки сервера) добавим хранилище файлов. Указываем Местоположение —
tessa-files(это имя строки подключения в конфигурационном файле выше), База данных —да, Расширения файлов —doc docx:Таким образом, файлы с расширением
docилиdocx, прикладываемые к карточкам документов, будут сохраняться в хранилищеtessa-files, а все остальные — в основном файловом хранилищеFileSystem.Note
После внесения изменения в карточку настроек сервера необходимо перезапустить пул приложений.

Более подробно все параметры карточки настроек сервера описаны в Руководстве Администратора.
Создать полнотекстовый индекс с помощью скрипта
Fixes\CreateFullTextCatalog.ms.sql, выполнив его на созданной базе данныхtessa-files(имя базы может отличаться).
Note
В случае, если был добавлен/удалён фильтр (например, если MS Office 2010 Filter Pack был установлен после того, как содержимое файлов было сохранено в базу данных), а база с полнотекстовым индексом уже была создана, необходимо выполнить скрипт Fixes\RebuildFullTextCatalog.ms.sql на базе данных с индексируемой таблицей FileContent. Этот скрипт перестраивает полнотекстовый индекс с учётом изменений в фильтрах.
Для удаления каталога используйте скрипт Fixes\DropFullTextCatalog.ms.sql (это удалит полнотекстовые индексы в базе данных с индексируемой таблицей FileContent).
Пример настройки представления с полнотекстовым поиском можно посмотреть в Руководстве разработчика.
Настройка Redis для сброса кэшей в кластере приложений
При развёртывании платформы TESSA в кластере из нескольких серверов приложений при любом изменении метаинформации (конфигурации в TessaAdmin) и ряда настроек (в карточках настроек, типов документов и др.) необходимо перезапускать процессы веб-сервисов (пулы приложений IIS или сервисы Linux) на всех нодах кластера.
Tip
Redis можно использовать не только в кластере серверов приложений, но и при наличии нескольких рабочих процессов пула приложений IIS в пределах одного сервера (или нескольких экземпляров сервиса Linux). Система корректно сбрасывает кэши в этом случае и при отсутствии Redis за счёт глобальных объектов синхронизации в ОС, но использование Redis даст небольшой прирост производительности и повышение надёжности. Если вы столкнулись с проблемами синхронизации кэшей без использования Redis, то рекомендуем настроить подключение к Redis.
Tip
Со сборки платформы 3.5.0 также доступна команда утилиты tadmin InvalidateCache для сброса всех кэшей для ноды сервера приложений, к которой подключается утилита tadmin, подробности в разделе Руководства администратора
Чтобы перезапуск не требовался, и различные кэши автоматически сбрасывались на всех нодах кластера, мы рекомендуем установить сервер Redis на отдельном сервере или на любой ноде сервера приложений — он не будет потреблять ресурсы.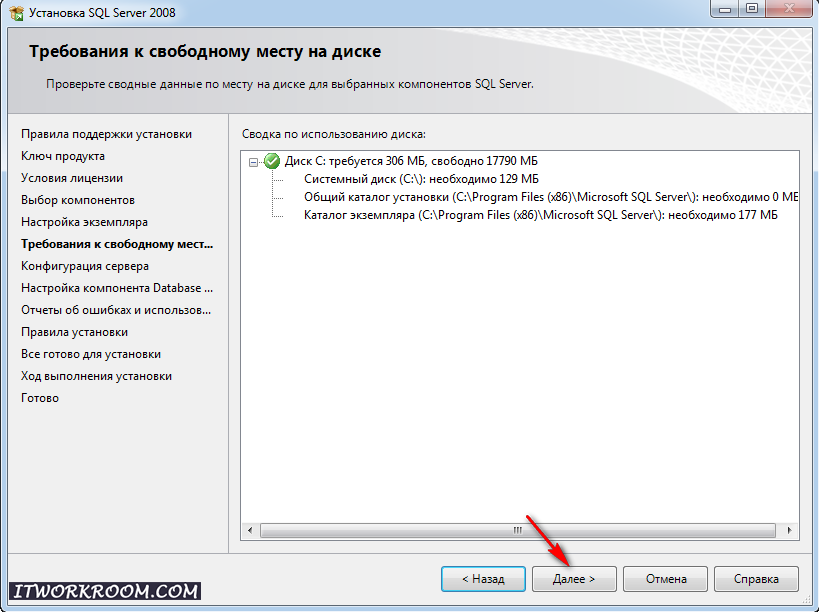 Такой сервер будет рассылать команды по сбросу кэшей всем нодам, при этом сами кэши наполняются сервисом на каждой из нод самостоятельно, поэтому к памяти и производительности сервиса Redis нет требований.
Такой сервер будет рассылать команды по сбросу кэшей всем нодам, при этом сами кэши наполняются сервисом на каждой из нод самостоятельно, поэтому к памяти и производительности сервиса Redis нет требований.
Tip
Redis поддерживается, начиная со сборки платформы 3.5.0.
Для установки на сервер Windows доступна только старая версия Redis 3.2. Для сброса кэшей в TESSA эта версия подходит и является необходимым минимумом, не устанавливайте более раннюю версию. Инструкция по установке имеется на сайте: https://redislabs.com/ebook/appendix-a/a-3-installing-on-windows/a-3-2-installing-redis-on-window/
Для установки на сервер Linux доступны более новые версии Redis, подойдут любые из них, которые присутствуют в вашем дистрибутиве Linux: https://redislabs.com/ebook/appendix-a/a-1-installation-on-debian-or-ubuntu-linux/
Также для компьютера Windows 10 или Windows Server 2019 можно включить компонент WSL 1.0 (Windows Subsystem for Linux) для того, чтобы установить более новую версию Redis на ОС Windows.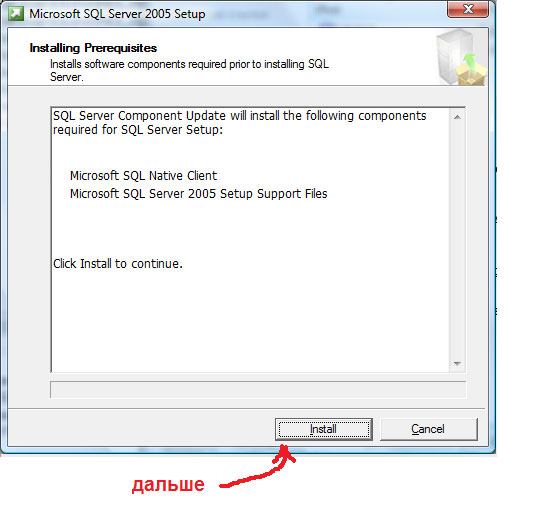 Например, установите приложение Ubuntu из магазина Microsoft Store, откройте командную строку Ubuntu (запустите приложение) и выполните:
Например, установите приложение Ubuntu из магазина Microsoft Store, откройте командную строку Ubuntu (запустите приложение) и выполните:
sudo apt -y install redis-server
sudo service redis-server start
После установки Redis любыми из перечисленных выше способов, вы можете подключить веб-сервисы платформы TESSA к Redis, открыв файл app.json и отредактировав параметр с именем "Redis", например:
"Redis": "localhost"
Note
Redis также есть в app.json сервиса Chronos, но в типовой поставке отсутствуют плагины, кэширующие метаинформацию на длительное время, поэтому подключение Chronos к серверу Redis не повлияет на работу системы. В вашем решении на платформе могут присутствовать плагины, которые используют глобальный кэш (регистрируют зависимости с указанием enableInterprocessCommunication), в этом случае использование Redis является оправданным.
Это строка соединения с сервером Redis, подключит ноду веб-сервиса TESSA к серверу Redis, установленному на этой же ноде. Вы можете использовать IP-адрес сервера, DNS-имя компьютера, или адрес с номером порта после двоеточия.
Вы можете использовать IP-адрес сервера, DNS-имя компьютера, или адрес с номером порта после двоеточия.
После изменения файла app.json перезапустите веб-сервис TESSA.
Note
По умолчанию, Redis работает через TCP-порт 6379. Воспользуйтесь документацией Redis, чтобы настроить его на другой порт, если это требуется для вашей инфраструктуры. Номер порта укажите через двоеточия после имени компьютера или IP-адреса, например: "127.0.0.1:6379"
Другие настройки, возможные в строке подключения, приведены в документации Redis (различные настройки перечисляются через запятую): https://stackexchange.github.io/StackExchange.Redis/Configuration.html#configuration-options
Warning
Мы рекомендуем указать логин/пароль и защищённое подключение по SSL/TLS, или отдельно ограничить доступ к серверу Redis по сети. Обратитесь к документации по ссылке выше.
Как установить SQL Server Management Studio на локальный компьютер
Автор: Сергей Гигоян |
Обновлено: 08. 02.2021 |
02.2021 |
Комментарии (1) | Связанный: > SQL Server Management Studio
Проблема
Мы собираемся проиллюстрировать некоторые общие советы по работе с Microsoft SQL Server Management.
Studio (SSMS), которая является самой популярной IDE для работы с базами данных SQL Server.
Итак, начнем серию советов с самого начала установки
SQL Server Management Studio в операционной системе Windows. Обычно SSMS устанавливается на той же машине (сервере)
где установлен SQL Server Engine и другие функции, но иногда база данных
разработчики не имеют удаленного доступа к серверу базы данных и им необходимо установить SSMS
локально и подключаться к удаленным базам данных. В этой статье мы покажем, как
установить SSMS на локальный компьютер и как подключиться к удаленным экземплярам SQL Server.
Решение
Можно установить SQL Server Management Studio на локальный компьютер без
наличие других компонентов SQL Server. Ниже мы покажем различные способы
установить SSMS шаг за шагом на локальном компьютере и как подключиться к удаленному экземпляру с помощью
ССМС.
Установка SSMS с установочного носителя Microsoft SQL Server
Одним из способов установки SSMS является использование установочного диска SQL Server. Давайте
проиллюстрируйте этот процесс на примере SQL Server 2014. Когда SQL-сервер
Центр установки открыт, выберите Установка и затем выберите
Новая автономная установка SQL Server или добавление функций к существующей установке:
В окне Setup Role выберите Установка компонентов SQL Server.
для настройки установки:
После нажатия Далее из списка функций выберите только Управление
Инструменты — основные инструменты и инструменты управления — заполните , как показано ниже:
После многократного нажатия кнопки Next и принятия лицензии
термины 9Появится окно 0016 Готово к установке , как показано ниже на
установщик:
Там мы видим путь к конфигурационному файлу. Используя этот файл, мы можем установить SSMS
на других машинах с такой же конфигурацией. Нажмите установить и дождитесь установки
Нажмите установить и дождитесь установки
завершить. При успешном завершении появится следующее окно:
После установки вы можете щелкнуть меню «Пуск» и найти его в списке программ под Microsoft
SQL Server 2014:
Установка Microsoft SQL Server Management Studio из файла конфигурации
В приведенном выше примере установки был создан установочный файл SSMS.
в файле ConfigurationFile.ini . Открыв этот файл, мы видим, что
только SSMS и ADV_SSMS выбраны из списка функций:
Используя этот файл, мы можем установить SSMS на другие компьютеры с такой же конфигурацией.
так как он был установлен на оригинальной машине. Кроме того, можно указать
новые функции для установки или удаления. Для установки из конфигурационного файла открываем
cmd.exe и выполните следующую команду:
C:\Users\Administrator>i:\setup.exe /ConfigurationFile="C:\Program Files\Microsoft SQL Server\120\Setup Bootstrap\Log\20170611_124546/ConfigurationFile.ini" /Q /IAcceptSQLServerLicenseTerms=True
Как показано выше, путь к установочному носителю SQL Server и файлу конфигурации
путь должен быть указан. Параметр Q означает, что установка
будет молчать, что означает, что мы не видим окно процесса установки и
мы не сможем проверить или снять отметку с функций. Когда мы используем тихую установку
важно установить IAcceptSQLServerLicenseTerms=True .
После нажатия Enter мы получим следующую ошибку: /UIMode
Параметр нельзя использовать в сочетании с параметрами /Q или /QS. , как показано ниже:
Этой ошибки можно избежать, закомментировав строку UIMODE=Normal .
в файле конфигурации, как показано ниже:
Повторный запуск команды запустит установку SSMS, однако мы
не будет возможности увидеть процесс установки, так как мы выбрали тихую установку
режим. После завершения установки SSMS будет установлен и в программах
список.
Загрузка и установка автономной SSMS
Также возможно загрузить SSMS отдельно от SQL Server, другими словами
загрузить автономную версию SSMS.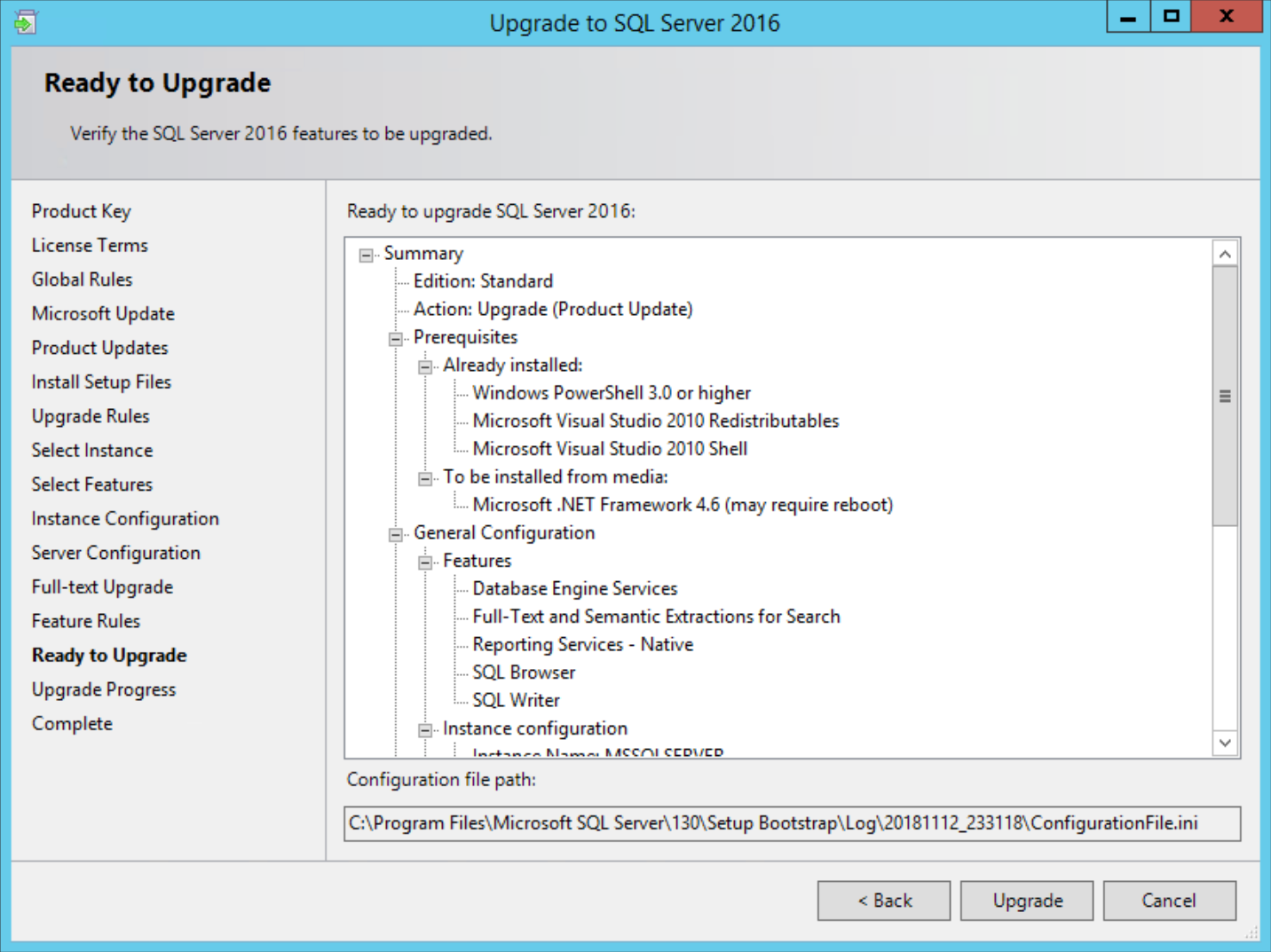 Для этого воспользуемся этой ссылкой:
Для этого воспользуемся этой ссылкой:
https://docs.microsoft.com/en-us/sql/ssms/download-sql-server-management-studio-ssms
Мы видим, что доступна SQL Server Management Studio 17.1. Прокрутите вниз, если
вы хотите выбрать предыдущую версию SSMS:
Ссылка на предыдущие выпуски:
https://docs.microsoft.com/en-us/sql/ssms/previous-sql-server-management-studio-releases
Позволяет загрузить и установить SSMS 2014 SP1:
После перехода по ссылке для загрузки SSMS 2014 с пакетом обновления 1 (SP1) начнется загрузка. Когда
загрузка завершена, мы запускаем SQLManagementStudio_x86_ENU.exe для
извлеките файлы, а затем запустите setup.exe в извлеченных файлах. SQL-сервер
Открывается Центр установки, и мы видим, что есть только Управление SQL Server.
функции, доступные для установки (при условии, что мы проводим этот тест на компьютере, где
SSMS не установлена):
Итак, отсюда мы сможем установить SSMS, как в предыдущем примере.
Кроме того, когда мы устанавливаем SSMS из установки SQL Server 2016
В центре нет инструментов управления SQL Server в списке выбора функции. Там
Там
— это отдельные параметры в центре установки SQL Server 2016 для инструментов управления.
Установите средства управления SQL Server. Также можно иметь больше
более одной версии SSMS, установленной на компьютере. Например, вы можете иметь оба
SSMS 2014 и SSMS 2016 на одном компьютере.
Подключение к удаленному экземпляру из SSMS
Теперь мы проиллюстрируем, как подключиться к удаленному серверу с помощью
локально установленная версия SSMS (при условии, что удаленный SQL Server доступен
с локального компьютера). Для подключения к удаленному экземпляру мы открываем SSMS
и в окне Подключиться к серверу в поле Имя сервера
мы должны ввести данные удаленного сервера в следующем формате:
<имя или IP-адрес удаленного сервера> / <имя экземпляра>, <порт>
На следующем изображении мы собираемся подключиться к удаленным серверам по умолчанию.
Экземпляр SQL Server с IP-адресом 192.168.56.102, который будет использовать значение по умолчанию
Порт SQL Server 1433 и использование проверки подлинности SQL Server:
После ввода пароля для входа мы успешно подключимся:
Если бы у сервера был другой номер порта, например 2040, мы бы подключились следующим образом
используя номер порта в поле Имя сервера.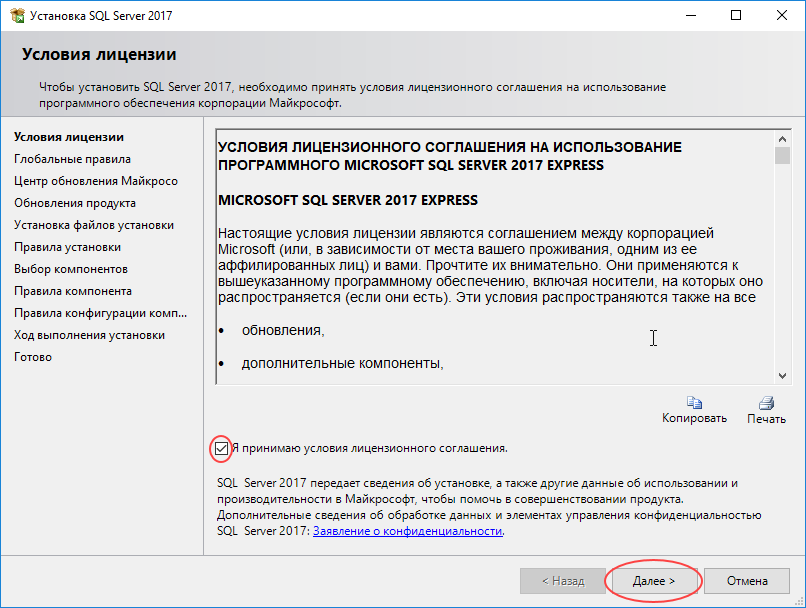
Вывод
Как мы видим, можно установить только SQL Server Management Studio на
локальном компьютере (без установки ядра базы данных SQL Server и других его компонентов).
компонентов) и подключиться с помощью SSMS к удаленному экземпляру SQL Server. Монтаж
SSMS возможно из Центра установки SQL Server, и можно
скачать и установить только SSMS. Как и другие функции SQL Server, можно
установите SSMS с помощью файла конфигурации из командной строки.
Следующие шаги
Ознакомьтесь с соответствующей информацией:
https://docs.microsoft.com/en-us/sql/ssms/sql-server-management-studio-ssms
https://docs.microsoft.com/en-us/sql/tools/sql-server-management-studio/tutorial-sql-server-management-studio
https://docs.microsoft.com/en-us/sql/ssms/download-sql-server-management-studio-ssms
https://docs.microsoft.com/en-us/sql/ssms/previous-sql-server-management-studio-releases
https://docs.microsoft.
 com/en-us/sql/database-engine/install-windows/install-sql-server-2016-from-the-command-prompt
com/en-us/sql/database-engine/install-windows/install-sql-server-2016-from-the-command-promptОпределите версию SQL Server
- Ознакомьтесь со всеми советами на
Студия управления SQL Server.
.
Об авторе
Сергей Гигоян — специалист по базам данных с более чем 10-летним опытом работы, специализирующийся на проектировании баз данных, разработке, настройке производительности, оптимизации, высокой доступности, бизнес-аналитике и проектировании хранилища данных.
Посмотреть все мои советы
Последнее обновление статьи: 08 февраля 2021 г.
Автоматическая установка SQL Server
3 января 2019 г.
Комментарии 5
Михал Садовский
37917 просмотров
Это третья статья из серии, посвященной установке и настройке SQL Server.
Эта серия предназначена для профессионалов, которые начинают свой путь с администрирования SQL Server, а также для тех, кто хочет расширить и структурировать свои знания по администрированию SQL Server.
Мы исходим из следующих предположений:
- Все шаги, описанные в этом первом сообщении блога, настроены
- с двоичными файлами SQL Server и файлами накопительного обновления. Шаги по его загрузке описаны в предыдущей записи блога 9.0127
- Существует соединение между сервером Windows и контроллером домена
- Нет проблем с подключением к домену Active Directory (в журнале системных событий нет ошибок, связанных с AD)
Доступен ISO-файл
Представьте себе ситуацию, когда вам нужно установить дюжину экземпляров SQL Server. При использовании подхода, описанного в предыдущем сообщении в блоге, установка может занять значительное количество ресурсов и времени, также существует вероятность ошибок из-за опечаток (например, в путях к каталогам и т. д.).
Для установки можно использовать два варианта. :
- Использование ConfigurationFile.ini
- Использование параметров командной строки для файла setup.exe
Ниже приведены пошаговые инструкции по установке SQL Server с использованием обоих вариантов.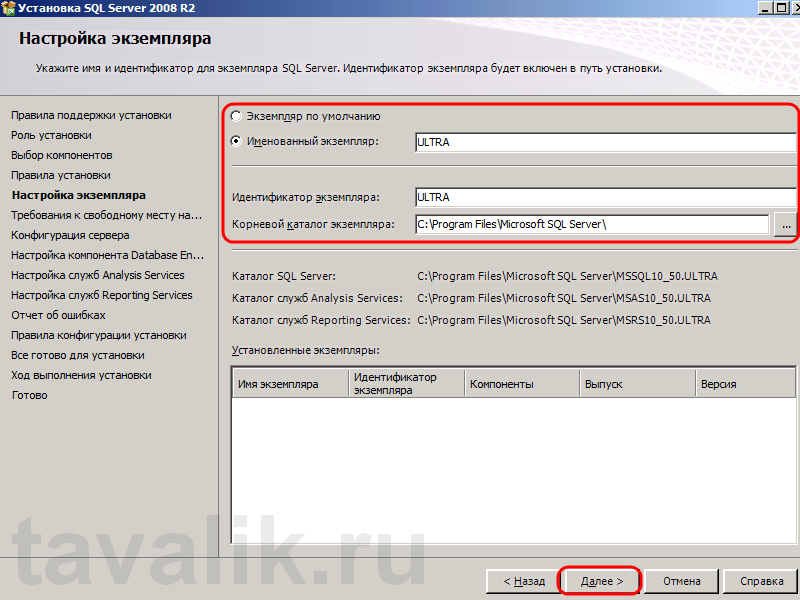
В предыдущем посте на одном из последних экранов конфигурации ( Готово к установке ) я отметил путь к файлу ConfigurationFile.ini, автоматически сгенерированному установщиком. Этот файл содержит все настройки, которые вы выбрали во время установки с помощью графического интерфейса.
Давайте перейдем к C:Program FilesMicrosoft SQL Server140Setup BootstrapLog <дата_время> расположение
Давайте посмотрим на файл ConfigurationFile.ini:
9000 2 Внутри файла у нас есть несколько интересных для нас разделов:
- QUIET — определяет, отключен ли пользовательский интерфейс
- QUIETSIMPLE: программа установки будет отображать только ход выполнения без вмешательства пользователя.
- UIMODE — определяет, как будет отображаться пользовательский интерфейс, требует, чтобы для параметра QUIETSIMPLE было установлено значение True 9.0127
- UpdateEnabled — разрешает установку обновлений
- UpdateSource — указывает расположение обновлений
- INDICATEPROGRESS — указывает, что подробный журнал будет показан на консоли
Имея все эти параметры, мы можем начать установку SQL Server в различных режимах
Ручная установка с заполненными настройками конфигурации
В этом разделе будут использоваться следующие параметры:
Чтобы начать установку, запустите командную строку и введите следующую команду:
E:setup.exe /ConfigurationFile=D:DBAConfigurationFile.ini
, где E: — путь к двоичным файлам SQL Server.
После выполнения вышеуказанной команды установка графического интерфейса пользователя начинается с уже предоставленных значений
Все значения конфигурации берутся из ConfigruationFile.ini.
Ручная установка с заполненными параметрами конфигурации с использованием последнего накопительного обновления, расположенного в каталоге D:DBAUpdates
В этом разделе будут использоваться следующие параметры:
- QUIET=»False»
- QUIETSIMPLE=»Ложь»
- UIMODE = «Нормальный»
- UpdateEnabled = «Истина»
- UpdateSource=»D:DBUpdates»
- INDICATEPROGRESS=»Ложь»
Чтобы начать установку, запустите командную строку и введите следующую команду:
E:setup.exe /ConfigurationFile=D:DBAConfigurationFile.ini
, где E: путь к двоичным файлам SQL Server
После выполнения вышеуказанной команды установка графического интерфейса с начните с уже предоставленных значений.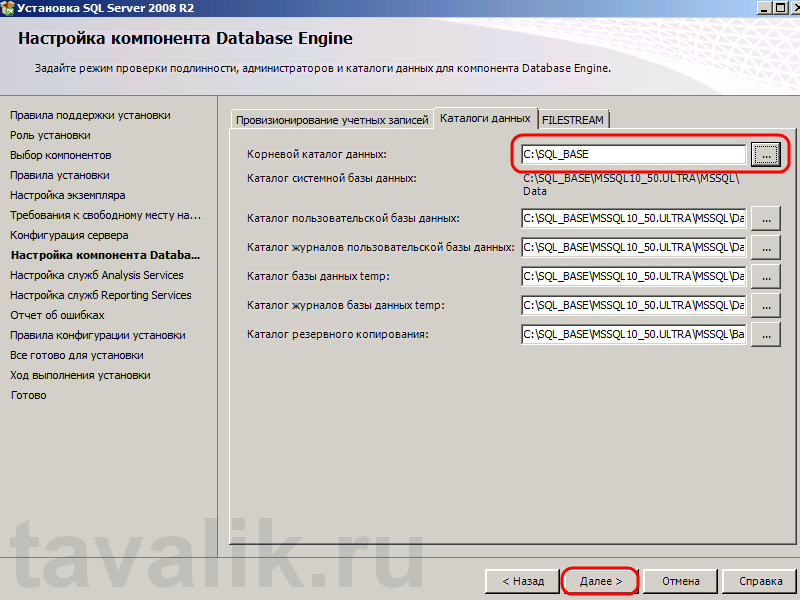
Все значения конфигурации взяты из файла ConfigurationFile.ini.
Автоматическая установка с использованием последнего накопительного обновления из каталога D:DBUpdates с индикацией хода выполнения
В этом разделе будут использоваться следующие параметры:
- QUIET=»False»
- QUIETSIMPLE=»Истина»
- ;UIMODE=»Обычный» <- закомментировано
- UpdateEnabled = «Истина»
- UpdateSource=»D:DBUpdates»
- INDICATEPROGRESS=»Ложь»
Чтобы начать установку, запустите командную строку и введите следующую команду:
E:setup.exe /ConfigurationFile=D:DBAConfigurationFile.ini /IAcceptSQLServerLicenseTerms
где E: путь к бинарным файлам SQL Server
После выполнения вышеуказанной команды установка начнется с использованием значений из файла конфигурации.
После настройки всего установочного файла начнется установка самого SQL Server.
После выполнения этого шага SQL Server готов к использованию.
Полностью автоматическая установка с использованием последнего накопительного обновления из каталога D:DBUpdates
В этом разделе будут использоваться следующие параметры:
- ТИХИЙ = «Истина»
- QUIETSIMPLE=»Ложь»
- ;UIMODE=”Обычный” <- закомментировано
- UpdateEnabled = «Истина»
- UpdateSource=»D:DBUpdates»
- INDICATEPROGRESS=»Истина»
Чтобы начать установку, запустите командную строку и введите следующую команду:
E:setup.exe /ConfigurationFile=D:DBAConfigurationFile.ini /IAcceptSQLServerLicenseTerms
Где E: путь к двоичным файлам SQL Server
Окно GUI отображаться не будет, на консоли отображается только информация. После завершения всех шагов SQL Server готов к использованию.
Альтернативный вариант — использовать параметры командной строки для установки SQL Server. В следующем примере я собираюсь установить SQL Server с указанием установки.
В следующем примере я собираюсь установить SQL Server с указанием установки.
Для установки предусмотрены следующие параметры:
- QS
- ДЕЙСТВИЕ=Установить
- ОСОБЕННОСТИ = SQLENGINE
- ЕНЮ
- UpdateEnabled=1
- UpdateSource=»D:DBUpdates»
- INSTANCEDIR=»D:MSSQLServer»
- ИМЯ ЭКЗЕМПЛЯРА = MSSQLSERVER
- SQLSVCACCOUNT=»DATACOMMUNITYSQLServerEngine$»
- SQLSYSADMINACCOUNTS=»Администратор DATACOMMUNITY»
- AGTSVCACCOUNT=”DATACOMMUNITYSQLServerAgent$”
- AGTSVCSTARTUPTYPE=»Автоматически»
- BROWSERSVCSTARTUPTYPE=”Отключено”
- INSTALLSQLDATADIR=»D:MSSQLServer»
- SQLBACKUPDIR=»D:SQLBackup»
- SQLCOLLATION=»SQL_Latin1_General_CP1_CI_AS»
- SQLSVCSTARTUPTYPE=»Автоматически»
- SQLTEMPDBDIR=»D:SQLTempDB01″ «D:SQLTempDB02» «D:SQLTempDB03» «D:SQLTempDB04»
- SQLTEMPDBLOGDIR=»D:SQLTLog»
- SQLUSERDBDIR=»D:SQLData00″
- SQLUSERDBLOGDIR=»D:SQLTLog»
- SQLTEMPDBFILECOUNT=4
- IACCEPTSQLSERVERLICENSETERMS
При наличии всех параметров команда будет выглядеть следующим образом:
E:setup.exe /QS /ACTION=Install /FEATURES=SQLENGINE /ENU /UpdateEnabled=1 /UpdateSource="D:DBAUpdates" /INSTANCEDIR="D :MSSQLServer" /INSTANCENAME=MSSQLSERVER /SQLSVCACCOUNT="DATACOMMUNITYSQLServerEngine$" /SQLSYSADMINACCOUNTS="DATACOMMUNITYadministrator" /AGTSVCACCOUNT="DATACOMMUNITYSQLServerAgent$" /AGTSVCSTARTUPTYPE="Automatic" /BROWSERSVCSTARTUPTYPE="Disabled" /INSTALLSQLDATADIR="D: MSSQLServer" /SQLBACKUPDIR= "D:SQLBackup" /SQLCOLLATION="SQL_Latin1_General_CP1_CI_AS" /SQLSVCSTARTUPTYPE="Автоматически" /SQLTEMPDBDIR="D:SQLTempDB01" "D:SQLTempDB02" "D:SQLTempDB03" "D:SQLTempDB04" /SQLTEMPDBLOGDIR="D:SQLTLog" /SQLUSERDBDIR ="D:SQLData00" /SQLUSERDBLOGDIR="D:SQLTLog" /SQLTEMPDBFILECOUNT=4 /IACCEPTSQLSERVERLICENSETERMS
После выполнения вышеуказанной команды начнется установка
После установки окно хода выполнения будет закрыто, и SQL Server будет готов к установке.
Этот вариант является моим предпочтительным способом установки SQL Server. Если вас интересует сценарий PowerShell для автоматической установки SQL Server на основе предоставленных параметров, посетите мой репозиторий GitHub.
 п.). Cсылки для скачивания:
п.). Cсылки для скачивания: ; Database=tessa-files; Integrated Security=false; User ID=sa; Password=Master1234; Connect Timeout=200; pooling='true'; Max Pool Size=200; MultipleActiveResultSets=true;"
},
; Database=tessa-files; Integrated Security=false; User ID=sa; Password=Master1234; Connect Timeout=200; pooling='true'; Max Pool Size=200; MultipleActiveResultSets=true;"
},
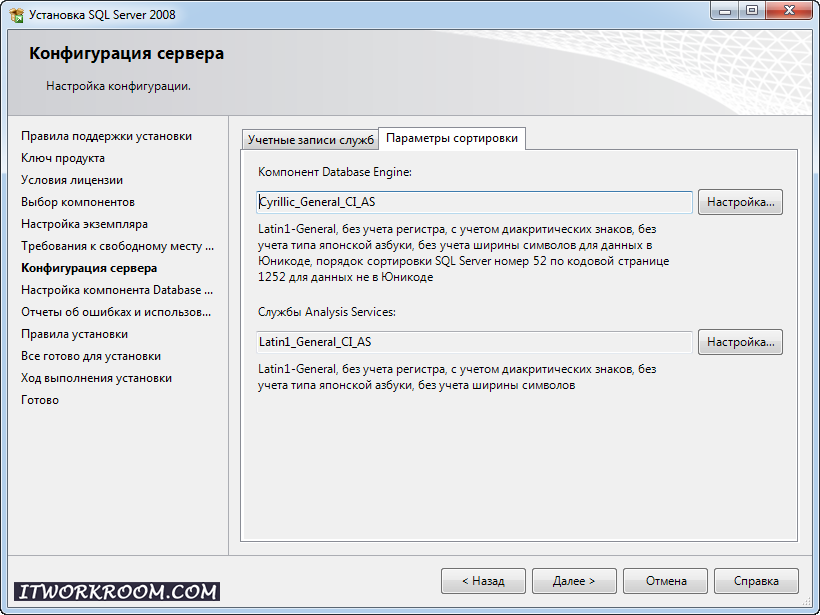
 ini" /Q /IAcceptSQLServerLicenseTerms=True
ini" /Q /IAcceptSQLServerLicenseTerms=True
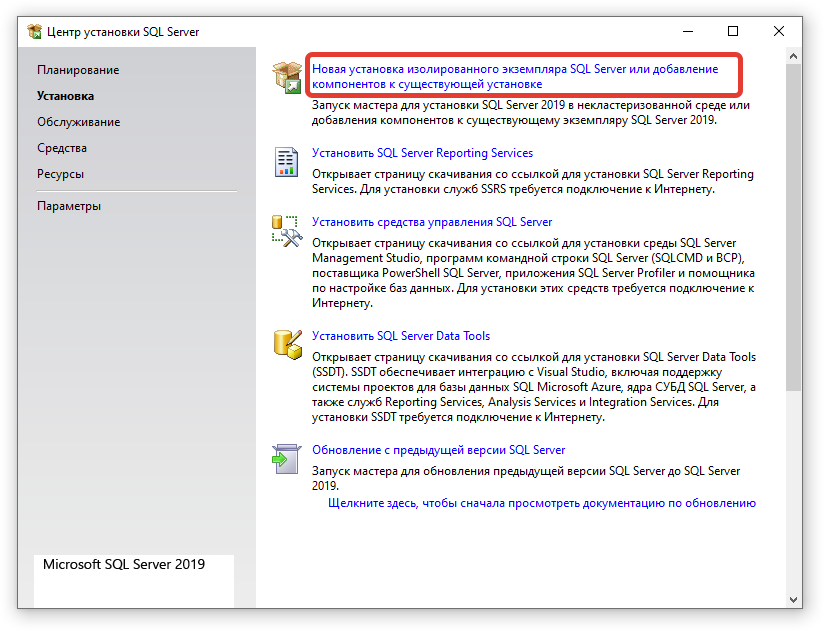 com/en-us/sql/database-engine/install-windows/install-sql-server-2016-from-the-command-prompt
com/en-us/sql/database-engine/install-windows/install-sql-server-2016-from-the-command-prompt exe /ConfigurationFile=D:DBAConfigurationFile.ini
exe /ConfigurationFile=D:DBAConfigurationFile.ini 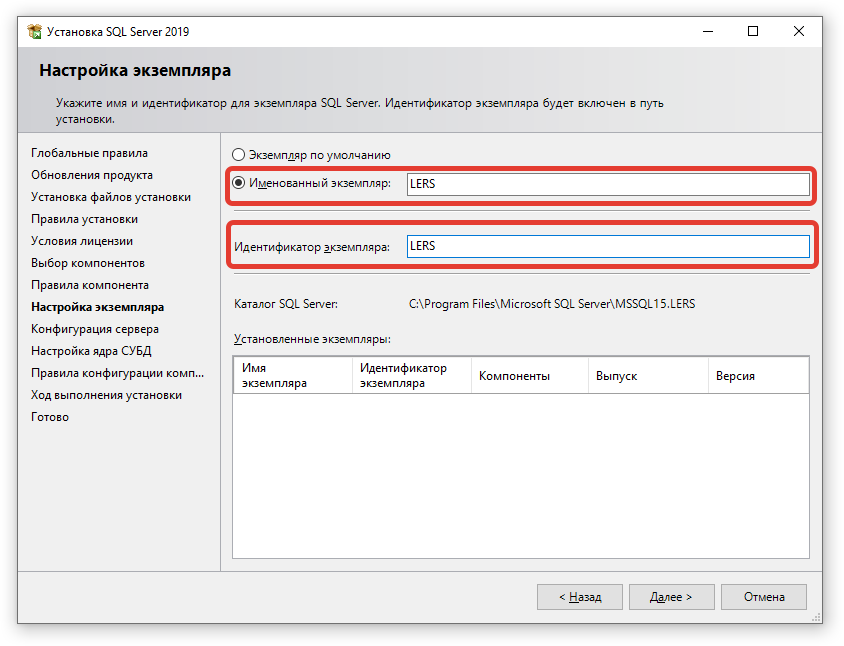 exe /QS /ACTION=Install /FEATURES=SQLENGINE /ENU /UpdateEnabled=1 /UpdateSource="D:DBAUpdates" /INSTANCEDIR="D :MSSQLServer" /INSTANCENAME=MSSQLSERVER /SQLSVCACCOUNT="DATACOMMUNITYSQLServerEngine$" /SQLSYSADMINACCOUNTS="DATACOMMUNITYadministrator" /AGTSVCACCOUNT="DATACOMMUNITYSQLServerAgent$" /AGTSVCSTARTUPTYPE="Automatic" /BROWSERSVCSTARTUPTYPE="Disabled" /INSTALLSQLDATADIR="D: MSSQLServer" /SQLBACKUPDIR= "D:SQLBackup" /SQLCOLLATION="SQL_Latin1_General_CP1_CI_AS" /SQLSVCSTARTUPTYPE="Автоматически" /SQLTEMPDBDIR="D:SQLTempDB01" "D:SQLTempDB02" "D:SQLTempDB03" "D:SQLTempDB04" /SQLTEMPDBLOGDIR="D:SQLTLog" /SQLUSERDBDIR ="D:SQLData00" /SQLUSERDBLOGDIR="D:SQLTLog" /SQLTEMPDBFILECOUNT=4 /IACCEPTSQLSERVERLICENSETERMS
exe /QS /ACTION=Install /FEATURES=SQLENGINE /ENU /UpdateEnabled=1 /UpdateSource="D:DBAUpdates" /INSTANCEDIR="D :MSSQLServer" /INSTANCENAME=MSSQLSERVER /SQLSVCACCOUNT="DATACOMMUNITYSQLServerEngine$" /SQLSYSADMINACCOUNTS="DATACOMMUNITYadministrator" /AGTSVCACCOUNT="DATACOMMUNITYSQLServerAgent$" /AGTSVCSTARTUPTYPE="Automatic" /BROWSERSVCSTARTUPTYPE="Disabled" /INSTALLSQLDATADIR="D: MSSQLServer" /SQLBACKUPDIR= "D:SQLBackup" /SQLCOLLATION="SQL_Latin1_General_CP1_CI_AS" /SQLSVCSTARTUPTYPE="Автоматически" /SQLTEMPDBDIR="D:SQLTempDB01" "D:SQLTempDB02" "D:SQLTempDB03" "D:SQLTempDB04" /SQLTEMPDBLOGDIR="D:SQLTLog" /SQLUSERDBDIR ="D:SQLData00" /SQLUSERDBLOGDIR="D:SQLTLog" /SQLTEMPDBFILECOUNT=4 /IACCEPTSQLSERVERLICENSETERMS