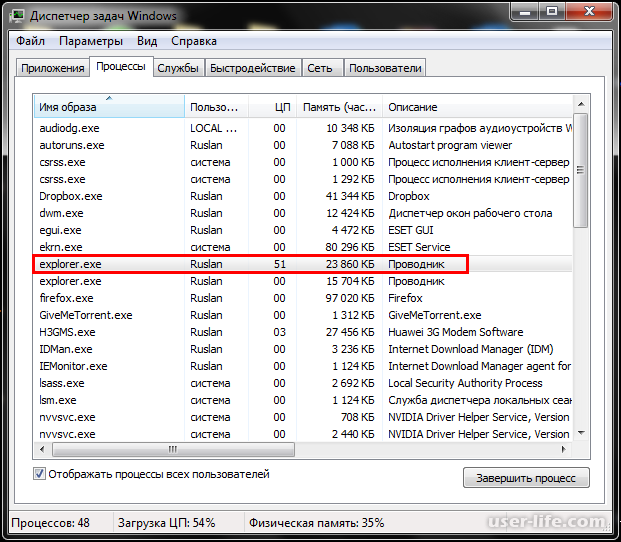Svchost exe windows 7 загружает процессор: Svchost.exe грузит процессор, что делать?
Содержание
Что делать если svchost exe грузит процессор Windows 7 » Компьютерные советы
Всем привет! Сегодня мы с Вами поговорим о таком процессе в Windows, как Svchost.exe. Множество пользователей сталкиваются с такой ситуацией, когда этот процесс загружает процессор компьютера на 100%. При этом все программы начинают сильно виснуть и работать за такой машиной становится практически невозможно. В этой инструкции мы попытаемся выяснить, почему так происходит и как можно решить данную проблему.
Svchost.exe – это такой процесс операционной системы, который используется для служб, загружающихся из библиотек DLL. Процесс этот начинал свое существование еще с Windows 2000. На протяжении многих лет он использовался не в одной операционной системе, а сегодня используется и в новой Windows 10. Он был создан специально для экономии затрат процессорного времени и ОЗУ, дабы через один процесс осуществлялась работа нескольких служб системы.
Важно!
Хакеры, создающие вредоносные программы, используют название этого процесса для маскировки своих троянов и вирусов. Если Вы «\поймали» такой вирус, то в диспетчере задач будет заметно множество открытых процессов с одинаковым именем svchost.exe, которые будут, вероятнее всего, нагружать процессор. Так как этот процесс является системным, многие пользователи допускают одну и ту же ошибку – начинают искать вредоносную программу в ином месте. При любом раскладе, советую сперва просканировать и очистить компьютер от вирусов.
Если Вы «\поймали» такой вирус, то в диспетчере задач будет заметно множество открытых процессов с одинаковым именем svchost.exe, которые будут, вероятнее всего, нагружать процессор. Так как этот процесс является системным, многие пользователи допускают одну и ту же ошибку – начинают искать вредоносную программу в ином месте. При любом раскладе, советую сперва просканировать и очистить компьютер от вирусов.
Также следует знать, что процесс операционной системы svchost.exe не может быть запущен от имени юзера. Если Вы видите, что он запущен от Вашего имени, то это скорее всего вирус. Запомните, этот процесс может быть запущен только лишь от NETWORK SERVICE, SYSTEM или LOCAL.
Итак, ниже мы рассмотрим способы решения проблемы, когда svchost.exe грузит процессор Windows.
1-й способ. Перезагрузка ПК
Самый банальный способ попытаться исправить проблему – перезагрузить компьютер. Не всегда помогает он, однако некоторые пользователи устранили максимальную загрузку процесса Svchost. exe именно таким простым путем.
exe именно таким простым путем.
2-й способ. Восстановление системы
Если перезагрузка не помогла, то нужно попытаться восстановить Windows, то есть сделать откат системы.
3-й способ. Обновить ОС
Установите пакеты обновления Windows, если таковы имеются. Это касается пользователей, использующих лицензионный дистрибутив операционной системы. Если у Вас «пиратка», то данный способ пропускаем, так как при обновлении может слететь активатор, что может вызвать появление черного экрана после загрузки ПК.
4-й способ. Проверка на вирусы
Определить есть ли у Вас вирусы можно двумя путями: вручную либо, используя хороший антивирус. При комбинировании этих вариантов можно с уверенностью ликвидировать вредоносные программы. Давайте сперва, с Вами осуществим ручную проверку ПК, а уже после обратимся к антивирусной утилите.
Для этого вызовем Диспетчер задач путем нажатия комбинации клавиш Ctrl-Shift-Esc или Ctrl-Alt-Del и перейдем во вкладку «Процессы».
Как видно, здесь находятся все открытые в данный момент процессы. Для удобства выполним сортировку всех процессов по нагрузке на процессор компьютера путем нажатия левой кнопкой мыши на название «ЦП» или «Память».
Для удобства выполним сортировку всех процессов по нагрузке на процессор компьютера путем нажатия левой кнопкой мыши на название «ЦП» или «Память».
Благодаря этому самые ресурсоемкие процессы будут вверху. Как видно на скриншоте ниже, процесс svchost.exe не сильно «напрягает» процессор, однако памяти берет 188 и 178 Мб.
Теперь анализируем интересующий нас процесс. В первую очередь смотрим, от чьего имени он запущен. Это можно увидеть в столбце «Пользователь». В моей ситуации svchost.exe запущен от LOCAL и NETWORK SERVICE и SYSTEM, так и должно быть, следовательно, тут все в порядке. Если Вы заметили, что этот процесс у Вас запущен от любого другого пользователя, то с вероятностью в 98% это вредоносная программа. В таком случае рекомендую хорошенько просканировать компьютер антивирусным программным обеспечением.
Чтобы узнать какие службы использует тот или иной процесс svchost.exe, нужно по нему нажать ПКМ и выбрать строку «Перейти к службам».
В этом окошке мы видим детальные данные о службах, которые открыты в выбранном процессе svchost.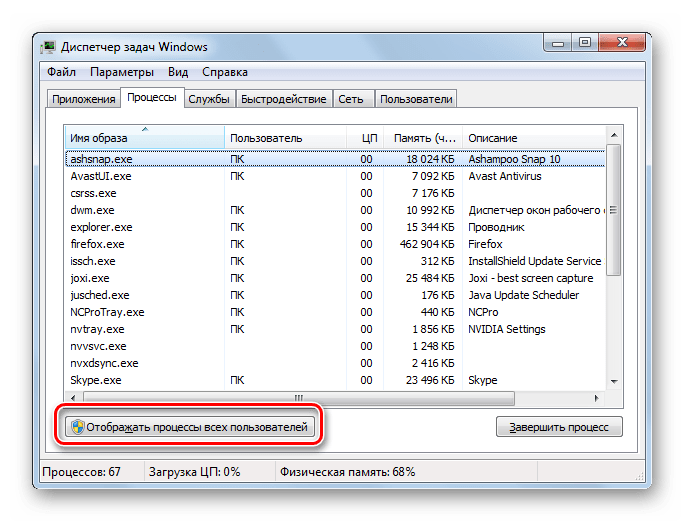 exe. Все службы выделены синим цветом.
exe. Все службы выделены синим цветом.
Теперь следует отключать поочередно службы, дабы понять, какая именно нагружает процессор (или ОЗУ).
Лично у меня был такой случай, когда Svchost.exe нагружал процессор ровно на 60% постоянно. Вышеописанным способом выяснилось, что во всем виновата служба «Служба автоматического обновления Windows». Так как использовалась нелицензионная система, я выключил данную службу, и проблема была решена. Такая манипуляция никак не влияет на работу операционной системы в целом.
Чтобы проверить систему на наличие вирусов рекомендую использовать так называемые антивирусные сканеры, которые эффективно могут почистить компьютер. Самые лучшие сканеры на данный момент это Dr.Web Curelt и HitmanPro. Подробно о них можете прочесть в этой статье. Если не установлен антивирус, то срочно установите его. Без него Ваша система будет уязвима, и если Вы часто «сидите» в интернете, то заражение вирусом (-ами) гарантировано. Какой антивирус выбрать для себя поможет статья топ лучших антивирусных программ.
Есть еще один отдельный вариант, который может помочь убрать загруженность процесса svchost.exe, в случае конечно если это не модифицированный вирус. Просто удалите все файлы из папки Prefetch, которая отвечает за ускорение загрузки ОС.
На этом все, друзья! Если Вы устранили подобную проблему каким-либо другим способом, то можете поделиться информацией в комментариях. Помните, если svchost exe грузит процессор, решение есть.
Svhostt exe грузит процессор windows 7: решение проблемы
Содержание
Описание процесса
Решение проблемы
Использование программ очистки
Восстановление ОС
Задавая вопрос, почему мой компьютер медленно работает, необходимо обратить внимание на загруженность процессора. Открыв «Диспетчер задач», можно обнаружить множество процессов, среди которых, возможно, находятся вирусы. В первую очередь следует проверить наличие в них такого процесса, как: «Svchostt.exe». Если приложение сильно грузит процессор, это свидетельствует о том, что ОС заражена. Давайте узнаем, почему процесс «Svchostt.exe» грузит процессор на Windows 7 и рассмотрим пути решения проблемы.
В первую очередь следует проверить наличие в них такого процесса, как: «Svchostt.exe». Если приложение сильно грузит процессор, это свидетельствует о том, что ОС заражена. Давайте узнаем, почему процесс «Svchostt.exe» грузит процессор на Windows 7 и рассмотрим пути решения проблемы.
Описание процесса
Svhostt.exe – это вредоносное приложение, которое скрывается под названием системного процесса. Данный вирус попросту загружает процессор и заполняет мусором оперативную память. А вот оригинальный «Svchost.exe» создан для правильного функционирования ОС. Он отвечает за работу сервисов и программ, работающих с динамическими библиотеками dll. Также он существенно уменьшает расходование памяти устройства и загрузку процессора.
Отличить зловред довольно просто – вирус может находиться в любой папке на локальном диске, в то время как системный процесс находится в директориях: «C:\Windows\System32», «C:\Windows\Prefetch», «C:\Windows\SysWOW64».
Решение проблемы
Рассмотрим варианты решения проблемы, когда процесс «svchostt. exe» грузит процессор в Windows 7. Вам нужно удалить вирус, результаты его работы и очистить все записи связанные с ним.
exe» грузит процессор в Windows 7. Вам нужно удалить вирус, результаты его работы и очистить все записи связанные с ним.
Важно! Оригинальный процесс имеет название – «Svchost.exe», в то время как вирус подменяет шифруется под «Svchostt.exe» или «svcchost.exe.
Перед началом процесса удаления необходимо убедится в том, что это не оригинальный системный файл. Рассмотрим как проверить вирус это или нет:
- Необходимо определить расположение файла. Для этого заходим в «Диспетчер задач», одновременно нажав комбинацию клавиш «Ctrl+Alt+Delete». Выбираем процессы с названием «Svchost.exe» нажимаем по каждому ПКМ, после чего в настройках выбираем «Свойства».
- Далее откроется окно в котором указан адрес расположения. Если файл находится в папке которые описаны выше, значит это системный файл, если нет – вирус (в данном примере процесс оказался системным).
Файлы, расположенные в других директориях, вы можете удалить.
Важно! Если у вас нет большого опыта работы с файлами ОС Windows, не рекомендуется проводить удаление – по незнанию можно “снести” системный файл, что приведет к сбою работы компьютера.
Использование программ очистки
В случае, если процессор все также загружен на 50, а то и 100%, необходимо воспользоваться утилитами для полного удаления вируса и очистки оставшийся файлов.
AdwCleaner
- Для начала необходимо закрыть все приложения.
- После этого очистить временные файлы. Нажимаем ПКМ по кнопке«Пуск» и выбираем команду «Выполнить». В открывшемся окне пишем команду
%temp%и удаляем все содержимое открывшейся папки. - Скачиваем и устанавливаем на компьютер AdwCleaner.
- Запускаем AdwCleaner от имени администратора и нажимаем на кнопку «Сканировать». После завершения сканирования кликаем по кнопке «Очистить».
CCleaner
Есть вероятность, что оставшиеся файлы после удаления все равно загружают процессор, поскольку в ОС еще остались следы их деятельности. Поэтому воспользуемся программой очистки реестра CCleaner.
- Запускаем программу«CCleaner». С ее помощью вы очистите реестр и оставшийся мусор.
 Для этого во вкладке «Реестр» жмем «Поиск проблем». После того, как ваша система будет просканирована, кликаем по кнопке «Исправить». Откроется новое окно в котором жмем «Исправить отмеченные».
Для этого во вкладке «Реестр» жмем «Поиск проблем». После того, как ваша система будет просканирована, кликаем по кнопке «Исправить». Откроется новое окно в котором жмем «Исправить отмеченные». - Переходим во вкладку «Очистка» и выполняем анализ системы (кнопка «Анализ»), после чего жмем «Очистка».
Эти действия удалят оставшиеся файлы вируса и результаты его работы.
Восстановление ОС
Откат Windows до момента, когда процесс начал грузить систему, также даст положительный результат. Главное – это чтобы у вас были сохранены точки восстановления. В статье Как откатить Windows 10 до точки восстановления или вернуться на предыдущую версию?подробно рассказано, как это сделать.
Если вы совершили все вышеописанные действия правильно, процесс «svchostt.exe» должен перестать грузить процессор. Если появились какие то вопросы, оставляйте их в комментариях.
Использование ЦП составляет 100% из-за svchost.exe windows 7
спросил
Изменено
8 лет, 1 месяц назад
Просмотрено
2к раз
Прошло некоторое время с тех пор, как мой ноутбук начал работать очень медленно, а загрузка процессора почти все время составляла 100%. Я загрузил монитор процесса, и ниже приведены сведения о процессе, который занимает большую часть использования. Я был бы очень признателен, если бы кто-нибудь мог посоветовать, как это исправить, поскольку это действительно раздражает.
Я загрузил монитор процесса, и ниже приведены сведения о процессе, который занимает большую часть использования. Я был бы очень признателен, если бы кто-нибудь мог посоветовать, как это исправить, поскольку это действительно раздражает.
- окна-7
- окна
- процессор
- процесс-проводник
- svchost
8
Я бы отключил некоторые из служб, перечисленных на вашем скриншоте, чтобы определить виновника. Проблема в том, что есть службы, которые необходимы для нормальной работы, и их отключение может вызвать у вас много проблем (например, если вы отключите клиент групповой политики или службу профилей пользователей, вы больше не сможете войти в систему).
Если у вас есть представление о том, какая служба была недавно установлена/включена, вам следует начать с ее отключения. В противном случае я бы попытался отключить «Сервер» и «Общий доступ к Интернету», чтобы посмотреть, поможет ли это.
Может случиться так, что вам действительно нужны эти службы, поэтому вы не можете просто оставить их отключенными. Однако, если вы сможете доказать, что они являются источником проблемы, ваш вопрос станет гораздо более конкретным и требующим ответа.
3
В Windows svchhost.exe является родительским процессом для группы служб Windows. Этот, похоже, запускает множество сетевых служб.
Вам следует искать массивный/нежелательный сетевой трафик. Хорошим началом будет Microsoft Message Analyzer
.
2
Зарегистрируйтесь или войдите в систему
Зарегистрируйтесь с помощью Google
Зарегистрироваться через Facebook
Зарегистрируйтесь, используя электронную почту и пароль
Опубликовать как гость
Электронная почта
Требуется, но не отображается
Опубликовать как гость
Электронная почта
Требуется, но не отображается
Нажимая «Опубликовать свой ответ», вы соглашаетесь с нашими условиями обслуживания и подтверждаете, что прочитали и поняли нашу политику конфиденциальности и кодекс поведения.
Как исправить высокую загрузку процессора Svchost.exe в Windows?
Вопрос
Проблема: Как исправить высокую загрузку процессора Svchost.exe в Windows?
Здравствуйте. Мой ПК с Windows стал очень медленным, и я заметил, что процесс с именем Svchost.exe использует большое количество ресурсов ЦП. Как решить эту проблему?
Решенный Ответ
Svchost.exe (Service Host) — это важный системный процесс Windows, который служит контейнером для нескольких служб, необходимых для различных программ. Это позволяет этим службам работать в фоновом режиме и выполнять необходимые задачи. Однако в некоторых случаях svchost.exe может потреблять значительный объем ресурсов ЦП [1] , что приводит к высокой загрузке ЦП.
Высокая загрузка ЦП программой svchost.exe может иметь ряд последствий для пользователей. Во-первых, это может значительно снизить общую производительность системы, вызывая отставание и задержки в выполнении задач. При использовании своих компьютеров пользователи могут испытывать зависание и медлительность.
При использовании своих компьютеров пользователи могут испытывать зависание и медлительность.
Во-вторых, повышенная загрузка ЦП может привести к повышенному энергопотреблению, что приведет к сокращению времени автономной работы ноутбуков и других портативных устройств. Кроме того, чрезмерная загрузка ЦП может привести к чрезмерному нагреву, что потенциально может привести к перегреву системы и вызвать перегрев или даже нестабильность системы.
Выявление конкретной службы или служб, вызывающих проблему, и принятие соответствующих мер — два возможных решения проблемы высокой загрузки ЦП программой svchost.exe. Диспетчер задач Windows или монитор ресурсов можно использовать для мониторинга использования ЦП и определения процесса svchost.exe, потребляющего больше всего ресурсов.
После обнаружения могут быть предприняты дополнительные шаги по устранению неполадок, такие как отключение или перезапуск соответствующей службы, обновление соответствующего программного обеспечения или драйверов или запуск сканирования вредоносных программ или вирусов в системе.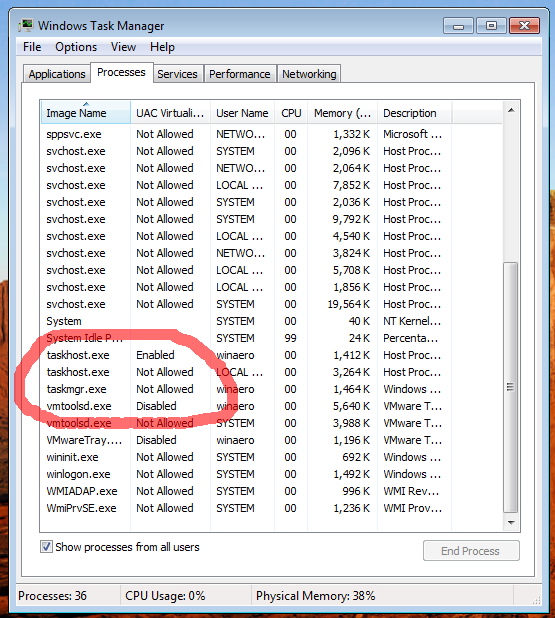 Установка обновлений или исправлений Windows также может быть полезной, так как иногда они могут решить известные проблемы, связанные с высокой загрузкой ЦП.
Установка обновлений или исправлений Windows также может быть полезной, так как иногда они могут решить известные проблемы, связанные с высокой загрузкой ЦП.
В этом руководстве вы найдете 7 шагов, которые помогут вам исправить высокую загрузку ЦП Svchost.exe в Windows. Вы также можете попробовать запустить инструмент обслуживания, такой как RestoroMac Washing Machine X9.который может исправить большинство системных ошибок, BSOD, [2] поврежденных файлов и проблемы реестра [3] . В противном случае следуйте пошаговым инструкциям ниже.
Способ 1. Исправить поврежденные системные файлы
Исправить сейчас! Исправить сейчас!
Для восстановления поврежденной системы необходимо приобрести лицензионную версию Restoro Mac Washing Machine X9.
Используйте команды командной строки для восстановления поврежденных системных файлов:
- Открыть Командную строку от имени администратора
- Используйте следующую команду и нажмите Введите:
sfc /scannow
- Перезагрузите вашу систему
- Если SFC вернул ошибку, используйте следующие командные строки, нажимая Введите после каждой:
DISM /Online /Cleanup-Image /CheckHealth
DISM /Online /Cleanup-Image /ScanHealth
ДИСМ / Онлайн /Cleanup-Image /RestoreHealth
Способ 2.
 Отключение служб Svchost.exe
Отключение служб Svchost.exe
Исправьте сейчас! Исправьте прямо сейчас!
Для восстановления поврежденной системы необходимо приобрести лицензионную версию Restoro Mac Washing Machine X9.
- Щелкните правой кнопкой мыши меню «Пуск» и выберите Диспетчер задач .
- Перейдите на вкладку Подробности .
- Щелкните правой кнопкой мыши процесс svchost.exe и выберите Перейти к службам .
- В следующем всплывающем окне щелкните правой кнопкой мыши на любом из процессов и выберите Остановить .
- Повторяйте предыдущий шаг, пока не найдете неисправный процесс, вызвавший ошибку.
- Как только вы обнаружите проблемный процесс, щелкните правой кнопкой мыши и выберите кнопку Открыть службы .
- В окне Services щелкните правой кнопкой мыши на имени процесса, вызвавшего ошибку, и нажмите Свойства .

- Измените Тип запуска на Отключите и нажмите OK .
- Перезагрузите компьютер, чтобы проверить, устранена ли ошибка.
Способ 3. Запустите сканирование на наличие вредоносных программ
Исправьте прямо сейчас! Исправьте прямо сейчас!
Для восстановления поврежденной системы необходимо приобрести лицензионную версию Restoro Mac Washing Machine X9.
Возможно, заражение вредоносным ПО может быть причиной высокой загрузки ЦП Svchost.exe в Windows. Важно запустить всестороннее сканирование безопасности, чтобы исключить эту возможность и убедиться, что компьютер не заражен. Это может помочь предотвратить дальнейшие проблемы с операционной системой Windows и обеспечить ее правильную работу.
Если у вас есть доступ к сканеру безопасности или если ваша организация платит за него, вы можете использовать его для сканирования всей системы на наличие вирусов. В противном случае вы можете использовать Защитник Windows для сканирования вашей системы:
- Щелкните меню «Пуск» Windows или нажмите клавишу Windows на клавиатуре
- Введите Microsoft Defender в строке поиска и щелкните Антивирусная программа Microsoft Defender , чтобы открыть приложение
- Щелкните пункт Защита от вирусов и угроз в меню слева
- Нажмите на опцию Быстрое сканирование или Полное сканирование , в зависимости от ваших предпочтений
- Если вы выберете Быстрое сканирование , антивирусная программа Microsoft Defender просканирует наиболее уязвимые и часто заражаемые области вашего компьютера
- Если выбрать Полная проверка , антивирусная программа Microsoft Defender просканирует весь компьютер, включая все файлы, папки и программы
- Нажмите кнопку Сканировать сейчас , чтобы запустить выбранный тип сканирования и дождитесь завершения сканирования
- Время, которое потребуется, зависит от размера вашего жесткого диска и количества сканируемых файлов.

- После завершения сканирования вы будете проинформированы обо всех обнаруженных угрозах, и вы сможете поместить их в карантин или удалить
- Если угроз не обнаружено, антивирусная программа Microsoft Defender сообщит вам, что ваше устройство защищено
Способ 4. Очистить журнал просмотра событий
Исправить сейчас! Исправить сейчас!
Для восстановления поврежденной системы необходимо приобрести лицензионную версию Restoro Mac Washing Machine X9.
- Нажмите клавишу Windows + R , чтобы открыть диалоговое окно «Выполнить ».
- Введите eventvwr в диалоговом окне и нажмите Введите .
- Во всплывающем окне щелкните Приложение в каталоге Журналы Windows на левой панели.
- Нажмите Очистить журналы и подтвердите действие.
- Повторите предыдущий шаг, чтобы очистить журналы Security , Setup и System .

- Перезагрузите компьютер, чтобы проверить, устранена ли ошибка.
Способ 5. Устранение неполадок с обновлениями Windows
Исправьте сейчас! Исправьте прямо сейчас!
Для восстановления поврежденной системы необходимо приобрести лицензионную версию Restoro Mac Washing Machine X9.
- Нажмите Ключ Windows + R .
- Введите services.msc в диалоговом окне и нажмите Введите .
- В окне Службы найдите Центр обновления Windows .
- Щелкните правой кнопкой мыши на Центр обновления Windows и выберите Остановить .
- Нажмите клавишу Windows + E , чтобы открыть File Explorer .
- Перейдите по пути C:\Windows .
- Найдите папку SoftwareDistribution .

- Щелкните правой кнопкой мыши в папке SoftwareDistribution и выберите Удалить .
- Перезагрузите компьютер.
- Проверить наличие обновлений Windows.
Способ 6. Попробуйте выполнить чистую загрузку
Исправьте сейчас! Исправьте прямо сейчас!
Для восстановления поврежденной системы необходимо приобрести лицензионную версию Restoro Mac Washing Machine X9.
- Нажмите клавишу Windows + R на клавиатуре.
- Введите msconfig в появившемся диалоговом окне Выполнить .
- Щелкните OK или нажмите Введите , чтобы открыть окно Конфигурация системы .
- Выберите вкладку Службы в верхней части окна.
- Установите флажок рядом с Скрыть все службы Microsoft .

- Нажмите кнопку Отключить все .
- Выберите Запуск 9Вкладка 0108 в верхней части окна.
- Щелкните ссылку Открыть диспетчер задач .
- В появившемся окне диспетчера задач щелкните правой кнопкой мыши каждое приложение, указанное на вкладке Автозагрузка .
- Выберите Отключить из контекстного меню для каждого приложения.
- Закройте окно Диспетчер задач и вернитесь в окно Конфигурация системы .
- Нажмите на Применить кнопку , а затем нажмите OK , чтобы сохранить изменения.
- Перезагрузите компьютер.
- После перезагрузки компьютера удалите неисправное приложение.
- Загрузите приложение из официальных источников.
- Щелкните правой кнопкой мыши на установщике и выберите Запуск от имени администратора .

- Следуйте инструкциям на экране, чтобы установить приложение.
Метод 7. Используйте восстановление системы
Исправьте это сейчас! Исправьте это сейчас!
Для восстановления поврежденной системы необходимо приобрести лицензионную версию Restoro Mac Washing Machine X9.
Восстановление системы — это функция Microsoft Windows, которая позволяет пользователям возвращать состояние своего компьютера к предыдущему моменту времени. Это может быть полезно, если вы внесли изменения в свою систему, которые вызывают проблемы.
- Перейдите в меню «Пуск» , введите восстановление и нажмите Создать точку восстановления .
- Нажмите Восстановление системы , затем следуйте инструкциям, пока не сможете выбрать точку восстановления.
- Выберите тот, который вы хотите (в идеале, до того, как проблема начнет возникать) и продолжайте процесс.
Автоматическое исправление ошибок
Команда ugetfix. com делает все возможное, чтобы помочь пользователям найти лучшие решения для устранения их ошибок. Если вы не хотите возиться с методами ручного ремонта, используйте автоматическое программное обеспечение. Все рекомендуемые продукты были протестированы и одобрены нашими специалистами. Инструменты, которые вы можете использовать для исправления вашей ошибки, перечислены ниже:
com делает все возможное, чтобы помочь пользователям найти лучшие решения для устранения их ошибок. Если вы не хотите возиться с методами ручного ремонта, используйте автоматическое программное обеспечение. Все рекомендуемые продукты были протестированы и одобрены нашими специалистами. Инструменты, которые вы можете использовать для исправления вашей ошибки, перечислены ниже:
Restoro — запатентованная специализированная программа восстановления Windows. Он продиагностирует ваш поврежденный компьютер. Он просканирует все системные файлы, библиотеки DLL и ключи реестра, которые были повреждены угрозами безопасности. Стиральная машина Mac X9 — запатентованная специализированная программа восстановления Mac OS X. Он продиагностирует ваш поврежденный компьютер. Он будет сканировать все системные файлы и ключи реестра, которые были повреждены угрозами безопасности.
Этот запатентованный процесс восстановления использует базу данных из 25 миллионов компонентов, которые могут заменить любой поврежденный или отсутствующий файл на компьютере пользователя.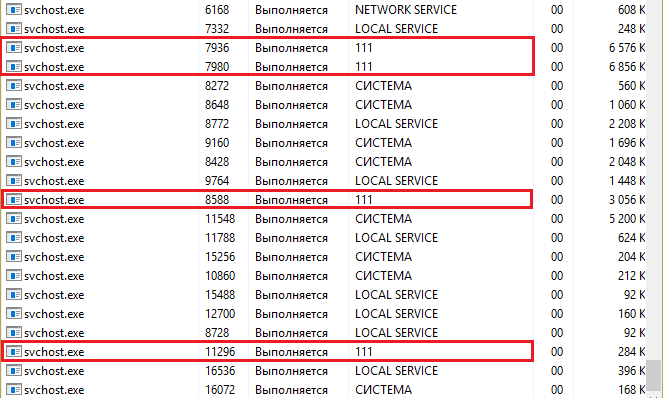
Чтобы восстановить поврежденную систему, необходимо приобрести лицензионную версию средства удаления вредоносных программ Restoro. Чтобы восстановить поврежденную систему, необходимо приобрести лицензионную версию средства удаления вредоносных программ Mac Washing Machine X9.
Частный доступ в Интернет — это VPN, которая может предотвратить отслеживание вашего интернет-провайдера, правительства и третьих лиц в Интернете и позволит вам оставаться полностью анонимным. Программное обеспечение предоставляет выделенные серверы для торрентов и потоковой передачи, обеспечивая оптимальную производительность и не замедляя работу. Вы также можете обойти географические ограничения и просматривать такие сервисы, как Netflix, BBC, Disney+ и другие популярные потоковые сервисы без ограничений, независимо от того, где вы находитесь.
Атаки вредоносных программ, особенно программ-вымогателей, представляют наибольшую опасность для ваших фотографий, видео, рабочих или учебных файлов.
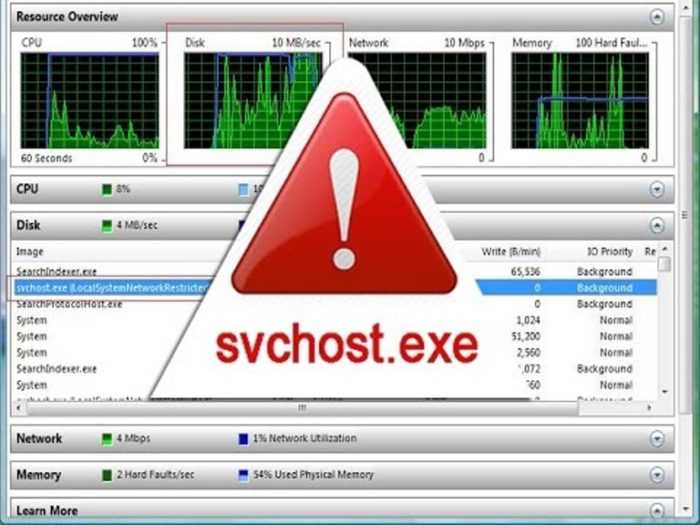 Для этого во вкладке «Реестр» жмем «Поиск проблем». После того, как ваша система будет просканирована, кликаем по кнопке «Исправить». Откроется новое окно в котором жмем «Исправить отмеченные».
Для этого во вкладке «Реестр» жмем «Поиск проблем». После того, как ваша система будет просканирована, кликаем по кнопке «Исправить». Откроется новое окно в котором жмем «Исправить отмеченные».