2018 server восстановление: Восстановление леса AD — выполнение полного восстановления сервера
Содержание
Восстановление леса AD — выполнение полного восстановления сервера
Twitter
LinkedIn
Facebook
Адрес электронной почты
-
Статья -
-
Область применения: Windows Server 2022, Windows Server 2019, Windows Server 2016, Windows Server 2012 и 2012 R2, Windows Server 2008 и 2008 R2
Используйте следующую процедуру, чтобы выполнить полное восстановление сервера для Windows Server 2016, 2012 R2 или 2012.
Полное восстановление сервера Active Directory
Полное восстановление сервера необходимо при восстановлении на другом оборудовании или другом экземпляре операционной системы. Необходимо учитывать следующее:
- Количество дисков на целевом сервере должно быть равно количеству дисков в резервной копии и иметь одинаковый размер или больше.
- Чтобы получить доступ к параметру Восстановить компьютер , целевой сервер должен быть запущен с DVD-диска операционной системы.
- Если целевой контроллер домена работает на виртуальной машине в Hyper-V, а резервная копия хранится в сетевом расположении, необходимо установить устаревший сетевой адаптер.
- После полного восстановления сервера необходимо отдельно выполнить заслуживающее доверия восстановление SYSVOL, как описано в статье Восстановление леса AD — выполнение заслуживающей доверия синхронизации реплицированного DFSR SYSVOL.
В зависимости от сценария используйте одну из следующих процедур, чтобы выполнить полное восстановление.
Выполнение полного восстановления сервера с помощью локальной резервной копии с использованием последнего образа
- Запустите программу установки Windows, укажите язык, формат времени и валюты, а также нажмите кнопку Далее.
- Выберите Восстановить компьютер.
- Выберите Устранение неполадок.
- Выберите Восстановление образа системы.
- Выберите Windows Server 2016.
- Если вы восстанавливаете последнюю локальную резервную копию, выберите Использовать последний доступный образ системы (рекомендуется) и нажмите кнопку Далее.
- Теперь вам будет предоставлена возможность:
- Форматирование и повторное секционирование дисков
- Установка драйверов
- Отмените выбор дополнительных функций автоматического перезапуска и проверки на наличие ошибок диска. Эти типы включены по умолчанию.
- Выберите Далее.

- Нажмите кнопку Готово. Вам будет предложено спросить, действительно ли вы хотите продолжить. Выберите ответ Да.
- После этого выполните заслуживающее доверия восстановление SYSVOL, как описано в разделе Восстановление леса AD — выполнение заслуживающей доверия синхронизации реплицированного DFSR SYSVOL.
Выполнение полного восстановления сервера с помощью любого локального или удаленного образа
- Запустите программу установки Windows, укажите язык, формат времени и валюты, а также нажмите кнопку Далее.
- Выберите Восстановить компьютер.
- Выберите Устранение неполадок, восстановление образа системы и Windows Server 2016.
- Если вы восстанавливаете последнюю локальную резервную копию, выберите Выбрать образ системы и нажмите кнопку Далее.
- Теперь можно выбрать расположение резервной копии, которую требуется восстановить.
 Если образ является локальным, его можно выбрать из списка.
Если образ является локальным, его можно выбрать из списка. - Если образ находится в общей сетевой папке, выберите Дополнительно. Вы также можете выбрать Дополнительно , если вам нужно установить драйвер.
- Если вы восстанавливаете данные из сети после нажатия кнопки Дополнительно , выберите Поиск образа системы в сети. Может появиться запрос на восстановление сетевого подключения. Нажмите кнопку «ОК».
- Введите UNC-путь к папке резервного копирования (например, \\server1\backups) и нажмите кнопку ОК. Можно также ввести IP-адрес целевого сервера, например \\192.168.1.3\backups.
- Введите учетные данные, необходимые для доступа к общей папке, и нажмите кнопку ОК.
- Теперь выберите дату и время восстановления образа системы и нажмите кнопку Далее.
- Теперь вам будет предоставлена возможность:
- Форматирование и повторное секционирование дисков
- Установка драйверов
- Отмените выбор дополнительных функций автоматического перезапуска и проверки на наличие ошибок диска.
 Эти типы включены по умолчанию.
Эти типы включены по умолчанию.
- Выберите Далее.
- Нажмите кнопку Готово. Вам будет предложено спросить, действительно ли вы хотите продолжить. Выберите ответ Да.
- После этого выполните заслуживающее доверия восстановление SYSVOL, как описано в разделе Восстановление леса AD — выполнение заслуживающей доверия синхронизации реплицированного DFSR SYSVOL.
Включение сетевого адаптера для резервного копирования сети
Если необходимо включить сетевой адаптер из командной строки для восстановления из общей сетевой папки, выполните следующие действия.
Запустите программу установки Windows, укажите язык, формат времени и валюты, а также нажмите кнопку Далее.
Выберите Восстановить компьютер. I
Выберите Устранение неполадок, а затем — Командная строка.
Введите следующую команду и нажмите клавишу ВВОД:
wpeinit
Чтобы подтвердить имя сетевого адаптера, введите:
show interfaces
Введите следующие команды и нажмите клавишу ВВОД после каждой команды:
netsh
interface
tcp
ipv4
set address "Name of Network Adapter" static IPv4 Address SubnetMask IPv4 Gateway Address 1
Пример:
set address "Local Area Connection" static 192.
 168.1.2 255.0.0.0 192.168.1.1 1
168.1.2 255.0.0.0 192.168.1.1 1
Введите
quit, чтобы вернуться в командную строку. Введитеipconfig /all, чтобы убедиться, что у сетевого адаптера есть IP-адрес, и попытайтесь проверить связь с IP-адресом сервера, на котором размещена резервная папка, чтобы подтвердить подключение. По завершении закройте командную строку.Теперь, когда сетевой адаптер работает, выберите описанные выше действия, чтобы завершить восстановление.
Next Steps
- Руководство по восстановлению леса AD
- Восстановление леса AD — процедуры
Восстановление сервера под управлением Windows Server Essentials
-
Статья -
-
Область применения: Windows Server 2016 Essentials, Windows Server 2012 R2 Essentials, Windows Server 2012 Essentials
В этом разделе представлен обзор и вспомогательные процедуры по восстановлению или восстановлению сервера под управлением Windows Server Essentials, а также следующие разделы:
Общие сведения о восстановлении системы сервера
Восстановление системного диска
Восстановление файлов и папок на сервере
Общие сведения о восстановлении системы сервера
От состояния сервера зависят доступные способы восстановления и результаты процесса.
К наиболее частым причинам восстановления сервера относятся:
Наличие на сервере зараженных файлов, которые невозможно вылечить или удалить.
Сервер неверно настроен и не запускается.
Вы заменили системный диск.
Вы больше не планируете использовать устройство и желаете перенести данные на новый сервер.
Вы можете восстановить сервер из резервной копии или сбросить параметры к значениям по умолчанию.
Восстановление сервера из резервной копии
Сброс параметров сервера к значениям по умолчанию
Восстановление сервера из резервной копии
В этом разделе представлены инструкции по выбору типа архивации.
Если резервная копия доступна, лучше всего использовать установочный носитель изготовителя для восстановления из внешней резервной копии. Восстановление поможет извлечь параметры и папки сервера из выбранного вами архива. Вам потребуется лишь настроить параметры и восстановить данные, созданные после архивации.
Если вы планируете восстановить ваш сервер из ранее созданной резервной копии, следует выбрать необходимый архив для восстановления, хранящийся на внешнем жестком диске, напрямую подключенном к серверу.
Если у вас есть недавняя успешно созданная резервная копия сервера, и вы уверены, что она содержит все важные данные, ваш выбор вполне очевиден. Вам потребуется лишь восстановить данные, созданные после последней успешной архивации, и заново настроить параметры сервера, измененные после резервирования
Если вы восстанавливаете сервер из-за вируса, выберите резервную копию, созданную до заражения. При восстановления из последней подходящей резервной копии может быть выполнен откат на несколько дней.
Если вы восстанавливаете сервер из-за неверных параметров, выберите резервную копию, созданную до изменения вызвавших проблемы настроек.
Если вы восстанавливаетесь из резервной копии, точные действия и необходимые доработки зависят от числа жестких дисков на сервере и факта замены системного диска:
Если на сервере установлен один жесткий диск, замена которого не производилась, информация о разделах останется неизменной после восстановления.
 Системный том будет восстановлен и данные остальных разделов сохранятся.
Системный том будет восстановлен и данные остальных разделов сохранятся.Если на сервере используется один жесткий диск и выполнена его замена, будет восстановлен системный том, после чего вам потребуется вручную скопировать папки и данные из остальных разделов. Любые созданные вами общие папки потребуется восстановить вручную.
Если на сервере установлено несколько жестких дисков, и диск 0 (содержащий системный том) не заменялся, информация о разделах диска сохранится после восстановления. Системный том будет восстановлен и данные всех остальных разделов останутся неизменны.
Если на сервере установлено несколько жестких дисков, и выполнена замена диска 0 (содержащего системный том), системный том будет восстановлен, после чего вам потребуется вручную восстановить все общие папки, хранившиеся на диске 0 ранее.
Сброс параметров сервера к значениям по умолчанию
Если у вас нет резервной копии, которую можно использовать для восстановления, или по какой-то другой причине вы желаете или вам требуется выполнить полное восстановление системы без возвращения предыдущей конфигурации сервера, вы можете сбросить параметры сервера к значениям по умолчанию, используя носитель для установки или восстановления от производителя серверного оборудования.
Все текущие параметры и установленные приложения сервера теряются при сбросе, и требуется повторная настройка устройства. После сброса параметров происходит перезагрузка сервера.
При сбросе настроек к значениям по умолчанию вы можете сохранить ваши данные или удалить их:
Если вы решите сохранить все ваши данные, то вся информация, хранящаяся в системном томе, будет удалена; данные других томов сохранятся.
Внимание!
Если параметры диска не соответствуют настройкам по умолчанию, все данные будут потеряны. Если вы заменили системный диск, новый диск должен быть больше, чем системный том исходного диска.
Если информация о разделах системного диска недоступна, или вы заменили системный диск, все данные на нем будут удалены, даже если вы выберете их сохранение.
Если вы планируете списать сервер или использовать его для других целей, рекомендуется удалить на нем все данные. Помимо параметров сервера, прочих настроек и данных системного тома, удаляется вся остальная информация и производится форматирование всех жестких дисков сервера.

Примечание
Если на сервере настроены дисковые пространства, перед сбросом к значениям по умолчанию откройте консоль Управление дисковыми пространствами, перейдите к секции Дополнительно и вручную удалите все дисковые пространства.
После сброса параметров вам потребуется выполнить следующие действия:
Повторная настройка сервера. Используйте мастер настройки сервера, чтобы повторно установить параметры. Чтобы настроить удаленно управляемый сервер Windows Server Essentials с клиентского компьютера, откройте веб-браузер и введите https://<YourServerName> в адресной строке.
Переподключение клиентского компьютера к серверу. Если компьютер был ранее подключен к серверу, перед повторным подключением компьютера к серверу необходимо удалить программное обеспечение Windows Server Essentials Connector. Подробную информацию см. в разделах Удаление программы Connector и Подключение компьютеров к серверу.

Восстановление системного диска
Чтобы сервер вернулся к работе, в первую очередь необходимо восстановить его системный диск. После этого вы можете выполнить любые необходимые действия для восстановления дисков с данными и любых потерянных при восстановлении сервера общих папок.
Доступно три способа восстановления:
Восстановление сервера с помощью установочного носителя. Используйте установочный носитель от производителя сервера, чтобы восстановиться из резервной копии.
Сброс параметров сервера к значениям по умолчанию с помощью установочного носителя. См. документацию от производителя сервера.
Восстановление сервера с клиентского компьютера с помощью специального DVD-диска. Если необходимо восстановить удаленно управляемый сервер, на котором выполняется Windows Server Essentials, необходимо выполнить восстановление с клиентского компьютера, используя DVD-диск восстановления от изготовителя сервера.

Восстановление сервера с помощью установочного носителя
В следующей процедуре описывается восстановление системного диска сервера из резервной копии с помощью установочного носителя Windows Server Essentials. (информацию о сбросе параметров к значениям по умолчанию с помощью установочного носителя см. в документации от производителя сервера).
Примечание
Если сервер использует дисковые пространства и данные восстанавливаются на новом сервере, сначала необходимо восстановить системный диск, а затем войти на панель мониторинга Windows Server Essentials, настроить дисковые пространства так же, как на старом сервере, а затем восстановить тома данных.
Восстановление системного диска сервера из резервной копии с помощью установочного носителя
Вставьте Windows Server Essentials установочный DVD-диск в DVD-диск сервера, перезагрузите сервер и нажмите любую клавишу, чтобы начать работу с DVD-диска.
Примечание
Если процесс восстановления не начинается автоматически, проверьте параметры BIOS на вашем сервере и убедитесь, что в списке приоритетов загрузки DVD-дисковод находится на первом месте.

-Или-
Если производитель предварительно загрузил содержимое установочного носителя на сервер, нажмите клавишу F8 при запуске, чтобы начать восстановление.
После загрузки файлов Windows Server выберите язык и другие необходимые настройки, после чего щелкните Далее.
На следующей странице мастера щелкните Восстановить компьютер.
Внимание!
Не выбирайте вариант Установить сейчас. В противном случае начнется полная установка системы и все параметры конфигурации системного диска и данные на нем будут удалены.
На странице Выбор варианта щелкните Устранение неполадок.
На странице Восстановление образа системы выберите текущую систему ?Windows Server Essentials или Windows Server Essentials.
Откроется мастер восстановления из образа.
На странице Выбор архивного образа системы вы можете выбрать последнюю или более раннюю резервную копию.
 Система будет восстановлена к состоянию на момент создания выбранной вами резервной копии. Потребуется вручную восстановить добавленные после архивации данные или измененные параметры.
Система будет восстановлена к состоянию на момент создания выбранной вами резервной копии. Потребуется вручную восстановить добавленные после архивации данные или измененные параметры.Выберите один из следующих вариантов и щелкните Далее:
Примечание
Если у вас есть недавняя успешно созданная резервная копия сервера, и вы уверены, что она содержит все важные данные, то ваш выбор вполне очевиден. Вам потребуется лишь восстановить данные, созданные после последней успешной архивации, и заново настроить параметры сервера, измененные после резервирования
Если вы восстанавливаете сервер из-за вируса, выберите резервную копию, созданную до заражения. При восстановления из последней подходящей резервной копии может быть выполнен откат на несколько дней.
Если вы восстанавливаете сервер из-за неверных параметров, выберите резервную копию, созданную до изменения вызвавших проблемы настроек.
Для завершения восстановления системы следуйте инструкциям мастера.

После успешного восстановления сервера извлеките установочный DVD-диск, если вы его использовали, и выполните перезагрузку.
Примечание
Для восстановления папок на сервере и открытия к ним общего доступа могут потребоваться дополнительные действия. Подробную информацию см. в разделеВосстановление файлов и папок на сервере.
Восстановление сервера с клиентского компьютера с помощью специального DVD-диска
В Windows Server Essentials можно запустить сервер с созданного загрузочного USB-устройства флэш-памяти, а затем восстановить сервер с клиентского компьютера с помощью DVD-диска восстановления, полученного от изготовителя сервера. Клиентский компьютер должен находиться в одной сети с сервером Этот метод недоступен в Windows Server Essentials.
Далее описаны основные действия, необходимые для восстановления сервера. Приведенные шаги подходят как для восстановления из резервной копии, так и для сброса параметров к значениям по умолчанию. Более точные инструкции см. в документации от производителя вашего сервера.
Более точные инструкции см. в документации от производителя вашего сервера.
Восстановление сервера с клиентского компьютера с помощью специального DVD-диска
Вставьте на клиентский компьютер носитель восстановления Windows Server Essentials сервера, полученный от изготовителя сервера.
Откроется мастер восстановления сервера.
Следуйте инструкциям мастера, чтобы создать загрузочное USB-устройство флэш-памяти, которое будет использоваться для запуска сервера в режиме восстановления.
Когда загрузочное USB-устройство флэш-памяти будет подготовлено с помощью мастера восстановления сервера, вставьте его в сервер, чтобы загрузить режим восстановления. Информацию о запуске вашего сервера в режиме восстановления см. в документации от производителя вашего серверного оборудования.
После запуска в режиме восстановления мастер обнаружит сервер и установит соединение.
Для завершения восстановления сервера следуйте инструкциям мастера.

Примечание
При этом способе восстановления игнорируются внешние устройства хранения, подключенные к серверу. Если вы желаете очистить данные с внешнего устройства хранения, потребуется сделать это вручную.
Примечание
Если вы создали на сервере дополнительные общие папки, после восстановления данных из резервной копии эти папки могут не распознаться на сервере. В этом случае потребуется заново открыть к этим папкам общий доступ. Подробную информацию см. в разделеВосстановление файлов и папок на сервере.
Восстановление файлов и папок на сервере
В зависимости от способа восстановления сервера и типа используемых устройств хранения, после восстановления системного диска вам может потребоваться вернуть тома с данными. В некоторых случаях вам придется повторно открыть доступ к существующим папкам, чтобы они распознались на сервере.
Далее описаны случаи, в которых вам может потребоваться восстановить файлы и папки:
Восстановление файлов и папок из резервной копии сервера.
 Если вы заменили системный диск, или информация о разделах системного диска недоступна, вы можете восстановить систему, однако данные из других томов диска будут потеряны. Чтобы восстановить файлы и папки из других томов с данными, используйте мастер восстановления файлов и папок.
Если вы заменили системный диск, или информация о разделах системного диска недоступна, вы можете восстановить систему, однако данные из других томов диска будут потеряны. Чтобы восстановить файлы и папки из других томов с данными, используйте мастер восстановления файлов и папок.Восстановление общих папок на сервере. Если вы создали на сервере дополнительные общие папки, после восстановления системного диска из резервной копии они будут расположены в разделе с данными, однако могут не распознаваться на сервере. В этом случае потребуется заново открыть к этим папкам общий доступ.
Восстановление файлов и папок из резервной копии сервера
Мастер восстановления файлов и папок поможет вам защитить данные на случай поломки жесткого диска или непреднамеренного удаления информации. С помощью Windows Server Essentials Backup можно создать копию всех данных на жестком диске и сохранить их на внешнем запоминающее устройство. Если исходные данные будут непреднамеренно удалены, перезаписаны или станут недоступны в результате поломки, вы сможете восстановить их из резервной копии. С помощью мастера восстановления файлов и папок вы можете извлечь из резервной копии отдельный файл или папку, несколько файлов или папок, или же целый жесткий диск.
С помощью мастера восстановления файлов и папок вы можете извлечь из резервной копии отдельный файл или папку, несколько файлов или папок, или же целый жесткий диск.
Чтобы вернуть файлы и папки, оказавшиеся недоступными после восстановления, вам может потребоваться мастер восстановления файлов и папок. Например, если вы заменили системный диск, или информация о его разделах недоступна, у вас не получится восстановить данные других томов жесткого диска.
Примечание
С помощью мастера восстановления файлов и папок вы не сможете восстановить целый системный диск. Информацию о восстановлении целого системного диска см. в разделах Восстановление сервера с помощью установочного носителя или Восстановление сервера с клиентского компьютера с помощью специального DVD-диска.
Восстановление файлов и папок из резервной копии сервера
Откройте панель мониторинга Windows Server Essentials и откройте вкладку Устройства.
Щелкните имя сервера и нажмите в области Задачи кнопку Восстановить файлы и папки сервера.

Откроется мастер восстановления файлов и папок.
Чтобы восстановить необходимые файлы и папки, следуйте инструкциям мастера.
Предупреждение
Дополнительные сведения о резервном копировании и восстановлении файлов и папок см. в разделе Управление резервным копированием и восстановлением.
Восстановление общих папок на сервере
Если после восстановления системного диска сервера общие папки по-прежнему находятся в разделе данных или были восстановлены в секции данных, может потребоваться повторно настроить общие папки, чтобы сервер распознал эти папки. Далее описано, как открыть доступ к папкам, уже использованным ранее в качестве общих.
Добавление существующего каталога в список общих папок сервера.
Найдите необходимую папку на жестком диске с помощью проводника.
Щелкните правой кнопкой мыши по общей папке, выберите Свойства, перейдите во вкладку Доступ и запишите разрешения для этой папки.

Войдите на панель мониторинга Windows Server Essentials, перейдите на вкладку Хранилище и нажмите кнопку Добавить папку в области Задачи серверных папок.
Откроется мастер добавления папок.
Укажите имя общей папки в поле Имя.
Нажмите кнопку Обзор, перейдите к диску<>\<Имя_>сервера\ServerFolders (например, d:\Contoso\ServerFolders), выберите папку, к которой вы хотите предоставить общий доступ, и нажмите кнопку ОК.
Щелкните Далее.
Укажите записанные на шаге 2 разрешения и щелкните Добавить папку.
Важно!
Эти разрешения заменят все существующие разрешения, которые не были добавлены в папку с помощью панели мониторинга Windows Server Essentials.
Важно!
После добавления папок в список общего доступа, убедитесь, что в дальнейшем будет выполняться их архивация.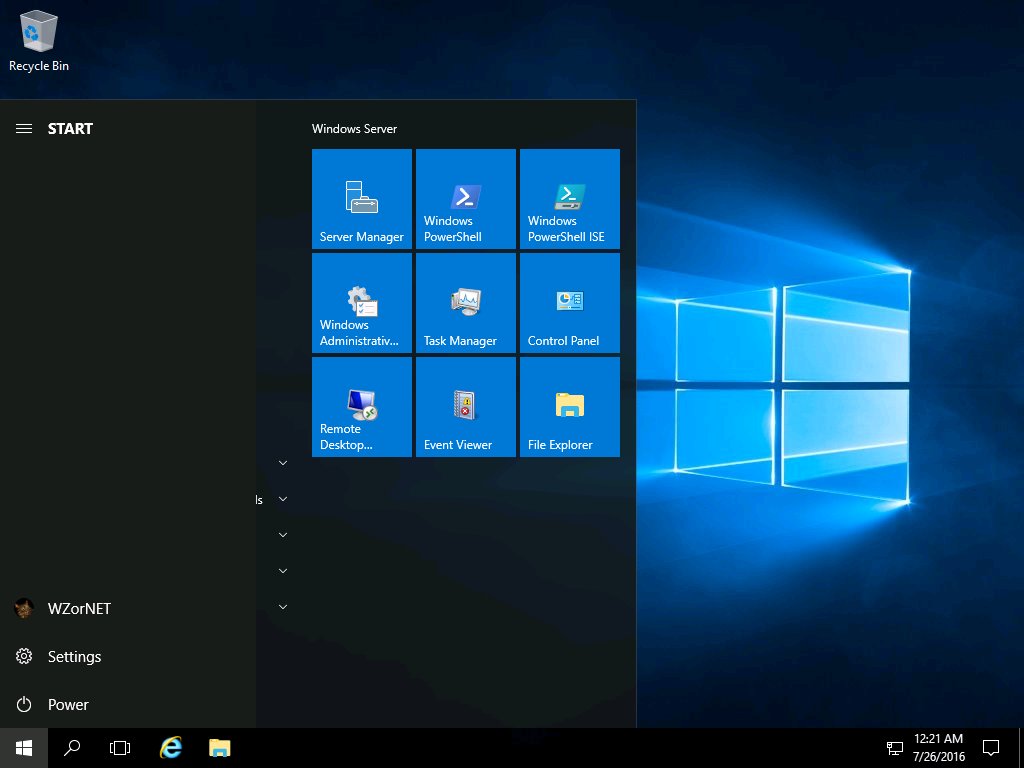 Информацию о добавлении папок в резервную копию сервера см. в статье Настройка или изменение параметров архивации сервера.
Информацию о добавлении папок в резервную копию сервера см. в статье Настройка или изменение параметров архивации сервера.
Дополнительные ссылки
Управление архивацией и восстановлением
Управление Windows Server Essentials
Использование Windows Server Essentials
использовать функцию резервного копирования для резервного копирования и восстановления данных — Windows Server
Редактировать
Твиттер
Фейсбук
Электронная почта
- Статья
В этой пошаговой статье описывается, как использовать функцию резервного копирования для резервного копирования и восстановления данных на компьютере под управлением Windows Server 2003.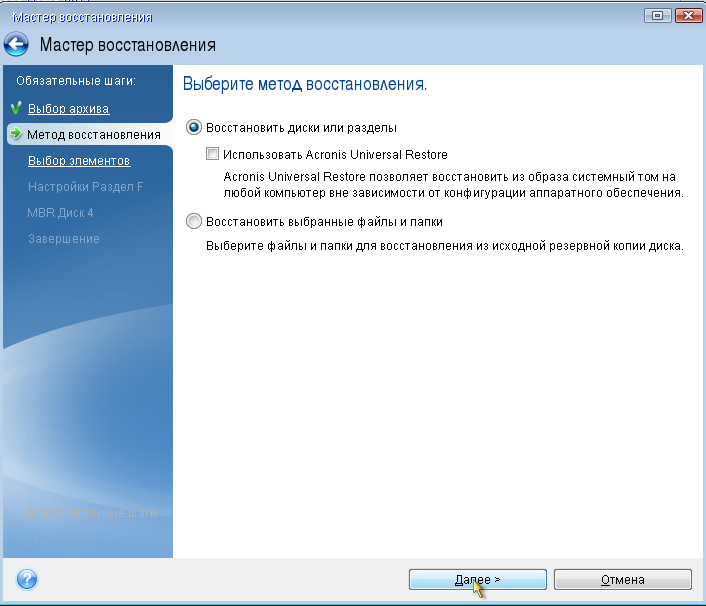
Применимо к: Windows Server 2003
Исходный номер базы знаний: 326216
Сводка
Эта статья предназначена для пользователей, выполняющих резервное копирование и восстановление данных, и содержит информацию о том, как выполнять резервное копирование и восстановление конфигурации системы и локального реестра.
Для выполнения процедур, описанных в этой статье, вы должны войти в систему как член группы администраторов или группы операторов резервного копирования.
Резервное копирование сервера
Резервное копирование данных можно выполнить вручную или с помощью мастера резервного копирования, который включен в функцию резервного копирования. Вы можете создать резервную копию всего содержимого сервера, выбранных частей сервера или данных состояния системы (информации о конфигурации системы).
Для резервного копирования выбранных файлов или папок
Нажмите «Пуск», выберите «Все программы», выберите «Стандартные», выберите «Системные инструменты», а затем нажмите «Резервное копирование».
 Запустится мастер резервного копирования или восстановления.
Запустится мастер резервного копирования или восстановления.Щелкните Расширенный режим.
Перейдите на вкладку Резервное копирование.
В меню «Задание» выберите «Создать».
Разверните диск или папку, содержащую элементы, для которых требуется создать резервную копию. Щелкните, чтобы установить флажки рядом с файлами, папками или дисками, для которых вы хотите создать резервную копию.
В поле Место назначения резервного копирования укажите место назначения для нового задания. Для этого выполните одно из следующих действий:
- Если вы хотите создать резервную копию файлов и папок в файл, щелкните Файл.
- Если вы хотите выполнить резервное копирование на ленту, щелкните ленточное устройство.
Примечание
Если лентопротяжное устройство не подключено к вашему компьютеру, файл является единственным типом носителя резервного копирования, доступным в поле Место назначения резервного копирования .

В поле Резервный носитель или имя файла выполните одно из следующих действий:
- При резервном копировании в файл укажите путь и имя файла резервной копии (.bkf). Или нажмите кнопку Обзор, укажите имя файла и место, где вы хотите сохранить файл, а затем нажмите кнопку Сохранить.
- Если вы выполняете резервное копирование на ленту, выберите ту ленту, которую вы хотите использовать.
В меню Сервис выберите Параметры. Укажите любые дополнительные параметры резервного копирования, которые вы хотите, на соответствующих вкладках страницы «Параметры». Нажмите «ОК».
Нажмите «Начать резервное копирование».
Если вы хотите установить дополнительные параметры резервного копирования, такие как проверка данных или аппаратное сжатие, нажмите «Дополнительно». Укажите нужные параметры и нажмите кнопку ОК.
Проверьте параметры на странице сведений о задании резервного копирования.
 Укажите, хотите ли вы, чтобы эта резервная копия заменяла информацию, которая уже присутствует на целевом носителе, или добавляете эту резервную копию к существующей информации.
Укажите, хотите ли вы, чтобы эта резервная копия заменяла информацию, которая уже присутствует на целевом носителе, или добавляете эту резервную копию к существующей информации.Нажмите «Начать резервное копирование».
Для резервного копирования состояния системы (включая параметры реестра)
Для резервного копирования состояния системы (включая систему кустов реестра, программное обеспечение, безопасность, диспетчер учетных записей безопасности (SAM) и пользователя по умолчанию (но не HKEY_CURRENT_USER)) , выполните следующие действия:
Нажмите «Пуск», выберите «Все программы», выберите «Стандартные», выберите «Системные инструменты», а затем нажмите «Резервное копирование». Запустится мастер резервного копирования или восстановления.
Щелкните Расширенный режим.
Перейдите на вкладку Резервное копирование.
В меню «Задание» выберите «Создать».
Щелкните, чтобы установить флажок Состояние системы.

Установите флажки рядом с любыми другими файлами, папками или дисками, для которых вы хотите создать резервную копию.
В поле Место назначения резервного копирования укажите место назначения для нового задания. Для этого выполните одно из следующих действий:
- Если вы хотите создать резервную копию файлов и папок в файл, щелкните Файл.
- Если вы хотите выполнить резервное копирование на ленту, щелкните ленточное устройство.
Примечание
Если лентопротяжное устройство не подключено к вашему компьютеру, файл является единственным типом носителя резервного копирования, доступным в поле Место назначения резервного копирования .
В поле Резервный носитель или имя файла выполните одно из следующих действий:
- При резервном копировании в файл укажите путь и имя файла резервной копии (.bkf). Или нажмите кнопку Обзор, укажите имя файла и место, где вы хотите сохранить файл, а затем нажмите кнопку Сохранить.

- Если вы выполняете резервное копирование на ленту, выберите ту ленту, которую вы хотите использовать.
- При резервном копировании в файл укажите путь и имя файла резервной копии (.bkf). Или нажмите кнопку Обзор, укажите имя файла и место, где вы хотите сохранить файл, а затем нажмите кнопку Сохранить.
В меню Сервис выберите Параметры. Укажите любые дополнительные параметры резервного копирования, которые вы хотите, на соответствующих вкладках страницы «Параметры». Нажмите «ОК».
Нажмите «Начать резервное копирование».
Если вы хотите установить дополнительные параметры резервного копирования, такие как проверка данных или аппаратное сжатие, нажмите «Дополнительно». Укажите нужные параметры и нажмите кнопку ОК.
Проверьте параметры на странице сведений о задании резервного копирования. Укажите, хотите ли вы, чтобы эта резервная копия заменяла информацию, которая уже присутствует на целевом носителе, или добавляете эту резервную копию к существующей информации.
Нажмите «Начать резервное копирование».
Чтобы запланировать резервное копирование на более позднее время или дату
Вы можете запустить операцию резервного копирования при низком использовании системы. Однако такое время может быть поздно ночью или в выходные дни. Вы можете запланировать выполнение заданий резервного копирования на определенный день и время.
Однако такое время может быть поздно ночью или в выходные дни. Вы можете запланировать выполнение заданий резервного копирования на определенный день и время.
Примечание
Чтобы запланировать операцию резервного копирования, должна быть запущена служба планировщика заданий.
Нажмите «Пуск», выберите «Все программы», выберите «Стандартные», выберите «Системные инструменты», а затем нажмите «Резервное копирование». Запустится мастер резервного копирования или восстановления.
Щелкните Расширенный режим.
Перейдите на вкладку Резервное копирование.
В меню «Задание» выберите «Создать».
Разверните диск или папку, содержащую элементы, для которых требуется создать резервную копию. Щелкните, чтобы установить флажки рядом с файлами, папками или дисками, для которых вы хотите создать резервную копию.
В поле Место назначения резервного копирования укажите место назначения для нового задания.
 Для этого выполните одно из следующих действий:
Для этого выполните одно из следующих действий:- Если вы хотите создать резервную копию файлов и папок в файл, щелкните Файл.
- Если вы хотите выполнить резервное копирование на ленту, щелкните ленточное устройство.
Примечание
Если лентопротяжное устройство не подключено к вашему компьютеру, файл является единственным типом носителя резервного копирования, доступным в поле Место назначения резервного копирования .
В поле Резервный носитель или имя файла выполните одно из следующих действий:
- При резервном копировании в файл укажите путь и имя файла резервной копии (.bkf). Или нажмите кнопку Обзор, укажите имя файла и место, где вы хотите сохранить файл, а затем нажмите кнопку Сохранить.
- Если вы выполняете резервное копирование на ленту, выберите ту ленту, которую вы хотите использовать.
В меню Сервис выберите Параметры. Укажите любые дополнительные параметры резервного копирования, которые вы хотите, на соответствующих вкладках страницы «Параметры».
 Нажмите «ОК».
Нажмите «ОК».Нажмите «Начать резервное копирование».
Щелкните Расписание.
Если появится сообщение с предложением сохранить текущие параметры резервного копирования, нажмите кнопку ОК. На появившейся странице «Сохранить как» укажите имя и место, где вы хотите сохранить резервную копию, а затем нажмите «Сохранить».
В поле Имя задания введите имя запланированного задания резервного копирования и нажмите кнопку Свойства.
Перейдите на вкладку Расписание. В поле Запланировать задачу выберите, как часто вы хотите запускать задание резервного копирования, а затем в Время начала укажите время запуска резервного копирования и нажмите кнопку ОК.
На появившейся странице Задать информацию об учетной записи введите имя пользователя и пароль пользователя, для которого вы хотите запустить запланированное резервное копирование, а затем нажмите кнопку ОК.

Нажмите OK.
Запланированное задание резервного копирования отображается в календаре на вкладке Запланированные задания. Запланированное задание резервного копирования автоматически запускается в указанное время и данные.
Закройте страницу Backup Utility.
Для резервного копирования данных с помощью мастера резервного копирования
Нажмите кнопку Пуск, выберите Все программы, выберите Стандартные, выберите Служебные программы и нажмите кнопку Резервное копирование. Запустится мастер резервного копирования или восстановления.
Щелкните Расширенный режим.
На вкладке Добро пожаловать щелкните Мастер резервного копирования (дополнительно). Запустится мастер резервного копирования. Нажмите «Далее.
Укажите, что вы хотите создать резервную копию, и нажмите кнопку Далее.
Если вы выбрали Резервное копирование выбранных файлов, дисков или сетевых данных на шаге 4, разверните диск или папку, содержащую элементы, для которых вы хотите создать резервную копию, установите флажки рядом с диском, папкой, или файл, для которого требуется создать резервную копию, а затем нажмите кнопку Далее.

Укажите тип резервной копии, место назначения и имя в соответствующих полях, а затем нажмите кнопку Далее.
Примечание
Если накопитель на магнитной ленте не подключен к вашему компьютеру, Файл — это единственный тип носителя для резервных копий, доступный в Выберите тип резервной копии .
Просмотрите параметры, отображаемые на странице Completing the Backup Wizard . Если вы хотите указать дополнительные параметры резервного копирования, нажмите «Дополнительно», укажите нужные параметры и нажмите «ОК».
Нажмите Готово.
Восстановление данных на сервере
В случае потери данных вы можете восстановить данные из резервной копии вручную или с помощью мастера восстановления, который включен в функцию резервного копирования.
Чтобы восстановить выбранные файлы из файла или ленты
Нажмите кнопку Пуск, выберите Все программы, выберите Стандартные, выберите Служебные, а затем нажмите кнопку Резервное копирование.
 Запустится мастер резервного копирования или восстановления.
Запустится мастер резервного копирования или восстановления.Щелкните Расширенный режим.
Перейдите на вкладку Восстановление и управление носителями .
Щелкните носитель, который вы хотите восстановить, а затем установите флажки рядом с дисками, папками или файлами, которые вы хотите восстановить.
В поле Восстановить файл в укажите расположение, в которое вы хотите восстановить файлы, выполнив одно из следующих действий:
Если вы хотите восстановить файлы или папки в том же расположении, в котором они находились при резервном копировании данных, щелкните Исходное расположение и перейдите к шагу 7.
Если вы хотите восстановить файлы или папки в новом расположении, щелкните Альтернативное расположение .
Этот параметр сохраняет структуру папок резервных копий данных.
Если вы хотите восстановить файлы и папки в одном месте, нажмите Одна папка .

Если вы выбрали Альтернативное расположение или Отдельная папка , введите расположение, в которое вы хотите восстановить данные, или нажмите кнопку Обзор и выберите расположение, а затем нажмите кнопку ОК.
В меню Сервис выберите Параметры. Перейдите на вкладку «Восстановление», укажите нужный вариант восстановления и нажмите «ОК».
Нажмите «Начать восстановление».
На появившейся странице «Подтверждение восстановления» нажмите «Дополнительно», если хотите задать дополнительные параметры восстановления, а затем нажмите «ОК».
Нажмите OK, чтобы начать операцию восстановления.
Чтобы восстановить данные о состоянии системы (включая информацию реестра)
Нажмите кнопку Пуск, выберите Все программы, выберите Стандартные, выберите Служебные и затем щелкните Резервное копирование. Запустится мастер резервного копирования или восстановления.

Щелкните Расширенный режим.
Перейдите на вкладку Восстановление и управление носителями .
В поле Элементы для восстановления разверните носитель, который требуется восстановить, и установите флажок Состояние системы.
Установите флажки рядом с любыми другими дисками, папками или файлами, которые вы хотите восстановить.
В поле Восстановить файл в укажите место, куда вы хотите восстановить файлы, выполнив одно из следующих действий:
- Если вы хотите восстановить файлы или папки в том же расположении, в котором они находились при резервном копировании данных, щелкните Исходное расположение и перейдите к шагу 8.
- Если вы хотите восстановить файлы или папки в новом расположении, нажмите Альтернативное расположение .
Этот параметр сохраняет структуру папок резервных копий данных.
- Если вы хотите восстановить файлы и папки в одном месте, нажмите Одна папка .
Примечание
Если вы не укажете альтернативное расположение для восстановленных данных, операция восстановления стирает текущие данные о состоянии системы и заменяет их восстанавливаемой информацией.
Если вы выбрали Альтернативное расположение или Отдельная папка , введите расположение, в которое вы хотите восстановить данные, или нажмите Обзор и выберите расположение.
Нажмите «Начать восстановление».
На появившейся странице «Подтверждение восстановления» нажмите «Дополнительно», если хотите задать дополнительные параметры восстановления, а затем нажмите «ОК».
Нажмите OK, чтобы начать операцию восстановления.
Чтобы восстановить данные из резервной копии с помощью мастера восстановления
- Нажмите «Пуск», выберите «Все программы», выберите «Стандартные», выберите «Системные инструменты», а затем нажмите «Резервное копирование».
 Запустится мастер резервного копирования или восстановления.
Запустится мастер резервного копирования или восстановления. - Щелкните Расширенный режим.
- На вкладке Добро пожаловать щелкните Мастер восстановления (дополнительно). Запустится мастер восстановления. Нажмите «Далее.
- В поле Элементы для восстановления разверните носитель, который вы хотите восстановить, установите флажки рядом с дисками, папками или файлами, которые вы хотите восстановить, а затем нажмите кнопку Далее.
- Проверьте параметры, которые отображаются на странице Завершение работы мастера восстановления . Если вы хотите указать дополнительные параметры резервного копирования, нажмите «Дополнительно», укажите нужные параметры и нажмите «ОК».
- Нажмите Готово.
Поиск и устранение неисправностей
Вы не можете выполнять резервное копирование или восстановление данных
Вы должны быть членом группы администраторов или группы операторов резервного копирования на локальном компьютере для резервного копирования или восстановления данных.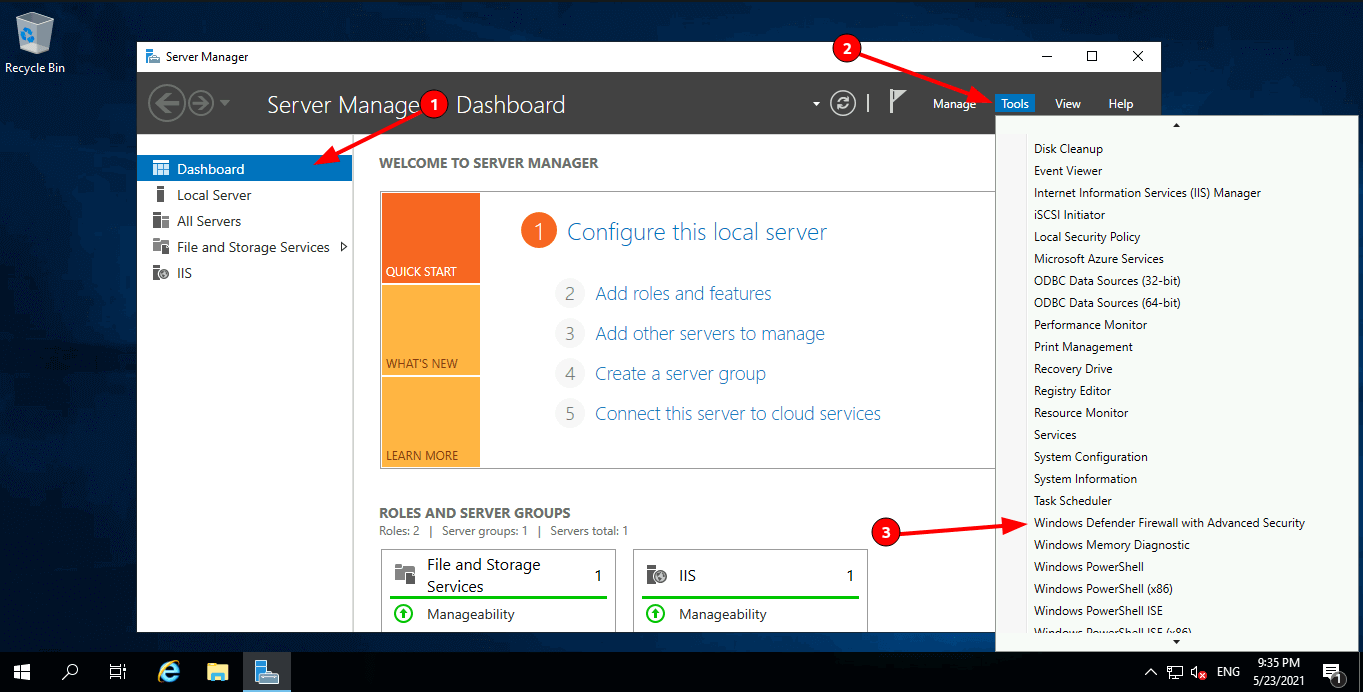
Вы не можете запланировать операцию резервного копирования
Прежде чем вы сможете запланировать резервное копирование, должна быть запущена служба планировщика заданий. Если служба планировщика заданий еще не запущена, выполните следующие действия, чтобы запустить ее:
- Нажмите «Пуск», а затем нажмите «Выполнить».
- В поле Открыть введите cmd и нажмите кнопку ОК.
- В командной строке введите расписание сетевого запуска и нажмите клавишу ВВОД.
SQL Server Simple Recovery Model
Автор: Грег Робидоукс
Обзор
«Простая» модель восстановления делает то, что подразумевает, она дает вам простой
резервную копию, которую можно использовать для замены всей базы данных в случае
сбой или если у вас есть необходимость восстановить базу данных на другом сервере.
С этой моделью восстановления у вас есть возможность делать полные резервные копии (всего
копия) или дифференциальные резервные копии (любые изменения с момента последней полной резервной копии).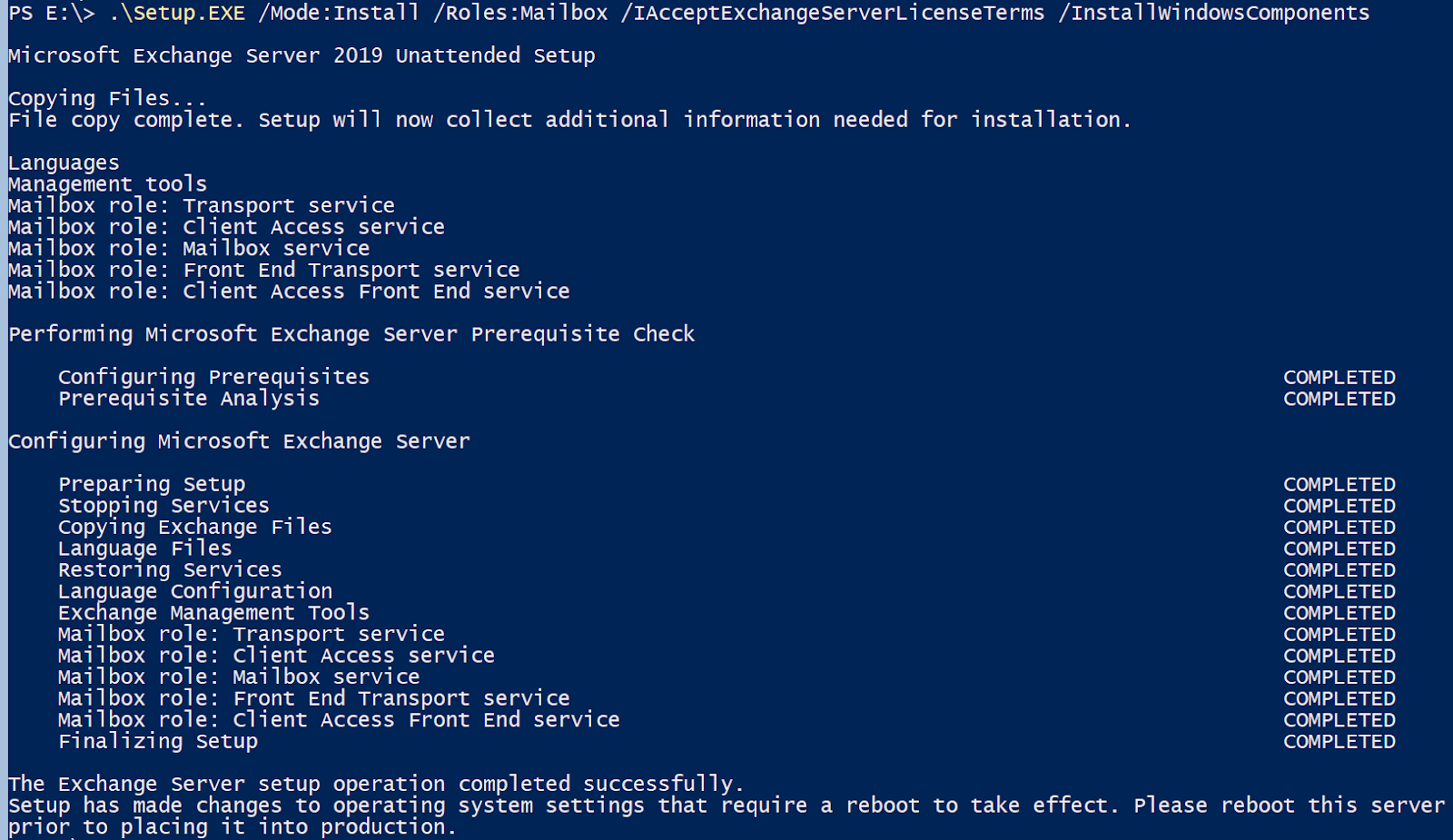
С этой моделью восстановления вы подвержены любым сбоям с момента последнего резервного копирования.
завершена, потому что вы сможете восстановить данные только до того момента, когда
резервное копирование произошло.
Пояснение
«Простая» модель восстановления — это самая простая модель восстановления для SQL Server.
Каждая транзакция по-прежнему записывается в журнал транзакций, но как только транзакция
завершено и данные были записаны в файл данных пространство, которое было использовано
в файле журнала транзакций теперь может повторно использоваться новыми транзакциями. Так как это
пространство используется повторно, нет возможности выполнить восстановление на определенный момент времени, поэтому
самой последней точкой восстановления будет либо полная резервная копия, либо последняя дифференциальная
резервное копирование, которое было завершено. Кроме того, поскольку место в журнале транзакций может
использоваться повторно, журнал транзакций не будет расти вечно, как упоминалось в разделе «Полная версия».
модель восстановления.
Вот несколько причин, по которым вы можете выбрать эту модель восстановления:
- Ваши данные не являются критическими и могут быть легко воссозданы
- База данных используется только для тестирования или разработки
- Данные статичны и не изменяются
- Потеря любой или всех транзакций с момента последней резервной копии не является проблемой
- Данные получены и могут быть легко воссозданы
Типы резервных копий, которые можно запускать, когда данные находятся в «Простой» модели восстановления:
- Полное резервное копирование
- Дифференциальные резервные копии
- Резервное копирование файлов и/или файловых групп
- Частичные резервные копии
- Резервные копии только для копирования
Установка простой модели восстановления SQL Server с использованием T-SQL
ALTER DATABASE dbName SET RECOVERY recoveryOption ИДТИ
Пример: изменение базы данных AdventureWorks на «Простую» модель восстановления
ИЗМЕНЕНИЕ БАЗЫ ДАННЫХ AdventureWorks SET RECOVERY SIMPLE ИДТИ
Настройка простой модели восстановления SQL Server с помощью Management Studio
- Щелкните правой кнопкой мыши имя базы данных и выберите «Свойства»
- Перейти на страницу параметров
- В разделе «Модель восстановления» выберите «Простой»
- Нажмите «ОК», чтобы сохранить
Следующий >>
Комментарии к этой статье
Четверг, 21 июля 2022 г. — 4:53:58 — Иштван Ворос — 4:53:58 — Иштван Ворос | Вернуться к началу ( ) |
| Привет Мастера, У меня есть база данных простого режима. Я вставляю около 300 КБ данных в циклы, каждый цикл заканчивается фиксацией. Файл журнала постоянно растет, растет 🙁 Почему? В статье говорится, что «после завершения транзакции и записи данных в файл данных пространство, которое использовалось в файле журнала транзакций, теперь можно использовать повторно. по новым транзакциям» Спасибо, | |
| Четверг, 16 декабря 2021 г. — 10:04:04 — Грег Робиду | Вернуться к началу (89596) |
| Привет, Чжун, Когда база данных находится в режиме простого восстановления после завершения транзакций и записи в файл данных, это пространство в журнале транзакций можно использовать повторно, поэтому журнал транзакций не должен постоянно увеличиваться. -Грег | |
| Среда, 15 декабря 2021 г. — 22:00:25 — Чжун Стив | Вернуться к началу (89592) |
| когда новый журнал заменит старый журнал, если база данных находится в простом режиме | |
| Пятница, 16 июля 2021 г. – 7:47:21 – Грег Робиду | Вернуться к началу (89016) |
| Привет Тан, модель восстановления — это просто то, как база данных работает для сохранения транзакций, и это влияет на то, какие типы резервных копий вы можете делать. См. другие страницы в этом руководстве, чтобы узнать, как на самом деле сделать резервную копию. | |
Пятница, 16 июля 2021 г. — 4:16:32 — Загар — 4:16:32 — Загар | Вернуться к началу (89012) |
| В SSMS я не вижу простого восстановления, которое можно использовать для резервного копирования файла. | |
| , вторник, 10 апреля 2018 г. — 9:32:27 — Грег Робиду | Вернуться к началу (75659) |
Привет Умар, Когда транзакция фиксируется в базе данных, значения записываются на страницы данных, поэтому при резервном копировании базы данных в ней также сохраняются эти значения. Кроме того, при создании полной резервной копии базы данных процесс резервного копирования считывает файл данных, а также активную часть журнала транзакций, поэтому при восстановлении выполняется откат или откат всех транзакций, которые выполнялись во время резервного копирования. — Грег | |
Суббота, 7 апреля 2018 г. — 15:13:28 — Умар Вакас — 15:13:28 — Умар Вакас | Вернуться к началу (75637) |
в упрощенной модели восстановления, как указано выше, журнал транзакций очищается после фиксации или отката транзакции. Вопрос в том, как можно восстановить базу данных, когда журнал транзакций ведется после каждой транзакции. пожалуйста, ответьте кому-нибудь
| |
| Понедельник, 15 января 2018 г. – 11:05:45 – PM | Вернуться к началу (74956) |
Для моей базы данных настроено простое восстановление. Автоувеличение для журнала по умолчанию составляет 10 %. Если я запускаю отчет об использовании диска, я вижу, что автоувеличение и автоуменьшение происходит постоянно для файла журнала, каждые несколько секунд. . Я просто не знаю, на что настроить автоматический рост. Я знаю, что это слишком мало, но хотел бы порекомендовать, что это должно быть установлено. Спасибо | |
| Понедельник, 1 января 2018 г. — 21:59:50 — IG Q | Вернуться к началу (74656) |
Есть ли случай, когда восстановление базы данных автоматически изменится на SIMPLE? Я изменил восстановление базы данных на ПОЛНОЕ, но когда в моем плане обслуживания возникла ошибка, я обнаружил, что восстановление, которое я установил на ПОЛНОЕ, теперь снова на ПРОСТОЕ.
| |
| Среда, 15 февраля 2017 г. — 7:41:48 — Абхишек Кумар | Вернуться к началу (46359) |
Мне нужна точная и актуальная информация о модели резервного копирования и восстановления. | |

 Если образ является локальным, его можно выбрать из списка.
Если образ является локальным, его можно выбрать из списка. Эти типы включены по умолчанию.
Эти типы включены по умолчанию.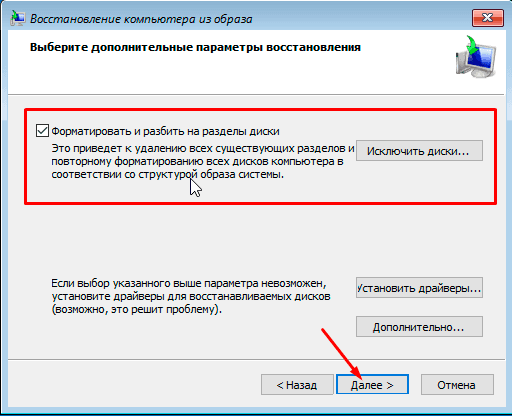 168.1.2 255.0.0.0 192.168.1.1 1
168.1.2 255.0.0.0 192.168.1.1 1
 Системный том будет восстановлен и данные остальных разделов сохранятся.
Системный том будет восстановлен и данные остальных разделов сохранятся.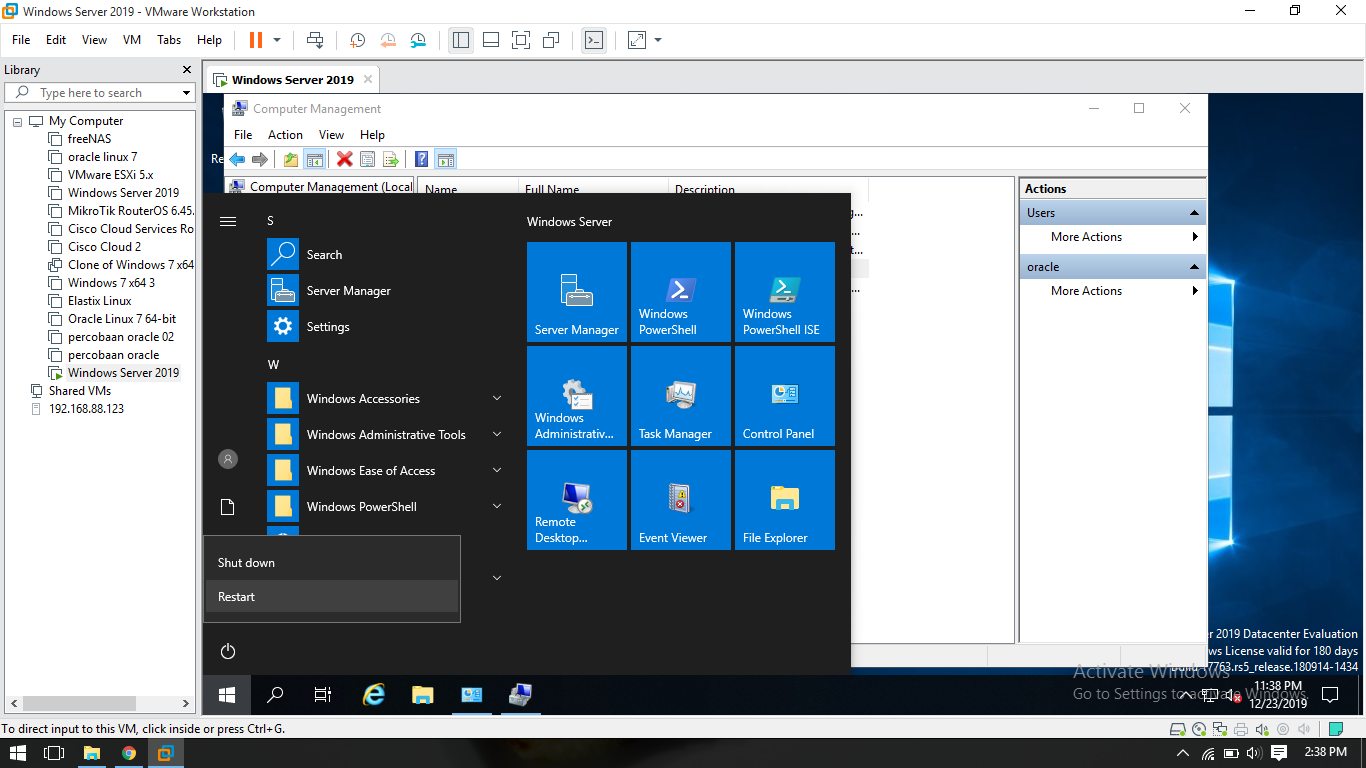

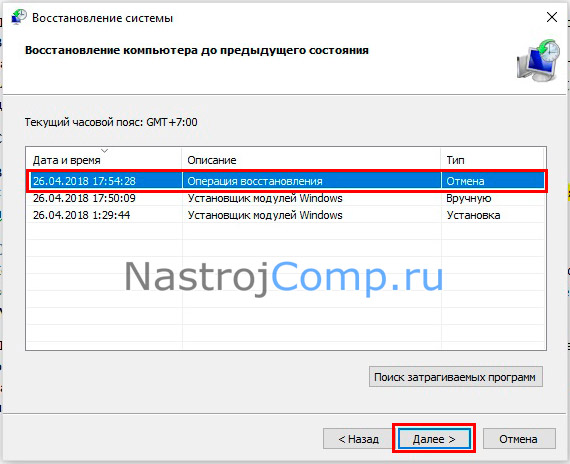

 Система будет восстановлена к состоянию на момент создания выбранной вами резервной копии. Потребуется вручную восстановить добавленные после архивации данные или измененные параметры.
Система будет восстановлена к состоянию на момент создания выбранной вами резервной копии. Потребуется вручную восстановить добавленные после архивации данные или измененные параметры.

 Если вы заменили системный диск, или информация о разделах системного диска недоступна, вы можете восстановить систему, однако данные из других томов диска будут потеряны. Чтобы восстановить файлы и папки из других томов с данными, используйте мастер восстановления файлов и папок.
Если вы заменили системный диск, или информация о разделах системного диска недоступна, вы можете восстановить систему, однако данные из других томов диска будут потеряны. Чтобы восстановить файлы и папки из других томов с данными, используйте мастер восстановления файлов и папок.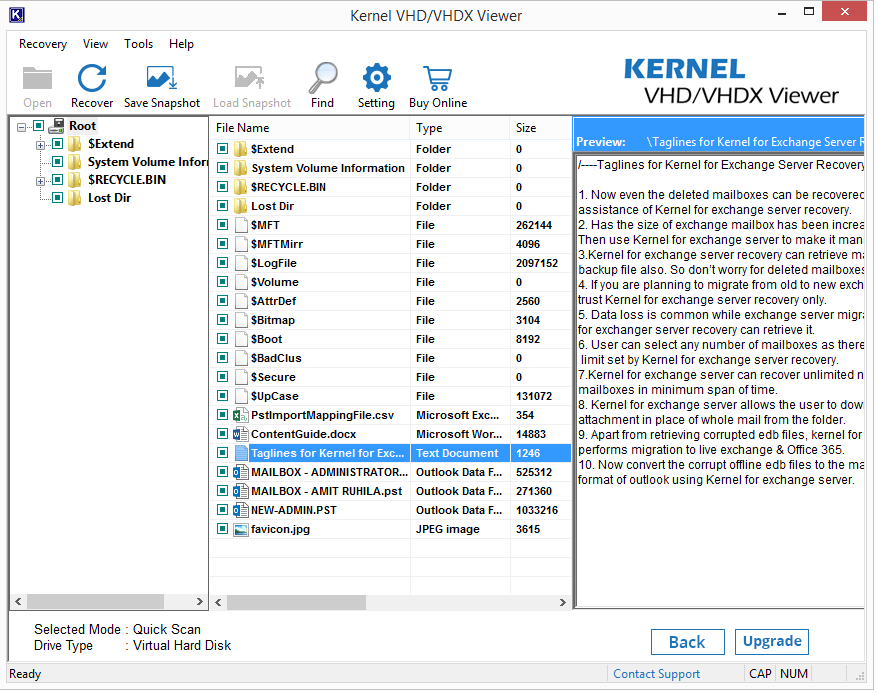
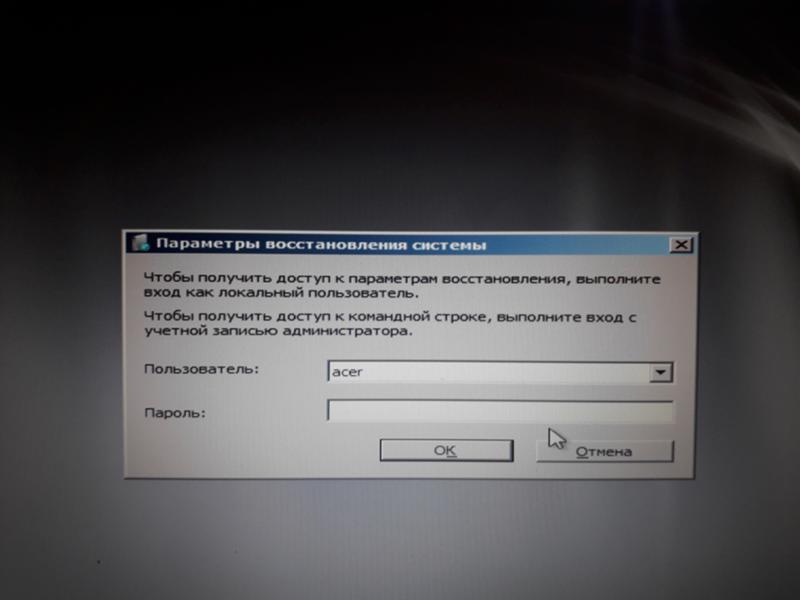
 Запустится мастер резервного копирования или восстановления.
Запустится мастер резервного копирования или восстановления.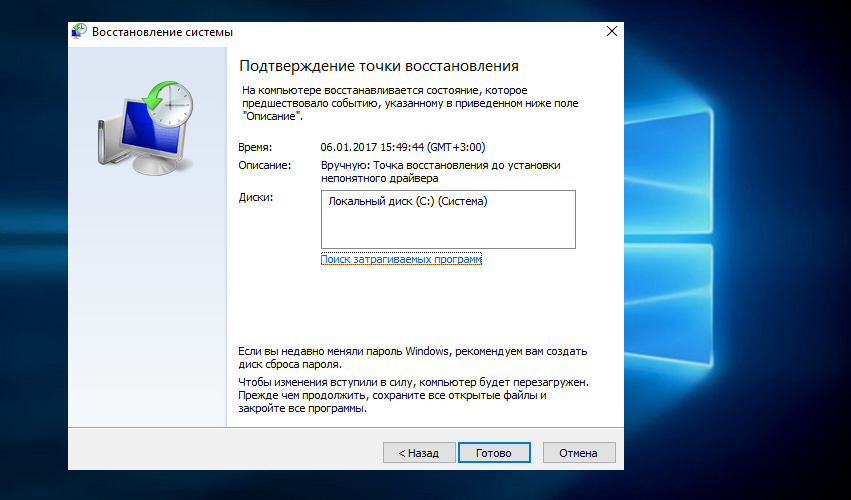
 Укажите, хотите ли вы, чтобы эта резервная копия заменяла информацию, которая уже присутствует на целевом носителе, или добавляете эту резервную копию к существующей информации.
Укажите, хотите ли вы, чтобы эта резервная копия заменяла информацию, которая уже присутствует на целевом носителе, или добавляете эту резервную копию к существующей информации.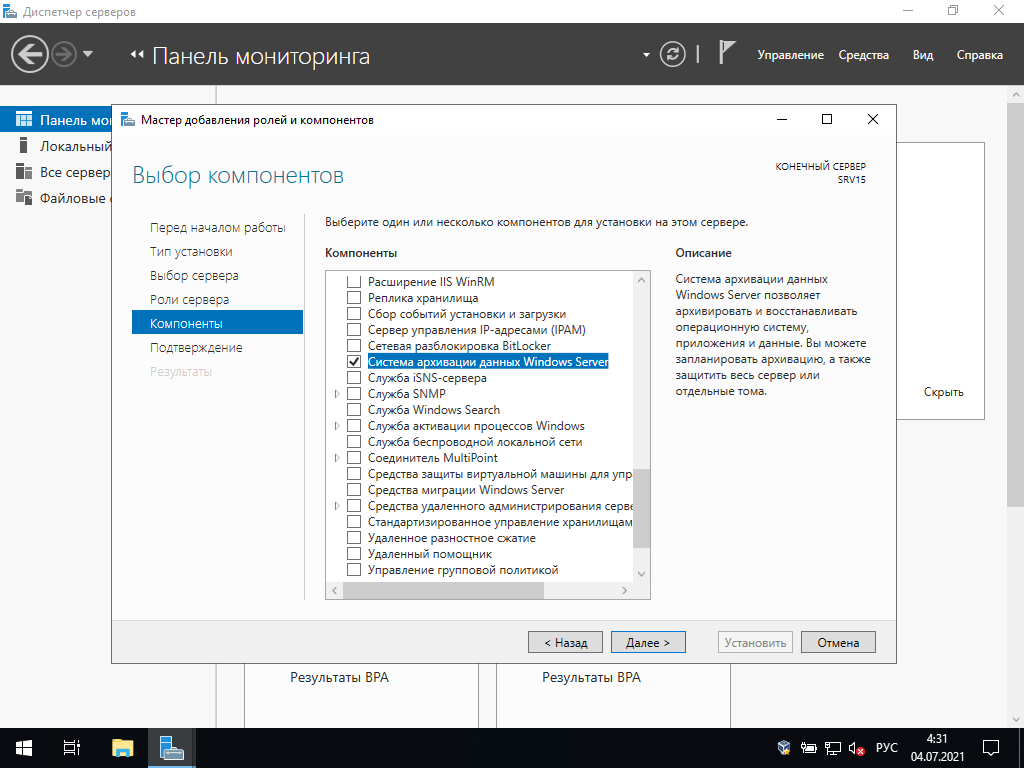

 Для этого выполните одно из следующих действий:
Для этого выполните одно из следующих действий: Нажмите «ОК».
Нажмите «ОК».

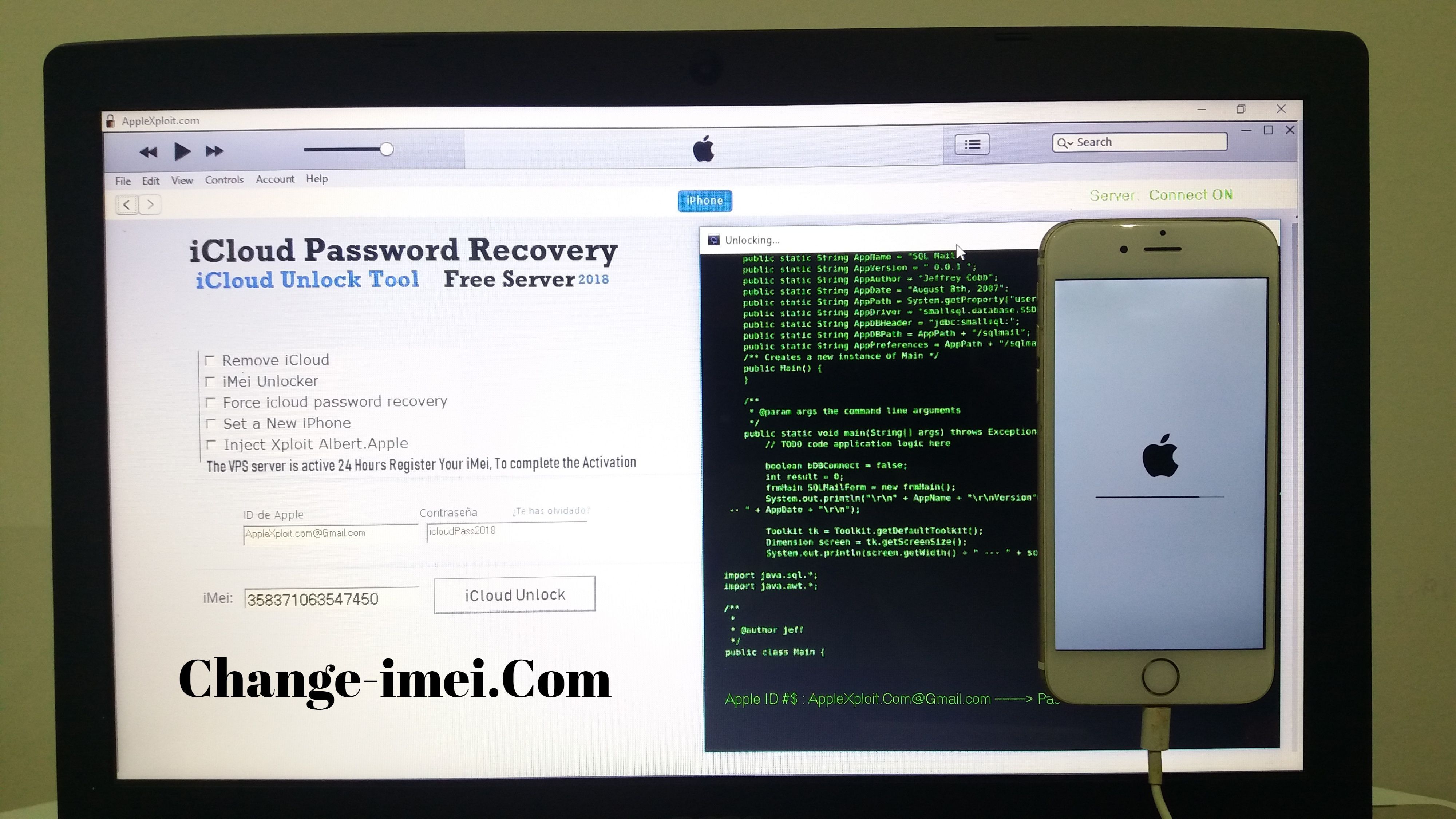 Запустится мастер резервного копирования или восстановления.
Запустится мастер резервного копирования или восстановления.


 Запустится мастер резервного копирования или восстановления.
Запустится мастер резервного копирования или восстановления.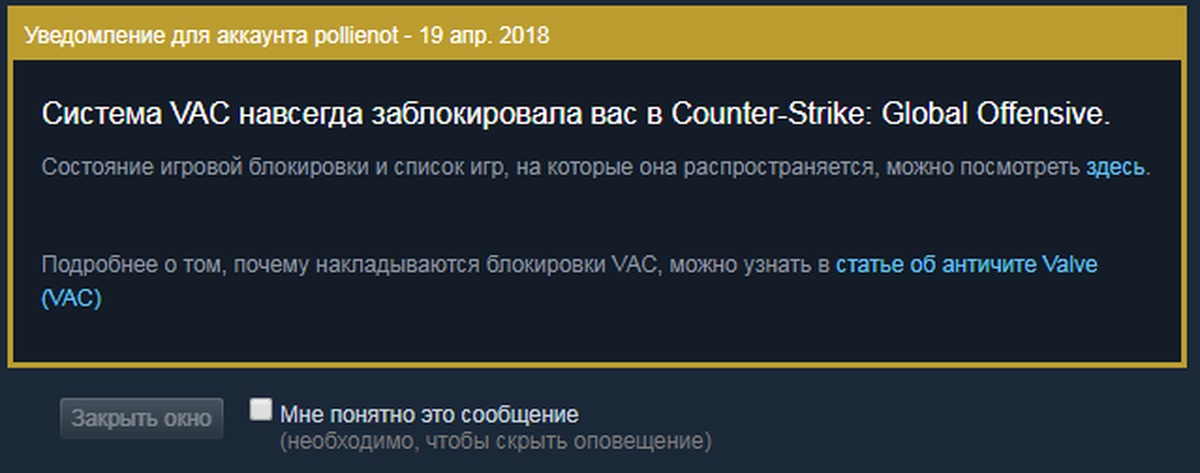 Это немного сложнее, чем это, но в целом так оно и работает.
Это немного сложнее, чем это, но в целом так оно и работает. , Файл данных весит 5,8 ГБ
, Файл данных весит 5,8 ГБ