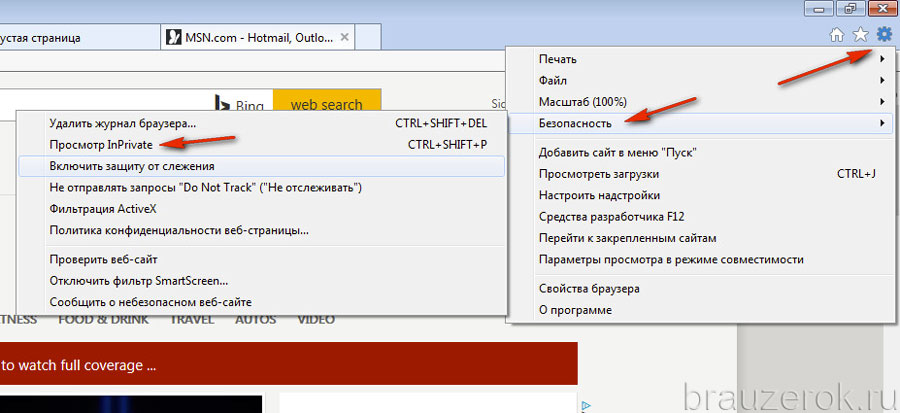Как в explorer включить режим инкогнито в: Как включить режим инкогнито в Internet Explorer. 2 способа
Содержание
Режим Internet Explorer в Microsoft Edge
Некоторые сайты предназначены для работы в Internet Explorer, и определенная функциональность этих сайтов не поддерживается современными браузерами, такими как Microsoft Edge. Если вам нужно просмотреть один из таких сайтов, можно использовать режим Internet Explorer в Microsoft Edge.
Большинство сайтов лучше работают в современных браузерах. Поддержка Internet Explorer прекращена 15 июня 2022 г. Рекомендуем использовать режим Internet Explorer в Microsoft Edge только при необходимости. Дополнительные сведения см. в статье Подробнее о Microsoft Edge.
Чтобы включить режим Internet Explorer, выполните указанные ниже действия.
-
В адресной строке Microsoft Edge введите edge://settings/defaultbrowser и нажмите клавишу ВВОД.

-
Переместите переключатель Разрешить перезагрузку сайтов в Internet Explorer в положение ВКЛ..
-
Перезапустите Microsoft Edge.
Теперь режим Internet Explorer включен. Чтобы просмотреть веб-сайт, используя режим Internet Explorer в Microsoft Edge, выполните указанные ниже действия.
-
Перейдите на веб-сайт, который вы хотите просмотреть в режиме Internet Explorer.
-
Выберите Перезагрузить в режиме Internet Explorer.
Если вы используете Microsoft Edge версии 92 или более ранней версии, выберите Другие инструменты > Перезагрузить в режиме Internet Explorer
org/ListItem»>
Щелкните многоточие в правом верхнем углу окна браузера.
Чтобы вернуться к просмотру веб-сайтов без режима Internet Explorer, нажмите кнопку «Выйти» на панели информации в верхней части экрана или закройте текущую вкладку и откройте новую вкладку в Microsoft Edge.
ПРИМЕЧАНИЕ. Если вы используете устройство, управляемое вашей организацией, с последними обновлениями Windows, параметр Разрешить перезагружать сайты в Internet Explorer будет отображаться на странице edge://settings/defaultbrowser, но этот параметр может быть неактивен. На управляемом устройстве параметр Перезагрузить в режиме Internet Explorer будет отображаться ТОЛЬКО в случае, если в вашей организации настроена политика «Разрешить перезагружать ненастроенные сайты в режиме Internet Explorer». См. документацию о политике браузера Microsoft Edge.
На управляемом устройстве параметр Перезагрузить в режиме Internet Explorer будет отображаться ТОЛЬКО в случае, если в вашей организации настроена политика «Разрешить перезагружать ненастроенные сайты в режиме Internet Explorer». См. документацию о политике браузера Microsoft Edge.
Как включить или выключить Internet Explorer в Windows 10? 2023 г.
Разглашение: Некоторые ссылки на этом сайте являются партнерскими. Это означает, что если вы нажмете на одну из ссылок и купите товар, я могу получить комиссию. Однако все мнения принадлежат мне.
Хотя с появлением Windows 10 Microsoft представила новый браузер под названием Microsoft Edge, у него все еще есть Internet Explorer 11. Итак, вы можете захотеть узнать как полностью удалить Internet Explorer в Windows 10.
Нашли лучший браузер для вашей системы Windows 10, кроме браузера Internet Explorer? И хочу знать как включить или выключить Internet Explorer на Windows 10?
Если да, то эта статья для вас. Если вы также хотите знать как полностью удалить Internet Explorer в Windows 10 тогда с помощью этой статьи вы также получите знания о том же.
Если вы также хотите знать как полностью удалить Internet Explorer в Windows 10 тогда с помощью этой статьи вы также получите знания о том же.
Начнем с того, что Internet Explorer является браузером по умолчанию в любой операционной системе Windows. Несмотря на то, что Microsoft Edge является официальным браузером в Windows 10, у вас также будет Internet Explorer 11 в качестве резервного варианта.
Итак, начнем с того же:
Как включить или выключить Internet Explorer в Windows 10?
Метод: включить и выключить Internet Explorer в Windows 10
Шаг № 1: В качестве самого первого шага вам необходимо перейти на панель управления вашей системы Windows 10. Вы можете легко перейти к нему, перейдя к крайнему левому нижнему углу окна, а затем в соответствующем поле, набрав «Панель управления». Таким образом можно запустить панель управления.
Как только вы окажетесь там, теперь вам нужно найти поле программ, а затем Функции программ.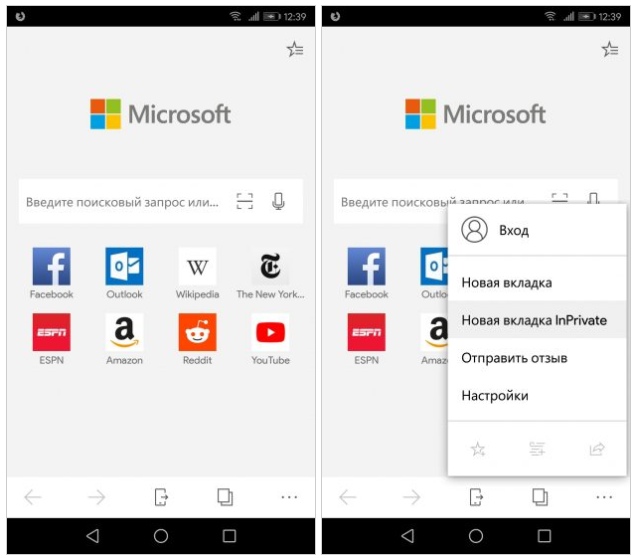
Итак, в основном, это похоже на следующий путь:
Панель управления -> Программы -> Программы и компоненты.
После того, как вы сделали все вышесказанное, можно переходить к следующим шагам.
Шаг № 2: Теперь, в окне, в которое вы попали в результате своей предыдущей деятельности, теперь вам необходимо перейти к левой панели окна и затем щелкнуть «Включить или выключить функции Windows».
В соответствии с вашими настройками вас могут попросить ввести системный пароль. Итак, если появляется подсказка, значит, вы должны ввести желаемое.
Это покажет вам список всех программ и функций в вашей системе.
Теперь, чтобы выключить Internet Explorer, вам нужно немного прокрутить вниз и найти программу с именем Internet Explorer 11. Как только вы его нашли, вам нужно снять флажок прямо перед ним.
Как только вы закончите с этим, вам будет предложено диалоговое окно, в котором вас попросят подтвердить ваше действие. Итак, сделайте необходимое, а затем нажмите кнопку «ОК» внизу.
Итак, сделайте необходимое, а затем нажмите кнопку «ОК» внизу.
Обработка команды займет несколько секунд. После этого вам придется перезапустить систему, чтобы изменения отразились на вашей системе. Таким образом, вы можете легко отключить Internet Explorer в своей системе Windows 10.
Вкратце, весь процесс выглядит так: Панель управления -> Программы -> Программы и компоненты -> Включение или выключение компонентов Windows -> Internet Explorer 11 -> ОК -> Перезагрузить
Чтобы вернуть эту вещь или включить ее снова, все, что вам нужно сделать, это выполнить точные шаги до последнего, где вы должны установить флажок, рядом с которым «Internet Explorer 11» написано. После этого вы должны следовать инструкциям на экране, и все готово.
Если вы ищете что-то, связанное с тем, как полностью удалить Internet Explorer из Windows 10, извините, что разочаровал вас, но вы не можете этого сделать. Да, вы не ослышались, это невозможно, но вы всегда можете включить или отключить этот инструмент, просто выполнив описанный выше метод.
[Дополнительная информация]: Как работать в режиме инкогнито в Internet Explorer?
Если вам не нужен браузер для хранения истории просмотров, вы должны знать, как работать в режиме инкогнито в Internet Explorer. При использовании окна в режиме инкогнито история не сохраняется в вашем браузере.
Однако ваш интернет-провайдер по-прежнему может видеть, что вы просматриваете. Итак, убедитесь, что вы хорошо знаете этот факт, прежде чем двигаться дальше.
Режим инкогнито очень удобен в различных обстоятельствах, например, когда вы не хотите, чтобы кто-либо знал, какие сайты вы посетили. Или например, если вы входите в свою Facebook учетной записи из системы вашего друга, то вы можете использовать то же самое, что и закрытие окна автоматически выйдет из системы.
Итак, давайте посмотрим, как мы можем получить доступ к этой функции в Internet Explorer:
Шаг № 1: На этом первом этапе вам нужно будет запустить Internet Explorer в вашей системе. В случае, если вы отключили эту функцию в своей системе, обратитесь к методу, который мы уже обсуждали выше.
В случае, если вы отключили эту функцию в своей системе, обратитесь к методу, который мы уже обсуждали выше.
Для этого вам нужно будет перейти к значку Internet Explorer 11 и затем щелкнуть по нему. Это запустит приложение для вас.
После того, как вы выполнили упомянутое, вы готовы перейти к следующему шагу.
Шаг № 2: Теперь в нижней части экрана вам нужно перейти на вкладку и щелкнуть значок с тремя точками в кружке. Откроется небольшое контекстное меню, в котором вам необходимо выбрать «Новая вкладка InPrivate«.
Это откроет вам новое окно в режиме инкогнито, и теперь вы можете путешествовать по Интернету, не беспокоясь об истории.
Заключение: — Как включить или выключить Internet Explorer в Windows 10?
Итак, этот заключительный раздел подводит нас к концу статьи о «Как включить или выключить Internet Explorer в Windows 10?«Мы надеемся, что эта статья, должно быть, добавила стоящую ценность вашей базе знаний и помогла вам в поисках как полностью отключить Internet Explorer в Windows?
Если вам понравилась эта статья, не забудьте поставить нам лайк в различных социальных сетях. И если у вас есть какие-либо предложения, дайте нам знать в разделе комментариев ниже. Мы были бы рады получить известия от вас.
И если у вас есть какие-либо предложения, дайте нам знать в разделе комментариев ниже. Мы были бы рады получить известия от вас.
Спасибо, что прошли мимо и прекрасно прочитали.
Следите за обновлениями и продолжайте посещать.
Полезное
- SmartNews для ПК и как загрузить SmartNews на ПК (Windows)?
- Как исправить, что эта копия Windows не является подлинной?
- Как установить Windows Movie Maker в Windows 10?
Как всегда запускать любой веб-браузер в режиме приватного просмотра/инкогнито
Режим инкогнито или приватный просмотр — это одна из нескольких функций, ориентированных на конфиденциальность, в большинстве современных веб-браузеров. Это позволяет пользователям просматривать Интернет в частном порядке, не позволяя браузеру записывать их сеанс, историю, файлы cookie и другие связанные данные. Чтобы обеспечить эту функциональность, браузер создает временный сеанс просмотра в новом окне, которое изолировано от других вкладок/окон и их данных сеанса. Итак, если вы тот, кто большую часть времени использует свой браузер в инкогнито/приватном режиме, и вы ищете способы, чтобы ваш браузер был в инкогнито/приватном режиме каждый раз, когда вы его открываете, вот руководство о том, как всегда открывать любой браузер в приватном режиме на Linux, Mac и Windows.
Итак, если вы тот, кто большую часть времени использует свой браузер в инкогнито/приватном режиме, и вы ищете способы, чтобы ваш браузер был в инкогнито/приватном режиме каждый раз, когда вы его открываете, вот руководство о том, как всегда открывать любой браузер в приватном режиме на Linux, Mac и Windows.
Содержание
1
1. Brave
Brave — это бесплатный интернет-браузер с открытым исходным кодом, основанный на Chromium, который постепенно набирает популярность благодаря своей скорости и конфиденциальности. По сравнению с Google Chrome, который также основан на Chromium, Brave предлагает менее загроможденный интерфейс с расширенными функциями, ориентированными на конфиденциальность, и меньшим потреблением энергии. Браузер доступен на всех основных компьютерных платформах: Linux, Mac и Windows.
В Linux
1. На рабочем столе щелкните правой кнопкой мыши ярлык Brave и выберите Свойства .
2. В окне свойств выберите Basic сверху.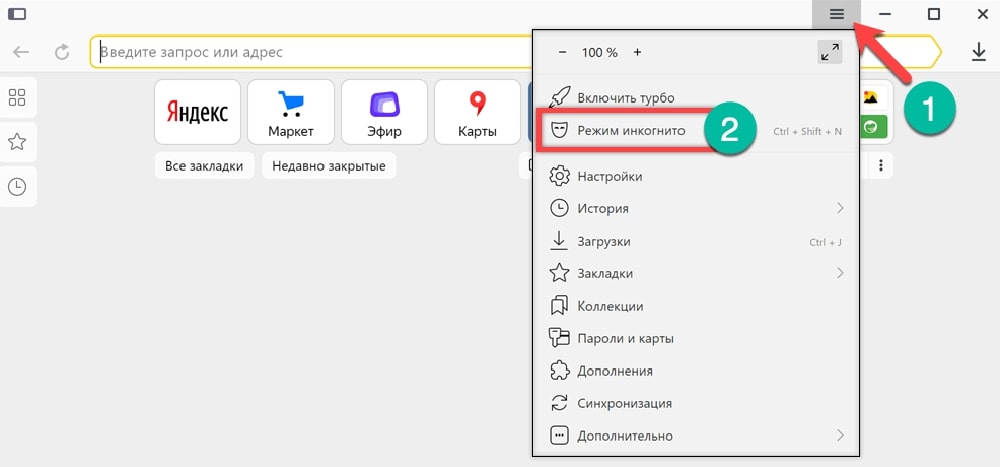
3. Здесь щелкните поле ввода рядом с Command и добавьте к нему пробел , а затем --incognito .
4. Нажмите Закрыть .
На Mac
1. Откройте Spotlight Search [команда + пробел], найдите Script Editor и нажмите клавишу возврата.
2. Здесь нажмите Новый документ внизу слева.
3. Вставьте в документ следующий код: do shell script "open -a /Applications/Brave\\ Browser.app --args --incognito" .
4. Перейдите к Файл > Сохранить или нажмите Команда + s , чтобы открыть приглашение для сохранения
5. Здесь дайте имя вашему сценарию и нажмите кнопку раскрывающегося списка рядом с Формат файла и выберите Приложение .
6. Нажмите Сохранить .
После создания сценария перейдите в Finder > iCloud Drive > Редактор сценариев . Отсюда скопируйте только что созданный сценарий и поместите его на рабочий стол или в док-станцию. Чтобы выполнить, дважды коснитесь его.
Отсюда скопируйте только что созданный сценарий и поместите его на рабочий стол или в док-станцию. Чтобы выполнить, дважды коснитесь его.
В Windows
1. Щелкните правой кнопкой мыши значок программы запуска Brave и выберите Свойства .
2. На странице свойств убедитесь, что вы находитесь в разделе Ярлык .
3. В поле ввода рядом с Target, добавьте существующий путь с пробелом , за которым следует --incognito .
4. Нажмите Применить и при появлении запроса выберите Продолжить , чтобы предоставить разрешение администратора.
5. Нажмите OK .
2. Google Chrome
Google Chrome, несомненно, является одним из самых популярных веб-браузеров, используемых на различных устройствах. Он основан на проекте Chromium, похожем на Brave, и уже довольно давно является предпочтительным выбором для многих пользователей. Несмотря на то, что у него есть свои недостатки, особенно чрезмерное потребление ресурсов, Chrome по-прежнему остается одним из наиболее часто используемых браузеров в Интернете на различных устройствах.
Несмотря на то, что у него есть свои недостатки, особенно чрезмерное потребление ресурсов, Chrome по-прежнему остается одним из наиболее часто используемых браузеров в Интернете на различных устройствах.
В Linux
1. Щелкните правой кнопкой мыши ярлык Google Chrome и выберите Свойства .
2. В окне свойств перейдите на вкладку Basic .
3. Здесь щелкните поле ввода Command и добавьте существующую команду с пробелом и добавьте --incognito .
4. Щелкните Закрыть , чтобы закрыть окно.
На Mac
1. Откройте Поиск Spotlight [команда + пробел], найдите Редактор сценариев и откройте его.
2. Теперь нажмите «Новый документ» в левом нижнем углу.
3. Скопируйте следующий код и вставьте его в документ: выполните сценарий оболочки "open -a /Applications/Google\\ Chrome.app --args --incognito" .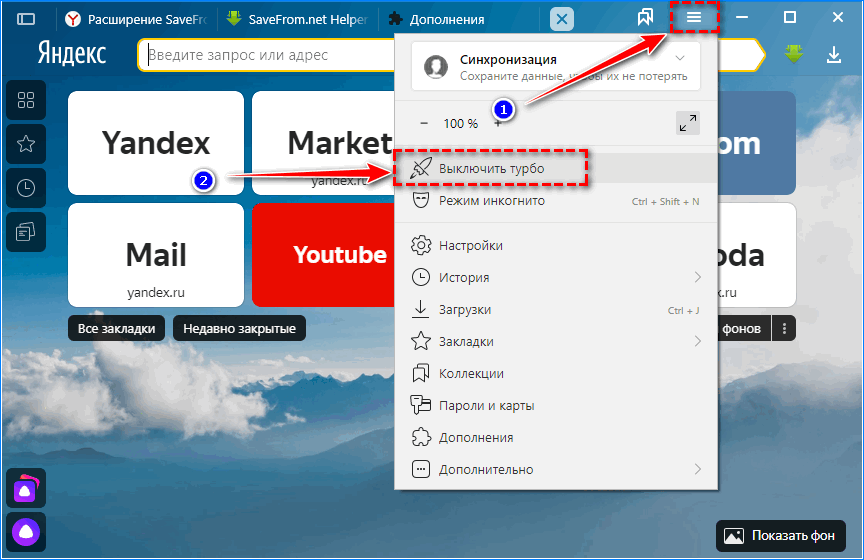
4. Нажмите command + s или выберите File > Save , чтобы открыть окно сохранения.
5. Здесь укажите имя для вашего сценария и выберите Формат файла в качестве приложения в раскрывающемся меню рядом с Форматом файла.
5. Наконец, нажмите OK .
После создания сценария перейдите в Finder > iCloud Drive > Редактор сценариев . Отсюда скопируйте только что созданный сценарий и поместите его на рабочий стол или в док-станцию. Чтобы выполнить, дважды коснитесь его.
В Windows
1. Найдите ярлык Google Chrome на рабочем столе, щелкните его правой кнопкой мыши и выберите Свойства .
2. В свойствах перейдите на вкладку Ярлык .
3. Нажмите на поле ввода для Настройте и добавьте к нему пробел и --incognito .
4. Нажмите Применить и предоставьте администратору приложения доступ для внесения изменений.
5. Нажмите OK .
3. Microsoft Edge
В течение последних нескольких десятилетий Microsoft использует Internet Explorer в качестве браузера по умолчанию на своей платформе Windows. И хотя поначалу у людей был хороший опыт работы с браузером, в последнее десятилетие — с появлением лучших, многофункциональных и лучших опций браузера — Internet Explorer почти сетовал с точки зрения общего числа пользователей. После этого, через несколько лет, Microsoft представила новый браузер Edge, первоначально построенный на EdgeHTML, а затем перестроенный с помощью Chromium. С момента своего запуска Microsoft Edge наблюдает увеличение своей пользовательской базы, и каждый день к нему присоединяются все больше людей. Основная причина этого связана с плавной работой, которую он может предложить, не перегружая ресурсы машины. Edge в настоящее время доступен на Mac и Windows, и ожидается, что он появится и на Linux.
На Mac
1. Откройте Spotlight Search [команда + пробел] и найдите Редактор сценариев .
2. Здесь нажмите кнопку Новый документ внизу слева.
3. В окне документа вставьте следующую команду: do shell script "open -a /Applications/Microsoft\\ Edge.app --args —inprivate" .
4. Нажмите команду + s или выберите Файл > Сохранить , чтобы получить запрос на сохранение.
5. В окне «Сохранить» дайте имя вашему сценарию и нажмите кнопку раскрывающегося списка рядом с 9.0019 Формат файла и выберите Приложение .
6. Нажмите OK .
После создания сценария перейдите в Finder > iCloud Drive > Редактор сценариев . Отсюда скопируйте только что созданный сценарий и поместите его на рабочий стол или в док-станцию. Чтобы выполнить, дважды коснитесь его.
В Windows
1. Щелкните правой кнопкой мыши ярлык Microsoft Edge на рабочем столе и выберите Свойства .
2. На странице свойств выберите Ярлык раздела .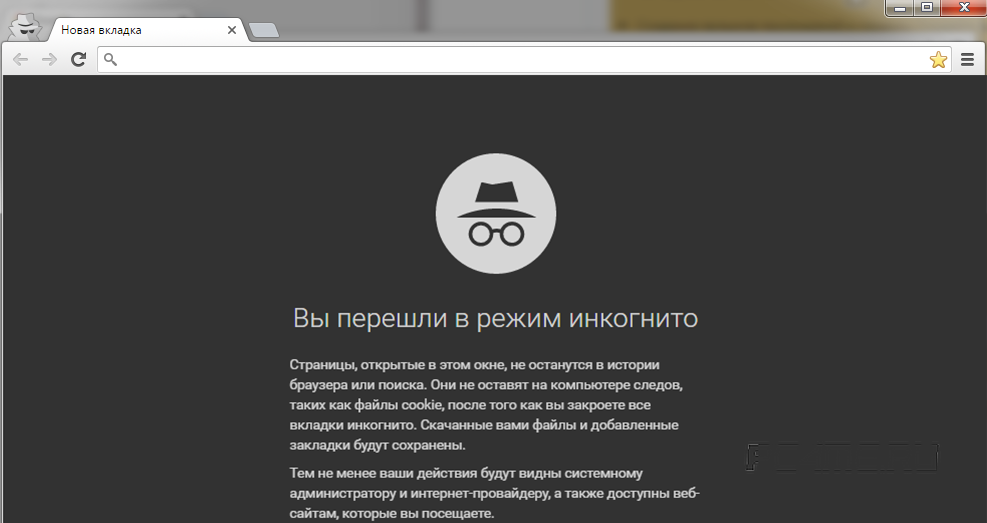
3. Здесь нажмите на поле ввода рядом с Target и добавьте к нему пробел , а затем -inprivate .
4. Нажмите Применить и разрешите приложению внести указанные изменения.
5. Наконец, нажмите OK.
4. Safari
Safari — собственный веб-браузер Apple для линейки устройств, в которую входят Mac, iPhone и даже iPad. По сравнению с некоторыми другими популярными веб-браузерами Safari занимает первое место как удобный и легкий браузер. В первую очередь потому, что, несмотря на то, что браузер предлагает меньше функций, чем его конкуренты, он не ставит под угрозу производительность и возможности просмотра. Safari доступен только на Mac.
На Mac
1. Откройте Safari и перейдите к Настройки Safari [команда + ,].
2. Перейдите на вкладку General и нажмите кнопку раскрывающегося списка рядом с Safari открывается с .
3. Из списка вариантов выберите Новое приватное окно .
4. Закройте окно.
5. Internet Explorer
Internet Explorer — один из старейших браузеров. И с момента создания операционной системы Windows он был включен в качестве браузера по умолчанию в операционной системе. В первые дни — когда было не так много доступных опций браузера — браузер стоял на вершине стандартов и предлагал пользователям необходимые функции, распространенные в те времена. На данный момент не так много пользователей Internet Explorer, за исключением меньшинства, которое продолжает использовать браузер для своих нужд просмотра. Internet Explorer доступен только в Windows.
В Windows
1. Откройте ярлык Internet Explorer и щелкните его правой кнопкой мыши.
2. Выберите Свойства и коснитесь раздела Ярлык .
3. Здесь щелкните поле ввода для Target и добавьте к нему пробел и добавьте -private .
4. Нажмите Применить и предоставьте администратору приложения доступ для внесения изменений.
5. Нажмите OK .
Используя описанные выше шаги, вы всегда можете запустить любой из браузеров, упомянутых выше, в режиме инкогнито/приватного просмотра и запретить вашему браузеру сохранять данные сеанса, историю, файлы cookie и т. д. для этого сеанса.
Была ли эта статья полезной?
Да Нет
TechPP поддерживается нашей аудиторией. Мы можем получать партнерские комиссионные от покупки ссылок на этом сайте.
#brave #google chrome #how to #how to guide #internet explorer #Linux #MAC #Microsoft Edge #Safari #windows
Узнайте, как с легкостью просматривать страницы в частном порядке на любом устройстве
Узнайте, в чем разница между инкогнито и приватный режим
по Милан Станоевич
Милан Станоевич
Эксперт по Windows и программному обеспечению
Милан с детства увлекался технологиями, и это побудило его проявить интерес ко всем технологиям, связанным с ПК.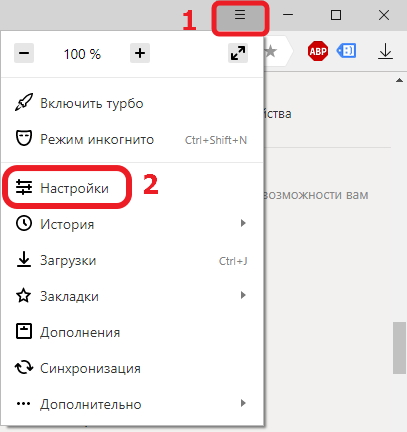 Он энтузиаст ПК и… читать дальше
Он энтузиаст ПК и… читать дальше
Обновлено
Факт проверен
Алекс Сербан
Алекс Сербан
Windows Server & Networking Expert
Отойдя от корпоративного стиля работы, Алекс нашел вознаграждение в образе жизни постоянного анализа, координации команды и приставания к своим коллегам. Наличие MCSA Windows Server… читать далее
Раскрытие информации о аффилированных лицах
- Приватный просмотр больше не привилегия, а относительно распространенная функция, которую уже предоставляют почти все современные браузеры.
- Прежде чем мы углубимся в это, помните, что приватный режим и режим инкогнито — это одни и те же службы с разными именами.
- Хотите точно знать, как его настроить? Ознакомьтесь с этим подробным руководством, найдите свой браузер и следуйте инструкциям. Это просто!
Проблемы с вашим текущим браузером? Обновите до лучшего: Opera Вы заслуживаете лучшего браузера! 350 миллионов человек ежедневно используют Opera — полнофункциональную навигацию с различными встроенными пакетами, повышенным потреблением ресурсов и великолепным дизайном.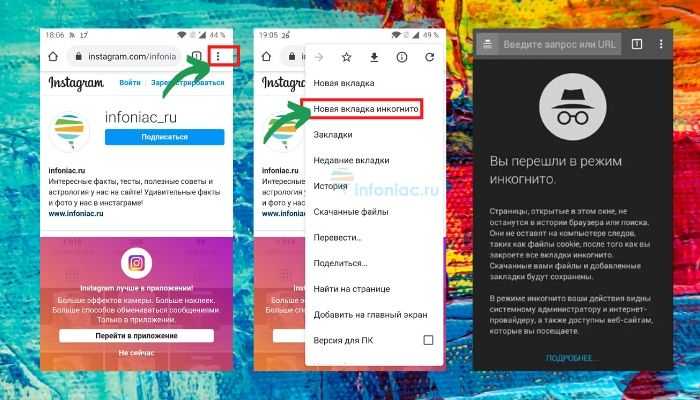 Вот что может сделать Opera:
Вот что может сделать Opera:
- Простая миграция: используйте помощник Opera для переноса существующих данных, таких как закладки, пароли и т. д.
- Оптимизируйте использование ресурсов: ваша оперативная память используется более эффективно, чем в других браузерах
- Повышенная конфиденциальность: бесплатный и неограниченный встроенный VPN
- Без рекламы: встроенный блокировщик рекламы ускоряет загрузку страниц и защищает от интеллектуального анализа данных
- Удобство для игр: Opera GX — первый и лучший браузер для игр
- Скачать Opera
Многие веб-браузеры поддерживают функцию приватного просмотра, которая позволяет защитить вашу конфиденциальность.
Если вы делитесь своим компьютером с кем-то или не хотите, чтобы кто-то случайно увидел вашу историю просмотров, вы можете попробовать использовать функцию приватного просмотра.
Эта функция удобна, если вы хотите защитить свою конфиденциальность, и сегодня мы собираемся показать вам, как включить приватный просмотр во всех основных браузерах в Windows 10.
Что делает приватный просмотр?
Прежде чем мы покажем вам, как использовать функцию приватного просмотра, давайте быстро объясним ее. Во-первых, приватный просмотр не похож на VPN или прокси, а это означает, что эта функция не сделает вас анонимным в Интернете.
Это означает, что ваш сетевой администратор или интернет-провайдер по-прежнему сможет отслеживать ваши действия в Интернете. Частный просмотр не защищает вас от вашего интернет-провайдера и не скрывает ваш IP-адрес.
Так что же делает приватный просмотр? Это предотвращает доступ других пользователей ПК к вашей истории просмотров и посещению веб-сайтов. Это полезно, если вы делитесь своим компьютером с членом семьи или соседом по комнате.
Используя функцию приватного просмотра, вы не будете сохранять кеш или файлы cookie, поэтому ваша интернет-активность не оставит следов на вашем ПК.
Опять же, использование приватного просмотра не скроет ваш IP-адрес, поэтому ваш интернет-провайдер и сетевой администратор смогут отслеживать ваш интернет-трафик и активность.
В дополнение к тому, что история посещенных страниц не сохраняется, приватный просмотр не позволит вам выходить из системы на любых посещаемых вами веб-сайтах.
Например, если вы попытаетесь получить доступ к Facebook в режиме приватного просмотра, вам придется снова войти в систему. Кроме того, режим приватного просмотра не сохраняет файлы cookie, поэтому он не запоминает ваши пароли или веб-сайты, на которые вы автоматически входите.
Как видите, функция приватного просмотра удобна для всех пользователей, использующих свои компьютеры совместно с другими. Теперь, когда вы знаете, как работает приватный просмотр и что он может сделать, давайте посмотрим, как использовать его с популярными веб-браузерами.
Как мне просматривать полностью конфиденциально?
Сначала вы должны понять, что отслеживается
- Ваш IP-адрес
- Учетные записи, в которые вы вошли
- Cookies
903 25 Ваш сетевой отпечаток или строка пользовательского агента
Лучшее Советы, которые мы можем дать вам для полностью анонимного просмотра:
- Не забудьте включить режим приватного просмотра в вашем браузере
- Всегда Включить функцию «Не отслеживать» варианты
- Всегда использовать VPN
- Попробуйте использовать удаленную поисковую систему
- Не входить в свои учетные записи
- Было бы лучше, если бы вы навсегда отключили ненужные плагины браузера
Мы собираемся показать вам, как просматривать конфиденциально в Chrome, так как мы уверены, что эти знания помогут вам в будущем.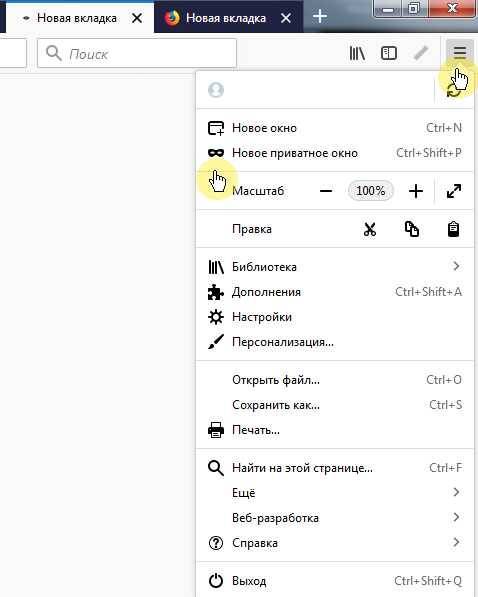
Если вы не хотите устанавливать такие ограничения, убедитесь, что ваш браузер не находится в режиме приватного просмотра. Если вы это сделаете, мы можем показать вам, как включить режим инкогнито в Chrome для Windows 10.
Какой браузер наиболее приватный?
Все доступные на рынке браузеры имеют специальную опцию приватного просмотра. Иногда для включения этой функции требуется выполнить несколько определенных шагов.
Если вам нужен браузер с более простым пользовательским интерфейсом, который позволяет быстро включать приватный просмотр, вы можете установить Opera .
Этот ориентированный на конфиденциальность браузер поставляется с расширенным режимом приватного просмотра, который автоматически удаляет все трекеры после закрытия вкладок.
Таким образом, вам больше не нужно очищать историю посещенных страниц каждый раз после посещения определенных веб-сайтов.
Как и все другие основные браузеры, Opera также поддерживает функции приватного просмотра.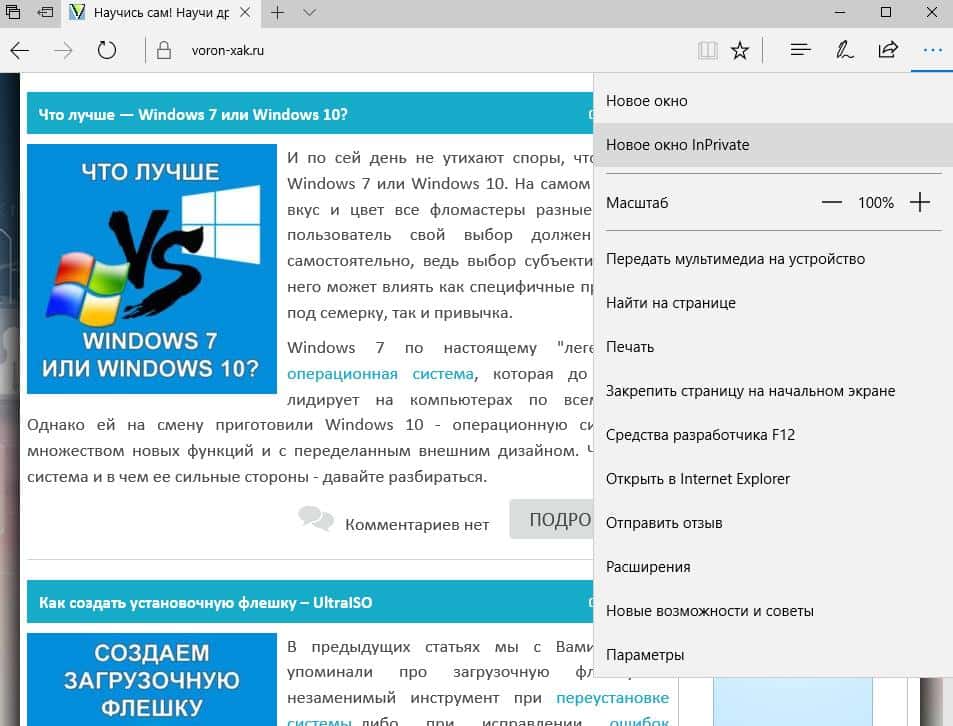 В дополнение к приватному просмотру этот браузер имеет встроенный инструмент Opera VPN , который вы можете использовать, если вам нужна дополнительная безопасность и конфиденциальность.
В дополнение к приватному просмотру этот браузер имеет встроенный инструмент Opera VPN , который вы можете использовать, если вам нужна дополнительная безопасность и конфиденциальность.
Opera
Оцените сверхбыстрый, сверхбезопасный и 100% приватный просмотр в самом конфиденциальном браузере!
Бесплатно Посетите веб-сайт
Чтобы начать сеанс приватного просмотра в Opera, вам необходимо сделать следующее:
- В левом верхнем углу щелкните значок Меню. Значок обычно имеет логотип Opera, так что вы его быстро узнаете.
- Теперь выберите в меню пункт Новое приватное окно .
- После этого появится новое окно приватного просмотра.
Как и все другие браузеры, Opera также имеет сочетание клавиш для приватного просмотра, поэтому вы можете быстро активировать его. Чтобы начать приватный просмотр, нажмите Ctrl + Shift + N .
При необходимости вы также можете легко открыть любую ссылку в приватном окне просмотра. Для этого выполните следующие простые шаги:
Для этого выполните следующие простые шаги:
- Сначала найдите ссылку, которую хотите открыть.
- Затем щелкните его правой кнопкой мыши и выберите в меню ссылку Открыть в приватном окне.
- После этого выбранная ссылка откроется в окне приватного просмотра.
С помощью значка на панели задач или в меню «Пуск» вы также можете запустить Opera в режиме приватного просмотра. Опять же, это относительно просто, и вы можете сделать это, выполнив следующие шаги:
- Сначала найдите ярлык Opera на панели задач или в меню «Пуск».
- Затем щелкните правой кнопкой мыши ярлык и выберите Новое приватное окно в меню .
Этот метод полезен, если вы хотите запустить Opera в приватном режиме, не создавая его регулярно.
Если вы хотите по умолчанию запускать Opera в режиме приватного просмотра, вы можете сделать это, изменив свойства ярлыка. Для этого выполните следующие действия:
- Сначала найдите ярлык Opera, щелкните правой кнопкой мыши и выберите «Свойства» в меню.

- Когда откроется окно «Свойства», найдите поле «Цель» и добавьте –private после кавычек. Наконец, нажмите Apply и OK , чтобы сохранить изменения.
- Если появится запрос безопасности, нажмите Продолжить .
После этого вам нужно использовать этот ярлык, и Opera автоматически запустится в режиме приватного просмотра. Помните, что только этот ярлык запускает Opera в секрете, а это означает, что вы обычно можете использовать обычный ярлык для его создания.
Opera поддерживает приватный просмотр, но также имеет встроенную функцию VPN, которая обеспечивает дополнительный уровень безопасности. Другие браузеры также поддерживают VPN, но для его использования необходимо загрузить различные сторонние плагины.
По умолчанию Opera предлагает свою VPN, поэтому, если вы хотите защитить свою конфиденциальность в Интернете от своего интернет-провайдера, вы можете попробовать Opera.
Еще не убедились?
Opera предлагает дополнительные функции конфиденциальности и безопасности , включая :
- Отслеживающие файлы cookie автоматически блокируются
- Вы сами решаете, какую рекламу блокировать, а какую разрешить
- Компании не могут профилировать вашу онлайн-активность
- Встроенная VPN полностью шифрует ваше соединение
Теперь, если вы предпочитаете придерживаться к вашему текущему браузеру, читайте дальше, чтобы узнать, какие шаги необходимо выполнить, чтобы включить приватный просмотр.
Информация о том, как просматривать страницы в частном порядке на Mac, также необходима, если вы являетесь пользователем macOS. При этом более подробная информация о том, как перейти в режим инкогнито на вашем iPhone, также должна вас заинтересовать.
Как использовать приватный просмотр?
- Использовать приватный просмотр в Firefox
- Использовать приватный режим в Chrome
- Использовать приватный просмотр в Edge
- Использовать приватный просмотр в Internet Explorer 900 20
1. Используйте приватный просмотр в Firefox
Firefox — это веб-браузер, ориентированный на конфиденциальность пользователей, и, как и любой значительный браузер, он полностью поддерживает функции приватного просмотра. Чтобы начать приватный сеанс просмотра в Firefox, сделайте следующее:
- В правом верхнем углу нажмите значок меню .
- Теперь нажмите Новое приватное окно .

- После этого появится новое окно приватного просмотра.
Если вы не хотите сохранять свою интернет-историю, используйте новое окно приватного просмотра. Вы можете использовать его вместе с обычным окном Firefox без каких-либо проблем или проблем с конфиденциальностью.
Что касается приватного просмотра в Firefox, он не будет сохранять посещенные веб-сайты или записи форм и панели поиска. Кроме того, этот режим не сохраняет новые пароли и не показывает вам список загруженных файлов в Firefox.
Наконец, режим приватного просмотра не сохраняет файлы cookie или кешированный веб-контент. Однако все ваши закладки, созданные во время сеанса приватного просмотра, будут сохранены, поэтому вы сможете получить к ним доступ в обычном режиме.
Несмотря на то, что загруженные файлы не будут отображаться в истории загрузок, они останутся на вашем компьютере.
Вы также можете открыть окно приватного просмотра, просто нажав Ctrl + Shift + P на клавиатуре.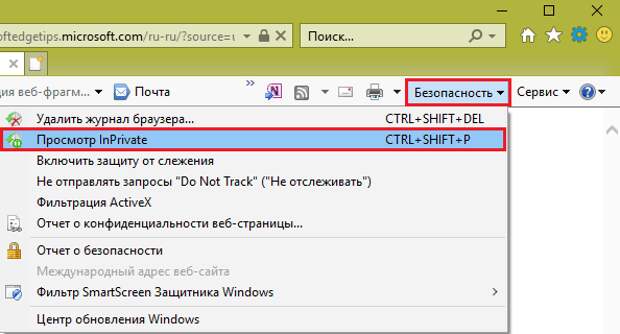
Вы также можете начать сеанс приватного просмотра любой ссылки, просто щелкнув правой кнопкой мыши ссылку, которую вы хотите посетить, и выбрав Открыть ссылку в новом приватном окне из меню.
Другой способ запустить Firefox в режиме приватного просмотра — использовать его значок на панели задач или в меню «Пуск». Это относительно просто, и вы можете сделать это, выполнив следующие действия:
- Сначала найдите значок Firefox в меню «Пуск» или на панели задач и щелкните его правой кнопкой мыши.
- Затем выберите Новое приватное окно из меню.
Совет эксперта:
СПОНСОРЫ
Некоторые проблемы с ПК трудно решить, особенно когда речь идет о поврежденных репозиториях или отсутствующих файлах Windows. Если у вас возникли проблемы с исправлением ошибки, возможно, ваша система частично сломана.
Мы рекомендуем установить Restoro, инструмент, который просканирует вашу машину и определит причину неисправности.
Нажмите здесь, чтобы загрузить и начать восстановление.
Вы также можете автоматически запускать Firefox в режиме приватного просмотра. Помните, что этот метод не покажет вам уведомление, но вы можете быть уверены, что ваша история просмотров не будет сохранена.
Чтобы автоматически запустить Firefox в режиме приватного просмотра, сделайте следующее:
- Щелкните значок меню и выберите Параметры в меню.
- Перейдите на вкладку Конфиденциальность и в разделе История установите для Firefox значение Никогда не запоминать историю.
- Вы получите диалоговое окно подтверждения с просьбой перезапустить Firefox, чтобы применить изменения. Нажмите на кнопку Перезапустить Firefox сейчас .
После этого Firefox всегда будет работать в режиме приватного просмотра всякий раз, когда вы его запускаете.
При желании вы можете создать ярлык для запуска сеанса приватного просмотра. Для этого выполните следующие действия:
Для этого выполните следующие действия:
- Найдите ярлык Firefox, щелкните правой кнопкой мыши и выберите в меню «Свойства».
- В поле Target добавьте -private-window после кавычек. После этого нажмите Применить и OK , чтобы сохранить изменения.
После сохранения изменений вы можете использовать этот ярлык для быстрого запуска Firefox в режиме приватного просмотра. Но, конечно же, у вас также может быть другой ярлык, который вы можете использовать для создания Firefox традиционным способом.
2. Используйте режим приватного просмотра в Chrome
Chrome также полностью поддерживает приватный просмотр, и эта функция называется режимом инкогнито в Chrome. Чтобы использовать режим инкогнито, вам необходимо сделать следующее:
- Сначала щелкните значок меню в правом верхнем углу.
- Затем выберите в меню Новое окно в режиме инкогнито .

- Появится новое окно приватного просмотра.
Как и в любом другом режиме приватного просмотра, ваша история, файлы cookie и введенные данные не будут сохранены, поэтому ваша конфиденциальность останется защищенной от других пользователей на вашем ПК.
Chrome не будет хранить загруженные файлы в своих записях, но они останутся на вашем жестком диске, когда вы закончите просмотр. Кроме того, все закладки, сохраненные во время сеанса приватного просмотра, останутся.
Вы также можете быстро запустить режим инкогнито, если хотите, используя сочетание клавиш Ctrl + Shift + N. Вы также можете открыть любую ссылку в режиме инкогнито, щелкнув правой кнопкой мыши ссылку, которую хотите посетить, и выбрав опцию Открыть ссылку в окне в режиме инкогнито .
Вы также можете запустить Chrome в режиме инкогнито прямо из его ярлыка на панели задач или в меню «Пуск». Для этого выполните следующие простые шаги:
- Сначала найдите ярлык Chrome в меню «Пуск» или на панели задач.

- Затем щелкните правой кнопкой мыши ярлык и выберите в меню Новое окно в режиме инкогнито .
- После этого запустится Chrome в режиме инкогнито.
Если вы всегда хотите запускать Chrome в режиме инкогнито, вы можете сделать это, изменив его ярлык. Это относительно просто, и вы можете сделать это, выполнив следующие действия:
- Найдите ярлык Chrome и щелкните его правой кнопкой мыши. Выберите Свойства из меню.
- Когда откроется окно Properties , найдите поле Target и добавьте –incognito после кавычек. Теперь нажмите Apply и OK , чтобы сохранить изменения.
После этого вы всегда можете использовать этот ярлык для запуска Chrome в режиме инкогнито.
Как и в случае с Firefox, режим инкогнито не мешает работе вашего браузера, поэтому вы можете открыть обычное и приватное окно просмотра рядом и использовать их вместе без каких-либо проблем.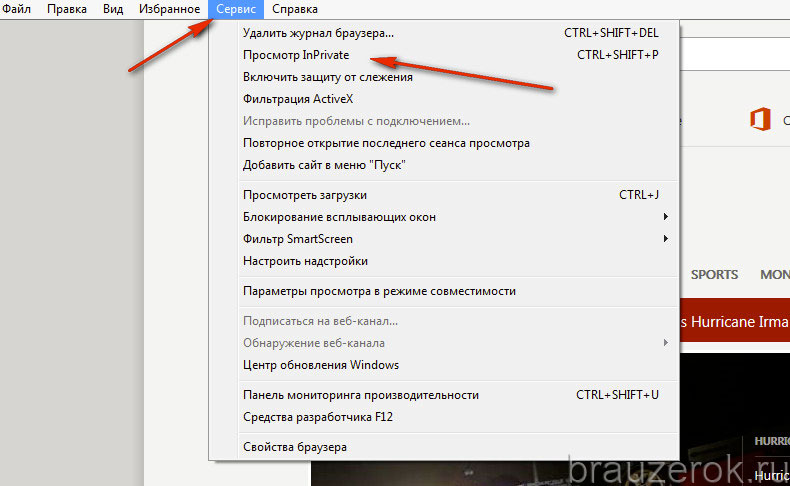
3. Используйте приватный просмотр в Edge
До сих пор мы рассматривали только сторонние браузеры, но браузеры Microsoft, такие как Edge, также поддерживают приватный просмотр. Начать сеанс приватного просмотра в Edge довольно просто, и вы можете сделать это, выполнив следующие действия:
- Открыть Microsoft Edge .
- Щелкните значок меню в правом верхнем углу и выберите Новое окно InPrivate .
- После этого появится новое окно приватного просмотра.
Если вы хотите быстро начать приватный сеанс просмотра в Edge, вы можете использовать сочетание клавиш Ctrl + Shift + P . К сожалению, в контекстном меню Edge нет опции приватного просмотра, и это его единственный недостаток.
Все предыдущие записи в нашем списке имеют эту опцию, позволяющую легко открыть нужную ссылку в приватном окне просмотра.
К сожалению, эта опция недоступна в Edge, поэтому, если вы хотите открыть определенную ссылку в окне приватного просмотра, вам придется скопировать ее вручную.
Вы также можете запустить Edge в режиме приватного просмотра прямо из панели задач или ярлыка в меню «Пуск». Для этого выполните следующие действия:
- Щелкните правой кнопкой мыши ярлык Microsoft Edge на панели задач или в меню «Пуск».
- Когда появится контекстное меню, выберите Новое окно InPrivate .
После этого появится новое окно приватного просмотра без запуска Edge в обычном режиме. К сожалению, в отличие от других браузеров, вы не можете изменить ярлык Edge и заставить его всегда запускаться в режиме приватного просмотра.
Как видите, Microsoft Edge поддерживает приватный просмотр, но не имеет некоторых функций, которые есть в других браузерах.
Если вы являетесь обычным пользователем Edge и вам не нужны эти параметры, эта функция приватного просмотра окажется для вас более полезной.
4. Используйте приватный просмотр в Internet Explorer
Как мы уже упоминали, браузеры Microsoft также поддерживают приватный просмотр, и Internet Explorer не является исключением. Чтобы начать приватный просмотр в Internet Explorer, вам необходимо сделать следующее:
Чтобы начать приватный просмотр в Internet Explorer, вам необходимо сделать следующее:
- Запустить Internet Explorer .
- В правом верхнем углу щелкните значок Gear и выберите Безопасность > Просмотр InPrivate .
После этого появится новое окно приватного просмотра, в котором ваша история или файлы cookie не будут сохраняться при его использовании. Кроме того, этот режим просмотра отключит все расширения и панели инструментов после его запуска.
Если вы хотите быстро начать приватный сеанс просмотра в Internet Explorer, вы можете сделать это с помощью Ctrl + Shift + P ярлык.
Как и Microsoft Edge, Internet Explorer не позволяет быстро открывать ссылки в режиме приватного просмотра.
Параметр отсутствует в контекстном меню, поэтому, если вы хотите посетить какой-либо конкретный веб-сайт, вам необходимо вручную запустить режим приватного просмотра и ввести нужный URL-адрес в окне приватного просмотра.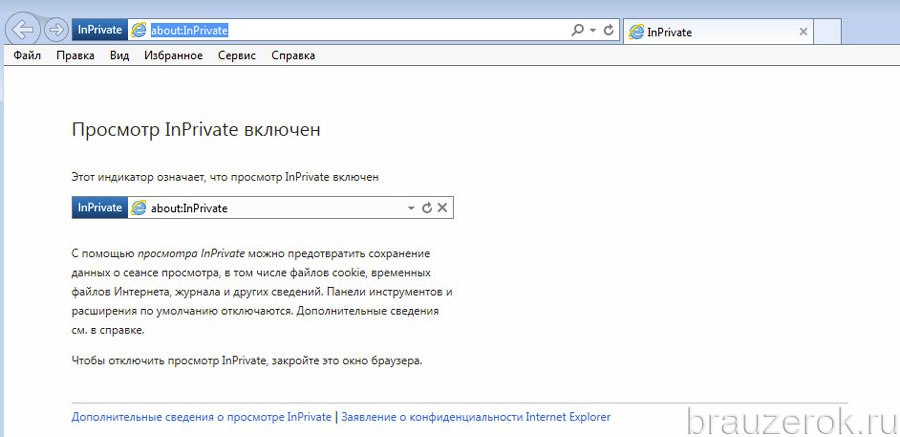
Internet Explorer позволяет быстро запустить режим просмотра InPrivate прямо из панели задач или ярлыка в меню «Пуск». Для этого выполните следующие действия:
- Сначала найдите ярлык Internet Explorer на панели задач или в меню «Пуск».
- Затем щелкните правой кнопкой мыши ярлык и выберите в меню пункт Начать просмотр InPrivate .
Это отличный способ начать приватный сеанс просмотра в Internet Explorer без запуска обычного сеанса.
При желании вы можете изменить ярлык Internet Explorer и заставить его всегда запускаться в режиме просмотра InPrivate. Опять же, это относительно просто, и вы можете сделать это, выполнив следующие шаги:
- Найдите ярлык Internet Explorer, щелкните правой кнопкой мыши и выберите в меню «Свойства».
- В поле Target добавьте -private после кавычек. Теперь нажмите Apply и OK , чтобы сохранить изменения.
После этого вы всегда можете использовать этот ярлык для запуска Internet Explorer в режиме приватного просмотра.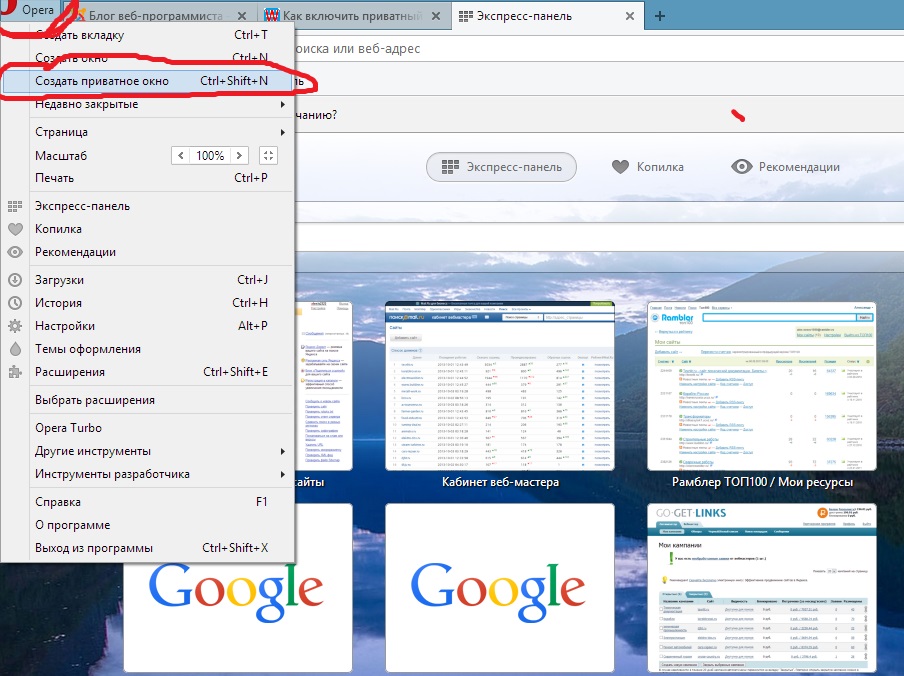 Если вы хотите запустить его в обычном режиме, используйте любой другой ярлык.
Если вы хотите запустить его в обычном режиме, используйте любой другой ярлык.
Режим приватного просмотра весьма полезен, особенно если вы хотите защитить свою онлайн-активность и конфиденциальность от других пользователей на вашем ПК.
Является ли приватный режим приватным?
Теоретически, в режиме инкогнито или в приватном режиме на вашем устройстве не сохраняется ни ваша история посещенных страниц, ни файлы cookie, ни данные сайта, ни информация, введенная в формах.
Это означает, что ваша активность не должна отображаться в истории браузера вашего браузера, поэтому люди, которые также используют ваше устройство, не увидят вашу активность.
При этом знайте, что режим инкогнито не скрывает вашу активность в Интернете от сетевых администраторов, интернет-провайдеров или кого-либо еще, кто может отслеживать ваше интернет-соединение.
Кроме того, если вы вошли в свои онлайн-аккаунты и профили при использовании режима инкогнито, вас все равно можно идентифицировать, и ваши действия все еще можно отслеживать.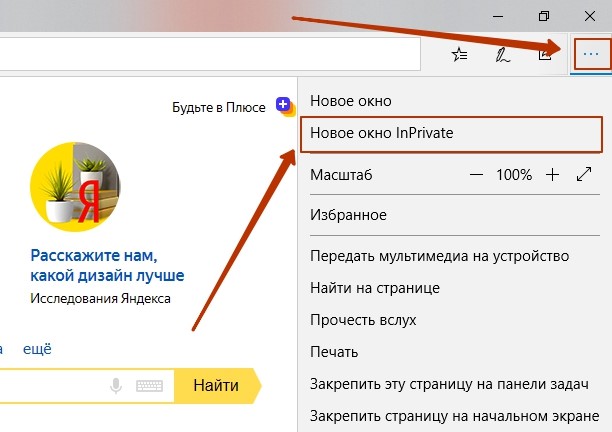
Является ли приватный просмотр таким же, как инкогнито?
Мы говорим об одном и том же. Функции приватного просмотра Интернета имеют много названий.
Например, режим инкогнито в Google Chrome и InPrivate в Microsoft Edge — это одно и то же, если вам интересно.
Однако, если не обращать внимания на название, все они работают примерно одинаково, так как позволяют открыть уникальное окно браузера.
Если вы хотите, чтобы ваш интернет-отпечаток был как можно меньше, вы должны знать, как просматривать страницы в Safari в частном порядке.
Это идет рука об руку с тем, как приватно просматривать страницы на iPhone, но это само собой разумеется, так как они оба используют один и тот же браузер.
И, поскольку мы говорим о мобильных устройствах, вы всегда должны проверять некоторые способы приватного просмотра на Android.
Мы показали вам, как начать сеанс приватного просмотра во всех основных браузерах, поэтому, если вы еще не использовали эту функцию, не стесняйтесь попробовать ее и поделиться с нами своим опытом, обратившись к разделу комментариев ниже.