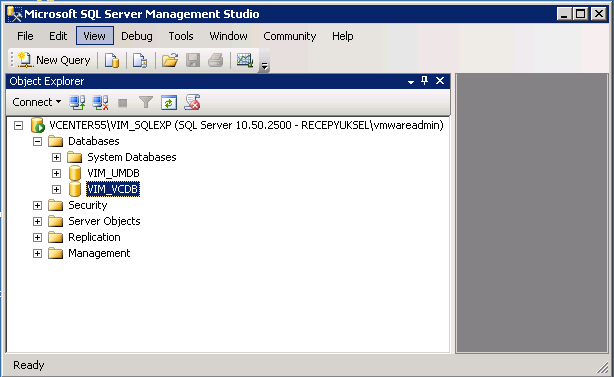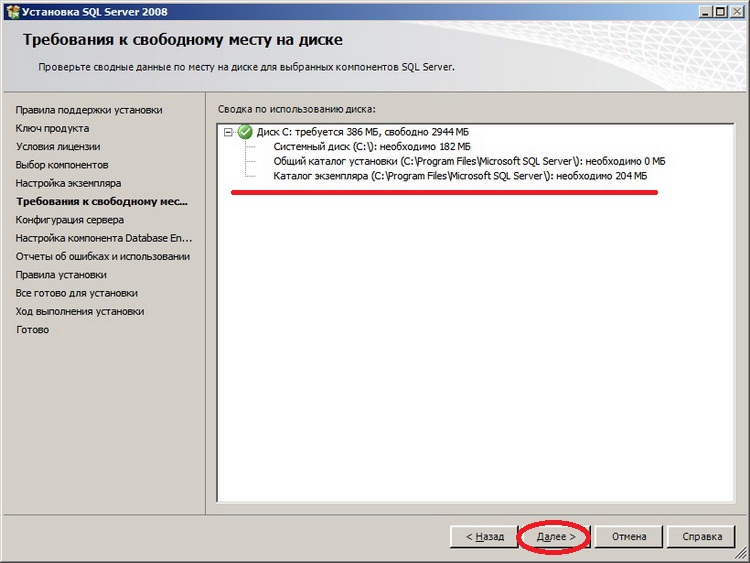2018 sql express r2 management studio express: Download SQL Server Management Studio (SSMS) — SQL Server Management Studio (SSMS)
Содержание
Руководство по установке Microsoft SQL Server Express. Документация VOGBIT
Документация VOGBIT — система управления производством
В настоящей инструкции кратко описан порядок установки бесплатной системы управления данными Microsoft SQL Server 2019 Express
Эта инструкция может быть полезной для начинающих пользователей, не имеющих опыта работы с СУБД Microsoft SQL Server. Она поможет вам быстро и правильно установить на ваш компьютер Microsoft SQL Server Express в той конфигурации, которая требуется для работы программы VOGBIT – система управления производством.
Следуйте инструкции, выполняйте по порядку указанные действия.
Обратите особенное внимание на Рис. 2 и Рис. 12. По статистике, если в дальнейшем возникают проблемы с развертыванием системы VOGBIT, то в большинстве случаев, из-за неверно выбранных параметров на этих этапах установки.
1. Установка SQL Server Express
Данное руководство ни в коей мере не заменяет официальную документацию разработчика, а является лишь краткой памяткой для начинающих пользователей
Microsoft SQL Server Express — это бесплатная многофункциональная и надежная система управления данными, которая предоставляет удобное и надежное хранилище данных для упрощенных веб-сайтов и классических приложений.
Microsoft® SQL Server® 2019 Express
Поддерживаемые ОС:
Windows 8 и выше или Windows Server 2012 и выше
https://www.microsoft.com/ru-RU/download/details.aspx?id=101064
Microsoft® SQL Server® 2014 Express
Поддерживаемые ОС:
Windows 7-8.1, Windows Server 2008 R2-Windows Server 2012 R2
https://www.microsoft.com/ru-RU/download/details.aspx?id=42299
Требования к системе:
Процессор: совместимый с Intel, с частотой 1 ГГц или выше
ОЗУ: не менее 512Мb, место на жестком диске 4,2Gb
Ограничения: Microsoft SQL Server Express поддерживает 1 физический процессор, 1 ГБ памяти и размер базы данных не более 10 ГБ
Скачайте с сайта microsoft.com пакет для установки Microsoft SQL Server Express под вашу операционную систему.
Запустите скачанный исполняемый файл (Рис. 1).
Рис. 1. Программа для установки Microsoft SQL Server.
На стартовой странице процесса установки выберите тип установки «Пользовательский» (Рис.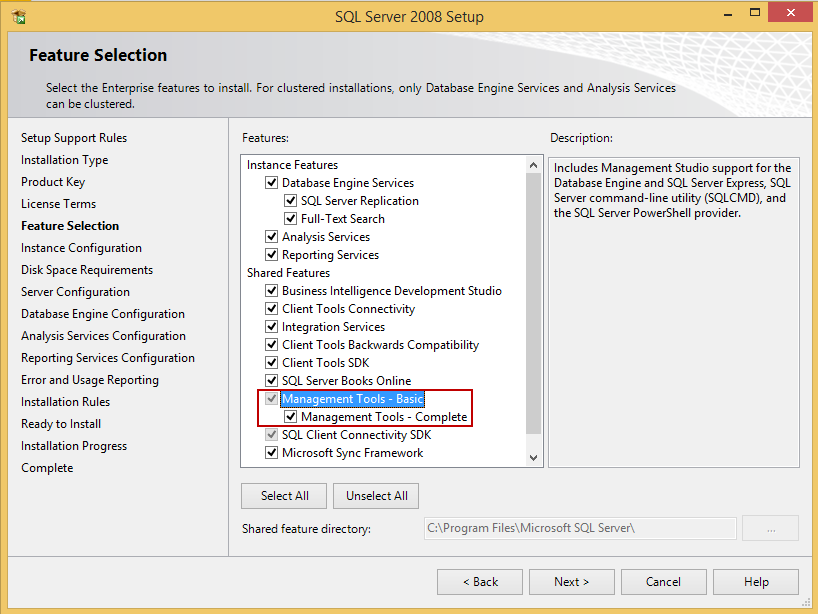 2).
2).
Рис. 2. Выберите тип установки «Пользовательский»
Нажмите «Установить» (Рис. 3).
Рис. 3. Начало установки
Программа начнёт скачивание файлов для установки Microsoft SQL Server (Рис. 4).
Рис. 4. Скачивание пакета установки.
После завершения процесса скачивания, на экране появится окно «Центра установки SQL Server». Выберите в нём пункт «Новая установка изолированного экземпляра SQL Server … » (Рис. 5).
Рис. 5. Выберите установку нового экземпляра SQL Server.
Для продолжения установки нужно согласиться с условиями лицензионного соглашения (Рис. 6).
Рис. 6. Лицензионное соглашение.
Выберите, хотите ли вы, чтобы в дальнейшем ваш SQL Server автоматически обновлялся через Центр обновления Майкрософт, или нет, и нажмите «Далее» (Рис. 7)
7)
Рис. 7. Настройка обновления SQL Server.
После этого, на экране появится окно «Правила установки». Скорее всего, оно будет выглядеть, как на Рис. 8. Программа определяет потенциальные проблемы, которые могут возникнуть установке SQL Server и показывает результаты этой проверки.
Символ предупреждения в графе «Брандмауэр Windows» показывает, что если вы хотите, чтобы данный SQL Server использовался в сети (к базе данных, расположенной на этом компьютере, могли подключаться по сети пользователи с других компьютеров), то вам придётся для этого выполнить определённые дополнительные настройки безопасности на вашем компьютере после установки SQL Server.
Рис. 8. Окно «Правила установки»
Нажмите «Далее», чтобы перейти к окну выбора компонентов для установки (Рис. 9). Все «галочки» в этом окне можно оставить по умолчанию. Можно, если хотите, снять в разделе «Компоненты экземпляра» все галочки, кроме первой – «Службы ядра СУБД» (остальное не требуется для VOGBIT).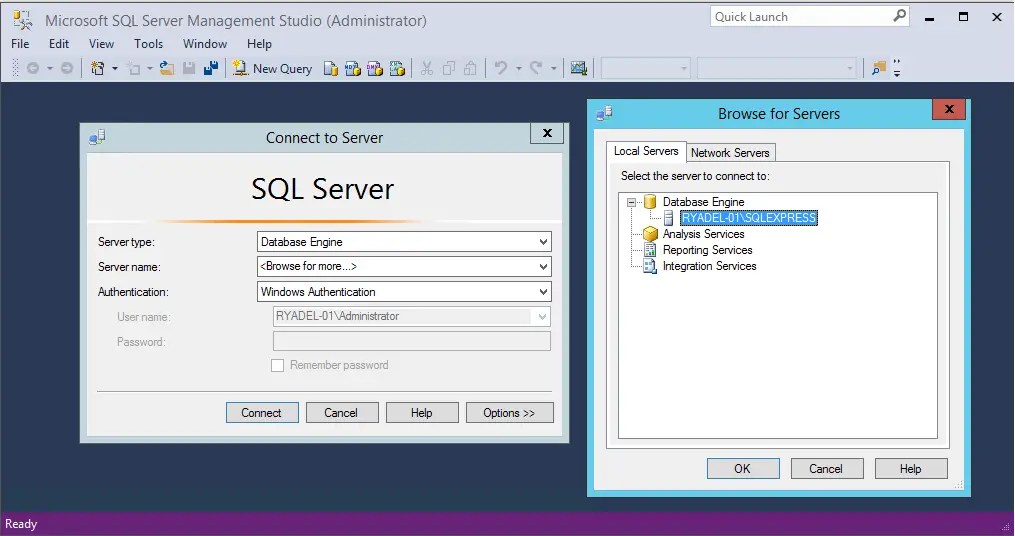
Рис. 9. Выбор компонентов для установки.
В окне Настройка экземпляра выберите вариант Именованный экземпляр и введите имя, как будет называться ваш экземпляр SQL сервера. Например, STP (Рис. 10). Затем нажмите Далее.
Рис. 10. Задайте имя своего экземпляра SQL сервера.
В окне «Конфигурация сервера» на закладке «Учётные записи служб» установите для служб «Ядро СУБД SQL Server» и «Обозреватель SQL Server» Тип запуска = Авто (Рис. 11) и нажмите Далее.
Рис. 11. Для использования в сети установите автоматический запуск служб SQL сервер.
ВАЖНО!
На закладке «Настройка ядра СУБД» обязательно выберите Смешанный режим (проверка подлинности SQL Server и Windows) и добавьте в администраторы текущего пользователя Windows, как на Рис. 12. Введите надежный пароль администратора SQL сервера. Запомните пароль администратора, который вы установили! Этот пароль устанавливается для администратора SQL SERVER (имя уч.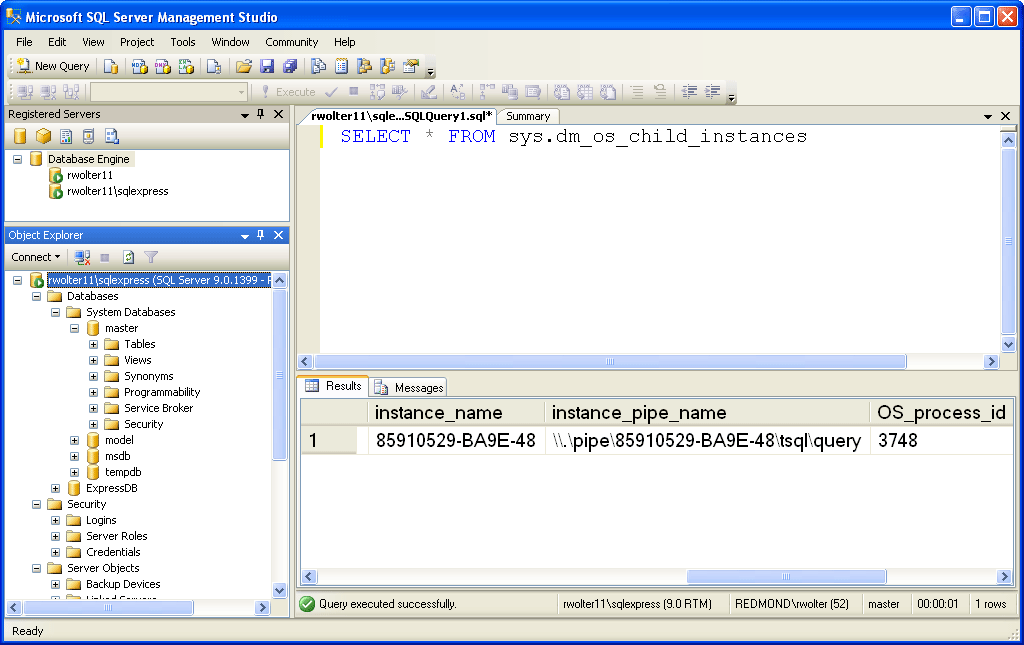 записи администратора sa), и в дальнейшем будет использован для авторизации в VOGBIT при подключении с правами администратора. После того, как вы ввели и подтвердили пароль администратора, можно нажимать Далее.
записи администратора sa), и в дальнейшем будет использован для авторизации в VOGBIT при подключении с правами администратора. После того, как вы ввели и подтвердили пароль администратора, можно нажимать Далее.
Рис. 12. Выберите смешанный тип аутентификации, задайте пароль администратора SQL сервера.
После этого начнётся установка SQL сервера (Рис. 13). Программа выполнит все необходимые операции автоматически. Просто подождите завершения процесса.
Рис. 13. Выполняется установка и настройка SQL сервера.
Когда установка и настройка будут закончены, появится окно, как на Рис. 14. Нажмите в нём Закрыть. Затем закройте и окно «Центр установки SQL Server» (Рис. 15).
Рис. 14. Установка SQL Server завершена.
Рис. 15. Окно Центра установки SQL Server можно закрыть.
Убедиться, что SQL Server успешно установлен и работает, можно следующим образом.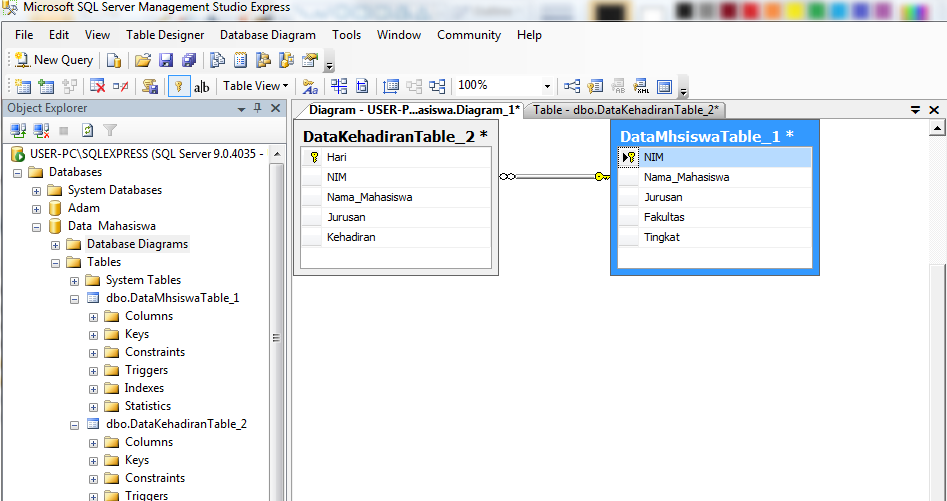 Нажмите правую кнопку мыши на значке Мой компьютер, чтобы вызвать контекстное меню. Выберите Управление (Рис. 16).
Нажмите правую кнопку мыши на значке Мой компьютер, чтобы вызвать контекстное меню. Выберите Управление (Рис. 16).
Рис. 16. Откройте окно Управление компьютером.
Выберите Службы и приложения – Службы (Рис. 17).
Рис. 17. Выберите Службы и приложения — Службы.
В списке должна присутствовать служба SQL Server и напротив неё должно высветится Работает (Рис. 18).
Рис. 18. Служба SQL Server работает.
Теперь на вашем компьютере установлена мощная система управления данными Microsoft SQL Server Express. Вы можете создать базу данных VOGBIT и работать с ней.
Подробнее о создании новой базы данных VOGBIT смотрите
в руководстве по установке VOGBIT.
Там же можно найти видеоролик Часть 1. Установка, новая база данных из серии Начало работы, в котором показан процесс установки VOGBIT и создания новой базы данных.
2.
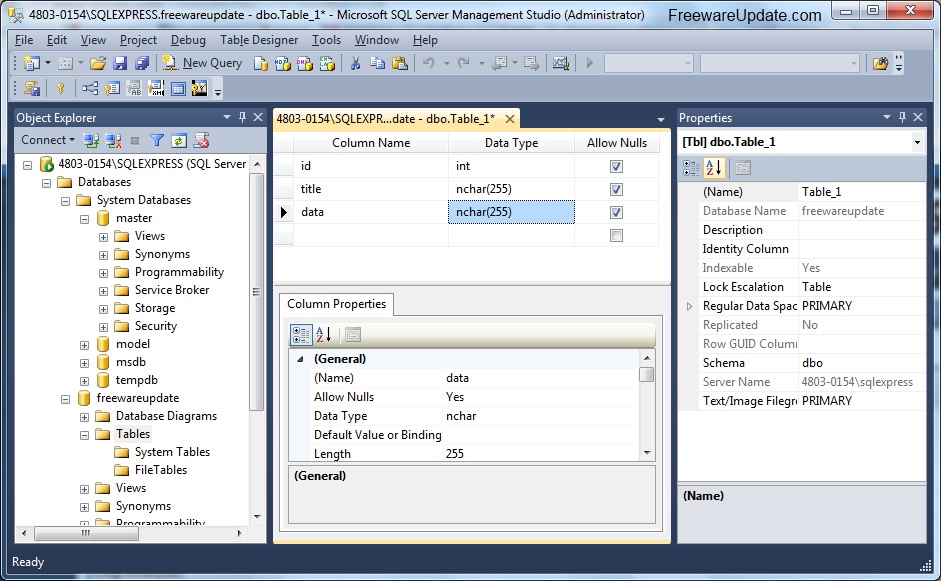 Установка SQL Server Management Studio
Установка SQL Server Management Studio
Данное руководство ни в коей мере не заменяет официальную документацию разработчика, а является лишь краткой памяткой для начинающих пользователей
SQL Server Management Studio – это полезная, свободно распространяемая, программа для управления SQL Server. С её помощью можно выполнять множество действий, в том числе, например, создавать резервные копии базы данных или восстанавливать базу данных из ранее созданной резервной копии.
Если вы планируете только ознакомиться с демо-версией VOGBIT, то установка ПО SQL Server Management Studio не требуется. Если вы планируете полноценно работать с VOGBIT, то мы рекомендуем вам при установке SQL Server сразу же установить и среду SQL Server Management Studio.
Скачать пакет для установки можно, например, здесь:
https://aka.ms/ssmsfullsetup
Для установки английской версии нажмите на ссылку «Скачать SQL Server Management Studio» (Рис. 19).
Рис.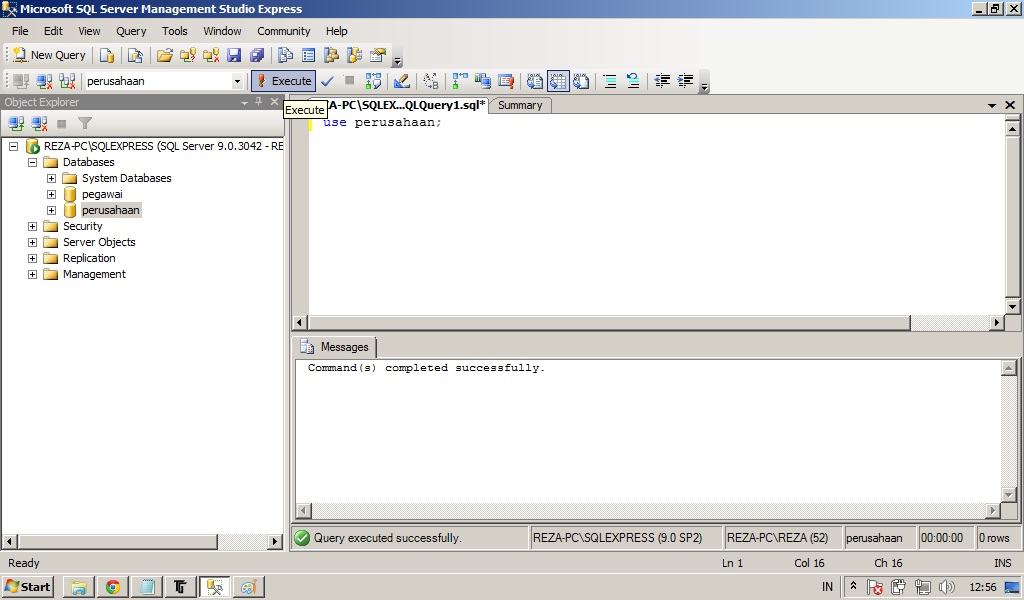 19. Выберите для установки английской версии SQL Server Management Studio.
19. Выберите для установки английской версии SQL Server Management Studio.
Если вы хотите установить русскую версию, то промотайте страницу немного ниже и в разделе «Доступные языки» нажмите на ссылку «Русский» (Рис. 20).
Рис. 20. Выберите для установки русской версии SQL Server Management Studio
Запустите скачанный исполняемый файл (Рис. 21).
Рис. 21. Программа для установки SQL Server Management Studio.
Выберите «Установить» (Рис. 22).
Рис. 22. Запуск процесса установки SQL Server Management Studio.
Начнётся процесс установки среды SQL Server Management Studio (Рис. 23).
Рис. 23. Установка SQL Server Management Studio
По завершении установки нажмите Закрыть (Рис. 24).
Рис. 24. Среда SQL Server Management Studio установлена.
Теперь вы можете использовать среду SQL Server Management Studio для резервного копирования-восстановления базы данных, для выполнения запросов и т.п.
3. Настройка SQL Server для работы в сети
Данное руководство ни в коей мере не заменяет официальную документацию разработчика, а является лишь краткой памяткой для начинающих пользователей
Нажимаем правой кнопкой мыши на кнопке «Пуск» из контекстного меню выбираем «Управление компьютером».
Рис. 25. Управление компьютером
В дереве компонентов диспетчера (слева) выбрать раздел: Службы и приложения — Диспетчер конфигурации SQL Server – Сетевая конфигурация SQL Server – Протоколы для SQLEXPRESS (возможно MSSQL зависит от версии) – TCP/IP. Во вкладке «Протокол» устанавливаем «Да», во вкладке «IP-адреса» мотаем вниз до раздела «IPAll» и устанавливаем параметр «TCP-порт» равный 1433.
Рис. 26. Сетевая конфигурация SQL Server
Рис.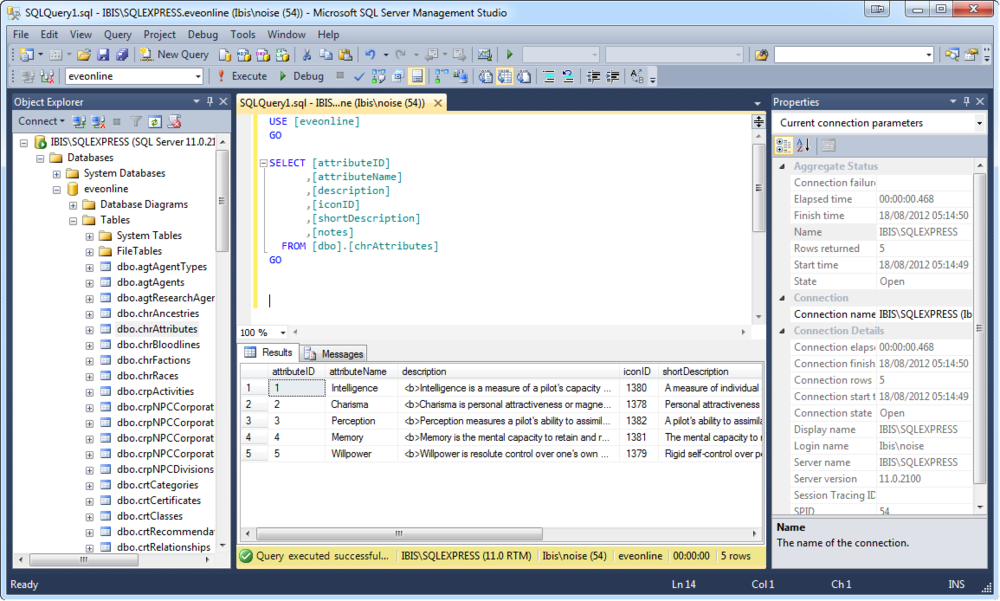 27. Сетевая конфигурация SQL Server
27. Сетевая конфигурация SQL Server
Далее необходимо настроить «Брандмауэр Windows»
Найдите, например, через «Проводник Windows» по пути C:\Windows\System32 файл cmd.exe и запустите его с повышенными правами администратора. Для этого на файле cmd.exe нажмите правой кнопкой мыши и выберите «Запуск от имени администратора».
Если у вас установлен Windows 10, то для открытия порта достаточно выполнить команду:
netsh advfirewall firewall add rule name = SQLPort dir = in protocol = tcp action = allow localport = 1433 remoteip = localsubnet profile = DOMAIN
Если у вас установлен Windows 7, то для открытия порта запускаем команду WF.msc
Откроется окно «Брандмауэр Windows»
Рис. 28. Окно «Брандмауэр Windows»
Создаем правило для входящих подключений
В диалоговом окне «Тип правила» выберите «Порт» и нажмите кнопку «Далее»
В диалоговом окне «Протокол и порты» выберите протокол «TCP».
Выберите «Определенные локальные порты» и введите номер порта экземпляра по умолчанию введите 1433.
Нажмите кнопку Далее.
В диалоговом окне Имя введите имя и описание для этого правила, например, SQLPort, а затем нажмите кнопку Готово.
Настройка завершена
4. Создание резервной копии базы данных
Данное руководство ни в коей мере не заменяет официальную документацию разработчика, а является лишь краткой памяткой для начинающих пользователей
Для создания резервной копии базы данных, можно воспользоваться свободно распространяемой, программой SQL Server Management Studio.
Подробная инструкция по установке SQL Server Management Studio есть на нашем сайте.
Через меню «Пуск» запустите программу запускаем программу SQL Server Management Studio.
Выберите нужный сервер (экземпляр), введите имя и пароль администратора SQL Server’а и подключитесь к серверу.
Рис.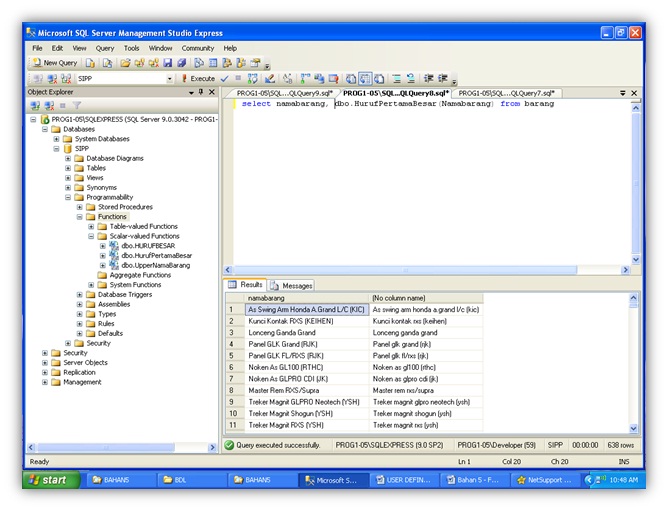 29. Подключение к серверу
29. Подключение к серверу
Если ваш SQL SERVER настроен на не стандартный порт, отличный от 1433, то в строке соединение необходимо указать его после запятой. Например: 10.0.0.30\SQLEXPRESS2019, 18544 (где SQLEXPRESS2019 — имя именованного экземпляра, если имеется, а 18544 — порт сервера)
В дереве в левой части экрана выберите раздел «Базы данных» и установите курсор на нужную базу данных.
Рис. 30. Обозреватель объектов
Откройте правой кнопкой мыши контекстное меню. Выберите «Задачи» — «Создать резервную копию. Если в области «Назначение» ещё не указан файл, в который будет сохранена резервная копия, то его нужно указать. Для этого нажмите «Добавить».
Рис. 31. Создание резервной копии
Рис. 32. Создание резервной копии
Если Вы сохраняете резервную копию базы данных в выбранный файл уже не первый раз, то в разделе «Параметры носителя» Вы можете выбрать один из двух вариантов:
- Добавить в существующий резервный набор данных;
- Перезаписать все существующие резервные наборы данных.

Рис. 33. Создание резервной копии
Для создания резервной копии нажмите «Ок».
Рис. 34. Создание резервной копии
5. Восстановление базы данных из резервной копии
Данное руководство ни в коей мере не заменяет официальную документацию разработчика, а является лишь краткой памяткой для начинающих пользователей
Через меню «Пуск» запустите программу запускаем программу SQL Server Management Studio.
Выберите нужный сервер (экземпляр), введите имя и пароль администратора SQL Server’а и подключитесь к серверу.
Рис. 35. Восстановление базы данных
В дереве в левой части экрана выберите раздел «Базы данных» откройте правой кнопкой мыши контекстное меню. Выберите «Восстановить базу данных».
Рис. 36. Восстановление базы данных
В области «Назначение — База данных» выберите имя восстанавливаемой базы.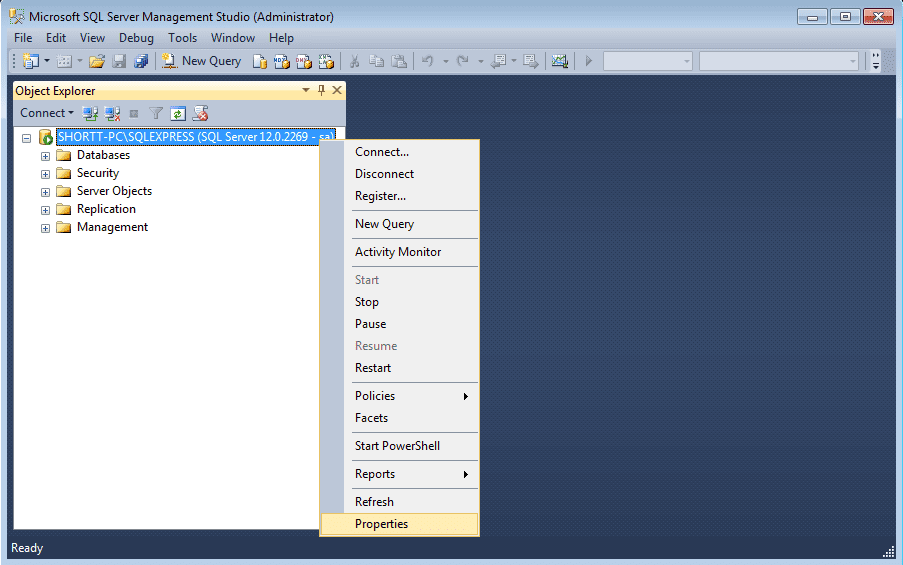 В поле «Источник» выберите «Устройство» и нажмите «…» для выбора места расположения файла с резервной копией.
В поле «Источник» выберите «Устройство» и нажмите «…» для выбора места расположения файла с резервной копией.
Рис. 37. Восстановление базы данных
В окне «Выбор устройства резервного копирования» выберите «Файл» и нажмите кнопку «Добавит».
Рис. 38. Восстановление базы данных
Выберите файл с резервной копией базы данных.
Рис. 39. Восстановление базы данных
Убедитесь, что выбрано правильное имя базы данных назначения, в противном случае впишите/выберите нужное. Если база данных с введенным именем не существует, она создастся автоматически.
Рис. 40. Восстановление базы данных
Нажмите «Ок» для начала восстановления базы данных.
Рис. 41. Восстановление базы данных
Проблемы с подключением к SQL Server [BS Docs 5]
Вопрос:
Возникают проблемы при подключении к SQL Server, при этом в сообщении об ошибке встречается фрагмент:
«Ошибка подключения к серверу SQL»;
«Ошибка подключения к экземпляру сервера SQL»;
«При установлении соединения с SQL Server произошла ошибка, связанная с сетью или определенным экземпляром.
 Сервер не найден или недоступен»;
Сервер не найден или недоступен»;«Error 26»;
«Error: 40».
Что можно сделать для решения таких проблем?
Ответ:
Для устранения проблемы попробуйте воспользоваться приведенной ниже инструкцией.
Инструкция по устранению наиболее часто возникающих проблем с подключением к SQL Server
1) Проверьте, что имя сервера задано верно (в частности, если компьютер был переименован):
Также проверьте, что имя экземпляра (в данном случае – SQLEXPRESS) задано верно. При необходимости допишите его вручную в поле «Сервер баз данных».
Примечание. Если SQL Server был установлен автоматически при установке Business Studio, то имя экземпляра должно быть SQLEXPRESS.
2) Если сервер SQL находится не на локальном компьютере, то проверьте, что компьютер включен и подключен к сети.
3) Проверьте, что SQL Server запущен и настроен верно.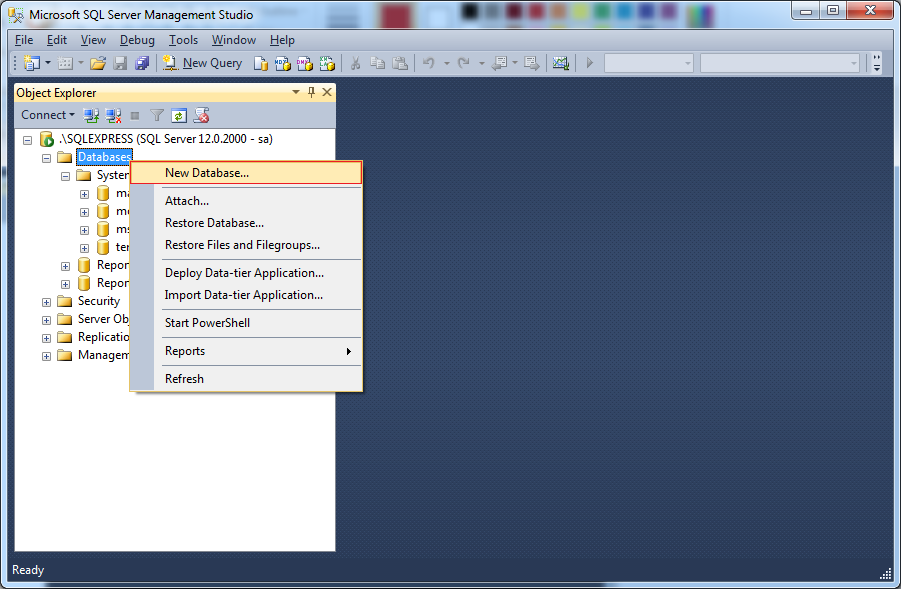 Далее приведен пример для SQL Server 2014 (подходит и для других версий SQL Server, начиная с 2008)1):
Далее приведен пример для SQL Server 2014 (подходит и для других версий SQL Server, начиная с 2008)1):
a. Откройте Пуск->Все программы->Microsoft SQL Server 2014->Диспетчер конфигурации SQL Server 2014.
b. Проверьте, что запущена служба SQL Server (на скриншоте пример для экземпляра SQLEXPRESS), т.е. что она находится в состоянии «Работает»:
c. Проверьте, что запущена служба обозревателя SQL Server (SQL Server Browser), т.е. что она находится в состоянии «Работает»:
d. Проверьте, что удаленные соединения разрешены, т.е. что состояние протоколов «Именованные каналы» и «TCP/IP» для рассматриваемого экземпляра SQL Server – «Включено»:
4) Проверьте, что никакие брандмауэры на компьютере с сервером SQL не блокируют соединение со службой SQL. То же касается и антивирусов, т.к. некоторые из них имеют функции брандмауэров. Обратитесь к документации по этим средствам. Для проверки можно временно отключить их.
Далее приведен пример для встроенного брандмауэра Windows 7:
a. Откройте Пуск->Панель управления->Брандмауэр Windows, перейдите на закладку «Разрешить запуск программы или компонента через брандмауэр Windows» (для Windows 10 необходимо вызвать контекстное меню правой кнопкой мыши от кнопки «Пуск»->Сетевые подключения->Брандмауэр Windows->Брандмауэр и безопасность сети->Разрешить работу с приложением через брандмауэр) и нажмите кнопку «Изменить параметры».
b. Добавьте следующие программы, как показано на рисунке (повторив поз. 1-3 для каждой из программ)2):
C:\Program Files (x86)\Microsoft SQL Server\MSSQL12.SQLEXPRESS\MSSQL\Binn\sqlservr.exe (служба SQL Server)
C:\Program Files (x86)\Microsoft SQL Server\90\Shared\sqlbrowser.exe (cлужба обозревателя SQL Server)
c. Перезапустите вышеуказанные службы.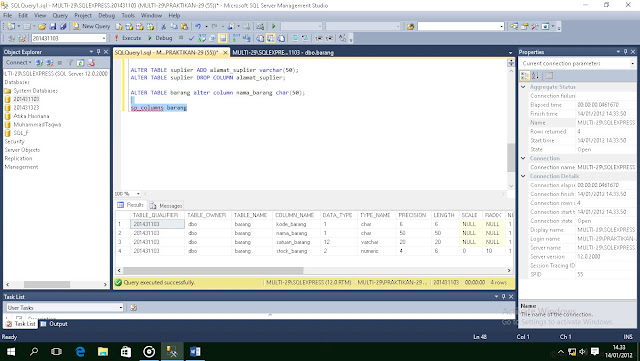
5) Если ничего не помогает, то, возможно, имеются проблемы с разрешением сетевых имен. Попробуйте указать вместо имени компьютера его IP-адрес. Это можно сделать в окне выбора базы данных по нажатию кнопки «Свойства». Например, так:
В случае локального сервера SQL укажите IP-адрес 127.0.0.1, в случае удаленного – узнайте у администратора сети.
Business Studio,
Microsoft SQL Server
1)
При использовании Microsoft SQL Server 2005 откройте Пуск->Все программы->Microsoft SQL Server 2005->Средства настройки->Настройка контактной зоны SQL Server, выберите «Настройка контактной зоны для служб и соединений» и проверьте/приведите к требуемому виду описанные далее в текущем пункте настройки в интерфейсе этой утилиты.
2)Выделенные фрагменты пути могут отличаться от приведенных здесь. Точный путь можно узнать в свойствах соответствующей службы, см. параметр Исполняемый файл.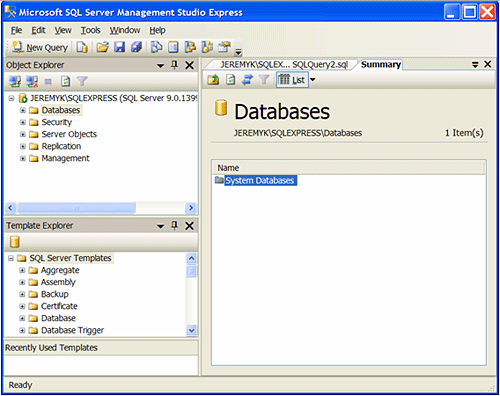
Скачать SQL Server Management Studio (SSMS) — SQL Server Management Studio (SSMS)
Редактировать
Твиттер
Фейсбук
Электронная почта
- Статья
- 6 минут на чтение
Применяется к: SQL Server База данных SQL Azure Azure SQL Управляемый экземпляр Azure Synapse Analytics
SQL Server Management Studio (SSMS) — это интегрированная среда для управления любой инфраструктурой SQL, от SQL Server до базы данных SQL Azure. SSMS предоставляет инструменты для настройки, мониторинга и администрирования экземпляров SQL Server и баз данных. Используйте SSMS для развертывания, мониторинга и обновления компонентов уровня данных, используемых вашими приложениями, а также для создания запросов и сценариев.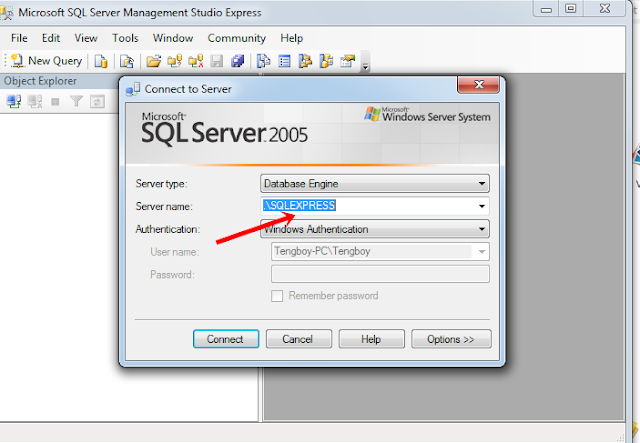
Используйте SSMS для запроса, проектирования и управления базами данных и хранилищами данных, где бы они ни находились — на локальном компьютере или в облаке.
Загрузить SSMS
Бесплатная загрузка для SQL Server Management Studio (SSMS) 19.0.1
SSMS 19.0.1 — это последняя общедоступная (GA) версия. Если у вас установлена предварительная версия SSMS 19, ее следует удалить перед установкой SSMS 19.0.1. Если у вас установлена SSMS 19.0, установка SSMS 19.0.1 обновит ее до версии 19..0.1.
- Номер версии: 19.0.1
- Номер сборки: 19.0.20200.0
- Дата выпуска: 2 февраля 2023 г.
Используя SQL Server Management Studio, вы соглашаетесь с условиями лицензии и заявлением о конфиденциальности. Если у вас есть комментарии или предложения или вы хотите сообщить о проблемах, лучший способ связаться с командой SSMS — это отзывы пользователей SQL Server.
Установка SSMS 19.x не обновляет и не заменяет версии SSMS 18.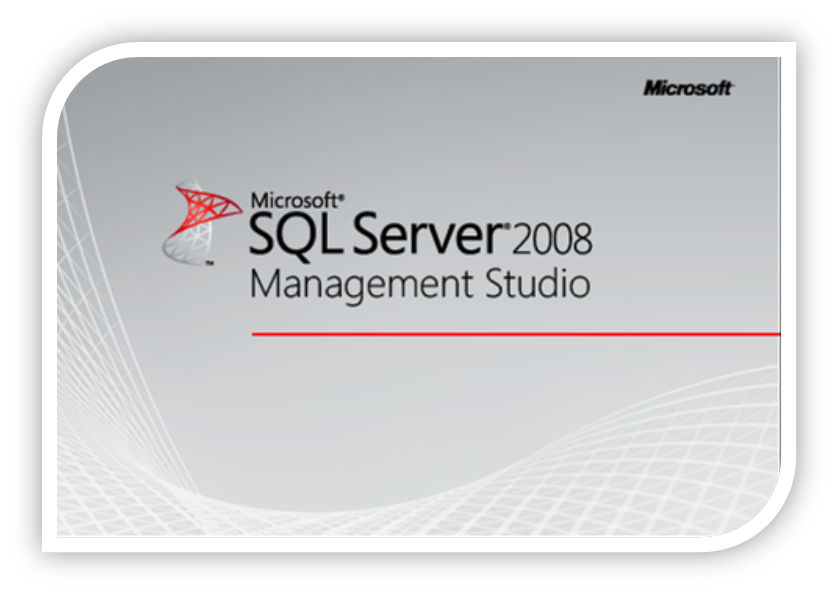 x или более ранние. SSMS 19.x устанавливается вместе с предыдущими версиями, поэтому обе версии доступны для использования. Однако, если у вас более ранняя версия предварительная версия версии SSMS 19, ее необходимо удалить перед установкой SSMS 19.0.1. Вы можете узнать, есть ли у вас предварительная версия, перейдя в окно «Справка » > «О программе ».
x или более ранние. SSMS 19.x устанавливается вместе с предыдущими версиями, поэтому обе версии доступны для использования. Однако, если у вас более ранняя версия предварительная версия версии SSMS 19, ее необходимо удалить перед установкой SSMS 19.0.1. Вы можете узнать, есть ли у вас предварительная версия, перейдя в окно «Справка » > «О программе ».
Если на компьютере установлены параллельные установки SSMS, убедитесь, что вы запускаете версию, соответствующую вашим конкретным потребностям. Последняя версия помечена как Microsoft SQL Server Management Studio v19.0.1 .
Важно
Начиная с SQL Server Management Studio (SSMS) 18.7, Azure Data Studio автоматически устанавливается вместе с SSMS. Пользователи SQL Server Management Studio теперь могут воспользоваться инновациями и функциями Azure Data Studio. Azure Data Studio — это кроссплатформенный настольный инструмент с открытым исходным кодом для ваших сред, будь то облачная, локальная или гибридная среда.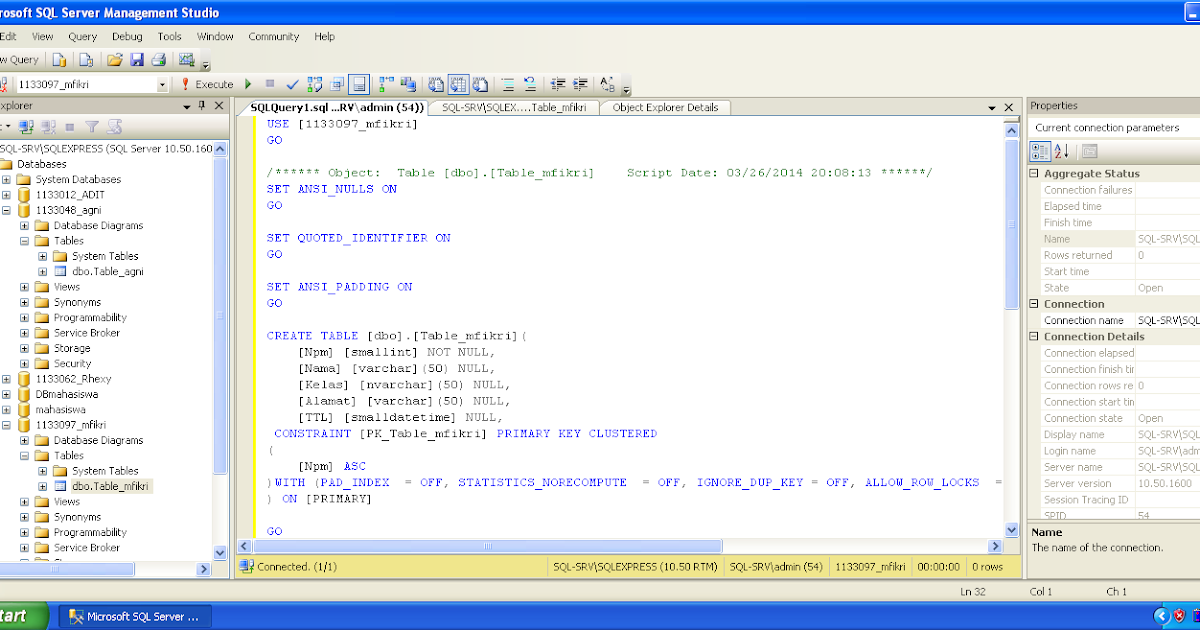
Чтобы узнать больше об Azure Data Studio, ознакомьтесь со статьей Что такое Azure Data Studio или часто задаваемыми вопросами.
Доступные языки
Этот выпуск SSMS можно установить на следующих языках:
SQL Server Management Studio 19.0.1:
Китайский (упрощенный) | китайский (традиционный) | Английский (США) | французский | немецкий | итальянский | японский | Корейский | Португальский (Бразилия) | Русский | Испанский
Подсказка
Если вы переходите на эту страницу с неанглоязычной версии и хотите видеть самое последнее содержимое, выберите Читайте на английском вверху этой страницы. Вы можете загрузить различные языки с сайта англо-американской версии, выбрав доступные языки.
Примечание
Модуль SQL Server PowerShell устанавливается отдельно через коллекцию PowerShell. Дополнительные сведения см. в разделе Загрузка модуля PowerShell для SQL Server.
Новые возможности
Дополнительные сведения о новых возможностях этого выпуска см. в примечаниях к выпуску SQL Server Management Studio.
в примечаниях к выпуску SQL Server Management Studio.
Предыдущие версии
Эта статья относится только к последней версии SSMS. Чтобы загрузить предыдущие версии SSMS, посетите Предыдущие выпуски SSMS.
Примечание
В декабре 2021 г. выпуски SSMS до 18.6 больше не будут выполнять аутентификацию в ядрах СУБД через Azure Active Directory с помощью MFA.
Чтобы продолжить использовать аутентификацию Azure Active Directory с помощью MFA, вам потребуется SSMS 18.6 или более поздней версии.
Для подключения к Azure Analysis Services через Azure Active Directory с MFA требуется SSMS 18.5.1 или более поздней версии.
Автоматическая установка
Вы можете установить SSMS с помощью PowerShell.
Выполните следующие действия, если вы хотите установить SSMS в фоновом режиме без запросов графического интерфейса.
Запустите PowerShell с повышенными разрешениями.
Введите команду ниже.
$media_path = "<путь, где находится файл SSMS-Setup-ENU.
 exe>"
$install_path = "<корневое расположение, куда будут установлены все файлы SSMS>"
$params = "/Install/Quiet SSMSInstallRoot=$install_path"
Start-Process -FilePath $media_path -ArgumentList $params -Подождите
exe>"
$install_path = "<корневое расположение, куда будут установлены все файлы SSMS>"
$params = "/Install/Quiet SSMSInstallRoot=$install_path"
Start-Process -FilePath $media_path -ArgumentList $params -Подождите
Пример:
$media_path = "C:\Installers\SSMS-Setup-ENU.exe" $install_path = "$env:SystemDrive\SSMSto" $params = "/Install /Quiet SSMSInstallRoot=`"$install_path`"" Start-Process -FilePath $media_path -ArgumentList $params -Подождите
Вы также можете ввести /Passive вместо /Quiet , чтобы увидеть интерфейс настройки.
Если все пойдет хорошо, вы увидите, что SSMS установлена по адресу %systemdrive%\SSMSto\Common7\IDE\Ssms.exe на основе примера. Если что-то пошло не так, вы можете проверить возвращенный код ошибки и просмотреть файл журнала в %TEMP%\SSMSSetup.
Установка с помощью Azure Data Studio
- SSMS устанавливает Azure Data Studio по умолчанию.
- Установка Azure Data Studio с помощью SSMS пропускается, если уже установлена аналогичная или более поздняя версия Azure Data Studio.

- Версию Azure Data Studio можно найти в примечаниях к выпуску.
- Установка Azure Data Studio с помощью SSMS пропускается, если уже установлена аналогичная или более поздняя версия Azure Data Studio.
- Для системного установщика Azure Data Studio требуются те же права безопасности, что и для установщика SSMS.
- Установка Azure Data Studio завершена с параметрами установки Azure Data Studio по умолчанию. Это нужно для создания папки меню «Пуск» и добавления Azure Data Studio в PATH. Ярлык на рабочем столе не создается, а Azure Data Studio не регистрируется в качестве редактора по умолчанию для любого типа файлов.
- Локализация Azure Data Studio выполняется с помощью расширений языкового пакета. Чтобы локализовать Azure Data Studio, загрузите соответствующий языковой пакет из магазина расширений.
- В настоящее время установку Azure Data Studio можно пропустить, запустив установщик SSMS с флагом командной строки
DoNotInstallAzureDataStudio=1.
Удаление
SSMS может установить общие компоненты, если во время установки SSMS будет установлено, что они отсутствуют.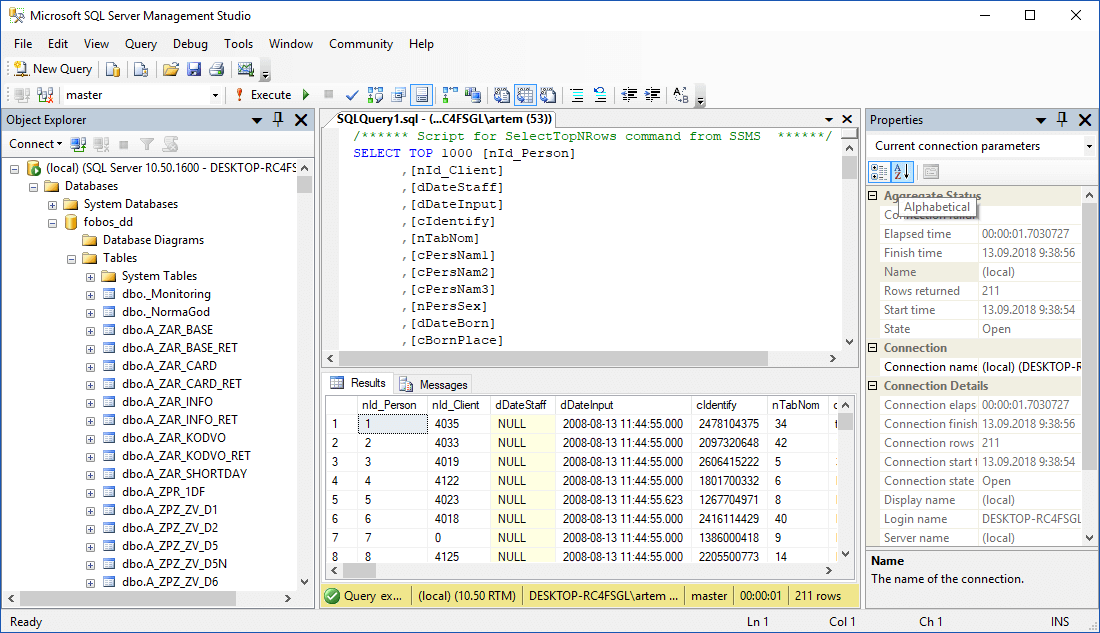 SSMS не будет автоматически удалять эти компоненты при удалении SSMS.
SSMS не будет автоматически удалять эти компоненты при удалении SSMS.
Общие компоненты:
- Azure Data Studio
- Драйвер Microsoft OLE DB для SQL Server
- Драйвер Microsoft ODBC 17 для SQL Server
- Распространяемый компонент Microsoft Visual C++ 2013 (x86)
- Распространяемый компонент Microsoft Visual C++ 2017 (x86)
- Распространяемый компонент Microsoft Visual C++ 2017 (x64)
- Инструменты Microsoft Visual Studio для приложений 2019
Эти компоненты не удаляются, поскольку их можно использовать совместно с другими продуктами. В случае удаления вы рискуете отключить другие продукты.
Поддерживаемые предложения SQL
- Эта версия SSMS работает с SQL Server 2014 и более поздними версиями и обеспечивает самый значительный уровень поддержки для работы с новейшими облачными функциями в базе данных SQL Azure и Azure Synapse Analytics.
- Кроме того, SSMS 19.x можно установить вместе с SSMS 18.
 x, SSMS 17.x, SSMS 16.x.
x, SSMS 17.x, SSMS 16.x. - SQL Server Integration Services (SSIS) — SSMS версии 17.x или более поздней версии не поддерживает подключение к устаревшей службе SQL Server Integration Services. Чтобы подключиться к более ранней версии устаревших служб Integration Services, используйте версию SSMS, соответствующую версии SQL Server. Например, используйте SSMS 16.x для подключения к устаревшей службе SQL Server 2016 Integration Services. SSMS 17.x и SSMS 16.x можно установить на один и тот же компьютер. Начиная с выпуска SQL Server 2012, база данных каталога служб SSIS, SSISDB, является рекомендуемым способом хранения, управления, запуска и мониторинга пакетов служб Integration Services. Дополнительные сведения см. в Каталоге служб SSIS.
Системные требования SSMS
Текущая версия SSMS поддерживает следующие 64-разрядные платформы при использовании с последним доступным пакетом обновления:
Поддерживаемые операционные системы:
- Windows 11 (64-разрядная версия)
- Windows 10 (64-разрядная версия) версии 1607 (10.
 0.14393) или новее
0.14393) или новее - Windows Server 2022 (64-разрядная версия)
- Windows Server 2019 (64-разрядная версия)
- Windows Server 2016 (64-разрядная версия)
Поддерживаемое оборудование:
- Процессор x86 (Intel, AMD) с тактовой частотой 1,8 ГГц или выше. Двухъядерный или лучше рекомендуется
- 2 ГБ оперативной памяти; Рекомендуется 4 ГБ оперативной памяти (минимум 2,5 ГБ при работе на виртуальной машине)
- Место на жестком диске: минимум 2 ГБ до 10 ГБ свободного места
Примечание
SSMS доступна только в виде 32-разрядного приложения для Windows. Если вам нужен инструмент, работающий в операционных системах, отличных от Windows, мы рекомендуем Azure Data Studio. Azure Data Studio — это кроссплатформенный инструмент, работающий в macOS, Linux и Windows. Дополнительные сведения см. в статье Azure Data Studio.
Получить справку по инструментам SQL
- Все способы получить справку
- Отзыв пользователя SSMS.

- Отправить сообщение об ошибке Azure Data Studio Git
- Участие в Azure Data Studio
- Форум средств клиента SQL
- Инструменты данных SQL Server — форум MSDN
- Варианты поддержки для бизнес-пользователей
Следующие шаги
- Инструменты SQL
- Документация по SQL Server Management Studio
- Azure Data Studio
- Загрузить инструменты данных SQL Server (SSDT)
- Последние обновления
- Руководство по архитектуре данных Azure
- Блог SQL Server
Участие в документации по SQL
Знаете ли вы, что вы можете самостоятельно редактировать содержимое SQL? Если вы сделаете это, вы не только поможете улучшить нашу документацию, но и получите признание как участник страницы.
Дополнительные сведения см. в разделе Как внести свой вклад в документацию по SQL Server
Обратная связь
Просмотреть все отзывы о странице
Что такое Azure Data Studio — Azure Data Studio
- Статья
- 4 минуты на чтение
Azure Data Studio — это кроссплатформенный инструмент базы данных для специалистов по данным, использующих локальные и облачные платформы данных в Windows, macOS и Linux.
Azure Data Studio предлагает современный редактор с IntelliSense, фрагментами кода, интеграцией системы управления версиями и встроенным терминалом. Он разработан с учетом потребностей пользователей платформы данных и имеет встроенные диаграммы наборов результатов запросов и настраиваемые информационные панели.
Исходный код Azure Data Studio и его поставщиков данных доступен на GitHub в соответствии с лицензионным соглашением с исходным кодом, которое предоставляет права на изменение и использование программного обеспечения, но не на его повторное распространение или размещение в облачной службе. Дополнительные сведения см. в разделе часто задаваемых вопросов по Azure Data Studio.
Загрузите и установите Azure Data Studio
Редактор кода SQL с IntelliSense
Azure Data Studio предлагает современный, ориентированный на клавиатуру опыт кодирования SQL, который упрощает выполнение повседневных задач благодаря встроенным функциям, таким как окна с несколькими вкладками, богатый редактор SQL, IntelliSense, завершение ключевых слов, фрагменты кода, навигация по коду и интеграция системы управления версиями (Git). Выполняйте SQL-запросы по запросу, просматривайте и сохраняйте результаты в виде текста, JSON или Excel. Редактируйте данные, упорядочивайте свои любимые соединения с базами данных и просматривайте объекты базы данных в знакомом интерфейсе просмотра объектов. Чтобы узнать, как использовать редактор SQL, см. раздел Использование редактора SQL для создания объектов базы данных.
Выполняйте SQL-запросы по запросу, просматривайте и сохраняйте результаты в виде текста, JSON или Excel. Редактируйте данные, упорядочивайте свои любимые соединения с базами данных и просматривайте объекты базы данных в знакомом интерфейсе просмотра объектов. Чтобы узнать, как использовать редактор SQL, см. раздел Использование редактора SQL для создания объектов базы данных.
Фрагменты кода Smart SQL
Фрагменты кода SQL генерируют правильный синтаксис SQL для создания баз данных, таблиц, представлений, хранимых процедур, пользователей, логинов, ролей и для обновления существующих объектов базы данных. Используйте интеллектуальные фрагменты для быстрого создания копий вашей базы данных для целей разработки или тестирования, а также для создания и выполнения сценариев CREATE и INSERT.
Azure Data Studio также предоставляет функции для создания пользовательских фрагментов кода SQL. Дополнительные сведения см. в статье Создание и использование фрагментов кода.
Настраиваемые панели мониторинга серверов и баз данных
Создавайте настраиваемые панели мониторинга с широкими возможностями для мониторинга и быстрого устранения узких мест производительности в ваших базах данных.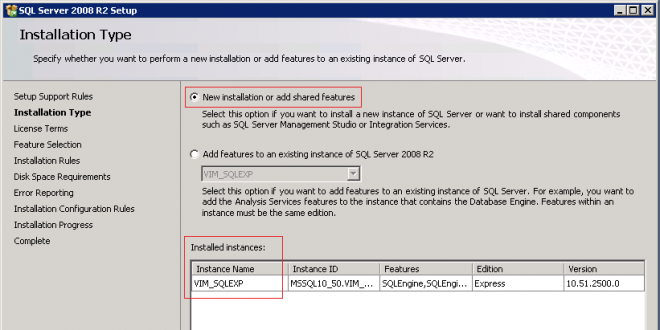 Чтобы узнать о виджетах аналитики и панелях мониторинга баз данных (и серверов), см. раздел Управление серверами и базами данных с помощью виджетов аналитики.
Чтобы узнать о виджетах аналитики и панелях мониторинга баз данных (и серверов), см. раздел Управление серверами и базами данных с помощью виджетов аналитики.
Управление соединениями (группы серверов)
Группы серверов позволяют организовать информацию о соединениях для серверов и баз данных, с которыми вы работаете. Подробнее см. в разделе Группы серверов.
Встроенный терминал
Используйте ваши любимые инструменты командной строки (например, Bash, PowerShell, sqlcmd, bcp и ssh) в окне встроенного терминала прямо в пользовательском интерфейсе Azure Data Studio. Чтобы узнать о встроенном терминале, см. Встроенный терминал.
Расширяемость и создание расширений
Расширьте возможности Azure Data Studio, расширив функциональные возможности базовой установки. Azure Data Studio предоставляет точки расширения для действий по управлению данными и поддержку создания расширений.
Дополнительные сведения о расширяемости в Azure Data Studio см. в разделе Расширяемость.
в разделе Расширяемость.
Чтобы узнать о создании расширений, см. раздел Создание расширений.
Сравнение функций с SQL Server Management Studio (SSMS)
Используйте Azure Data Studio, если вы:
- В основном редактируете или выполняете запросы.
- Нужна возможность быстро создавать диаграммы и визуализировать наборы результатов.
- Может выполнять большинство административных задач через встроенный терминал с помощью sqlcmd или PowerShell.
- Иметь минимальную потребность в волшебном опыте.
- Нет необходимости выполнять глубокую административную или связанную с платформой настройку.
- Необходимо запустить на macOS или Linux.
Используйте SQL Server Management Studio, если вы:
- Выполняете сложную административную настройку или настройку платформы.
- Занимаются управлением безопасностью, включая управление пользователями, оценку уязвимостей и настройку функций безопасности.

- Необходимо использовать советники по настройке производительности и информационные панели.
- Используйте диаграммы баз данных и конструкторы таблиц.
- Требуется доступ к зарегистрированным серверам.
- Используйте оперативную статистику запросов или клиентскую статистику.
Элементы корпуса
| Элемент | Студия данных Azure | ССМС |
|---|---|---|
| Вход в Azure | Да | Да |
| Приборная панель | Да | |
| Удлинители | Да | |
| Встроенный терминал | Да | |
| Обозреватель объектов | Да | Да |
| Сценарии объектов | Да | Да |
| Система проектов | Да | |
| Выберите из таблицы | Да | Да |
| Контроль исходного кода | Да | |
| Панель задач | Да | |
| Темы, включая темный режим | Да | |
| Обозреватель ресурсов Azure | Предварительный просмотр | |
| Мастер создания сценариев | Да | |
| Свойства объекта | Да | |
| Конструктор столов | Предварительный просмотр | Да |
Редактор запросов
| Функция | Студия данных Azure | ССМС |
|---|---|---|
| Средство просмотра карт | Да | |
| Экспорт результатов в CSV, JSON, XLSX | Да | |
| Результаты в файл | Да | |
| Результаты в текст | Да | |
| IntelliSense | Да | Да |
| Фрагменты | Да | Да |
| Показать план | Предварительный просмотр | Да |
| Статистика клиентов | Да | |
| Статистика запросов в реальном времени | Да | |
| Параметры запроса | Да | |
| Средство пространственного просмотра | Да | |
| SQLCMD | Да | Да |
Поддержка операционной системы
| Особенность | Студия данных Azure | ССМС |
|---|---|---|
| Окна | Да | Да |
| macOS | Да | |
| Linux | Да |
Инжиниринг данных
| Функция | Студия данных Azure | ССМС |
|---|---|---|
| Мастер внешних данных | Предварительный просмотр | |
| Интеграция HDFS | Предварительный просмотр | |
| Ноутбуки | Предварительный просмотр |
Администрирование базы данных
| Функция | Студия данных Azure | ССМС |
|---|---|---|
| Резервное копирование/восстановление | Да | Да |
| Импорт плоского файла | Да | Да |
| Агент SQL | Предварительный просмотр | Да |
| Профилировщик SQL | Предварительный просмотр | Да |
| Всегда включен | Да | |
| Всегда шифруется | Да | |
| Мастер копирования данных | Да | |
| Советник по настройке данных | Да | |
| Диаграммы базы данных | Да | |
| Средство просмотра журнала ошибок | Да | |
| Планы технического обслуживания | Да | |
| Многосерверный запрос | Да | |
| Управление на основе политик | Да | |
| Полибаза | Да | |
| Хранилище запросов | Да | |
| Зарегистрированные серверы | Да | |
| Репликация | Да | |
| Управление безопасностью | Да | |
| Сервисный брокер | Да | |
| Оценка SQL | Предварительный просмотр | Да |
| Почта SQL | Да | |
| Обозреватель шаблонов | Да | |
| Оценка уязвимости | Да | |
| XEvent Management | Да |
Разработка базы данных
| Функция | Студия данных Azure | ССМС |
|---|---|---|
| Импорт\Экспорт DACPAC | Да | Да |
| Проекты SQL | Предварительный просмотр | |
| Сравнение схем | Да |
Служба инструментов SQL
Azure Data Studio использует SqlToolsService в качестве уровня SQL API для приложения. Служба SQL Tools основана на .NET и имеет открытый исходный код под лицензией MIT. Для подключения к SQL служба инструментов SQL использует Microsoft.Data.SqlClient в качестве драйвера SQL.
Служба SQL Tools основана на .NET и имеет открытый исходный код под лицензией MIT. Для подключения к SQL служба инструментов SQL использует Microsoft.Data.SqlClient в качестве драйвера SQL.
Следующие шаги
- Загрузка и установка Azure Data Studio
- Часто задаваемые вопросы по Azure Data Studio
- Подключиться и запросить SQL Server
- Подключение и запрос к базе данных SQL Azure
- Загрузить SQL Server Management Studio (SSMS)
Получить справку по инструментам SQL
- Все способы получить справку
- Отзыв пользователя SSMS.
- Отправить сообщение об ошибке Azure Data Studio Git
- Участие в Azure Data Studio
- Форум средств клиента SQL
- Инструменты данных SQL Server — форум MSDN
- Варианты поддержки для бизнес-пользователей
Участие в документации по SQL
Знаете ли вы, что вы можете самостоятельно редактировать содержимое SQL? Если вы сделаете это, вы не только поможете улучшить нашу документацию, но и получите признание как участник страницы.
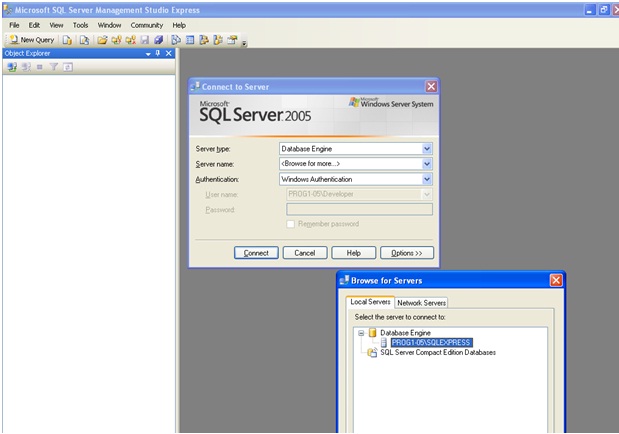
 Сервер не найден или недоступен»;
Сервер не найден или недоступен»;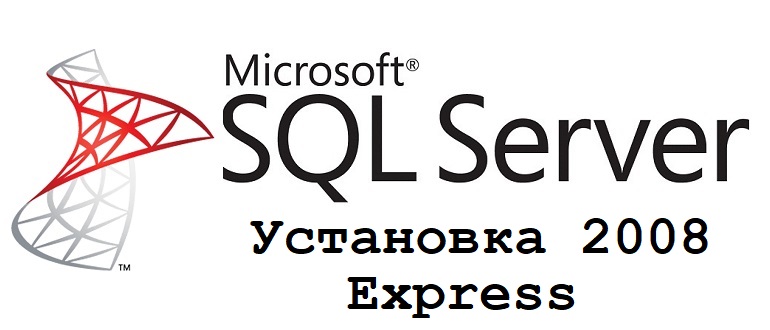 exe>"
$install_path = "<корневое расположение, куда будут установлены все файлы SSMS>"
$params = "/Install/Quiet SSMSInstallRoot=$install_path"
Start-Process -FilePath $media_path -ArgumentList $params -Подождите
exe>"
$install_path = "<корневое расположение, куда будут установлены все файлы SSMS>"
$params = "/Install/Quiet SSMSInstallRoot=$install_path"
Start-Process -FilePath $media_path -ArgumentList $params -Подождите
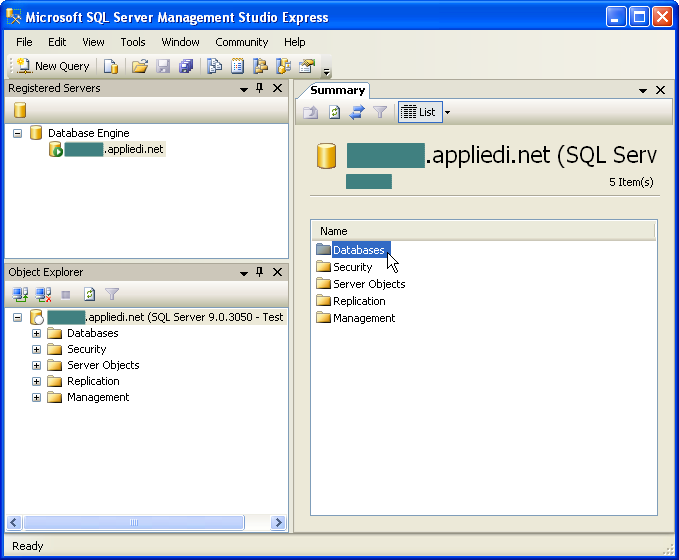
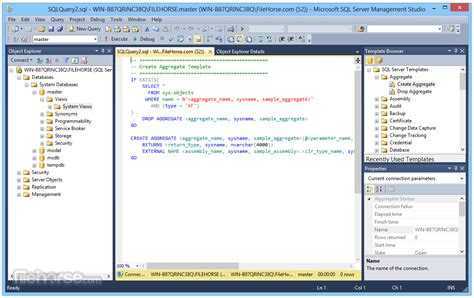 x, SSMS 17.x, SSMS 16.x.
x, SSMS 17.x, SSMS 16.x.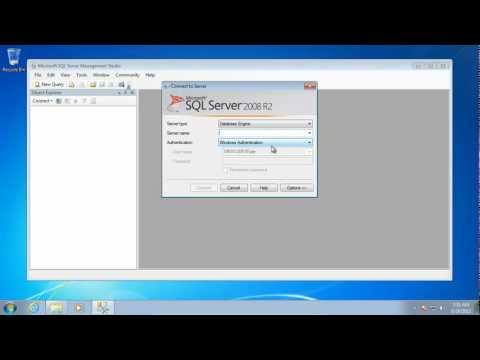 0.14393) или новее
0.14393) или новее