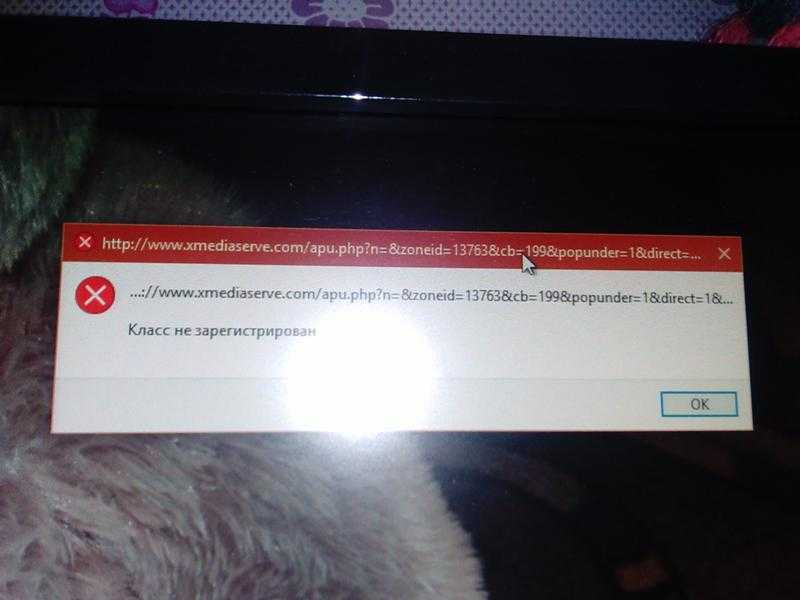Windows 7 класс не зарегистрирован: Решение проблемы «Класс не зарегистрирован» в Windows 7
Содержание
Как решить ошибку «Класс не зарегистрирован» в Windows
Некоторые пользователи сталкиваются с проблемой «Класс не зарегистрирован» во время входа в браузер Chrome или запуска других приложений на операционных системах Windows версий 7, 8 и 10. Нужно понимать, что это сообщение об ошибке появляется в том случае, когда программа не может найти путь к системному реестру. В некоторых случаях причиной проблемы становится установка Chrome веб-обозревателем по умолчанию, как правило, это случается у пользователей Windows 8. О том, как быть в такой ситуации и как решить эту ошибку, разберёмся в данной статье. Поехали!
Чаще всего проблема кроется в настройках системного реестра.
Первое, с чего целесообразно начать, это то, что браузер всё-таки можно запустить, несмотря на сообщение об ошибке. Для этого нужно просто запустить Chrome от имени администратора.
Затем перейдите непосредственно к ликвидации этой самой неприятности. Для начала создайте текстовый файл, в который необходимо вставить путь к папке с цифрами, которая имеет следующее расположение: Program Files (x86)—Google—Chrome—Application. Теперь допишите к указанному пути: delegate_execute.exe. Не забудьте поставить «\», прежде чем дополните строку. После этого сохраните изменения и закройте текстовый документ. Следующий шаг — открыть поиск Windows и ввести туда «Выполнить». Запустите утилиту «Выполнить» и пропишите «regedit» в поле для ввода. Перед вами откроется редактор реестра системы. В нём отыщите вкладку «Правка» и в появившемся списке выберите пункт «Найти». В свободное поле впишите «5C65F4B0-3651-4514-B207-D10CB699B14B». Найдя нужный раздел, вы увидите строку, содержащую путь к Google Chrome. Кликните по данной строке, чтобы отредактировать её, а именно скопировать в неё то, что вы сохранили в текстовом документе. Теперь перейдите к следующей строке в указанном разделе. С ней необходимо повторить то же самое. Сотрите имеющуюся запись и вставьте скопированный путь. Чтобы перейти к следующей папке, нажмите F3. Повторите аналогичные действия в этом разделе. Продолжайте изменять пути в строках каждой папки, переходя в них нажатием F3.
Теперь допишите к указанному пути: delegate_execute.exe. Не забудьте поставить «\», прежде чем дополните строку. После этого сохраните изменения и закройте текстовый документ. Следующий шаг — открыть поиск Windows и ввести туда «Выполнить». Запустите утилиту «Выполнить» и пропишите «regedit» в поле для ввода. Перед вами откроется редактор реестра системы. В нём отыщите вкладку «Правка» и в появившемся списке выберите пункт «Найти». В свободное поле впишите «5C65F4B0-3651-4514-B207-D10CB699B14B». Найдя нужный раздел, вы увидите строку, содержащую путь к Google Chrome. Кликните по данной строке, чтобы отредактировать её, а именно скопировать в неё то, что вы сохранили в текстовом документе. Теперь перейдите к следующей строке в указанном разделе. С ней необходимо повторить то же самое. Сотрите имеющуюся запись и вставьте скопированный путь. Чтобы перейти к следующей папке, нажмите F3. Повторите аналогичные действия в этом разделе. Продолжайте изменять пути в строках каждой папки, переходя в них нажатием F3. Как только вы побываете в каждом каталоге, содержащем запись, которую необходимо заменить на заготовленную вами в текстовом файле, откроется окно с сообщением «Поиск в реестре завершён».
Как только вы побываете в каждом каталоге, содержащем запись, которую необходимо заменить на заготовленную вами в текстовом файле, откроется окно с сообщением «Поиск в реестре завершён».
На этом процесс настройки завершён. Чтобы запустить Chrome, откройте папку с исполнительным файлом и дважды кликните по «chrome.exe». Как видите, браузер запустился без сообщения об ошибке. Теперь попробуйте открыть Google Chrome с рабочего стола, всё также должно работать как следует.
Существует ещё один способ, который может помочь решить данную проблему. Заключается он в следующем:
- Зайдите в «Свойства» исполнительного файла веб-обозревателя.
- Перейдите на вкладку «Безопасность».

- Далее нажмите кнопку «Дополнительно».
- В окне «Дополнительные параметры безопасности» откройте вкладку «Выбрать пользователя».
- Теперь снова нажмите «Дополнительно», но уже в появившемся окне «Выбор: «Пользователь» или «Группа»».
- Кликните по кнопке «Поиск» и укажите имя своего юзера или выберите «Всех».
Данный подход призван исправить ошибку при запуске Google Chrome на Windows 8.
Чтобы решить эту проблему в случае с другими приложениями на Windows 7 и 8, создайте тестовый документ и пропишите в нём следующее:
Затем сохраните изменения и закройте файл. Следующим шагом будет изменение расширения этого текстового файла: «.txt» нужно заменить на «.bat». Такое изменение превратит текстовый документ в исполняемый файл, который и исправит данную неприятность.
Теперь вы знаете способы, как решить проблему «Класс не зарегистрирован». Если ни один из способов не помог вам избавиться от проблемы, то в таком случае выходом станет банальная переустановка Windows. Оставляйте свой отзыв об этой статье и делитесь своим опытом в решении указанной задачи в комментариях.
Оставляйте свой отзыв об этой статье и делитесь своим опытом в решении указанной задачи в комментариях.
Класс не зарегистрирован в Windows 10
Одна из частых ошибок Windows 10, с которой сталкиваются пользователи — «Класс не зарегистрирован». При этом ошибка может возникать в разных случаях: при попытке открыть файл изображения jpg, png или другого, входе в параметры Windows 10 (при этом о том, что класс не зарегистрирован сообщает explorer.exe), запуске браузера или запуске приложений из магазина (с кодом ошибки 0x80040154).
В этой инструкции — распространенные варианты ошибки Класс не зарегистрирован и возможные способы исправить возникшую проблему.
Класс не зарегистрирован при открытии JPG и других изображений
Наиболее часто встречающийся случай — ошибка «Класс не зарегистрирован» при открытии JPG, а также других фотографий и изображений.
Чаще всего проблема бывает вызвана неправильным удалением сторонних программ для просмотра фото, сбоями параметров приложений по умолчанию Windows 10 и подобными, однако решается это в большинстве случаев очень просто.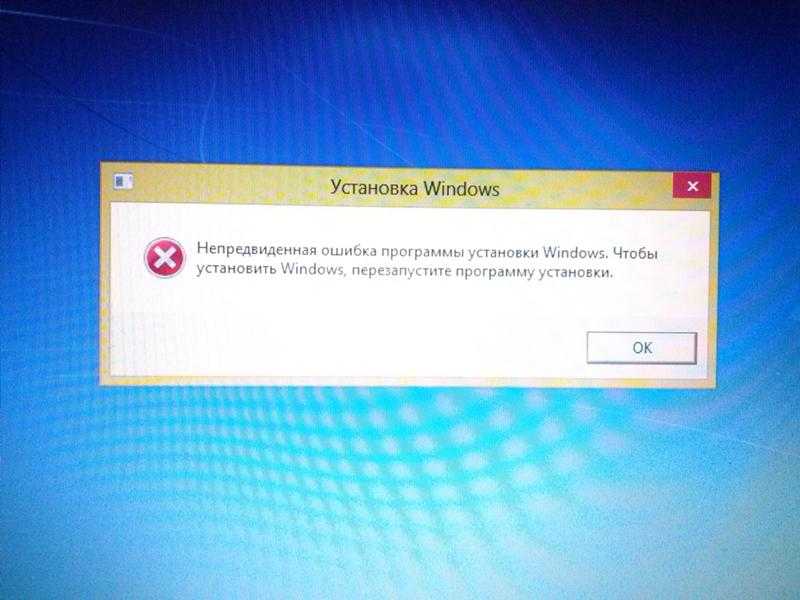
- Зайдите в Пуск — Параметры (значок шестеренки в меню Пуск) или нажмите клавиши Win+I
- Зайдите в «Приложения» — «Приложения по умолчанию» (или в Система — Приложения по умолчанию в Windows 10 1607).
- Выберите в пункте «Просмотр фотографий» стандартное приложение Windows для просмотра фотографий (или другое, правильно работающее приложение для фото). Также можно нажать «Сбросить» в пункте «Сброс к рекомендуемым Майкрософт значениям по умолчанию».
- Закройте параметры и зайдите в диспетчер задач (меню правого клика по кнопке Пуск).
- Если в диспетчере задач не отображаются задачи, нажмите «Подробнее», потом найдите в списке «Проводник», выберите его и нажмите «Перезапустить».
По завершении проверьте, открываются ли файлы изображений теперь. Если открываются, но вам требуется, чтобы с JPG, PNG и иными фото работала сторонняя программа, попробуйте удалить ее через Панель управления — Программы и компоненты, а затем установить заново и назначить используемой по умолчанию.
Примечание: еще один вариант этого же способа: нажать правой кнопкой мыши по файлу изображения, выбрать пункт «Открыть с помощью» — «Выбрать другое приложение», указать работающую программу для просмотра и отметить пункт «Всегда использовать это приложение для файлов».
Если ошибка возникает просто при запуске приложения «Фотографии» Windows 10, то попробуйте способ с перерегистрацией приложений в PowerShell из статьи Не работают приложения Windows 10.
При запуске приложений Windows 10
При возникновении рассматриваемой ошибки при запуске приложений магазина Windows 10, а также при ошибке 0x80040154 в приложениях, опробуйте способы из статьи «Не работают приложения Windows 10», которая была приведена выше, а также попробуйте такой вариант:
- Удалите это приложение. Если это встроенное приложение, используйте инструкцию Как удалить встроенные приложения Windows 10.
- Заново установите его, здесь поможет материал Как установить Магазин Windows 10 (по аналогии можно установить и другие встроенные приложения).

Ошибка explorer.exe «Класс не зарегистрирован» при нажатии на кнопку Пуск или вызове параметров
Еще один распространенный вариант ошибки — не работающее меню Пуск Windows 10, или отдельные элементы в нем. При этом о том, что класс не зарегистрирован сообщает explorer.exe, код ошибки тот же — 0x80040154.
Способы исправить ошибку в данном случае:
- Исправление с помощью PowerShell, как описано в одном из способов статьи Не работает меню пуск Windows 10 (лучше использовать в последнюю очередь, иногда может еще больше навредить).
- Странным образом часто срабатывающий способ — зайти в панель управления (нажать Win+R, ввести control и нажать Enter), перейти в «Программы и компоненты», слева выбрать «Включение или отключение компонентов Windows», снять отметку с Internet Explorer 11, нажать Ок и после применения перезагрузить компьютер.
Если это не помогло, попробуйте также способ, описанный в разделе про службу компонентов Windows.
Ошибка при запуске браузеров Google Chrome, Mozilla Firefox, Internet Explorer
При появлении ошибки в одном из интернет-браузеров, за исключением Edge (для него следует попробовать способы из первого раздела инструкции, только в контексте браузера по умолчанию, плюс перерегистрация приложений), выполните следующие шаги:
- Зайдите в параметры — Приложения — Приложения по умолчанию (или Система — Приложения по умолчанию для Windows 10 до версии 1703).

- Внизу нажмите «Задать значения по умолчанию по приложению».
- Выберите браузер, вызывающий появление ошибки «Класс не зарегистрирован» и нажмите «Использовать эту программу по умолчанию».
Дополнительные действие по исправлению ошибки для Internet Explorer:
- Запустите командную строку от имени администратора (начните набирать в поиске на панели задач «Командная строка», при появлении нужного результата, нажмите по нему правой кнопкой мыши и выберите «Запустить от имени администратора» в контекстном меню).
- Введите команду regsvr32 ExplorerFrame.dll и нажмите Enter.
По завершении действий, проверьте, была ли исправлена проблема. В случае с Internet Explorer, перезагрузите компьютер.
Для сторонних браузеров, если способы, приведенные выше не сработали, может помочь удаление браузера, перезагрузка компьютера и последующая повторная установка браузера (или удаление разделов реестра HKEY_CURRENT_USER\ SOFTWARE\ Classes\ ChromeHTML\, HKEY_LOCAL_MACHINE\ SOFTWARE\ Classes\ ChromeHTML\ и HKEY_CLASSES_ROOT\ ChromeHTML (для браузера Google Chrome, для браузеров на базе Chromium название раздела может быть, соответственно, Chromium).
Исправление в службе компонентов Windows 10
Этот способ может сработать вне зависимости от контекста появления ошибки «Класс не зарегистрирован», как и в случаях с ошибкой explorer.exe, так и в более специфичных, например, когда ошибку вызывает twinui (интерфейс для планшетов Windows).
- Нажмите клавиши Win+R на клавиатуре, введите dcomcnfg и нажмите Enter.
- Перейдите к разделу Службы компонентов — Компьютеры — Мой компьютер.
- Дважды кликните по «Настройка DCOM».
- Если после этого вам будет предложено зарегистрировать какие-либо компоненты (запрос может появиться несколько раз), согласитесь. Если таких предложений не появится, то данный вариант в вашей ситуации не подходит.
- По завершении, закройте окно службы компонентов и перезагрузите компьютер.
Регистрация классов вручную
Иногда в исправлении ошибки 0x80040154 может помочь ручная регистрация всех библиотек DLL и компонентов OCX, находящихся в системных папках. Для её выполнения: запустите командную строку от имени администратора, введите по порядку следующие 4 команды, нажимая Enter после каждой (процесс регистрации может занять продолжительное время).
Для её выполнения: запустите командную строку от имени администратора, введите по порядку следующие 4 команды, нажимая Enter после каждой (процесс регистрации может занять продолжительное время).
for %x in (C:\Windows\System32\*.dll) do regsvr32 %x /s for %x in (C:\Windows\System32\*.ocx) do regsvr32 %x /s for %x in (C:\Windows\SysWOW64\*.dll) do regsvr32 %x /s for %x in (C:\Windows\SysWOW64\*.ocx) do regsvr32 %x /s
Последние две команды — только для 64-разрядных версий Windows. Иногда в процессе может появиться окно с предложением установить недостающие компоненты системы — сделайте это.
Дополнительная информация
Если предложенные способы не помогли, следующая информация может оказаться полезной:
- По некоторым сведениям, установленное ПО iCloud для Windows в некоторых случаях может вызывать указанную ошибку (попробуйте удалить).
- Причиной «Класс не зарегистрирован» может быть поврежденный реестр, см. Восстановление реестра Windows 10.
- Если прочие методы исправления не помогли, есть возможность сбросить Windows 10 с сохранением или без сохранения данных.

На этом завершаю и надеюсь, что в материале нашлось решение для исправления ошибки в вашей ситуации.
remontka.pro в Телеграм | Другие способы подписки
Поддержать автора и сайт
8 способов исправить ошибку «Класс не зарегистрирован» в Windows
Вы пытаетесь открыть приложение и неожиданно сталкиваетесь с ошибкой «Класс не зарегистрирован». Это довольно раздражает и затрудняет доступ к вашим любимым приложениям. Эта проблема может быть связана с поврежденными или незарегистрированными файлами DLL. В других случаях это может быть связано с ошибками реестра и различными проблемами, связанными с системой.
Итак, давайте рассмотрим несколько способов решения этой проблемы.
1. Перерегистрируйте DLL-файлы Windows
Ошибка «класс не зарегистрирован» обычно связана с неисправными файлами DLL (.dll). Чтобы решить эту проблему, вам необходимо перерегистрировать все файлы DLL на вашем устройстве.
Вот как вы можете легко перерегистрировать DLL-файлы вашего ПК:
- Нажмите Win + R , чтобы открыть диалоговое окно команды «Выполнить» .

- Введите CMD и нажмите Ctrl + Shift + Enter , чтобы открыть командную строку с повышенными привилегиями .
- Введите следующую команду и нажмите Введите :
FOR /RC:\ %G IN (*.dll) DO "%systemroot%
ystem32\regsvr32.exe" /s "%G" regsvr32 ExplorerFrame.dll
Дождитесь завершения процесса и перезагрузите устройство.
2. Перерегистрируйте приложения Магазина Windows
Вы, вероятно, столкнетесь с этой ошибкой, если некоторые из ваших приложений Windows неисправны или повреждены. В этом случае вы можете решить эту проблему, перерегистрировав все свои приложения Windows.
Вот как перерегистрировать приложения Магазина Windows:
- Нажмите Win + X , чтобы открыть меню быстрого доступа .
- Выберите Windows PowerShell (Admin) из вариантов.
- Введите следующую команду и нажмите Введите :
Get-AppXPackage | Foreach {Add-AppxPackage -DisableDevelopmentMode -Register "$($_. InstallLocation)\AppXManifest.xml"}
InstallLocation)\AppXManifest.xml"} Перезагрузите устройство после завершения процесса.
3. Сброс приложений по умолчанию
Сброс приложений по умолчанию на вашем устройстве также может помочь решить эту проблему. Этот процесс восстанавливает настройки ваших приложений по умолчанию и избавляет от ошибок.
Вот простые шаги для сброса приложений Windows по умолчанию:
- Введите Приложения по умолчанию в строке поиска Windows и выберите Лучшее соответствие .
- Прокрутите вниз и нажмите кнопку Сброс . Оттуда следуйте инструкциям на экране, чтобы завершить процесс.
4. Перезапустите проводник Windows
.
Перезапуск проводника Windows часто бывает полезен в различных ситуациях. В этом случае это может помочь вам избавиться от ошибки «класс не зарегистрирован».
Итак, давайте посмотрим, как вы можете перезапустить File Explorer, чтобы решить эту проблему:
- Нажмите Win + X , чтобы открыть меню быстрого доступа .

- Выберите Диспетчер задач из вариантов.
- В следующем окне щелкните правой кнопкой мыши Проводник Windows и выберите Перезапустить .
Если проблема не устранена, закройте проводник Windows через диспетчер задач и снова откройте его вручную. Вот шаги о том, как вы можете это сделать:
- Откройте меню быстрого доступа и Диспетчер задач в соответствии с предыдущими шагами.
- Затем щелкните правой кнопкой мыши Проводник Windows и выберите Завершить задачу .
- Наконец, откройте Windows Explorer напрямую, щелкнув его значок на панели задач. Или введите Проводник в строке поиска Windows и выберите Лучшее совпадение .
5. Исправление или обновление программ Microsoft Visual C++
Исправление или обновление программ Microsoft Visual C++ может решить эту проблему.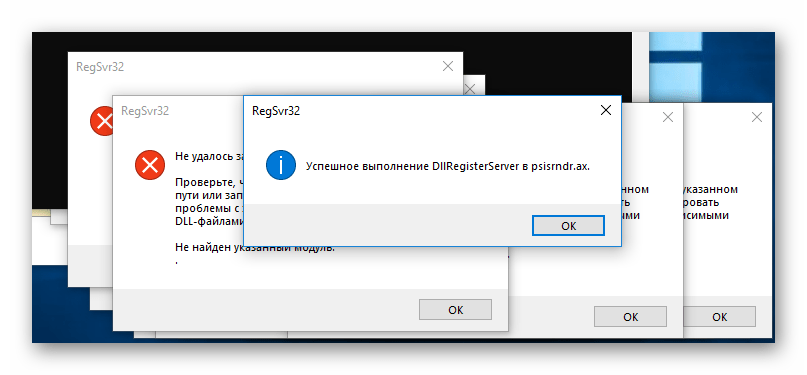
Пакеты библиотеки времени выполнения Microsoft Visual C++ помогают обеспечить правильную работу устройства. Таким образом, вы, вероятно, столкнетесь с различными системными проблемами, когда эти пакеты будут повреждены.
Вот как вы можете восстановить программы Microsoft Visual C++:
- Нажмите Win + R , чтобы открыть диалоговое окно команды «Выполнить» .
- Введите appwiz.cpl и нажмите Введите , чтобы открыть окно Программы и компоненты .
- Щелкните правой кнопкой мыши каждую программу Microsoft Visual C++ и выберите Изменить из вариантов.
Затем нажмите кнопку Восстановить во всплывающем окне. Наконец, следуйте инструкциям на экране и перезагрузите компьютер, чтобы сохранить эти изменения.
Если по-прежнему появляется сообщение об ошибке «класс не зарегистрирован», попробуйте переустановить программы Microsoft Visual C++. Вот как вы можете переустановить эти программы:
Вот как вы можете переустановить эти программы:
- Откройте диалоговое окно команды «Выполнить» и окна «Программы и компоненты» , как описано в предыдущих шагах.
- Щелкните правой кнопкой мыши каждую программу Microsoft Visual C++ и выберите Удалить .
- Оттуда переустановите программы Microsoft Visual C++ на веб-сайте Microsoft. Следуйте инструкциям на экране, чтобы завершить процесс.
6. Восстановление поврежденных системных файлов с помощью DISM и SFC
Поскольку это системная проблема, может пригодиться запуск инструментов DISM и SFC. Это два невероятных инструмента, которые помогают восстановить отсутствующие или поврежденные системные файлы.
Для начала вот как вы можете запустить инструмент DISM:
- Нажмите Win + R , чтобы открыть диалоговое окно команды «Выполнить» .
- Введите CMD и нажмите Ctrl + Shift + Enter , чтобы открыть командную строку с повышенными привилегиями .

- Введите следующую команду и нажмите Введите :
DISM /Online /Cleanup-Image /ScanHealth
Дождитесь завершения сканирования. Оттуда введите следующую команду и нажмите Введите :
DISM/Онлайн/Cleanup-Image/RestoreHealth
Дождитесь завершения процесса и перезагрузите компьютер.
Вот как вы можете запустить сканирование SFC:
- Откройте командную строку в соответствии с предыдущими шагами.
- Наконец, введите следующую команду и нажмите Введите :
sfc /scannow
Ошибка «класс не зарегистрирован» иногда появляется, если у вашего жесткого диска есть проблемы. Но чтобы подтвердить, является ли жесткий диск причиной этой проблемы, вам необходимо проверить его состояние.
Итак, вот как вы можете легко проверить состояние вашего жесткого диска:
- Нажмите Win + R , чтобы открыть диалоговое окно команды «Выполнить» .

- Введите CMD и нажмите Ctrl + Shift + Enter , чтобы открыть командную строку с повышенными привилегиями .
- Введите следующую команду и нажмите Введите :
wmic diskdrive получите статус
Если ваш жесткий диск в хорошем состоянии, результат должен выглядеть так: « Статус: OK ». Между тем, ваш жесткий диск поврежден, если вы получаете такие результаты, как « Осторожно », « Плохой » или « Неизвестно ». И в случае, если ваш жесткий диск находится в плохом состоянии, лучшим решением будет его замена.
8. Выполните восстановление системы
Если вам все еще не удалось устранить ошибку «класс не зарегистрирован», возможно, пришло время выполнить восстановление системы. При использовании точки восстановления система вернется в прежнее состояние и восстановит все ваши настройки. Тем не менее, убедитесь, что вы сделали резервную копию всех ваших данных, прежде чем продолжить.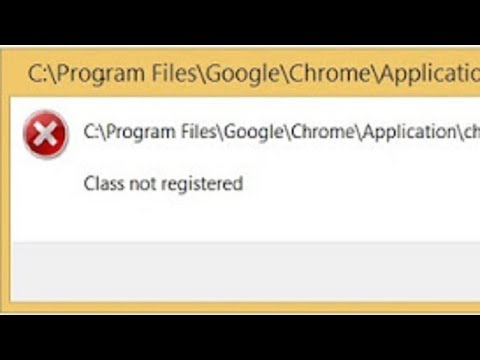
Вот как вы можете выполнить восстановление системы:
- Введите Создайте точку восстановления в строке поиска Windows и выберите Лучшее совпадение .
- Перейдите на вкладку Защита системы , щелкните Восстановление системы , а затем нажмите Далее .
- В следующем окне выберите Показать больше точек восстановления .
- Выберите точку восстановления из списка и нажмите Далее . Наконец, нажмите Готово , чтобы завершить процесс.
Если вы не создали точку восстановления, вы можете решить проблему, обновив Windows.
Легко устранить ошибку «Класс не зарегистрирован»
Ошибка «класс не зарегистрирован» может быть вызвана многими проблемами, связанными с системой. Однако избавиться от него довольно легко. Просто попробуйте любой из методов, которые мы рассмотрели, и все будет хорошо.
Как устранить ошибку «Класс не зарегистрирован» в 64-разрядной операционной системе Windows 7 Ultimate
- Спросите экспертов
- Операционные системы
- ОС Windows
Вы должны войти в систему, чтобы опубликовать ответ.
| Очки: | 2 (2 рупии) |
|---|
Надоело постоянное сообщение об ошибке класса, не зарегистрированного в ОС Windows 7? Узнайте, как решить эту проблему, от наших экспертов по ОС.
У меня есть ноутбук Dell Inspiron 15 серии 3000 с 64-разрядной операционной системой Windows 7 Ultimate. С последних нескольких дней я столкнулся со странной проблемой. Когда я пытаюсь установить .net в своей системе, появляется ошибка «Класс не зарегистрирован». Я попытался установить другое программное обеспечение, но закончился той же проблемой. Теперь при открытии изображения также показывают ту же ошибку.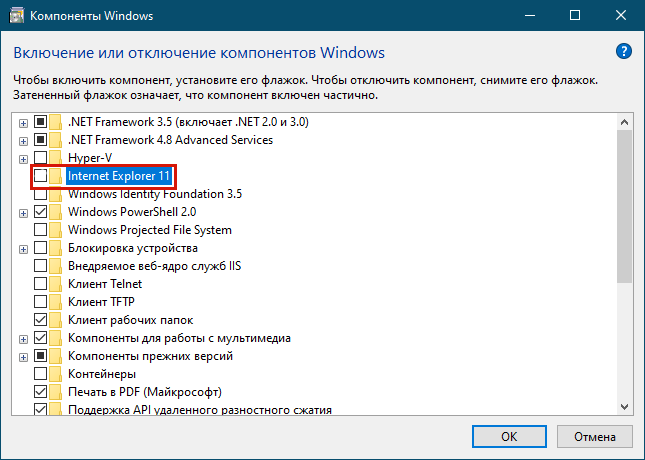
Ответы
4 Найдено ответов.
| Баллы: | 8 (8 рупий) |
|---|
Вот несколько способов избежать и устранить ошибку «Класс не зарегистрирован» в ОС Windows.
Способ 1. Проверка системных файлов
1. Во-первых, перейдите в меню «Пуск» -> «Все программы» -> «Стандартные» -> щелкните правой кнопкой мыши командную строку и выберите «Запуск от имени администратора».
2. Откройте командную строку, введите sfc /scannow и нажмите Enter.
3. Теперь он будет сканировать и исправлять любые ошибки с вашего компьютера.
Способ 2 — безопасный режим
Вы можете избежать этой ошибки, запустив компьютер в безопасном режиме.
Для этого выполните следующие действия.
1. Запустите компьютер и сразу же нажмите и удерживайте кнопку F8.
2. На следующем экране выберите «Безопасный режим» из списка.
На следующем экране выберите «Безопасный режим» из списка.
Способ 3 — Восстановление системы
1. Запустите ПК/ноутбук от имени администратора.
2. Перейдите в «Пуск» -> «Все программы» -> «Стандартные» -> «Инструменты» -> нажмите «Восстановить».
3. В новом окне нажмите «Восстановить мою систему до предыдущего периода», а затем нажмите кнопку «Далее».
4. Теперь восстановите компьютер, выбрав самую последнюю дату восстановления из списка.
5. После этого перезагрузите компьютер.
Способ 4
1. Загрузите программу, указанную в ссылке ниже.
2. Затем установите, откройте и нажмите кнопку сканирования.
3. После этого нажмите кнопку «Исправить ошибки».
4. Перезагрузите компьютер.
| Очки: | 1 (1 рупия) |
|---|
Большое спасибо, Муддассир, за попытку решить мою проблему. Я пробовал все процедуры, которые вы указали выше, но ничего не работает.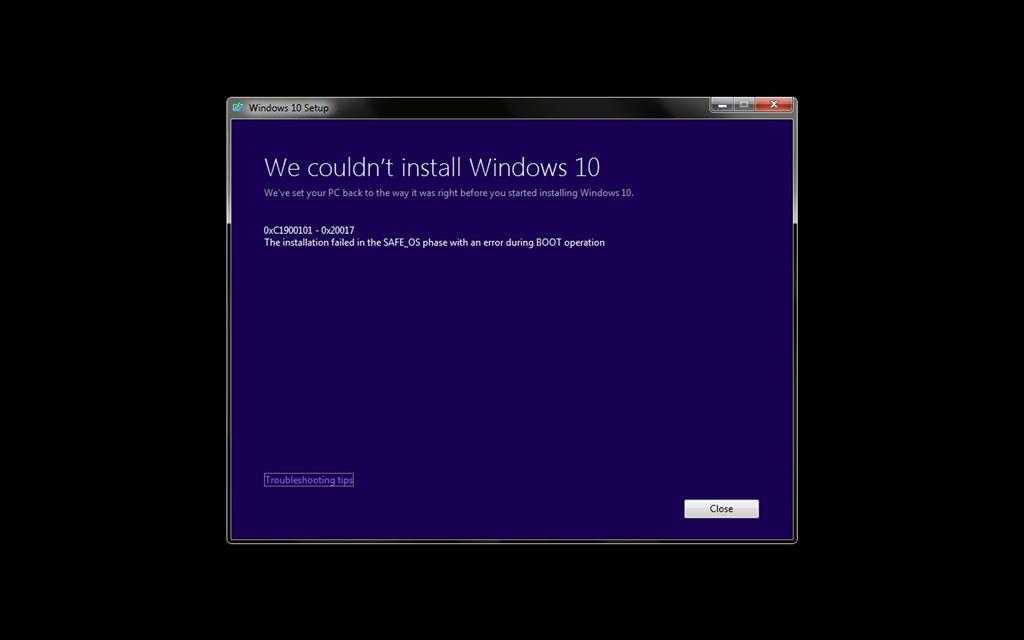 Есть ли другой вариант решения этой проблемы или форматирование и переустановка Windows 7 — это последний вариант.
Есть ли другой вариант решения этой проблемы или форматирование и переустановка Windows 7 — это последний вариант.
| Баллы: | 5 (5 рупий) |
|---|
Вы установили данные со своего старого или нового ПК на новый компьютер и перенесли его со старого или нового компьютера на новый? Проверьте, нуждается ли ваш Internet Explorer в обновлении. Обновите его до последней версии — я думаю, IE 11.
Вы используете Internet Explorer для открытия файлов изображений? Даже в этом случае обновление IE может решить проблему.
Если ошибка появляется именно в IE, соответствующий файл .dll не зарегистрирован или поврежден. Если он не зарегистрирован, его можно зарегистрировать заново. Для этого
Запустите от имени администратора и откройте командную строку. Введите: regsvr32 ExplorerFrame.dll и нажмите клавишу ввода. После завершения процедуры перезагрузите компьютер.
Всякий раз, когда вы получаете сообщение об ошибке «класс не зарегистрирован», проверьте заголовок или заголовок диалогового окна.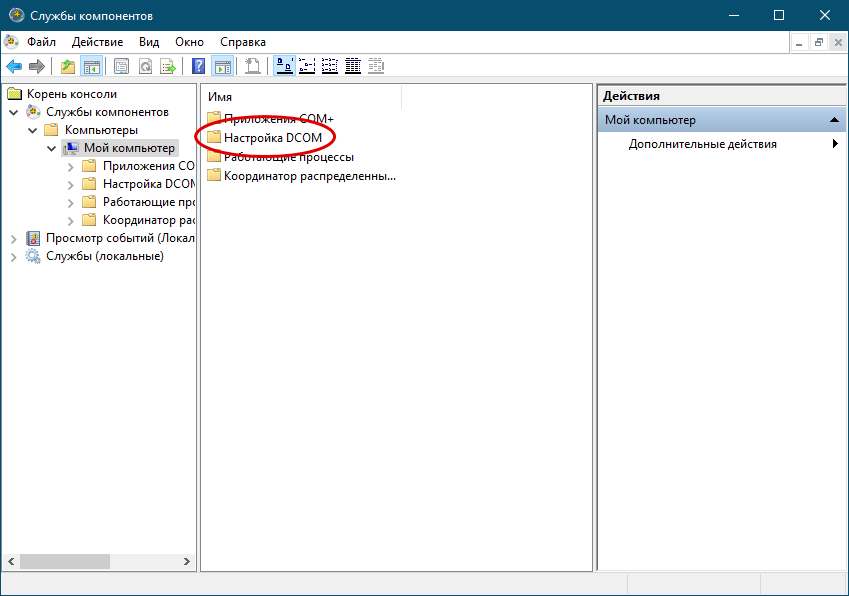 Он укажет, какая программа или файл повреждены. Это поможет вам сузить область поиска, чтобы найти точную проблемную область, а не переустанавливать всю систему.
Он укажет, какая программа или файл повреждены. Это поможет вам сузить область поиска, чтобы найти точную проблемную область, а не переустанавливать всю систему.
Живи….и давай жить другим!
| Очки: | 2 |
|---|
Тема еще не была рассмотрена редакторами. Читателям рекомендуется использовать их здравый смысл, прежде чем обращаться к этой ветке.
Эта тема будет рассмотрена в ближайшее время.
Если вы считаете, что эта ветка содержит неприемлемое содержание, сообщите об этом веб-мастеру.
8 способов исправить ошибку «Класс не зарегистрирован» в Windows
Перерегистрируйте DLL-файлы Windows.
Перерегистрируйте приложения Магазина Windows.
Сброс приложений по умолчанию.
Перезапустите проводник Windows.
Исправление или обновление программ Microsoft Visual C++.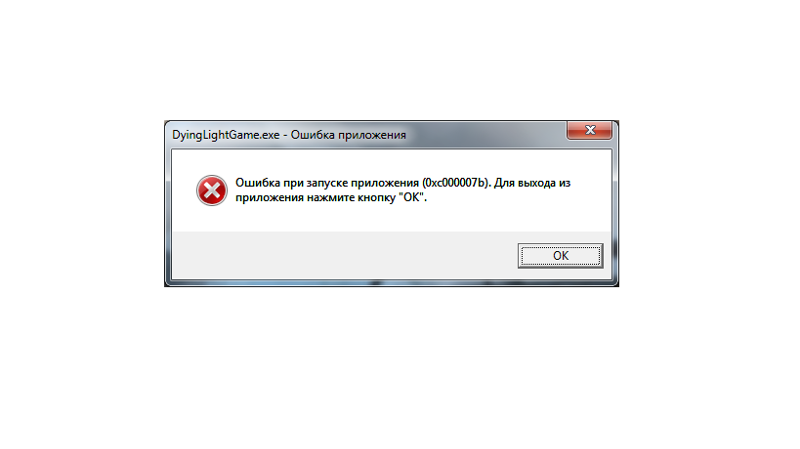
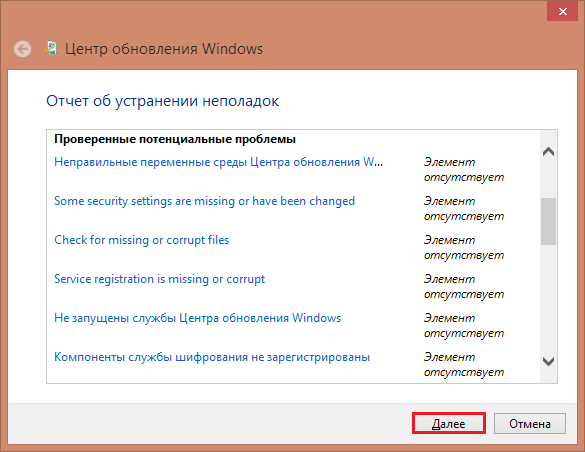
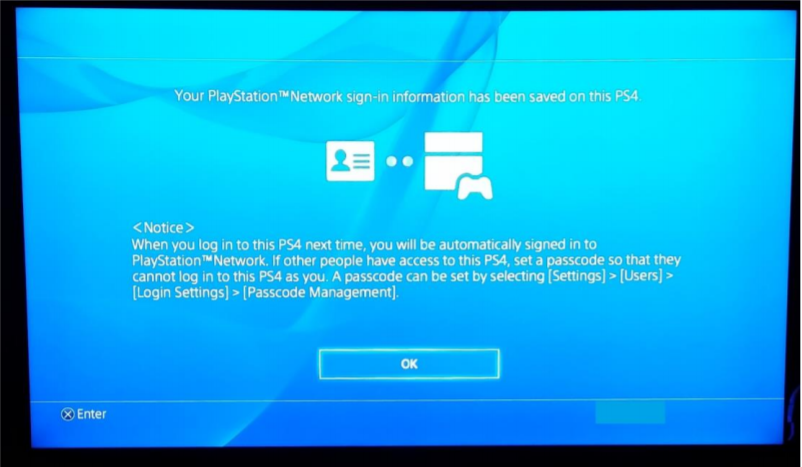


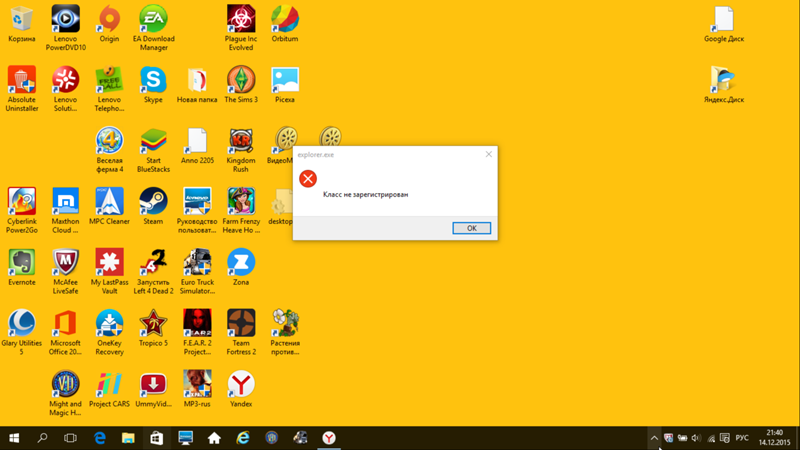
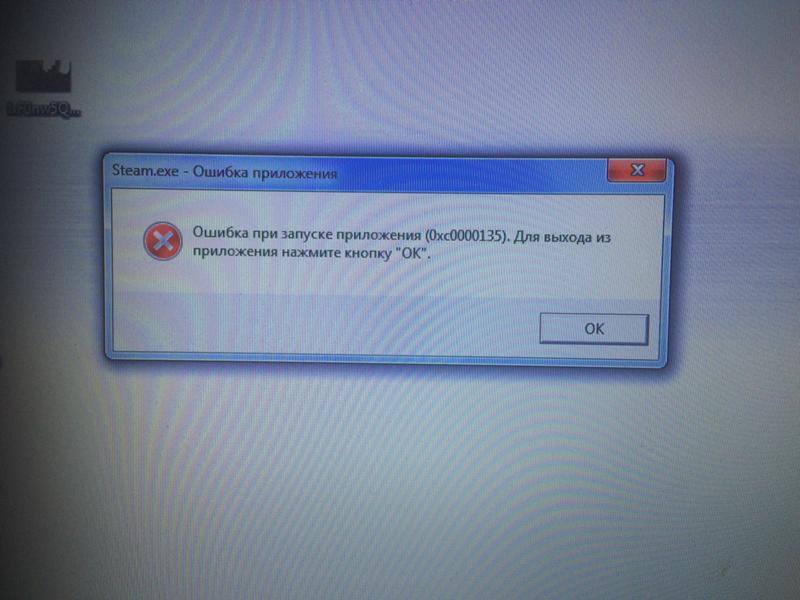 InstallLocation)\AppXManifest.xml"}
InstallLocation)\AppXManifest.xml"}