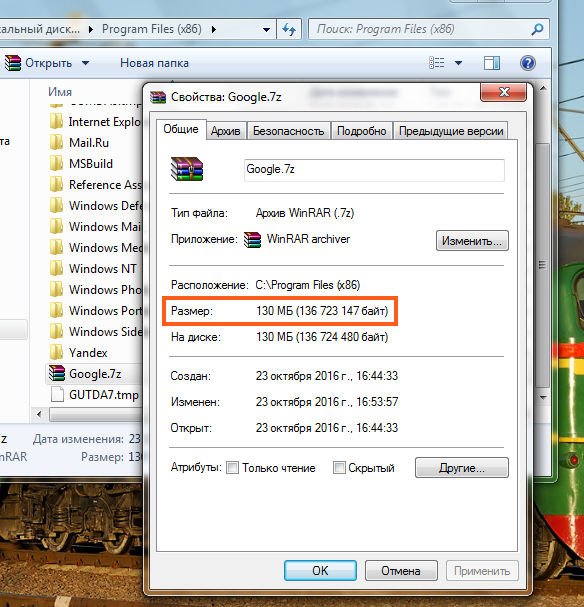7Zip что это за программа: Что такое 7-zip. 7-zip простыми словами
Содержание
7-Zip что это за программа и нужна ли она?
Всем привет Поговорим сегодня о такой программе как 7-Zip, которая является архиватором. Итак, что лично я могу сказать о 7-Zip? Я его сегодня установлю, так бы сказать немного протестирую. Но вот лично мое мнение, что наверно это не плохой архиватор, я использую просто WinRAR, но знаю что 7-Zip вроде как лучше сжимает и более продвинутый в архивировании в целом. Может быть даже слишком, из-за чего WinRAR и является более популярным, хотя по качеству сжатию уступает 7-Zip, вот такой прикол..
И еще немного напишу про архиватор, ну на всякий случай. Архиватор это программа, которая сжимает файлы, папки вместе с содержимым, в общем прога которая сжимает файлы в архив. То есть если у вас много файлов, то их всех можно сжать в архив и он будет весить меньше, чем все файлы в куче без архива. Чем выше степень сжатия, тем меньше будет архив, но процесс архивации будет при этом дольше. Ну я думаю это все понятно.
Лучше всего сжимаются файлы программ, документы. Музыка и картинки не очень хорошо сжимаются. Вообще сжать можно то, в чем есть много чего однообразного. Например картинка, где нарисована белая палочка на черном фото, то такую картинку можно хорошо сжать, в отличии от обычной картинки, где что-то нарисовано, ну там например природа.
Музыка и картинки не очень хорошо сжимаются. Вообще сжать можно то, в чем есть много чего однообразного. Например картинка, где нарисована белая палочка на черном фото, то такую картинку можно хорошо сжать, в отличии от обычной картинки, где что-то нарисовано, ну там например природа.
То что 7-Zip быстрее сжимает файлы, то лично я это не проверял, но думаю что так и есть. Вот скажу честно, ничего против не имею этого архиватора, просто уж так привык я к WinRAR, что не могу себе представить другого архиватора. Хотя не так уж и плохо он сжимает, ну чуточку хуже, это даже незаметно.
Что еще интересно, так это то, что 7-Zip может распаковать файл exe, то есть исполняемый файл программы. Правда распаковывает он непонятно что, ну то есть в итоге не понятно вообще что за файлы извлекаются из файла exe, но распаковать все таки способен, но толку немного от этого..
Как я уже написал, я установил 7-Zip и теперь могу протестировать немного как он работает. После установки архиватора, если нажать правой кнопкой по файлу или по файлам, то в меню будет подменю 7-Zip с основными функциями. Ну вот например я нажал правой кнопкой по текстовому файлу, вот какое там меню:
Ну вот например я нажал правой кнопкой по текстовому файлу, вот какое там меню:
РЕКЛАМА
Ну тут ничего нет особенного, как видите WinRAR также встраивает свое меню..
Вот видите там в папке, ну на картинке выше, то там еще есть файл browser.exe? Это я специально скопировал исполняющий файл, чтобы показать вам как 7-Zip его распакует. Сам файл этот от Яндекс Браузера, то есть это просто запускающий браузер файл exe, ничего тут необычного нет. Ну так вот, нажимаю я по нему правой кнопкой, перехожу в меню 7-Zip и вот пожалуйста, его можно распаковать:
РЕКЛАМА
Я выбрал пункт Распаковать в browser, то есть мне 7-Zip сразу создаст папку browser и туда распакует содержимое. В общем папка browser создалась, вот что внутри нее:
Ну то есть как я уже писал, 7-Zip хоть и может распаковать, но на выходе получаем непонятные файлы, что с ними можно сделать тоже не понятно. А WinRAR так распаковывать не умеет:
А WinRAR так распаковывать не умеет:
РЕКЛАМА
Если просто запустить 7-Zip, например из меню Пуск:
РЕКЛАМА
То появится вот такое вот окно:
Тут можно распаковать файлы или упаковать, ну то есть работать с файлами. Если собрались упаковать файлы в архив, то выделяете файлы тут (или просто в проводнике) и потом по ним нажимаете правой кнопкой и выбираете 7-Zip > Добавить к архиву:
РЕКЛАМА
После чего появится такое окно:
Тут стандартные настройки, уровень сжатия есть не только Максимальный, но и Ультра. Забыл сказать, что сжатие требует ресурсов компа, ну это понятно, но просто если 7-Zip таки лучше сжимает, то возможно что и времени уходит на это больше, чем у WinRAR.
Оболочка 7-Zip работает под процессом 7zFM.exe, а вот сам архиватор работает уже под процессом 7zG.exe (если я все правильно понял). Устанавливается 7-Zip вот в эту папку:
C:\Program Files\7-Zip
РЕКЛАМА
Чтобы попасть в настройки 7-Zip, то нужно в его главном окне открыть меню Сервис и там выбрать пункт Настройки:
Как видите там еще есть пункт Тестирование производительности. Да, это такой себе тест, чтобы оценить мощность железа, похожий тест есть и в WinRAR. Но мне этот тест не очень нравится, потому что на него влияет оперативная память, а вернее скорость ее (частота).
Ну так вот, что там в настройках 7-Zip? На самой первой вкладке Система можно задать ассоциации, ну то есть чтобы архивы открывались при помощи 7-Zip:
РЕКЛАМА
На второй вкладке 7-Zip можно настроить пункты в контекстном меню:
Ну и еще там есть некоторые настройки, их уже не показываю, ибо они не столь важные.
При помощи кнопки F9 можно сделать две панели в 7-Zip, как это есть в Тотал Коммандере, ну вот смотрите сами:
РЕКЛАМА
Вообще при помощи меню Вид можно настроить 7-Zip так, как нравится именно вам, вот смотрите сколько возможностей есть в этом меню:
В общем что я могу сказать, расписывать еще можно много, архиватор неплохой, но те кто привык к WinRAR, как я, то вряд ли смогут работать с 7-Zip. Я уже просто не представляю у себя другого архиватора кроме WinRAR, но может быть это дело во мне просто…
Рассказал немного про 7-Zip, уже можно заканчивать, но вот я думаю что правильным будет еще протестировать на деле 7-Zip vs WinRAR, чтобы узнать кто все таки лучший.. Для этого я что сделаю? Так как у меня установлен браузер Хром, то я попробую сжать папку браузера в архив. Сама папка Хрома находится здесь:
C:\Program Files (x86)
Сама папка называется Google, и вроде бы это не лично папка Хрома, а папка, в которую ставятся проги от Гугла, ну это уже не столь важно. Главное, что там куча всяких файлов разных и думаю что они хорошо подходят для нашего теста. Сама папка останется на месте, при этом браузер Хром должен быть закрыт, ну это инфа на тот случай, если и вы захотите протестировать так. Смотрите, это свойства папки, тут видно сколько она весит:
Главное, что там куча всяких файлов разных и думаю что они хорошо подходят для нашего теста. Сама папка останется на месте, при этом браузер Хром должен быть закрыт, ну это инфа на тот случай, если и вы захотите протестировать так. Смотрите, это свойства папки, тут видно сколько она весит:
Как видите, весит она 414 Мб, теперь попробуем ее сжать сперва архиватором 7-Zip, а потом WinRAR и сравним результат. Уже самому интересно насколько велика будет разница
Итак, вот смотрите, нажал я правой кнопкой по папке Google, там в меню выбрал 7-Zip > Добавить к архиву, появилось такое окно, где нужно задать настройки архивирования. Значит тут я особо ничего не менял, стоит все по умолчанию, формат архива 7z, вот только уровень сжатия выставил Ультра:
Формат 7z я оставил потому, что это фирменный формат архиватора, как и RAR у WinRAR, если я все правильно понимаю. Ну а уровень сжатия выбрал Ультра, это чтобы архивация была максимальной, это позволит понять на что способен архиватор 7-Zip
Итак, все, нажал ОК и пошла архивация:
Как видите, в режиме ультра сжимать оно будет примерно 13 минут, так написано там где Осталось. Ну сколько это будет на деле то я не знаю еще, но думаю что для режима ультра это не так уж и много. В общем начал ждать… Постепенно время увеличилось до 20-ти минут, а потом снова уменьшилось до 14-ти, в общем время плавает, думаю что примерно архивация займет минут 20..
Ну сколько это будет на деле то я не знаю еще, но думаю что для режима ультра это не так уж и много. В общем начал ждать… Постепенно время увеличилось до 20-ти минут, а потом снова уменьшилось до 14-ти, в общем время плавает, думаю что примерно архивация займет минут 20..
В общем я немного отвлекся, в итоге так и не понял, сколько ушло времени на архивацию, но думаю что не меньше 12 минут и не больше 20… Ну как-то так
Архив Google.7z создался, там где и расположена сама папка Google, размер его 130 мб:
Кстати, видите иконка WinRAR стоит на архиве? Это потому что у меня архиватор WinRAR стоит по умолчанию, ну то есть задан основным в винде.
Как мне кажется, то 130 мб не так уж и плохо. Теперь сделаем тоже самое, но используя уже WinRAR. Значит нажимаю также правой кнопкой по папке Google и там выбираю пункт Добавить в архив, после чего появилось окно параметров будущего архива. Значит тут тоже ничего не меня, только ставлю фирменный формат RAR5 и метод сжатия Максимальный:
То есть все почти также: выбираем фирменный формат и ставим чтобы сжатие было максимальным.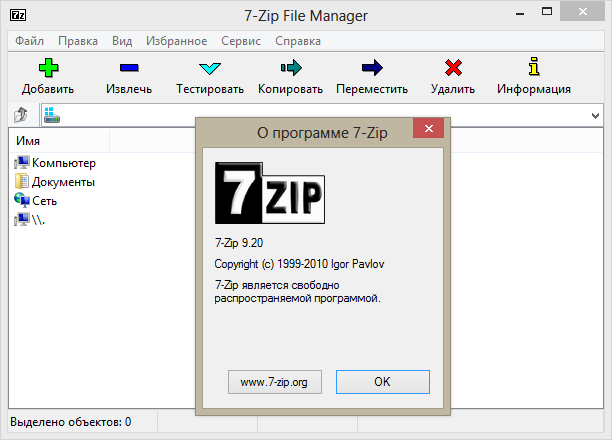 Нажал ОК, пошло сжатие:
Нажал ОК, пошло сжатие:
Сразу что бросилось в глаза, что тут не идет ни о каких 14 минутах, написано что почти 2 минуты, но на деле конечно может быть и дольше, но думаю что вряд ли будет сжимать дольше чем 7-zip. В принципе так оно и оказалось, где-то весь процесс занял немного больше, это почти 3 минуты
Ну что, пора сравнивать результат так бы сказать? Архив Google.rar весит 151 мб, вот смотрите:
В то время как 7-Zip сделал архив размером в 130 мб. Ну что я тут могу сказать, вы сами все видите, таки да, 7-Zip сжимает лучше, по времени я бы не сказал что намного сказал бы что заметно дольше чем WinRAR. Хотя, если данных будет больше, то разница по времени наверно более заметной, может даже намного. С другой стороны WinRAR сжал ненамного хуже, хотя, честно говоря разница в 20 мб как бы не маленькая, если учитывать сколько весит сам архив.
Вот такие дела ребята. Какой можно сделать вывод? Да, тут нет вариантов, 7-Zip лучше сжимает, не намного, но и не на мизер так бы сказать.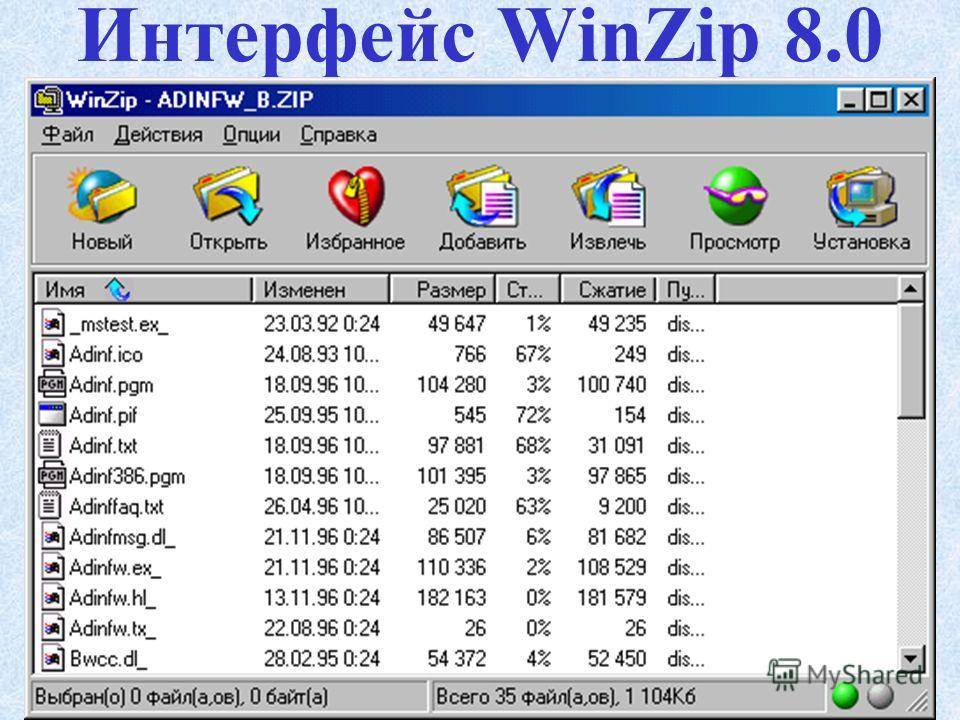 Лучше и это факт. В плане удобства, как мне кажется, может я ошибаюсь, то WinRAR все таки удобнее, ну по крайней мере лично для меня. Ну или я просто к нему слишком привык, тут не разберешь..
Лучше и это факт. В плане удобства, как мне кажется, может я ошибаюсь, то WinRAR все таки удобнее, ну по крайней мере лично для меня. Ну или я просто к нему слишком привык, тут не разберешь..
Все, надеюсь что все что нужно про архиватор 7-Zip, то все это я уже написал, ну а если что-то не написал, то прошу простить..
Теперь осталось только показать как удалить 7-Zip с компьютера полностью. Ну а вдруг он вам не понадобится или вы передумаете им пользоваться, мало ли что в жизни бывает…
Значит для удаления вы можете использовать такой удалятор как Revo Uninstaller, он и 7-Zip удалит и потом систему почистит от остатков, в общем советую глянуть..
Ну а теперь как удалить без программ, только используя виндовские функции так бы сказать. Значит зажимаем Win + R и пишем туда такую команду как:
appwiz.cpl
Откроется окно со всеми установленными программами, тут ничего вы не удаляйте просто так! Ну это я вам просто на заметку говорю. Тут находим 7-Zip (у меня вот версия 16.04, ну а у вас может быть будет другая), нажимаем правой кнопкой и выбираем потом Удалить:
Тут находим 7-Zip (у меня вот версия 16.04, ну а у вас может быть будет другая), нажимаем правой кнопкой и выбираем потом Удалить:
Дальше выскочит такое окошко, тут вы нажимаете Uninstall:
Все, 7-Zip удалится буквально на секунду:
Вот ребята и подошли мы к концу, все что мог, все я это написал, надеюсь вам тут все понравилось и все было понятно. Если я что-то не так написал, то прошу не сердиться, может где и ошибку совершил, ну у всех бывает. Удачи вам в жизни и чтобы все было шикардос
На главную!
неизвестные программы
15.11.2016
Ctrl+C Ctrl+V — что это значит? (контрл+ц контрл+в)
Grizzly папка — что это?
Mb3install — что за папка?
PORT. IN на музыкальном центре — что это?
Windows10UpgraderApp — что это?
scoped_dir — что это за папка?
Windows10Upgrade — можно ли удалить?
im_temp — что за папка?
Архиватор 7-zip (что такое и зачем, вообще, нужны архиваторы)
Используя программы-архиваторы, можно существенно уменьшить размеры исходного файла. Помимо своей основной функции, такие утилиты открывают дополнительные возможности: зашифровать архив и установить на него пароль, разбить один большой архив на несколько файлов поменьше и так далее.
Помимо своей основной функции, такие утилиты открывают дополнительные возможности: зашифровать архив и установить на него пароль, разбить один большой архив на несколько файлов поменьше и так далее.
Содержание: [показать]
- Преимущества использования 7-ZIP
- Как правильно удалять программу 7 ZIP
- Как предупредить любые проблемы программы 7-ZIP
Мы не будем делать подробный обзор Zip file manager, поскольку почитать об этой программе вы сможете во многих других разделах. Многие из вас пользуются ею достаточно давно и, скорее всего, изучили этот менеджер во всех деталях. Поэтому вопрос 7 zip что это за программа вообще не стоит. Ниже мы рассмотрим, какие command (команды) и действия стоит использовать, когда с этой утилитой возникли проблемы.
Преимущества использования 7-ZIP
Но для начала давайте вспомним, почему фразу «Я использую 7-ZIP для архивации» можно услышать от каждого второго пользователя компьютера. То есть, перечислим преимущества ПО:
- Находится в общем доступе, поэтому скачать и пользоваться им можно совершенно бесплатно.

- Необходимости в прохождении регистрации тоже нет.
- Большой диапазон поддерживаемых файлов и форматов. Следовательно, фразу unsupported («Не поддерживается») вы будете видеть крайне редко.
- Опция установки пароля.
- Опция command – можно прописывать различные команды.
- Установка практически на любой операционный функционал, от Linux до Windows.
- Оперативная поддержка. К тому же, если у вас возникнут какие-то альтернативные вопросы, ответы на них можно поискать на официальном форуме.
- Поддерживает 74 языка мира.
Интерфейс программы
Как правильно удалять программу 7 ZIP
Несмотря на множество очевидных преимуществ, есть у программы один важный нюанс. Под её файл 7-zip DLL часто шифруются различные вирусы и вредоносные программы. В списке запущенных процессов он может отображаться как 7-ZIP Shell Extension. Однако даже после удаления самой программы файл может «зависнуть» в системе и начать тормозить её работу. Обычно он находится в следующих подпапках:
- C:\Program Files\
- C:\Program Files\Common Files
- «Мои Файлы».

- C:\Users\USERNAME.
Чаще всего файл 7-zip dll имеет размеры 69,6 байт или 55,8 байт. Имеет рейтинг опасности 69%, поэтому нуждается в максимально быстром удалении.
Если вы заметили проблемы с данным файлом, система начала зависать или работать медленно, попробуйте:
- Обновить свой архиватор до последней версии.
- Получить квалифицированную помощь от разработчиков 7-ZIP.
- Запустить удаление, используя «Установку и удаление программ».
Как удалить 7 zip, если описанный выше способ не принёс результата? Также можно попробовать поискать остатки программы в реестре. Для этого наберите в командной строке regedit, а затем введите в поисковике реестра 7-ZIP. Удалите всё, что связано с данным названием. Помните, что все действия вы выполняете на свой страх и риск. Постарайтесь не удалить ничего лишнего.
Как предупредить любые проблемы программы 7-ZIP
Конечно, любую проблему лучше предупредить, чем «наслаждаться» всеми последствиями.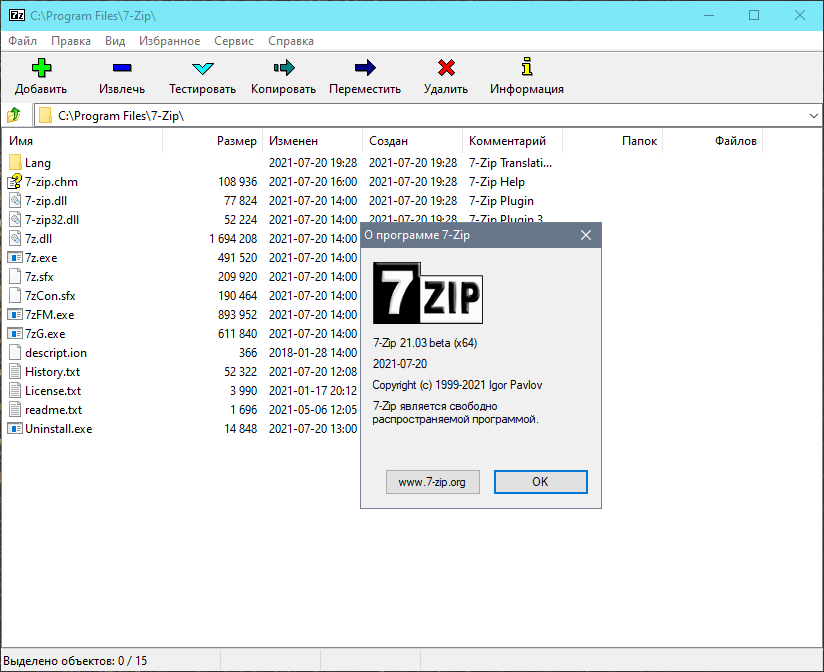 Возможности Zip file manager действительно впечатляют, но по факту оказывается, что многие владельцы ПК просто не умеют правильно им пользоваться. Чтобы архиватор мог нормально работать, нужно:
Возможности Zip file manager действительно впечатляют, но по факту оказывается, что многие владельцы ПК просто не умеют правильно им пользоваться. Чтобы архиватор мог нормально работать, нужно:
- Регулярно проверять файлы жёсткого диска на вирусы.
- Выполнять своевременную очистку HDD от ненужного мусора. Для этих целей лучше всего использовать cleanmgr и SFC/scannow.
- Вовремя удалять программы, которые вам в принципе не нужны.
- Проверять, какие вообще проги стартуют в автозапуске при включении ПК. Проще всего делать это, используя msconfig.
- Активировать автоматическое обновление своей операционной системы. Помните о том, что своевременно сделанные бэкапы ещё никому не помешали.
Поддерживайте чистоту, порядок на своём компьютере – и Zip file manager будет радовать вас стабильностью работы. Желаем приятной эксплуатации!
Ваше имя:
Ваш e-mail:
Комментарий:
7-Zip — файловый архиватор с высокой степенью сжатия. Скачать 7-Zip 22.01 (2022-07-15) для Windows :
Лицензия 7-Zip — это бесплатное программное обеспечение с открытым исходным кодом . Вы можете использовать 7-Zip на любом компьютере, включая компьютер в коммерческой организации. Основные возможности 7-Zip
7-Zip работает в Windows 10/8/7/Vista/XP/2019/2016/2012/2008/2003/2000. p7zip — порт версии командной строки 7-Zip для Linux/Posix. На странице SourceForge 7-Zip Степень сжатияМы сравнили 7-Zip с WinRAR 5.20. НАБОРЫ ФАЙЛОВ: Mozilla Firefox 34.0.5 для Windows и Google Планета Земля 6.2.2.6613 для Windows.
Результаты степени сжатия сильно зависят от данных, используемых для испытаний. |
| |||||||||||||||||||||||||||||||||||||||||||||||
английский | Скачать 7-Zip 22.01 (2022-07-15) :
Скачать 7-Zip 21.07 (2021-12-26) :
Скачать 7-Zip 19.00 (21 февраля 2019 г.) для Windows :
Скачать 7-Zip 16.04 (2016-10-04) для Windows :
Скачать 7-Zip 9.20 (2010-11-18) для Windows :
Вы можете скачать любые версии 7-Zip (включая последние бета-версии) с SourceForge: 7-Zip файлы на SourceForge 7-Zip на SourceForge Скачать p7zip для Linux (Posix) (бинарные файлы x86 и исходный код) : Скачать p7zip p7zip на SourceForge p7zip — это версия 7-Zip для командной строки для Linux/Unix, созданная независимым разработчиком. |


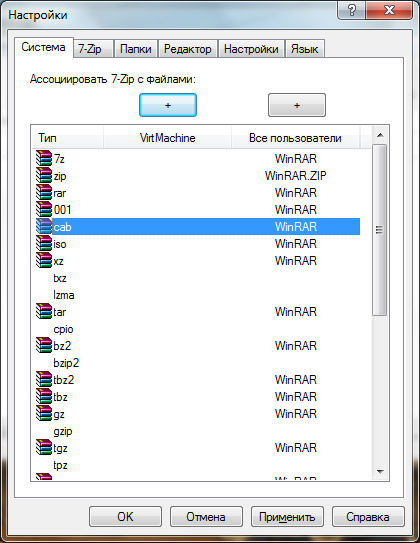


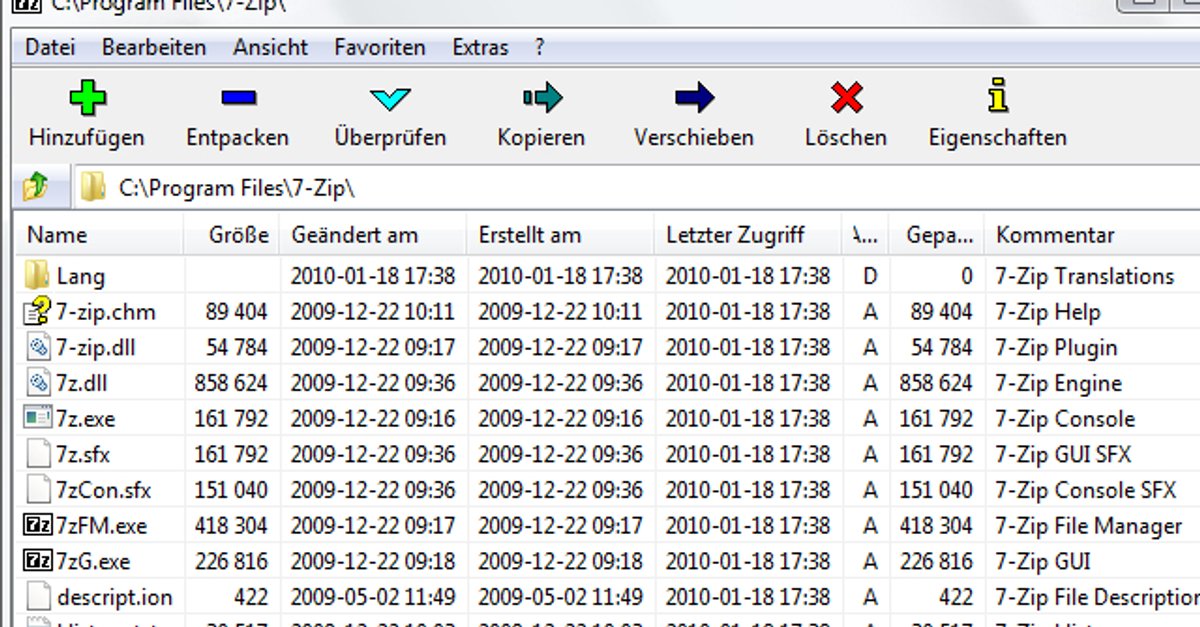 20
20 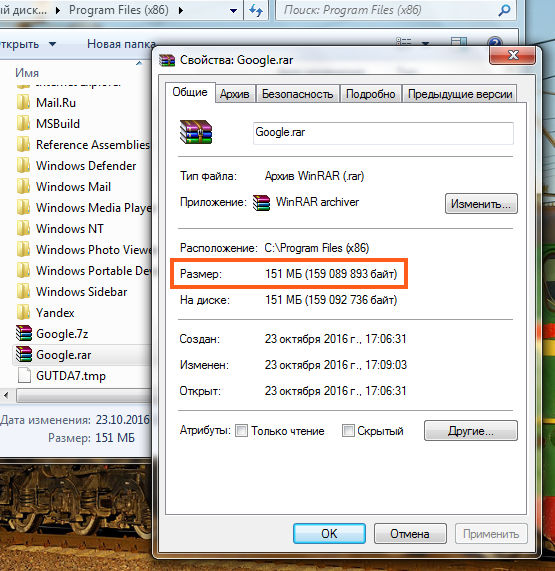
 msi
msi tar.xz
tar.xz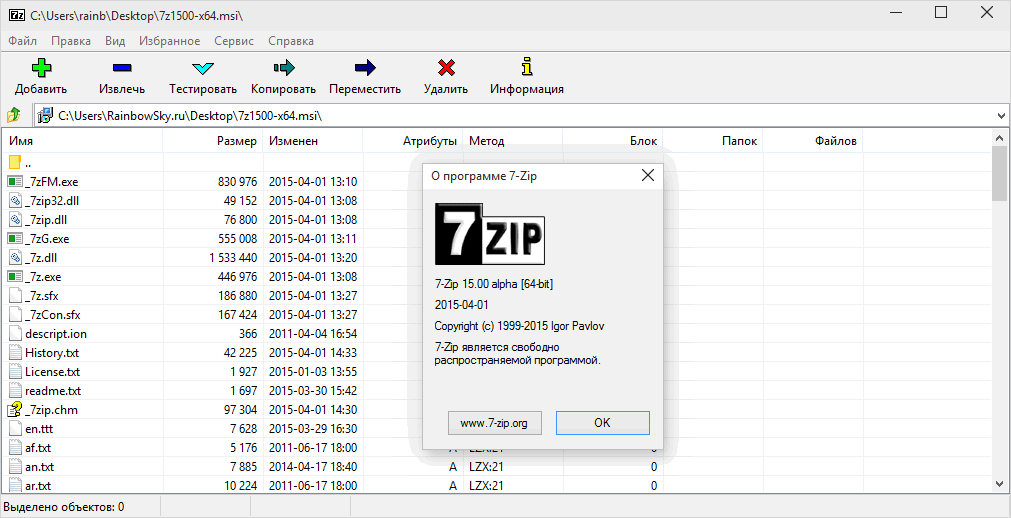 tar.xz
tar.xz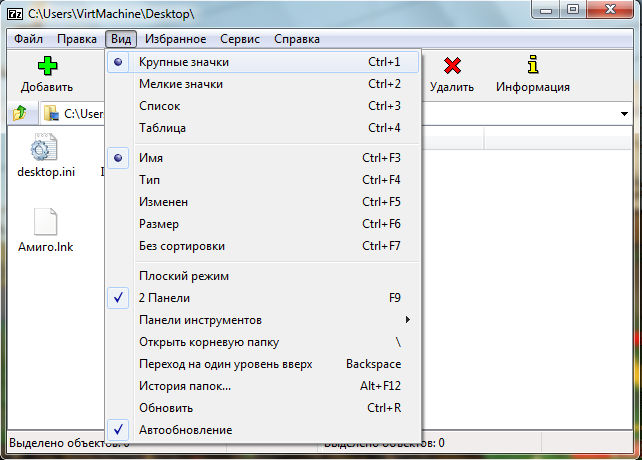 7z
7z exe
exe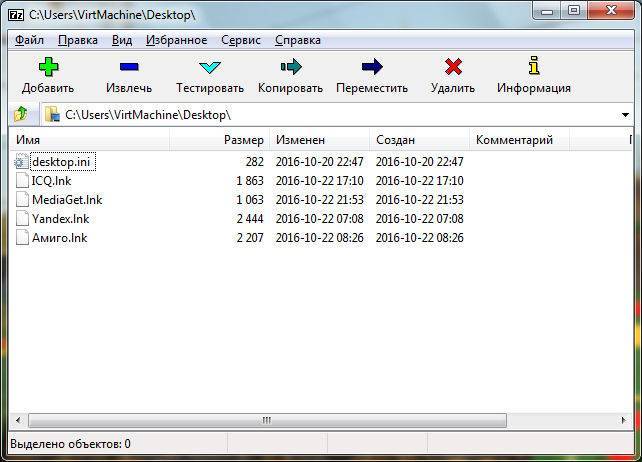 msi
msi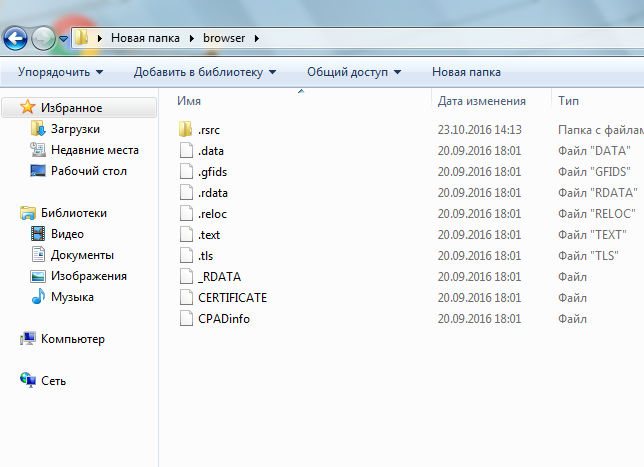 msi
msi