Компьютер виснет что делать: Почему зависает компьютер (так, что порой не реагирует ни на какие кнопки), и как это исправить
Содержание
Служба поддержки Blizzard — Overwatch зависает при запуске
Обновлен: 6 месяцев назад
Номер статьи (ID) 34742
Продукт:
Распространенные проблемы
- Overwatch зависает при запуске.
- Запускаю OW, сразу зависает.
- Открытие Overwatch приводит к зависанию.
Если ваш компьютер зависает, или его экран становится синим или черным, или игра закрывается с ошибкой, убедитесь, что компьютер соответствует системным требованиям Overwatch.
Если система соответствует требованиям, последуйте следующим советам для ее разрешения:
Обновите драйверы, чтобы исправить ошибки совместимости.
Попробуйте закрыть фоновые приложения, чтобы избежать конфликтов программ.
Запустите инструмент восстановления, чтобы восстановить поврежденные файлы игры.
Восстановите заводские настройки компонентов компьютера для предотвращения аварийного завершения работы, вызванного разогнанными компонентами.

Изменение настроек драйверов видеокарты может вызывать сбои и зависания. Сбросьте настройки драйверов видеокарты для решения данного затруднения.
Перегрев системы может привести к зависаниям или нестабильности, проверьте температуру компонентов системы.
Запустите проверку диска и его дефрагментацию для восстановления поврежденных секторов.
Примечание: Не производите дефрагментацию жестких дисков SSD.Проверьте настройки энергосбережения и убедитесь, что они установлены на режим Высокой производительности.
Запустите «Средство диагностики памяти», чтобы исправить ошибки оперативной памяти компьютера.
Ничего не помогло?
Если вы попробовали все шаги, предложенные для вашей операционной системы, но затруднение не было устранено, вы можете обсудить решение на форуме технической поддержки или обратиться к нам.
Чтобы оставить отзыв, авторизуйтесь.
Вам помогла эта статья?
Хорошо! Вы можете помочь нам стать еще лучше. Оцените следующие пункты по шкале от 1 до 5:
- Эту статью легко найти.
- Эта статья изложена доступным языком.
- В этой статье содержится вся нужная мне информация.
Нам жаль, что так получилось! Расскажите, что пошло не так. Отметьте все подходящие варианты:
Эта информация не относится к моей проблеме.
Информация в статье мне непонятна или изложена плохим языком.
Следование предлагаемым шагам не привело к нужному результату.
Меня раздражает политика Blizzard или текущий процесс.
Спасибо за отзыв!
Click to watch this video in a web browser.
Как исправить проблему с зависанием и гудением на ПК с Windows 11
После выпуска Windows 11 многие пользователи сообщали об ошибке, когда их компьютер зависал во время запуска программы или игры, и внезапно их экран зависал, и они слышали очень громкий шум, исходящий из наушников или динамиков.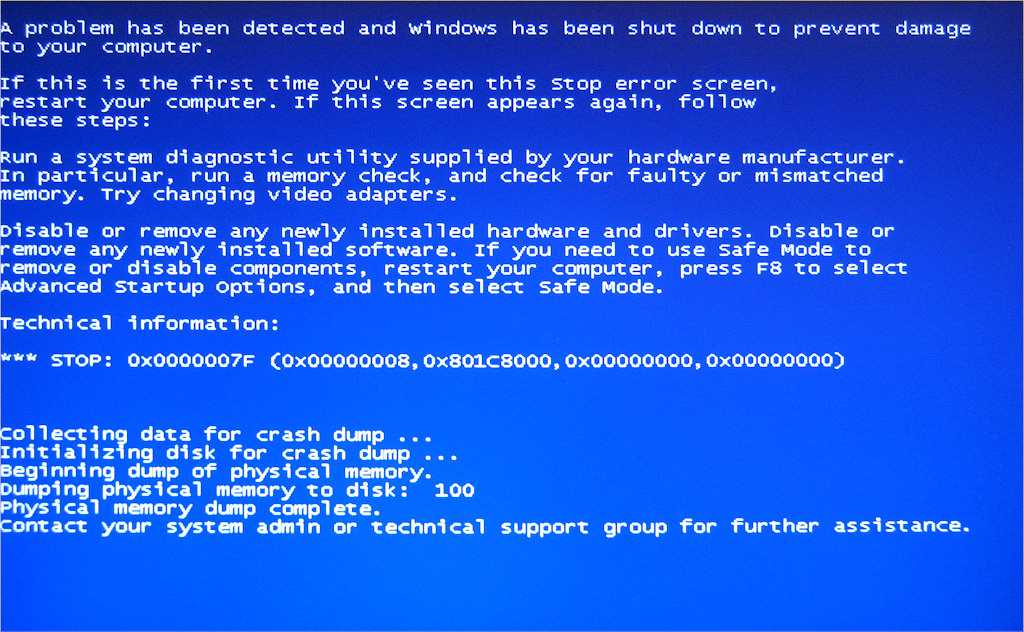 Эта проблема не нова для Windows 11 и существовала в предыдущих версиях Windows.
Эта проблема не нова для Windows 11 и существовала в предыдущих версиях Windows.
Теперь может быть очень трудно точно определить, что вызывает эту проблему. Что касается пользовательских отчетов, то обычно это происходит во время игры в игры с интенсивным использованием графики или при работе с браузерами Chrome, но иногда это может происходить даже во время просмотра фильма или даже когда ваш компьютер не используется. Независимо от того, что вызывает эту проблему, вот несколько исправлений, которые помогут вам устранить эту проблему.
1. Перезагрузите компьютер
Весьма вероятно, что эта ошибка просто произошла из-за какой-либо внутренней ошибки или сбоя какой-либо системной службы. В таких случаях перезагрузка компьютера приведет к перезапуску всех фоновых приложений и процессов и решит эту проблему.
Теперь, если вы столкнулись с этой проблемой, у вас есть два варианта в зависимости от того, можете ли вы получить доступ к своему рабочему столу. Если приложение, которое вы запускали, было заморожено, но вы можете Windowsвыйти из этого замороженного приложения, нажав клавишу или вкладку, нажав ALT+ Tab, вы можете перезагрузить компьютер из меню «Пуск».
Для этого перейдите в меню «Пуск», нажав клавишу Windows на клавиатуре, а затем нажав кнопку питания. Теперь в меню питания выберите «Перезагрузить».
Теперь, если весь экран завис, вам нужно использовать физическую кнопку на вашем кабинете. Как правило, во всех шкафах есть физическая кнопка перезагрузки рядом с кнопкой питания. Нажмите эту кнопку, и ваш компьютер перезагрузится.
2. Загрузите Windows в безопасном режиме
Если ваш компьютер часто зависает и издает жужжание, вы можете попробовать загрузить компьютер в безопасном режиме. Когда ваш компьютер загружается в безопасном режиме, он запускает только основные службы и фоновые приложения. Он также использует только необходимые драйверы. Вы можете загрузить компьютер в безопасном режиме, используя окно «Конфигурация системы».
Сначала откройте окно «Выполнить», нажав Windows+ rна клавиатуре. Теперь в окне «Выполнить» введите «msconfig» в командной строке и нажмите Enter.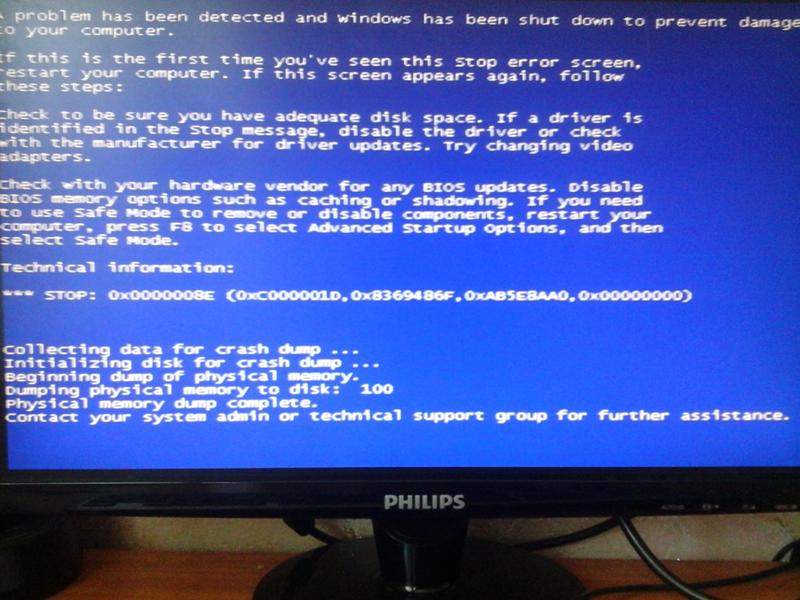
После того, как откроется окно «Конфигурация системы», перейдите на вкладку «Загрузка», после чего вы увидите параметр «Безопасная загрузка» в разделе «Параметры загрузки». Теперь поставьте галочку перед Безопасной загрузкой. Не забудьте убедиться, что под Безопасной загрузкой выбран минимальный переключатель.
Затем перейдите на вкладку «Услуги». Оттуда установите флажок «Скрыть все службы Microsoft».
Наконец, нажмите «Отключить все». После этого нажмите «ОК» и перезагрузите компьютер. Как только ваш компьютер загрузится, поэкспериментируйте с ним некоторое время и проверьте, нет ли у вас зависания экрана, сопровождаемого жужжанием.
Если у вас по-прежнему возникает та же проблема, попробуйте другие исправления. Но если после загрузки в безопасном режиме у вас не возникло проблем, это означает, что эту проблему вызывает стороннее приложение или служба. В таких случаях удаление неисправного приложения устранит проблему.
3. Переустановите/обновите графический драйвер.

По словам пользователей, которые также сталкивались с этой проблемой, часто проблема решалась переустановкой или обновлением драйверов графического процессора. Это указывает на то, что устаревшие или неисправные графические драйверы могут привести к зависанию компьютера. Чтобы убедиться, что ваши драйверы графического процессора обновлены, вы можете использовать специальное программное обеспечение для драйверов, такое как Nvidia GeForce Experience или AMD Radeon Software.
Здесь у нас установлен графический процессор Nvidia, поэтому для демонстрации шагов мы будем использовать интерфейс GeForce Now. Если у вас установлен графический процессор AMD Radeon, вам необходимо использовать специальное программное обеспечение для графических процессоров AMD. Нет необходимости беспокоиться, так как шаги более или менее одинаковы.
Сначала откройте программное обеспечение графического процессора, выполнив поиск в меню «Пуск», а затем выбрав его в результатах поиска.
Когда откроется окно GeForce Experience, нажмите «ДРАЙВЕРЫ» рядом с «ДОМАШНЕЙ СТРАНИЦЕЙ», расположенной в верхнем левом углу окна.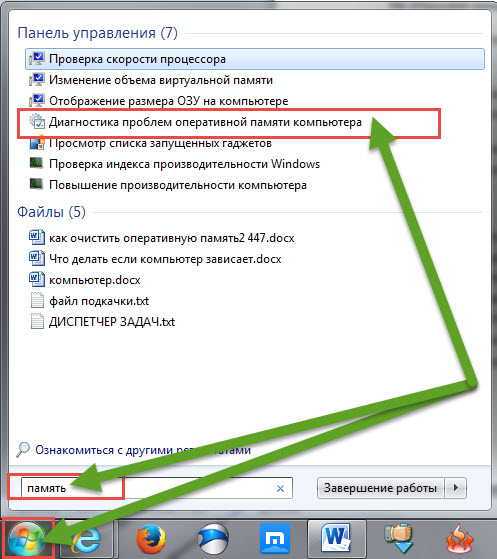
После этого нажмите «ПРОВЕРИТЬ ОБНОВЛЕНИЯ», расположенную под вашим именем пользователя в правой части окна.
Если обновление недоступно, в левом нижнем углу экрана будет отображаться сообщение «У вас установлена последняя версия драйвера GeForce Game Ready». Это означает, что драйвер не является причиной зависания вашего компьютера.
С другой стороны, если доступно обновление, вам будет предложено загрузить его. Обновите драйвер графического процессора, а затем перезагрузите компьютер, чтобы проверить, решит ли это проблему.
Кроме того, вы также можете использовать приложение «Диспетчер устройств» для обновления или переустановки драйвера графического процессора. Если вы используете встроенную видеокарту или APU, этот метод вам подойдет. Сначала откройте приложение «Диспетчер устройств», выполнив поиск в Windows.
После того, как откроется окно диспетчера устройств, щелкните стрелку перед «Видеоадаптеры», чтобы развернуть меню. Теперь в расширенном меню щелкните правой кнопкой мыши свой графический процессор и выберите «Обновить драйвер».
Затем появится новое окно. Оттуда нажмите «Автоматический поиск драйверов».
После этого Windows будет автоматически искать доступные обновления. Если он есть, он будет загружен и установлен. В противном случае он покажет «Лучшие драйверы для вашего устройства уже установлены».
Вы также можете попробовать удалить, а затем переустановить драйверы видеокарты. Еще раз щелкните правой кнопкой мыши графический процессор в расширенном меню «Адаптеры дисплея» и на этот раз вместо «Обновить драйвер» выберите «Удалить устройство».
Вы получите диалоговое окно под названием «Удалить устройство». Оттуда нажмите «Удалить», и ваш экран может стать черным на несколько секунд. Дайте ему загрузиться, а затем перезагрузите компьютер.
После загрузки компьютера Windows автоматически переустановит графические драйверы, и проблема должна быть устранена.
4. Очистите оперативную память
Если вы очень часто сталкиваетесь с «Проблемой зависания и жужжания», вы можете почистить свои планки оперативной памяти.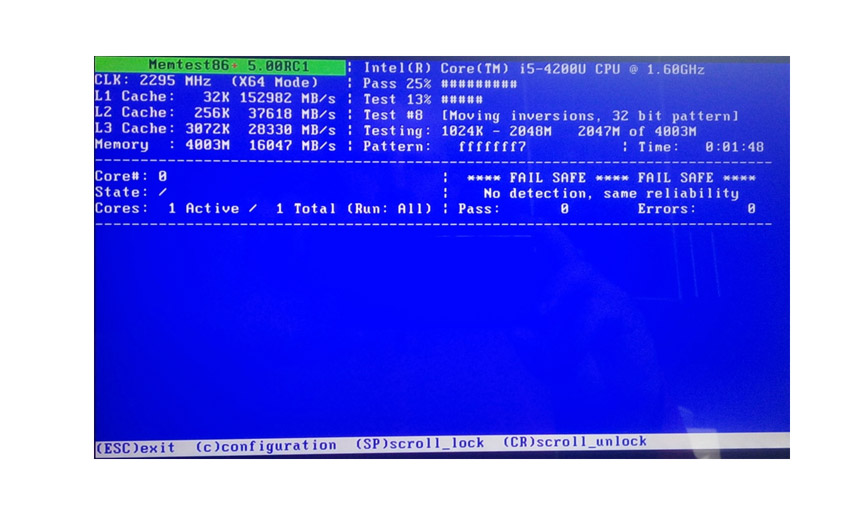 Иногда возникает ошибка или неисправность в соединении, что также может вызвать эту проблему. Поэтому извлеките планки оперативной памяти из материнской платы и переустановите их правильно и посмотрите, решит ли это вашу проблему. Вы также можете попробовать альтернативные слоты PCIe, если они изначально не работают.
Иногда возникает ошибка или неисправность в соединении, что также может вызвать эту проблему. Поэтому извлеките планки оперативной памяти из материнской платы и переустановите их правильно и посмотрите, решит ли это вашу проблему. Вы также можете попробовать альтернативные слоты PCIe, если они изначально не работают.
Если проблема все еще не устранена, возможно, вам нужно заменить оперативную память. Плохая память может вызвать многочисленные проблемы на вашем компьютере. Кроме того, убедитесь, что вы не используете пользовательские профили памяти для вашей оперативной памяти. Вы можете проверить это, зайдя в BIOS вашей материнской платы.
5. Проверьте перегрев процессора
Если вы запускаете интенсивные игры или задачи, требующие высокой вычислительной мощности, возможно, эта проблема вызвана перегревом вашего процессора или тепловым троттлингом. Чтобы проверить это, вам придется использовать любые сторонние приложения или зайти в BIOS вашего компьютера.
Теперь, какая идеальная температура для вашего процессора во время работы, полностью зависит от того, какой у вас процессор.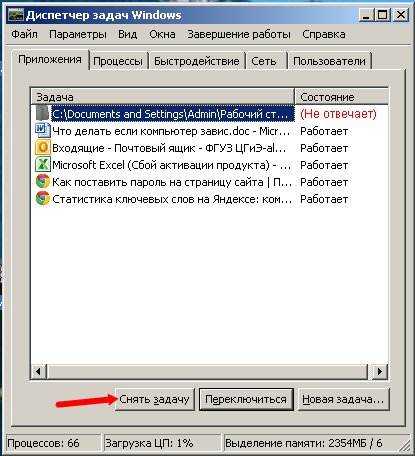 Хотя, если ваш процессор переваливает через 85-90 градусов, то он, вероятно, перегревается и очень опасен для вашей системы.
Хотя, если ваш процессор переваливает через 85-90 градусов, то он, вероятно, перегревается и очень опасен для вашей системы.
В этом случае есть довольно много вещей, которые вы можете рассмотреть. Вы можете просто перестать запускать эти требовательные игры или приложения, чтобы ваш процессор не подвергался постоянной нагрузке. Если это не вариант для вас, возможно, вам придется обеспечить процессор лучшим охлаждением, используя дополнительный кулер для процессора. Вы также можете использовать лучшую термопасту, чтобы отводить больше тепла и поддерживать низкую температуру процессора.
6. Обновите аудиодрайверы
Как и в случае с драйвером графического процессора, вы можете использовать приложение «Диспетчер устройств» для обновления аудиодрайверов. Для этого сначала откройте приложение «Диспетчер устройств», выполнив поиск в меню «Пуск», а затем выбрав его из результатов поиска.
Когда откроется окно диспетчера устройств, щелкните стрелку перед «Аудиовходы и выходы».
Затем в расширенном меню щелкните правой кнопкой мыши любое аудиоустройство и выберите «Обновить драйвер».
Появится новое окно. Оттуда нажмите «Автоматический поиск драйверов».
Теперь, если доступно обновление, оно будет загружено. Вы также можете проверить наличие обновлений аудиодрайвера в Центре обновления Windows. После завершения обновления вы можете перезагрузить компьютер, и проблема должна быть устранена.
7. Выполните сканирование SFC
Если вы выполните сканирование SFC на своем компьютере, оно покажет вам, есть ли в вашей системе какой-либо сломанный/поврежденный файл, а также удалит его из вашей системы. Для этого сначала откройте окно командной строки в режиме администратора, выполнив поиск в меню «Пуск».
После этого, как только откроется окно командной строки, введите следующую команду в командной строке и нажмите Enter.
Сканирование начнется немедленно и может занять несколько минут.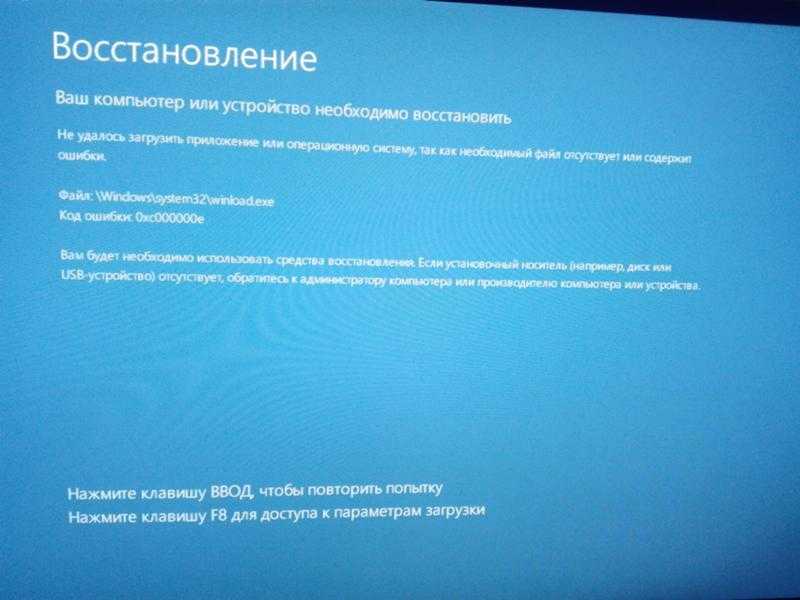
После завершения сканирования вы увидите результаты в окне командной строки.
Насколько публикация полезна?
Нажмите на звезду, чтобы оценить!
Средняя оценка / 5. Количество оценок:
Оценок пока нет. Поставьте оценку первым.
Статьи по теме:
Компьютер зависает – Что делать, когда |
Дон Траугер – Кеннет
Проблемы могут возникнуть в любое время при использовании компьютера. Они могут появляться только при запуске, могут появляться только
при использовании программы, а могут появляться при выключении компьютера. Одной из причин всего этого беспредела
является отсутствие обслуживания вашего компьютера. Убедитесь, что вы выполняете требуемое, и я имею в виду обязательное, техническое обслуживание
, как описано в разделе «Технические советы» в разделе «Советы по производительности компьютера и обслуживанию» на нашем веб-сайте www.hersheysmill.org.
Кроме того, убедитесь, что в вашей антивирусной программе установлены последние обновления, и убедитесь, что вы выполняете либо ручное сканирование
на наличие вирусов, либо проверяете автоматическое сканирование, запланированное антивирусной программой. Отсутствие обслуживания или использование
Отсутствие обслуживания или использование
компьютера с вирусом может привести к нестабильности, зависаниям и сбоям.
Даже если вы выполняете все вышеперечисленное и поддерживаете компьютер в хорошем состоянии, вы все равно можете столкнуться с неприятной проблемой
, связанной с зависанием. Это состояние, когда мышь или клавиатура не реагируют на ваш ввод. Экран
более или менее нормально, но ничего не происходит, когда вы пытаетесь щелкнуть мышью или нажать клавишу клавиатуры. Причин такой ситуации может быть
несколько. Это может быть сама программа. Иногда обновление исправляет проблемы с зависанием
, особенно если они возникают в одном и том же месте во время использования программы. Проверьте зону поддержки веб-сайта производителя программы
, чтобы узнать, есть ли какие-либо обновления. Другая возможность — конфликт программ. Это может произойти
, когда две или более программы (или файлы) занимают одну и ту же область в памяти компьютера. Другой причиной может быть неисправный
Другой причиной может быть неисправный
драйвер устройства. Драйверы устройств — это небольшие служебные программы, которые заставляют аппаратное обеспечение компьютера работать должным образом.
Эта область немного техническая, и обновление драйверов устройств следует выполнять только в том случае, если они подозреваются в нестабильности.
Теперь, вот что нужно сделать, чтобы выйти из состояния заморозки. Во-первых, посмотрите, можете ли вы переместить мышь вниз к панели задач.
Это полоса с часами в правом углу экрана. Щелкните правой кнопкой мыши полосу в пустой области и
, затем щелкните левой кнопкой мыши на диспетчере задач. Перейдите на вкладку «Приложение», выделите отображаемые программы и нажмите «Завершить задачу».
Через несколько секунд они должны быть закрыты. Если вы видите всплывающее окно, нажмите «Завершить сейчас». Теперь попробуйте снова перезапустить программу
, чтобы проверить, работает ли она. Если этого не произойдет, вам придется перезагрузить компьютер. Вы можете сделать это в диспетчере задач, щелкнув
Вы можете сделать это в диспетчере задач, щелкнув
«Завершение работы» в верхней части окна, а затем нажмите «Перезагрузить».
Если мышь полностью зависла и не может двигаться, проверьте работоспособность клавиатуры. Клавиатура может заменить мышь
во многих ситуациях. Чтобы перезагрузить компьютер, используя только клавиатуру, нажмите и удерживайте клавишу Ctrl, пока вы
нажмите клавишу Esc. Затем нажмите клавишу u, а затем клавишу r. Это перезагрузит компьютер, чтобы вы снова могли работать с
.
Если все вышеперечисленное не помогло, нажмите и удерживайте кнопку питания на компьютере не менее 7 секунд или до тех пор, пока компьютер
не начнет выключаться. Затем перезапустите, как обычно. Надеюсь, теперь он будет работать нормально.
Помощь при проблемах с компьютером и ответы на вопросы можно получить, посещая собрания нашего ПК-клуба. Встречаемся во 2 вторник
каждый месяц в 19:00 в комнате Ардмор Общественного центра.
6 способов починить зависший компьютер
Будь то персональное устройство или рабочий ноутбук, зависшие экраны компьютеров всегда появляются в самый неподходящий момент.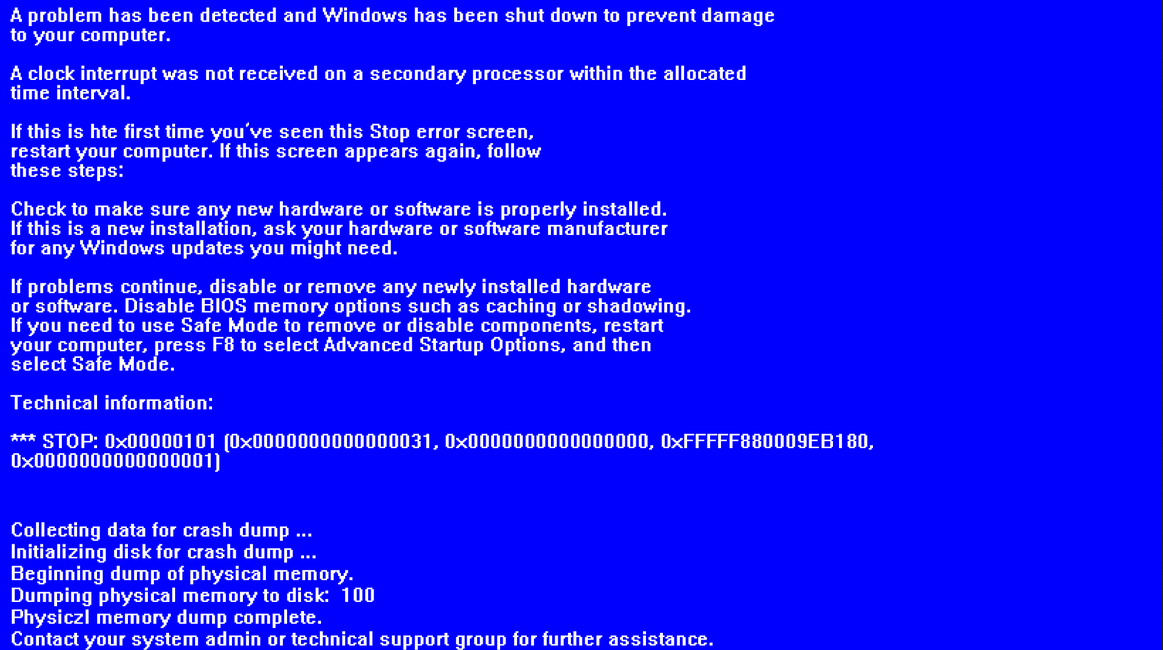 К счастью, существует ряд различных средств, которые помогут вам свести к минимуму время простоя и как можно быстрее вернуться к работе, когда ваш компьютер завис.
К счастью, существует ряд различных средств, которые помогут вам свести к минимуму время простоя и как можно быстрее вернуться к работе, когда ваш компьютер завис.
6 способов исправить зависший экран компьютера
Попробуйте выполнить следующие 6 шагов, чтобы исправить зависший компьютер — от простой перезагрузки до более глубокого устранения неполадок.
1. Перезагрузите зависший компьютер
Первый и самый простой вариант — попробовать перезагрузить зависший компьютер. На устройстве с Windows одновременно нажмите кнопки Control, Alt и Delete, чтобы открыть диспетчер задач, затем выберите «перезагрузить». На Mac это можно сделать, нажав Command, Option и Escape.
Если ваш компьютер с Windows полностью завис и Ctrl+Alt+Del не работает, выполните полную перезагрузку, удерживая нажатой кнопку питания, пока компьютер не выключится. Подождите несколько секунд, прежде чем снова включить компьютер. Если после перезагрузки компьютер продолжает зависать, попробуйте перезагрузиться в безопасном режиме, несколько раз нажав клавишу F8. Это позволит вам попробовать следующие шаги.
Это позволит вам попробовать следующие шаги.
2. Проверьте наличие обновлений
Если ваш компьютер работает медленно или экран часто зависает, это может быть результатом устаревшего программного обеспечения или неустановленных обновлений. Перейдите в настройки на своем компьютере и установите все доступные обновления, затем перезагрузите компьютер. Если ваша компания использует решение для управления мобильными устройствами (MDM), это можно сделать удаленно с отдельного устройства. Обратитесь за помощью к сотруднику вашего ИТ-отдела, курирующему управление устройствами. Помимо проблем с зависшими компьютерами, рекомендуется устанавливать обновления по мере их появления.
3. Сканирование на наличие вредоносных программ и вирусов
Другой потенциальной причиной зависания компьютеров является наличие вредоносных программ или вирусов. Запустите сканирование на своем компьютере, чтобы проверить наличие инфекций, которые могут вызывать проблему. На компьютерах Mac и Windows есть параметры сканирования в настройках безопасности, или вы можете использовать бесплатный инструмент, такой как Malwarebytes. Если вы не уверены, узнайте у своей ИТ-команды, как действовать дальше. Всем предприятиям следует устанавливать на устройства сотрудников новейшее антивирусное программное обеспечение и проводить регулярное сканирование для выявления проблем, влияющих на производительность устройств.
Если вы не уверены, узнайте у своей ИТ-команды, как действовать дальше. Всем предприятиям следует устанавливать на устройства сотрудников новейшее антивирусное программное обеспечение и проводить регулярное сканирование для выявления проблем, влияющих на производительность устройств.
4. Удаление неиспользуемых программ
Если ваш компьютер часто зависает, это может быть связано с нехваткой свободного места на диске. Один из способов уменьшить нагрузку на ваше устройство — удалить все программы, которые вы не используете. Перейдите в Панель управления на своем компьютере и найдите «Программы и компоненты» (Windows) или «Приложения» (Mac). Выберите программы, которые вы хотите удалить, и следуйте инструкциям, чтобы завершить процесс. Если ваш компьютер регулярно зависает при использовании определенной программы, возможно, пришло время удалить ее и найти альтернативу.
5. Очистите кэш и временные файлы
Кэш и временные файлы могут со временем накапливаться и занимать ценное место на вашем компьютере.
