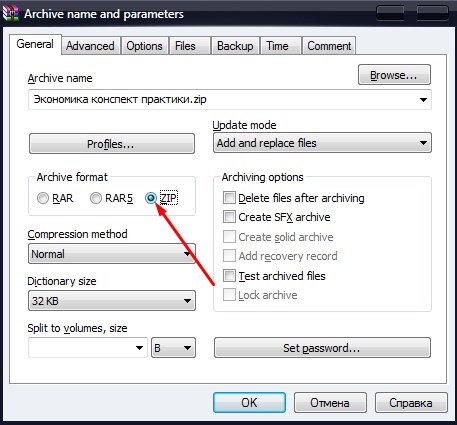7Zip как создать архив: Создание архивов в 7-Zip. Инструкция по работе с архивами.
Содержание
Архиватор 7-Zip | Русскоязычная документация по Ubuntu
Содержание
Архиватор 7-Zip
Установка
Использование
Менеджер архивов File Roller
Консольный порт 7-Zip
Ссылки
7-Zip — свободный файловый архиватор с высокой степенью сжатия данных благодаря формату 7z с компрессией LZMA.
Кроме формата 7z поддерживает также ZIP, GZIP, BZIP2 и TAR.
Может распаковать множество других форматов, например CAB, CHM, DEB, ISO, LZMA, MSI, RAR и другие.
Формат 7z достаточно популярен среди архивов, поэтому имеет смысл иметь поддержку 7z в системе, а также создавать свои архивы в виде 7z формата, ибо сжатие с помощью 7z на 30-50% лучше, чем сжатие с помощью ZIP.
Не стоит использовать 7-Zip в целях Linux/Unix backup, потому как 7-zip не сохраняет информацию о владельцах и правах файлов (owner/group) — для этого следует использовать TAR.
В Ubuntu можно использовать консольный порт 7-Zip под POSIX системы: p7zip.
Установка
Чтобы 7-Zip был доступен в Ubuntu, установите следующие пакеты при помощи терминала:
sudo apt-get install p7zip-rar p7zip-full
Установить 7-Zip также можно с помощью Центра приложений Ubuntu установив два нижеописанных пакета:
Использование
Менеджер архивов File Roller
С помощью менеджера архивов FileRoller можно просматривать 7z архивы, для этого достаточно дважды кликнуть на *.7z файле в Nautilus.
Для распаковки необходимо вызвать контекстное меню и выбрать пункт «Распаковать сюда» в Nautilus.
Для создания архивов:
Можно открыть Менеджер архивов и перетащить в его окно требующиеся файлы/директории: Менеджер архивов предложит создать новый архив. Во время сохранения будет вожможность выбрать формат архива, т.е. 7z.
Можно выбрать файлы/директории в nautilus’е и вызвать пункт контекстного меню «Сжать».
 В открывшемся окне в настройках имени файла необходимо выбрать расширение .7z
В открывшемся окне в настройках имени файла необходимо выбрать расширение .7z
Консольный порт 7-Zip
Пакет p7zip-full содержит утилиту /usr/bin/7z
Её можно использовать для создания 7-Zip архивов.
Создание архива
Для создания архива используется команда-параметр a
Для упаковки в архив arch.7z файлов file01.foo и file02.foo в директории /home/user/TheDir, выполните в терминале
cd /home/user/TheDir/ 7z a arch.7z file01.foo file02.foo
Для упаковки в архив arch.7z всего содержимого директории /home/user/TheDir, выполните в терминале
cd /home/user/TheDir/ 7z a arch.7z
Файл arch.7z будет создаваться в текущей директории.
Можно использовать абсолютный/относительный путь, например:
cd /home/user/TheDir/ 7z a /home/user/arch.7z
или
cd /home/user/TheDir/ 7z a ../arch.7z
В случае архивирования директории не следует писать . /TheDir/*, поскольку файлы/директории вроде ./TheDir/.profile не попадут в архив.
/TheDir/*, поскольку файлы/директории вроде ./TheDir/.profile не попадут в архив.
Дополнительные опции архивирования
Опция -t определяет формат архива на выходе.
Например -t7z устанавливает 7z формат (он же используется по умолчанию).
Также можно определить иной формат архива: zip, gzip, bzip2 или tar.
Опция -mx определяет метод компрессии, и может быть например следующих значений:
-mx0— Без компрессии-mx1— Очень быстрая компрессия-mx3— Быстрая компрессия-mx5— Нормальная компрессия-mx7— Максимальная компрессия-mx9— Ультра компрессия
Например:
7z a -t7z -mx5 arch.7z ./TheDir
Также можно разделять архив на тома с помощью опции -v (b — байты, k — килобайты, m — мегобайты, g — гигабайты):
7z a -t7z -mx7 -v256k arch.7z ./TheDir 7z a -t7z -mx7 -v16m arch.7z ./TheDir 7z a -t7z -mx7 -v2g arch.7z ./TheDir
Если вы решили создать несколько томов, не трогайте выходные файлы до тех пор пока вся операция не будет завершена. 7-Zip может изменить любые объемы (в том числе первого тома) в конце архивирования.
Если во время процедуры архивации вы решите, что она занимает слишком много времени, можно остановить выполнение утилиты нажав Сtrl+С в терминале. Однако не забудьте удалить частично сгенерированный выходной файл. Если просто его оставить, а затем попытаться создать архив заново (с другой опцией -m например), утилита 7z отругается на ошибку: «не поддерживается архив». Ошибка возникает, потому что 7z пытается добавить файлы в существующий архив, а последний оказывается «битым».
Для большей настройки процесса архивирования можно использовать опцию -m (-mfb -md -ms), например:
7z a -t7z -mx9 -mfb=64 -md=32m -ms=on arch.7z ./TheDir
-mx9 — уровень компрессии (Ультра)
-mfb=64 — количество байт в конце (для LZMA алгоритма)
-md=32m — размер словаря 32 мегабайта
-ms=on — непрерывный архив
Если архив необходимо защитить, тогда наберите в терминале:
7z a -mhe=on -pqwerty123 arch.7z
Здесь опция опция -pqwerty123 задаёт пароль «qwerty123», а опция -mhe=on разрешает криптование заголовков.
Во всем многообразии опций как всегда поможет разобраться
7z --help
man 7z
Распаковка архива
Для распаковки используется команда x
Для извлечения содержимого из архива arch.7z в текущую директорию, выполните в терминале:
7z x arch.7z
Если архив разбит на множество частей, используйте имя с наименьшим номером тома:
7z x arch.7z.001
Если вы хотите извлечь архив не в текущей диретории, вы можете явно задать целевую директорию с помощью опции -o
7z x arch.7z -o/home/user/Desktop/TheExtractionDir
Просмотр содержимого архива
Для просмотра внутренностей используется команда l
7z l arch.7z
7z l -slt arch.7z
Ссылки
Официальный сайт 7-Zip (англ.)
архиватор,
терминал,
7z,
7-Zip
Работа с архиватором 7-Zip
Работа с архиватором 7-Zip
- Создайте в своей рабочей
папке две папки с именами:- Файлы
- Архив
- Скопируйте в свою папку
Файлы группой 10 произвольных файлов из любой папки , например, NC. Выпишите суммарный размер
файлов в своей папке из строки состояний. - При помощи команды Найти Главного меню найдите файл 7zFM.exe, создайте в своей папке ярлык этого файла и
запустите 7-Zip, используя созданный ярлык. - Создайте архивы:
- в папке Архив архив всех
файлов папки Файлы:
- Выделите все файлы в папке, и кликните по выделенным файлам правой клавишей мыши.

- Выберите пункт 7-Zip — Добавить к архиву
- В появившемся окне задайте имя архиву, и нажмите ОК.
- в папке Архив архив всех
- в папке «Файлы»
самораспаковывающийся архив файлов этой папки:- Выделите все файлы в папке, и кликните по выделенным файлам правой клавишей мыши.
- Выберите пункт 7-Zip — Добавить к архиву
- В появившемся окне поставьте «галочку» напротив Создать SFX-архив.
архивных файлов.
окон Мой компьютер с помощью
контекстного меню файла создайте многотомный архив в новую папку МТ_архив (размер тома установить в два раза меньше размера полученного ранее архива).
Чтобы создать многотомный архив, нужно:
- дать команду на создание архива;
- ввести или выбрать в поле Разделить на тома размер томов (нижний
левый угол).
Примечание:
существуют уже заранее подготовленные размеры для 3,5 дискет, zip-дискет и дисков. Но если нужно
указать свой размер, то следует помнить:
1 Мб = 1024 Кб, 1 Кб = 1024 байт,
следовательно 1 Мб = 1024*1024 = 1048576 байт.
многотомных архивов.
из папки NC.
Главного меню найдите текстовые файлы и добавьте любой текстовый файл в архив Файлы.
Чтобы
добавить файл в архив нужно
- открыть архив;
- «перетащить» в окно архива нужные файлы.
самораспаковывающегося архива (с расширением .exe) в папку Файлы.
.7z в 7-Zip любым
способом и извлеките половину файлов в папку «Архив».
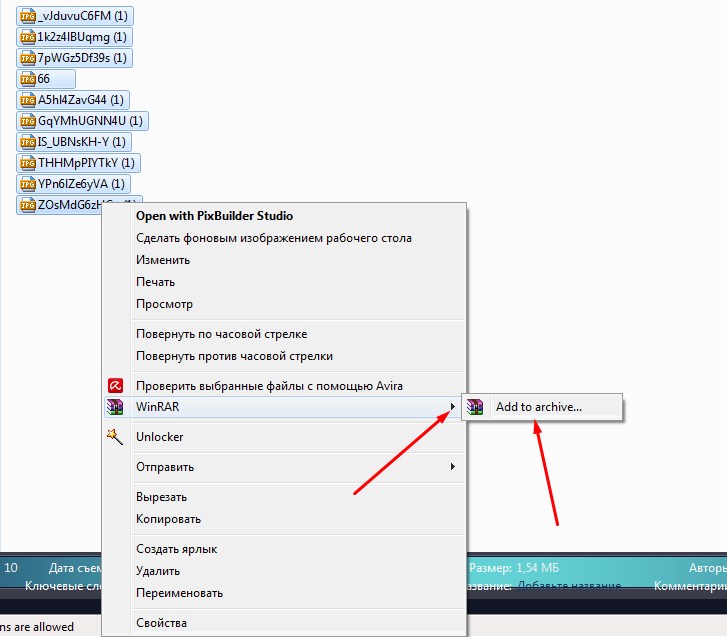 Оставшиеся файлы
Оставшиеся файлы
извлеките в свою рабочую папку путем перетаскивания.
текстового файла, не извлекая его из архива.
и папки.
zip — Как создать отдельные файлы 7z для каждого выбранного файла/каталога в 7zip?
Задавать вопрос
спросил
Изменено
2 года, 9 месяцев назад
Просмотрено
836 раз
Давний соглядатай, первый постер.
Я просмотрел этот сайт, погуглил, поэкспериментировал. И хотя я очень, очень близок к цели, есть еще одно препятствие, которое я никак не могу преодолеть. Я бы написал ответ в этой теме…
Как создать отдельные zip-файлы для каждого выбранного файла/каталога в 7zip?
.. но я думаю, что с течением времени дальнейшие комментарии к этому сообщению запрещены.
В любом случае, вот что я хочу сделать в 7zip из командной строки:
-сжимать каждый отдельный файл в отдельный архив
— поддерживать структуру каталогов
— чтобы архивы находились в тех же папках, что и их архивные копии.
-удалить исходный файл после архивации
Эта команда подобрала меня так близко…
FOR /R %i IN (*.*) DO "C:\Program Files\7-Zip\7z.exe" a "%i.7z" " %i" -sdel
Эта команда архивирует каждый отдельный файл. Он поддерживает файлы в структуре каталогов. Он удаляет исходный файл после архивации. Но название немного не то. Пример: я архивирую файл с именем «красивый. txt». Вместо того, чтобы оставить мне желаемое имя архива «красивый.7z», он оставил мне архив с именем «красивый.txt.7z».
txt». Вместо того, чтобы оставить мне желаемое имя архива «красивый.7z», он оставил мне архив с именем «красивый.txt.7z».
Как мне выполнить эту команду, если имена архивов перестают содержать исходное расширение?
Заранее спасибо.
- zip
- 7-zip
- архивация
- 7za
В вашей команде, когда FOR /R сканирует структуру папок, параметр "%i" расширяется до каждого имени файла и расширение, но "%~dpni " получит только путь+имя файла без расширения. Итак, попробуйте это, чтобы сделать имя файла 7z таким, как вы хотите (вы просто меняете "%i.7z" от до "%~dpni.7z" ):
FOR /R %i IN (*.*) DO "C:\Program Files\7-Zip\7z.exe" a "%~dpni.7z" "%i" -sdel
Чтобы увидеть объяснение того, как символ тильды ~ может изменять подстановку переменных, включая раскрытие метапеременной FOR, введите FOR /? в командной строке или см. ссылки в Интернете, подобные этим
ссылки в Интернете, подобные этим
Расширения параметров
Или ищите «подстановку переменных» здесь:
Команды Windows: FOR
Зарегистрируйтесь или войдите в систему
Зарегистрируйтесь с помощью Google
Зарегистрироваться через Facebook
Зарегистрируйтесь, используя электронную почту и пароль
Опубликовать как гость
Электронная почта
Требуется, но никогда не отображается
Опубликовать как гость
Электронная почта
Требуется, но не отображается
Нажимая «Опубликовать свой ответ», вы соглашаетесь с нашими условиями обслуживания и подтверждаете, что прочитали и поняли нашу политику конфиденциальности и кодекс поведения.
архивация — Создайте 7-Zip, включая только указанную папку и исключая определенные расширения. Без сканирования
спросил
Изменено
6 лет, 2 месяца назад
Просмотрено
5к раз
Я пытаюсь создать архив 7-Zip, который бы сжимал определенную папку (только указанную!) при исключении определенного расширения файла. Я придумал это:
"PATH-TO-7Z.EXE" архив.7z "C:\tools\" -t7z -mx=9 -mhe=on -mtc=on -sccUTF-8 -scsUTF-8 -ssc- -ssw - у -slp -r -x!*.avi
Что это делает, однако, СКАНИРОВАНИЕ всего диска c в поисках инструментов ( C:\tools\ задано в качестве цели в приведенном выше примере) в качестве ключевого слова и добавление всего, что он находит, в мой архив.
Есть ли способ избежать этого? Смысл архивировать ТОЛЬКО C:\tools\ , исключая указанные расширения.
Думаю, что-то около -r вариант, но я не уверен какой.
- архивация
- 7-zip
1
7-Zip выполняет поиск в текущем каталоге. Эта часть информации явно не задокументирована, но подразумевается в справке по команде «Добавить»:
.
компакт-диск /D c:\dir1\ 7z a c:\archive3.zip каталог2\каталог3\Имена файлов в архиве c:\archive3.zip будут содержать префикс dir2\dir3\, но не будут содержать префикс c:\dir1\.
Перед запуском 7-zip необходимо изменить текущий каталог, поэтому ваша команда будет выглядеть так:
pushd "C:\Tools" & C:\Path\To\7z.exe a -r -x !*.avi archive.7z * & popd
Вы также можете разделить эту строку на 3 строки, если хотите.
Также следует отметить, что в вашей командной строке есть много ненужных параметров:
-
-ssc-: по умолчанию в системе Windows -
-t7z: Требуется только в том случае, если тип архива не может быть определен по расширению (например,-tzipнеобходимо указать, если вы хотите создать файл.) xpi
xpi -
-mhe=on: вам нужно перепроверить, но я не думаю, что шифрование заголовка что-то делает с незашифрованным архивом. -
-scsUTF-8: Настройка по умолчанию -
-sccUTF-8: требуется только в том случае, если вы хотите прочитать вывод консоли (или перенаправить в файл) и вам действительно нужна UTF-8 для этой конкретной цели -
-y: вообще не работает с командой «Добавить» (-eили-xтолько). -
-ssw: Если вы считаете, что вам это нужно, вам следует взглянуть на работу с моментальным снимком VSS, чтобы убедиться, что вы получаете непротиворечивую копию читаемого файла. Если это используется с конкретным приложением, поведение которого вы тестировали, вы можете игнорировать этот пункт -
-slp: Убедитесь, что вы прочитали справку и поняли как требования, так и последствия этого параметра, а также протестировали его, чтобы убедиться, что он не оказывает неблагоприятного воздействия на вашу среду.
.
 В открывшемся окне в настройках имени файла необходимо выбрать расширение .7z
В открывшемся окне в настройках имени файла необходимо выбрать расширение .7z 7z ./TheDir
7z ./TheDir 7z ./TheDir
7z ./TheDir 7z -o/home/user/Desktop/TheExtractionDir
7z -o/home/user/Desktop/TheExtractionDir

 xpi
xpi