Thunderbird настройка mail ru: Mozilla Thunderbird — Почта
Содержание
Настройки Почты Mail ru Для Thunderbird – Резервное копирование
Сегодня практически у каждого пользователя Интернета есть свой почтовый ящик, и поэтому для удобства многие используют программы «Почтовые клиенты», одним из которых и является Mozilla Thunderbird. В появившемся экране необходимо поменять порт на 587, поставить галочку напротив Use name and password Использовать имя и пароль , ввести имя пользователя и в качестве типа соединения выбрать TLS. Однако если по каким-либо причинам вы хотите настроить этот почтовый клиент вручную, тут также нет никаких особенных сложностей и вы всегда можете найти подробную инструкцию на сайте GMail.
Чтобы настроить программу Mozilla Thunderbird для работы cо своим почтовым ящиком, необходимо добавить новую учетную запись.
Для настройки новой учетной записи Вам понадобятся следующие данные:
- Ваше имя, которое будет отображаться в поле «От кого» для получателей Вашей корреспонденции.

- Адрес эл.почты: адрес Вашего почтового ящика полностью с указанием домена (например, [email protected]).
- Пароль: пароль к Вашему почтовому ящику.
- Входящая почта (POP3): например, pop.km.ru / Порт: 110.
- Входящая почта (IMAP): например, imap.km.ru / Порт: 993.
- Исходящая почта (SMTP): например, smtp.km.ru / Порт: 25 для работы с протоколом «POP3» и порт: 465 для работы с протоколом «IMAP». SMTP-сервер для отправки почты требует авторизацию, ее необходимо включить в настройках сервера исходящей почты.
- Возможно использование шифрования STARTTLS, а также шифрования SSL для портов: 465 и 993.
- Имя пользователя: имя Вашего почтового ящика без домена (например, user).
Процесс добавления новой учетной записи для разных версий программы Mozilla Thunderbird схож. Различия могут быть в организации основного интерфейса и некоторых названиях полей настроек. Ниже приведен пример настройки почтового ящика в интерфейсе Mozilla Thunderbird 24. 2.0.
2.0.
Если Вы используете другую версию программы, Вам также будет полезно ознакомиться с примером, настройки будут схожи с приведенным примером.
Настройка Mozilla Thunderbird 24.2.0
Откройте Mozilla Thunderbird. Возможно два варианта: Вы первый раз запускаете программу после установки или Вы уже пользовались программой ранее.
Если Вы настраиваете первую учетную запись, то при запуске сразу появится окно для настройки программы (см. Рис.1).
Промокоды на скидки в Техпорт
Рис. 1. Настройка интеграции Mozilla Thunderbird.
Вы можете выбрать Mozilla Thunderbird почтовым клиентом по умолчанию или пропустить интеграцию, для этого нажмите кнопку «Пропустить интеграцию». При этом рекомендуем снять галочку «Всегда производить эту проверку при запуске Thunderbird». После этого откроется окно приветствия (см. Рис.3).
Если Вы уже пользовались программой, то при запуске откроется основное рабочее окно программы. Выберите в разделе «Учетные записи» рабочей области окна ссылку Создать учётную запись: Электронная почта» (см.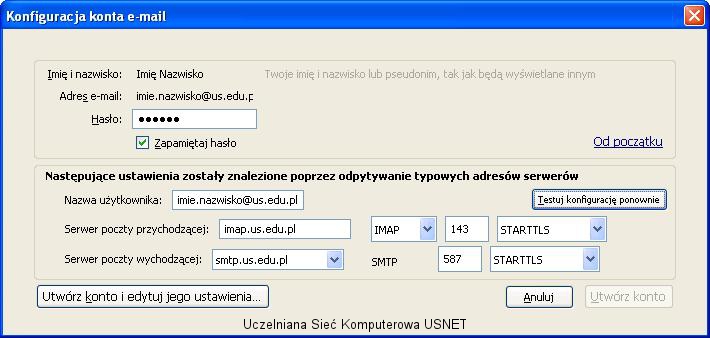 Рис.2).
Рис.2).
Рис. 2. Добавление новой учетной записи.
В следующем окне приветствия нажмите кнопку «Пропустить это и использовать мою существующую почту» (см. Рис. 3).
Мнение эксперта
Чоповец Владимир Петрович, специалист по ремонту ноутбуков
Если у вас не получается разобраться самостоятельно, пишите мне, я помогу!
Задать вопрос эксперту
Если вы настроили учетную запись как обычную, тогда необходимо будет попасть на экран свойств учетной записи и сделать дополнительные настройки на вкладке Advanced Дополнительно такие, как показано на картинке. Если самостоятельно разобраться в нюансах не получается, пишите мне!
Thunderbird gmail настройка • Удаляем ошибки, установка ПО, подключение оборудования
- В поле «Ваше имя» — Ваше имя и фамилию, это то имя, которое будут видеть получатели Вашей корреспонденции.
- В поле «Адрес эл.почты» — полный адрес Вашего почтового ящика c указанием домена.
- В поле «Пароль» — пароль к Вашему почтовому ящику.

Сегодня практически у каждого пользователя Интернета есть свой почтовый ящик, и поэтому для удобства многие используют программы «Почтовые клиенты», одним из которых и является Mozilla Thunderbird. В появившемся экране необходимо поменять порт на 587, поставить галочку напротив Use name and password Использовать имя и пароль , ввести имя пользователя и в качестве типа соединения выбрать TLS. Однако если по каким-либо причинам вы хотите настроить этот почтовый клиент вручную, тут также нет никаких особенных сложностей и вы всегда можете найти подробную инструкцию на сайте GMail.
Стоит сразу отменить — ограничение на размер файла папки, где хранятся письма, составляет 4Гб. Ограничений на кол-во папок и вложений отсутствует. Поэтому рекомендуется либо удалять неактуальные сообщения, либо настраивать фильтры по переносу писем (с каким-либо признаком или свойством) в другую папку.
Для начала загружаем почтовый клиент с официального сайта Mozilla Thunderbird. Далее идет установка приложения, потом настройка согласно представленным картинкам:
Далее идет установка приложения, потом настройка согласно представленным картинкам:
Пропустить данный шаг, т.к. у вас имеется свой адрес эл. почты
Синим цветом отмечены поля, значения которых зависят от настроек вашего провайдера или организации
Настройка почтового клиента завершена. В большинстве случаев отключается работа через прокси и загрузка стартовой страницы — это отмечено на последних картинках.
Далее перейдем к созданию фильтров на входящие сообщения. Данные настройки будут сделаны на моей личной рабочей почте, но это сути дела не меняет. Поэтому сначала создаем попку в локальных папках, например, «TEST», затем заходим в «Инструменты»>>>»Фильтры»:
Выполняем установку необходимых правил. Стоит заметить — при перемещении файлы целиком переносятся в указанную папку, при копировании — соответственно, копируются. Настройка фильтров в почтовом клиенте Mozilla Thunderbird завершена.
Нашли ошибку в тексте? Выделите фрагмент текста и нажмите Ctrl+Enter
Мнение эксперта
Чоповец Владимир Петрович, специалист по ремонту ноутбуков
Если у вас не получается разобраться самостоятельно, пишите мне, я помогу!
Задать вопрос эксперту
Если вы настроили учетную запись как обычную, тогда необходимо будет попасть на экран свойств учетной записи и сделать дополнительные настройки на вкладке Advanced Дополнительно такие, как показано на картинке.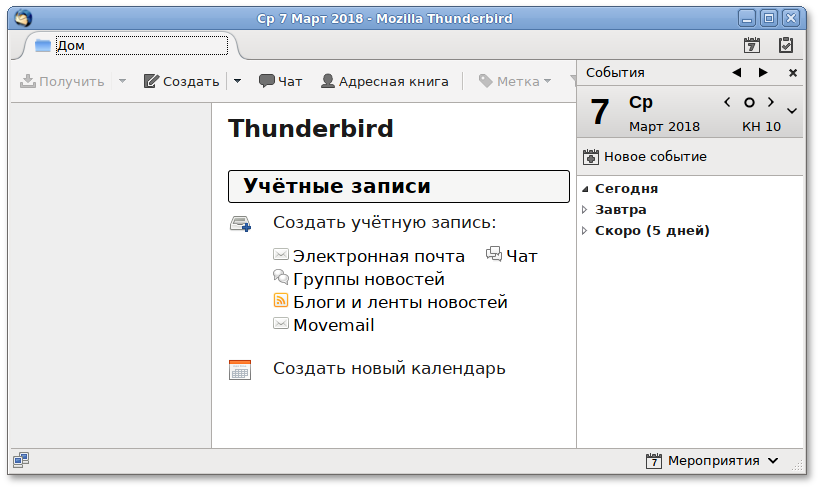 Если самостоятельно разобраться в нюансах не получается, пишите мне!
Если самостоятельно разобраться в нюансах не получается, пишите мне!
Настройки учетной записи в Mozilla Thunderbird
В принципе теперь все проблемы по настройке должны быть решены и все должно работать. Однако наглядность всегда лучше словесного описания, поэтому мы рассмотрим три наиболее популярных почтовых клиента: это The Bat!, Outlook Express и Thunderbird. В этом клиенте все настройки учетной записи находятся на экране свойств учетной записи Свойства почтового ящика или Account Properties. В следующем окне нажмите Установить для инсталляции программы на жесткий диск вашего компьютера и по окончанию установки жмите по кнопке Готово.
Изменить порядок ящиков
Разработчики не заложили функционал перемещения порядка ящиков. Поэтому, есть есть такая необходимость, сделать это можно следующим способом.
В главном меню нажимаем Меню — Настройки — вкладка «Дополнительно» — кнопку «Редактор настроек» . У вас должно открыться окно с заголовком «about:config» .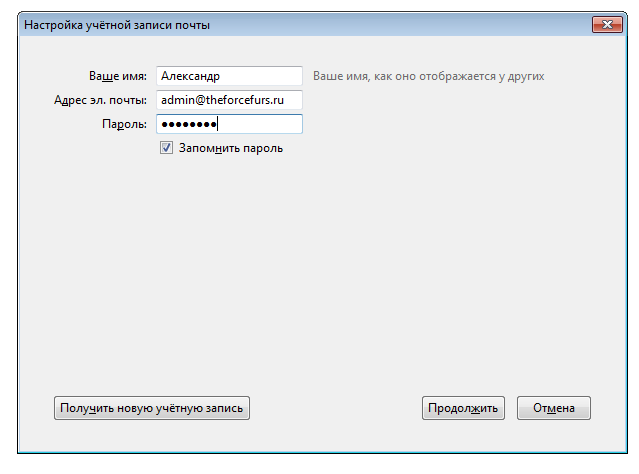
Чтобы понять, какой именно почтовый ящик скрыт под записями, которые мы будем редактировать, обратимся к полю «Поиск». Наберите в нём «mail.server.server» (без кавычек).
Нас интересуют настройки вида mail.server.server?. name , где знаку вопроса соответствует какая-либо цифра, а в графе Значение отображается наш почтовый ящик.
Запоминаем или записываем (можно сделать скриншот). Теперь в поле «Поиск» вводим «mail.accountmanager.accounts» . По двойному клику на этой строке появится окно, в котором можно изменить порядок аккаунтов ( account1,account2,account3 ).
После внесения изменений закройте окно «about:config» , в окне «Настройки» нажмите «Ок» и перезапустите программу .
Удобный и бесплатный почтовый клиент MOZILLA THUNDERBIRD. И все необходимое для ее настройки | Личный опыт (PRO) | Дзен
В следующем окне нажмите Установить для инсталляции программы на жесткий диск вашего компьютера и по окончанию установки жмите по кнопке Готово.
Мнение эксперта
Чоповец Владимир Петрович, специалист по ремонту ноутбуков
Если у вас не получается разобраться самостоятельно, пишите мне, я помогу!
Задать вопрос эксперту
В появившемся экране необходимо поменять порт на 587, поставить галочку напротив Use name and password Использовать имя и пароль , ввести имя пользователя и в качестве типа соединения выбрать TLS. Если самостоятельно разобраться в нюансах не получается, пишите мне!
Почтовый клиент Mozilla Thunderbird
Содержание
- 1 Помощь
- 1.1 Настройка Mozilla Thunderbird 24.2.0
- 1.2 Thunderbird gmail настройка • Удаляем ошибки, установка ПО, подключение оборудования
- 2 Настройка почтового клиента Mozilla Thunderbird
- 2.1 Настройки учетной записи в Mozilla Thunderbird
- 2.2 Почтовый клиент Mozilla Thunderbird
Магеллан Телеком — надежный интернет провайдер
Общие настройки почтовых программ
Настройки в The Bat!
Настройки в Mozilla Thunderbird
Настройки в Opera
Настройки в Outlook Express
Настройки в Outlook 2003
Настройки в Outlook 2007
Общие настройки почтовых программ
Ваш электронный адрес (имя почтового ящика или e-mail address): полное название почтового ящика, включающее значок «@» и домен (например, mailname@mgtelecom. ru).
ru).
Сервер входящей почты (POP3-сервер): mail.mgtelecom.ru
Сервер исходящей почты (SMTP-сервер): mail.mgtelecom.ru
Имя пользователя на POP-сервере: имя почтового ящика полностью (например, [email protected]).
Пароль: Ваш пароль к почтовому ящику.
Порт: POP3 — 110, SMTP — 25.
В настройках почтовой программы необходимо указать, что сервер исходящей почты (или сервер SMTP) требует авторизации.
Настройки в The Bat!
Для работы в The Bat! с почтовым ящиком [email protected] Вам необходимо настроить «Почтовый Ящик».
Настройка Почтового Ящика.
1. Чтобы создать новый ящик выберите в меню Ящик > Новый почтовый ящик. Запустится Мастер, который поможет Вам заполнить все необходимые значения.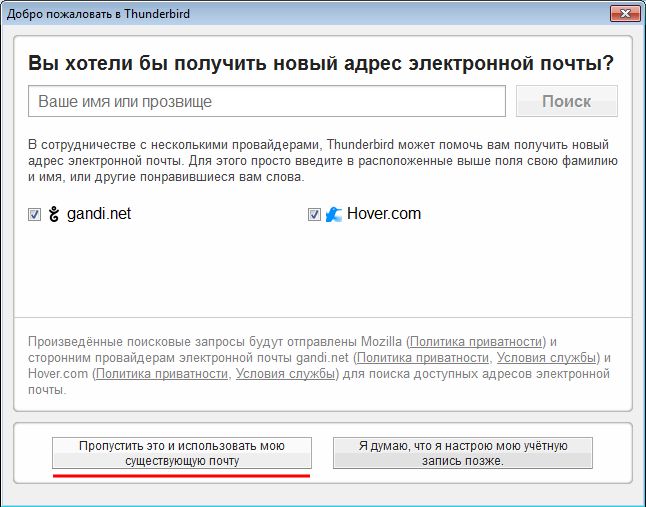 Если Вы запускаете The Bat! впервые, Мастер запустится автоматически при старте программы:
Если Вы запускаете The Bat! впервые, Мастер запустится автоматически при старте программы:
Далее выберете названия ящика. Подойдет любая фраза, например : Почта Магеллан
Также Вы можете при желании выбрать папку, которая будет использоваться для хранения Вашей почты. Нажмите кнопку Далее.
2. Введите свой электронный адрес (Адрес e-mail ) целиком (например, [email protected]):
Поля «Полное Имя» и «Организация» заполните по собственному усмотрению. Нажмите кнопку Далее.
3. Введите имена входящей и исходящей почты:
Сервер входящей почты (POP3-сервер): mail.mgtelecom.ru
Сервер исходящей почты (SMTP-сервер): mail.mgtelecom.ru
Необходимо поставить галочку напротив опции Мой SMTP сервер требует аутентификации.
Нажмите кнопку Далее.
4. В качестве Имени пользователя укажите полное имя почтового ящика (например, mailname@mail. ru).
ru).
В поле Пароль укажите Ваш пароль к почтовому ящику [email protected].
Убедитесь, что опция Использовать шифрованный метод аутентификации (APOP) не включена.
Остальные параметры могут быть установлены по Вашему усмотрению:
Нажмите кнопку Далее.
В этой форме на вопрос «Хотите проверить остальные свойства почтового ящика?» следует ответить «Да», чтобы настроить SMTP-авторизацию. Она необходима Вам для отправки писем.
Настройка SMTP-авторизации.
1. Войдите в свойства выбранной учетной записи (меню Ящик > Свойства почтового ящика):
2. Выберите в левой колонке раздел Транспорт:
Справа в разделе настроек SMTP-Сервера нажмите кнопку Аутентификация:
3. Отметьте пункт Аутентификация SMTP, далее выберите Использовать параметры получения почты (POP3/IMAP). Пункт Требовать безопасную аутентификацию не отмечайте:
Нажмите кнопку ОК. Настройка SMTP-авторизации в The Bat! завершена.
Настройка SMTP-авторизации в The Bat! завершена.
Настройка Почтового Ящика в The Bat! завершена.
Настройки в Mozilla Thunderbird
Для работы в Mozilla Thunderbird с почтовым ящиком [email protected] Вам необходимо настроить «Почтовый Ящик».
Настройка Почтового Ящика.
1. Чтобы создать новый ящик выберите в меню Инструменты > Параметры учётной записи. Запустится Мастер, который поможет Вам заполнить все необходимые значения. Если Вы запускаете Mozilla Thunderbird впервые, Мастер запустится автоматически при старте программы:
В следующем окне нажмите на кнопку «Добавить учётную запись»:
Выберете из списка пункт «Учётная запись электронной почты» и нажмите «Далее».
В следующей форме: в поле «Выводимое имя» введите имя, которое будет появляться в поле «От» при отправке сообщений (Вы можете ввести Ваши ФИО).
В поле «Адрес электронной почты» введите Ваш e-mail (например, mailname@mgtelecom. ru).
ru).
После заполнения полей нажмите «Далее».
В следующем окне выберете в качестве сервера входящей почты POP3.
В поле «Имя сервера» введите: mail.mgtelecom.ru
Если вы впервые запускаете Mozilla Thunderbird, то введите в качестве сервера исходящей почты SMTP для почтового ящика: mail.mgtelecom.ru
Если Вы уже настраивали учётные записи в данной почтовой программе, то по умолчанию будет использоваться уже существующий сервер исходящей почты (SMTP). Вы можете изменить параметры SMTP-сервера выбрав пункт «Параметры учётной записи» в меню «Инструменты».
После заполнения полей нажмите «Далее».
В следующем окне в поле «Имя пользователя» введите название Вашего почтового ящика (например, [email protected]).
Нажмите «Далее».
В следующей форме заполните «Имя учётной записи», которое будет относиться к этой учётной записи (например, Почта Магеллан).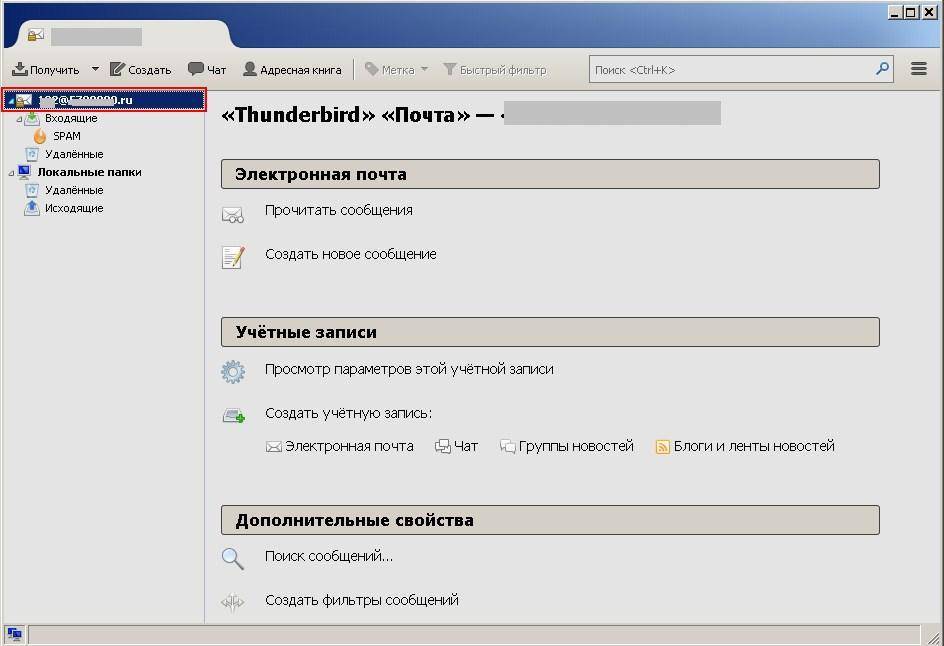 И пройдите «Далее».
И пройдите «Далее».
Следующее окно будет последним, где Вы сможете посмотреть основные настройки Вашего почтового ящика. Нажмите «Готово», чтобы сохранить текущие параметры и завершить работу «Мастера учётных записей».
Далее необходимо настроить SMTP-авторизацию, она необходима Вам для отправки писем.
Настройка SMTP-авторизации.
1. Пройдите в меню «Инструменты» > «Параметры учётной записи».
Выберете «Сервер исходящей почты (SMTP)» и нажмите «Изменить».
В следующем окне, в параметрах «Защита и аутентификация» поставьте галочку рядом с «Использовать имя и пароль». В поле «Имя пользователя» в качестве имени пользователя укажите полное имя почтового ящика целиком (например, [email protected]). Пункт Использовать защищённое соединение не отмечайте.
Нажмите кнопку ОК.
При отправке или получении писем, Mozilla Thunderbird предложит ввести вам пароль от вашего почтового ящика. Если вы не хотите каждый раз вводить этот пароль то поставьте галочку возле опции «Использовать Менеджер паролей, чтобы запомнить этот пароль».
Если вы не хотите каждый раз вводить этот пароль то поставьте галочку возле опции «Использовать Менеджер паролей, чтобы запомнить этот пароль».
Настройка Почтового Ящика в Mozilla Thunderbird завершена
Настройки в Opera
Для работы в Opera с почтовым ящиком [email protected] Вам необходимо настроить Учетную Запись почты.
Чтобы создать новый ящик выберите в меню Инструменты > Учетные записи почты и чата. Запустится Мастер, который поможет Вам заполнить все необходимые значения.
Если у Вас нет ни одной учетной записи то Opera предложит Вам ее создать. Нажмите «Да».
Запустится Мастер создания учётной записи, в нем выберите Электронная почта, и нажмите «Вперед».
На следующем шаге введите Полное имя, которое будет появляться в поле «От» при отправке сообщений (Вы можете ввести Ваши ФИО), введите ваш E-mail адрес (например, mailname@mgtelecom. ru) и нажмите «Вперед».
ru) и нажмите «Вперед».
Далее введите Имя пользователя – Ваш адрес электронной почты полностью (например, [email protected]), а также пароль к вашему электронному почтовому ящику. Нажмите «Вперед».
В следующем окне введите Сервер входящей почты: mail.mgtelecom.ru. Сервер исходящей почты: mail.mgtelecom.ru. Во избежание переполнения почтового ящика снимите галочку возле опции «Оставлять сообщения на сервере». Нажмите «Ок».
Настройка Почтового Ящика в Opera завершена.
Настройки в Outlook Express
Для работы в Outlook Express с почтовым ящиком [email protected] Вам необходимо настроить Учетную Запись.
Настройка Учетной Записи.
1. Запустив Outlook Express, выберите в меню пункт Сервис > Учетные Записи.
2. Чтобы создать новую учетную запись нажмите Добавить > Почта. Запустится Мастер Подключения к Интернет, который поможет Вам заполнить все необходимые значения.
Чтобы создать новую учетную запись нажмите Добавить > Почта. Запустится Мастер Подключения к Интернет, который поможет Вам заполнить все необходимые значения.
Если Вы запускаете Outlook Express впервые, Мастер запустится автоматически при старте программы.
3. На первом шаге введите имя, которое будет появляться в поле «От» при отправке сообщений (Вы можете ввести Ваши ФИО), нажмите кнопку Далее.
4. Введите полное название Вашего почтового ящика, включающее значок «@» и название домена (например, [email protected]).
Нажмите кнопку Далее.
На следующей странице выберите тип сервера входящей почты — POP3 и введите имена входящей и исходящей почты:
Сервер входящей почты (POP3-сервер): mail.mgtelecom.ru
Сервер исходящей почты (SMTP-сервер): mail.mgtelecom.ru
Нажмите кнопку Далее.
5.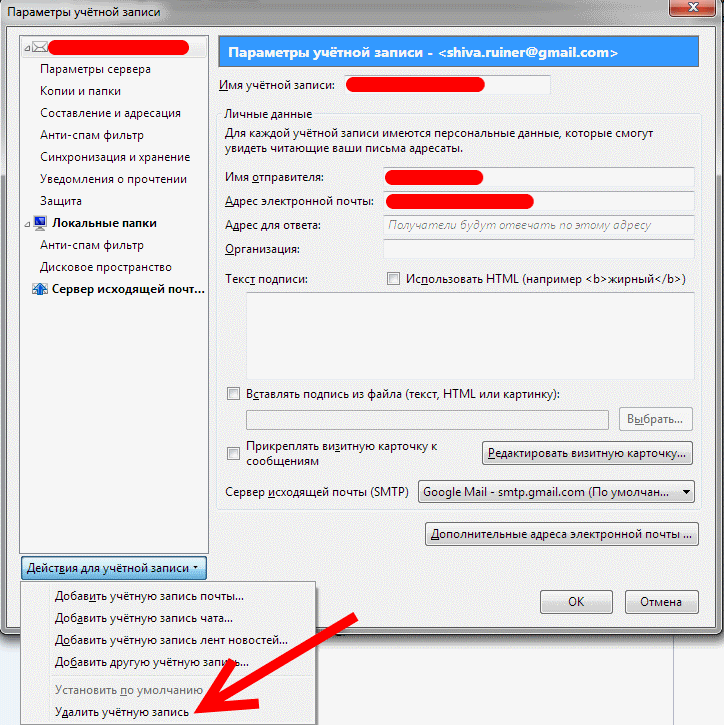 На следующее странице в качестве имени учетной записи укажите имя почтового ящика полностью.
На следующее странице в качестве имени учетной записи укажите имя почтового ящика полностью.
В поле Пароль укажите Ваш пароль к почтовому ящику [email protected]. Опция «Запомнить пароль» позволит Вашей почтовой программе запомнить пароль к Вашему почтовому ящику и не спрашивать его у Вас при каждой попытке скачать почту. Не рекомендуем Вам устанавливать эту опцию, если Вы являетесь не единственным пользователем компьютера.
Опция «Использовать безопасную проверку пароля (SPA)» должна быть отключена.
Нажмите кнопку Далее.
6. На следующей странице нажмите Готово.
Настройка Учетной Записи в Outlook Express завершена.
Для отправки писем Вам необходимо настроить SMTP-авторизацию.
Настройка SMTP-авторизации.
1. Войдите в список учетных записей меню Сервис >Учетные записи.
2. В списке учетных записей выберите запись и откройте ее Свойства.
3. На странице настроек Серверы проставьте галочку «Проверка подлинности пользователя» и нажмите «Настройка…».
4. Выберите «Как на сервере входящей почты».
Нажмите ОК.
5. Нажмите ОК — настройка SMTP-авторизации в Outlook Express завершена.
Настройки в Outlook 2003
Для работы в MS Outlook с почтовым ящиком [email protected] Вам необходимо настроить Учетную Запись.
Если у Вас уже есть Учетная запись, и Вы хотите перенастроить ее на работу с Вашим почтовым ящиком, выберите ее (закладка Почта) и нажмите кнопку Свойства. Далее следуйте инструкции для настройки новой учетной записи.
Настройка Учетной Записи.
1. Запустив Outlook, выберите в меню пункт Сервис > Учетные записи электронной почты:
2. Чтобы создать новую учетную запись выберите «добавить новую учетную запись электронной почты» и нажмите Далее.
Далее выберите тип сервера POP3 и нажмите Далее.
В поле Ваше имя введите имя которое будет появляться в поле «От» при отправке сообщений (например, Ваши ФИО). В поле Адрес электронной почты введите Ваш e-mail адрес (например, [email protected]). В поле Пользователь введите Ваш e-mail адрес полностью (например, [email protected]). Введите Пароль от вашего почтового ящика. Если вы не хотите вводить пароль каждый раз при работе с ящиком, то поставьте галочку у опции Запомнить пароль. Введите сервер входящей почты (POP3) – mail.mgtelecom.ru, сервер исходящей почты (SMTP) — mail.mgtelecom.ru.
После того как вы ввели все настройки нажмите Другие настойки.
Во вкладке Сервер исходящей почты поставьте галочку у опции SMTP-серверу требуется проверка подлинности и выберите Аналогично серверу входящей почты. Нажмите ОК.
Нажмите ОК.
Для проверки правильности ввода параметров можете нажать Проверка учетной записи. Все задачи должны быть завершены успешно.
Закройте окно проверки настройки учетной записи и нажмите Далее.
В следующем окне нажмите Готово.
Настройка Почтового Ящика в Outlook 2003 завершена.
Настройки в Outlook 2007
Для работы в MS Outlook с почтовым ящиком [email protected] Вам необходимо настроить Учетную Запись.
Если у Вас уже есть Учетная запись, и Вы хотите перенастроить ее на работу с Вашим почтовым ящиком, выберите ее (закладка Почта) и нажмите кнопку Свойства. Далее следуйте инструкции для настройки новой учетной записи.
Настройка Учетной Записи.
1. Запустив Outlook, выберите в меню пункт Сервис > Настройка учётных записей:
2. Чтобы создать новую учетную запись нажмите в закладке Электронная почта > Создать.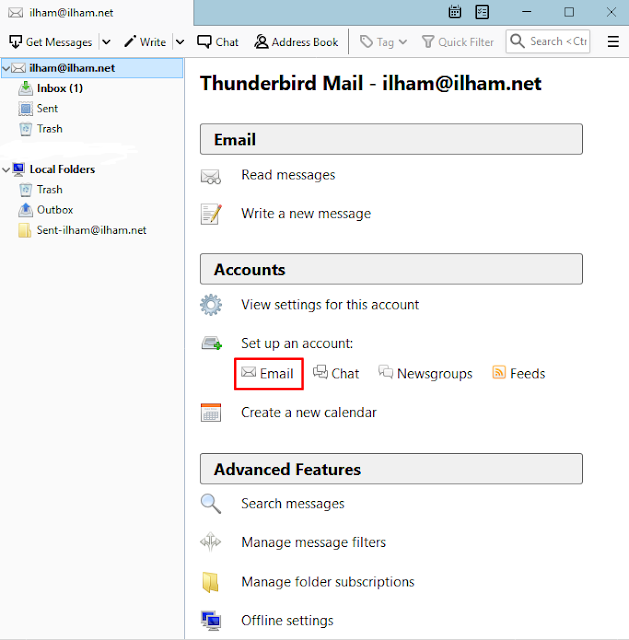
Далее Вы попадёте на страницу Автоматической настройки Учётной записи.
Заполните все поля данной формы, установив галочку «Настроить вручную параметры сервера или дополнительные типы серверов», и нажмите Далее.
3. Вы попадёте на страницу Выбор службы электронной почты.
Установите галочку Электронная почта Интернета (Подключение к серверу POP или HTTP для отправки и получения сообщений Электронной почты), и нажмите кнопку Далее.
В поле имя введите Ваши ФИО, в поле адрес электронной почты введите e-mail, на который Вы хотите настроить почтовую программу, в графе Тип учётной записи выберете POP3 и введите имена входящей и исходящей почты.
Сервер входящей почты (POP3-сервер): mail.mgtelecom.ru .
Сервер исходящей почты (SMTP-сервер): mail.mgtelecom.ru .
В поле имени пользователя укажите имя почтового ящика полностью (например, mail@mgtelecom.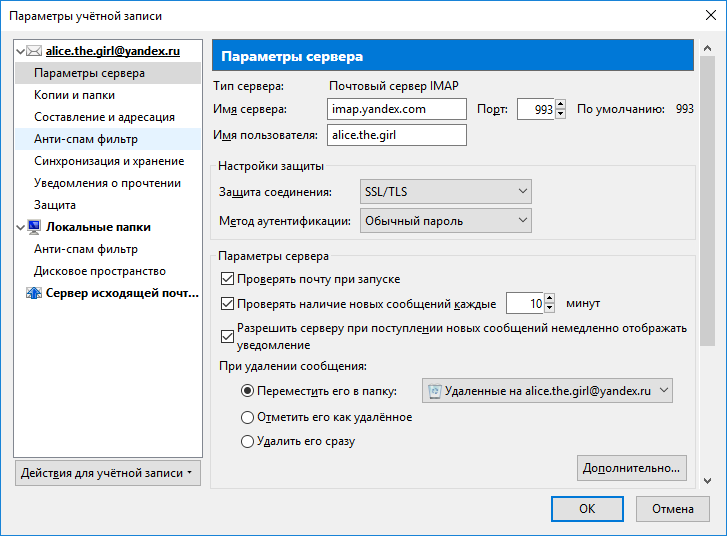 ru).
ru).
В поле «Пароль» укажите Ваш пароль к почтовому ящику. Опция «Запомнить пароль» позволит Вашей почтовой программе запомнить пароль к Вашему почтовому ящику и не спрашивать его у Вас при каждой попытке скачать почту. Не рекомендуем Вам устанавливать эту опцию, если Вы не являетесь единственным пользователем компьютера.
Опции «Безопасная проверка пароля (SPA)» не должны быть включены.
В этой же форме нажмите кнопку Другие настройки.
4. На странице, на которую Вы попадёте, пройдите на вкладку «Сервер исходящей почты» На странице настроек серверов проставьте галочку «SMTP-серверу требуется проверка подлинности» и выберите опцию «Аналогично серверу для входящей почты».
Нажмите ОК и нажмите Далее на странице мастера.
Нажмите Готово.
В окне настройки учетных записей нажмите Закрыть.
Настройка Почтового Ящика в Outlook 2007 завершена.
Настройка электронной почты в Mozilla Thunderbird 8.0
Вы можете подключить Mozilla Thunderbird 8.0 к своей учетной записи электронной почты, используя протокол POP3 или IMAP4. Эти инструкции относятся к Windows и Mac.
Примечание. Этот раздел относится к Office 365, которым управляет 21Vianet в Китае.
В этой статье
Настройка электронной почты с помощью Mozilla Thunderbird 8.0
Найдите настройки сервера POP или IMAP
Что еще мне нужно знать?
Настройка электронной почты с помощью Mozilla Thunderbird 8.0
- org/ListItem»>
В меню Инструменты выберите Настройки учетной записи .
На странице Настройки учетной записи в разделе Действия с учетной записью щелкните Добавить учетную запись почты .
В диалоговом окне Настройка учетной записи почты выполните следующие действия:
В поле Ваше имя введите имя, которое должно отображаться в строке «От» в исходящих сообщениях.
В поле Адрес электронной почты введите свой адрес электронной почты.
В поле Пароль введите свой пароль. Нажмите Продолжить , если вы используете компьютер с Windows, или нажмите Далее , если вы используете Mac. Thunderbird попытается найти параметры, которые необходимо настроить для вашей учетной записи.
Откройте Mozilla Thunderbird. Диалоговое окно «Настройка учетной записи почты» откроется при первом открытии Thunderbird. Если диалоговое окно Настройка учетной записи почты не открывается, выполните следующие действия:
Нажмите Stop или подождите, пока Thunderbird попытается найти настройки вашей учетной записи.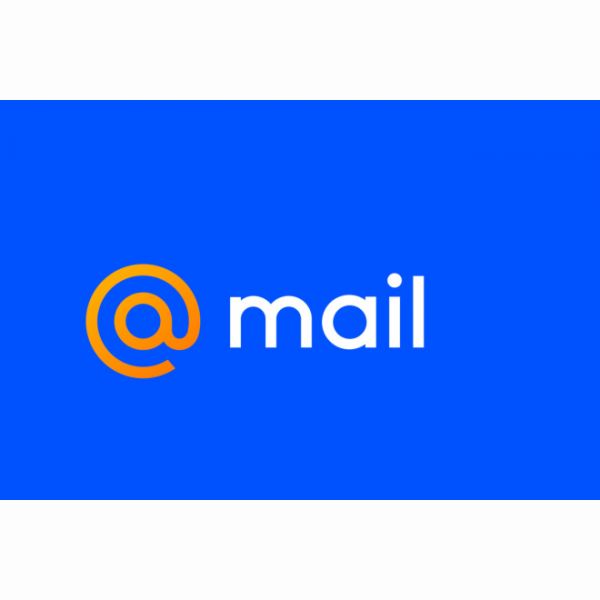 Вы увидите сообщение: «Thunderbird не удалось найти настройки для вашей учетной записи электронной почты».
Вы увидите сообщение: «Thunderbird не удалось найти настройки для вашей учетной записи электронной почты».
Флажок IMAP рядом с Входящий установлен по умолчанию и является рекомендуемым. В поле Server hostname введите имя вашего входящего сервера. Если вы подключаетесь к электронной почте Microsoft 365, имя сервера IMAP или POP — partner.outlook.cn . Если вы не используете Microsoft 365, см. раздел Поиск параметров сервера POP3 и IMAP далее в этой статье.
Примечание. Оставьте для параметра Порт значение Авто . Оставьте для параметров SSL и Authentication значение Autodetect .
В текстовом поле Server hostname рядом с Outgoing введите имя SMTP-сервера . Если вы подключаетесь к электронной почте Microsoft 365, имя SMTP-сервера — smtp.office365.cn . Если вы не используете Microsoft 365, см. раздел Поиск параметров сервера POP3 и IMAP далее в этой статье.
Если вы подключаетесь к электронной почте Microsoft 365, имя SMTP-сервера — smtp.office365.cn . Если вы не используете Microsoft 365, см. раздел Поиск параметров сервера POP3 и IMAP далее в этой статье.
Примечание. Оставьте для параметра Порт значение Авто . Оставьте для параметров SSL и Authentication значение Autodetect .
В поле Имя пользователя введите свой полный адрес электронной почты. Например, [email protected].
Нажмите кнопку Повторить проверку . Если вы видите сообщение «При проверке данного сервера были обнаружены следующие параметры», нажмите 9.0005 Создать учетную запись . Откроется страница, на которой можно просмотреть или изменить другие настройки Thunderbird.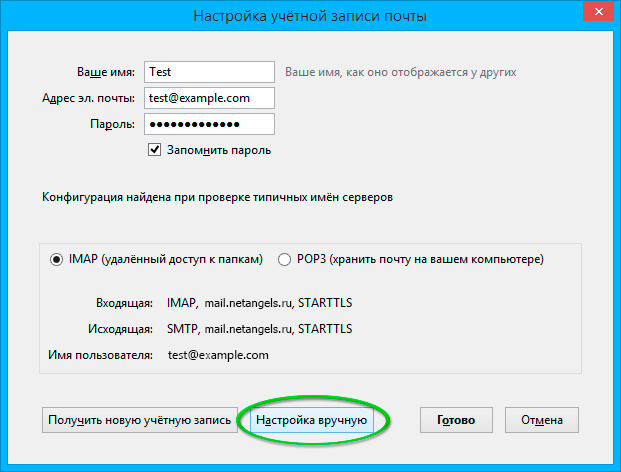
Нажмите OK , когда закончите просмотр или изменение настроек. Если вам не удается подключиться, см. раздел «Что еще мне нужно знать?» далее в этой теме.
Примечание. Если вы используете POP, в разделе Настройки сервера рекомендуется выбрать Оставлять сообщения на сервере . После установки этого флажка копии сообщений, которые вы получаете на локальный компьютер, будут храниться на сервере. Вы также сможете получить доступ к своим сообщениям из другого почтового приложения.
Найдите настройки сервера POP или IMAP
Если вы подключаетесь к электронной почте Microsoft 365, вам не нужно искать свои настройки. Для Microsoft 365 имя сервера для IMAP и POP — partner.outlook.cn , а имя сервера для SMTP — smtp.office365.cn .
Если вы не подключаетесь к электронной почте Microsoft 365, выполните следующие действия, чтобы просмотреть параметры.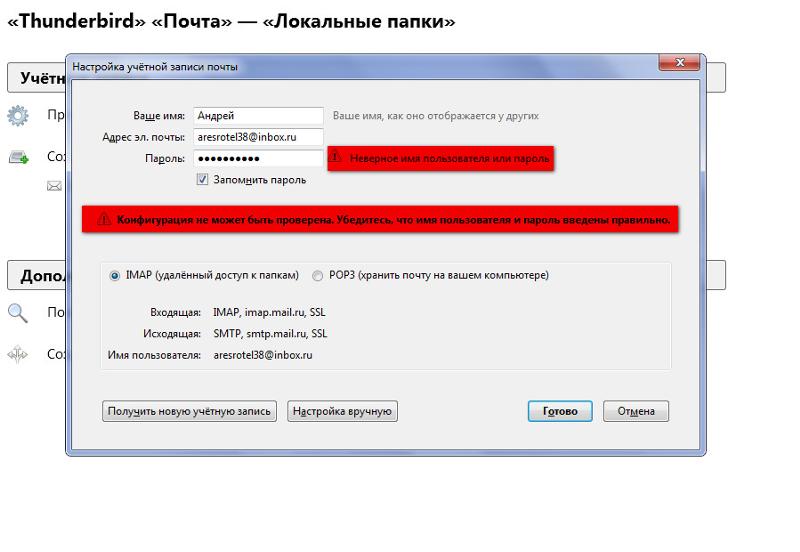
Войдите в свою учетную запись с помощью Outlook Web App.
В Outlook Web App на панели инструментов щелкните Параметры > Параметры > Учетная запись > Моя учетная запись > Параметры доступа по протоколу POP или IMAP .
Имя сервера POP3, IMAP4 и SMTP, а также другие параметры, которые вам может потребоваться ввести, перечислены на 9 странице.0005 Настройки доступа по протоколам POP и IMAP на странице Настройка POP или Настройка IMAP и Настройка SMTP .
Что еще мне нужно знать?
- org/ListItem»>
Если для вашей учетной записи электронной почты требуется регистрация, ее необходимо зарегистрировать при первом входе в Outlook Web App. Подключение к вашей учетной записи электронной почты через POP3 или IMAP4 не удастся, если вы не зарегистрировали свою учетную запись через Outlook Web App. После того, как вы войдете в свою учетную запись, выйдите. Затем попробуйте подключиться с помощью программы POP3 или IMAP4.
Если вы используете входящий сервер POP3, вы можете синхронизировать только папку «Входящие». Если вы используете IMAP4, вы можете выбрать папки, которые Thunderbird будет синхронизировать с сервером.
 Помните, что IMAP4 не поддерживает синхронизацию папок «Контакты» и «Календарь». Thunderbird использует папку с именем «Отправленные» для хранения отправленных элементов. Exchange и Outlook Web App используют папку с именем «Отправленные». Вы можете синхронизировать элементы электронной почты, отправленные вами в Thunderbird, с папкой «Отправленные» на сервере Exchange. Для этого выполните следующие действия:
Помните, что IMAP4 не поддерживает синхронизацию папок «Контакты» и «Календарь». Thunderbird использует папку с именем «Отправленные» для хранения отправленных элементов. Exchange и Outlook Web App используют папку с именем «Отправленные». Вы можете синхронизировать элементы электронной почты, отправленные вами в Thunderbird, с папкой «Отправленные» на сервере Exchange. Для этого выполните следующие действия:В Thunderbird в дереве консоли выберите свою учетную запись электронной почты. В области сведений в разделе Advanced щелкните Manage Folder Subscriptions . В диалоговом окне Подписка установите флажок Отправленные и нажмите OK .
В Thunderbird в меню Инструменты щелкните Настройки учетной записи .

В области навигации Настройки учетной записи выберите Копии и папки для своей учетной записи электронной почты.
В области сведений в разделе При отправке сообщений автоматически выберите Другое . В раскрывающемся списке выберите свое имя пользователя, выберите Отправленные и нажмите OK .
Если вы не знаете, что использовать: POP3 или IMAP4, рассмотрите возможность использования IMAP4, так как он поддерживает больше функций.
Верх страницы
Серверы POP3, IMAP и SMTP
ProtonMail Настройки SMTP
ProtonMail — это простая и безопасная служба электронной почты со встроенным сквозным шифрованием и передовыми функциями безопасности. Он направлен на создание Интернета, который уважает конфиденциальность и защищен от кибератак, автоматически шифруя и расшифровывая электронную почту, когда она входит и выходит из компьютера.
С этой конфигурацией электронной почты ProtonMail вы можете получить доступ к своей учетной записи ProtonMail из любого настольного или мобильного приложения, которое поддерживает SMTP.
| Опция | Описание |
|---|---|
| Хост SMTP: | 127.0.0.1 | Порт SMTP: | 1025 TLS |
| Имя пользователя SMTP: | Ваш полный адрес электронной почты (name@ domain.com) |
| Пароль SMTP: | : Пароли автоматически генерируются мостом. Не используйте свой логин или пароль почтового ящика. |
Настройки получения электронной почты ProtonMail
ProtonMail также поддерживает настройки IMAP в дополнение к SMTP. Таким образом, пользователи также должны знать необходимые настройки IMAP для настройки учетной записи электронной почты, которая позволяет отправлять уведомления по электронной почте на любой указанный вами адрес электронной почты. Кроме того, он будет уведомлять вас о поступлении сообщений в папку «Входящие» ProtonMail и пользовательские папки.
Кроме того, он будет уведомлять вас о поступлении сообщений в папку «Входящие» ProtonMail и пользовательские папки.
💡 Примечание: ProtonMail не поддерживает POP.
Настройки ProtonMail IMAP
| Опция | Описание |
|---|---|
| Хост IMAP: | |
| Порт IMAP: | 1143 TLS |
| Требуется SSL: | Нет |
| Имя пользователя IMAP: | Ваш полный адрес электронной почты ([email protected]) |
| Пароль IMAP: | Пароли автоматически генерируются мостом. Не используйте свой логин или пароль от почтового ящика |
Ищете настройки Mail.com или настройки электронной почты Mail.ru? Категория «Настройки электронной почты» нашего блога содержит спецификации для всех основных поставщиков почтовых услуг.
Ключевые моменты, которые необходимо помнить для ProtonMail
Приложение ProtonMail Bridge позволяет относительно легко импортировать и экспортировать электронную почту.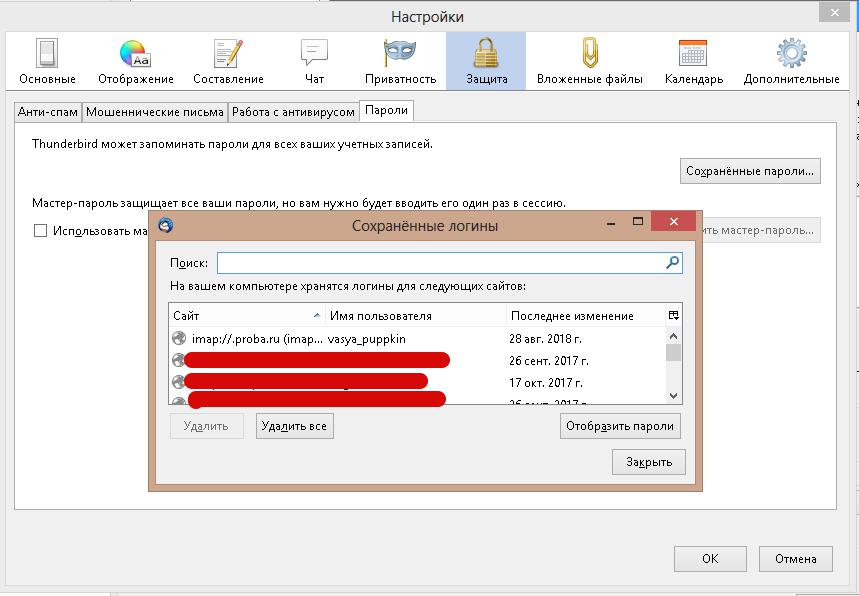
💡 Примечание: Программное обеспечение Bridge в настоящее время доступно только подписчикам ProtonMail, оплатившим услугу.
ProtonMail Bridge — это программа, которая инициирует шифрование и дешифрование ваших сообщений, когда они входят и выходят из вашего компьютера. Кроме того, ProtonMail Bridge позволяет полностью интегрировать учетную запись ProtonMail с большинством клиентов IMAP и SMTP, включая Microsoft Outlook, Mozilla Thunderbird и Apple Mail.
The Bridge также позволяет импортировать электронные письма из других учетных записей электронной почты, подключенных к тому же клиенту, в вашу учетную запись ProtonMail, а также выполнять полнотекстовый поиск в ваших электронных письмах ProtonMail.
💡 Примечание: Если вы ищете безопасное приложение для управления электронной почтой для своей второй учетной записи электронной почты (Gmail, Outlook, iCloud и т. д.), приложение Clean Email поможет вам автоматически упорядочивать и очищать вашу электронную почту.


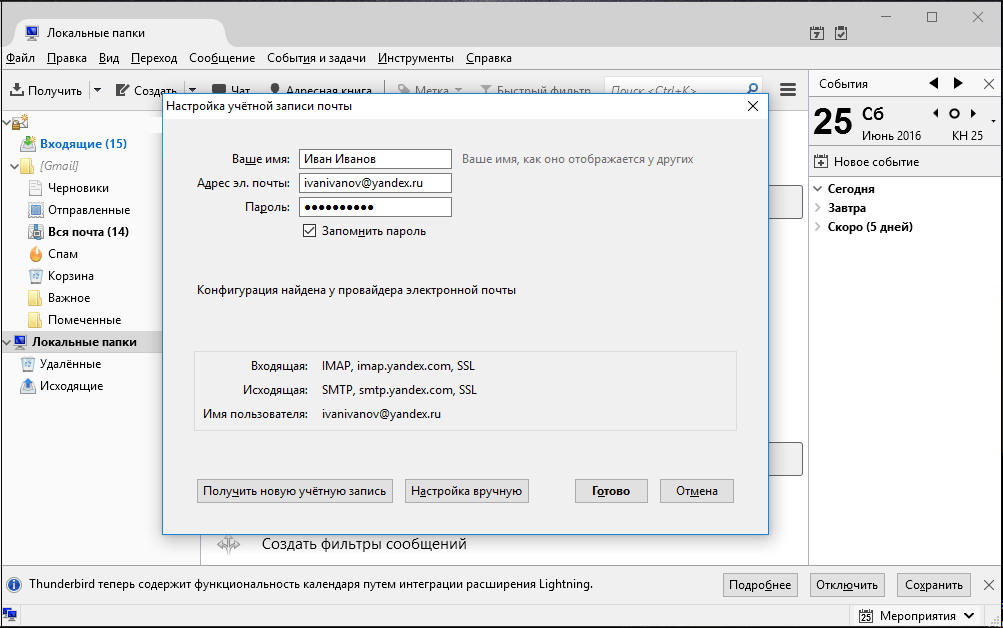 Помните, что IMAP4 не поддерживает синхронизацию папок «Контакты» и «Календарь». Thunderbird использует папку с именем «Отправленные» для хранения отправленных элементов. Exchange и Outlook Web App используют папку с именем «Отправленные». Вы можете синхронизировать элементы электронной почты, отправленные вами в Thunderbird, с папкой «Отправленные» на сервере Exchange. Для этого выполните следующие действия:
Помните, что IMAP4 не поддерживает синхронизацию папок «Контакты» и «Календарь». Thunderbird использует папку с именем «Отправленные» для хранения отправленных элементов. Exchange и Outlook Web App используют папку с именем «Отправленные». Вы можете синхронизировать элементы электронной почты, отправленные вами в Thunderbird, с папкой «Отправленные» на сервере Exchange. Для этого выполните следующие действия: