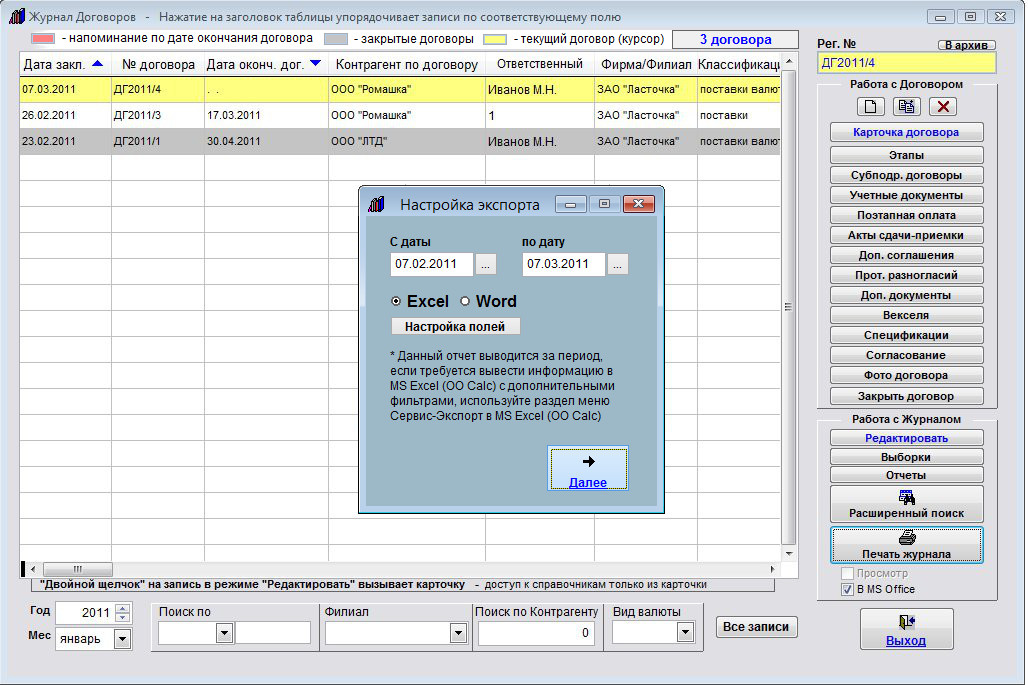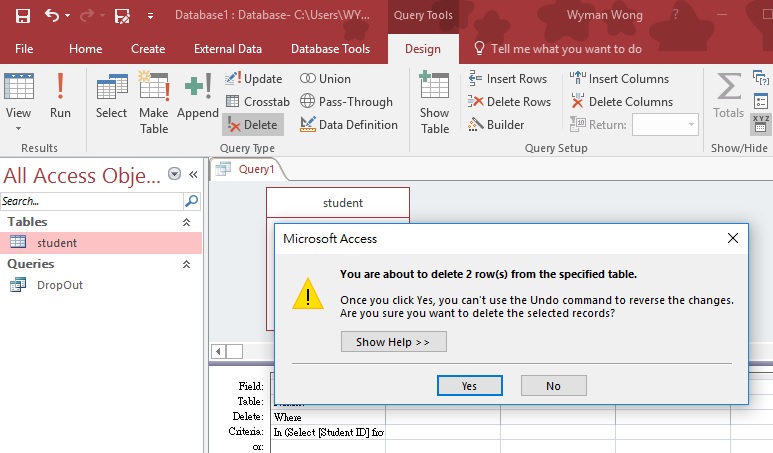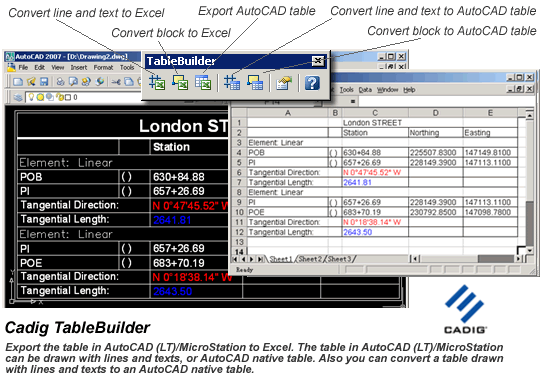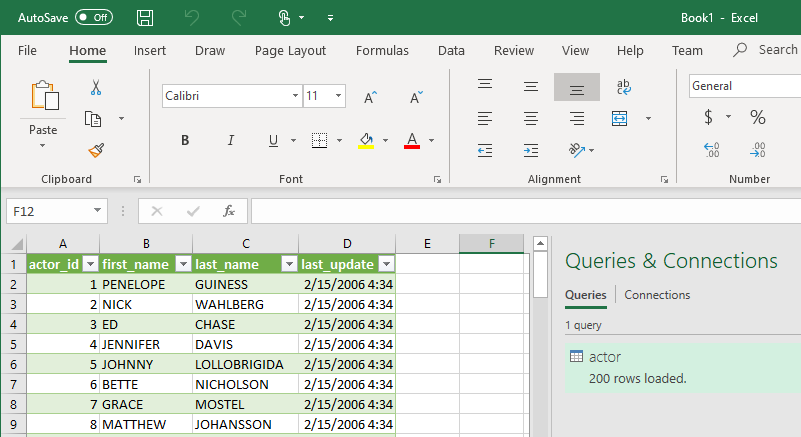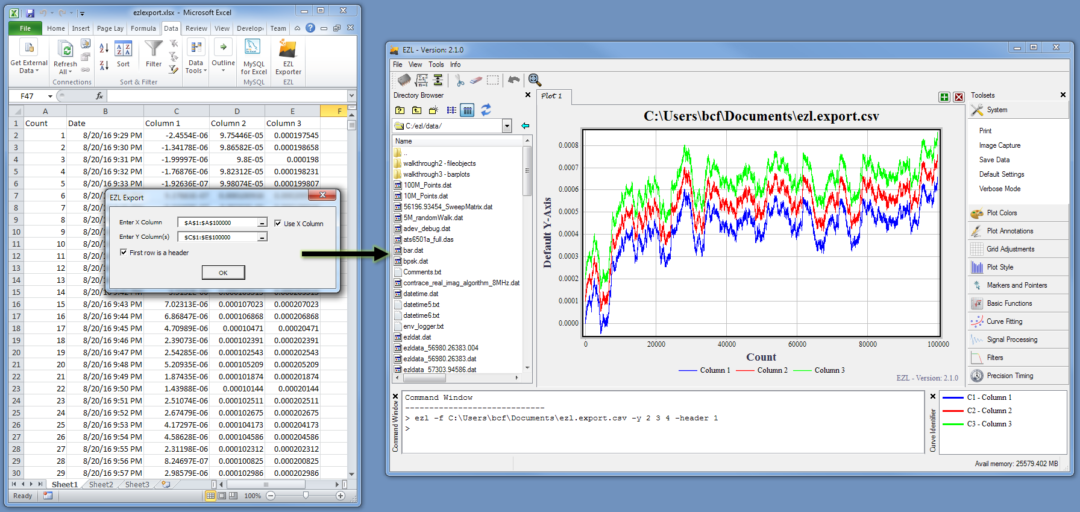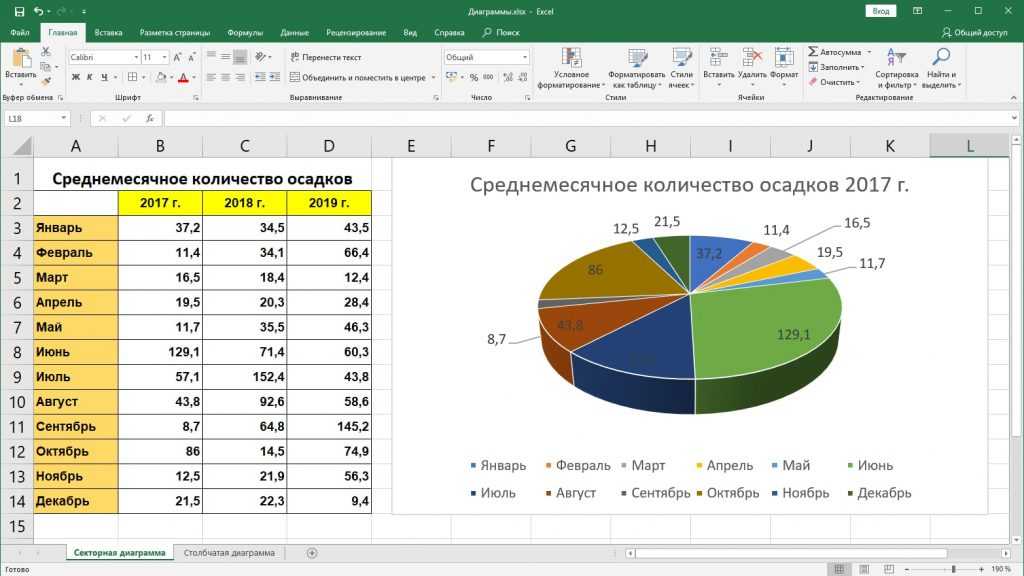Access экспорт в excel: Экспорт объектов базы данных в другие базы данных Access
Содержание
Экспорт объектов базы данных в другие базы данных Access
В Access существует несколько способов скопировать объект, например таблицу или форму, из одной базы данных в другой. Проще всего скопировать и вставить объект, но экспорт объекта дает вам дополнительные возможности. Например, вы можете экспортировать определение таблицы и ее данные или же только определение таблицы (пустую копию таблицы). Вы также можете сохранить сведения об операции в виде спецификации экспорта для дальнейшего использования.
Обзор
Вы можете экспортировать таблицу, запрос, форму, отчет, макрос или модуль из одной базы данных Access в другую. При экспорте объекта Access создает его копию в конечной базе данных.
Экспорт объектов базы данных используется в том случае, если нужно:
-
скопировать структуру таблицы в другую базу данных как ярлык для создания новой таблицы;
-
регулярно копировать последнюю версию таблицы или формы в другую базу данных. Для этого вы можете создать спецификацию экспорта, когда впервые экспортируете объект, а затем повторять операцию с помощью нее.
org/ListItem»>
скопировать оформление и макет формы или отчета в другую базу данных, чтобы быстро создать новую форму или отчет;
Обратите внимание на то, что экспорт объекта в другую базу данных мало отличается от открытии второй базы данных и импорта в нее объекта из первой. Ниже приведены два основных различия между импортом и экспортом объектов в базах данных Access.
-
Вы можете импортировать несколько объектов за одну операцию, но не экспортировать их. Если вы хотите экспортировать несколько объектов в другую базу данных, проще открыть конечную базу данных и выполнить импорт в нее.

-
Кроме объектов базы данных, можно импортировать связи между таблицами, любые спецификации импорта и экспорта, а также строки меню и панели инструментов. Вы также можете импортировать запрос в виде таблицы. Экспорт не предлагает таких возможностей.
Ищете сведения об импорте объектов в базу данных Access? См. статью Импорт объектов базы данных в текущую базу данных Access.
Подготовка к экспорту
-
Откройте исходную базу данных, если она еще не открыта. У нее может быть формат MDB или ACCDB. Если файл имеет формат MDE или ACCDE, исходным объектом должна быть таблица, запрос или макрос.
 Формы, отчеты и модули невозможно экспортировать из MDE-или ACCDE-файла.
Формы, отчеты и модули невозможно экспортировать из MDE-или ACCDE-файла.Примечание: Если база данных доступна только для чтения или у вас нет разрешений на внесение в нее изменений, вы сможете выполнить экспорт, но не сохранить его спецификацию.
-
Определите, какой объект вы хотите экспортировать. Если вы впервые экспортируете данные в базу данных Access, учитывайте следующее:
Элемент
ОписаниеОдин объект на операцию
Одновременно можно экспортировать только один объект.
 Чтобы экспортировать несколько объектов, повторите операцию экспорта для каждого из них или импортируйте их в конечной базе данных.
Чтобы экспортировать несколько объектов, повторите операцию экспорта для каждого из них или импортируйте их в конечной базе данных.Новая таблица
Каждая операция экспорта создает новый объект в конечной базе данных. Если объект с таким именем уже существует, вы можете перезаписать его или же указать другое имя для нового объекта.
Примечание: С помощью экспорта невозможно добавить записи в существующую таблицу. Чтобы сделать это, рекомендуется создать запрос на добавление. Дополнительные сведения см. в статье Добавление записей в таблицу с помощью запроса на добавление.
Экспорт связанной таблицы
Если таблица, которую вы хотите экспортировать, является связанной, при экспорте создается связанная таблица в конечной базе данных.
 Новая связанная таблица ссылается на исходную таблицу в источнике.
Новая связанная таблица ссылается на исходную таблицу в источнике.Например, если экспортировать таблицу с именем «Сотрудники1» в базе данных «Продажи», связанную с таблицей «Сотрудники» в базе данных «Заработная плата», в конечной базе данных будет создана связанная таблица. Новая связанная таблица будет ссылаться непосредственно на таблицу «Сотрудники» в базе данных «Заработная плата».
Частичный экспорт
Невозможно экспортировать часть объекта или только несколько выбранных записей.
Отношения
Так как одновременно можно экспортировать только одну таблицу, при этом не копируются связи.
 Если вы хотите импортировать несколько таблиц и связи между ними, откройте конечную базу данных и импортируйте объекты.
Если вы хотите импортировать несколько таблиц и связи между ними, откройте конечную базу данных и импортируйте объекты.Определение таблицы
Вы можете экспортировать таблицу целиком или же только ее определение. При экспорте определения в конечной базе данных создается копия пустой таблицы.
Источник записей
При экспорте запроса, формы или отчета источники записей не экспортируются автоматически. Необходимо экспортировать их, в противном случае запрос, форма или отчет не будут работать.
Поля подстановки
Если в поле исходной таблицы подставляются значения из другой таблицы или запроса, необходимо экспортировать связанную таблицу или запрос, если вы хотите, чтобы в конечном поле выводились значения подстановки.
 Если не сделать этого, в конечном поле будут отображаться только идентификаторы подстановки.
Если не сделать этого, в конечном поле будут отображаться только идентификаторы подстановки.Подчиненные формы и вложенные отчеты
При экспорте формы или отчета входящие в них подчиненные формы и вложенные отчеты не экспортируются автоматически. Необходимо отдельно экспортировать каждую подчиненную форму и каждый вложенный отчет, а также их источники записей.
-
Откройте конечную базу данных. У нее может быть формат MDB или ACCDB. Это также может быть MD-E или ACCDE-файл. Убедитесь, что он доступен не только для чтения и у вас есть разрешения на его изменение.
Примечания:
- org/ListItem»>
Если не удается открыть базу данных, возможно, она открыта другим пользователем в монопольном режиме. Обычно нужно найти этого пользователя и попросить его закрыть базу данных и снова открыть ее в обычном режиме (для нескольких пользователей).
-
Если база данных защищена паролем, при каждом запуске мастера экспорта или сохраненной спецификации вам будет предлагаться ввести пароль.
-
Если вы хотите экспортировать объект в новую базу данных, необходимо создать пустую базу данных (которая не содержит таблиц, форм и отчетов) до начала операции.
org/ListItem»>
Если объект с именем исходного объекта уже существует в конечной базе данных, необходимо решить, следует ли перезаписать существующую версию или же указать другое имя для нового объекта.
Теперь вы готовы приступить к операции экспорта. Перейдите к дальнейшим действиям.
Экспорт объектов базы данных в другие базы данных Access
-
На вкладке Внешние данные в группе Экспорт нажмите кнопку Access.
Совет: Вы также можете запустить экспорт, щелкнув объект правой кнопкой мыши в области навигации и выбрав команды Экспорт > Access.
-
В поле Имя файла диалогового окна Экспорт — База данных Access введите имя файла для целевой базы данных, а затем нажмите кнопку ОК.
-
В диалоговом окне Экспорт измените имя нового объекта, если не хотите перезаписывать существующий объект с тем же именем в конечной базы данных.
-
Если выбранный объект является таблицей, укажите, хотите ли вы экспортировать ее определение и данные или же только определение.
org/ListItem»>
Откроется диалоговое окно Экспорт — База данных Access.
org/ListItem»>
Нажмите кнопку ОК для завершения операции.
Если объект с таким же именем уже существует в конечной базы данных, вам будет предложено перезаписать его или указать другое имя. Нажмите кнопку Да, чтобы перезаписать данные, или Нет для возврата в диалоговое окно Экспорт. Укажите имя, которое не используется в конечной базе данных, и нажмите кнопку ОК.
Access экспортирует объекты. Если возникает ошибка, выводится сообщение. В противном случае отображается последнее окно мастера, в котором можно создать спецификацию с данными об операции экспорта.
Дополнительные сведения
-
Сведения о том, как сохранить сведения об экспорте в виде спецификации, которую можно использовать повторно, см. в статье Сохранение параметров операции импорта или экспорта в виде спецификации.

-
Дополнительные сведения о запуске спецификаций см. в статье Выполнение сохраненной операции импорта или экспорта.
-
Дополнительные сведения о запуске спецификаций в определенное время см. в статье Планирование импорта или экспорта.
-
Сведения о том, как изменить имя спецификации, удалить ее или обновить имена исходных файлов, см. в статье Задачи управления данными.
Основные сведения об использовании файлов Microsoft Excel в ArcGIS—Справка
Вы можете открывать таблицы Microsoft Excel напрямую в ArcGIS и работать с ними так же, как с любыми другими источниками табличных данных.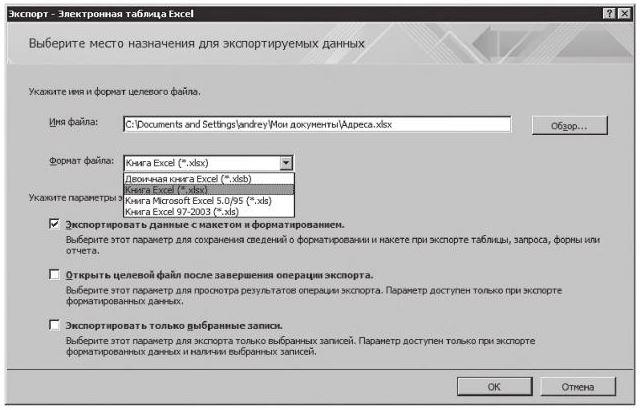 Например, вы можете добавить их в ArcMap, просматривать в ArcCatalog, и использовать как входные значения в инструментах геокодирования.
Например, вы можете добавить их в ArcMap, просматривать в ArcCatalog, и использовать как входные значения в инструментах геокодирования.
Как и другие данные, файлы Excel могут добавляться в ArcMap с помощью диалогового окна Добавить данные. Когда вы указываете файл Excel, вам необходимо выбрать таблицу, которую вы хотите открыть. Например, имеется книга Excel с названием Sales_Figures.xls, в которой содержится три листа Sales, Month и Year to Date, каждый из которых представляет отдельную таблицу в ArcGIS. Любое имя, указывающее ячейки или ряды, определенные в Excel, сохраняются в ArcGIS.
При открытии файла Excel в ArcGIS, лист представлен в виде таблицы со значком ($) в конце заголовка, но именованные диапазоны не содержат этого значка. Названия таблиц, полученных из листов или именованных диапазонов, содержащих пробелы, заключаются в одинарные кавычки.
После добавления таблицы в ArcMap вы можете открыть ее, выбрав По источникам в Таблице содержания. Однако вы не сможете редактировать таблицу или экспортировать записи в формат Excel.
На примере ниже показана разница при отображении многолистного документа в Microsoft Excel и в диалоговом окне Добавить данные в ArcMap.
- Вот как выглядят три рабочих листа на вкладке Лист в нижней части окна Excel
- Доступные в рабочей книге Sales_Figures листы в диалоговом окне Добавить данные ArcMap
При работе с файлами Microsoft Office Excel надо учитывать следующие моменты:
- ArcGIS поддерживает файлы Excel 2003 ( .xls) и Excel 2007 ( .xlsx). Одним из преимуществ Excel 2007 является то, что он поддерживает большие размеры листов (1 048 576 строк на 16 384 столбцов) по сравнению с Excel 2003 (65 536 строк на 256 столбцов).
- Если вы хотите использовать в ArcGIS файлы формата .xlsx, но у вас не инсталлирован Excel 2007, вы должны установить Office System Driver 2007. Его можно загрузить в центре загрузки Майкрософт. Если у вас версия Microsoft Excel новее 2007, вы может понадобиться установить драйвер 2007 до того, как вы сможете использовать файлы .
 xls или .xlsx.
xls или .xlsx. - Когда книга открыта в ArcGIS, таблицы Excel доступны только для чтения как в ArcGIS, так и в Excel.
- Названия полей берутся из первой строки каждого столбца на листе. Вы можете просмотреть свойства, задать псевдонимы полей и их видимость в вкладке Поля диалогового окна Свойства таблицы.
- Excel не накладывает никаких ограничений на типы полей для значений при вводе данных, как это происходит в нормальных базах данных. Поэтому тип поля, определенный в Excel, не используется для определения типа поля, открытого в ArcGIS. Просто в ArcGIS сканируются значения первых восьми строк поля и на их основании определяется тип этого поля. Если в результате просмотра в отдельном поле обнаружатся смешанные типы данных, то поле будет возвращено в виде строкового поля, а значения будут преобразованы в строки.
- Числовые поля конвертируются в тип двойной точности в ArcGIS.
- Таблицы Excel ведут себя так же, как и другие таблицы, не содержащие поля ObjectID.
 Следовательно, вы не сможете редактировать, устанавливать связи или осуществлять выборку на карте.
Следовательно, вы не сможете редактировать, устанавливать связи или осуществлять выборку на карте. - Поддержка файлов Excel в ArcGIS осуществляется с помощью Microsoft OLE DB Provider для Jet 4.0 и поддерживающего его Excel ISAM (Indexed Sequential Access Method) драйвера. Щелкните Microsoft KB article 326548, чтобы получить более подробную информацию о Microsoft OLE DB Provider для Jet 4.0 и Excel ISAM.
- Экспорт в Excel можно производить напрямую, с помощью инструмента Таблица в Excel из библиотеки инструментов-скриптов и моделей геообработки&. Табличные данные можно также экспортировать в формат dBASE, который можно открыть в Excel 97/2003 и сохранить как XLS-файл. Корпорация Майкрософт прекратила поддержку формата DBF в Office 2007.
- Но вы все равно сможете открыть файл Excel через подключение базы данных OLE DB.
Внимание:
Если вы ранее указали на вкладке Типы файлов диалогового окна Опции ArcCatalog (меню Настройка), чтобы ArcCatalog отображал XLS-файлы, необходимо будет удалить этот тип файла, чтобы иметь прямой доступ к файлам Excel.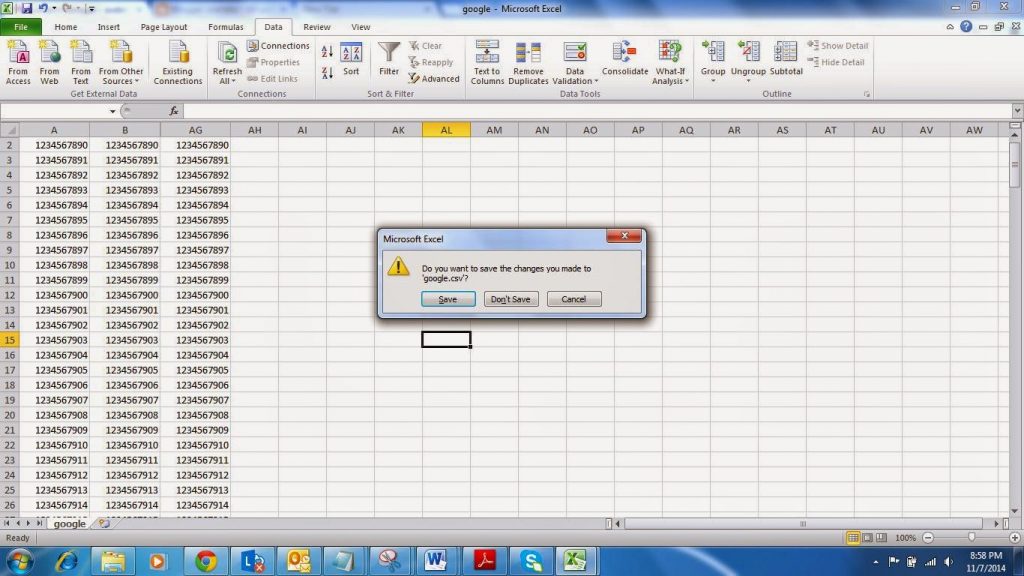
Экспорт данных из Access — Инструкции
по
Джозеф Браунелл
/
Вторник, 24 августа 2021 г.
/
Опубликовано в
Access 2013, Access 2016, Access 2019, Access для Office 365, последняя версия, Microsoft, Office 2013, Office 2016, Office 2019, Office 365
Обзор экспорта данных из Access
Вы можете легко экспортировать данные из Access в самые разные доступных форматов. Вы также можете экспортировать другие объекты базы данных, такие как формы и отчеты. Однако существуют дополнительные ограничения на форматы, в которые можно экспортировать эти типы объектов.
Чтобы экспортировать данные из Access, сначала выберите таблицу или другой объект базы данных для экспорта в области навигации. Затем перейдите на вкладку «Внешние данные» на ленте. В группе кнопок «Экспорт» нажмите кнопку формата файла, в который необходимо экспортировать выбранный объект.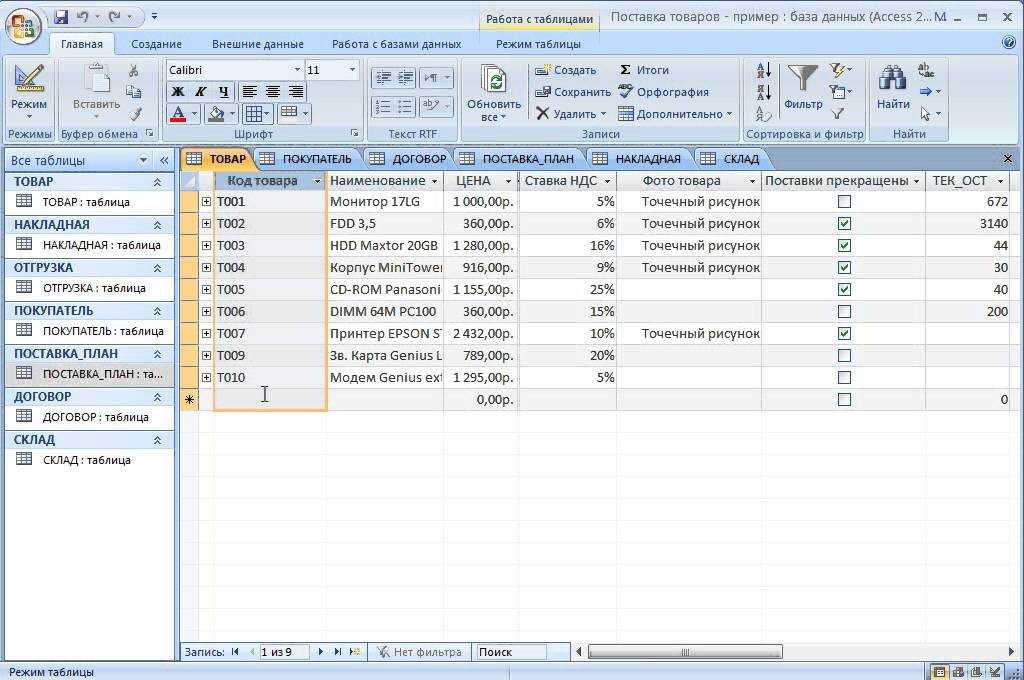
Рисунок, на котором показано, как экспортировать данные из Access для Microsoft 365 в Excel.
После этого откроется мастер «Экспорт» для выбранного типа экспорта. Конкретные шаги, показанные в каждом мастере, будут немного отличаться в зависимости от типа файла, в который вы экспортируете. В большинстве случаев необходимо выбрать имя и расположение файла для экспортируемого объекта. Вам также часто потребуется установить дополнительные параметры для процедуры экспорта. Как и при импорте данных, вам также будет предложено сохранить процедуру экспорта, если это необходимо.
Инструкции по экспорту данных из Access
- Чтобы экспортировать данные из Access , сначала выберите таблицу или другой объект базы данных для экспорта в области навигации.
- Затем щелкните вкладку «Внешние данные» на ленте.
- Затем нажмите кнопку в группе кнопок «Экспорт» для формата файла, в который необходимо экспортировать объект.

- После этого откроется мастер «Экспорт» для типа экспорта, который вы хотите выполнить.
- Конкретные шаги, показанные в каждом мастере, будут незначительно отличаться в зависимости от типа файла, в который вы экспортируете. В большинстве случаев необходимо выбрать имя и расположение файла для экспортируемого объекта. Вам также часто нужно установить дополнительные параметры для процедуры экспорта.
- Вам также будет предложено сохранить процедуру экспорта, если это необходимо.
Видеоурок по экспорту данных из Access
В следующем видеоуроке под названием «Экспорт данных» показано, как экспортировать данные из Access. Это видео о том, как экспортировать данные из Access, взято из нашего полного руководства по Access под названием «Освоение Access Made East v.2019 и 365».
Отмечен под:
доступ, доступ 2013, доступ 2016, доступ 2019, доступ к экспорту, доступ к Microsoft 365, доступ к Office 365, доступ к экспорту, база данных, экспорт, экспорт доступа, экспорт доступа к базе данных, экспорт доступа к excel, экспорт данных из доступа, экспорт данных в доступе, экспорт, файл, файлы, помощь, как экспортировать данные из access, как экспортировать данные из access в excel, как экспортировать данные в access, как экспортировать из access, как экспортировать в access, инструкции, учить, урок, майкрософт, майкрософт Access, экспорт Microsoft Access, экспорт MS Access, обзор, таблица, таблицы, обучение, обучение, учебник, видео
Что вы можете прочитать дальше
Как экспортировать данные из Microsoft Access в электронную таблицу MS Excel
Саманта Браун ~
Изменено: 27 октября 2022 г. ~ Советы ~ 8 минут чтения
Можете ли вы экспортировать данные из Access в Excel? Конечно Да! Но возникает вопрос, как это сделать и когда это сделать. Следовательно, в настоящем блоге подробно рассматривается экспорт элементов данных из MS Access в рабочий лист Excel. В этом блоге была предпринята попытка дать точный ответ на такие вопросы, как, почему и когда экспортировать элементы данных из базы данных MS Access в электронную таблицу MS Office Excel.
Перенос данных из базы данных Access в электронную таблицу Excel
Чтобы перенести данные из Access в Excel, пользователи могут выполнить любой из следующих процессов, как указано ниже:
- Скопировать элементы данных из базы данных MS Office Access и вставить его в рабочий лист Excel.

- Подключиться к базе данных Microsoft Office Access из электронной таблицы MS Excel.
- Экспорт содержимого данных Access на лист MS Excel.
Приведенные выше три метода действительно полезны для переноса содержимого из Access на лист Excel, будь то XLS или XLSX. Однако первый вариант копирования и вставки элементов данных признается наилучшим, когда обмен данными носит временный характер. Второй выход полезен только тогда, когда соединение должно быть сделано для доступа к данным Access в Excel. Третий предлагаемый процесс — экспорт 9.0078 Доступ к элементам данных в электронную таблицу Excel. Безусловно, это лучшая практика, когда обмен данными периодический по своей природе.
Общие сценарии экспорта содержимого в Excel из файла Access MDB
Ниже описаны несколько распространенных случаев, требующих экспорта данных из Access, т.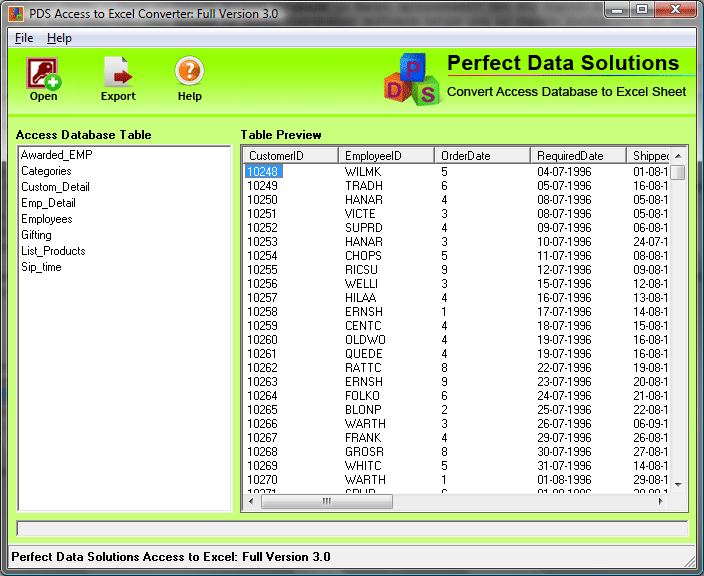 е. файла MDB, в файл Excel XLS или XLSX. Преобразование в файл XLSX Excel является альтернативой, когда запрашивается, как экспортировать данные из Access в Excel 2010, 2007 или 2003.
е. файла MDB, в файл Excel XLS или XLSX. Преобразование в файл XLSX Excel является альтернативой, когда запрашивается, как экспортировать данные из Access в Excel 2010, 2007 или 2003.
- Если менеджер пользователя хочет просматривать все отчеты в файле Excel вместо базы данных Access. Хотя пользователь делает это, копируя данные в файл Excel, теперь он/она хочет сэкономить время, экспортируя их полностью автоматизированным способом. Это связано с тем, что автоматический экспорт экономит время.
- Предположим, что в офисе пользователя для работы используются как Access, так и Excel. Они хранят данные в базе данных Access, в то время как используют Excel для изучения элементов данных и распространения результатов проведенного анализа. Хотя пользователь и его команда знают, как экспортировать данные в файл Excel, но хотят сделать эту процедуру более эффективной и действенной.
Примечание. Причин для вывоза может быть еще несколько.
Экспорт элементов данных Access в рабочий лист Excel
Теперь, когда ответ на вопрос: «Можете ли вы экспортировать данные из Access в Excel» — «Да»; это порождает другой вопрос: «Как я могу преобразовать базу данных Access в электронную таблицу Excel?» Этот вопрос часто встречается среди многих людей, изучающих Access.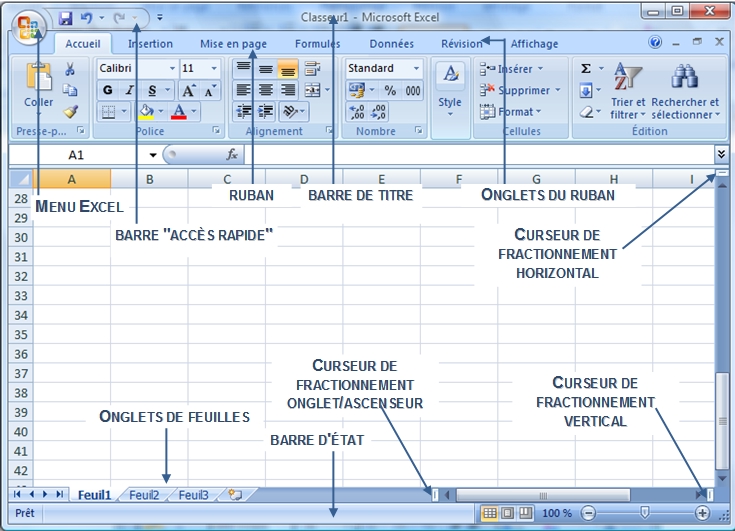 Этот вопрос на самом деле означает, как экспортировать данные в электронную таблицу Excel из базы данных MS Access, то есть как экспортировать содержимое из файла MDB в формат XLS или XLSX. Причина в том, что база данных Access сохраняется в формате файла .mdb, тогда как файл Excel хранится как файл типа .xls или .xlsx, в зависимости от используемой версии MS Office. XLS — это формат файлов Excel по умолчанию, созданный в Excel 2002 или более ранних версиях. В то время как версии Excel 2003, 2007 и более поздних версий создают файлы Excel в формате .xlsx.
Этот вопрос на самом деле означает, как экспортировать данные в электронную таблицу Excel из базы данных MS Access, то есть как экспортировать содержимое из файла MDB в формат XLS или XLSX. Причина в том, что база данных Access сохраняется в формате файла .mdb, тогда как файл Excel хранится как файл типа .xls или .xlsx, в зависимости от используемой версии MS Office. XLS — это формат файлов Excel по умолчанию, созданный в Excel 2002 или более ранних версиях. В то время как версии Excel 2003, 2007 и более поздних версий создают файлы Excel в формате .xlsx.
Решение — MS Access имеет встроенную утилиту под названием Мастер экспорта , с помощью которой пользователи могут экспортировать объекты базы данных Access, такие как запросы, таблицы, формы и/или выбранные записи в представлении, в электронную таблицу MS Excel. При экспорте элементов данных сначала Access формирует копию объекта базы данных или выбранных данных. А затем сохраняет созданную копию в файле Excel.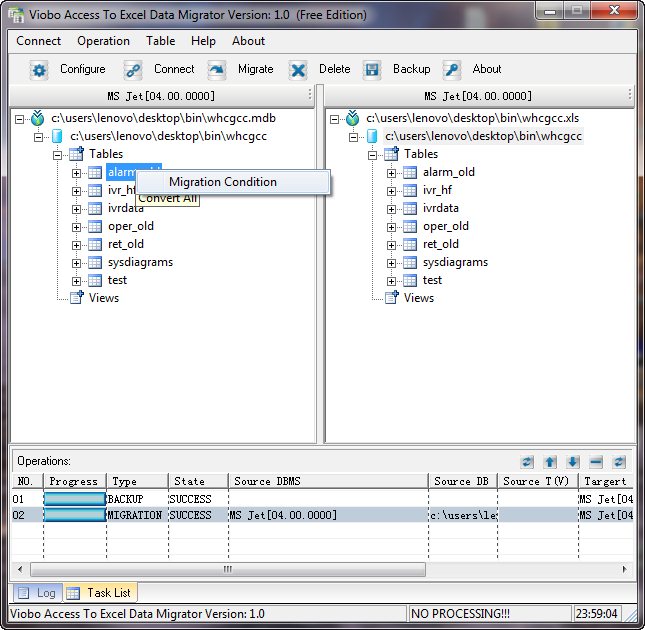
Подтверждение основ перед экспортом в Excel с помощью «Мастера экспорта»
- Следует отметить следующие моменты :
- Можно даже запланировать автоматический запуск процесса экспорта через определенные промежутки времени в указанное время.
- Детали операции экспорта можно сохранить в системе для дальнейшего использования.
Примечание . Вышеуказанные два пункта можно отнести к списку преимуществ , которые предлагает мастер.
- Поля, поддерживающие несколько значений, экспортируются в виде списка значений и разделяются точкой с запятой.
- При использовании этого метода графические элементы не экспортируются. Например, содержимое полей объекта OLE, логотипы и вложения, входящие в состав исходных данных.
- Графические элементы необходимо добавлять в электронную таблицу вручную. Добавление графических элементов необходимо производить после завершения операции экспорта.

- «Нулевые значения» в выходной электронной таблице заменяются данными, которые должны были быть в следующем столбце. Однако это происходит в определенное время и не всегда.
- Данные, относящиеся к дням до 1 января 1900 года, не могут быть экспортированы. В таких случаях соответствующие ячейки сохраняют нулевые значения в результирующем файле Excel.
- В выходной файл Excel экспортируются только результаты вычислений. Формулы, используемые для расчета значений, не экспортируются.
- Пользователям необходимо добавить выражения после завершения операции экспорта вручную.
- Значение # можно увидеть в столбце, который соответствует полю Да/Нет в форме. Обычно это происходит, когда экспорт запускается в режиме формы или из области навигации. Чтобы решить эту проблему, перед выполнением процесса экспорта необходимо открыть форму в режиме таблицы.
- Макросы или модули нельзя экспортировать. При экспорте отчета, формы или таблицы, содержащей вложенные отчеты, подчиненные формы или подтаблицы, экспортируется только основной отчет, форма или таблица.

- Экспорт должен быть повторен для каждого подотчета, подчиненной формы и подтаблицы, которые необходимо экспортировать.
- В рамках одной операции экспорта можно экспортировать только один объект базы данных. Однако все данные нескольких электронных таблиц могут быть объединены в один файл Excel после завершения экспорта целых отдельных объектов.
Примечание — Пункты в категории, список недостатков , которые предлагает встроенный мастер экспорта.
Для экспорта объекта базы данных
- Действия, которые необходимо выполнить :
- В исходной базе данных; если необходимо экспортировать только часть запроса, формы или таблицы, то объект должен быть открыт и, таким образом, должны быть выбраны нужные записи.
- Далее на вкладке Внешние данные , расположенный в группе « Экспорт », необходимо выбрать параметр Excel .

- Параметры, присутствующие в диалоговом окне «Export-Excel Spreadsheet», должны быть заполнены, а затем необходимо нажать OK для завершения процесса экспорта.
- Необходимо ввести имя книги Excel.
- В поле формата файла необходимо выбрать соответствующий формат файла.
- Если требуется экспортировать либо таблицу, либо запрос, а вместе с этим желательно экспортировать отформатированные данные, то следует выбрать опцию «Экспортировать данные с форматированием и макетом».
- Чтобы просмотреть книгу Excel после завершения процедуры экспорта, необходимо установить флажок «Открыть файл назначения после завершения операции экспорта».
- Если исходный объект открыт и пользователь выбрал одну или несколько записей в представлении до начала процесса экспорта, пользователи могут выбрать «Экспортировать только выбранные записи». Тем не менее, чтобы экспортировать все отображаемые записи в представлении, соответствующий флажок должен быть снят.

Примечание — Флажок «Экспортировать только выбранные записи» остается недоступным, если записи не выбраны.
- Затем Access открывает диалоговое окно, в котором пользователи могут создать спецификацию, в которой используются некоторые особенности процедуры экспорта. Опция «Да» должна быть выбрана, чтобы сохранить подробный отчет о процессе экспорта для использования в будущем.
Примечание . Преимущество сохранения сведений заключается в том, что это помогает пользователям повторить тот же процесс когда-нибудь в будущем, без необходимости следовать указаниям мастера каждый раз, когда необходимо выполнить экспорт.
- В поле «Сохранить как» необходимо указать имя процесса экспорта, как показано на рисунке ниже. Затем при желании можно добавить описание в поле «Описание». Также существует альтернатива созданию задачи Outlook. Эта опция предназначена для напоминания пользователям о завершении будущих операций экспорта.


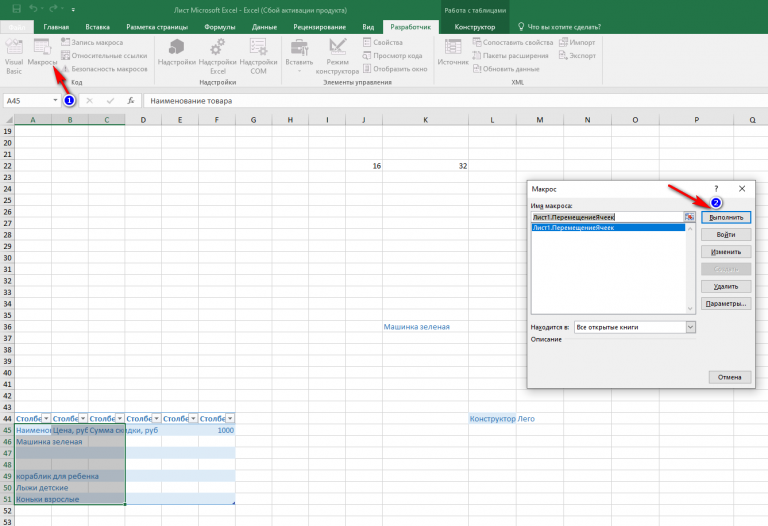 Формы, отчеты и модули невозможно экспортировать из MDE-или ACCDE-файла.
Формы, отчеты и модули невозможно экспортировать из MDE-или ACCDE-файла.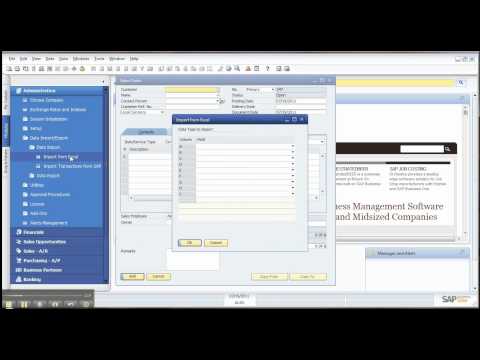 Чтобы экспортировать несколько объектов, повторите операцию экспорта для каждого из них или импортируйте их в конечной базе данных.
Чтобы экспортировать несколько объектов, повторите операцию экспорта для каждого из них или импортируйте их в конечной базе данных.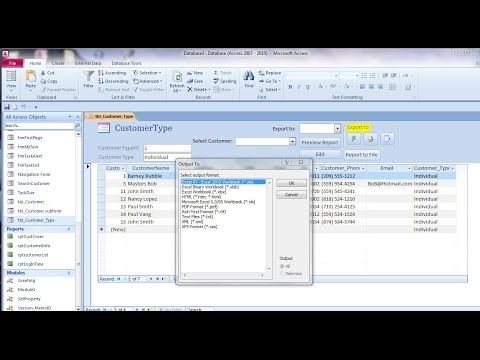 Новая связанная таблица ссылается на исходную таблицу в источнике.
Новая связанная таблица ссылается на исходную таблицу в источнике.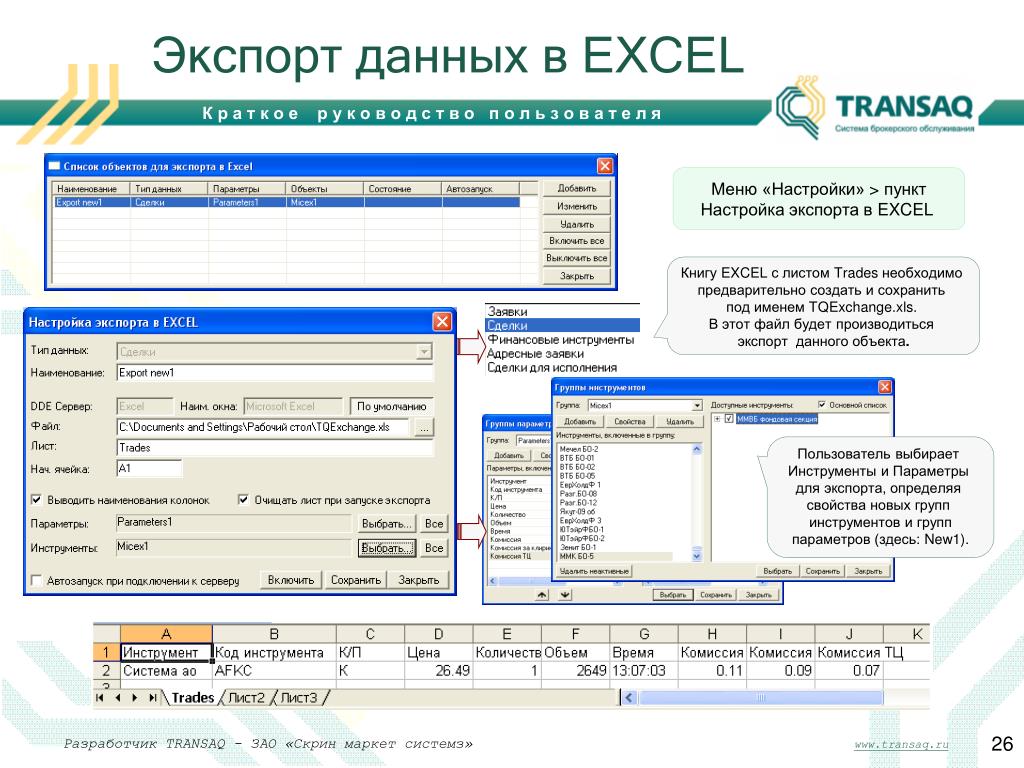 Если вы хотите импортировать несколько таблиц и связи между ними, откройте конечную базу данных и импортируйте объекты.
Если вы хотите импортировать несколько таблиц и связи между ними, откройте конечную базу данных и импортируйте объекты.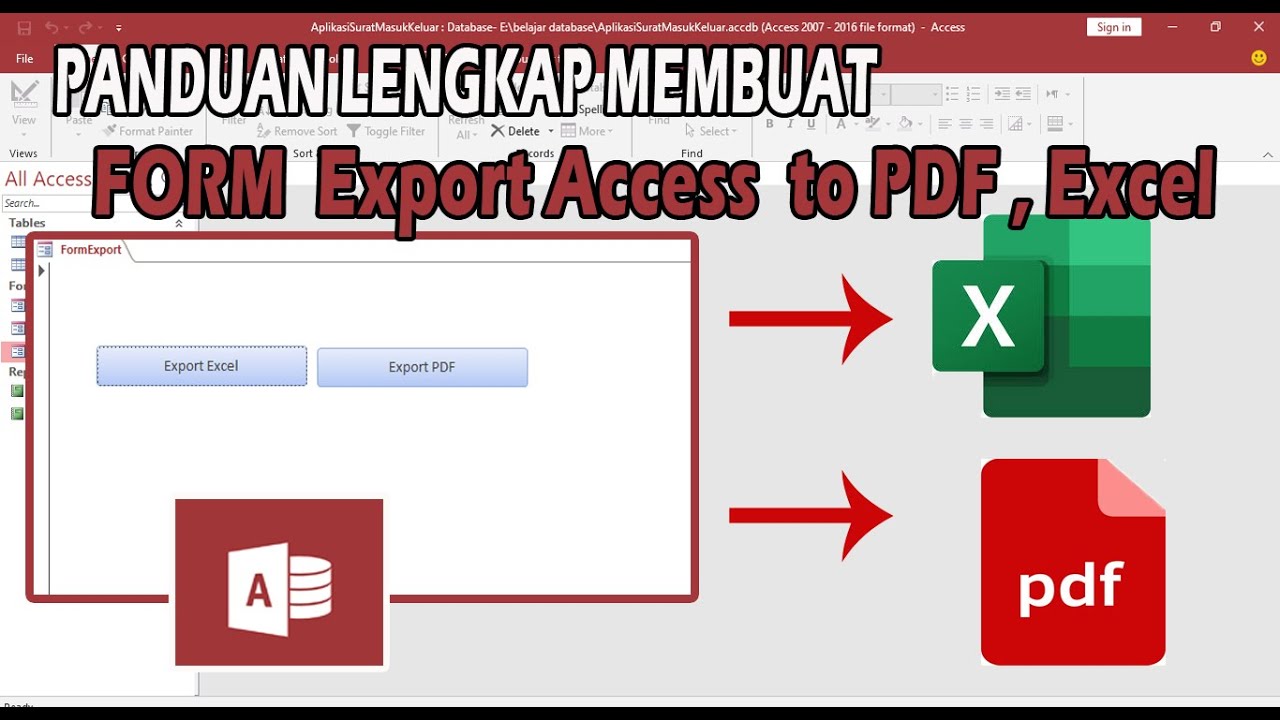 Если не сделать этого, в конечном поле будут отображаться только идентификаторы подстановки.
Если не сделать этого, в конечном поле будут отображаться только идентификаторы подстановки.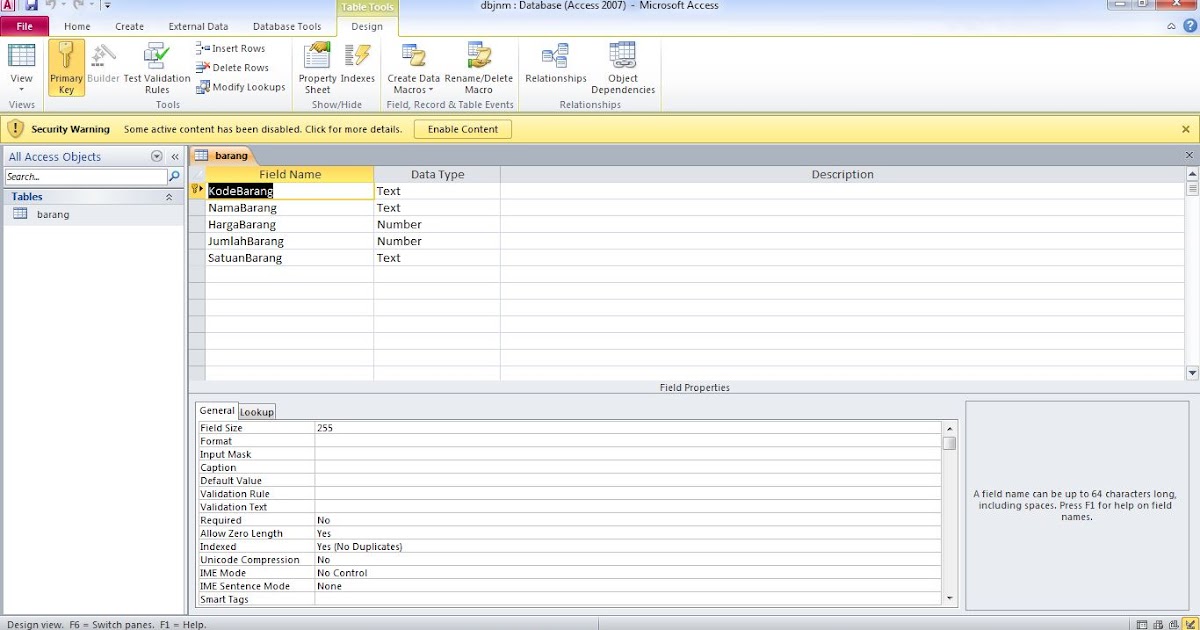
 xls или .xlsx.
xls или .xlsx. Следовательно, вы не сможете редактировать, устанавливать связи или осуществлять выборку на карте.
Следовательно, вы не сможете редактировать, устанавливать связи или осуществлять выборку на карте.