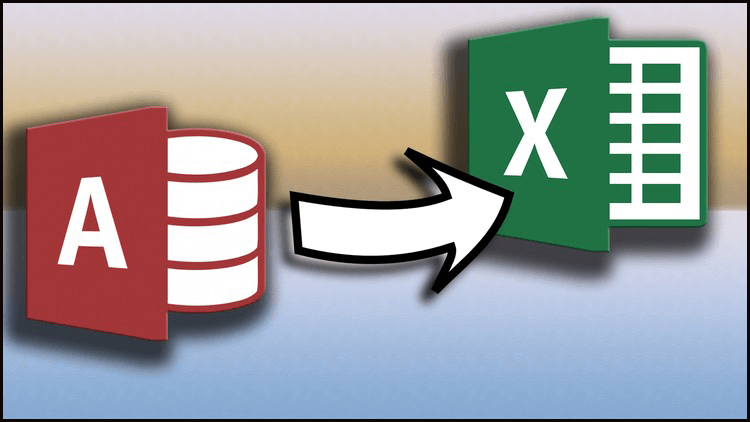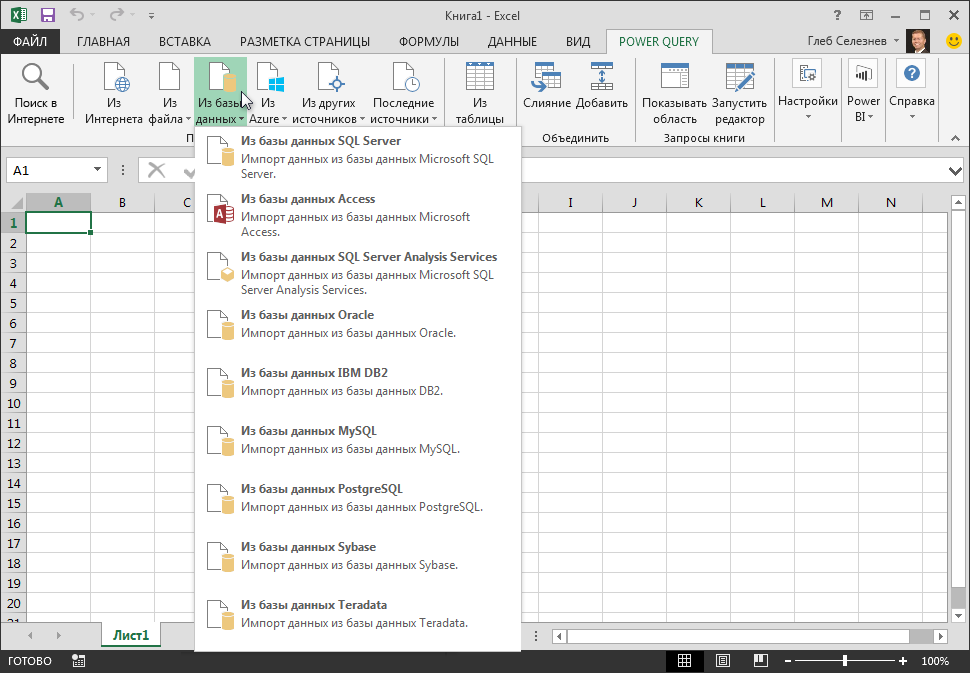Access экспорт в excel: Перемещение данных из Excel в Access
Содержание
Импорт данных из файла Microsoft Access в список SharePoint
Мы
начнем с того, что создадим в приложении
Microsoft Access нехитрую таблицу с данными,
описывающими ассортимент товаров
торговой компании (рис. 9.1) и импортируем
ее, работая в браузере на веб-узле
SharePoint.
Рис. 9.1.
Экспорт таблицы базы данных из Microsoft
Access
Проделаем
следующее.
Создайте
в Microsoft Access файл с одной таблицей
(рис. 9.1).В
Microsoft Access выделите таблицу и введите
команду Внешние данные / Экспорт /
Список SharePoint.В
диалоговом окне Экспортвведите
имя, которое собираетесь присвоить
спискуSharePoint, его описание
и нажмите кнопкуОК.Пройдите
процедуру авторизации при подключении
Microsoft Access к узлу SharePoint.Дождитесь
окончания экспорта и просмотрите
появившийся список на веб-узле SharePoint(рис. 9.2).
Рис. 9.2.
9.2.
Список, импортированный из базы данных
Microsoft Access
Импорт данных из файла Microsoft Excelв списокSharePoint
Аналогичным
образом такой же файл с электронной
таблицей разрешается импортировать
из приложения Microsoft Excel.
Примечание:Чтобы не создавать заново файл форматаExcel, можно экспортировать
в него таблицу базы данных из Microsoft
Access (рис. 9.1). Для этого, работая в
Access, нажмите кнопкуExcelна той же
панели лентыЭкспортв менюВнешние
данные.
На
веб-узле SharePointвыполните
следующее.
Перейдите,
посредством меню Действия узла, к
страницеСоздание.Выберите
ссылку Импортировать электронную
таблицу(рис. 9.3).
Рис. 9.3.
Начните импорт таблицы Microsoft Excel
На
странице Созданиевведите имя
создаваемого спискаSharePointи его описание (рис. 9.4).В
диалоге открытия файла отыщите файл с
таблицей Excel.
Рис. 9.4.
Определите имя списка и расположение
файла с таблицей Excel
В
открывшемся окне Microsoft Excelвыделите диапазон данных таблицы,
которые Вы собираетесь импортировать
в списокSharePoint.Пройдите
процедуру авторизации.Просмотрите
содержимое списка, импортированного
из файла Microsoft Excel(рис. 9.5).
Рис. 9.5.
Список, импортированный из таблицы
Microsoft Excel
Экспорт данных из списков в файлы Microsoft Excelи Access
При
работе со списками на веб-узле SharePointпредусматриваются и обратные операции,
которые выполняются посредством менюДействия(рис. 9.6):
Экспорт
данных из списка SharePointв файл электронной таблицы MicrosoftExcel;Экспорт
копии данных из списка SharePointв файл базы данных Microsoft Access;Непосредственная
работа с данными в программе Microsoft
Access на узле SharePointна
сервере.
Рис. 9.6.
Экспорт данных из списка SharePoint
Выбор
между двумя последними опциями
осуществляется в промежуточном диалоговом
окне (рис. 9.7) после выбора в меню
ДействиякомандыОткрыть в Microsoft
Access.
Рис. 9.7.
Microsoft Access предлагает два варианта работы
с данными SharePoint
Создание типа содержимого из формы InfoPath
Списки
и библиотеки являются стандартными
компонентами представления данных,
хранящихся в соответствующем формате
на сервере. Для корпоративной деятельности
характерна ситуация, когда участники
рабочей группы работают с большим
количеством списков или документов,
имеющих однотипную структуру. В качестве
примера можно указать работу с заявками
на поставку товара, формами заказа
и т. д. Для упрощения работы с такими
формами имеет смысл сначала разработать
единый шаблон данных (он называется
типом содержимого), а затем уже на
его основе создавать отдельные списки
или документы библиотеки.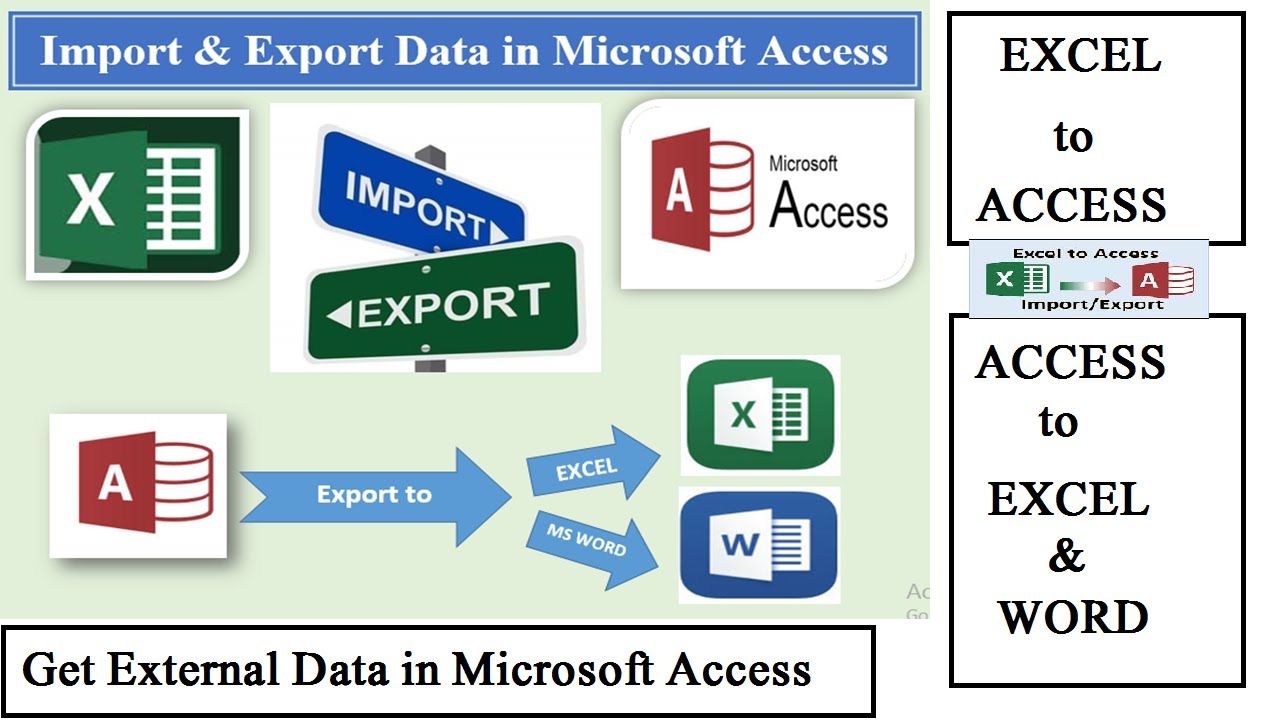 Таким образом,
Таким образом,
тип содержимого (content type) – это
многократно используемая группа полей
для определенной категории содержимого.
Типы содержимого широко используются
при работе с данными, в том числе, при
редактировании веб-узла вSharePointDesigner.
Понятие
типа содержимого тесно связано с языком
XML, позволяющим хранить
различные структурированные данные в
текстовой иерархической форме. Например,
осуществив в программе Microsoft Access экспорт
таблицы данных товаров (см. рис. 9.1
и 9.2) вXML-файл, Вы без
труда освоите принцип хранения данных,
даже если никогда не сталкивались сXML(рис. 9.8).
Рис. 9.8.
Таблица товаров в XML-формате
Примером
применения XML-документов
являются различные формы, разрабатываемые
в редакторе MicrosoftInfoPath, которые,
помимо вXML-структуры,
обладают и определенным визуальным
представлением (рис. 9.9).
Разберем
смысл понятий типа содержимого и
документов-формна конкретном
примере создания новой библиотеки, в
которую участниками рабочей группы
конторы «Рога и Копыта» будут помещаться
заказы на поставку определенных товаров.
Подразумевается, что при получении
сотрудником конторы (например, по
телефону от клиента) заявки на поставку
некоторого товара, он должен будет
занести в форму (рис. 9.9) параметры
заказа (количество и тип товара, адрес
доставки, имя клиента, цену товара
и т.д.). После ввода формы соответствующие
данные должны будут занесены в базуSharePointи отправлены на
обработку.
Рис. 9.9.
Форма заказа (Microsoft InfoPath)
Для
создания нового типа содержимого
выполните следующее.
Разработайте
в приложении Microsoft InfoPathжелаемый документ-форму и сохраните
его на своем компьютере (рис. 9.9)Введите
команду Действия узла / Параметры
узла.В
категории Коллекциищелкните ссылкуТипы содержимого узла.На
странице Коллекция типов содержимого
узланажмите кнопкуСоздать.На
открывшейся странице Новый тип
содержимого узлавведите имя и, при
необходимости, описание нового типа
содержимого (рис. 9.10).
9.10).
Рис. 9.10.
Определите основные параметры создаваемого
типа содержимого
В
категории Родительский тип содержимогоустановите параметры, показанные на
рис. 9.10 и нажмите кнопкуОК.На
открывшейся странице Тип содержимого
узла щелкните ссылкуДополнительные
параметры(рис. 9.11).
Рис. 9.11.
Новый тип содержимого создан
На
странице Дополнительные параметрывведите путь к документу формыInfoPath,
например, заявка.xsn(рис. 9.12), и нажмите кнопкуОК.
Рис. 9.12.
Определите файл с формой InfoPath
Результатом
действий станет создание нового типа
содержимого на основе формы, разработанной
в InfoPathи сохраненной в
документе заявка.xsn. Для
того, чтобы тип содержимого приобрел
зримые очертания, его надо связать со
списком или библиотекой (о том, как
создать новую библиотеку и настроить
для нее составленный тип содержимого,
написано в лаб.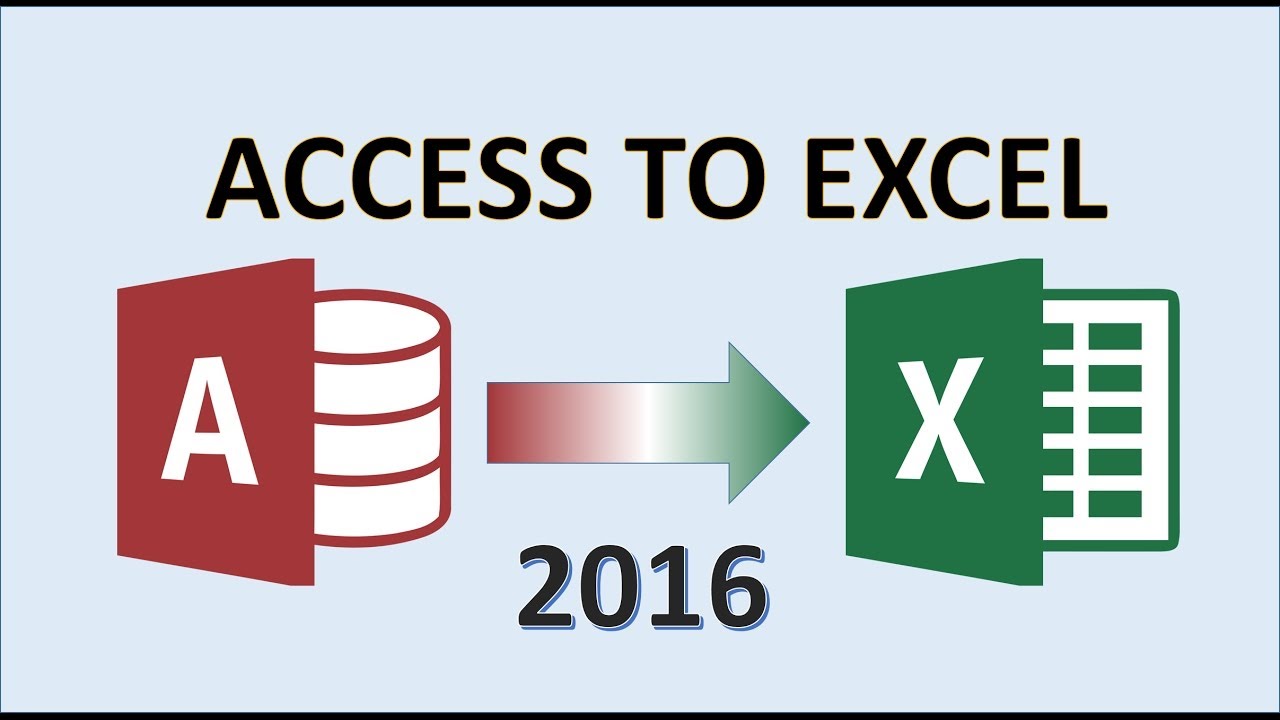 работе 9.1). Для
работе 9.1). Для
добавления в новую библиотеку (рис. 9.13)
элементов созданного типа содержимого
достаточно выбрать в ее меню командуСоздать / Поставка товаров и
заполнить форму при помощи программыInfoPath(рис. 9.14), а затем
сохранить ее в библиотеке форм.
Рис. 9.13.
Новая библиотека форм (уже добавлен
один элемент)
Рис. 9.14.
Редактирование формы из библиотеки в
программе InfoPath
Access Экспорт в Excel
Существует несколько способов обмена данными между Microsoft Office Access и Microsoft Office Excel.
- Чтобы перенести данные в Excel из Access, вы можете скопировать данные из таблицы Access и вставить их в таблицу Excel, подключиться к базе данных Access из таблицы Excel или экспортировать данные Access в таблицу Excel.
- Чтобы перенести данные в Access из Excel, вы можете скопировать данные из листа Excel и вставить их в таблицу Access, импортировать лист Excel в таблицу Access или создать ссылку на лист Excel из таблицы Access.

Примечания
- Слово «импорт» имеет два разных значения в Excel и Access. В Excel при импорте вы устанавливаете постоянное соединение с данными, которые можно обновить. В Access при импорте данные переносятся в Access один раз, но без постоянного подключения к данным.
- Вы не можете сохранить книгу Excel как базу данных Access. Ни Excel, ни Access не предоставляют возможности для создания базы данных Access из данных Excel.
Что ты хочешь сделать?
Работа с данными Access в Excel
Возможно, вы захотите работать с данными Access в книге Excel, чтобы воспользоваться преимуществами анализа данных и построения диаграмм, гибкостью в расположении и расположении данных или множеством функций, которые недоступны в Access.
В Access можно копировать данные из представления таблицы, а затем вставлять их на лист Excel.
- Запустите Access, а затем откройте таблицу, запрос или форму, содержащую записи, которые вы хотите скопировать.

- На вкладке Home щелкните View , а затем щелкните Datasheet View .
- Выберите записи, которые вы хотите скопировать.
Если вы хотите выбрать определенные столбцы, перетащите их через заголовки соседних столбцов.
- На вкладке Главная в группе Буфер обмена щелкните Копировать .
Сочетание клавиш Можно также нажать CTRL+C.
- Запустите Excel, а затем откройте рабочий лист, в который вы хотите вставить данные.
- Щелкните в левом верхнем углу области рабочего листа, где вы хотите, чтобы появилось первое имя поля.
Чтобы скопированные записи не заменяли существующие записи, убедитесь, что на листе нет данных ниже или справа от ячейки, которую вы щелкнули.
- На вкладке Главная в группе Буфер обмена нажмите Вставить .

Сочетание клавиш Можно также нажать CTRL+V.
Экспорт данных Access в Excel
С помощью мастера экспорта в Access можно экспортировать объект базы данных Access, например таблицу, запрос или форму, или выбранные записи в представлении на лист Excel. Когда вы выполняете операцию экспорта, вы можете сохранить детали для будущего использования и даже запланировать автоматический запуск операции экспорта через определенные промежутки времени.
Ниже приведены распространенные сценарии экспорта данных из Access в Excel:
- В вашем отделе или рабочей группе для работы с данными используются как Access, так и Excel. Вы храните данные в базах данных Access, но используете Excel для анализа данных и распространения результатов анализа. В настоящее время ваша команда экспортирует данные в Excel по мере необходимости, но вы хотели бы сделать этот процесс более эффективным.
- Вы давно пользуетесь Access, но ваш руководитель предпочитает просматривать отчеты в Excel.
 Через регулярные промежутки времени вы копируете данные в Excel, но хотели бы автоматизировать этот процесс, чтобы сэкономить время.
Через регулярные промежутки времени вы копируете данные в Excel, но хотели бы автоматизировать этот процесс, чтобы сэкономить время.
Дополнительные сведения об экспорте данных из Access в Excel см. в справочной системе Access.
Подключение к данным Access из Excel
Чтобы перенести данные Access, которые можно обновить, в Excel, вы можете создать подключение, часто сохраняемое в файле подключения к данным Office (.odc), к базе данных Access и получить все данные из таблицы или запроса. Основное преимущество подключения к данным Access вместо их импорта заключается в том, что вы можете периодически анализировать эти данные в Excel без повторного копирования или экспорта данных из Access. После подключения к данным вы также можете автоматически обновлять (или обновлять) свои книги Excel из исходной базы данных Access всякий раз, когда база данных обновляется новой информацией. Например, вы можете обновить сводный бюджетный отчет Excel, который вы распространяете каждый месяц, чтобы он содержал данные за текущий месяц.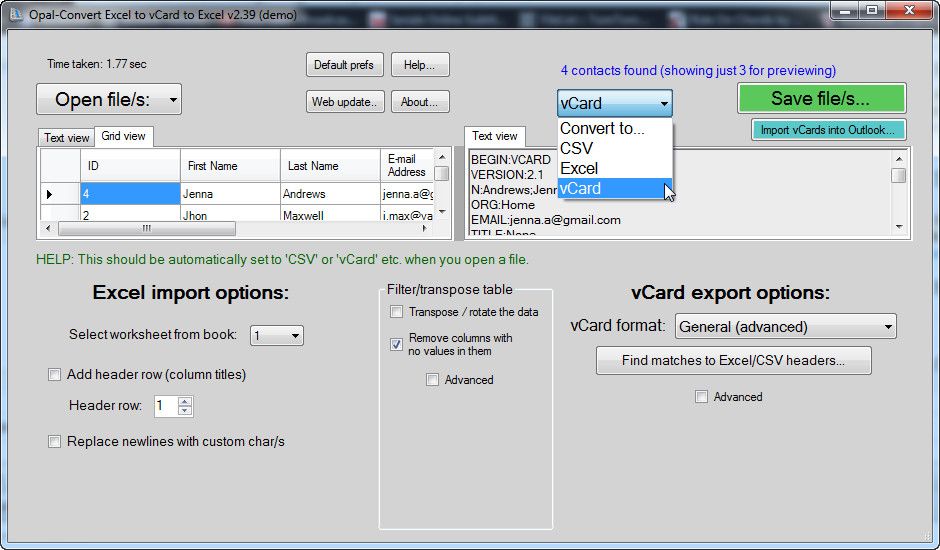
- Щелкните ячейку, в которую вы хотите поместить данные из базы данных Access.
- На вкладке Данные в группе Получить внешние данные щелкните Из Access .
- В списке Look in найдите и дважды щелкните базу данных Access, которую вы хотите импортировать.
В диалоговом окне Select Table щелкните таблицу или запрос, который требуется импортировать, а затем щелкните OK .
- В диалоговом окне Импорт данных выполните следующие действия:
- Под Выберите способ просмотра этих данных , выполните одно из следующих действий:
- Чтобы просмотреть данные в виде таблицы (таблица: набор данных о конкретном субъекте, который хранится в записях (строках) и полях (столбцах), выберите Таблица .

- Чтобы просмотреть данные в виде отчета сводной таблицы (отчет сводной таблицы: интерактивный отчет Excel с перекрестными таблицами, в котором обобщаются и анализируются данные, например записи базы данных, из различных источников, в том числе внешних по отношению к Excel), выберите 9.0011 Отчет сводной таблицы .
- Для просмотра данных в виде сводной диаграммы (отчет сводной диаграммы: диаграмма, которая обеспечивает интерактивный анализ данных, например отчет сводной таблицы. Вы можете изменять представление данных, просматривать различные уровни детализации или реорганизовывать макет диаграммы, перетаскивая поля и показывая или скрыть элементы в полях.) и отчет сводной таблицы, выберите Отчет сводной диаграммы и сводной таблицы .
- При необходимости щелкните Свойства , чтобы задать параметры обновления, форматирования и макета для импортированных данных, а затем щелкните ОК .
- Под Куда вы хотите поместить данные? выполните одно из следующих действий:
- Чтобы вернуть данные в выбранное место, щелкните Существующий рабочий лист .

- Чтобы вернуть данные в левый верхний угол нового рабочего листа, щелкните Новый рабочий лист .
Excel помещает диапазон внешних данных в указанное вами расположение.
Дополнительные сведения о подключении к данным см. в разделе Подключение к внешним данным (импорт).
Работа с данными Excel в Access
Возможно, вы захотите работать с данными Excel в базе данных Access, чтобы воспользоваться преимуществами управления данными, безопасности или многопользовательскими функциями Access. Хотя в Access есть много полезных функций, есть две функции, которые пользователи могут найти особенно полезными для своих данных Excel:
- Отчеты Если вы знакомы с созданием отчетов Access и хотите обобщить и упорядочить тип отчета, вы можете создать отчет Access. Например, вы можете создавать более гибкие отчеты, такие как групповые и сводные отчеты, печатные этикетки и графические отчеты.

- Формы Если вы хотите использовать форму для поиска или отображения данных в Excel, вы можете создать форму Access. Например, вы можете создать форму доступа для отображения полей в порядке, отличном от порядка столбцов на листе, или более удобного просмотра длинной строки данных на одном экране.
Дополнительные сведения о работе с формами и отчетами Access см. в справочной системе Access.
Копировать данные Excel в Access
Из Excel можно скопировать данные в виде листа, а затем вставить данные в лист данных Access.
Примечание Если вы вставляете данные из нескольких полей на листе в таблицу, убедитесь, что столбцы соответствуют порядку данных, которые вы хотите скопировать. При вставке данных из нескольких полей в форму Access вставляет данные в поля с теми же именами, что и исходные поля, независимо от их порядка в форме. Если данные, которые вы хотите скопировать, содержат поля, которых нет в целевой форме, Access спросит, хотите ли вы вставить только поля с соответствующими именами.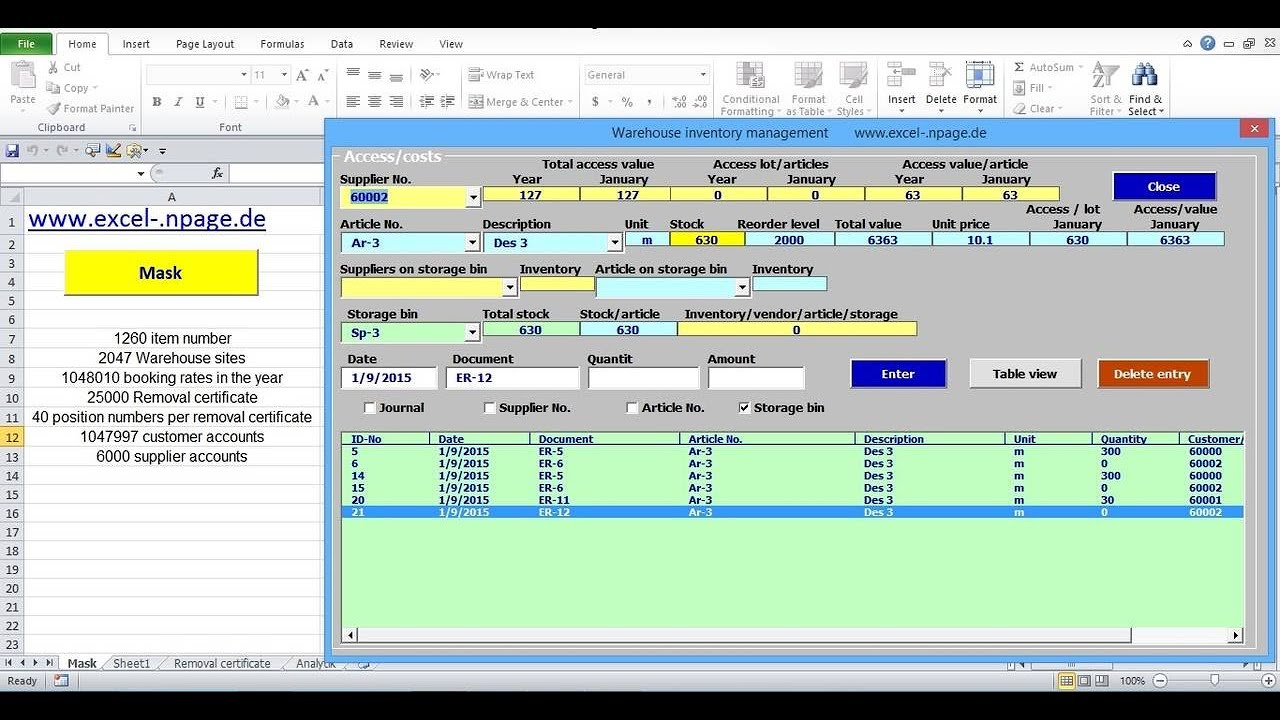 Если совпадающих имен полей нет, Access вставляет поля в соответствии с порядком табуляции целевой формы, и это может быть не тот порядок, который вам нужен. Если имена полей в источнике отличаются от имен полей в месте назначения, вы можете вставить данные в таблицу данных, а не в форму.
Если совпадающих имен полей нет, Access вставляет поля в соответствии с порядком табуляции целевой формы, и это может быть не тот порядок, который вам нужен. Если имена полей в источнике отличаются от имен полей в месте назначения, вы можете вставить данные в таблицу данных, а не в форму.
- Запустите Excel и откройте рабочий лист, содержащий данные, которые вы хотите скопировать.
- Выберите строки, которые вы хотите скопировать.
- На вкладке Главная в группе Буфер обмена щелкните Копировать .
Сочетание клавиш Можно также нажать CTRL+C.
- Запустите Access, а затем откройте таблицу, запрос или форму, в которые вы хотите вставить строки.
- В техническом описании в группе Views щелкните View , а затем щелкните Datasheet View .
- Выполните одно из следующих действий:
- Чтобы заменить записи, выберите эти записи, а затем на вкладке Главная в группе Буфер обмена нажмите Вставить .

Сочетание клавиш Можно также нажать CTRL+V.
- Чтобы добавить данные в качестве новых записей, на Вкладка Главная , в группе Буфер обмена щелкните Вставить и добавьте в меню Редактировать .
Импорт данных Excel в Access
Чтобы сохранить данные из Excel в базе данных Access, а затем использовать и поддерживать данные в Access, вы можете импортировать данные. При импорте данных Access сохраняет данные в новой или существующей таблице, не изменяя данные в Excel. Вы можете импортировать только один рабочий лист за раз во время операции импорта. Чтобы импортировать данные из нескольких рабочих листов, повторите операцию импорта для каждого рабочего листа.
Ниже приведены распространенные сценарии импорта данных Excel в Access:
- Вы давно пользуетесь Excel, но в дальнейшем хотите использовать Access для работы с этими данными.
 Вы хотите переместить данные на листах Excel в одну или несколько новых баз данных Access.
Вы хотите переместить данные на листах Excel в одну или несколько новых баз данных Access. - Ваш отдел или рабочая группа использует Access, но иногда вы получаете данные в формате Excel, которые необходимо объединить с вашими базами данных Access. Вы хотите импортировать эти рабочие листы Excel в свою базу данных по мере их получения.
- Вы используете Access для управления данными, но еженедельные отчеты, которые вы получаете от остальных членов вашей команды, представляют собой рабочие книги Excel. Вы хотите упростить процесс импорта, чтобы данные импортировались каждую неделю в определенное время в вашу базу данных.
Дополнительные сведения об импорте данных из Excel в Access см. в справочной системе Access.
Ссылка на данные Excel из Access
Вы можете связать диапазон Excel с базой данных Access в виде таблицы. Используйте этот подход, если вы планируете продолжать поддерживать диапазон в Excel, но также хотите, чтобы он был доступен из Access. Вы создаете этот тип ссылки из базы данных Access, а не из Excel.
Вы создаете этот тип ссылки из базы данных Access, а не из Excel.
При создании ссылки на лист Excel или именованный диапазон Access создает новую таблицу, связанную с исходными ячейками. Любые изменения, которые вы вносите в исходные ячейки в Excel, отражаются в связанной таблице. Однако вы не можете редактировать содержимое соответствующей таблицы в Access. Если вы хотите добавить, отредактировать или удалить данные, вы должны внести изменения в исходный файл.
Ниже приведены распространенные сценарии подключения к листу Excel из Access:
- Вы хотите и дальше хранить данные в листах Excel, но иметь возможность использовать мощные функции запросов и отчетов Access.
- Ваш отдел или рабочая группа использует Access, но данные из внешних источников, с которыми вы работаете, находятся на листах Excel. Вы не хотите хранить копии внешних данных, но хотите иметь возможность работать с ними в Access.
Создание макроса Microsoft Access для экспорта информации в Excel или Word | Решения для баз данных для Microsoft Access
Как создать макрос Microsoft Access для экспорта информации в
Excel или Word:
Конечным пользователям иногда проще работать с Microsoft Excel
или Word, чем Access, если им нужно выполнить вычисления или добавить форматирование.
Они могут получать данные в необработанном формате; однако, как только он будет организован
в Microsoft Access им может потребоваться выполнить дополнительный анализ данных
в Excel или вставить форматирование, доступное в Word.
Перед экспортом информации лучше изолировать ее в
запрос к базе данных или отчет. Создайте запрос выбора Microsoft Access
или отчет, чтобы изолировать информацию. Изолируя информацию,
его проще включить в макрос. Макрос, который будет
будет создан ниже, будет иметь окно сообщения, которое появляется перед
экспорт информации.
- Нажмите «Макросы» в «Объектах».
меню. - Нажмите «Создать» в верхней панели окна базы данных.
для создания нового макроса. - Нажмите в поле «Действие».
- Щелкните стрелку раскрывающегося списка и перейдите к «MsgBox».
- Перейдите на панель «Аргументы действия», щелкнув в
поле «Сообщение» или нажав «F6». Переключить
Переключить
на панель «Аргументы действия» и обратно используйте «F6». - В поле «Сообщение» введите сообщение, которое конечный пользователь
потребности. Предлагается сообщить конечному пользователю, где будет храниться файл.
проживать после его экспорта.Например, «Файл будет экспортирован на рабочий стол через
Excel.» Чтобы иметь место для ввода и просмотра всего сообщения,
щелкните правой кнопкой мыши в поле «Сообщение» и перейдите к «Масштаб».
Откроется диалоговое окно «Масштаб», в котором
возможность напечатать сообщение.Шрифт также можно изменить, нажав «Шрифт…».
- Нажмите «ОК», когда сообщение будет напечатано.
- Нажмите в поле «Звуковой сигнал». Если звуковой сигнал должен звучать, когда
появится окно сообщения, нажмите «Да». Нажмите «Нет»
если звуковой сигнал не нужен.
- Щелкните в поле «Тип».
- Щелкните стрелку раскрывающегося списка. Есть пять типов сообщений
что можно отобразить. Разница между типами сообщений
это значок, который будет отображаться вместе с сообщением.Если выбрано «Нет», значок не будет отображаться.
Выберите «Критический», чтобы отобразить красный кружок со знаком «x».
рядом с сообщением.«Предупреждение?» отобразит всплывающую подсказку с вопросом
отметка посередине. «Предупреждение!» будет отображаться желтый треугольник
с восклицательным знаком посередине.Выберите «Информация», чтобы отобразить всплывающую подсказку с
«и» в середине. - Щелкните в поле «Заголовок». Используйте это, чтобы дать сообщение
название, если хотите. Заголовок появится в области заголовка
диалоговое окно. Если заголовок не указан, «Microsoft Office
Доступ» будет заголовком диалогового окна.
- Нажмите на вторую строку для следующего действия.
- Щелкните стрелку раскрывающегося списка, чтобы выбрать «OutputTo».
- Щелкните в поле «Тип объекта» или нажмите «F6».
- Выберите «Запрос», чтобы экспортировать результаты запроса. Любой тип
объект можно экспортировать из таблицы в модуль. В этом примере
будет использоваться запрос. - Нажмите в поле «Имя объекта», выберите имя
объект, который будет экспортирован, нажав на стрелку раскрывающегося списка.
Если в качестве «Типа объекта» выбран «Запрос»,
поле «Имя объекта» отобразит запросы в
база данных. - Щелкните в поле «Формат вывода». Если данные должны
для экспорта в Excel выберите формат Excel (*.xls). Если это будет
для экспорта в Word выберите «Rich Text Format (*.rtf)».
Формат, выбранный на этом этапе, будет конечным форматом.
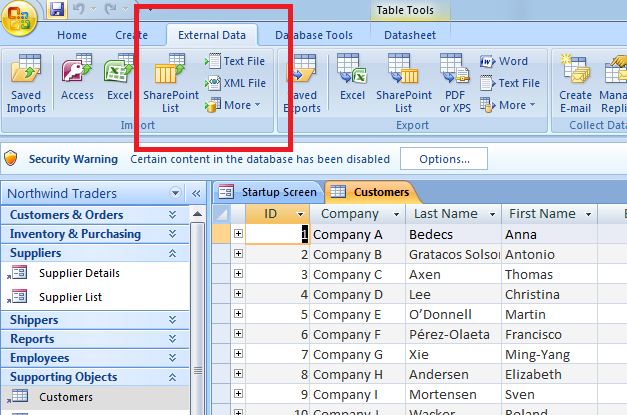

 9.10).
9.10).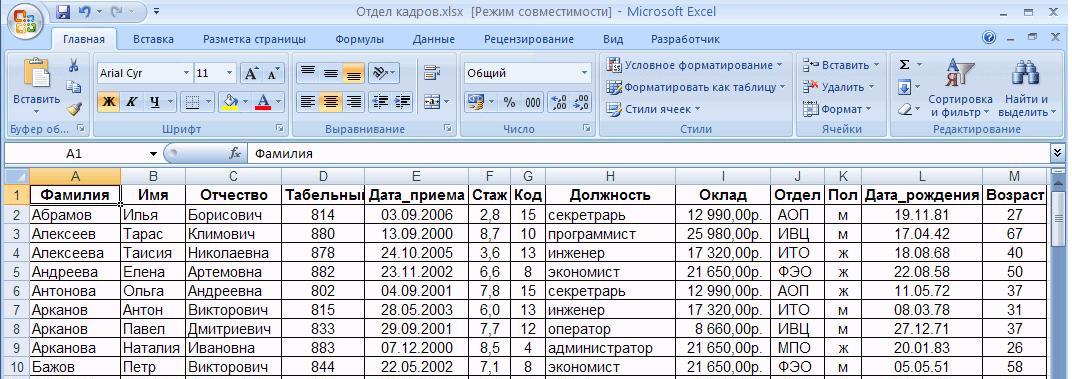

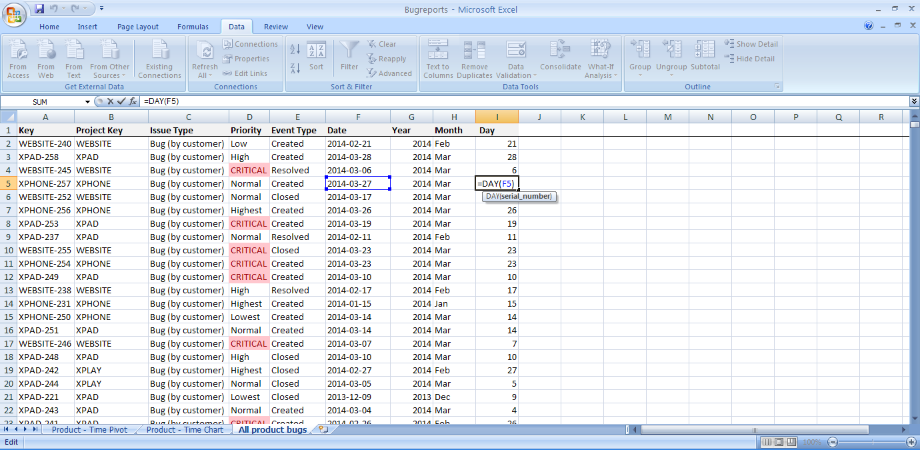
 Через регулярные промежутки времени вы копируете данные в Excel, но хотели бы автоматизировать этот процесс, чтобы сэкономить время.
Через регулярные промежутки времени вы копируете данные в Excel, но хотели бы автоматизировать этот процесс, чтобы сэкономить время.
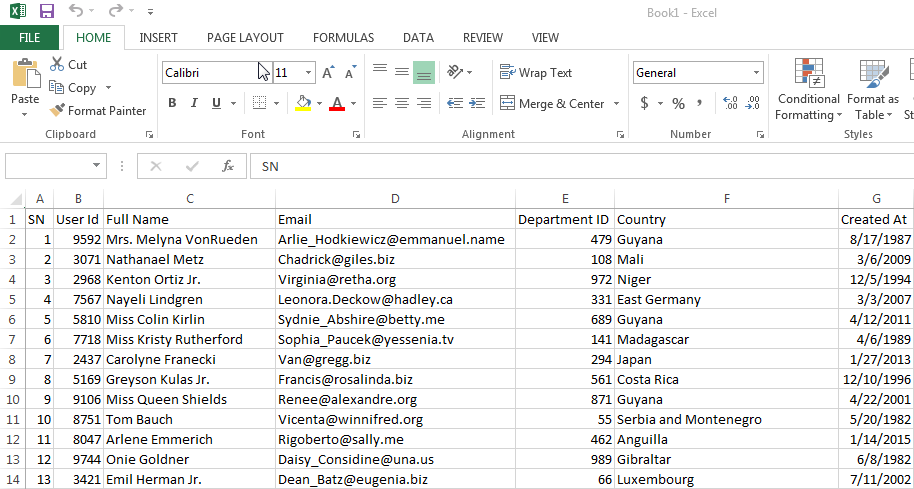


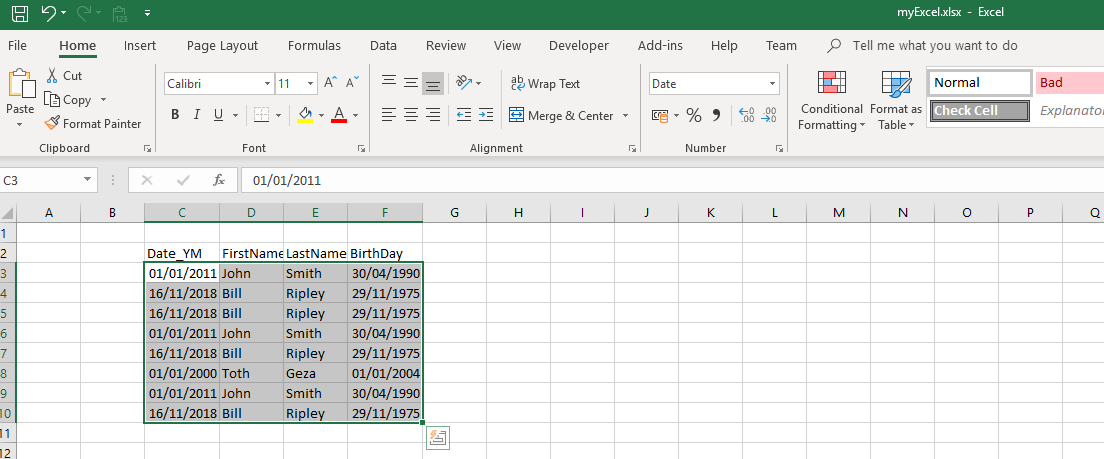 Вы хотите переместить данные на листах Excel в одну или несколько новых баз данных Access.
Вы хотите переместить данные на листах Excel в одну или несколько новых баз данных Access. Переключить
Переключить