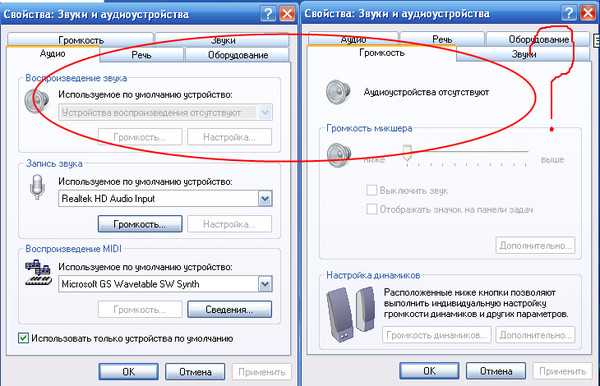Не показывает видео но звук есть: Почему не воспроизводится видео на компьютере, при этом звук есть
Содержание
Что делать, если у телевизора пропало изображение, а звук есть
В наше время редкий человек обходится без телевизора. С каждым годом модели становятся всё тоньше, больше и предлагают всё более новые и новые функциональные возможности. Современные плазменные панели с технологией Smart TV имеют уже мало общего с устройствами, которые продавались ещё каких-то десять лет назад. Однако, общее между старым и новым поколением всё же осталось — поломки и неисправности по-прежнему случаются. Причины тому могут быть самые разные: удары, падение, попадание влаги и прямых солнечных лучей либо элементарный брак. В этой статье подробно рассмотрим, что делать, если у телевизора пропало изображение, а звук есть. Давайте разбираться. Поехали!
Что предпринять, если нет изображения на телевизоре
Сперва нужно отметить, что подобная неисправность встречается довольно часто в самых разных марках телевизоров. Одинаково этому подвержены телевизоры всех марок: Samsung, LG, Philips, Sony, Panasonic и многие другие. Поэтому нет смысла пенять на производителя.
Поэтому нет смысла пенять на производителя.
Причин отсутствия изображения на экране множество, и вряд ли вам удастся её определить самостоятельно на глаз. Вероятнее всего, обратиться в сервисный центр или другую ремонтную службу всё же придётся. Всё зависит от характера проблемы. Более подробно об этом ниже.
Случается, что при включении телевизора сначала появляется заставка с логотипом производителя (LG, Samsung, Philips, и так далее), после этого экран просто гаснет. При этом вы можете переключать каналы и слышать звук. Некоторые пользователи замечали, что через некоторое время изображение появляется, но при повторном включении всё повторяется и картинка отсутствует. В этом случае попробуйте следующие советы:
- Проверьте подключение шнура приёмника, так как он мог отсоединиться. Убедитесь, что шнур подключён надёжно. Если от приставки нет видеосигнала, многие телевизоры просто гасят экран.
- Также проблема может быть в самом кабеле. Провод может повредиться либо просто оказаться некачественным.
 Касается это не только HDMI-кабелей, но и кабелей с «колокольчиками». В них передача аудиосигнала и видеосигнала происходит по отдельным проводам, и проблема может крыться просто в изломе провода или плохом его контакте. В некоторых случаях замена провода позволяет исправить ситуацию.
Касается это не только HDMI-кабелей, но и кабелей с «колокольчиками». В них передача аудиосигнала и видеосигнала происходит по отдельным проводам, и проблема может крыться просто в изломе провода или плохом его контакте. В некоторых случаях замена провода позволяет исправить ситуацию. - Проверьте кабель питания. Он также должен быть надёжно подключён.
- Некоторые пользователи нашли достаточно оригинальный способ решения проблемы — повысить громкость до максимума (или близко к нему). Через несколько секунд изображение появится и тогда можно установить приемлемый уровень громкости.
Обратите внимание, что все приведённые выше советы помогут только в том случае, если экран рабочий. На это указывает заставка при включении телевизора. Если заставка отсутствует и экран постоянно тёмный, это уже говорит о том, что какой-то компонент телевизора, отвечающий за изображение, вышел из строя.
youtube.com/embed/Rn5_k1ZAu9A?feature=oembed» frameborder=»0″ allow=»accelerometer; autoplay; encrypted-media; gyroscope; picture-in-picture» allowfullscreen=»»/>
Есть несколько компонентов, выход из строя которых может стать причиной отсутствия картинки на экране. Достаточно часто встречается поломка инвертора, который подаёт напряжение на лампы подсветки. Также выйти из строя могут и сами лампы, а это, в свою очередь, провоцирует поломку блока питания. Помимо перечисленных выше неисправностей, нередко встречается поломка матрицы или системной платы. Также проблема может крыться в шлейфах, конверторе и дешифраторе. В этом случае нерабочие детали и элементы придётся заменить на новые.
Выполнять ремонт самостоятельно не рекомендуется, поскольку современные телевизоры — это достаточно сложные устройства, и вы рискуете усугубить ситуацию ещё больше. Если приведённые выше простые советы не помогли, то самым верным решением будет обратиться к профессионалам, так как потребуется разборка телевизора.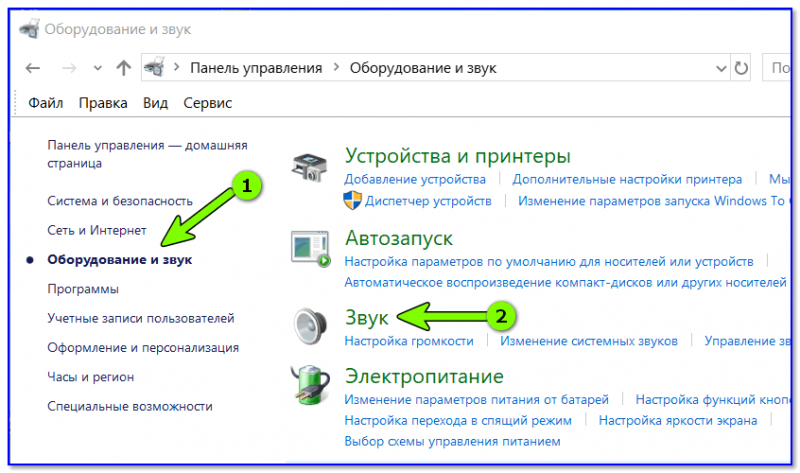 Это может быть сервисный центр компании-производителя либо частная контора, где ремонт проведут качественно и оперативно.
Это может быть сервисный центр компании-производителя либо частная контора, где ремонт проведут качественно и оперативно.
Так или иначе, определить в чём причина поломки именно вашего телевизора без тщательного его осмотра невозможно. В любом случае устройство необходимо разобрать и продиагностировать на предмет нерабочих деталей и компонентов. Лучше всего, чтобы это проводилось в мастерской с соответствующими условия, однако, если вам такой вариант не нравится, то многие телемастеры предоставляют все эти услуги на дому.
Разумеется, замена некоторых деталей может влететь в копеечку, но нужно заметить, что сами по себе матрицы или системные платы выходят из строя крайне редко. Обычно поломка происходит в результате физических повреждений детали, например, при падении телевизора или попадании влаги. В общем, без телемастера вы не обойдётесь.
Теперь вы знаете что делать, если у телевизора пропало изображение, но при этом есть звук.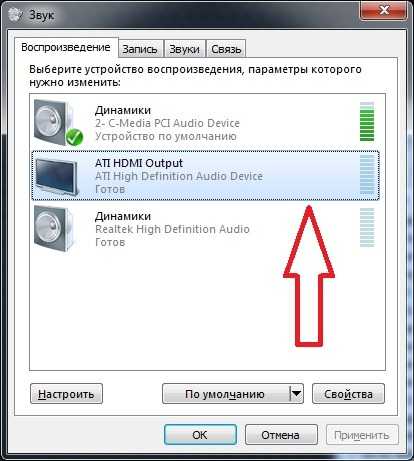 Также вы будете понимать, в чём может быть причина подобной неисправности. Пишите в комментариях была ли полезной для вас эта статья, делитесь с другими пользователями своим опытом решения похожих ситуаций, и задавайте любые интересующие вопросы по теме этой статьи.
Также вы будете понимать, в чём может быть причина подобной неисправности. Пишите в комментариях была ли полезной для вас эта статья, делитесь с другими пользователями своим опытом решения похожих ситуаций, и задавайте любые интересующие вопросы по теме этой статьи.
Черный экран со звуком
Если вы слышите звук, но не видите видео, или если картинка становится черной во время просмотра, обычно это указывает на проблему с устройством или видеокабель не позволяет Netflix показывать видео.
Чтобы устранить проблему, выполните следующие действия на своем устройстве.
Телевизор или устройство, подключенное к телевизору
Выполните следующие действия, если вы используете телевизор или устройство, подключенное к телевизору, такое как приставка Streaming Stick, мультимедиаплеер, Apple TV, декодер или Blu-ray-плеер.
Перезапуск устройства
Отключите устройство от электросети.
Нажмите кнопку питания на устройстве один раз, затем подождите 1 минуту или оставьте устройство отключенным от электросети на 3 минуты.

Подключите устройство к электросети.
Включите устройство и попробуйте открыть Netflix снова.
Устранение неполадок с аппаратным подключением
Возможно, возникла проблема с соединением вашего устройства с телевизором.
Устранение проблемы:
Убедитесь, что вы используете HDMI-кабель.
Попробуйте поменять концы HDMI-кабеля местами.
Исключите любые приемники или звуковое оборудование, подключив устройство для трансляций непосредственно к телевизору с помощью HDMI-кабеля.
Попробуйте использовать другой HDMI-порт на телевизоре.
Попробуйте использовать новый HDMI-кабель.
По возможности попробуйте HDMI-порт на другом телевизоре.

Обратитесь к производителю устройства
Возможно, вам потребуется изменить настройки Видео или Изображения на телевизоре или устройстве или устранить проблему с видео.
Примечание.
Поскольку эти настройки и способы решения проблем с видео разнятся от устройства к устройству, клиентская служба Netflix не сможет помочь вам с выполнением этих действий.
Чтобы узнать, как изменить эти настройки или устранить проблему с видео, выполните следующие действия:
Ознакомьтесь с руководством пользователя или инструкцией к вашему телевизору или устройству.
Обратитесь к производителю телевизора или устройства или посетите его веб-сайт, чтобы получить помощь.
Телефон или планшет Android
Приложения или функции, которые дублируют экран устройства Android на телевизор, могут не поддерживаться Netflix. Чтобы смотреть Netflix на телевизоре через устройство Android, используйте поддерживаемое подключение.
Чтобы смотреть Netflix на телевизоре через устройство Android, используйте поддерживаемое подключение.
Проверьте, воспроизводятся ли другие сериалы и фильмы
Если такая же проблема возникает с другими сериалами и фильмами, пропустите эти шаги.
Если другие сериалы и фильмы воспроизводятся нормально, вы можете сообщить нам о проблеме.
Войдите в свой аккаунт через веб-браузер и откройте историю просмотра.
Найдите в списке сериал или фильм, при просмотре которого возникает проблема, и нажмите Сообщить о проблеме.
Выполните инструкции и нажмите Сообщить о проблеме.
Сотрудники, отвечающие за контент, постараются решить проблему как можно скорее. А в это время вы можете смотреть другие сериалы и фильмы. Подробную информацию можно найти в статье Как сообщить о проблемах с контентом.
Выключите устройство и снова включите его
Выключите устройство Android.
 Убедитесь, что вы отключили питание, а не просто заблокировали устройство.
Убедитесь, что вы отключили питание, а не просто заблокировали устройство.Включите устройство.
Попробуйте запустить Netflix еще раз.
Обновите устройство Android
Откройте Настройки.
Выберите Обновление системы или Обновление ПО.
Поиск и установка доступных обновлений.
Попробуйте запустить Netflix еще раз.
Обратитесь к производителю устройства
Для устранения проблемы обратитесь к производителю устройства и попросите помочь.
В результате следующих действий все сохраненные данные и настройки устройства могут быть удалены. Перед совершением этих действий убедитесь, что у вас имеется название сети Wi-Fi и пароль, а также данные для входа в Netflix.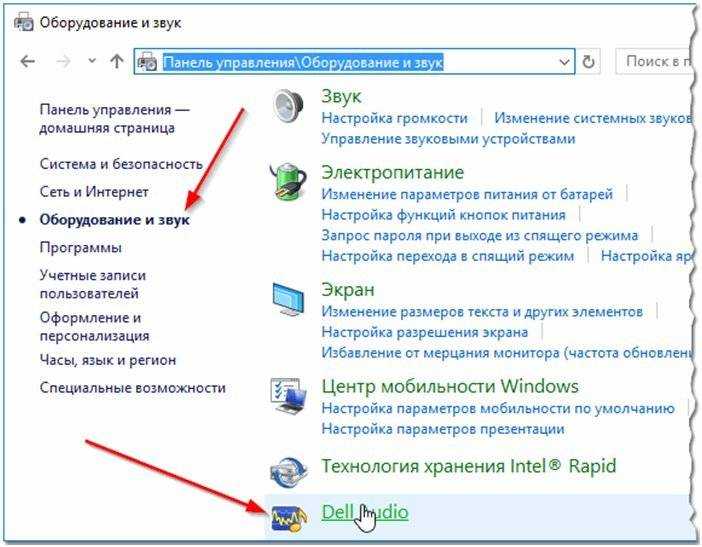
Если производителю не удается вам помочь или предложенные действия безрезультатны, вам необходимо uиспользовать другое устройство для просмотра Netflix.
iPhone или iPad
Закрыть и снова открыть приложение
Откройте Меню приложений, дважды нажав на кнопку Домой.
Примечание.
На устройствах без кнопки Домой пролистните экран снизу вверх и удерживайте нажатие.
Проведите вверх по экрану приложения, чтобы закрыть его.
Откройте приложение и попробуйте снова.
Действия для выхода из приложения могут отличаться в зависимости от устройства. Действия для вашего устройства можно найти на сайте поддержки Apple.
Перезапуск iPhone или iPad
Нажмите и удерживайте одновременно боковую кнопку и одну из кнопок регулировки громкости, пока не появятся ползунки.
 Сдвиньте верхний ползунок, чтобы полностью выключить устройство.
Сдвиньте верхний ползунок, чтобы полностью выключить устройство.Если ползунки не отображаются, нажмите и удерживайте кнопку Sleep/Wake, пока не появится красный ползунок, а затем сдвиньте его.
Через 10 секунд нажмите кнопку Sleep/Wake.
После включения устройства попробуйте открыть Netflix снова.
При подключении к телевизору с помощью видеоадаптера
Если ваше устройство iOS оснащено разъемом Lightning и вы подключаете его к телевизору с помощью видеоадаптера (переходника), возможно, проблема в неподдерживаемом адаптере.
Чтобы проверить адаптер:
Отсоедините все кабели, подключенные к адаптеру, затем подключите его к iPhone или iPad.
Выберите Настройки > Основные > Об этом устройстве > Адаптер Apple HDMI.

Проверьте Номер модели.
Если номер модели — A1438, ваш адаптер поддерживается, однако проблема может быть в видеокабеле. Попробуйте подсоединить его к другому порту на телевизоре или взять другой кабель.
Если номер модели не A1438, ваш адаптер не поддерживается, и проблема в нем. Список поддерживаемых видеоадаптеров можно найти на сайте поддержки Apple.
Если вы используете функцию AirPlay или дублирование экрана
Дублирование экрана и функция AirPlay больше не поддерживаются Netflix.
Чтобы смотреть Netflix на телевизоре через iPhone или iPad, используйте поддерживаемое подключение.
При подключении iPad к компьютеру Mac
Дублирование экрана и функция Sidecar больше не поддерживаются Netflix, поэтому при просмотре Netflix их нужно отключать. Если вам нужна помощь с отключением этих функций, обратитесь в службу поддержки Apple.
Компьютер
Windows
Обновление веб-браузера
Проверка актуальности драйверов видеокарты
Возможно, вам необходимо обновить драйвер видеокарты или установить драйвер для Windows 10.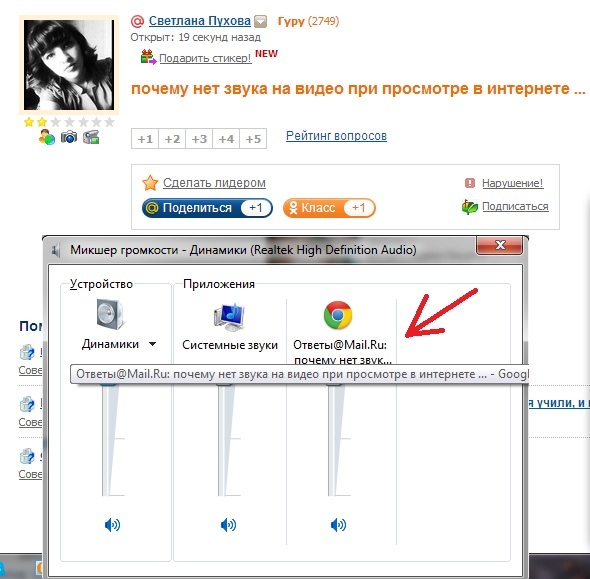
Клиентская служба Netflix не сможет помочь выполнить эти шаги. Если вы не готовы сделать это самостоятельно, обратитесь к производителю устройства за помощью.
Если ваш компьютер оснащен видеокартой или графическим процессором, используйте установленное с ними программное обеспечение, чтобы обновить драйверы.
Примечание.
Самые распространенные графические процессоры и программное обеспечение производятся компаниями AMD и NVIDIA.
Если обновление драйвера не помогло или у вас уже установлена последняя версия, удалите драйвер и установите его снова.
Если вам не удалось найти драйвер видеокарты для Windows 10, попробуйте открыть Netflix на другом устройстве или в другом браузере, например в Google Chrome, Mozilla Firefox или Opera.
Mac
Обновление веб-браузера
При подключении к телевизору или дисплею
Дублирование экрана и функция AirPlay больше не поддерживаются Netflix.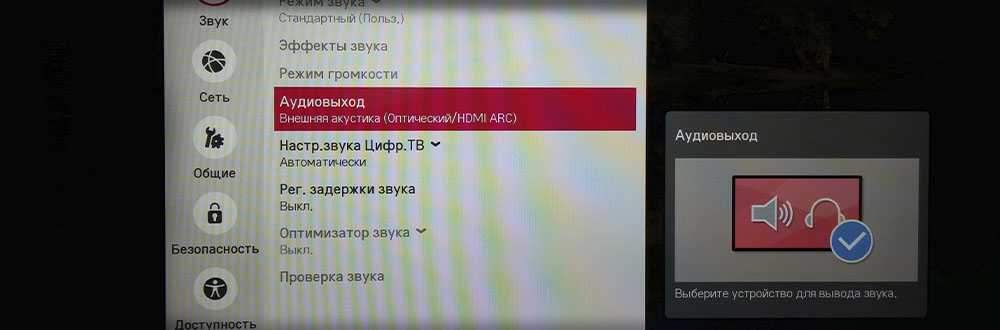
Чтобы смотреть Netflix на телевизоре через компьютер Mac, используйте поддерживаемое подключение.
При подключении компьютера Mac к iPad
Дублирование экрана и функция Sidecar больше не поддерживаются Netflix, поэтому при просмотре Netflix их нужно отключать.
Если вам нужна помощь с отключением этих функций, обратитесь в службу поддержки Apple.
ChromeOS
Обновление Google Chrome
В правом верхнем углу окна браузера выберите Еще .
В разделе Справка выберите О браузере Google Chrome.
Подождите, пока Chrome автоматически проверяет наличие обновлений.
Если доступно обновление, выберите Перезапустить.
Попробуйте запустить Netflix еще раз.
При подключении к телевизору или дисплею
Возможно, вам нужно устранить проблему с видеокабелем.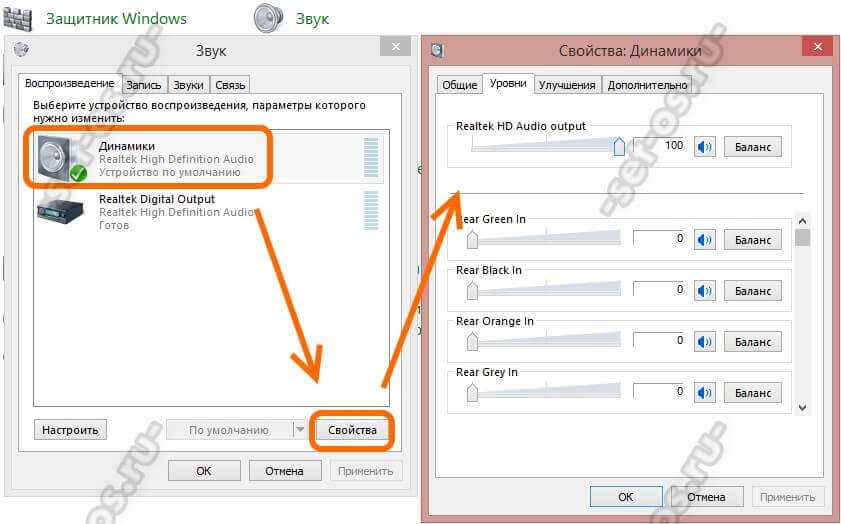 После каждого действия пробуйте запустить Netflix снова.
После каждого действия пробуйте запустить Netflix снова.
Поменяйте концы кабеля HDMI местами.
По возможности попробуйте использовать другой HDMI-порт на телевизоре или дисплее.
Попробуйте взять другой кабель HDMI.
Chromecast
Отключите зеркальное отражение экрана Google Home
Вы можете использовать функцию зеркального отражения экрана Google Home, чтобы смотреть Netflix на телефоне. Выполните описанные ниже действия, чтобы отключить зеркальное отражение экрана и смотреть фильмы и сериалы непосредственно из приложения Netflix.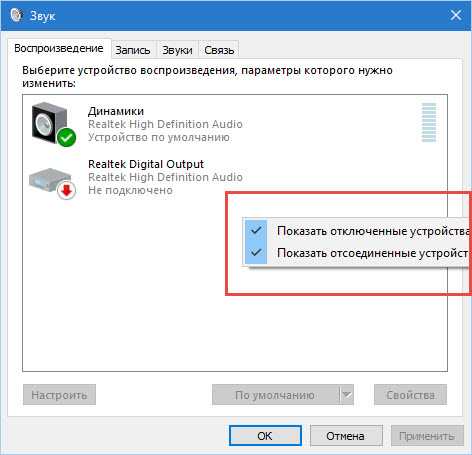
Убедитесь, что телефон или планшет подключен к той же сети Wi-Fi, что и ваше устройство Chromecast.
Откройте приложение Google Home.
Нажмите на устройство Chromecast, а затем нажмите Остановить зеркальное отражение.
Откройте приложение Netflix.
Нажмите на фильм или сериал, которые вы хотите посмотреть.
Нажмите на значок Транслировать на странице описания видео, чтобы транслировать его на телевизор.
PlayStation 4
Вы используете PlayStation VR?
Если вы используете PlayStation VR (CUH-ZVR1) первого поколения на PlayStation 4 Pro, возможно, проблема связана с тем, что вы включили HDR.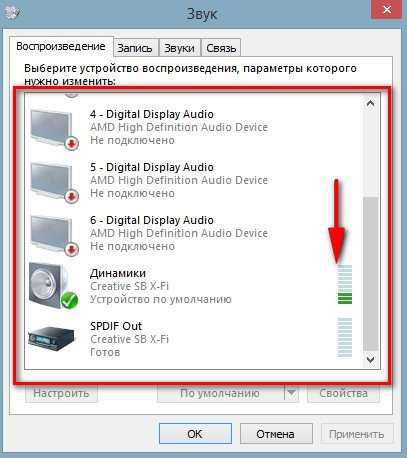 Чтобы ее устранить, выполните следующие действия.
Чтобы ее устранить, выполните следующие действия.
Выключите HDR
На главном экране PS4 выберите Настройки.
Выберите Звук и экран.
Выберите Настройки вывода видео.
Выберите HDR.
Переведите переключатель HDR в положение Выкл.
Попробуйте запустить Netflix еще раз.
Если проблема решена, но вы хотите смотреть Netflix в HDR, отключите гарнитуру PSVR и смотрите Netflix непосредственно с PlayStation 4 Pro.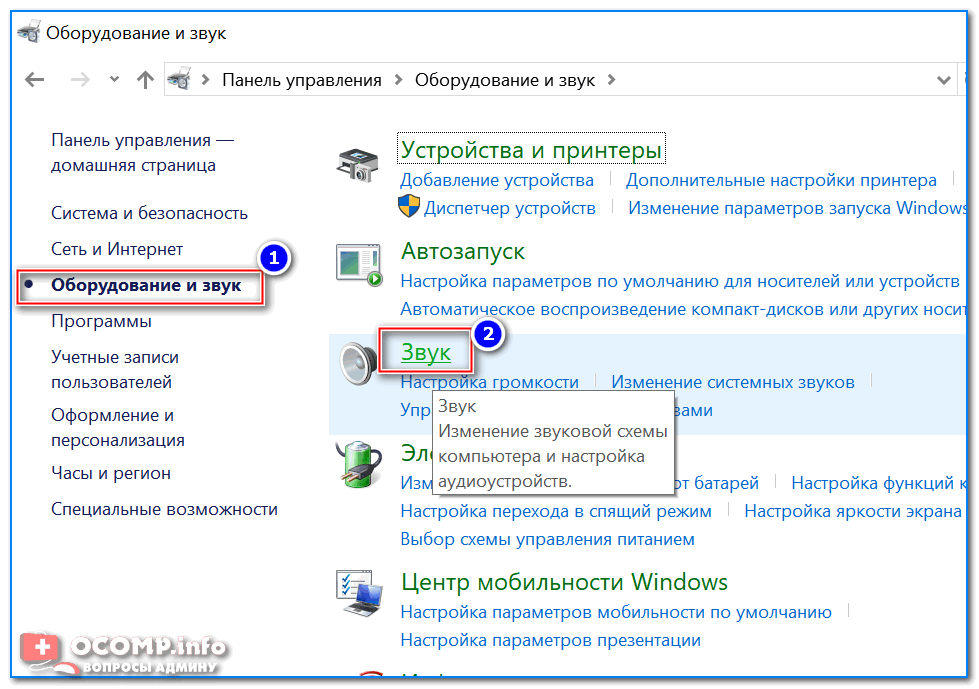
Если проблема не решена или если вы не используете PlayStation VR первого поколения на PlayStation 4 Pro, продолжите устранять неполадку, как описано далее.
Перезапуск устройства
Отключите устройство от электросети.
Нажмите кнопку питания на устройстве один раз, затем подождите 1 минуту или оставьте устройство отключенным от электросети на 3 минуты.
Подключите устройство к электросети.
Включите устройство и попробуйте открыть Netflix снова.
Устранение неполадок с аппаратным подключением
Возможно, возникла проблема с соединением вашего устройства с телевизором.
Устранение проблемы:
Убедитесь, что вы используете HDMI-кабель.
Попробуйте поменять концы HDMI-кабеля местами.
Исключите любые приемники или звуковое оборудование, подключив устройство для трансляций непосредственно к телевизору с помощью HDMI-кабеля.

Попробуйте использовать другой HDMI-порт на телевизоре.
Попробуйте использовать новый HDMI-кабель.
По возможности попробуйте HDMI-порт на другом телевизоре.
Xbox
Перезапуск устройства
Отключите устройство от электросети.
Нажмите кнопку питания на устройстве один раз, затем подождите 1 минуту или оставьте устройство отключенным от электросети на 3 минуты.
Подключите устройство к электросети.
Включите устройство и попробуйте открыть Netflix снова.
Устранение неполадок с аппаратным подключением
Возможно, возникла проблема с соединением вашего устройства с телевизором.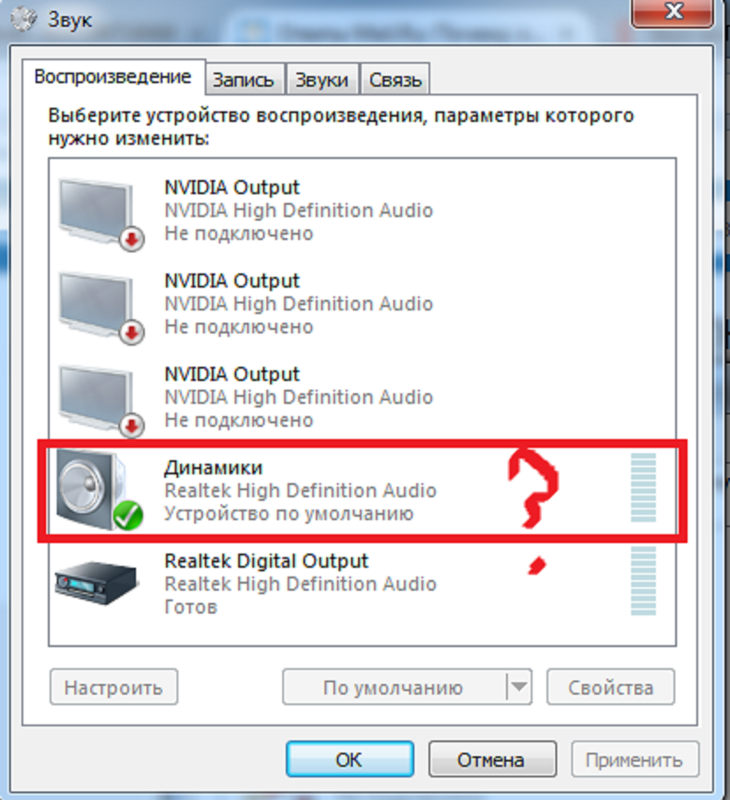
Устранение проблемы:
Убедитесь, что вы используете HDMI-кабель.
Попробуйте поменять концы HDMI-кабеля местами.
Исключите любые приемники или звуковое оборудование, подключив устройство для трансляций непосредственно к телевизору с помощью HDMI-кабеля.
Попробуйте использовать другой HDMI-порт на телевизоре.
Попробуйте использовать новый HDMI-кабель.
По возможности попробуйте HDMI-порт на другом телевизоре.
Любые другие устройства
Мы выясняем причину проблемы. Чтобы помочь нам разобраться в проблеме, свяжитесь с нами.
Другие статьи по теме
Нет изображения на ТВ? (Звук, но нет изображения!)
Посмотреть это видео на YouTube
Ваш телевизор «включается», но нет изображения? Многие люди в какой-то момент сталкиваются с этой проблемой, независимо от марки или модели их телевизора — это очень распространенная проблема.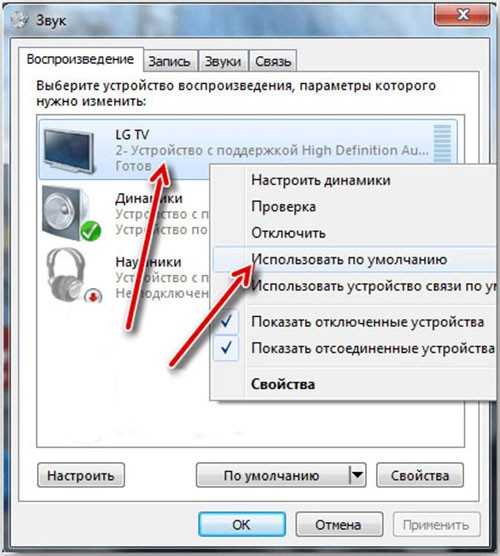
И, как и большинство людей, когда я столкнулся с этим впервые, я подумал, что с моим телевизором покончено. Я полагал, что возникла проблема с аппаратным обеспечением, которое потребовало бы разборки телевизора.
Но исправить это было намного проще. Это то, что я сделал, чтобы изображение снова заработало.
Вам необходимо выполнить программную перезагрузку телевизора. Начните с отключения телевизора от стены. Когда телевизор все еще отключен от сети, нажмите и удерживайте кнопку питания на телевизоре в течение 15 секунд подряд. Затем отпустите кнопку питания и подождите еще 30 секунд, прежде чем снова подключить телевизор.
Мягкая перезагрузка телевизора
Этот шаг обычно пропускается, потому что люди думают, что он никогда не сработает, но программная перезагрузка вашего телевизора всегда должен быть первым шагом, который вы делаете, когда сталкиваетесь с техническими трудностями.
Термин «программный сброс» просто означает выключение устройства, а затем его повторное включение без потери каких-либо данных.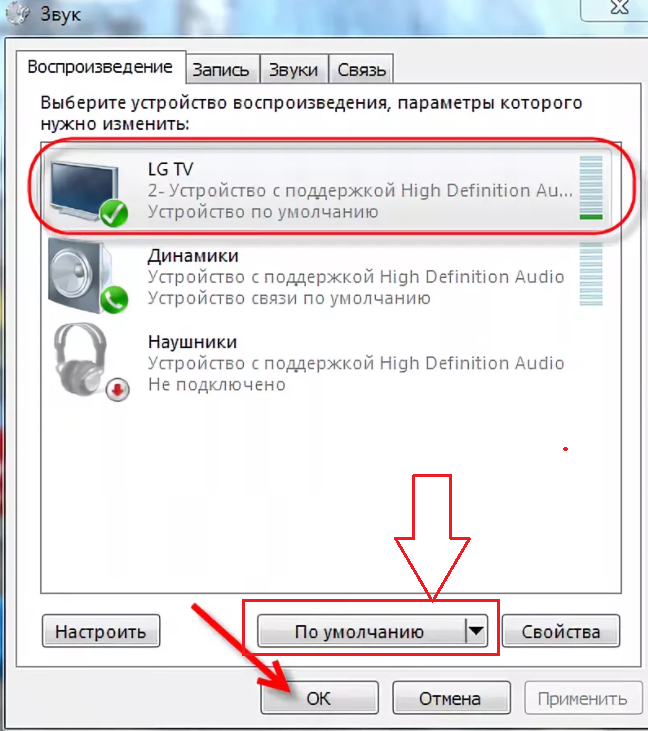 Мы собираемся сделать нечто подобное, но с изюминкой.
Мы собираемся сделать нечто подобное, но с изюминкой.
1. Начните с , отключив телевизор от розетки.
ПРИМЕЧАНИЕ : Убедитесь, что ваш телевизор не подключен к сетевому фильтру, так как он известен тем, что вызывает проблемы с питанием!
2. Когда телевизор отключен от сети, найдите кнопку питания на телевизоре. Как только вы найдете его, нажмите и удерживайте его в течение примерно 15 секунд.
Убедитесь, что вы используете кнопку питания на самом телевизоре, а не на пульте! В вашем телевизоре есть конденсаторы, которые накапливают избыточную энергию, даже когда телевизор отключен от сети. Нажатие и удерживание кнопки питания помогает разрядить эти конденсаторы, позволяя вашему телевизору полностью перезагрузиться.
3. По истечении 15 секунд вы можете отпустить кнопку питания и подождать еще 30 секунд или около того, прежде чем снова подключить телевизор к розетке.
В большинстве случаев эти 3 простых шага решат проблему. Но если ваше изображение по-прежнему не работает на вашем телевизоре, читайте дальше.
Но если ваше изображение по-прежнему не работает на вашем телевизоре, читайте дальше.
Проверьте каждое подключение к телевизору
Если программная перезагрузка вашего телевизора не сработала, следующее, что я хочу, чтобы вы сделали, это перепроверили все подключения к вашему телевизору.
1. Начните с отключите все от телевизора , подождите 30 секунд, а затем снова подключите все . Убедитесь, что каждое соединение плотное и надежное!
В наши дни к телевизору обычно подключено как минимум 2-3 внешних устройства. Это может быть потоковое устройство, такое как Roku, Firestick или Chromecast, игровая приставка, такая как Playstation или X-box, или просто кабельная приставка.
Ненадежное подключение к любому из этих устройств или от этих устройств к телевизору может вызвать проблемы с отображением.
2. Еще стоит попробовать подключить внешнее устройство к другому порту HDMI на телевизоре.
Порты HDMI со временем могут выйти из строя.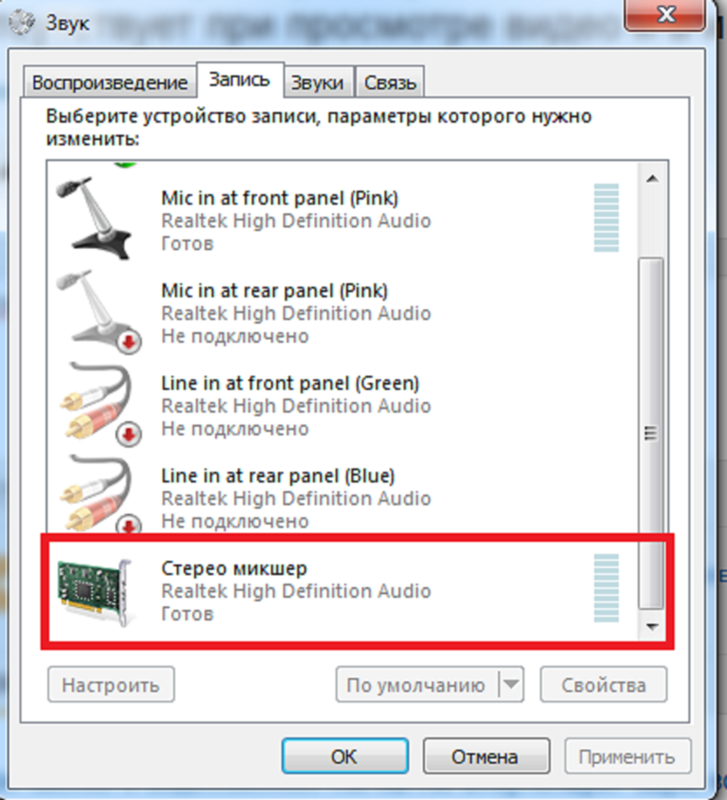 Например, если вы используете кабельную приставку и она подключена к «HDMI 1», попробуйте подключить ее к «HDMI 2» и посмотрите, есть ли у вас проблемы с отображением.
Например, если вы используете кабельную приставку и она подключена к «HDMI 1», попробуйте подключить ее к «HDMI 2» и посмотрите, есть ли у вас проблемы с отображением.
3. Я бы также проверил каждый кабель/шнур и убедился, что они не повреждены .
Если вы подозреваете, что у вас неисправен шнур, посмотрите, нет ли поблизости другого шнура того же типа, и попробуйте его. Например, если ваша кабельная приставка использует кабель HDMI, попробуйте использовать другой кабель HDMI и посмотрите, решит ли это проблему.
4. Последнее, что нужно сделать, это убедиться, что ваш телевизор находится на правильном входном/исходном канале, если вы пытаетесь использовать внешнее устройство.
В наши дни внешние устройства обычно подключаются к телевизору через HDMI. Каждый порт HDMI на задней панели телевизора имеет соответствующий номер.
Если ваша кабельная приставка подключена к порту «HDMI 1», но ваш телевизор подключен к каналу «HDMI 2», вы не получите изображение на экране.
Просто нажмите кнопку ввода/источника на пульте дистанционного управления и переключайтесь между каждым каналом, пока не найдете нужный.
Попробуйте использовать другое внешнее устройство
Еще следует учитывать, что причиной этой проблемы является внешнее устройство, а не ваш телевизор.
Итак, если вы пытаетесь использовать кабельную приставку или, например, игровую консоль, и у вас есть звук, но нет изображения на телевизоре, сделайте следующее.
1. Отключите внешнее устройство, с которым у вас возникли проблемы, и попробуйте использовать другое устройство . Или просто попробуйте использовать телевизор как есть.
Если ваше изображение возвращается после отключения рассматриваемого внешнего устройства, то это довольно хороший признак того, что с вашим телевизором все в порядке, а устройство неисправно.
Аппаратные проблемы
Если вы испробовали все вышеперечисленные способы устранения неполадок, но изображение по-прежнему не работает, вероятно, ваш телевизор имеет аппаратную проблему.
Вот несколько способов точно определить тип аппаратной проблемы, с которой сталкивается ваш телевизор.
1. Выключите свет и включите телевизор. Посмотрите на заднюю часть телевизора и посмотрите, не заметите ли вы свет, проникающий через вентиляционное отверстие сзади. ПРИМЕЧАНИЕ. Не все телевизоры имеют вентиляционное отверстие, через которое можно смотреть. К сожалению, для этих моделей вам придется снимать заднюю панель телевизора.
Если вы видите свет, это означает, что «подсветка» вашего телевизора все еще работает. В этом случае у вас, вероятно, неисправна плата T-Con или основная плата (материнская плата).
Обычно вам придется гадать и заменять их один за другим, чтобы выяснить, кто виноват. Но , поскольку в вашем телевизоре все еще есть звук, я бы сначала заменил плату T-Con на , так как это почти всегда решение.
2. Если на предыдущем шаге вы НЕ увидели никаких огней , это означает, что ваша подсветка не работает.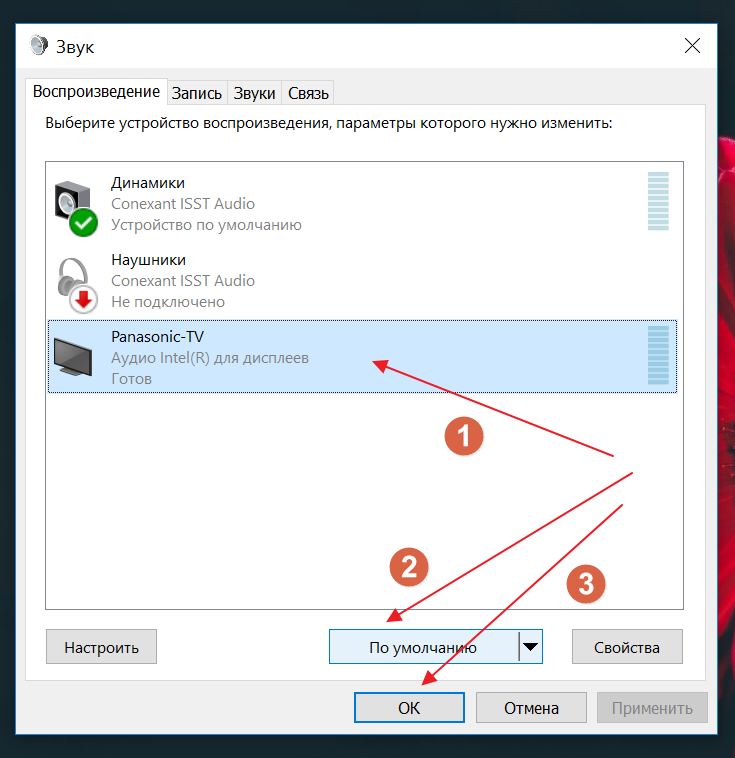 В этом случае снова выключите свет, убедитесь, что ваш телевизор включен, и вызовите меню телевизора . Возьмите фонарик и посветите им на экран и ищите знаки меню.
В этом случае снова выключите свет, убедитесь, что ваш телевизор включен, и вызовите меню телевизора . Возьмите фонарик и посветите им на экран и ищите знаки меню.
Вам нужно держать мигающий свет всего в нескольких дюймах от экрана и перемещать его повсюду. В конечном итоге вы сможете разглядеть слабое изображение меню телевизора.
Если вы в конечном итоге видите изображение, вероятно, ваша плата T-Con и основная плата в полном порядке, но ваш инвертор или драйвер светодиода неисправен.
ПРИМЕЧАНИЕ . Многие модели телевизоров поставляются с инвертором/драйвером светодиодов, встроенным непосредственно в плату блока питания. В этих случаях вам придется заменить плату питания.
Если инвертор/драйвер светодиода не сломаны, то скорее всего светодиодные ленты. Достаточно одной сломанной лампочки, и вся лента перестанет работать.
К сожалению, каждая из этих аппаратных проблем потребует от вас разборки телевизора, чтобы устранить ее.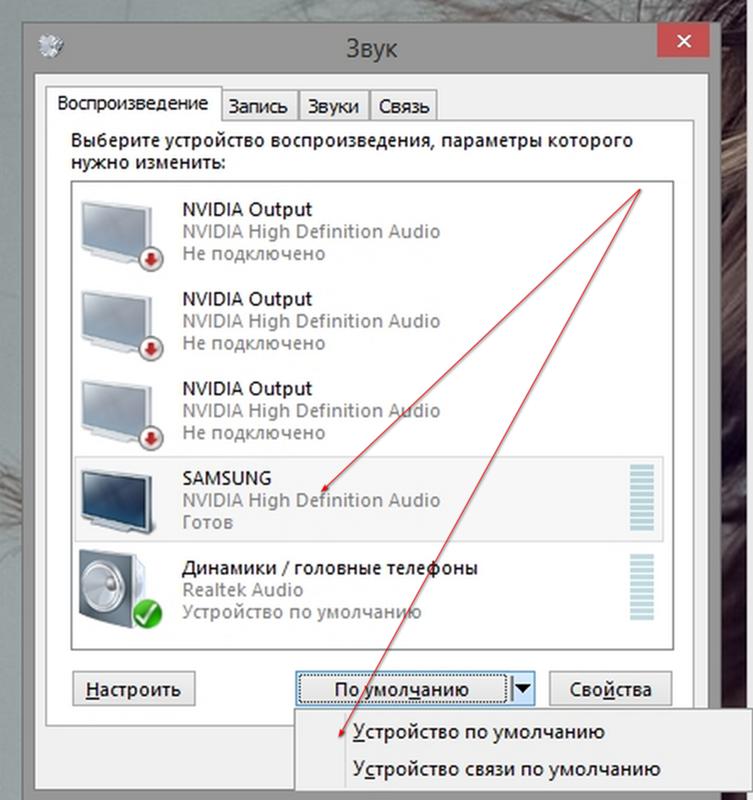
Обратитесь в службу поддержки
Если вам не удалось заставить изображение вашего телевизора работать, я предлагаю обратиться в службу поддержки, прежде чем бросать полотенце.
Большинство брендов телевизоров предлагают несколько различных вариантов поддержки, от ремонта на дому до обслуживания по почте.
Очевидно, что ключевым фактором здесь является стоимость. Обычно технический специалист может диагностировать проблему и предложить вам варианты до оплаты.
К сожалению, в наши дни ремонт многих телевизоров обходится дороже, чем покупка нового телевизора.
Проверьте свою гарантию
Вы также можете выйти в Интернет и узнать, распространяется ли гарантия на ваш телевизор.
К сожалению, срок действия большинства этих гарантий составляет всего 1 год, , но на это все же стоит обратить внимание.
Заключение
Если на вашем телевизоре нет изображения, попробуйте выполнить следующие действия в указанном порядке:
- Мягкая перезагрузка телевизора
- Убедитесь, что все соединения вашего телевизора безопасны
- Проверка другого внешнего устройства
- Аппаратные проблемы:
- Замена платы T-Con
- Заменить основную плату
- Замените плату блока питания
- Замена светодиодных лент
- Обратитесь в службу поддержки
- Ознакомьтесь с гарантией на телевизор
Я уверен, что одно из этих исправлений заставит ваш телевизор снова работать, но если нет, вы, вероятно, застрянете на покупке нового телевизора.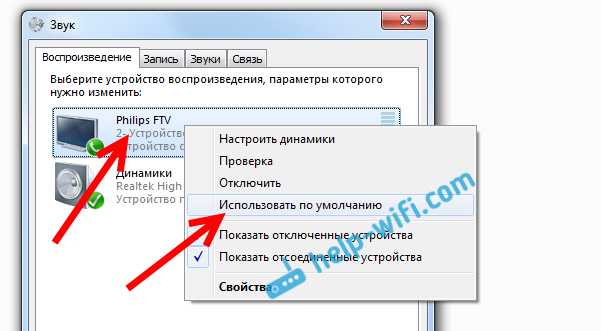
5 советов по устранению неполадок с телевизором со звуком, но без изображения – TV To Talk About
от Bukola Adegboyega
Если экран вашего телевизора становится черным, но звук все еще работает, это может быть результатом различных проблем в зависимости от модели вашего телевизора. Ошибки, возникающие из-за интеллектуальных устройств, иногда могут быть непредсказуемыми, поскольку они могут быть техническими, заводскими или незначительными, такими как неправильное подключение.
Независимо от того, в чем может быть проблема, когда вас прерывают во время просмотра вашего любимого шоу, это убивает шум. Итак, что вы делаете, когда экран вашего телевизора внезапно гаснет или становится черным?
Первая мысль, которая может прийти вам в голову, это то, что телевизор отключился от источника питания.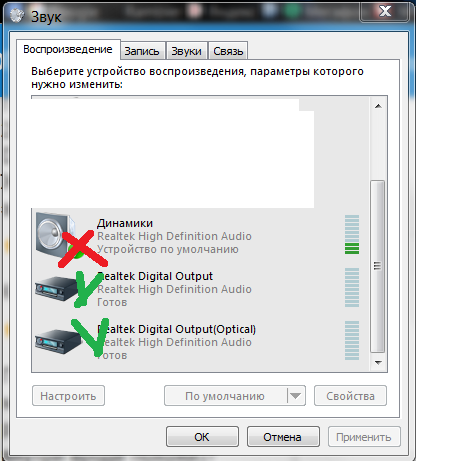 Тем не менее, вы по-прежнему можете слышать звук из того, что просматриваете, но не можете видеть изображение.
Тем не менее, вы по-прежнему можете слышать звук из того, что просматриваете, но не можете видеть изображение.
Есть множество причин, по которым вы можете столкнуться с этим; хорошо то, что большинство этих проблем можно решить с помощью простых хаков, в то время как для решения других проблем вам придется обращаться к профессиональному специалисту.
В этой статье будут рекомендованы пять способов исправить звук телевизора, но не изображение.
Причины пустого или черного экрана телевизора
Ниже приведены некоторые причины, по которым на экране телевизора отображаются пустые изображения, обычно черные.
Неисправность платы питания
Наиболее распространенной причиной отсутствия изображения на экране телевизора является неисправность платы питания. Как правило, телевизоры имеют не только плату блока питания, но и плату T-con и другие внутренние детали.
Чтобы определить, не связана ли проблема с питанием, подключите телевизор к независимому источнику питания.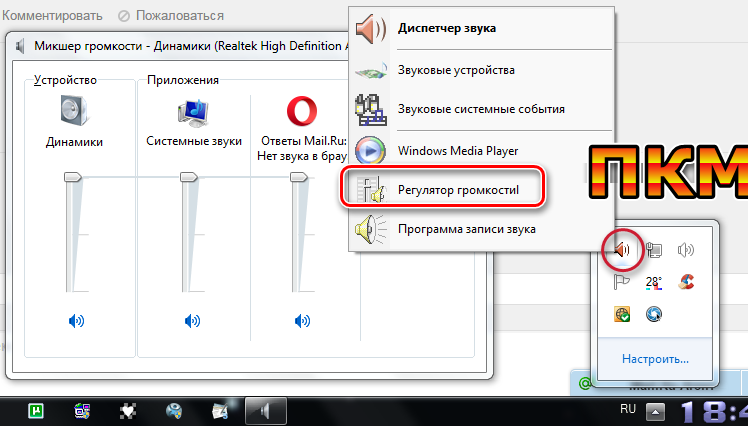 Если заработает, то проблема не в телевизоре, а в розетке.
Если заработает, то проблема не в телевизоре, а в розетке.
Ошибка подсветки
Эта проблема характерна для ЖК-телевизоров, поскольку для подсветки изображений на экране используется подсветка. Следовательно, если есть какие-то проблемы с подсветкой, вы не сможете ничего увидеть на экране.
Панель ТВ Проблема
Если панель ТВ повреждена, экран автоматически гаснет. Однако эта проблема сложна, поскольку вы либо получаете новый телевизор, либо покупаете новый экран.
Плохое соединение
Неправильное подключение или плохая проводка могут привести к тому, что экран телевизора погаснет. Вы можете проверить соединительные кабели, чтобы убедиться, что источник питания, телевизор и другие устройства подключены правильно.
Таймер сна
достигает установленного времени. Хорошо, что вы можете отключить таймер в меню настройки телевизора.
Проблема с конденсатором
Если конденсатор телевизора неисправен, телевизор не включается и не отображает изображения.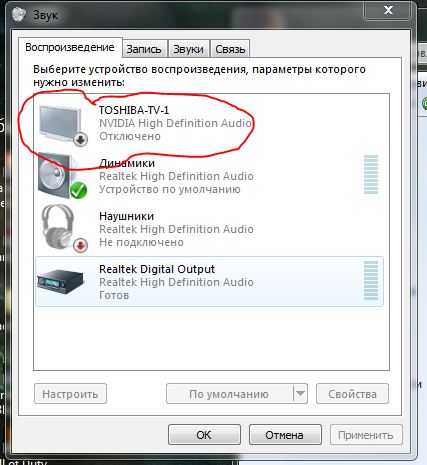
5 лайфхаков, которые можно попробовать, если у телевизора есть звук, но нет изображения Проблема
Ниже приведены пять лучших лайфхаков, которые помогут решить проблему с пустым экраном телевизора:
1.
Сброс к заводским настройкам телевизор с помощью опции RESET. Чтобы сбросить настройки телевизора;
- Получите булавку
- Проверьте боковую или заднюю часть телевизора на наличие небольшого отверстия
- Вставьте булавку в отверстие
- Нажмите и удерживайте в течение 30–60 секунд пульт дистанционного управления или телевизионное приложение. Как только вы отпустите кнопку, телевизор выключится и снова включится. Сброс был бы инициирован автоматически. Перейдите к настройке телевизора заново и проверьте, правильно ли он теперь работает.
2.
Отключить режим энергосбережения
Проверьте настройки телевизора и убедитесь, что он находится в режиме энергосбережения. Если он находится в режиме энергосбережения, ваш экран автоматически отключится, пока звук все еще активен.
 Следовательно, если ваш телевизор имеет эту функцию, мы рекомендуем отключить режим энергосбережения или режим энергосбережения, чтобы не прерывать просмотр.
Следовательно, если ваш телевизор имеет эту функцию, мы рекомендуем отключить режим энергосбережения или режим энергосбережения, чтобы не прерывать просмотр.3.
Замените кабель HDMI
Если причиной отключения экрана телевизора являются неисправные кабельные соединения, рассмотрите возможность замены кабеля HDMI телевизора. Кабели HDMI недороги и доступны как в обычных, так и в интернет-магазинах.
4.
Замена платы питания телевизора
Подумайте о замене платы питания телевизора, если ни один из способов, упомянутых выше, не работает. Вы можете обратиться к специалисту, чтобы заменить плату питания телевизора или починить ее самостоятельно.
Чтобы починить его самостоятельно, следуйте инструкциям ниже:
- Возьмите мягкое полотенце или ткань для защиты экрана телевизора
- Возьмите отвертку — размер будет зависеть от размера телевизора
- Возьмите контейнер или держатель для винтов
- Положите телевизор вниз и отвинтите заднюю панель с помощью отвертки
- Найдите предохранители на телевизоре (их пять)
- Если предохранитель перегорел или неисправен, замените его
- Отвинтите винт, удерживающий плату питания
- Замените старый на новый и прикрутите его
- Подсоедините все кабели и провода
- Завинтите заднюю крышку телевизора
- Включите телевизор и проверьте, устранена ли проблема
5.

 Касается это не только HDMI-кабелей, но и кабелей с «колокольчиками». В них передача аудиосигнала и видеосигнала происходит по отдельным проводам, и проблема может крыться просто в изломе провода или плохом его контакте. В некоторых случаях замена провода позволяет исправить ситуацию.
Касается это не только HDMI-кабелей, но и кабелей с «колокольчиками». В них передача аудиосигнала и видеосигнала происходит по отдельным проводам, и проблема может крыться просто в изломе провода или плохом его контакте. В некоторых случаях замена провода позволяет исправить ситуацию.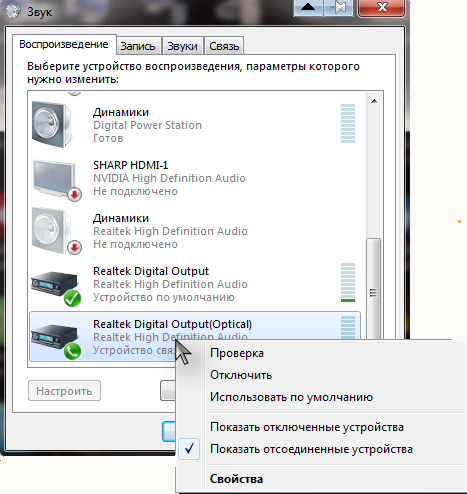

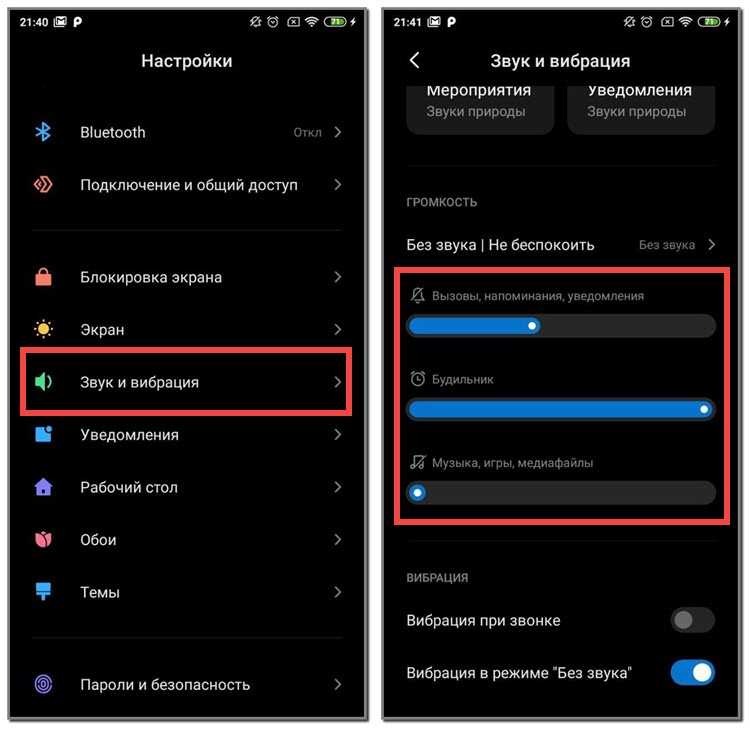 Убедитесь, что вы отключили питание, а не просто заблокировали устройство.
Убедитесь, что вы отключили питание, а не просто заблокировали устройство. Сдвиньте верхний ползунок, чтобы полностью выключить устройство.
Сдвиньте верхний ползунок, чтобы полностью выключить устройство.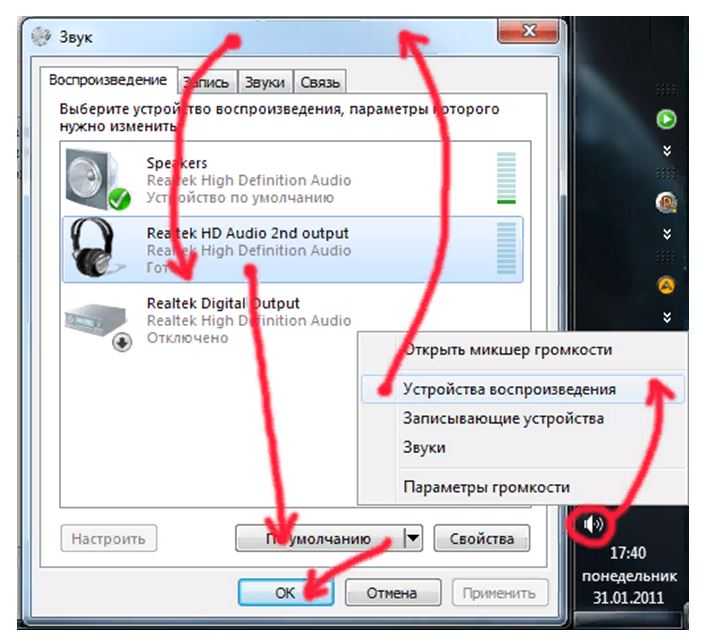
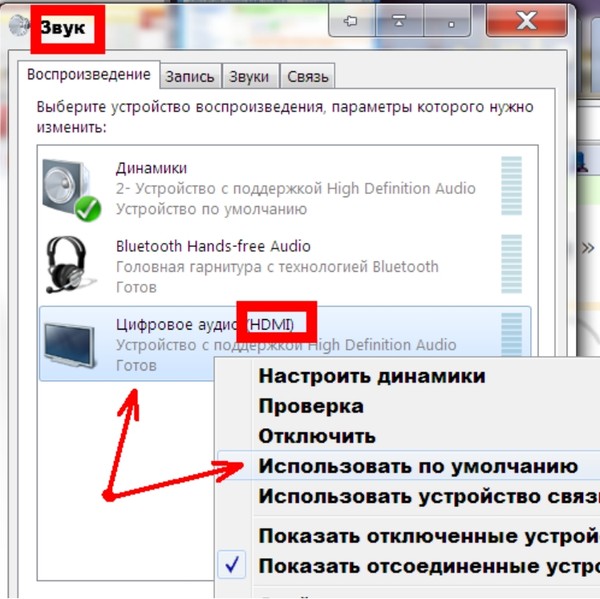
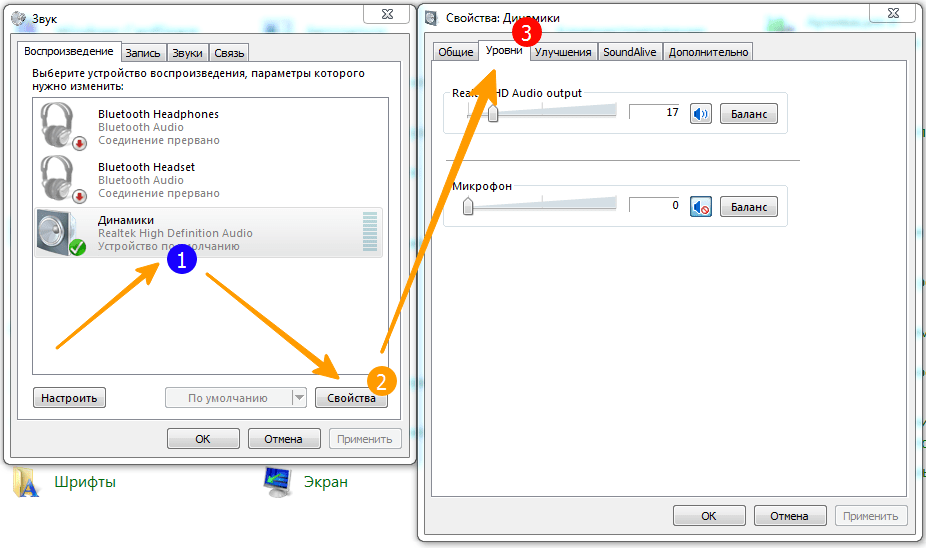 Следовательно, если ваш телевизор имеет эту функцию, мы рекомендуем отключить режим энергосбережения или режим энергосбережения, чтобы не прерывать просмотр.
Следовательно, если ваш телевизор имеет эту функцию, мы рекомендуем отключить режим энергосбережения или режим энергосбережения, чтобы не прерывать просмотр.