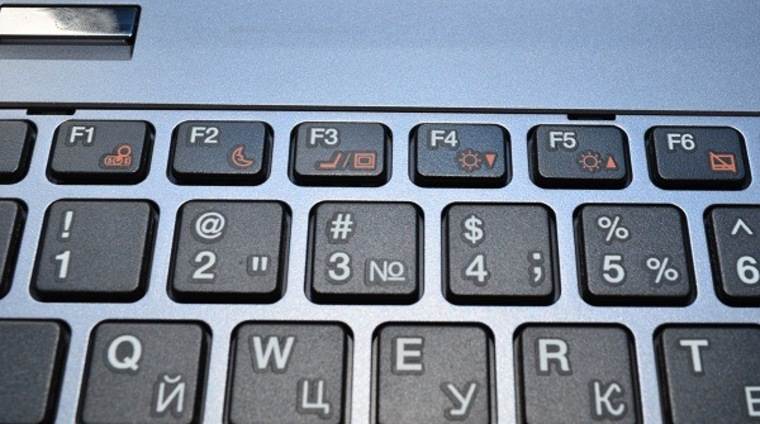Acer включить тачпад на ноутбуке: Отчего не работает тачпад на ноутбуке Acer
Содержание
Как включить тачпад на ноутбуке?
Тачпад, или по-другому сенсорная панель, может деактивироваться по ряду причин. В большинстве случаев проблемы с этим устройством проявляются при возникновении сбоя в операционной системе ноутбука, но существуют и другие основания.
Использование функциональных клавиш
Самой банальной причиной, почему не работает тачпад, является его отключение посредством функциональных клавиш, которые различаются в зависимости от модели ноутбука, а также его изготовителя. Например, для отключения или включения тачпада на некоторых портативных персональных компьютерах фирмы Lenovo необходимо нажать клавишу F6. Для определённых ноутбуков Acer эта функция привязана к сочетанию клавиш Fn+F6.
Для того чтобы установить, как включить тачпад на ноутбуке, изучите прилагающуюся инструкцию вашей модели или опытным путём найдите нужное сочетание клавиш.
Учтите, иногда производители персональных компьютеров пытаются каким-либо образом выделиться среди своих конкурентов, поэтому изобретают нестандартные способы включения разных функций. К примеру, некоторые модели ноутбуков от HP имеют тачпады, которые включаются при двойном постукивании по левому углу сенсорной панели.
К примеру, некоторые модели ноутбуков от HP имеют тачпады, которые включаются при двойном постукивании по левому углу сенсорной панели.
Перезагрузка ноутбука
Иногда проблема может возникнуть из-за незначительной ошибки в системе, в этом случае отлично помогает обычная перезагрузка компьютера.
Использование возможностей BIOS
Если вышеперечисленные способы не помогли включить сенсорную панель, проделайте следующие действия:
- запустите BIOS;
- зайдите в раздел Advancеd;
- найдите строку Internal Pointing Device и убедитесь, что напротив установлено значение Enable.
Имейте в виду, что в зависимости от производителя интерфейс BIOS может значительно отличаться. Поэтому приведённая инструкция может быть неактуальна для вашего случая.
Переустановка драйвера тачпада
Сенсорная панель может перестать работать в случае возникновения проблем с драйвером устройства. Такое часто происходит после установки или обновления операционной системы.
Процесс переустановки драйвера тачпада:
- запустите диспетчер устройств (нажмите Win+R, вставьте в командную строку mmc devmgmt.msc и нажмите OK).
- зайдите в раздел «Мыши и иные указывающие устройства»;
- щёлкните по названию тачпада правой кнопкой и выберите «Свойства»;
- перейдите во вкладку «Драйвер» и нажмите кнопку «Удалить»;
- после завершения операции перезагрузите систему и скачайте с официального сайта производителя вашего ноутбука драйвер для тачпада;
- установите драйвер и перезагрузите ноутбук.
Обращение в сервисный центр
Указанное выше – это последнее, что можно сделать, не прибегая к разбору ноутбука. Дальнейшая диагностика проблемы и поиск способа решения возможны только при осмотре внутренних компонентов ноутбука. Если все описанные способы не помогли, то, скорее всего, тачпад не включается из-за его физической поломки или отсоединения контактов.
5 723
Метки: тачпад
Читайте далее
Как настроить тачпад на ноутбуке
Сенсорная панель, или по-другому тачпад, часто воспринимается пользователями менее удобным инструментом для управления [. ..]
..]
Как на ноутбуке отключить тачпад
На сегодняшний день существует множество способов, при помощи которых можно отключить тачпад на […]
Как включить тачпад ноутбука | ichip.ru
05.08.2015
Автор: Sergey Suslov
1 звезда2 звезды3 звезды4 звезды5 звезд
Неправильная настройка или же случайное нажатие неизвестной вам комбинации клавиш — и сенсорная панель ноутбука отключена. Мы расскажем, как быстро включить ее обратно.
Как правило, в верхнем ряду клавиатуры ноутбука есть кнопка с перечеркнутым прямоугольником, отвечающая за включение и отключение тачпада. У ноутбуков Samsung это клавиша [F5], у Lenovo — [F6], а у моделей Acer — [F7]. Для включения тачпада вам потребуется удерживать клавишу [Fn], которая отвечает за активацию дополнительных задач, привязанных к кнопкам.
У ноутбуков Samsung это клавиша [F5], у Lenovo — [F6], а у моделей Acer — [F7]. Для включения тачпада вам потребуется удерживать клавишу [Fn], которая отвечает за активацию дополнительных задач, привязанных к кнопкам.
Если это не помогло, то подключите к ноутбуку мышь, откройте Панель управления, перейдите в категорию «Оборудование и звук» и выберите подкатегорию «Устройства и принтеры». Теперь найдите здесь значок ноутбука, кликните по нему правой кнопкой мыши и найдите в выплывающем списке «Свойства мыши». В открывшемся окне перейдите на вкладку настроек тачпада и там активируйте его.
В качестве альтернативного варианта включить сенсорную панель можно и через меню BIOS. Для этого вызовите его при загрузке ноутбука соответствующей клавишей и найдите в нем пункт Pointing Device. Измените значение на Enabled и выйдите из BIOS с подтверждением сохранения настроек.
Теги
ноутбуки
Автор
Sergey Suslov
Была ли статья интересна?
Поделиться ссылкой
Нажимая на кнопку «Подписаться»,
Вы даете согласие на обработку персональных данных
Рекомендуем
Секреты крутых телевизоров: Mini-LED, Trichroma и другие технологии
Обзор робота-пылесоса Honor Choice Robot Cleaner R2
Как скачать и установить приложения банков на Huawei
5 рабочих способов увеличить время автономной работы iPhone
Классический или инверторный компрессор холодильника: какой лучше
Как правильно выбрать триммер для дачи, чтобы потом с ним не мучиться
5 мифов о кондиционерах, которым не стоит верить
Как установить Zoom на устройства Huawei
Как сделать автоответчик на айфоне
Реклама на CHIP
Контакты
Как отключить сенсорную панель в Windows 11
Автор
Шан Абдул
Хотите использовать мышь? Отключите сенсорную панель вашего ноутбука с Windows 11 с помощью этих трюков.
Считаете ли вы тачпад помехой при использовании внешнего трекпада или мыши? Вы расстроены тем, что курсор мыши прыгает по экрану, потому что ваши руки трутся о сенсорную панель при наборе документа? Планируете ли вы навсегда отказаться от сенсорной панели и полностью перейти на клавиатуру?
Независимо от того, почему вы хотите отключить сенсорную панель, Windows позволяет сделать это быстро. В этой статье мы покажем вам, как это сделать в Windows 11.
В этой статье мы покажем вам, как это сделать в Windows 11.
Как отключить сенсорную панель в Windows 11
Выполните следующие действия, чтобы отключить сенсорную панель в Windows 11:
- На панели задач щелкните правой кнопкой мыши кнопку Windows «Пуск» и выберите «Настройки» .
- На левой боковой панели выберите Bluetooth и устройства .
- Нажмите сенсорную панель на правой панели.
- Чтобы выключить сенсорную панель, поверните переключатель рядом с сенсорной панелью влево.
Когда вы отключите этот переключатель, ваша сенсорная панель немедленно перестанет работать. Когда вы это сделаете, убедитесь, что у вас есть внешняя мышь, чтобы, если вы хотите снова включить ее, вы могли легко это сделать.
Ошибочно отключенная сенсорная панель: как включить ее без мыши
Если вы отключили сенсорную панель по ошибке и у вас нет мыши, выполните следующие действия, чтобы включить сенсорную панель с помощью одной клавиатуры:
- Нажмите Win ключ, чтобы открыть панель поиска.

- Найдите «Сенсорная панель» в строке поиска и нажмите Введите , когда появится опция Настройки сенсорной панели .
- Нажмите вкладку клавиша непрерывно, пока не дойдем до тумблера отключения тачпада.
- Чтобы снова включить переключатель, нажмите клавишу пробела .
Знаете ли вы, что приложения и программы Windows можно открывать только с помощью клавиатуры? Если вы еще не пробовали, ознакомьтесь с нашей статьей о назначении сочетаний клавиш.
Отключите сенсорную панель с осторожностью
В этой статье мы показали вам, как отключить сенсорную панель в Windows 11. Это следует делать только в том случае, если поблизости есть мышь. Если вы сделаете это по ошибке, вы можете снова включить его с помощью клавиатуры.
Повторное включение сенсорной панели после того, как она время от времени оставалась отключенной, не приводит к ее повторной работе. Не переживайте, если с вами произойдет то же самое! Чтобы исправить это, достаточно просмотреть настройки мыши и покопаться в диспетчере устройств.
Не переживайте, если с вами произойдет то же самое! Чтобы исправить это, достаточно просмотреть настройки мыши и покопаться в диспетчере устройств.
Подписывайтесь на нашу новостную рассылку
Похожие темы
- Windows
- Windows 11
- Тачпад
- Советы Windows
Об авторе
Шан Абдул — старший писатель в MUO. Пользуясь Windows более десяти лет, он накопил большой опыт работы с этой ОС. Он пишет на различные темы, связанные с Windows, уже более трех лет, используя свой опыт, чтобы научить читателей, как максимально эффективно использовать свои устройства с Windows и решать проблемы с операционной системой.
Как отключить сенсорную панель вашего ноутбука
Сенсорная панель была стандартным указывающим устройством ноутбука в течение многих лет. Поскольку сенсорные панели встроены в ноутбук, они хорошо работают, когда вы не хотите носить с собой другое указывающее устройство. Даже при наличии мыши или другого указывающего устройства некоторые пользователи предпочитают ощущение сенсорной панели всему остальному. Но независимо от того, любите ли вы сенсорные панели или просто терпите их, они все равно иногда мешают. Когда вы печатаете на клавиатуре ноутбука, часто приходится касаться сенсорной панели и непреднамеренно перемещать курсор по экрану. Однако вам не нужно мириться с этим — вот как это отключить.
Самый простой способ отключить сенсорную панель зависит от аппаратного обеспечения. Хорошая новость заключается в том, что производители современных ноутбуков попытались решить эту проблему заранее. На некоторых ноутбуках вы найдете физический переключатель для отключения и включения сенсорной панели; поищите его по краям ноутбука. ПК также может предлагать сочетание клавиш (например, одновременное нажатие Fn и F7 ) для отключения сенсорной панели или, возможно, нажатие определенной области самой сенсорной панели отключит ее. Проверьте документацию вашего ноутбука для конкретных методов.
ПК также может предлагать сочетание клавиш (например, одновременное нажатие Fn и F7 ) для отключения сенсорной панели или, возможно, нажатие определенной области самой сенсорной панели отключит ее. Проверьте документацию вашего ноутбука для конкретных методов.
Как отключить сенсорную панель в программном обеспечении
Некоторые производители предоставляют способы настройки и отключения сенсорной панели с помощью программного обеспечения.
1. Найдите значок сенсорной панели в области уведомлений (нижний правый угол). Дважды щелкните или
IDG
Вы можете отключить сенсорную панель в области уведомлений.
щелкните его правой кнопкой мыши, чтобы просмотреть параметры сенсорной панели; отключите тачпад отсюда, если это возможно.
2. Если вы не видите значок сенсорной панели в области уведомлений, введите панель управления в строке поиска Windows. Перейдите к Оборудование и звук, и в разделе Устройства и принтеры нажмите Мышь . Откроется окно свойств мыши; вы можете найти вкладку в этом окне, где вы можете отключить тачпад.
Перейдите к Оборудование и звук, и в разделе Устройства и принтеры нажмите Мышь . Откроется окно свойств мыши; вы можете найти вкладку в этом окне, где вы можете отключить тачпад.
ИДГ
Выбрав Панель управления > Оборудование и звук > Мышь , можно открыть окно свойств мыши.
3. Найдите запись программного обеспечения сенсорной панели в меню «Пуск», если вы не можете найти ее в области уведомлений или в разделе «Свойства мыши».
Еще один вариант
Если вы не видите способа физически отключить сенсорную панель или отключить ее с помощью программного обеспечения, у вас все еще есть другой вариант.
1. Щелкните Пуск .
2. Введите диспетчер устройств в поле поиска. В Диспетчере устройств разверните Мыши и другие указывающие устройства .
ИДГ
Найдите свою мышь в диспетчере устройств, чтобы отключить сенсорную панель.