Что делать если не работает меню пуск в виндовс 10: Не работает меню Пуск в Windows 10? 5 решений проблемы
Содержание
Что делать, если в Windows 10 не работает меню Пуск
Вычисление
0 237 3 минут на чтение
Le Меню Пуск Без сомнения, это одна из наиболее часто используемых функций пользователями Windows. После его исчезновения в Windows 8 в Microsoft были поданы многочисленные жалобы по поводу его исчезновения, что, возможно, отчасти побудило сотрудников Редмонда задуматься о его возвращении в Windows 10. Однако некоторые пользователи сталкиваются с некоторыми проблемами во время использования. меню «Пуск» Windows 10. Если вы один из них, мы покажем вам, что нужно делать, и что делать если стартовое меню не работает в Windows 10 .
Хотя первое, что обычно приходит мне в голову, это перезапуск системы, этого может быть недостаточно для решения проблемы, связанной с тем, что меню «Пуск» в Windows 10 не работает, особенно если при попытке его использования мы обнаруживаем Сообщение о критической ошибке о том, что меню «Пуск» и Кортана не работают.
Поэтому, если простой перезапуск не решает проблему, следующее, что мы можем сделать, это проверить наличие поврежденных системных файлов, которые могут вызывать эту проблему. Для этого открываем окно командной строки с правами администратора и запускаем команду sfc / scannow . Процесс поиска поврежденных файлов Windows будет запущен автоматически, и в этом случае он попытается восстановить, если это возможно.
Если после этого проблема все еще сохраняется, мы можем использовать другой инструмент Windows, который может помочь нам исправить некоторые ошибки из-за поврежденных системных файлов. Поэтому, не выходя из командной строки, запускаем инструмент DISM через команду DISM / онлайн / очистка-образ / восстановление здоровья .
Если, несмотря на это, проблема не исчезнет, а меню «Пуск» по-прежнему не работает, мы можем попробовать следующее: перезапустите процесс Windows Explorer или Windows Explorer . Для этого мы открываем диспетчер задач (Ctrl + Shift + Esc), находим процесс Widnows Explorer, щелкаем по нему правой кнопкой мыши и выбираем параметр «Перезагрузить».
Для этого мы открываем диспетчер задач (Ctrl + Shift + Esc), находим процесс Widnows Explorer, щелкаем по нему правой кнопкой мыши и выбираем параметр «Перезагрузить».
Windows 10 имеет сервис под названием Application Identity , который решает, каким приложениям он не разрешает запускать на нашем компьютере. В общем, нет необходимости что-либо трогать в этой службе, но если мы обнаружим неисправность в меню «Пуск» Windows 10, мы можем попробовать перейти в диспетчер служб в окне «Выполнить». Windows и набрав services.msc, найдите эту услугу, запустите его и перезагрузите компьютер, чтобы проверить, все ли в порядке .
Некоторые пользователи, столкнувшиеся с этой проблемой неисправности меню «Пуск», сообщили, что загрузка Windows 10 в безопасном режиме с подключением к сети помог решить проблему. Для этого нажимаем клавиши Win + R, запускаем команду msconfig и в окне конфигурации системы переходим на вкладку Boot, отмечаем безопасную загрузку опцией Network и принимаем. Затем перезагружаем компьютер и проверяем, правильно ли работает меню «Пуск».
Затем перезагружаем компьютер и проверяем, правильно ли работает меню «Пуск».
Если мы продолжим решение проблемы, также рекомендуется попробовать удалить некоторые приложения, с которыми некоторые пользователи уже сталкивались, как могут возникнуть конфликты с меню «Пуск». Среди них, Dropbox и некоторые инструменты безопасности, такие как Антивирус Avast или некоторые приложения из самого магазина Widows могут вызывать эту проблему. Наконец, мы также можем использовать инструмент, который Microsoft предоставила пользователям Windows 10. здесь были проблемы с меню «Пуск» . Вы можете узнать, как это работает и как им пользоваться, по этой же ссылке.
Исправить меню «Пуск» не работает в Windows 10
Исправить меню «Пуск» не работает в Windows 10
Если вы нажимаете кнопку «Пуск», но меню «Пуск» не открывается в Windows 10, вы можете воспользоваться следующими советами и рекомендациями, чтобы устранить проблему.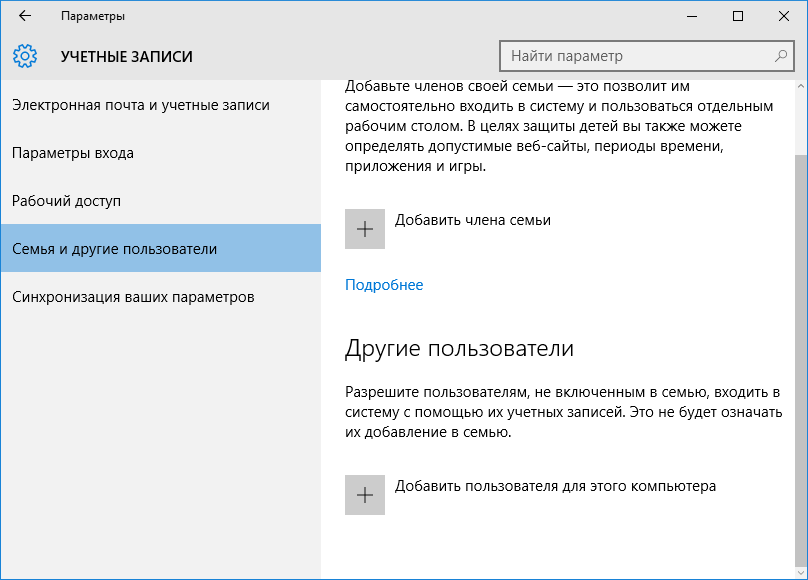 Меню «Пуск» является неотъемлемой частью Windows 10, и если вы не можете открыть его после установки свежей Windows 10 или обновления компьютера с Windows 10, вы можете сделать несколько вещей. Многие пользователи получают сообщение об ошибке «Меню «Пуск» и Cortana не работают. Мы постараемся исправить это при следующем входе». Несмотря на то, что он косвенно просит вас перезагрузить компьютер, вы можете не получить помощи, следуя этому руководству.
Меню «Пуск» является неотъемлемой частью Windows 10, и если вы не можете открыть его после установки свежей Windows 10 или обновления компьютера с Windows 10, вы можете сделать несколько вещей. Многие пользователи получают сообщение об ошибке «Меню «Пуск» и Cortana не работают. Мы постараемся исправить это при следующем входе». Несмотря на то, что он косвенно просит вас перезагрузить компьютер, вы можете не получить помощи, следуя этому руководству.
1. Перезапустите проводник Windows
Поскольку проводник Windows косвенно связан с меню «Пуск», он может решить вашу проблему. Поскольку это очень простое решение, вы должны сначала попробовать его. Для этого откройте диспетчер задач на своем компьютере. Во вкладке «Процессы» найдите «Проводник Windows». Выберите его и нажмите кнопку «Перезагрузить».
После этого проверьте, открывается ли меню «Пуск».
2. Изменить значение WpnUserService в реестре
WpnUserServic — важная служба, которая часто вызывает различные проблемы. Например, вы можете столкнуться с высокой загрузкой ЦП этой службой и т. д. Эта же служба также может создать эту проблему. Поэтому вам следует настроить значение этой службы в редакторе реестра и проверить, можете ли вы открыть меню «Пуск» или нет. Прежде чем что-либо делать, не забудьте сделать резервную копию реестра и создать точку восстановления системы.
Например, вы можете столкнуться с высокой загрузкой ЦП этой службой и т. д. Эта же служба также может создать эту проблему. Поэтому вам следует настроить значение этой службы в редакторе реестра и проверить, можете ли вы открыть меню «Пуск» или нет. Прежде чем что-либо делать, не забудьте сделать резервную копию реестра и создать точку восстановления системы.
Если вы закончили с этим, откройте редактор реестра на вашем компьютере с Windows. Для этого нажмите Win + R, введите regedit и нажмите кнопку Enter.
После этого перейдите по этому пути:
HKEY_LOCAL_MACHINE\SYSTEM\CurrentControlSet\Services\WpnUserService
После нажатия клавиши вы можете найти значение DWORD с именем Start. Дважды щелкните по нему. По умолчанию значение должно быть установлено на 2. Вы должны сделать его 4 (четыре). После этого перезагрузите компьютер и проверьте, можете ли вы открыть меню «Пуск» или нет.
3. Загрузитесь в безопасном режиме
Если эта проблема возникла после установки драйвера, обновления драйвера или использования внешнего устройства, безопасный режим может вам очень помочь. Загрузив компьютер в безопасном режиме, вы сможете узнать, возникает ли эта проблема из-за неправильного или поврежденного драйвера и программного обеспечения или нет. Загрузить Windows 10 в безопасном режиме очень просто. Вы можете следовать упомянутому руководству, чтобы сделать это.
Загрузив компьютер в безопасном режиме, вы сможете узнать, возникает ли эта проблема из-за неправильного или поврежденного драйвера и программного обеспечения или нет. Загрузить Windows 10 в безопасном режиме очень просто. Вы можете следовать упомянутому руководству, чтобы сделать это.
После проверки вашего ПК в абсолютно безопасном режиме загрузите его в безопасном режиме с поддержкой сети.
4. Запустите службу идентификации приложений
Неважно, какую операционную систему вы используете; вы всегда можете найти службу, которая отвечает за разрешение или запрет определенных приложений. В Windows эта служба называется Application Identity. Если эта служба остановлена по неизвестной причине, меню «Пуск» может работать не так, как обычно. Поэтому выполните следующие действия, чтобы проверить, работает ли он или нет.
Сначала необходимо открыть окно «Службы». Для этого вы можете выполнить поиск «услуги» в поле поиска на панели задач. После этого найдите службу Application Identity и дважды щелкните ее, чтобы открыть свойства. Если статус службы показывает «Остановлена», вам нужно выбрать «Автоматически» в раскрывающемся меню «Тип запуска» и нажать кнопку «Пуск», чтобы запустить службу.
Если статус службы показывает «Остановлена», вам нужно выбрать «Автоматически» в раскрывающемся меню «Тип запуска» и нажать кнопку «Пуск», чтобы запустить службу.
После сохранения изменений перезагрузите компьютер и проверьте, можете ли вы открыть меню «Пуск» или нет.
5. Используйте средство проверки системных файлов
Средство проверки системных файлов — это встроенный инструмент командной строки, доступный для Windows 10 и некоторых других более ранних версий. Эти инструменты помогают сканировать весь компьютер и автоматически восстанавливают все поврежденные системные файлы. Поэтому выполните следующие шаги, чтобы использовать средство проверки системных файлов в Windows 10.
Поскольку это средство командной строки, вам необходимо использовать командную строку. Поэтому откройте командную строку от имени администратора и введите эту команду:
sfc /scannow
Не закрывать окно. Кроме того, ваш компьютер перезагрузится для завершения сканирования. Это может занять до часа в зависимости от вашей системы. При этом не выключайте компьютер.
Это может занять до часа в зависимости от вашей системы. При этом не выключайте компьютер.
6. Не использовать информацию для входа в систему для автоматической настройки устройства
Существует опция, позволяющая быстро запустить компьютер после обновления. Однако тот же вариант может вызвать и эту проблему. Поэтому отключите эту функцию и проверьте, можете ли вы использовать меню «Пуск» как обычно или нет. Чтобы отключить его, откройте панель настроек Windows и выберите «Учетные записи» > «Параметры входа». Прокрутите вниз с правой стороны и узнайте следующее. Используйте мою информацию для входа, чтобы автоматически завершить настройку моего устройства и снова открыть мои приложения после обновления или перезапуска. По умолчанию он должен быть включен. Вам нужно переключить соответствующую кнопку, чтобы отключить эту функцию.
7. Используйте DISM Tool
Если инструменту SFC не удалось просканировать некоторые системные файлы, вы можете использовать DISM Tool или Deployment Imaging and Servicing Management Tool. Это еще один встроенный инструмент командной строки, который можно использовать для сканирования изображения и исправления поврежденных файлов. Чтобы использовать его, откройте командную строку с правами администратора и введите следующую команду:
Это еще один встроенный инструмент командной строки, который можно использовать для сканирования изображения и исправления поврежденных файлов. Чтобы использовать его, откройте командную строку с правами администратора и введите следующую команду:
dism /online /cleanup-image /restorehealth
Когда это будет сделано, перезагрузите компьютер.
8. Создать другую учетную запись пользователя
Если проблема не решается, вы можете создать другую учетную запись пользователя для использования меню «Пуск». Это очень просто, и вы можете перейти в «Настройки Windows»> «Учетные записи»> «Электронная почта и учетные записи», чтобы создать дополнительную учетную запись. Также вы можете включить скрытую учетную запись администратора в Windows 10 и проверить, можете ли вы работать с меню «Пуск» или нет.
9. Используйте точку восстановления системы
Если проблема возникла после установки обновления, вы можете просто удалить его. Однако, если вы не можете найти это обновление в соответствующем списке, вы можете использовать точку восстановления.
Я надеюсь, что эти вышеупомянутые советы и рекомендации будут вам полезны.
#Как сделать#Windows 10
[ИСПРАВЛЕНИЕ] Кнопка «Пуск» не работает в Windows 10
Кнопка «Пуск» — это то, без чего пользователь Windows не сможет выжить в системе. Даже Microsoft принимает этот факт и они восстановили обратно Start Button в Windows 8.1 , которую они забрали в Windows 8 . С Windows 10 даже восстановили обратно Меню «Пуск» , которое было удалено в первой операционной системе с сенсорным экраном.
Кнопка «Пуск» в Windows 10 открывает меню «Пуск» , когда вы нажимаете или касаетесь его. Когда вы щелкаете по нему правой кнопкой мыши, вы получаете меню WIN+X с некоторыми полезными параметрами. Но мы заметили, что Кнопка «Пуск» работает некорректно у некоторых пользователей, использующих ОС Windows 10 .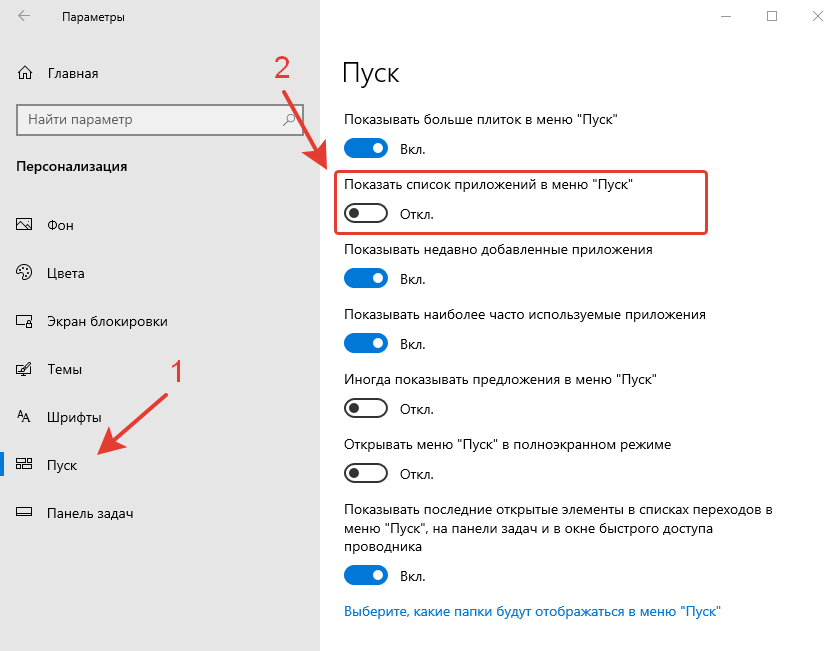 По словам пользователя, когда он нажимает кнопку «Пуск» , ничего не происходит, ни Стартовое меню ни Стартовый экран .
По словам пользователя, когда он нажимает кнопку «Пуск» , ничего не происходит, ни Стартовое меню ни Стартовый экран .
Если вы тоже стали жертвой этой проблемы, во-первых, вы должны попробовать средство проверки системных файлов сканирование , чтобы убедиться, что целостность системных файлов не нарушена. В случае, если SFC сообщает вам, что системные файлы находятся в правильной форме и нарушений целостности не обнаружено, вы можете попробовать выполнить следующие манипуляции с реестром. Это может помочь вам сделать ваш Кнопка запуска работает как положено.
ИСПРАВЛЕНИЕ: кнопка «Пуск» не работает в Windows 10
Заявление об отказе от реестра: Дальнейшие действия будут включать манипуляции с реестром. Ошибки при работе с реестром могут негативно сказаться на вашей системе. Поэтому будьте осторожны при редактировании записей реестра и сначала создайте точку System Restore .
1. Нажмите + R и введите regedit в Запустите диалоговое окно , чтобы открыть Редактор реестра (если вы не знакомы с Редактором реестра , нажмите здесь ). Щелкните ОК.
2. В левой панели редактора реестра перейдите к следующему разделу реестра:
HKEY_CURRENT_USER\Software\Microsoft \Windows\CurrentVersion\Explorer\Advanced
3. В показанном выше окне выделите клавишу Advanced и перейдите на ее правую панель. Щелкните там правой кнопкой мыши и выберите Новый -> Параметр DWORD . Назовите вновь созданный DWORD как EnableXAMLStartMenu . Когда вы создаете этот DWORD , для него автоматически будут установлены данные Value 0 . В случае, если DWORD уже существует, не нужно ничего создавать и изменять существующие данные DWORD Value на 0 .
В случае, если DWORD уже существует, не нужно ничего создавать и изменять существующие данные DWORD Value на 0 .
Нажмите OK в окне Edit DWORD Value и закройте Редактор реестра и перезагрузите машину. После перезапуска системы кнопка «Пуск» должна работать должным образом:
В случае, если проблема не устранена, попробуйте перерегистрировать Меню «Пуск» и посмотрите, поможет ли это:
Действия по перерегистрации меню «Пуск» в Windows 10 900 87
Надеюсь, это поможет! Не забудьте прочитать, как упростить меню «Пуск» в Windows 10.
Об авторе
Этот пост написан Капилом Арья, Microsoft MVP.
О Капиле Арья
С 2014 года Капил является 10-кратным MVP Microsoft в области Windows IT Pro. Он также является 8-кратным MVP программы предварительной оценки Windows и автором книги «Устранение неполадок групповой политики Windows».