Acronis disk director 12 перенос системы: Перенос системы на новый диск программой Acronis
Содержание
Перенос системы на новый диск программой Acronis
Рано или поздно каждый из нас обнаруживает, что катастрофически не хватает места на жестком диске. Программа Acronis может перенести (клонировать) установленную систему, а также все приложения на новый жесткий диск большей емкости.
Для переноса системы необходимо, чтобы новый жесткий диск был предварительно установлен в компьютер. Если в компьютере нет места для установки еще одного жесткого диска, его можно временно подключить вместо дисковода компакт-дисков.
В Acronis возможны два режима переноса системы – это ручной режим и автоматический режим.
В большинстве случаев достаточно возможностей автоматического режима.
В этом режиме вы перенесете все данные со старого диска (разделы, папки, файлы…) на новый диск. После замены старого жесткого диска на новый, новый жесткий диск станет загрузочным. Перемычка нового жесткого диска должна быть в положении Master. Разница между новым и старым диском будет только одна, размеры разделов будут больше. Все остальное – операционная система, записанная на диск информация, метки диска и т. д. останутся неизменными.
Все остальное – операционная система, записанная на диск информация, метки диска и т. д. останутся неизменными.
В ручном режиме выполнить процедуру клонирования можно более гибко.
Вы сможете указать способ переноса разделов и данных:
-перенести разделы и данные как есть;
— распределить место между разделами на новом диске;
-сохранить разделы и (данные!) на старом жестком диске;
-удалить информацию со старого жесткого диска;
-создать на старом диске новую структуру разделов (данные на нем будут утеряны).
Имейте в виду, если во время переноса данных пропадет напряжение сети, то процедура переноса данных не будет завершена. Новый жесткий диск можно будет использовать только после успешного повторного клонирования. Данные на старом жестком диске не будут потеряны, так как до окончания переноса данных Acronis не выполняет с этим диском никаких действий, кроме считывания.
Перенос системы в автоматическом режиме.
Запускаем программу. Выбираем категорию «Дисковые утилиты».
Выбираем категорию «Дисковые утилиты».
В новом окне выбираем «Клонировать жесткий диск».
Появится «Мастер клонирования дисков».
Нажимаем «Далее».
Выбираем режим клонирования «Автоматический». Нажимаем «Далее».
Если целевой диск содержит разделы, ставим переключатель «Удалить все разделы на целевом диске» и нажимаем «Далее». На этом этапе программа создает план клонирования и не выполняет никаких реальных действий. В новом окне вы увидите информацию об исходном жестком диске и какую структуру будет иметь новый жесткий диск.
Итоговое окно клонирования.
Прежде чем «Приступить», вы можете воспользоваться кнопкой «Назад», чтобы вернуться к предыдущим окнам и внести необходимые изменения. Для отмены процедуры и выхода в главное окно программы — кнопка «Отмена».
От себя добавлю, что перенести систему можно также через создание образа системного диска или всего жесткого диска на исходном жестком диске, а затем через функцию «Восстановление» восстановить на новом жестком диске, предварительно подключив его в компьютер. Однако, имейте в виду, что функция «Восстановление» не умеет создавать разделы. Это значит, что разделы на целевом диске, предназначенные для размещения данных из резервной копии, необходимо предварительно создать. Для создания разделов можно применить другой продукт компании Acronis — Acronis Disk Director Suite 10.
Однако, имейте в виду, что функция «Восстановление» не умеет создавать разделы. Это значит, что разделы на целевом диске, предназначенные для размещения данных из резервной копии, необходимо предварительно создать. Для создания разделов можно применить другой продукт компании Acronis — Acronis Disk Director Suite 10.
Клонирование жесткого диска HDD или SSD: программы для создания копий
Обычно после смены накопителя пользователи заново устанавливают Windows с необходимым набором программ на новый винчестер. На что уходит очень много времени и сил.
Но этого можно избежать, клонировав жесткий диск (HDD) или SSD вместе со всем набором приложений и настроек. Перед тем, как приступать к конкретным действиям я хочу рассказать о том, что это за процедура и как правильно к ней подготовиться.
Содержание статьи
- Общая информация
- Подготовка
- Длительность
- Программы для клонирования
- Macrium Reflect
- AOMEI Backupper
- Acronis Disk Director
- Acronis True Image
- EASEUS Todo Backup
- Последние действия (порядок загрузки устройств)
- Видео инструкция
- Комментарии пользователей
Клонированием (копированием) называется процесс переноса операционной системы с одного накопителя на другой. При этом сохраняется полная структура и содержимое.
При этом сохраняется полная структура и содержимое.
После завершения вы получаете полную копию своего старого жесткого диска с уже установленной Windows и всеми приложениями. Единственная разница между старым и новым носителем заключается в том, что вы не сможете воспользоваться функцией отката системы или переустановить ее в режиме обновления.
Подготовка
Перед тем, как приступать к работе, рекомендую проверить работоспособность компьютера или ноутбука.
Для этого выполните следующее:
- Если используется ноутбук, то обязательно зарядите аккумуляторную батарею.
- Убедитесь, что ПК исправен и ничто не мешает его работе. Отдельное внимание следует уделить старому HDD и оперативной памяти. Они должны работать без ошибок.
На всякий случай сохраните ценную информацию на флешке или в облаке.
Если ваш ноутбук не имеет возможности установки второго носителя, то стоит приобрести специальный «бокс» или отдельные адаптеры SATA-USB для подключения нового носителя к USB порту. Стоит отметить, что в таком случае значительно замедлится процесс переноса, поскольку USB значительно проигрывает по скорости интерфейсу SATA.
Стоит отметить, что в таком случае значительно замедлится процесс переноса, поскольку USB значительно проигрывает по скорости интерфейсу SATA.
Длительность
Длительность переноса напрямую зависит от следующих моментов:
- Ограничения используемого приложения.
- Объем накопителя. Чем он больше, тем дольше продлится процесс.
- Типы накопителей. Здесь играет роль обе стороны: принимающая и отдающая. Максимальная скорость достигается при использовании SSD с обеих сторон, в противном случае слабым звеном станет HDD (SATA) или HDD подключенный по USB интерфейсу. Скорость рассчитывается исходя из слабого звена.
Обычно длительность клонирования винчестера с объемом 1 ТБ составляет 30-50 минут. В то время как с SSD на SSD (256 ГБ) – 5-10 минут. При использовании USB носителя время может растянуться до 2 часов.
Программы для клонирования
Разберем самые распространенные и рабочие решения, позволяющие создать копию HDD в несколько кликов.
Macrium Reflect
Одно из самых эффективных и бесплатных решений, которое на отлично справляется со своей задачей.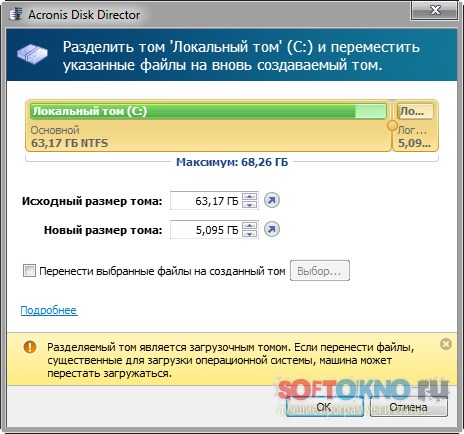 Умеет осуществлять клонирование, создавать резервные копии и образы. Отличается высокой скоростью работы и простотой в использовании. Работает как на Windows 7, так и на Windows 10.
Умеет осуществлять клонирование, создавать резервные копии и образы. Отличается высокой скоростью работы и простотой в использовании. Работает как на Windows 7, так и на Windows 10.
Инструкция по работе:
- Скачиваем утилиту с сайта, указав свой рабочий email (на него придет ссылка для загрузки и код лицензии).
- Устанавливаем и запускаем.
- В главном окне производим выбор и щелкаем «Clone this disk».
- Отмечаем разделы.
- Жмем по кнопке «Select a disk to clone to».
- В нижней части окна отобразятся все имеющиеся диски, выбираем тот, на который необходимо перенести всю информацию.
- Начинаем процесс, нажав на кнопку «Finish».
Дожидаемся окончания процесса.
AOMEI Backupper
Специализированное бесплатное решение, созданное для работы с различными носителями. В основной набор возможностей входит: клонирование HDD, SSD и отдельных разделов, резервное копирование и восстановление. Из минусов бесплатной версии могу отметить отсутствие русскоязычного интерфейса и некоторого функционала. Однако это никак не влияет стандартный процесс копирования.
Однако это никак не влияет стандартный процесс копирования.
Действуем по порядку:
- Скачиваем и устанавливаем утилиту с сайта разработчиков.
- После запуска заходим во вкладку «Clone» (Клон) и выбираем нужный параметр.
- Клонирование системы — если нужно перенести Windows с одного жесткого диска на другой или на SSD. В таком случае скопируются исключительно файлы ОС. Другие локальные разделы этого же HDD затронуты не будут.
- Клонирование диска — используйте для создания полной копии винчестера для последующего переноса на другое устройство.
- Клонирование раздела — используется для создания резервной копии локального раздела (тома). Например, «C», «D» или «E».
- Вверху окна смотрим на подсказку с инструкцией и выполняем указанные действия.
- Нажимаем «ОК» для продолжения.
Дожидаемся завершения процедуры и перезагружаемся.
Дополнительно стоит сказать о вкладке «Бэкап». Здесь утилита предлагает создать резервную копию и поместить ее в файл образ для дальнейшего использования на других устройствах.
При включении опции посекторного копирования, объем копий будет значительно больше. Учитывайте этот момент, особенно при записи на флешку.
Acronis Disk Director
Самая популярная и распространенная программа среди пользователей, работающих с дисками. Единственным минусом которой является большая цена и отсутствие пробного периода. От своих конкурентов Acronis Disk Director отличается большим функционалом, быстрой скоростью работы, поддержкой всех версий Windows и русскоязычным интерфейсом. Работает со всеми файловыми системами.
Разберем пример работы:
- После запуска внизу окна выберите накопитель, с которого нужно перенести данные. Именно накопитель, а не его раздел.
- Нажмите по нему правой мышкой и выберите «Клонировать базовый».
- Затем отметьте носитель, на который будет переноситься информация, и нажмите «Далее».
- Выбираем метод копирования «Один в один» и нажимаем «Завершить».
- Остается подтвердить задачу в главном окне утилиты, щелкнув по пункту «Применить ожидающие операции».

- Подтверждаем действие.
После этого компьютер будет перезагружен и начнется процедура переноса.
Acronis True Image
На самом деле Acronis True Image это платное приложение, но у нее действует бесплатный период в течение 30 дней. К сожалению, в пробной версии функция клонирования недоступна, поэтому я буду показывать работу утилиты на примере платной версии. Стоит отметить, что в «Acronis» всегда хорошо заботились о совместимости их продуктов с различными версиями ОС. Поэтому даже если у вас установлена новая Windows 10, проблем не возникнет.
А теперь, обо всем по порядку:
- После запуска утилиты переходим в «Инструменты» и выбираем нужную опцию.
- Выбираем автоматический режим и щелкаем «Далее».
- В списке отмечаем исходный накопитель и нажимаем «Далее».
- Указываем конечный носитель и жмем «Далее».
- Подтверждаем действие. При этом все данные находящиеся на HDD будут удалены.
- Выбираем нужный метод.
- Дожидаемся окончания процедуры.

На выходе вы получите точную копию своего старого винчестера.
EASEUS Todo Backup
Бесплатная версия этой программы обладает ограниченным, но, пожалуй, самым главным функционалом. Позволяет создавать резервные копии и восстанавливать из них систему и файлы. А функция планировщика заданий поможет в создании дампов автоматически по расписанию. Приложение доступно на английском языке, но простой интерфейс и удобство управления, компенсирует этот возможный недостаток.
Инструкция по работе:
- Скачиваем с официального сайта по ссылке https://www.easeus.com/backup-software/tb-free.html, нажав «Free Download».
- Инсталлируем и запускаем.
- В левой части окна доступны 3 раздела:
- Disk/Partition Backup — отвечает за резервирование диска.
- System Backup — за резервирование ОС.
- File Backup — создает дамп файлов.
Открываем нужный, в зависимости от задачи, например, «Disk/Partition Backup».
- Галочкой отмечаем диски для клонирования.

- В «Destination» указываем место для сохранения. «Plane Name» и «Description» оставляем по умолчанию.
- По желанию включаем планировщик «Schedule». Указываем время для автоматического создания дампа и щелкаем «Save».
- Если дорожите свободным местом, выставите высокий уровень сжатия «High» в «Backup Options».
- Дождитесь окончания процедуры.
Также для удобства не помешает создать загрузочную флешку через панель настроек «Create Emergency Disk».
Последние действия (порядок загрузки устройств)
После того как все будет выполнено, не забудьте настроить порядок загрузки устройств. В противном случае вы можете столкнуться с ошибками при запуске операционной системы.
Порядок загрузки в старых версиях биоса обычно меняется в меню «Advanced Bios Features» — «Hard Disk Boot Priority» или «Boot». В этом разделе нужно выставить новый винчестер (отображается под именем «Hard Drive», производителем или моделью) на первое место.
В новых версиях биоса «UEFI» приоритет загрузки меняется в «Boot».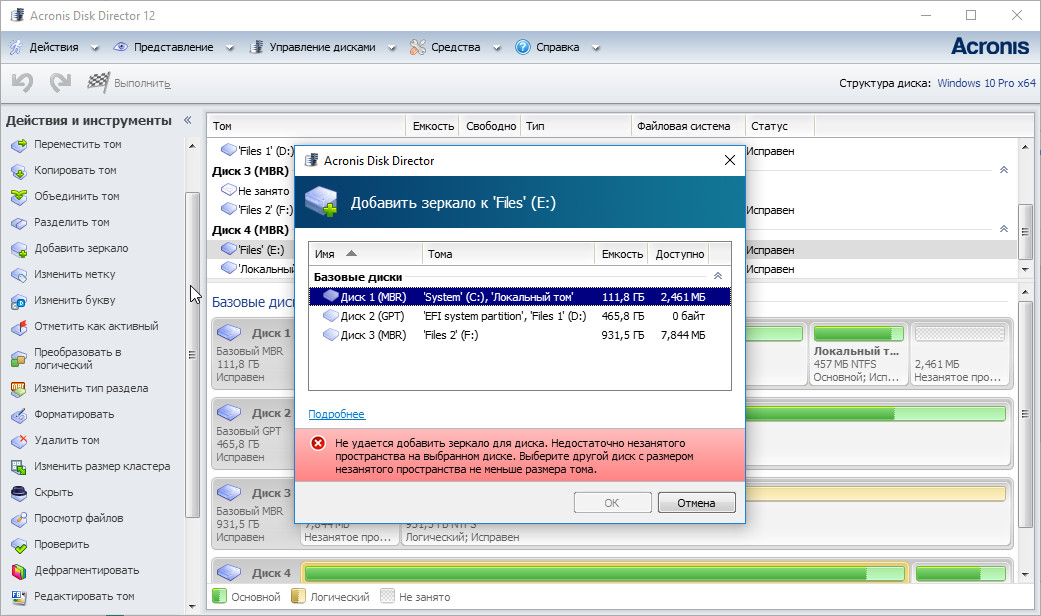 В параметре «Boot option» выставите новый винчестер на первую позицию и сохраните изменения.
В параметре «Boot option» выставите новый винчестер на первую позицию и сохраните изменения.
После этого Windows должна загрузиться без каких-либо ошибок.
Видео инструкция
Acronis Disk Director 12.5: политика обновления
Читайте также:
используйте Google переводчик
Применимо к:
- Acronis Disk Director 12.5
Последнее обновление: 17-01-2020
Следующие продукты можно обновить до Acronis Disk Director 12.5
| Текущий продукт | Можно обновить до |
Acronis Disk Director 12 Главная Главная страница Acronis Disk Director 11
| Acronis Disk Director 12.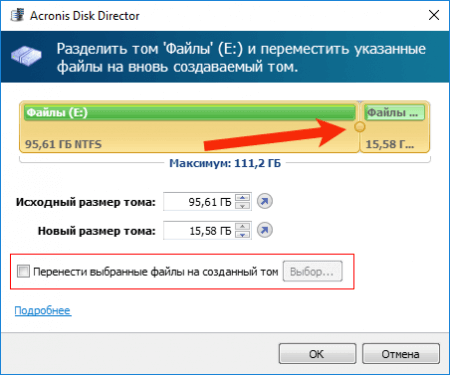 5 Главная 5 Главная |
Расширенная рабочая станция Acronis Disk Director 11 Acronis Disk Director 12 Главная Главная страница Acronis Disk Director 11 | Рабочая станция Acronis Disk Director 12.5 |
Расширенный сервер Acronis Disk Director 11 Сервер Acronis Disk Director 10 | Acronis Disk Director 12.5 Сервер |
Acronis Disk Director 12.5 Home
Официальная дата выпуска Acronis Disk Director 12.5 Home — 7 февраля 2019 г.
Все клиенты, которые приобрели Acronis Disk Director 12 за 30 дней до выпуска Acronis Disk Director 12.5 Главная ( 7 января 2019 г. или позже) через официальных реселлеров Acronis, официальные интернет-магазины и авторизованных розничных продавцов имеют право на бесплатное получение обновления продукта. Чтобы получить обновление, вам необходимо обратиться в службу поддержки Acronis. (Пожалуйста, приложите данные подтверждения покупки к вашему запросу, чтобы мы могли проверить дату покупки).
Эта политика не применяется, если продукт был приобретен по рекламным предложениям Acronis, за исключением случаев, когда бесплатное обновление до новой версии явно рекламируется в рекламном предложении.
Acronis Disk Director 12.5 Workstation/Server
Вы можете получить лицензии на обновление до Acronis Disk Director 12.5 Workstation/Server, если у вас есть действующая программа поддержки Acronis Advantage Standard/Premier.
Если вы не уверены, действует ли у вас программа поддержки, проверьте ее, как описано в этой статье. Если у вас нет действующей программы поддержки, вы можете приобрести лицензии на продление или обновление для Acronis Disk Director 12.5.
Чтобы получить бесплатное обновление для продуктов с активной программой поддержки, выполните следующие действия:
- Войдите в свою учетную запись.
- Убедитесь, что все серийные номера продуктов зарегистрированы под вашей учетной записью. Если нет, зарегистрируйте их, как описано в этой статье.

- В Products найдите Acronis Disk Director 11/10, который вы хотите обновить.
- Нажмите Бесплатное обновление :
- Появится всплывающее окно. Нажмите Получить бесплатное обновление кнопка:
Серийные номера обновлений будут автоматически зарегистрированы в вашей учетной записи, а также отправлены на ваш почтовый ящик.
Если есть какие-либо проблемы с неработающим обновлением Upgrade , обратитесь в службу поддержки Acronis со ссылкой на эту статью и подтверждением покупки (счет-фактура, лицензионный сертификат).
Если у вас нет действующей программы поддержки, нажмите Продлить
Вы можете приобрести продление или зарегистрировать уже приобретенное продление. Подробнее см. в этой статье.
Дополнительная информация
Если у вас возникли проблемы, обратитесь в службу поддержки Acronis со ссылкой на эту статью и подтверждением покупки (счет-фактура, лицензионный сертификат).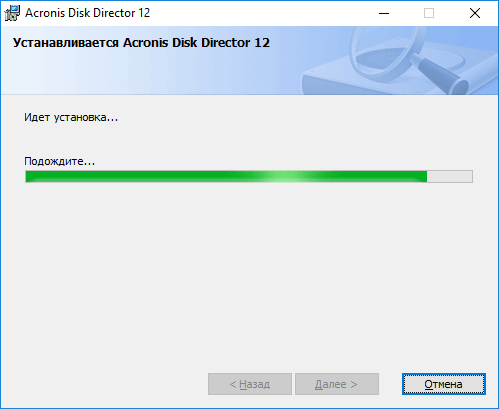 Пожалуйста, убедитесь, что у вас есть серийные номера для предыдущей версии.
Пожалуйста, убедитесь, что у вас есть серийные номера для предыдущей версии.
Теги:
- Получить бесплатное обновление
- бесплатное обновление
- Обновление Disk Director
Acronis Disk Director 12: Создание загрузочного носителя Acronis на основе WinPE
Читайте также:
используйте Google переводчик
Применяется к:
- Acronis Disk Director 12 Home
Операционные системы:
- Загрузочный носитель на основе WinPE
Последнее обновление: 17-12-2018
Подключаемый модуль Acronis для WinPE — это модификация Acronis Disk Director 12, которая может работать в среде предустановки. Подключаемый модуль можно добавить в образ WinPE с помощью мастера создания загрузочных носителей.
С носителя на основе WinPE можно загрузить поврежденную машину или машину без какой-либо операционной системы и выполнить операции управления дисками Acronis Disk Director 12.
Если у вас установлен пакет автоматической установки Windows (AIK), Acronis Disk Director 12 обнаружит его, и вы сможете создать WinPE из мастера создания загрузочных носителей Acronis.
Загрузка и установка Windows AIK
- Если у вас нет Windows AIK, вы можете загрузить его с веб-сайта Microsoft:
- AIK для Windows Vista: http://www.microsoft.com/Downloads/details.aspx?familyid=C7D4BC6D-15F3-4284-9123-679830D629F2&displaylang=en
- AIK для Windows Vista SP1: http://www.microsoft.com/downloads/details.aspx?FamilyID=94bb6e34-d890-4932-81a5-5b50c657de08&DisplayLang=en
- AIK для Windows 7 (PE 3.x): http://www.microsoft.com/downloads/details.aspx?familyid=696DD665-9F76-4177-A811-39C26D3B3B34&displaylang=en
- Windows ADK для Windows 10 и надстройка Windows PE для ADK (2 файла): https://docs.microsoft.com/en-us/windows-hardware/get-started/adk-install 9.0010
- Для Windows 10: запустите программу установки для ADK и следуйте инструкциям мастера.
 Затем запустите надстройку Windows PE для ADK и следуйте инструкциям мастера для установки. После установки обоих компонентов приступайте к созданию носителя.
Затем запустите надстройку Windows PE для ADK и следуйте инструкциям мастера для установки. После установки обоих компонентов приступайте к созданию носителя. - Для других версий AIK выполните следующие действия, чтобы установить AIK из образа ISO.
- После загрузки файла ISO по ссылкам запишите его на DVD-диск (см. Запись образа ISO).
- Теперь, когда у вас есть готовый DVD-диск, убедитесь, что он снова вставлен в лоток для DVD-дисков, и запустите его. Если двойной щелчок по значку DVD не приводит к автоматическому запуску Windows AIK, откройте его и найдите исполняемый файл, который его запускает:
Например, StartCD.exe
- Щелкните Установка Windows AIK :
- После прохождения мастера и нажатия OK начнется установка:
(!) Перезагрузите компьютер после установки Windows AIK, иначе Acronis Disk Director 12 не сможет правильно его обнаружить и создать носитель WinPE не удастся.

Создание носителя
- В главном окне Acronis Disk Director 12 щелкните Инструменты -> Мастер создания загрузочных носителей Acronis :
- На экране приветствия нажмите Далее :
- На следующем экране вы можете выбрать представление диска в стиле Linux или Windows, а также тип загрузочного носителя:
Для получения информации о том, как создать загрузочный носитель на основе Linux, см. Acronis Disk Director 12: Создание загрузочного носителя Acronis.
Поскольку эта статья посвящена созданию носителя на основе WinPE, выберите Windows PE ;
- Если на компьютере не установлен Windows AIK, вам будет предложено загрузить и установить его. Инструкции см. в разделе «Введение» этой статьи: Загрузка и установка Windows AIK. Если у вас уже установлен Windows AIK, продукт автоматически обнаружит его:
Windows AIK не установлен Windows AIK установлен - Выберите Создать WinPE автоматически :
- Начнется подготовка WinPE:
- Если вам нужно добавить какие-либо конкретные драйверы, сделайте это здесь:
Как правило, опция добавления драйверов нужна только в том случае, если у вас есть проблемы совместимости с аппаратным обеспечением машины и носителем WinPE.





 Затем запустите надстройку Windows PE для ADK и следуйте инструкциям мастера для установки. После установки обоих компонентов приступайте к созданию носителя.
Затем запустите надстройку Windows PE для ADK и следуйте инструкциям мастера для установки. После установки обоих компонентов приступайте к созданию носителя.
