Как можно компьютер подключить к телевизору: Как подключить компьютер к телевизору
Содержание
Как подключить компьютер к телевизору?
Иногда скачанный фильм, фотографии и другие файлы хочется посмотреть на большом экране телевизора. Сделать это совсем не сложно – можно просто подключить компьютер к телевизору. В зависимости от типа телевизора, это можно сделать с помощью кабеля HDMI или сети Wi-Fi – сегодня мы рассмотрим такие методы подключения.
Как подключить компьютер к телевизору с кабелем HDMI?
Хоть телевизоры предлагают множество опций и часто поддерживают подключение к интернету, самый простой способ подключить лэптоп к телевизору — использовать кабель HDMI. Выполнив несколько простых шагов, Вы сможете увидеть желаемое изображение на телевизоре.
1. Убедитесь, что оба устройства, которые Вы используете, имеют разъемы HDMI, и приобретите для них соответствующий кабель.
2. Разместите компьютер как можно ближе к телевизору, чтобы легко протянуть к нему кабель HDMI.
3. Найдите разъем HDMI на своем компьютере – обычно такой разъем бывает рядом с USB-портом, сзади или сбоку. Он будет отмечен как «HDMI».
Он будет отмечен как «HDMI».
4. Концы этого кабеля одинаковы, поэтому Вы можете подключить любой из них к соответствующему разъему на Вашем компьютере.
5. Разъем HDMI на телевизоре находится рядом с кабелем питания, поэтому, найдя его, Вам следует выполнить аналогичные шаги и подключить другой конец кабеля к соответствующему разъему.
6. Используйте кнопки телевизора или пульт дистанционного управления для изменения ввода телевизора — если Ваше устройство имеет несколько портов HDMI, выберите тот, который Вы подключили к телевизору.
7. Вернитесь к компьютеру, правой кнопкой мыши щелкните на рабочий стол и выберите опцию «Параметры экрана» (англ. Display Settings)
8. Нажмите кнопку «Обнаружить» (англ. Detect) – это позволит компьютеру найти подключенный телевизор.
9. Выберите нужное Вам изображение экрана, убедитесь, что Вы видите полноэкранный режим, и сохраните нужные настройки.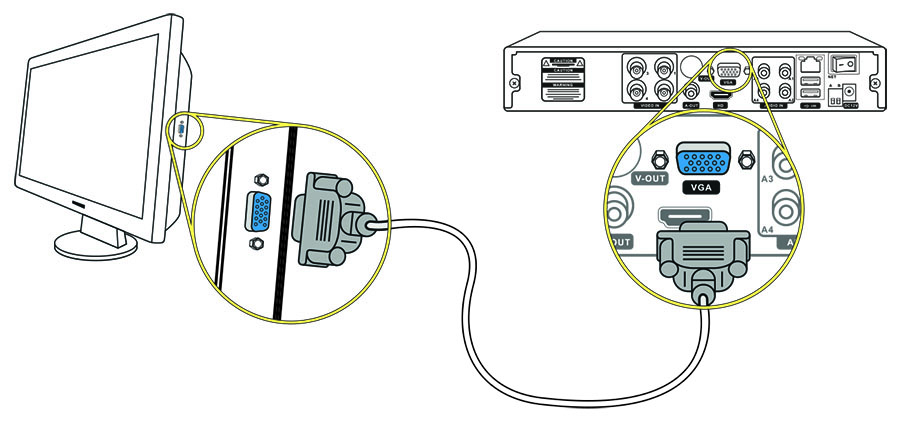
10. Воспроизведите фильм или другой файл и перетащите указатель мыши – это позволит Вам наслаждаться полным изображением без дополнительных кнопок.
С такой задачей сможет справиться любой, кто хоть минимально разбирается в связи компьютера и телевизора. Тем не менее, если возникают неполадки, рекомендуется перезапустить оба этих устройства, что является одним из самых простых решений проблем.
Беспроводное подключение компьютера к телевизору
Большинство современных телевизоров также поддерживают сеть Wi-Fi — если Вы уже используете такой телевизор, то легко сможете подключить его к компьютеру. Чтобы соединить эти два устройства с помощью Wi-Fi, выполните следующие действия:
- Убедитесь, что и компьютер, и телевизор поддерживают функцию «Wi-Fi Direct» (или «Miracast»).
- С помощью пульта телевизора выберите в его настройках источник «Дублирование экрана» (англ. Screen Mirroring). В большинстве случаев Вы увидите логотип производителя телевизора на экране.

- Войдите в настройки вашего компьютера, найдите раздел «Устройства» (англ. Devices), выберите «Добавление Bluetooth или другого устройства» и из появившегося списка выберите свой телевизор.
- В настройках компьютера найдите раздел «Проецирование на этот компьютер» (англ. Projecting to this PC). Здесь Вы сможете изменить настройки – например, изменить имена устройств или добавить PIN-код.
- Нажмите сочетание клавиш Windows и P, чтобы открыть настройки проецирования. Затем выберите «Только экран компьютера» (англ. PC screen only) или другой подходящий Вам вариант, и нажмите «Подключение к беспроводному дисплею» (англ. Connect to a wireless display). Если телевизор просит подтвердить настройки, сделайте это.
Выбрав наиболее удобный для Вас способ и выполнив соответствующие действия, Вы очень быстро сможете подключить компьютер к телевизору с помощью сети WiFi или кабеля HDMI. Какой способ лучше, зависит от Ваших привычек и возможностей телевизора – обязательно ознакомьтесь с ними.
Как подключить ноутбук к телевизору
В статье рассказывается о способах вывода изображения с компьютера на экран телевизора с помощью HDMI-разъема, VGA или S-Video-кабеля.
Опубликовано: Рубрика: Железо
Содержание
- Когда это необходимо
- Как вывести изображение с компьютера на экран телевизора
- Ищем HDMI-разъем
- Используем VGA-кабель
- Последняя надежда — кабель S-Video
- Видео-инструкция подключения компьютера к телевизору через разъем HDMI
Многие люди спрашивают, можно ли подключить компьютер к телевизору. Ответ на этот вопрос утвердительный: «да и это действительно очень легко сделать».
Преимуществом данной технологии является то, что если у вас есть телевизор с большим экраном, то у вас есть возможность просматривать контент с компьютера или ноутбука на большом экране.
Кому это интересно, может прочесть эту статью и в течение нескольких минут, ваш компьютер будет подключен к телевизору.
Когда это необходимо
Когда действительно возникает необходимость вывода изображения с монитора компьютера на экран телевизора?
Причин много:
- в офисе проводятся собрания и встречи с клиентами, а процесс или результаты работы продемонстрировать на большом экране;
- желание увидеть хороший фильм на большой диагонали, испытывая новые ощущения от просмотра, удобно устроившись на диване.
Безусловно, просматривать фильмы всей семьей лучше через телевизор.
Наиболее популярны сейчас LED-телевизоры марки Sumsung. Их подключение не составит никаких проблем, так как каждая модель оснащена тремя HDMI-разъемами. С обширным ассортиментом можете ознакомиться на сайте диллера.
В случае отсутствия DVD-приставки ее с успехом может заменить компьютерный DVD-разъем на системном блоке. Проведя ряд нехитрых манипуляций, можно одновременно смотреть фильм или фотографии на телевизионном экране и работать на компьютере.
Как вывести изображение с компьютера на экран телевизора
Вам нужно выяснить, какие соединения у вашего ноутбука или ПК и телевизора.
Основное правило, старые компьютеры лучше работают со старыми телевизорами. Современные — с новыми телевизорами.
Нет ничего сложного в том, чтобы соединить два устройства. Приобретать дополнительное оборудование необходимо только в случае отсутствия соответствующих портов ввода и вывода изображения. В зависимости от типа телевизионного приемника будет зависеть решение проблемы. Проверьте наличие необходимых разъемов, следуя пошаговой инструкции.
Статья по теме: Коды ошибок Kyocera FS-1020MFP, FS-1025MFP, FS-1030MFP, FS-1120MFP, FS-1125MFP, FS-1220MFP. Советы по сбросу и устранению
Ищем HDMI-разъем
Если оба устройства имеют соответствующие разъемы, то с помощью HDMI-шнура можно оживить экран и звуковые колонки телевизора. Этот интерфейс современной техники позволит направить изображение и звук без преобразования в цифровом виде по одному каналу.
HDMI кабель
В телевизионном меню нужно выбрать с помощью пульта (кнопки AV или Video) подсоединение внешнего устройства. В меню компьютера (свойства экрана) включают вывод картинки в монитор. Опция «расширенный экран» позволит привести подаваемое изображение в соответствие к размерам телевизионного экрана.
В случае отсутствия картинки необходимо убедиться, что телевизор поддерживает установленное экранное разрешение.
Используем VGA-кабель
Если HDMI-интерфейс не поддерживается, то можно использовать VGA-кабель, с помощью которого соединяются монитор с системным блоком компьютера. Этот аналоговый интерфейс передает сигнал построчно.
VGA портVGA кабель
В настоящее время он объявлен устаревшим, с заменой на более современные аналоги. Крупнейшие производители уже заявили об отказе от его поддержки, но в данном случае его применение будет целесообразным. Порядок действий в этом случае точно такой же, как и при подключении HDMI-шнура.![]()
Последняя надежда — кабель S-Video
Случается, что телевизор вообще не имеет необходимых разъемов, поэтому кабель S-Video — единственное, что остается.
S-Video кабель
Необходимо подключить оба устройства, а затем нужно искать картинку, передаваемую компьютером. Для этого используют настройку каналов. На определенной частоте будет прием изображения.
S VHS порт
Используйте предложенные рекомендации, и вы сможете максимально использовать все преимущества компьютера и телевизионного устройства.
Видео-инструкция подключения компьютера к телевизору через разъем HDMI
Как подключить компьютер Mac к телевизору двумя способами
- Чтобы подключить Mac к телевизору с помощью кабеля, перейдите в окно «Дисплеи».

- Чтобы подключить Mac к Apple TV по беспроводной сети, используйте раскрывающийся список AirPlay Display.
- Если у вас есть смарт-телевизор, попробуйте использовать фирменное приложение дублирования экрана для подключения вашего Mac.
В наши дни, когда все больше и больше людей смотрят свои фильмы и телепередачи через потоковую службу, грань между компьютером и телевидением становится все более размытой.
Но даже если вы смотрите шоу через Netflix, есть вероятность, что ваш большой телевизор с плоским экраном обеспечит лучшее качество просмотра, чем компьютер, который вы используете для выхода в Интернет.
Подключив Mac к телевизору, вы получите доступ к всемирной паутине на гораздо большем экране. Использование телевизора с Mac также может дать вам второй монитор, что сделает работу или игры более продуктивными и приятными. А во многих случаях можно даже подключить сразу два внешних монитора или телевизора.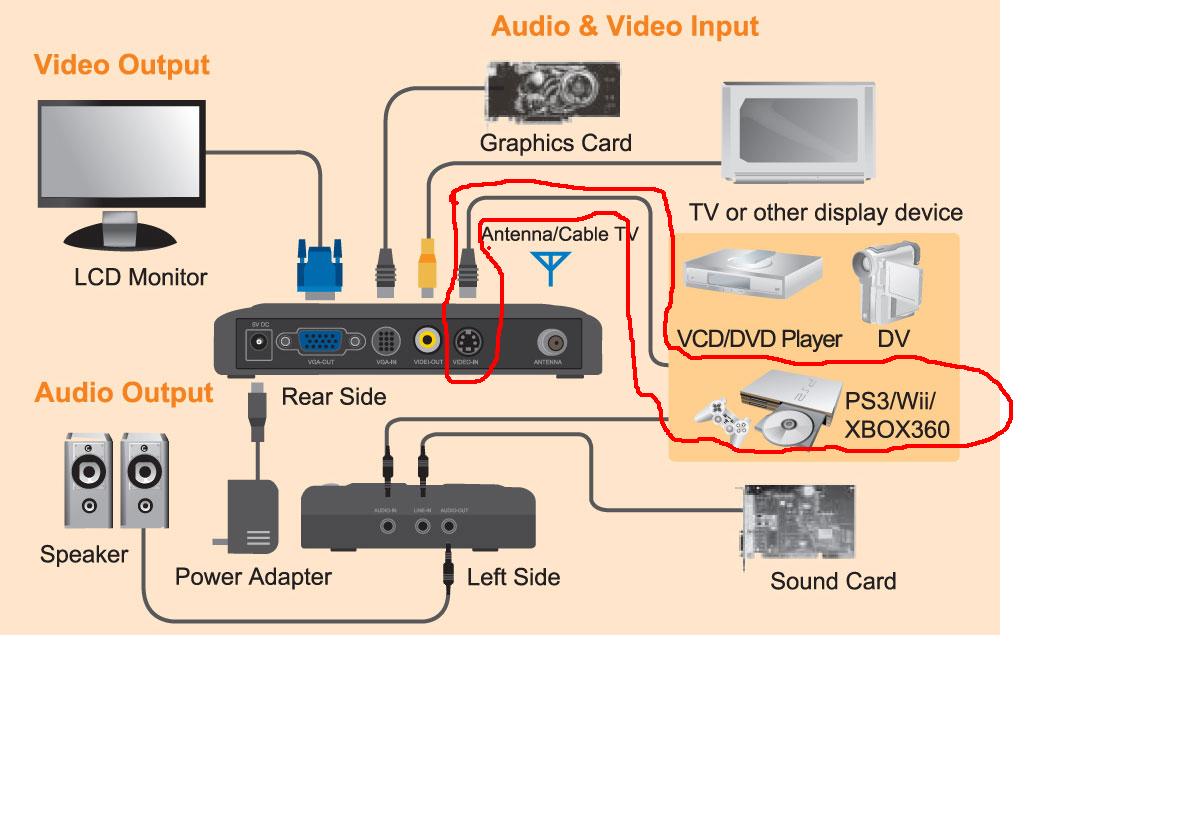
Вот как подключить Mac к любому телевизору с помощью проводного кабеля или беспроводного дублирования экрана.
Как подключить Mac к телевизору с помощью кабеля
Если у вас более старый Macbook с выходом Thunderbolt или HDMI, вы можете подключить свой Mac к самым последним телевизорам — только учтите, что вам может понадобиться кабель, который преобразуется в HDMI при использовании порта Thunderbolt.
1. Подключите выход компьютера к видеовходу телевизора.
2. На Mac нажмите логотип Apple в верхнем левом углу и выберите Системные настройки .
3. Нажмите Отображает .
Нажмите «Дисплеи».
Стефан Ионеску
4. Нажмите Настройки отображения в левом нижнем углу.
Нажмите Настройки отображения в левом нижнем углу.
5. В следующем окне убедитесь, что выбрано По умолчанию для отображения , так как это почти всегда будет лучшим выбором.
Выбор «По умолчанию для дисплея» позволит вашему Mac автоматически найти и выбрать наилучшие настройки для вашего монитора.
Стефан Ионеску
6. Большинство телевизоров высокой четкости также могут воспроизводить звук с Mac через кабель HDMI. Щелкните логотип Apple в верхнем левом углу и выберите Системные настройки.
7. Нажмите Звук .
Нажмите Звук .
Нажмите «Звук».
Стефан Ионеску
8. Выберите подключенный телевизор.
Нажмите «Дисплеи».
Стефан Ионеску
Примечание . Для старых компьютеров и/или телевизоров может потребоваться подключение двух устройств через разъем для гарнитуры Mac к аудиовходу с помощью второго кабеля.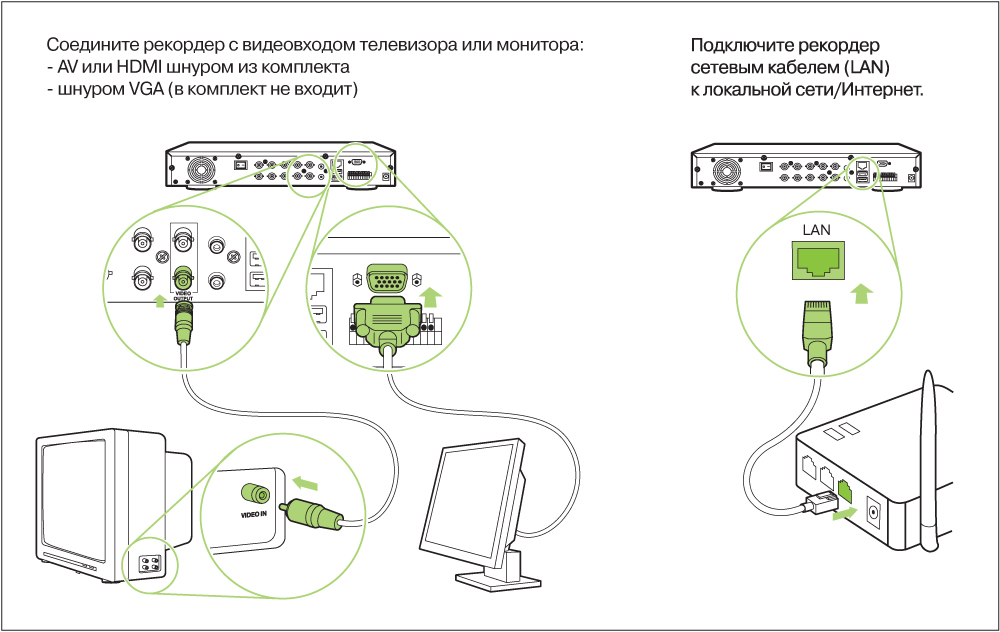
Как подключить Mac к Smart TV без проводов
Если вы пытаетесь подключиться к Smart TV, который поддерживает AirPlay, то шаги просты.
1. На Mac щелкните логотип Apple в верхнем левом углу, а затем Системные настройки.
2. Нажмите Отображает .
Нажмите «Дисплеи».
Стефан Ионеску
3. Выберите свой телевизор в раскрывающемся меню AirPlay Display .
Даже если ваш телевизор не поддерживает AirPlay, вы все равно можете подключиться к нему по беспроводной сети с помощью функции Screen Mirroring.
1. Нажмите Центр управления — значок с двумя вертикально расположенными переключателями — в правой части строки меню вверху.
2. Нажмите Дублирование экрана .
3. Во всплывающем окне выберите телевизор, к которому хотите подключиться. Экран вашего Mac будет зеркально отражен почти сразу.
Стивен Джон
Писатель-фрилансер
Стивен Джон — писатель-фрилансер, живущий недалеко от Нью-Йорка: 12 лет в Лос-Анджелесе, четыре в Бостоне и первые 18 лет в округе Колумбия. Когда он не пишет и не проводит время с женой и детьми, его иногда можно встретить карабкающимся в горы. Его произведения широко распространены в сети, а его книги можно найти на сайте www. stevenjohnbooks.com.
stevenjohnbooks.com.
ПодробнееПодробнее
Как подключить компьютер к телевизору
следующий → Как правило, люди, которые любят смотреть фильмы или видео на большом экране с большой громкостью, предпочитают подключать компьютер к телевизору. Когда мы подключаем компьютер к телевизору, мы можем смотреть фильмы, видео или другие вещи на большом экране. Кроме того, геймеры, которые любят играть в игры на больших мониторах, подключают свой компьютер к телевизору, чтобы играть. Тем не менее, это легкая и простая задача, которую можно выполнить всего за несколько минут. Раньше сделать такие соединения было непросто, а сегодня при наличии современных технологий с современными компьютерными системами стало возможным создавать такие соединения Здесь мы изучим способы подключения компьютера к телевизору. Мы можем подключить компьютер к телевизору либо по беспроводной связи, либо с помощью проводных соединений. Подключение компьютера к телевизору с помощью проводных подключенийИспользование HDMIHDMI или Мультимедийный интерфейс высокой четкости — один из самых простых способов подключения компьютерной системы к телевизору. В ноутбуках или настольных ПК присутствуют различные типы соединений и адаптеров. Например, если у вас слишком старый компьютер или телевизор, для таких подключений будут доступны различные варианты. Таким образом, вы можете проверить доступные спецификации, соответствующие характеристикам вашей системы. Как правило, во всех современных системах доступны порты HDMI разного размера. Это означает, что либо в вашей системе будет полноразмерный HDMI или мини/микро HDMI или оба. Эти порты расположены по бокам ноутбука и сзади процессора. Кабель HDMI выглядит так: Преимущество кабеля HDMI заключается в том, что он легко обрабатывает аудио и видео. Если у вас нет кабеля HDMI, вы можете приобрести его на рынке. Есть следующие шаги, с помощью которых мы можем подключить компьютер к телевизору с помощью кабеля HDMI: Шаг 1) Найдите порт HDMI на ноутбуке, а также на телевизоре. Оба порта HDMI на устройствах будут одинаковыми, а кабель HDMI имеет одинаковые разъемы на обоих концах. Подсоедините кабель к соответствующим портам и выполните соединение HDMI «папа-папа». Примечание. Если на устройствах доступно большее количество портов HDMI, проверьте номер порта, к которому вы подключаетесь.Шаг 2) Теперь используйте пульт ДУ телевизора или кнопки телевизора и нажмите кнопку INPUT , чтобы изменить вход как HDMI вместо TV. В некоторых телевизорах он автоматически распознает и меняет вход на HDMI. Шаг 3) Откройте «Настройки отображения» на рабочем столе, щелкнув правой кнопкой мыши в любом месте экрана рабочего стола, как показано на снимке ниже: Шаг 4) Откроется окно «Настройки». Выберите опцию TV из номеров дисплеев, где 1 отображает основной дисплей , а 2 показывает, что это телевизионный дисплей, или вы подключены к более чем двум дисплеям . Шаг 5) Если вы не уверены в номере этикетки, вы можете нажать кнопку «Идентифицировать», которая позволит вам узнать номер, присвоенный дисплею вашего компьютера, и номер, присвоенный вашему телевизору. Шаг 6) Щелкните раскрывающийся список «Несколько дисплеев» и выберите способ отображения компьютерной системы на телевизоре. В раскрывающемся списке вы увидите следующие параметры: .
Шаг 7) Выберите подходящий вариант и нажмите кнопку «Применить». Когда вы это сделаете, он будет применен к монитору и изменит настройки дисплея. Теперь ваш компьютер будет подключен к телевизору. Чтобы выполнить некоторые дополнительные настройки, щелкните номер метки и нажмите «Дополнительные параметры отображения». Это поможет вам выполнить дальнейшие настройки выбранного дисплея. Использование DVI или VGAРазъемы VGA и DVI используются для передачи видео от источника к месту назначения, например, для передачи видео с компьютера на любой проектор или телевизор. VGA означает Video Graphics Adapter , а DVI означает Digital Video Interface . Подключение компьютера к телевизору с помощью беспроводного соединенияИспользование Wi-FiWi-Fi — это беспроводное сетевое соединение, которое позволяет установить подключение к Интернету на устройстве. Чтобы подключить ваш телевизор к компьютеру, нам нужно подключить наш телевизор к сети Wi-Fi. Чтобы подключить наш компьютер к телевизору с помощью соединения Wi-Fi, необходимо выполнить следующие шаги: Шаг 1) Вам необходимо включить режим Wi-Fi на телевизоре. Используйте пульт или кнопки телевизора, чтобы найти настройки Wi-Fi и включить их. Подключите компьютер и телевизор к одному Wi-Fi-соединению. Шаг 2) Щелкните правой кнопкой мыши в любом месте рабочего стола и выберите «Настройки дисплея». Откроется страница настроек дисплея, как показано на снимке ниже: Шаг 3) Щелкните раскрывающийся список «Несколько дисплеев» и выберите под ним опцию «Дублировать этот дисплей». Шаг 4) Теперь нажмите кнопку «Применить». Шаг 5) Откройте «Настройки» в Windows, нажав кнопку Windows, или выполните поиск «Настройки» в строке поиска. Откроется страница настроек Windows, как показано на снимке ниже: Шаг 6) Выберите и нажмите «Устройства» в «Настройках Windows», как показано на снимке ниже: Шаг 7) Теперь откроется страница «Настройки устройств», нажмите кнопку «Добавить Bluetooth» или другое устройство (+), и откроется новое окно с тремя вариантами, в которых вы должны выбрать тип устройства. которые вы хотите добавить. Здесь вам нужно выбрать «Беспроводной дисплей» и щелкнуть по нему, как показано ниже: Шаг 8) Компьютер начнет поиск и распознает устройство, и когда он найдет подключение к телевизору, оно появится на экране. Это метод, с помощью которого вы можете подключить компьютер к телевизору и наслаждаться изображением на большом дисплее. Устройства для устранения неполадокЕсли при подключении устройства возникают какие-либо проблемы, нам необходимо позаботиться о следующих моментах:
|




 Нажмите кнопку «Обнаружить» на экране, которая позволит компьютеру узнать, что он подключен к телевизору.
Нажмите кнопку «Обнаружить» на экране, которая позволит компьютеру узнать, что он подключен к телевизору.
 Кабели с разъемами VGA могут передавать только аналоговые сигналы. С другой стороны, DVI — это новый соединительный кабель, способный передавать аналоговые и цифровые сигналы с более четкими и лучшими характеристиками отображения. Действия по подключению компьютера к телевизору с помощью кабелей DVI или VGA аналогичны действиям, описанным для подключения HDMI.
Кабели с разъемами VGA могут передавать только аналоговые сигналы. С другой стороны, DVI — это новый соединительный кабель, способный передавать аналоговые и цифровые сигналы с более четкими и лучшими характеристиками отображения. Действия по подключению компьютера к телевизору с помощью кабелей DVI или VGA аналогичны действиям, описанным для подключения HDMI.
 Компьютер автоматически подключится к выбранному вами устройству. Наконец, вы сможете подключить компьютер к телевизору.
Компьютер автоматически подключится к выбранному вами устройству. Наконец, вы сможете подключить компьютер к телевизору.