Active directory windows server 2018 r2 установка и настройка: Установка Active Directory Domain Services и настройка контроллера для Windows Server
Содержание
Как установить и настроить Active Directory
Инструкции
ИТ
ИТ-поддержка
ИТ-поддержка
Active Directory («Активный каталог», AD) — службы каталогов корпорации Microsoft для операционных систем Windows Server. Первоначально создавалась как LDAP-совместимая реализация службы каталогов, однако, начиная с Windows Server 2008, включает возможности интеграции с другими службами авторизации, выполняя для них интегрирующую и объединяющую роль. Позволяет администраторам использовать групповые политики для обеспечения единообразия настройки пользовательской рабочей среды, разворачивать программное обеспечение на множестве компьютеров через групповые политики или посредством System Center Configuration Manager (ранее — Microsoft Systems Management Server), устанавливать обновления операционной системы, прикладного и серверного программного обеспечения на всех компьютерах в сети, используя Службу обновления Windows Server. Хранит данные и настройки среды в централизованной базе данных. Сети Active Directory могут быть различного размера: от нескольких десятков до нескольких миллионов объектов.
Хранит данные и настройки среды в централизованной базе данных. Сети Active Directory могут быть различного размера: от нескольких десятков до нескольких миллионов объектов.
Задача: Развернуть сервер с ролью контроллера домена на виртуальной машине.
Шаг 1 — Подготовка и требования к оборудованию
Основные минимальные требования к аппаратному и программному обеспечению:
- Наличие хотя бы одного узла (аппаратного или виртуального) под управлением MS Windows Server
- 64-битный процессор с тактовой частотой не менее 1.4 Ггц
- ОЗУ не менее 512 МБ
- Системный диск не менее 40 ГБ
Тестовый стенд представляет из себя виртуальную машину под управлением MS Windows Server 2016 Standard, развернутую на сервере с ролью Hyper-V.
Шаг 2 — Установка и настройка контроллера домена
- Необходимо зайти на сервер под учетной записью локального администратора. В связи с тем, что на сервер помимо роли Active Directory Domain Services будет установлена служба DNS, нам нужно изменить настройки сетевого интерфейса на ВМ, указав в поле первичного DNS сервера ip-адрес нашего шлюза по умолчанию.

Рисунок 1 — Настройка сетевого интерфейса
- Далее нам необходимо открыть консоль Диспетчера серверов и нажать на пункт Добавить роли и компоненты.
Рисунок 2 — Главная страница консоли диспетчера серверов
- В следующем окне нам необходимо выбрать пункт Установка ролей или компонентов и нажать на Далее.
Рисунок 3 — Мастер добавления ролей и компонентов. Выбор типа установки
- В данном окне выбираем наш сервер, на котором будет поднята роль Контроллера Домена и нажимаем Далее.
Рисунок 4 — Мастер добавления ролей и компонентов. Выбор целевого сервера
- На данном этапе кликаем по чекбоксу с наименованием Доменные службы Active Directory.
Рисунок 5 — Мастер добавления ролей и компонентов. Выбор ролей сервера
- В появившемся окне нажимаем на кнопку Добавить компоненты и пропускаем окна выбора компонентов и описания AD DS по нажатию кнопки Далее.

Рисунок 6 — Мастер добавления ролей и компонентов. Выбор служб ролей или компонентов
- Прожимаем чекбокс в котором написано Автоматический перезапуск сервера, если потребуется и нажимаем на кнопку установить.
Рисунок 7 — Мастер добавления ролей и компонентов. Подтверждение установки компонентов
- На экране будет отображен ход установки выбранных нами ролей. По завершению установки нажимаем на ссылку Повысить роль этого сервера до контроллера домена.
Рисунок 8 — Мастер добавления ролей и компонентов. Ход установки
- В окне Мастер настройки доменных служб Active Directory Выбираем опцию Добавить новый лес и указываем имя корневого домена.
Рисунок 9 — Мастер настройки доменных служб Active Directory. Конфигурация
- В пункте Параметры контроллера домена необходимо указать функциональный уровень домена и леса AD.
 Выбираем схему соответствующую редакции нашего сервера. Так как на данном сервере будет поднята роль DNS сервера нужно прожать следующие чекбоксы и указать пароль администратора для входа в DSRN режим.
Выбираем схему соответствующую редакции нашего сервера. Так как на данном сервере будет поднята роль DNS сервера нужно прожать следующие чекбоксы и указать пароль администратора для входа в DSRN режим.
Рисунок 10 — Мастер настройки доменных служб Active Directory. Параметры контроллера домена
- Наш сервер будет первым DNS сервером в лесу, поэтому мы не настраиваем делегацию DNS. Нажимаем Далее.
Рисунок 11 — Мастер настройки доменных служб Active Directory. Параметры DNS
- В следующем окне оставляем NETBIOS имя домена без изменений и нажимаем Далее.
- Указываем расположение баз данных AD DS, файлов журналов и папки SYSVOL. После выбора нажимаем Далее.
Рисунок 12 — Мастер настройки доменных служб Active Directory. Пути
- На экране просмотра параметров будет отображен список всех выбранных нами настроек.
 Нажимаем Далее, проходим предварительную проверку и нажимаем Установить.
Нажимаем Далее, проходим предварительную проверку и нажимаем Установить.
Рисунок 13 — Мастер настройки доменных служб Active Directory. Проверка предварительных требований
- После завершения процесса установки сервер автоматически перезагрузится. Теперь мы можем войти на сервер под учетной записью домена.
Базовая установка и настройка контроллера домена завершена. Если вам нужна помощь по настройке Active Directory и любым ИТ-задачам, свяжитесь с нами любым удобным способом. Возможно, вашей компании требуется ИТ-обслуживание.
Не нашли ответа на свой вопрос?
Смотрите также
Инструкции:
Настройка терминального сервера Windows Server 2016
Базовая настройка Unifi контроллера
Содержание
Установка и настройка Active Directory в Windows Server 2019
22. 01.2019 Active directory, GPO, CA, Windows Server 2016, Windows Server 2019, Windows Server 2022 7 комментариев
01.2019 Active directory, GPO, CA, Windows Server 2016, Windows Server 2019, Windows Server 2022 7 комментариев
Обновлено 22.01.2019
Добрый день! Уважаемый читатель, рад что ты вновь на страницах компьютерного блога Pyatilistnik.org. Несколько лет назад я выкладывал у себя на сайте пост, о том как развернуть у себя домен на Windows Server 2008 R2. Идет время и на дворе уже 2019 год со своим флагманским серверным продуктом. В сегодняшней статье я бы хотел рассмотреть вопрос установки Active Directory на Windows Server 2019. Мы рассмотрим все методы и нюанса, а так же проведем настройку.
Перед тем как я покажу процесс установки AD в Windows Server 2019, я бы хотел вам напомнить, что ASctive Directory — это по сути создание централизованной базы данных в которой будут хранится и управляться компьютеры, пользователи, принтеры. Более подробно, что такое Active Directory читайте по ссылке слева.
Подготовительный этап
Что я сделал на начальном этапе, произвел установку Windows Server 2019 Standard на виртуальной машине VMware ESXI 6.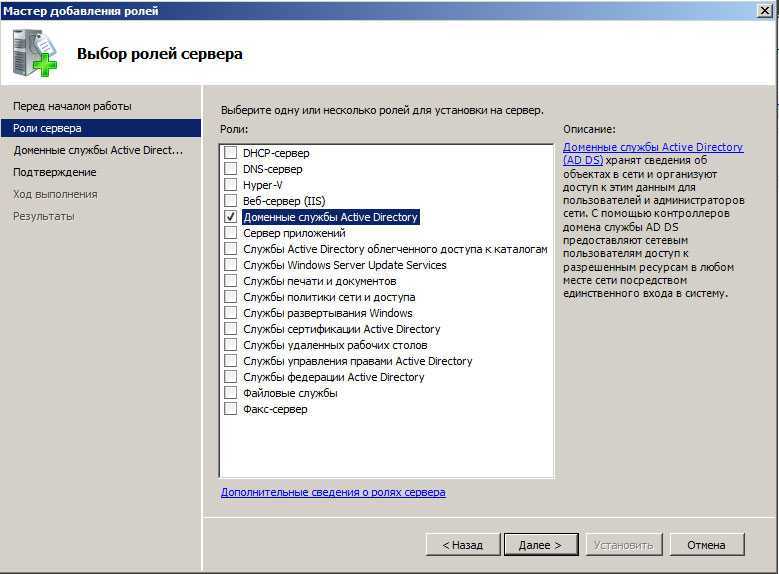 5. Сделал начальную настройку сервера, так сказать оптимизировал, это включаем настройку IP-адреса, имени и еще некоторых моментов. Когда вы все это произвели, то можете приступать.
5. Сделал начальную настройку сервера, так сказать оптимизировал, это включаем настройку IP-адреса, имени и еще некоторых моментов. Когда вы все это произвели, то можете приступать.
Установка и настройка Active Directory на 2019 сервере
Существует два метода выполнения нашей задачи:
- Классический метод с использованием оснастки «Диспетчер серверов»
- Использование утилиты Windows Admin Center
- Второй метод, это использование Power Shell
Установка AD через сервер менеджеров
Разберу для начала классический метод установки службы Active Directory. Открываем диспетчер серверов и в пункте «Управление» нажмите «Добавить роли и компоненты».
Тип установки оставьте «Установка ролей и компонентов».
Далее если у вас в пуле более одного сервера, то вы их можете добавить на этом шаге.
Находим в списке ролей «Доменные службы Active Directory» и нажимаем далее.
Дополнительных компонентов вам не потребуется, так что данное окно вы можете смело пропускать.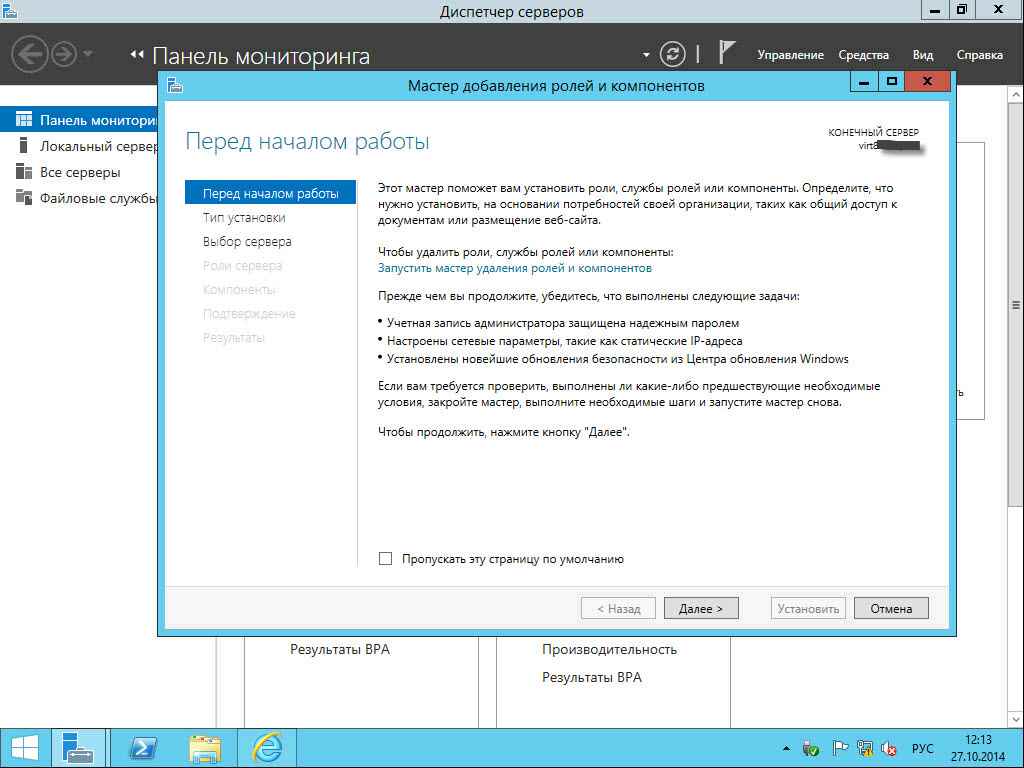
Теперь у вас откроется окно мастера установки AD DS. Тут вам напомнят, что в каждом домене желательно иметь, как минимум два контроллера домена, рабочий DNS-сервер. Тут же вы можете произвести синхронизацию с Azure Active Directory.
Подтверждаем установку компонентов AD DS. Вы списке вы увидите все устанавливаемые модули:
- Средства удаленного администрирования сервера
- Средства администрирования ролей
- Средства AD DS и AD LDS
- Модуль Active Directory для PowerShell
- Центр администрирования Active Directory
- Оснастки и программы командной строки AD DS
- Управление групповой политикой
Нажимаем «Установить». Обратите внимание, что тут можно выгрузить конфигурацию установки службы Active Directory.
Выгруженная конфигурация, это XML файл с таким вот содержанием.
Нужный каркас AD DS установлен, можно приступать к настройке домена Active Directory.
Тут у вас в окне сразу будет ссылка «Повысить роль этого сервера до уровня контроллера домена».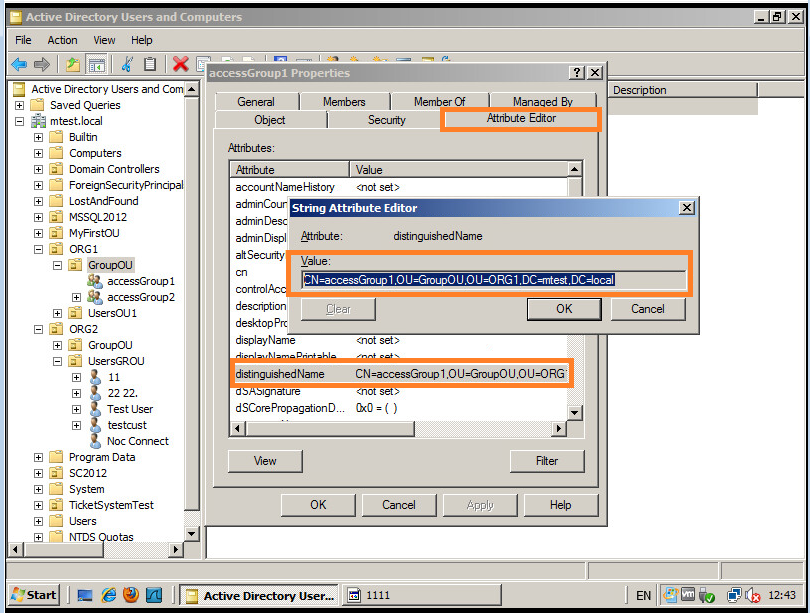
То же самое есть в самом верху уведомлений «Диспетчера серверов», у вас тут будет предупреждающий знак.
Вот теперь по сути и начинается установка и настройка службы Active Directory. Так как у нас, еще нет окружения AD, то мы выбираем пункт «Добавить новый лес», если у вас он уже есть, то вам нужно либо добавлять контроллер домена в существующий лес или добавить новый домен в существующий лес. В соответствующем поле указываем имя корневого домена, в моем примере, это partner.pyatilistnik.info.
На следующем окне вы должны выбрать параметры:
- Режим работы леса Active Directory, определяет какие функции и возможности есть на уровне леса.
- Режим работы домена, так же определяет какие функции будут доступны на уровне домена.
Хочу обратить внимание, что режимы работы леса и домена напрямую влияют на то, какие операционные системы могут быть на контроллерах домена, простой пример, если у вас режим работы домена Windows Server 2016, то вы в него уже не добавите контроллеры на ОС Windows Server 2012 R2
- DNS-сервер, лучше всегда совмещать эти роли
- Глобальный каталог, на начальной установке доменных служб Active Directory обязателен, когда вы ставите второй контроллер домена, то вы можете не выставлять, но я вам не советую.

- Контроллер домена только для чтения (RODC), активна не будет при первой установке. Подробнее про использование RODC читайте по ссылке.
- Далее вы задаете пароль восстановления DSRM (Режим восстановления служб каталогов), он может потребоваться, когда у вас будут проблемы с активным каталогом или вам нужно будет сбросить пароль доменного администратора
Далее будет момент с делегированием DNS, но так как, это у нас новый лес и домен, то мы этот пункт просто пропускаем, если интересно то читайте про делегирование DNS зон по ссылке слева.
Задаем короткое имя (NetBIOS), обычно оставляют то, что предлагается мастером установки домена Active Directory.
Далее вы должны указать расположение базы данных AD DS, файлов журналов и папки SYSVOL.По умолчанию все будет лежать по пути:
- Папка базы данных — C:\Windows\NTDS
- Папка файлов журналов — C:\Windows\NTDS
- Папка SYSVOL — C:\Windows\SYSVOL
Если у вас контроллер домена на виртуальной машине и ее виртуальные диски лежат на одном СХД, то смысл переносить на разные диски базу и папку SYSVOL нет
Теперь вам мастер AD DS покажет сводные параметры, которые вы кстати можете выгрузить в сценарий PowerShell.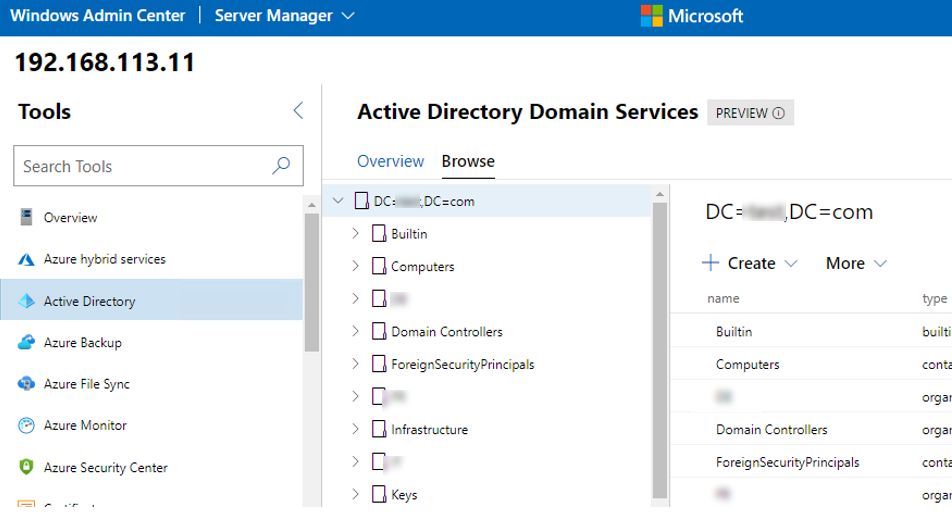
Выглядит сценарий вот так:
Import-Module ADDSDeployment
Install-ADDSForest `
-CreateDnsDelegation:$false `
-DatabasePath «C:\Windows\NTDS» `
-DomainMode «WinThreshold» `
-DomainName «partner.pyatilistnik.info» `
-DomainNetbiosName «PARTNER» `
-ForestMode «WinThreshold» `
-InstallDns:$true `
-LogPath «C:\Windows\NTDS» `
-NoRebootOnCompletion:$false `
-SysvolPath «C:\Windows\SYSVOL» `
-Force:$true
Еще одна проверка предварительных требования, по результатам которой вам сообщат, можно ли на данную систему произвести инсталляцию роли AD DS и поднять ее до контроллера домена.
В момент установки будут созданы соответствующие разделы, такие как конфигурация и др.
После установки вам сообщат:
Ваш сеанс будет завершен. Выполняется перезагрузка этого компьютера, так как были установлены или удалены доменные службы Active Directory
Просматриваем логи Windows на предмет ошибок, так их можно посмотреть в диспетчере сервером, откуда можно запустить оснастку ADUC.
Еще маленький нюанс, когда вы загрузитесь, то обратите внимание, что у вас сетевой интерфейс может быть обозначен, как неизвестный, это проблема связана с тем, что в DNS-адрес подставился адрес петлевого интерфейса 127.0.0.1. Советую его поменять на основной ip адрес сервера DNS,
В итоге выключите и заново включите сетевой интерфейс или перезагрузитесь, после чего получите правильное отображение.
Установка контроллера домена Windows Server 2019 с помощью Powershell
Для начала я приведу вам пример работы скрипта PowerShell, который буквально за несколько минут установит доменные службы Active Directory, вам в нем лишь нужно будет вбить свои данные.
# Импорт модуля ServerManager
Import-Module ServerManager
# Установка роли AD DS со всеми зависимыми компонентами
Add-WindowsFeature –Name AD-Domain-Services –IncludeAllSubFeature –IncludeManagementTools
# Импорт модуля ADDSDeployment
Import-Module ADDSDeployment
# Установка нового леса
Install-ADDSForest `
# Не включать делегирование
-CreateDnsDelegation:$false `
# Путь к базе данных AD
-DatabasePath «C:\Windows\NTDS» `
# Режим работы домена
-DomainMode «WinThreshold» `
# Задаем имя домена
-DomainName «partner. pyatilistnik.info» `
pyatilistnik.info» `
# Задаем короткое NetBIOS имя
-DomainNetbiosName «PARTNER» `
# Задаем режим работы леса
-ForestMode «WinThreshold» `
# Указываем, что будем устанавливать DNS-сервер
-InstallDns:$true `
# Задаем путь к NTDS
-LogPath «C:\Windows\NTDS» `
# Если требуется перезагрузка, то перезагружаемся
-NoRebootOnCompletion:$false `
# Задаем путь до папки SYSVOL
-SysvolPath «C:\Windows\SYSVOL» `
-Force:$true
Скачать скрипт установки доменных служб Active Directory
Когда вы в скрипте подставите все свои данные, то запускаете его. У вас начнется сбор данных и установка AD DS.
Единственное, что у вас будет запрошено, так это задание пароля восстановления SafeModeAdministratorPassword, указываем его дважды, с точки зрения безопасности он должен быть отличный от пароля для доменного администратора.
Предварительная проверка.
Создание нового леса Active Directory. Далее последует перезагрузка. Не забываем поправить сетевой интерфейс и DNS на нем.
Не забываем поправить сетевой интерфейс и DNS на нем.
Полезные команды при установке доменных служб
- Переименовать сайт AD по умолчанию (Default-First-Site-Name) — Get-ADReplicationSite | Rename-ADObject -NewName “Новое имя сайта
- Добавление новой подсети в сайт AD — New-ADReplicationSubnet -Name “100.100.100.0/24″ -Site «Имя сайта»
- Просмотр подсетей — Get-ADReplicationSubnet -Filter *
- Включение корзины Active Directory — Enable-ADOptionalFeature “Recycle Bin Feature” -Scope Forest -Target ‘partner.pyatilistnik.info’-confirm:$false
- Для удаления леса и домена можно использовать — Uninstall-ADDSDomainController–LastDoaminControllerInDomain –RemoveApplicationPartitions
Полезные командлеты в модуле ADDSDeployment
- Установка RODC — Add-ADDSReadOnlyDomainControllerAccount
- Установка контроллера в дочернем домене или дереве — Install-ADDSDomain
- Установка дополнительного контроллера домена — Install-ADDSDomainController
- Необходимые условия для установки дополнительного контроллера домена — Test-ADDSDomainControllerInstallation Verify
- Проверка необходимых условий для установки контроллера только для чтения — Test-ADDSReadOnlyDomainControllerAccountCreation
Установка и настройка Active Directory Windows Admin Center
Windows Admin Center так же может помочь в установке роли AD DS, для этого в веб интерфейсе зайдите в пункт «Роли и компоненты», выбираем роль и нажимаем установить.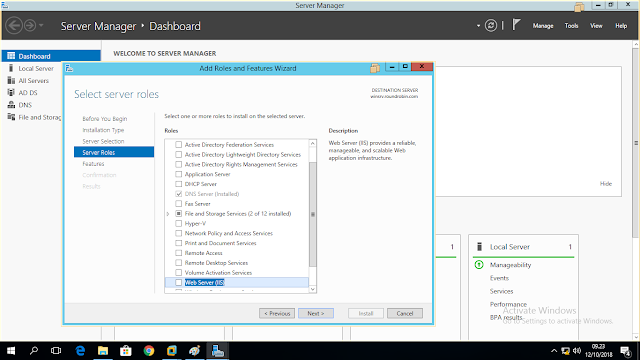
Появится мастер установки, если все верно, то нажмите да.
В правом верхнем углу у вас будет область уведомления, где вы увидите, что запустилось ваше задание.
Процесс установки доменных служб.
Все роль установлена, к сожалению далее вы не сможете из интерфейса Windows Admin Center в виде графического мастера настроить домен, но тут есть слева от колокольчика окно PowerShell, где можно закончить начатое.
На этом у меня все, если остались вопросы, то пишите их в комментариях, а с вами был Иван Семин, автор и создатель IT блога Pyatilistnik.org.
Установка доменных служб Active Directory на Windows Server 2008 R2 Enterprise (64-разрядная версия) —
Последнее обновление: 2016-09-20
Автор: Rackspace Support
В этой статье описаны необходимые условия и шаги для установки Active
Доменные службы каталогов (AD DS) на облачных серверах Rackspace под управлением Microsoft Windows Server 2008 R2
Корпоративный 64-разрядный.
В этой статье , а не содержатся инструкции по добавлению домена.
Контроллер (DC) к уже существующему лесу Active Directory
инфраструктура.
Примечание : сведения о настройке роли Active Directory
на облачном сервере под управлением Windows Server 2012 см. раздел Установка Active Directory на Windows Server 2012.
Перед установкой AD DS на облачном сервере Rackspace под управлением
Windows Server 2008 R2 Enterprise 64-разрядная, необходимо выполнить
следующие обязательные задания.
Выберите доменное имя и пароль
Выберите свое доменное имя и узнайте пароль администратора домена
что вы хотите использовать.
Примечание : Ваше доменное имя должно быть надежно уникальным. Не используйте
тот же домен, что и ваш веб-сайт, например, и избегайте расширений, таких как
.local , если вы не зарегистрировали это доменное имя в DNS. Мы предлагаем
доменное имя, которое не используется ни для чего другого, например
внутренний.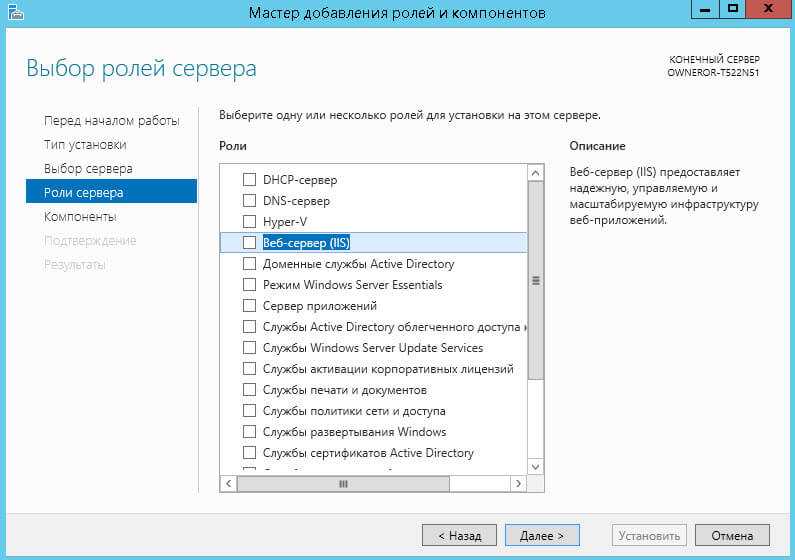 пример.com .
пример.com .
Укажите предпочтительный DNS-сервер
Windows Server 2008 может правильно установить и настроить DNS во время
установка AD DS, если известно, что DNS является локальным. Чтобы выполнить
это, назначьте частный сетевой адаптер предпочтительному DNS
адрес сервера того же адаптера частной сети, как показано ниже:
Из меню Windows Start откройте Административный
Инструменты > Диспетчер серверов .В разделе Server Summary Диспетчера серверов
нажмите Просмотр сетевых подключений .В окне «Сетевые подключения» щелкните правой кнопкой мыши
адаптер и выберите Свойства .Из списка подключенных элементов выберите Интернет-протокол версии 4 ,
а затем щелкните Свойства .Скопируйте IP-адрес, который отображается в IP-адресе
и вставьте его в поле Preferred DNS server . Затем нажмите
Затем нажмите
ОК .Нажмите OK в диалоговом окне «Свойства» и закройте окно.
Окно сетевых подключений.
Добавление роли доменных служб Active Directory
Добавление роли доменных служб Active Directory устанавливает
framework для Windows Server 2008, чтобы стать контроллером домена и запускать AD DS. Оно делает
, а не , повысьте уровень сервера до контроллера домена или установите AD DS.
В окне диспетчера серверов выберите каталог Роли .
В разделе Сводка ролей щелкните Добавить роли .
На странице «Перед началом работы» мастера добавления ролей щелкните
Следующий .На странице «Выбор ролей сервера» выберите Active Directory.
Установите флажок Доменные службы и нажмите 9.0014 Следующий .На странице подтверждения нажмите Далее .

На странице «Ход установки» нажмите «Установить ».
На странице результатов после успешного добавления роли
нажмите Закрыть .
Включить удаленное управление
- Открыть окно диспетчера серверов, если оно еще не открыто
открытым. - В Свойствах области Локальные серверы страница,
щелкните Удаленное управление . - Выберите Включить удаленное управление этим сервером из
другие компьютеры флажок.
Теперь, когда вы подготовили сервер, вы можете установить AD DS (DCPROMO).
Примечание : В качестве альтернативы выполнению шага 1
через 3, вы можете ввести dcpromo.exe в
командная строка. Затем перейдите к шагу 4.
Если он еще не открыт, откройте диспетчер серверов.
окно.Выберите Роли > Доменные службы Active Directory .

В разделе Сводка нажмите Запустить Active Directory
Мастер установки доменных служб (dcpromo.exe) .На странице приветствия доменных служб Active Directory
Мастер установки, убедитесь, что Использовать расширенный режим
Установка флажок снят, а затем нажмите Next .На странице совместимости операционных систем щелкните
Следующий .На странице выбора конфигурации развертывания выберите Создать
новый домен в новом лесу и нажмите Next .На странице Имя корневого домена леса введите имя домена
которые вы выбираете на этапах подготовки. Затем нажмите
Следующий .Программа установки проверяет имя NetBIOS.
На странице «Установить функциональный уровень леса» выберите Windows Server 2008.

R2 в списке уровня функции леса . Затем нажмите Далее .Программа установки исследует и проверяет ваши настройки DNS.
На странице Дополнительные параметры контроллера домена убедитесь, что
установлен флажок DNS-сервер , а затем щелкните Далее .В появившемся диалоговом окне сообщения щелкните
Да .На странице «Расположение базы данных, файлов журнала и SYSVOL»
примите значения по умолчанию и нажмите Next .В режиме восстановления службы каталогов Пароль администратора
на странице введите пароль администратора домена, который вы выбрали во время
этапы подготовки. Это не ваш пароль администратора, который был
отправлено вам по электронной почте во время создания вашего сервера, хотя вы можете
используйте этот пароль, если хотите. Затем нажмите Следующий .
На странице «Сводка» просмотрите свой выбор и нажмите
Следующий .Начинается установка.
Примечание: Если вы хотите, чтобы сервер автоматически перезагружался после
установка завершена, выбираем Перезагрузить по завершении галочку
коробка.Если вы не установили флажок Перезагрузка по завершении ,
щелкните Готово в мастере. Затем перезапустите
сервер.Через несколько минут повторно подключитесь к своему серверу в консоли в
Облачная панель управления или RDP.Чтобы войти в систему, выполните следующие действия:
а. Нажмите **Сменить пользователя**, а затем нажмите **Другой пользователь**. б. Для пользователя введите полное доменное имя, которое вы выбрали, а затем обратную косую черту и **Администратор** (например, **internal.example.com\\Администратор**). в. Введите пароль, который был отправлен вам по электронной почте при первом создании сервера.
 Если вы изменили пароль для учетной записи локального администратора на этом сервере до начала установки AD DS, используйте этот пароль.
д. Нажмите кнопку входа.
Если вы изменили пароль для учетной записи локального администратора на этом сервере до начала установки AD DS, используйте этот пароль.
д. Нажмите кнопку входа.
Установка доменных служб Active Directory на вашем сервере завершена.
полный.
©2020 Rackspace US, Inc.
Если не указано иное, контент на этом сайте находится под лицензией Creative Commons Attribution-NonCommercial-NoDerivs 3.0 Unported License
См. особенности лицензии и ОТКАЗ ОТ ОТВЕТСТВЕННОСТИ
Обновление контроллеров домена до более новой версии Windows Server
Обратная связь
Редактировать
Твиттер
Фейсбук
Эл. адрес
- Статья
- 6 минут на чтение
Применяется к: Windows Server 2022, Windows Server 2019, Windows Server 2016
В этой статье представлены общие сведения о доменных службах Active Directory в Windows Server и объясняется процесс обновления контроллеров домена (DC) с более ранней версии Windows Server.
Предварительные условия
Рекомендуемый способ обновления домена — повышать уровень новых серверов до контроллеров домена, на которых установлена более новая версия Windows Server, и при необходимости понижать уровень старых контроллеров домена. Этот метод предпочтительнее обновления операционной системы существующего контроллера домена, которое также называется обновлением на месте.
Перед повышением роли сервера до контроллера домена, на котором установлена более новая версия Windows Server, выполните следующие общие действия:
Убедитесь, что целевой сервер соответствует системным требованиям.

Проверьте совместимость приложения.
Ознакомьтесь с рекомендациями по переходу на более новую версию Windows Server.
Проверьте настройки безопасности.
Проверьте подключение к целевому серверу с компьютера, на котором вы планируете запустить установку.
Проверьте наличие необходимых ролей Flexible Single Master Operation (FSMO) в Active Directory. Этот шаг требуется для следующих сценариев:
- Чтобы установить первый контроллер домена с последней версией Windows Server в существующем домене и лесу, компьютеру, на котором выполняется установка, необходимо подключение к:
- Мастер схемы для запуска
adprep /forestprep. - Мастер инфраструктуры для запуска
adprep /domainprep.
- Мастер схемы для запуска
- Чтобы установить первый контроллер домена в домене, где схема леса уже расширена, вам нужно только подключение к мастер инфраструктуры .

- Чтобы установить или удалить домен в существующем лесу, необходимо подключение к мастеру именования доменов .
- Для любой установки контроллера домена также требуется подключение к мастеру RID .
- Если вы устанавливаете первый контроллер домена только для чтения в существующем лесу, вам необходимо подключение к мастеру инфраструктуры для каждого раздела каталога приложений, который также известен как не доменный контекст именования.
Чтобы узнать, какой сервер или серверы имеют какую роль FSMO, выполните следующие команды в сеансе PowerShell с повышенными привилегиями, используя учетную запись, которая является членом группы администраторов домена:
Get-ADDomain | FL InfrastructureMaster, RIDMaster, PDCEmulator Get-ADForest | FL DomainNamingMaster, SchemaMaster
- Чтобы установить первый контроллер домена с последней версией Windows Server в существующем домене и лесу, компьютеру, на котором выполняется установка, необходимо подключение к:
Действия по установке и требуемые административные уровни
В следующей таблице приведены сводные данные по действиям по установке и требованиям к разрешениям для выполнения этих шагов.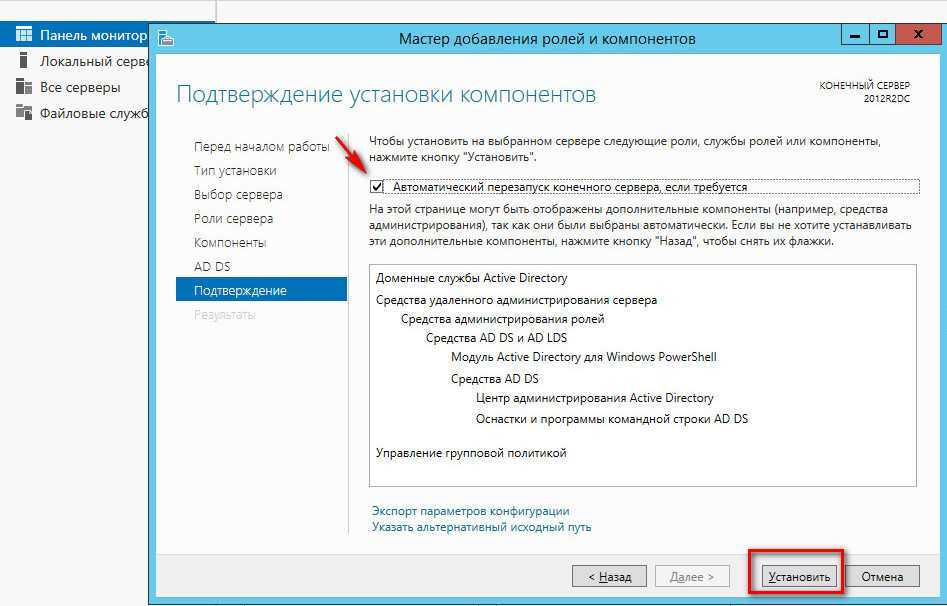
| Действие по установке | Требования к учетным данным |
|---|---|
| Установить новый лес. | Локальный администратор на целевом сервере |
| Установите новый домен в существующем лесу. | Администраторы предприятия |
| Установите другой контроллер домена в существующем домене. | Администраторы домена |
Выполнить adprep /forestprep . | Администраторы схемы, администраторы предприятия и администраторы домена |
Выполнить adprep /domainprep . | Администраторы домена |
Выполнить adprep /domainprep /gpprep. | Администраторы домена |
Выполнить adprep /rodcprep . | Администраторы предприятия |
Поддерживаемые пути обновления на месте
Поддерживаются только обновления 64-разрядной версии. Дополнительные сведения о поддерживаемых путях обновления см. в разделе Поддерживаемые пути обновления.
Дополнительные сведения о поддерживаемых путях обновления см. в разделе Поддерживаемые пути обновления.
Adprep — forestprep и domainprep
Для обновления существующего контроллера домена на месте необходимо запустить adprep /forestprep и adprep /domainprep вручную. Вам нужно запустить Adprep /forestprep только один раз в лесу для каждой новой версии Windows Server. Запустите Adprep /domainprep один раз в каждом домене, в котором у вас есть контроллеры домена, которые вы обновляете для каждой новой версии Windows Server.
Если вы повышаете статус нового сервера до контроллера домена, вам не нужно запускать эти инструменты командной строки вручную. Они интегрированы в возможности PowerShell и Server Manager.
Дополнительные сведения о запуске adprep см. в разделе Запуск Adprep.
Функции и требования функционального уровня
Для Windows Server 2019 или более поздней версии требуется как минимум функциональный уровень леса Windows Server 2008. Для Windows Server 2016 требуется как минимум функциональный уровень леса Windows Server 2003. Если в лесу есть контроллеры домена с более старым функциональным уровнем леса, чем поддерживает операционная система, установка будет заблокирована. Эти контроллеры домена необходимо удалить, а функциональный уровень леса поднять до поддерживаемой версии, прежде чем добавлять в лес новые контроллеры домена Windows Server. Дополнительные сведения о поддерживаемых функциональных уровнях см. в разделе функциональные уровни леса и домена.
Для Windows Server 2016 требуется как минимум функциональный уровень леса Windows Server 2003. Если в лесу есть контроллеры домена с более старым функциональным уровнем леса, чем поддерживает операционная система, установка будет заблокирована. Эти контроллеры домена необходимо удалить, а функциональный уровень леса поднять до поддерживаемой версии, прежде чем добавлять в лес новые контроллеры домена Windows Server. Дополнительные сведения о поддерживаемых функциональных уровнях см. в разделе функциональные уровни леса и домена.
Примечание
После Windows Server 2016 не добавлялись новые функциональные уровни леса или домена. Более поздние версии операционной системы могут и должны использоваться для контроллеров домена. Они используют Windows Server 2016 в качестве самых последних функциональных уровней.
Откат функциональных уровней
После того, как для функционального уровня леса установлено определенное значение, вы не можете откатить или понизить функциональный уровень леса, за следующими исключениями:
- При обновлении с Windows Server 2012 Функциональный уровень леса R2 можно выполнить откат до Windows Server 2012 R2.

- Если вы выполняете обновление с функционального уровня леса Windows Server 2008 R2, вы можете вернуться к Windows Server 2008 R2.
После того, как вы установите режим работы домена на определенное значение, вы не сможете откатить или понизить режим работы домена, за следующими исключениями:
- При повышении уровня работы домена до Windows Server 2016 и если лес функциональный уровень — Windows Server 2012 или ниже, у вас есть возможность откатить функциональный уровень домена до Windows Server 2012 или Windows Server 2012 R2.
Дополнительные сведения о функциях, доступных на каждом функциональном уровне, см. в разделе Функциональные уровни леса и домена.
Совместимость доменных служб Active Directory
Доменные службы Active Directory не поддерживаются в следующих операционных системах Windows:
- Windows MultiPoint Server
- Основные компоненты Windows Server
Доменные службы Active Directory нельзя установить на сервер, на котором также выполняются следующие роли сервера или службы ролей:
- Сервер Microsoft Hyper-V
- Посредник подключения к удаленному рабочему столу
Администрирование Windows Server
Используйте средства удаленного администрирования сервера для Windows 10 или более поздней версии для управления контроллерами домена и другими серверами, работающими под управлением Windows Server. Вы можете запустить средства удаленного администрирования сервера Windows Server на компьютере под управлением Windows 10 или более поздней версии.
Вы можете запустить средства удаленного администрирования сервера Windows Server на компьютере под управлением Windows 10 или более поздней версии.
Добавление нового контроллера домена с более новой версией Windows Server
В следующем примере показано, как обновить лес Contoso с предыдущей версии Windows Server до более поздней версии.
Присоедините новый Windows Server к вашему лесу. Перезапустите, когда вам будет предложено.
Войдите в новый Windows Server с учетной записью администратора домена.
В диспетчере серверов в разделе Добавить роли и функции установите Доменные службы Active Directory на новом сервере Windows. Это действие автоматически запускает adprep в лесу и домене более ранней версии.
В диспетчере серверов выберите желтый треугольник. В раскрывающемся списке выберите Повысить уровень сервера до контроллера домена .

На экране Конфигурация развертывания выберите Добавить новый домен в существующий лес и выберите Далее .
На экране параметров контроллера домена введите режим восстановления служб каталогов (DSRM) пароль и выберите Next .
Для остальных экранов выберите Next .
На экране Prerequisite Check выберите Install . После завершения перезагрузки снова войдите в систему.
В более ранней версии Windows Server в Server Manager в разделе Инструменты выберите Модуль Active Directory для Windows PowerShell .
В окне PowerShell используйте командлет
Move-ADDirectoryServerOperationMasterRoleдля перемещения ролей FSMO. Вы можете ввести имя каждой роли мастера операций или использовать числа для указания ролей. Дополнительные сведения см. в разделе Move-ADDirectoryServerOperationMasterRole.
Вы можете ввести имя каждой роли мастера операций или использовать числа для указания ролей. Дополнительные сведения см. в разделе Move-ADDirectoryServerOperationMasterRole.Move-ADDirectoryServerOperationMasterRole -Identity "DC-W2K16" -OperationMasterRole 0,1,2,3,4
Чтобы убедиться, что роли были перемещены, перейдите на новый сервер Windows. В Диспетчер сервера , в разделе Инструменты выберите Модуль Active Directory для Windows PowerShell . Используйте командлеты
Get-ADDomainиGet-ADForestдля просмотра владельцев ролей FSMO.Понизить и удалить более ранний контроллер домена Windows Server. Сведения о том, как понизить уровень контроллера домена, см. в разделе Понижение уровня контроллеров домена и доменов.
После понижения роли и удаления сервера можно повысить функциональные уровни леса и домена до последней версии Windows Server.



 Выбираем схему соответствующую редакции нашего сервера. Так как на данном сервере будет поднята роль DNS сервера нужно прожать следующие чекбоксы и указать пароль администратора для входа в DSRN режим.
Выбираем схему соответствующую редакции нашего сервера. Так как на данном сервере будет поднята роль DNS сервера нужно прожать следующие чекбоксы и указать пароль администратора для входа в DSRN режим.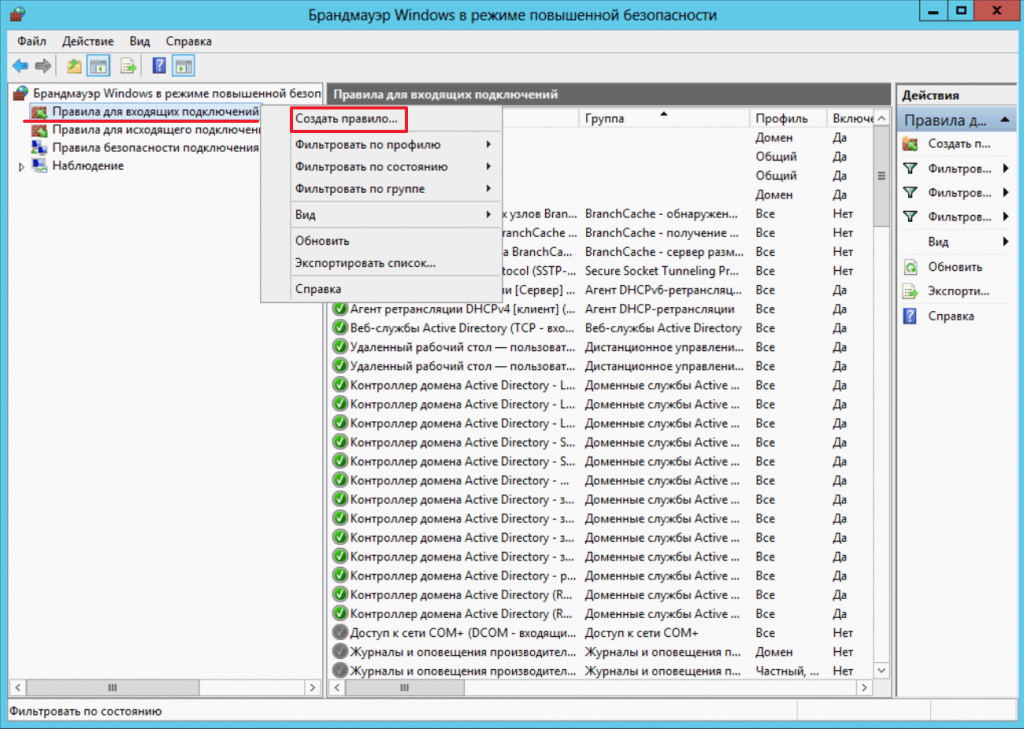 Нажимаем Далее, проходим предварительную проверку и нажимаем Установить.
Нажимаем Далее, проходим предварительную проверку и нажимаем Установить.
 Затем нажмите
Затем нажмите
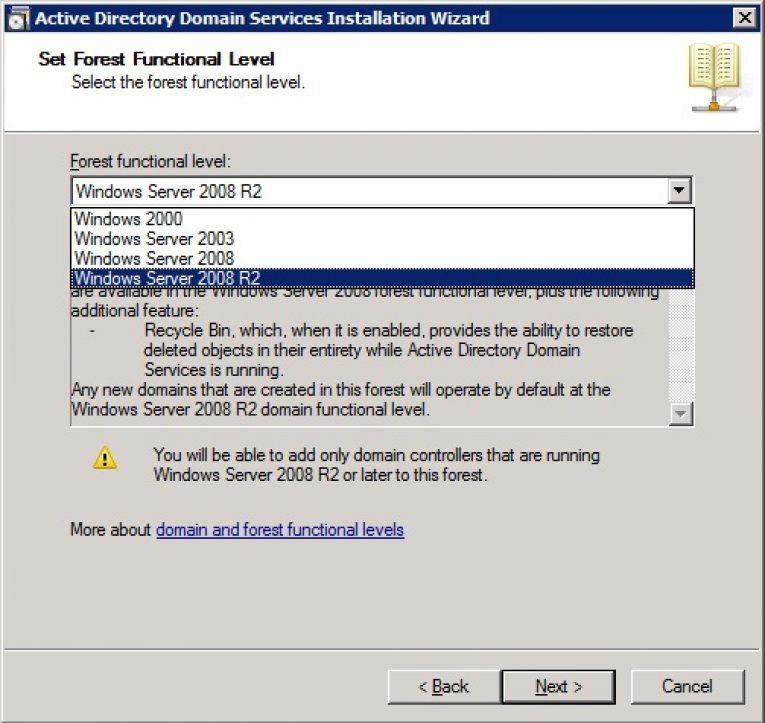
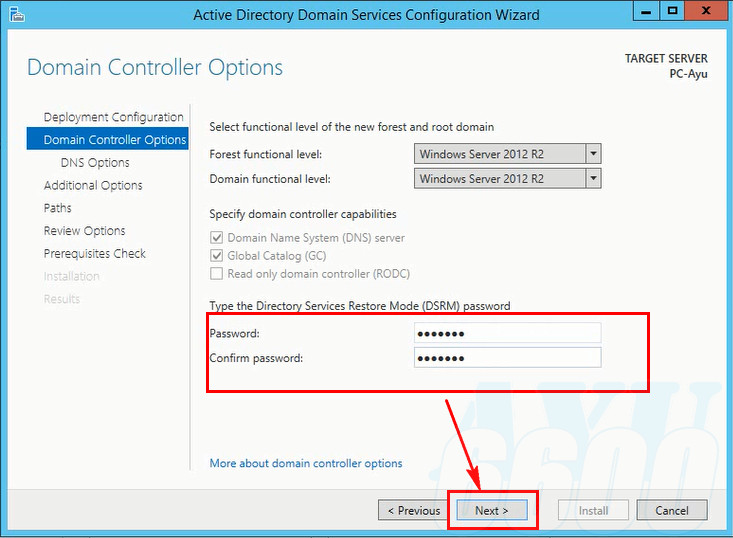
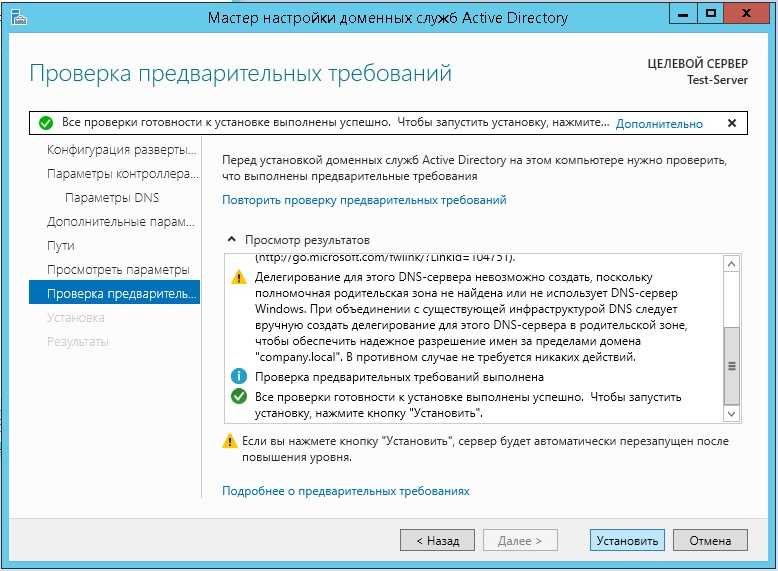
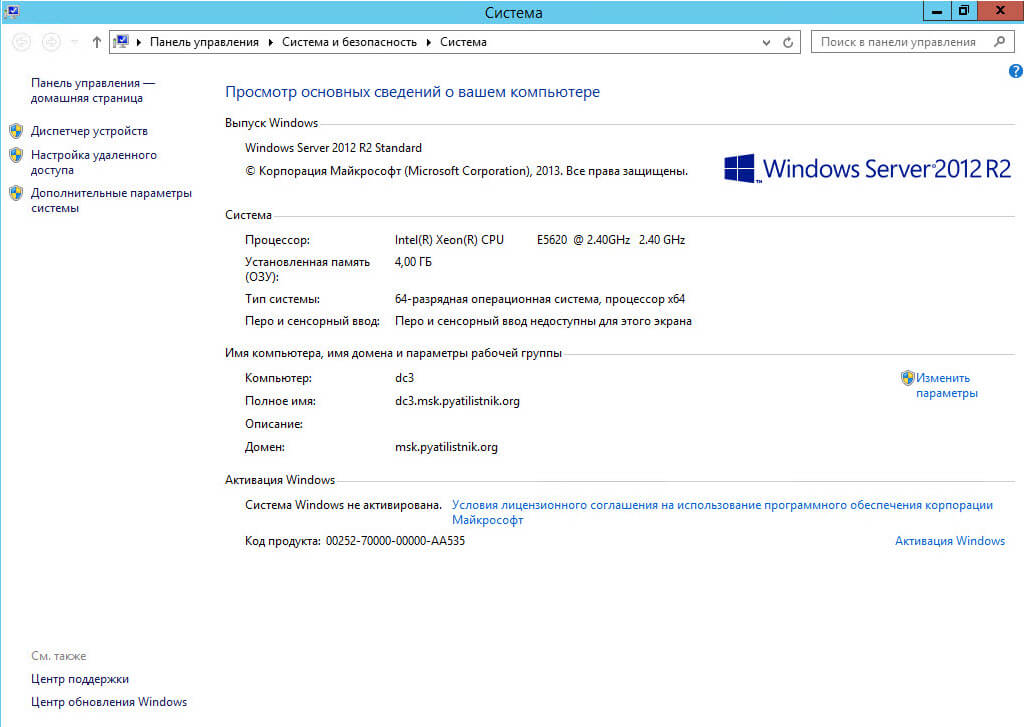 Если вы изменили пароль для учетной записи локального администратора на этом сервере до начала установки AD DS, используйте этот пароль.
д. Нажмите кнопку входа.
Если вы изменили пароль для учетной записи локального администратора на этом сервере до начала установки AD DS, используйте этот пароль.
д. Нажмите кнопку входа.
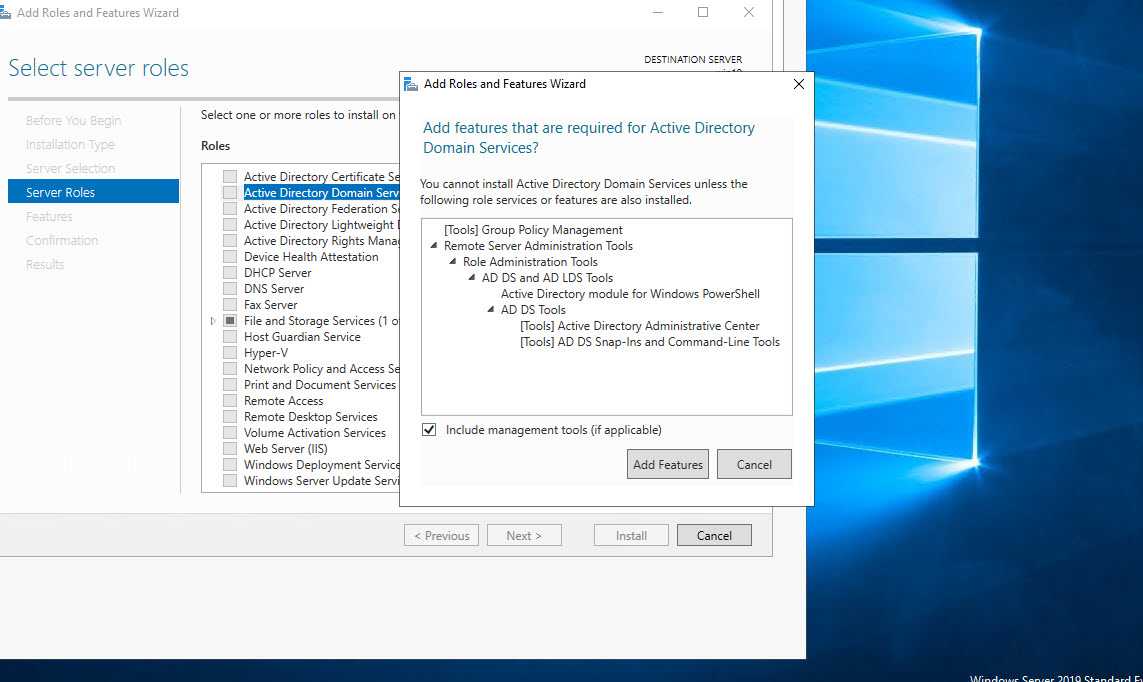
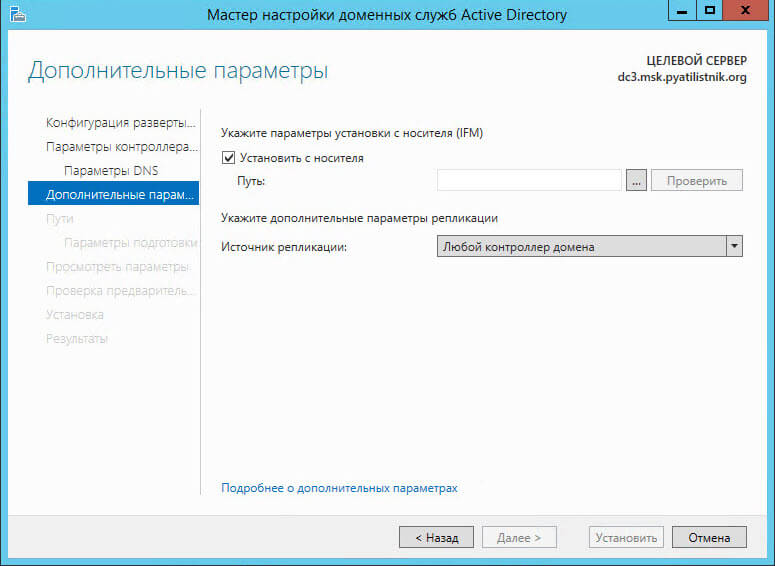
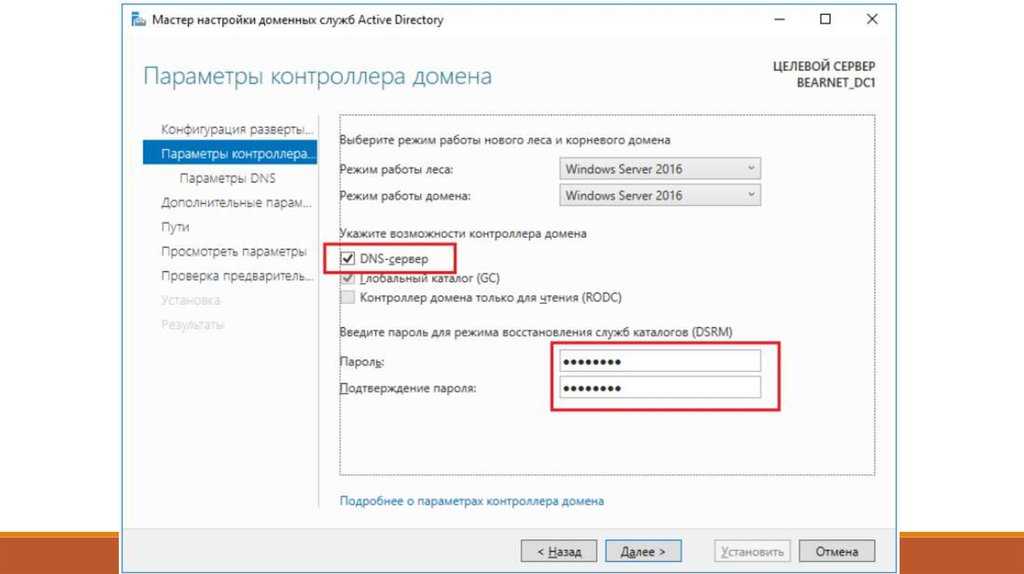
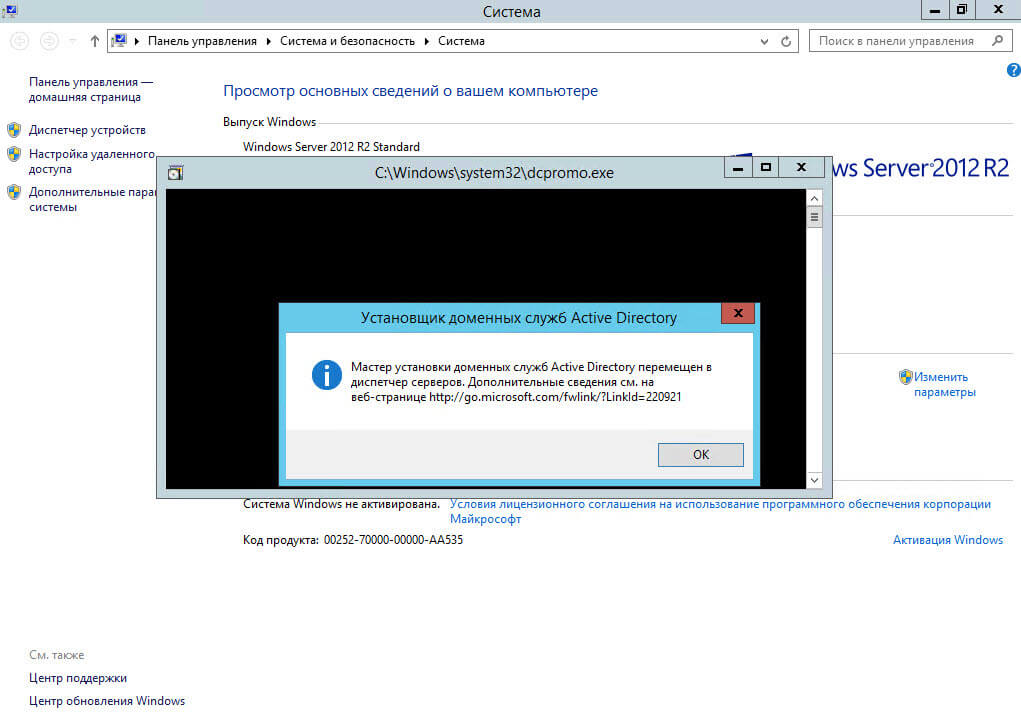
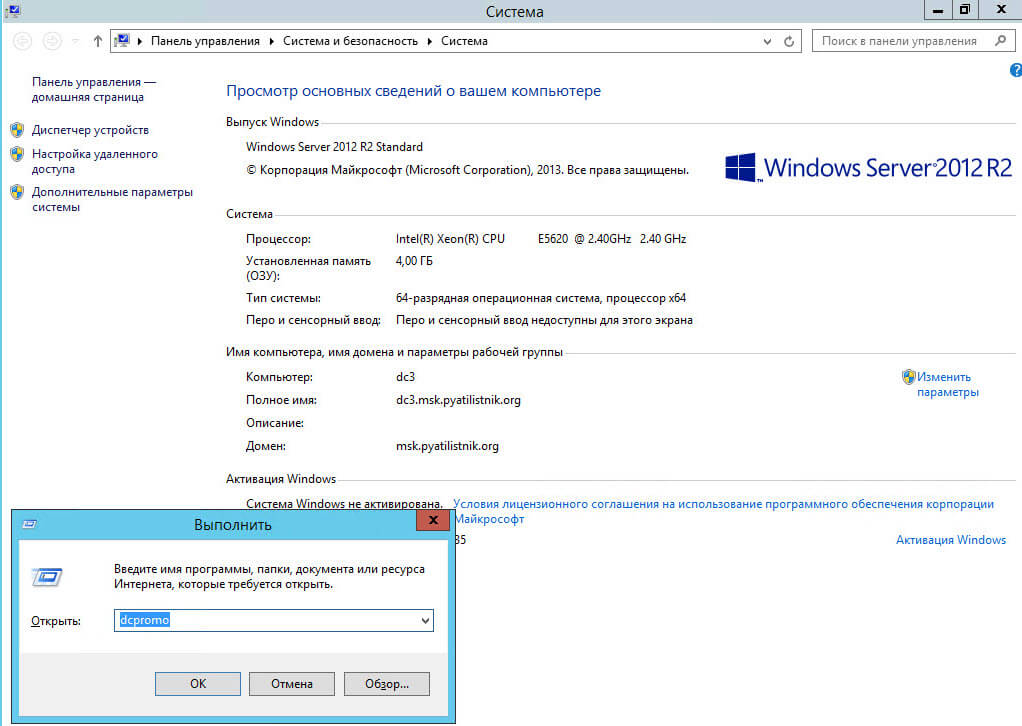 Вы можете ввести имя каждой роли мастера операций или использовать числа для указания ролей. Дополнительные сведения см. в разделе Move-ADDirectoryServerOperationMasterRole.
Вы можете ввести имя каждой роли мастера операций или использовать числа для указания ролей. Дополнительные сведения см. в разделе Move-ADDirectoryServerOperationMasterRole.