Драйвера на тачпад asus windows 10: Скачать ASUS Smart Gesture (Touchpad) —
Содержание
Не удается установить драйвер Asus Smart Gesture в Windows 10 [ПОЛНАЯ ИСПРАВЛЕНИЕ]
Автор Белов Олег На чтение 7 мин. Просмотров 3.4k. Опубликовано
Если вы хотите, чтобы ваш ноутбук работал правильно, вам необходимо установить соответствующее программное обеспечение. Говоря о программном обеспечении, пользователи сообщили, что не могут установить драйвер Asus Smart Gesture в Windows 10, поэтому давайте посмотрим, как решить эту проблему.
Вот еще несколько примеров этой проблемы:
- В Asus Smart Gesture существует проблема с этим пакетом установщика Windows . Эта проблема возникает, если вы не можете установить драйверы Asus Smart Gesture с помощью официального установщика.
- Asus Smart Gesture выполняется другая установка . Эта ошибка не позволяет установить драйверы, даже если другая установка не выполняется.

- Исходный файл Asus Smart Gesture не найден . Еще одна проблема при установке драйвера, которая возникает, когда установщик не может найти источник файла драйвера.
- Невозможно удалить Asus Smart Gesture . Помимо проблемы с установкой драйвера, Asus Smart Gesture также может вызывать проблемы с удалением некоторых пользователей.
- Проблема Asus Smart Gesture с установщиком Windows . Еще одна проблема, которая касается установщика драйвера Asus Smart Gesture.
- Asus Smart Gesture указанная учетная запись уже существует . Несмотря на то, что эта проблема говорит о том, что с вашей учетной записью что-то не так, ее можно устранить с помощью простого обновления.
Содержание
- Шаги для установки драйвера Asus Smart Gesture в Windows 10:
- Решение 1. Запустите файл установки драйвера от имени администратора.
- Решение 2. Загрузите Touchpad Synaptics
- Решение 3 – Удалите Asus Smart Gesture и переустановите драйвер
- Решение 4.
 Восстановите драйвер и установите более новую версию.
Восстановите драйвер и установите более новую версию. - Решение 5 – Сброс настроек Asus Smart Gesture
- Решение 6 – Загрузить настройки BIOS по умолчанию
- Решение 7 – Обновление BIOS
- Решение 8 – Сброс Windows
- Запустите файл установки драйвера от имени администратора.
- Загрузите Touchpad Synaptics вместо этого
- Удалите Asus Smart Gesture и переустановите драйвер
- Восстановите драйвер и установите более новую версию
- Сброс настроек Asus Smart Gesture
- Загрузить настройки BIOS по умолчанию
- Обновить BIOS
- Сбросить Windows
Решение 1. Запустите файл установки драйвера от имени администратора.
Пользователи сообщили, что не могут установить драйвер Asus Smart Gesture в Windows 10, но вы легко можете решить эту проблему, запустив установочный файл от имени администратора.
Для этого найдите установочный файл, щелкните его правой кнопкой мыши и выберите в меню Запуск от имени администратора .
Ничего не происходит, когда вы нажимаете на Запуск от имени администратора? Не волнуйтесь, у нас есть правильное решение для вас.
Решение 2. Загрузите Touchpad Synaptics
Если вы не можете установить драйвер Asus Smart Gesture в Windows 10, пользователи предлагают вместо этого установить драйвер Synaptics Touchpad.
По их словам, Touchpad Synaptics для Windows 8.1 отлично работает на Windows 10, но обязательно загрузите версию Windows 10, если она доступна.
Кроме того, некоторые пользователи предлагают вместо этого установить драйверы Sentelic.
Решение 3 – Удалите Asus Smart Gesture и переустановите драйвер
По словам пользователей, чтобы решить эту проблему, вам необходимо вручную удалить драйвер Asus Smart Gesture. Для этого просто найдите на своем компьютере Asus Smart Gesture и удалите все файлы, связанные с ним.
Чтобы убедиться, что вы удалили все файлы, связанные с Asus Smart Gesture, вы можете использовать программу удаления. Проверьте этот список с лучшими деинсталляторами, доступными прямо сейчас.
Проверьте этот список с лучшими деинсталляторами, доступными прямо сейчас.
Помните, что эти файлы не исчезнут, пока вы не перезагрузите компьютер. После перезагрузки компьютера перейдите на веб-сайт Asus и загрузите драйвер тачпада для вашего ноутбука.
После загрузки файла нажмите Disable3fun.exe и распакуйте все папки. Закончив, запустите SetupTPdriver.msi и установите новый драйвер.
Перезагрузите компьютер еще раз. Теперь вам просто нужно открыть диспетчер устройств и найти тачпад, щелкнуть по нему правой кнопкой мыши и выбрать опцию «Обновить драйвер». Windows 10 должна загрузить для вас последнюю версию драйвера.
Windows не может автоматически найти и загрузить новые драйверы? Не волнуйтесь, мы вас обеспечим.
Если обновление драйвера вручную из Windows не работает, мы настоятельно рекомендуем сделать это автоматически с помощью инструмента Driver Updater Tweakbit.
Этот инструмент одобрен Microsoft и Norton Antivirus. После нескольких испытаний наша команда пришла к выводу, что это лучшее автоматизированное решение. Ниже вы можете найти краткое руководство о том, как это сделать.
После нескольких испытаний наша команда пришла к выводу, что это лучшее автоматизированное решение. Ниже вы можете найти краткое руководство о том, как это сделать.
- Загрузите и установите средство обновления драйверов TweakBit .
- После установки программа начнет сканирование вашего компьютера на наличие устаревших драйверов автоматически. Driver Updater проверит установленные вами версии драйверов по своей облачной базе данных последних версий и порекомендует правильные обновления. Все, что вам нужно сделать, это дождаться завершения сканирования.
- По завершении сканирования вы получите отчет обо всех проблемных драйверах, найденных на вашем ПК. Просмотрите список и посмотрите, хотите ли вы обновить каждый драйвер по отдельности или все сразу. Чтобы обновить один драйвер за раз, нажмите кнопку ‘ Ссылка «Обновить драйвер» рядом с именем драйвера. Или просто нажмите кнопку «Обновить все» внизу, чтобы автоматически установить все рекомендуемые обновления.

Примечание. Некоторые драйверы необходимо устанавливать в несколько этапов, поэтому вам придется нажимать кнопку «Обновить» несколько раз, пока не будут установлены все его компоненты.
Отказ от ответственности : некоторые функции этого инструмента не являются бесплатными.
Знаете ли вы, что большинство пользователей Windows 10 имеют устаревшие драйверы? Будьте на шаг впереди, используя это руководство.
Решение 4. Восстановите драйвер и установите более новую версию.
Чтобы решить эту проблему, вам нужно восстановить драйвер Smart Gesture, установленный на вашем компьютере. Для этого выполните следующие действия:
- Перейдите на веб-сайт Asus и загрузите ту же версию установленного драйвера Smart Gesture. После загрузки драйвера запустите его и распакуйте установочные файлы.
- Теперь откройте Программы и компоненты .
 Для этого нажмите Windows Key + S , введите программы и функции и выберите Программы и компоненты из списка.
Для этого нажмите Windows Key + S , введите программы и функции и выберите Программы и компоненты из списка. - Появится список установленного программного обеспечения. Выберите драйвер Asus Smart Gesture и нажмите Восстановить или Изменить .
- Найдите файл установки драйвера и выберите его.
После восстановления драйвера вы сможете удалить его и установить версию для Windows 10.
Решение 5 – Сброс настроек Asus Smart Gesture
Существует вероятность, что вы не сможете выполнить обновление, потому что что-то не так с настройками Asus Smart Gesture. Итак, мы собираемся сбросить настройки и попробуем установить обновления еще раз. Вот как можно сбросить настройки Asus Smart Gesture:
- Перейти к панели управления
- Найдите Asus Smart Gesture и откройте его
- Нажмите Установить все по умолчанию .
- Перезагрузите компьютер
Не удается открыть панель управления в Windows 10? Ознакомьтесь с этим пошаговым руководством, чтобы найти решение.
Решение 6 – Загрузить настройки BIOS по умолчанию
Теперь давайте перейдем к решениям, связанным с BIOS. Хотя это не так часто, настройки BIOS могут блокировать установку определенных обновлений. Итак, первое, что мы собираемся сделать сейчас, это загрузить настройки BIOS по умолчанию.
Поскольку этот процесс не идентичен на всех компьютерах, я не могу точно сказать вам, как именно его выполнить. В общем, дело в том, чтобы войти в BIOS (возможно, нажав DEL при загрузке) и перейти к опции загрузки параметров BIOS по умолчанию.
Если вы не знаете, как это сделать, обратитесь к вашей материнской плате за более подробным объяснением или перейдите по ссылке ниже.
Если Windows пропустит BIOS, взгляните на это полезное руководство, чтобы быстро решить проблему.
Доступ к BIOS кажется слишком сложной задачей? Давайте поможем вам с помощью этого удивительного руководства!
Решение 7 – Обновление BIOS
Если сброс настроек BIOS не помог, то мы попробуем более серьезную меру – обновить BIOS. Есть хороший шанс, что вы никогда не делали этого раньше.
Есть хороший шанс, что вы никогда не делали этого раньше.
И это нормально, обновление BIOS – это не то, чем вы занимаетесь каждый день. И так должно быть. Из-за обновления BIOS довольно рискованно.
Одна ошибка может сделать ваш BIOS, и, следовательно, ваш компьютер бесполезным. Таким образом, вы должны действительно подходить ко всему процессу с особой осторожностью. Я рекомендую вам прочитать нашу статью о перепрошивке BIOS для получения дополнительной информации.
И даже после прочтения статьи вам следует попросить кого-нибудь обновить ваш BIOS, если вы не знаете, что делаете. Береги себя.
Обновление BIOS кажется пугающим? С помощью этого удобного руководства упростите задачу.
Решение 8 – Сброс Windows
Если ни одно из вышеуказанных решений не помогло решить проблему, остается только перезагрузить операционную систему Windows.
Существует несколько способов сброса Windows 10, но если вы не знаете, как это сделать, все объясняется по ссылке ниже.
Нужна дополнительная информация о том, как восстановить заводские настройки вашего ПК? Прочтите эту статью и узнайте все, что вам нужно знать.
Установка драйвера Asus Smart Gesture в Windows 10 иногда может быть проблематичной, но, надеюсь, вам удалось установить его после использования одного из наших решений.
Если у вас есть другие предложения или вопросы, оставьте их в разделе комментариев ниже, и мы обязательно их рассмотрим.
Как установить драйвера Precision Touchpad на большинстве ноутбуков под управлением Windows 10
Инструкции
Windows 10
Драйвера
Precision Touchpad
Как установить драйвера Precision Touchpad на большинстве ноутбуков под управлением Windows 10
Егор Морозов
—
Для начала нужно объяснить, что такое Precision Touchpad.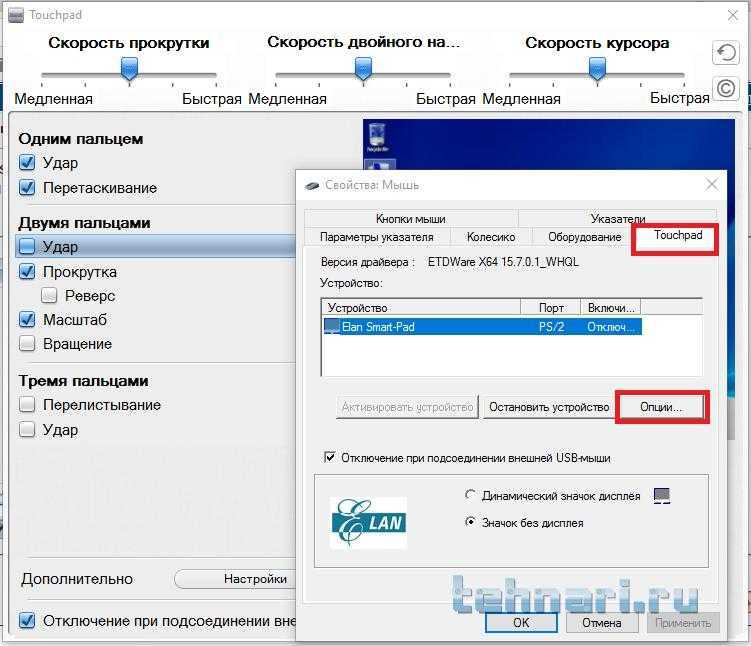 Это тачпад и драйвера к нему, разработанные совместно с Microsoft. Зачем они нужны? Они позволяют полноценно работать с жестами тачпада в Windows 10, что будет удобно большинству пользователей.
Это тачпад и драйвера к нему, разработанные совместно с Microsoft. Зачем они нужны? Они позволяют полноценно работать с жестами тачпада в Windows 10, что будет удобно большинству пользователей.
Но тут есть одно ограничение — тачпад в вашем ноутбуке должен быть от Elan или Synaptics. Чаще всего они встречаются в ноутбуках от Acer, Lenovo, HP и MSI, но можете проверить и на ноутбуках других марок. Проверить производителя тачпада просто — нужно зайти в диспетчер устройств > Мыши и иные указывающие устройства:
Если вам повезло с производителем, то теперь нужно скачать соответствующие драйвера для Synaptics и Elan, распаковать их и подключить мышь (вы же не собираетесь при установке драйверов на тачпад пользоваться только клавиатурой, верно?)
Теперь в диспетчере устройств нажимаем правой кнопкой мыши на ваш тачпад > Обновить драйвер. Теперь нужно нажать на «Выполнить поиск драйверов на этом компьютере» > Выбрать драйвер из списка доступных драйверов > Установить с диска:
В открывшемся окне нужно выбрать Autorun. inf или ETD.inf из директории со скачанным и распакованным драйвером, после чего нужно выбрать Synaptics (или Elan) Pointing Device и нажать «Далее»:
inf или ETD.inf из директории со скачанным и распакованным драйвером, после чего нужно выбрать Synaptics (или Elan) Pointing Device и нажать «Далее»:
Windows ругнется на драйвер (соглашаемся с установкой), после чего нужно перезагрузить ноутбук и вуаля, в параметрах должна появиться настройка жестов для тачпада:
Купить рекламу
Рекомендации
Где теперь найти поисковик «Яндекса», «Яндекс Новости» и «Дзен»?
Долги, суды, коллекторы: почему нельзя просто перестать пользоваться SIM-картой
📲 Как установить на iPhone приложения, удаленные из App Store — «Сбербанк», «Альфа-банк», «Юла» и другие
Как не лишиться доступа к компьютеру из-за блокировки аккаунта Microsoft
Рекомендации
Где теперь найти поисковик «Яндекса», «Яндекс Новости» и «Дзен»?
Долги, суды, коллекторы: почему нельзя просто перестать пользоваться SIM-картой
📲 Как установить на iPhone приложения, удаленные из App Store — «Сбербанк», «Альфа-банк», «Юла» и другие
Как не лишиться доступа к компьютеру из-за блокировки аккаунта Microsoft
Купить рекламу
Читайте также
Яндекс
Электросамокаты
iPhone 14 стал героем в истории, от которой мурашки по коже
iPhone 14
Apple
🎉 Вышел джейлбрейк для iOS 16.
 1.1 — с очень странным условием
1.1 — с очень странным условием
iOS 16
Джейлбрейк
iPhone
ASUS X509|Ноутбуки для дома|ASUS Global
Ощутите всю мощь классического повседневного использования
Один из самых маленьких универсальных 15-дюймовых ноутбуков в мире
ASUS X509 — ноутбук начального уровня, обеспечивает мощную производительность и захватывающие визуальные эффекты. Его дисплей NanoEdge может похвастаться широкими углами обзора 178 ° и матовым антибликовым покрытием для действительно увлекательных впечатлений. Внутри он оснащен процессором Intel ® Core 9 вплоть до 8-го поколения.0007 ™ i7 с оперативной памятью до 16 ГБ 2400 МГц и дискретной графикой NVIDIA ® MX250. Двойная система хранения с твердотельным накопителем PCIe ® емкостью до 512 ГБ и жестким диском емкостью 1 ТБ обеспечивает идеальное сочетание большой емкости хранилища и высокой скорости чтения/записи данных. Есть даже память Intel Optane ™ 1 , которая помогает ускорить работу.
Есть даже память Intel Optane ™ 1 , которая помогает ускорить работу.
Эффективность
Быстрота и эффективность
Благодаря процессору Intel ® Core 9 8-го поколенияПроцессор 0007 ™ и графика NVIDIA ® MX, ASUS X509 помогут вам выполнять задачи быстро и эффективно.
Windows 10 Pro
До
Core ™ I7
Intel ® Процессор
До
MX250
NVIDIA ® GPU
до
16BB
16BB
16BB
16BB
16BB
16BB
16BB 9000.
16BB 9000.
Двойное хранилище
Храните больше, делайте больше
ASUS X509 имеет конструкцию с двумя хранилищами, обеспечивающую сверхбыструю передачу данных и большой объем памяти. Установите приложения на SSD для более быстрого отклика и загрузки, а также используйте жесткий диск для хранения больших файлов, таких как фильмы, музыкальные библиотеки и фотоальбомы. ASUS X509также поддерживает технологию памяти Intel ® Optane ™ 1 , поэтому приложения загружаются быстрее, а многозадачность кажется более плавной.
ASUS X509также поддерживает технологию памяти Intel ® Optane ™ 1 , поэтому приложения загружаются быстрее, а многозадачность кажется более плавной.
До
1 ТБ + 512 ГБ
HDD + SSD
До
Intel ® Optane ™
8 1
2 Память
Дисплей NanoEdge
Взгляните на мир шире
Дисплей NanoEdge дает ASUS X509 большую площадь экрана для захватывающего просмотра во время работы и игр. Его панель FHD с широким обзором имеет антибликовое покрытие, которое уменьшает нежелательные отвлекающие факторы от раздражающих бликов и отражений, поэтому вы можете по-настоящему сосредоточиться на том, что находится перед вами.
82,5%
соотношение экрана к корпусу
15,6”
Дисплей FHD
178 °
широкий угол обзора
Стильный и портативный
Расширьте возможности своего динамичного образа жизни!
При общем весе всего 1,8 кг 2 чрезвычайно портативный ASUS X509 — это легкий ноутбук, который соответствует вашему быстрому ритму жизни. Он также хорошо выглядит с отделкой Transparent Silver, Slate Grey, Peacock Blue и Rouge.
Он также хорошо выглядит с отделкой Transparent Silver, Slate Grey, Peacock Blue и Rouge.
Immersive Audio
Насыщенный, кристально чистый звук
ASUS SonicMaster — это сочетание аппаратного, программного обеспечения и настройки звука, разработанное с целью предоставить вам наилучшие впечатления от звучания. Кодек профессионального уровня обеспечивает точное кодирование и декодирование звука; в то время как усилители, большие динамики и резонансные камеры, идеально подходящие для ASUS X509, обеспечивают мощное воспроизведение звука и более глубокие басы. Дополнительная обработка сигнала и настройка помогают уточнить мельчайшие детали, отфильтровать шум и улучшить четкость звука, чтобы вы получили действительно захватывающий звук.
Датчик отпечатков пальцев
Одно касание для Windows Hello login
Доступ к ASUS X509 никогда не был таким простым и безопасным! Благодаря встроенному датчику отпечатков пальцев 3 в сенсорной панели и Windows Hello вам не нужно каждый раз вводить пароль — все, что вам нужно, это одно касание!
датчик отпечатков пальцев 3
Клавиатура
Именно ваш тип
Полноразмерная клавиатура с подсветкой 3 на ASUS X509 идеально подходит для работы в условиях слабого освещения. Эргономичный дизайн, прочная цельная конструкция и ход клавиш 1,4 мм обеспечивают комфорт при наборе текста.
Эргономичный дизайн, прочная цельная конструкция и ход клавиш 1,4 мм обеспечивают комфорт при наборе текста.
Клавиатура с подсветкой 3
1,4 мм
Ход клавиш
Возможности подключения
Постоянное подключение
ASUS X509 оснащен реверсивным портом USB-C ™ 3.1, конструкция которого обеспечивает максимальное удобство подключения устройств. Он также обеспечивает скорость передачи данных до 10 раз выше 4 по сравнению со старыми соединениями USB 2.0! Имеются порты USB 3.1 и USB 2.0, выход HDMI и устройство для чтения карт памяти microSD, так что вы можете без проблем подключить все имеющиеся у вас периферийные устройства, дисплеи и проекторы.
1 x USB-C ™ 3.1
1 x USB 3.1
2 x USB 2.0
1 x HDMI
1 x комбинированный аудиоразъем
устройство чтения карт microSD 1 x
Аккумулятор
Безопасный аккумулятор с быстрой зарядкой и длительным сроком службы
Срок службы ASUS X509 в 3 раза превышает срок службы стандартных литий-ионных аккумуляторов. Благодаря технологии быстрой зарядки ASUS разряженный аккумулятор можно зарядить до 60 процентов всего за 49 минут.
Благодаря технологии быстрой зарядки ASUS разряженный аккумулятор можно зарядить до 60 процентов всего за 49 минут.
Улучшенная защита
Внутренняя защита / защита жесткого диска и усовершенствования корпуса
ASUS X509 оснащен амортизатором EAR HDD для защиты ваших данных от любых ударов, а его усиленный корпус упрощает набор текста и позволяет открывать и закрывать крышку одним плавным движением.
Защита жесткого диска EAR
Жесткие диски ноутбуков, как правило, более подвержены физическому повреждению по сравнению с твердотельными накопителями. Жесткие диски, используемые в ASUS X509, теперь оснащены системой амортизации жесткого диска EAR для защиты ваших данных от физического воздействия. Активная защита жесткого диска автоматически определяет удары и вибрацию по всем трем осям, чтобы эффективно снизить вероятность повреждения жесткого диска, поэтому вы можете спокойно работать даже в движущемся транспортном средстве.
Усиленное шасси
Металлическая скоба под клавиатурой обеспечивает гораздо более устойчивую платформу при наборе текста и использовании сенсорной панели.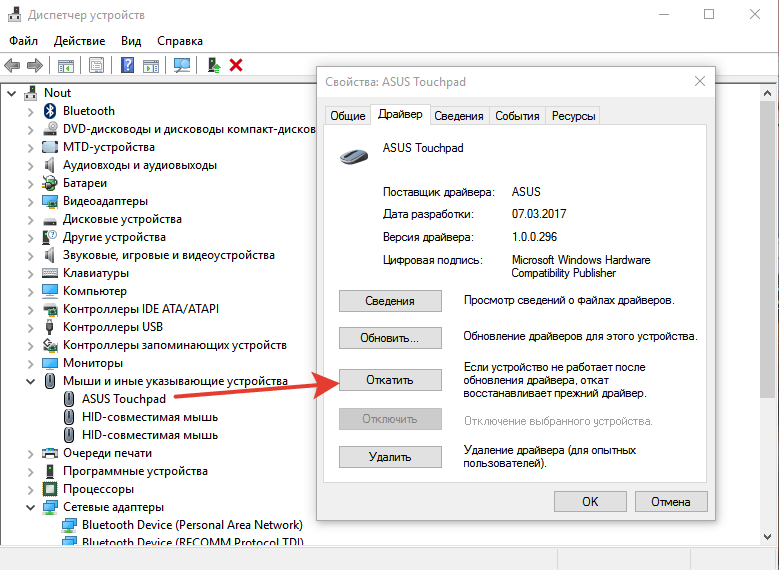 Помимо обеспечения жесткости конструкции, он также укрепляет шарнирное соединение и защищает внутренние компоненты.
Помимо обеспечения жесткости конструкции, он также укрепляет шарнирное соединение и защищает внутренние компоненты.
Усиленная крышка
Стороны крышки усилены и работают как балки защиты от бокового удара в автомобиле. Они обеспечивают структурную поддержку крышки, панели и шарнирного соединения.
Обновление драйвера сенсорной панели asus
для Windows 11, 10, 8, 7, XP
Если в последнее время у вас были перебои в подаче электроэнергии, вирусы или другие проблемы с компьютером, вполне вероятно, что драйверы были повреждены. Просмотрите список выше, чтобы найти драйвер, соответствующий вашему оборудованию и операционной системе. Чтобы увидеть больше совпадений, используйте нашу систему пользовательского поиска драйверов, чтобы найти точный драйвер.
Технический совет: Если у вас возникли проблемы с выбором подходящего драйвера, попробуйте утилиту обновления драйверов для сенсорной панели asus. Это программная утилита, которая автоматически найдет для вас нужный драйвер.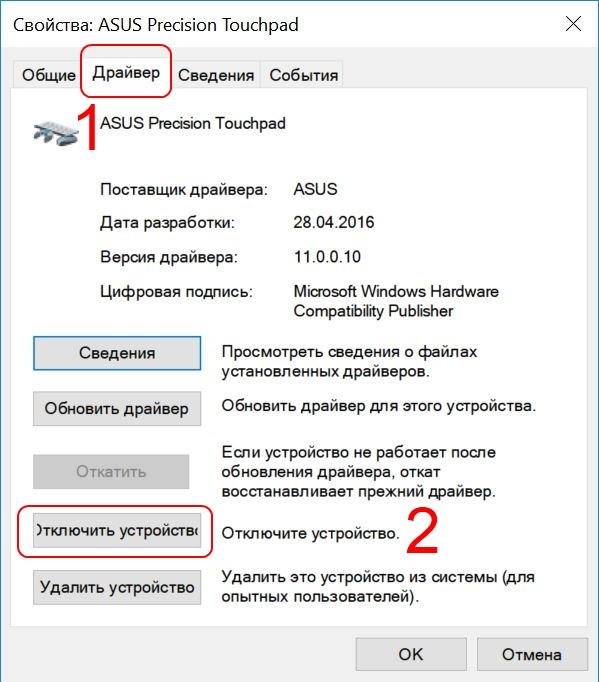
DriverGuide поддерживает обширный архив Windows
драйверы доступны для бесплатного скачивания. У нас работает команда со всего мира, которая ежедневно добавляет на наш сайт сотни новых водителей.
После загрузки нового драйвера его необходимо установить. Для установки драйвера в Windows потребуется использовать встроенную утилиту под названием «Диспетчер устройств». Это позволяет вам видеть все устройства, распознаваемые вашей системой, и связанные с ними драйверы.
Открыть Диспетчер устройств
В Windows 11 , Windows 10 и Windows 8.1 щелкните правой кнопкой мыши меню «Пуск» и выберите «Диспетчер устройств»
В Windows 8 проведите пальцем вверх снизу или щелкните правой кнопкой мыши в любом месте рабочего стола и выберите «Все приложения» -> проведите пальцем или прокрутите вправо и выберите «Панель управления» (в разделе «Система Windows») -> Оборудование и Звук -> Диспетчер устройств
В Windows 7 , нажмите Пуск -> Панель управления -> Оборудование и звук -> Диспетчер устройств
В Windows Vista нажмите Пуск -> Панель управления -> Система и ее обслуживание -> Диспетчер устройств
В Windows XP нажмите «Пуск» -> «Панель управления» -> «Производительность и обслуживание» -> «Система» -> вкладка «Оборудование» -> кнопка «Диспетчер устройств»
Установка драйверов с помощью диспетчера устройств
Найдите устройство и модель, с которой возникла проблема, и дважды щелкните ее, чтобы открыть диалоговое окно «Свойства».

Выберите вкладку Драйвер.
Нажмите кнопку «Обновить драйвер» и следуйте инструкциям.
В большинстве случаев вам потребуется перезагрузить компьютер, чтобы обновление драйвера вступило в силу.
Посетите нашу страницу поддержки драйверов, чтобы просмотреть полезные пошаговые видеоролики
Автоматическая установка драйверов
Многие драйверы устройств не обновляются через службу Microsoft Windows Update. Если у вас возникли проблемы с поиском нужного драйвера, прекратите поиск и устраните проблемы с драйверами быстрее с помощью утилиты автоматического обновления драйверов. Автоматические обновления могут сэкономить вам часы времени.
Утилита обновления драйверов автоматически находит, загружает и устанавливает нужный драйвер для вашего оборудования и операционной системы. Он обновит все ваши драйверы всего за несколько кликов и даже создаст резервную копию ваших драйверов перед внесением каких-либо изменений.

 Восстановите драйвер и установите более новую версию.
Восстановите драйвер и установите более новую версию.
 Для этого нажмите Windows Key + S , введите программы и функции и выберите Программы и компоненты из списка.
Для этого нажмите Windows Key + S , введите программы и функции и выберите Программы и компоненты из списка.