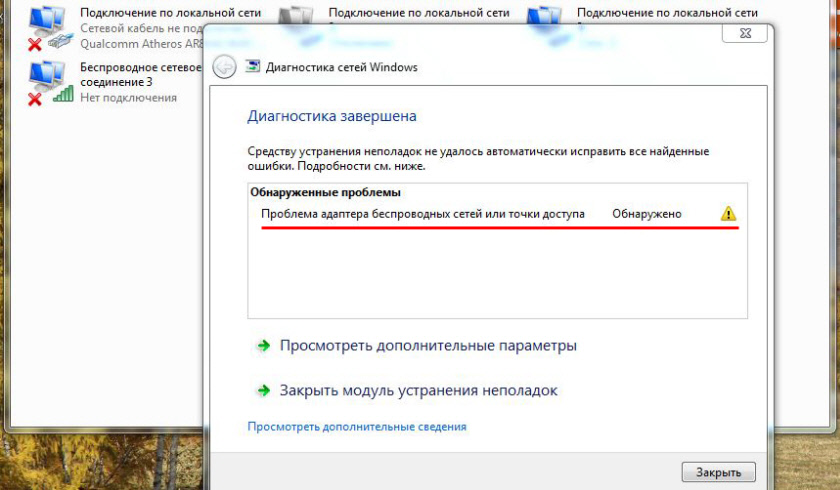Адаптер ethernet работает неправильно windows 10: Устранение проблем с подключением Wi-Fi в Windows
Содержание
«Сетевой адаптер Ethernet не имеет допустимых параметров настройки IP»
Главная » Windows 10
Автор admin На чтение 4 мин Просмотров 198 Опубликовано
Проблема в работе интернета на компьютере может быть связана со многими факторами. Иногда причиной является неисправный роутер или неправильные настройки, в других ситуациях неисправность на стороне сетевого адаптера ПК. Сегодня мы поговорим об ошибке «Сетевой адаптер Ethernet не имеет допустимых параметров настройки IP» на Win 10. В данном руководстве вы найдете самые распространенные методы решения неполадки. Данные советы подходят для Windows 7, 8.1. Если вы пользуетесь одной из этих ОС, а не «десяткой», то обратите внимание на нашу инструкцию.
Содержание
- Перезагрузка ПК и роутера
- Получение параметров IP
- Сброс протокола
- Проверка параметров IP через свойства
- Видеоинструкция
- Заключение
Перезагрузка ПК и роутера
Перед тем, как вмешиваться в настройки сетевой карты и Windows, необходимо просто перезапустить устройства. Этот способ поможет, если проблема заключается во временных сбоях сети. Сначала перезагрузите компьютер и проверьте работоспособность подключения. Затем перезапустите роутер или модем, подключенный к ПК. Если эти варианты не решили проблему с сетевым адаптером, переходите к следующему шагу руководства.
Этот способ поможет, если проблема заключается во временных сбоях сети. Сначала перезагрузите компьютер и проверьте работоспособность подключения. Затем перезапустите роутер или модем, подключенный к ПК. Если эти варианты не решили проблему с сетевым адаптером, переходите к следующему шагу руководства.
Получение параметров IP
Поскольку в ошибке говорится о том, что адаптер не имеет нужных параметров IP, необходимо получить их заново. Сделать это можно с помощью командной строки:
- Откройте данную утилиту с правами администратора.
- Сначала воспользуйтесь командой [k]ipconfig /release[/k].
- После этого введите [k]ipconfig /renew[/k].
После первой команды пропадет соединение с интернетом, а применение второй команды восстановит работу сети. Воспользуйтесь данным методом и проверьте подключение к интернету.
Также обязательно проверьте настройки интернета в меню роутера. Сделать это можно с помощью руководства оборудования или по отдельным инструкциям.
Сброс протокола
В некоторых случаях восстановить работу сетевого адаптера помогает обнуление настроек TCP/IP. Данная процедура подразумевает полный сброс параметров сети на компьютере. Пользователи Windows 10 могут сделать это за несколько нажатий мышкой:
- Кликните ПКМ по иконке «Пуск» и откройте «Параметры».
- Перейдите к разделу «Сеть и Интернет».
- Пролистайте содержимое вкладки «Состояние» вниз и нажмите «Сброс сети».
- Перезагрузите компьютер.
Проверка параметров IP через свойства
Если сброс параметров IP не помог, то попробуйте задать данные настройки вручную. Для этого нужно открыть «Сеть и Интернет» и выбрать пункт «Настройка параметров адаптера».
Дважды кликните по активному сетевому подключению и зайдите в свойства адаптера. В списке отыщите «IP версии 4» и откройте свойства подключения. В новом окне появится выбор между автоматическим получением и ручным вводом IP-адреса и DNS.
Мнение эксперта
Василий
Руководитель проекта, эксперт по модерированию комментариев.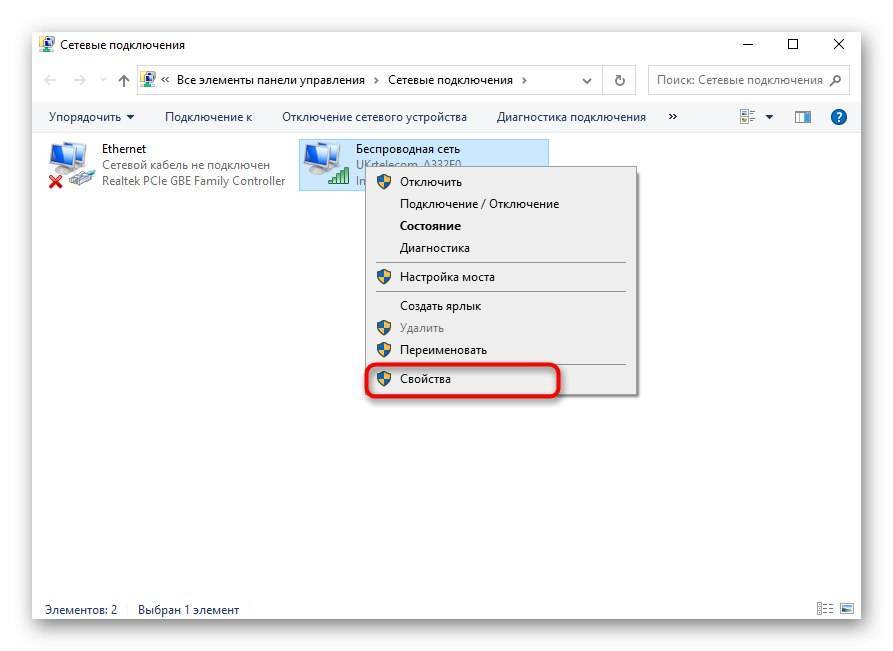
Задать вопрос
Если у вас подключен тариф с динамическим IP, то необходимо оставить автоматическое получение адресов. Если речь идет о статических адресах, то нужно вводить их вручную согласно параметрам, переданным вам от провайдера.
Если в обоих случаях сетевой адаптер работает неправильно, выполните следующие операции по порядку:
- Попробуйте вписать предпочитаемый и альтернативный DNS-сервера 8.8.8.8 и 8.8.4.4 соответственно. Это адреса Google-серверов. Проверьте работоспособность интернета с этими параметрами.
- Если речь идет о подключении по Wi-Fi, то установите в качестве IP-адреса комбинацию, которая отличается от адреса роутера последним значением. Например, если роутеру присвоен 192.168.1.1, то введите для сетевого адаптера комбинацию 192.168.1.12 или подобную.
- Вернитесь в свойства сетевого адаптера и в списке компонентов отключите IP версии 6.
На работоспособность интернета также могут повлиять сторонние программы, которые затрагивают подключение к сети.
Например, программа Bonjour от Apple или любой антивирус со включенным сетевым экраном.
Видеоинструкция
В представленной видеоинструкции вы найдете пошаговое выполнение всех рекомендаций из статьи с комментариями автора ролика. Если вы сомневаетесь в своих навыках управления Windows, то мы не рекомендуем приступать к практике без ознакомления с видео!
Заключение
Теперь вы умеете решать проблему с настройкой сетевого адаптера на Windows 10. Если описанные методы не помогли, обратитесь за диагностикой сетевой карты и роутера. А также позвоните провайдеру и уточните состояние линии и активность вашей услуги в текущий момент.
7 способов исправить ваше Ethernet-соединение, не работающее в Windows 11
По сравнению с беспроводным соединением соединение Ethernet имеет много преимуществ.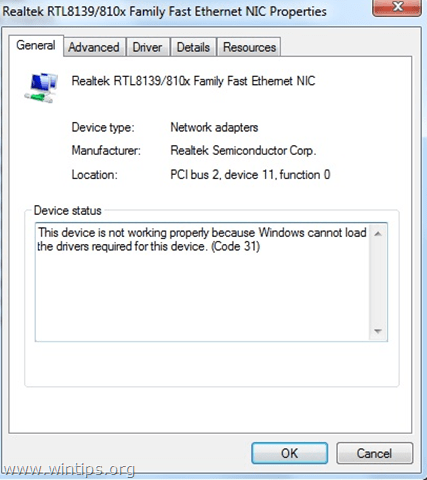 Однако, когда он перестает работать, диагностика и решение проблемы с неработающим Ethernet в Windows 11 может быть немного сложной задачей. Хотя встроенное средство устранения неполадок может помочь вам выявить и устранить проблемы с сетью, могут быть и другие основные проблемы, вызывающие сбои в работе Ethernet-соединения.
Однако, когда он перестает работать, диагностика и решение проблемы с неработающим Ethernet в Windows 11 может быть немного сложной задачей. Хотя встроенное средство устранения неполадок может помочь вам выявить и устранить проблемы с сетью, могут быть и другие основные проблемы, вызывающие сбои в работе Ethernet-соединения.
Здесь мы покажем вам типичные причины сбоя подключения Ethernet в Windows 11 и способы их устранения, чтобы вы могли снова подключиться.
1. Активируйте средство устранения неполадок сетевого адаптера.
Встроенное средство устранения неполадок в Windows 11 позволяет решить большинство проблем с ПК. Чтобы выявить и устранить любые проблемы с сетевыми устройствами, используйте средство устранения неполадок подключения к Интернету и сетевого адаптера. Вот шаги:
Шаг 1: Чтобы открыть панель настроек, нажмите Win + I.
Шаг 2: прокрутите вниз вкладку «Система» и выберите «Устранение неполадок».
Шаг 3: После этого выберите Другие средства устранения неполадок.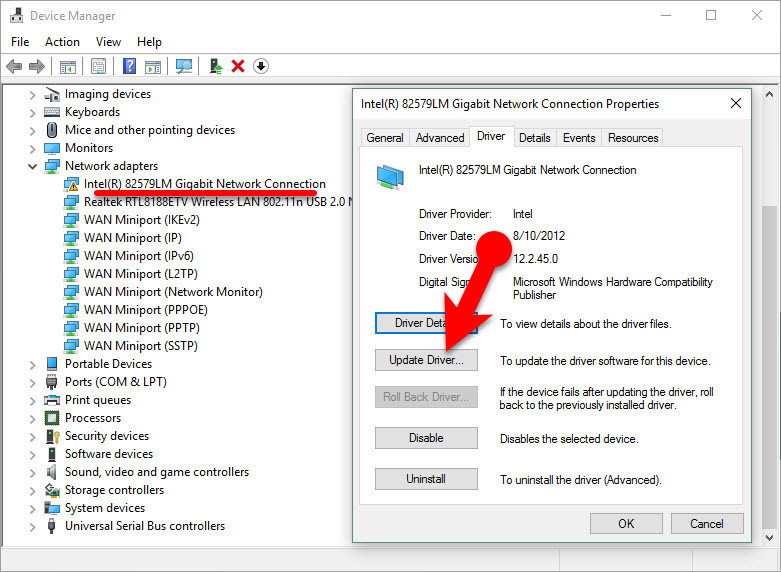
Шаг 4: Для подключений к Интернету нажмите «Выполнить», чтобы запустить средство устранения неполадок.
Шаг 5: выберите Проверить подключение к Интернету на наличие проблем. Специалист по устранению неполадок попытается точно определить проблему и дать соответствующие рекомендации по ремонту.
Шаг 6: Чтобы проверить, устранена ли проблема, примените решения и закройте средство устранения неполадок.
Примечание: если проблема не устранена, на этот раз воспользуйтесь средством устранения неполадок сетевого адаптера.
Шаг 1: откройте «Система» > «Устранение неполадок» > «Другие средства устранения неполадок» в «Настройках».
Шаг 2: прокрутите вниз правую панель и нажмите кнопку «Выполнить» сетевого адаптера.
Шаг 3: выберите Ethernet в окне устранения неполадок сетевого адаптера.
Шаг 4: Выберите Далее. Windows выполнит поиск проблем и, при необходимости, предложит способы их устранения.
Windows выполнит поиск проблем и, при необходимости, предложит способы их устранения.
Вы можете попробовать действия, перечисленные ниже, для устранения неполадок и устранения проблемы вручную, если Windows не обнаружит никаких проблем.
2. Проверьте кабель Ethernet, порт и подключение
Если вы получаете предупреждение об отсутствии доступа к Интернету, возможно, Ethernet-соединение вашего ПК или маршрутизатора ненадежно. Выньте кабель из порта на маршрутизаторе и компьютере. После этого снова подключите кабель, убедившись, что он надежно закреплен, прислушиваясь к щелчку. Вы также можете попробовать использовать другой кабель Ethernet, а затем попытаться подключиться. Это позволит вам решить, является ли проблема кабелем или чем-то еще. Попробуйте также использовать другой порт Ethernet на маршрутизаторе. Если он работает, возможно, у вас неисправный порт, который нуждается в ремонте.
3. Сбросьте питание на вашем маршрутизаторе
Выполнив краткий сброс питания, вы можете установить новое соединение.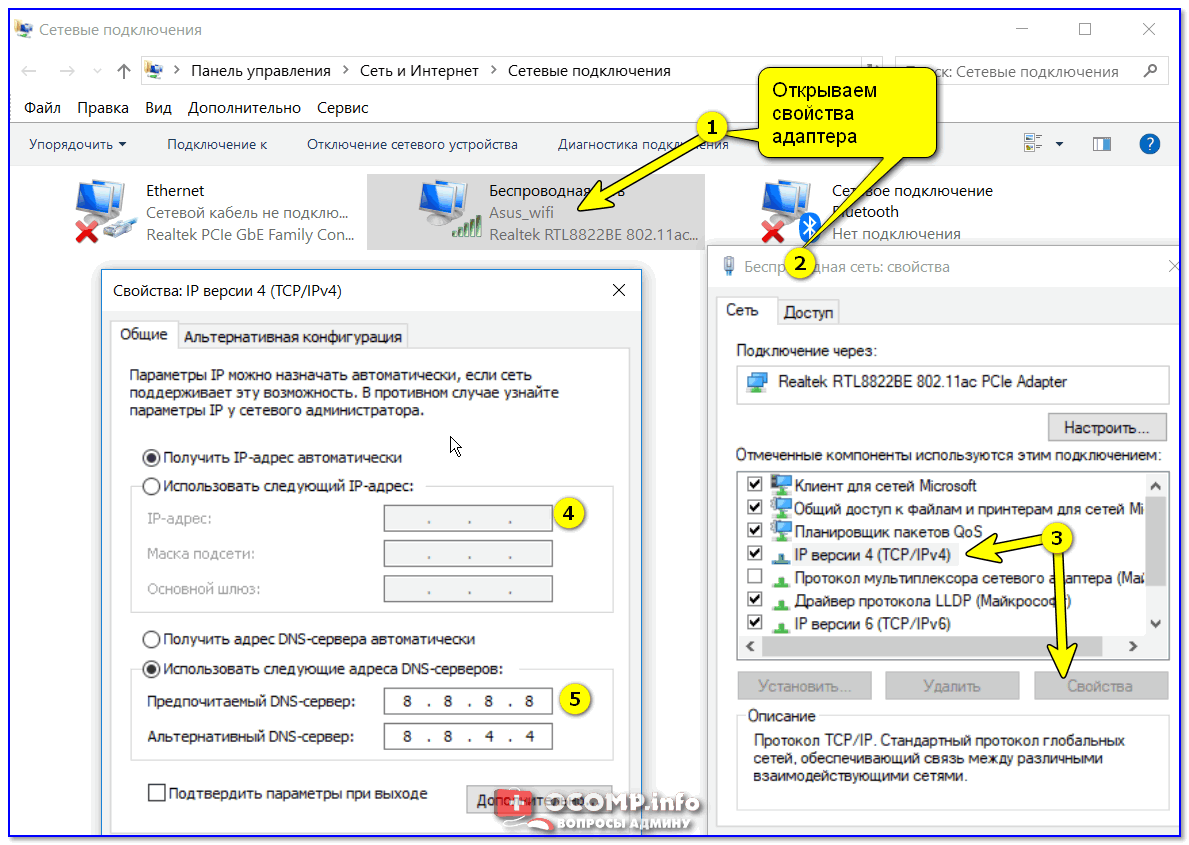 Имейте в виду, что во время сброса питания ваш интернет будет кратковременно недоступен. Любая деятельность, которая зависит от активного подключения к Интернету, должна быть приостановлена.
Имейте в виду, что во время сброса питания ваш интернет будет кратковременно недоступен. Любая деятельность, которая зависит от активного подключения к Интернету, должна быть приостановлена.
Шаг 1: Выньте блок питания маршрутизатора из розетки.
Шаг 2: Дайте сетевым устройствам отдохнуть несколько минут.
Шаг 3: Через некоторое время подключите адаптер питания маршрутизатора.
Шаг 4: Полное включение маршрутизатора может занять некоторое время. Следите за тем, чтобы индикаторы переставали мигать один за другим.
Шаг 5: После этого проверьте свой компьютер, чтобы определить, было ли восстановлено соединение Ethernet.
4. Сброс сетевого подключения
Для решения проблем с сетью в Windows 11 есть ряд полезных инструкций по сбросу сетевых устройств и сетевого стека. Чтобы правильно сбросить настройки сети, выполните следующие команды в указанной последовательности.
Шаг 1: Чтобы получить доступ к поиску Windows, используйте Win + S.
Шаг 2: введите cmd, затем выберите «Запуск от имени администратора» в контекстном меню командной строки.
Шаг 3: введите каждую из следующих команд по одной, а затем нажмите клавишу Enter.
netsh winsock reset
netsh int ip reset
ipconfig /release
ipconfig /renew
ipconfig /flushdns
Шаг 4: чтобы применить изменения, закройте командную строку после ее правильного запуска и перезагрузите компьютер.
5. Переключите переключатель Ethernet-адаптера.
Сетевые адаптеры Wi-Fi, Ethernet и Bluetooth можно отключить по отдельности в настройках Windows 11. Согласно сообщениям, проблемы с Ethernet-соединением были решены путем выключения и включения адаптера Ethernet.
Шаг 1: Чтобы открыть настройки, нажмите Win + I.
Шаг 2: выберите вкладку «Сеть и Интернет» на левой панели.
Шаг 3: В нижней части страницы прокрутите вниз и выберите Дополнительные параметры сети.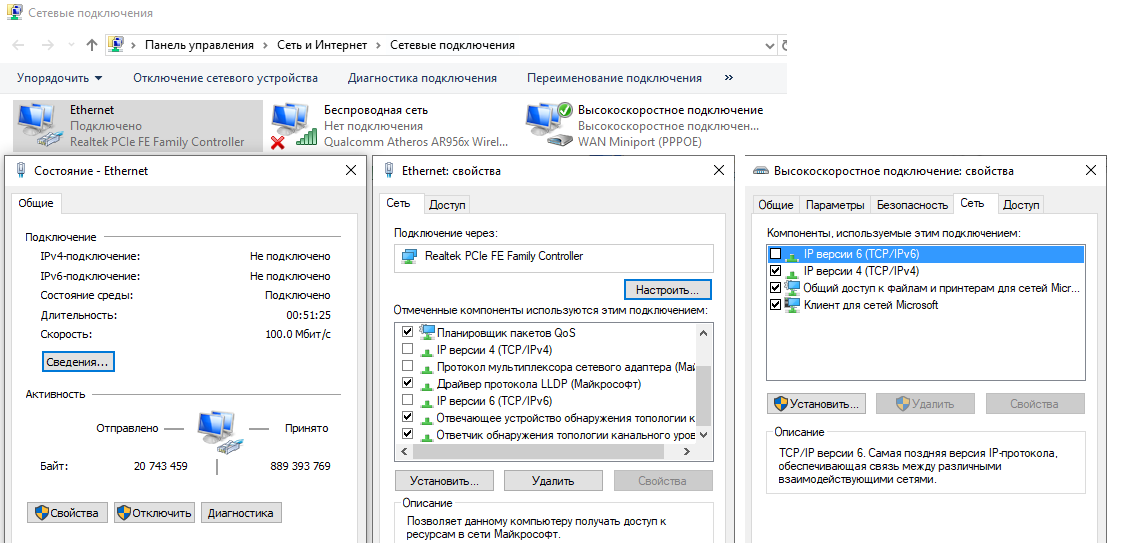
Шаг 4: В разделе «Сетевые адаптеры» выберите Ethernet, нажав кнопку «Отключить».
Шаг 5: значок Ethernet исчезнет с панели задач, как вы увидите. После небольшой задержки выберите Ethernet, нажав кнопку Включить.
Шаг 6: проверьте, можете ли вы подключиться к Интернету через Ethernet, когда
6. Удалите драйверы Ethernet-адаптера.
Адаптер может работать неправильно, если его драйверы адаптера Ethernet устарели или неисправны. Удалите драйвер адаптера из диспетчера устройств, чтобы решить проблему. После перезагрузки ваш компьютер автоматически переустановит драйвер.
Шаг 1: Откройте «Выполнить», нажав Win + R.
Шаг 2: нажмите «ОК» после ввода devmgmt.msc, чтобы запустить диспетчер устройств.
Шаг 3: Откроется новое окно.
Шаг 4: Расширьте область для сетевых адаптеров.
Шаг 5: удалите устройство, щелкнув правой кнопкой мыши запись Ethernet-адаптера.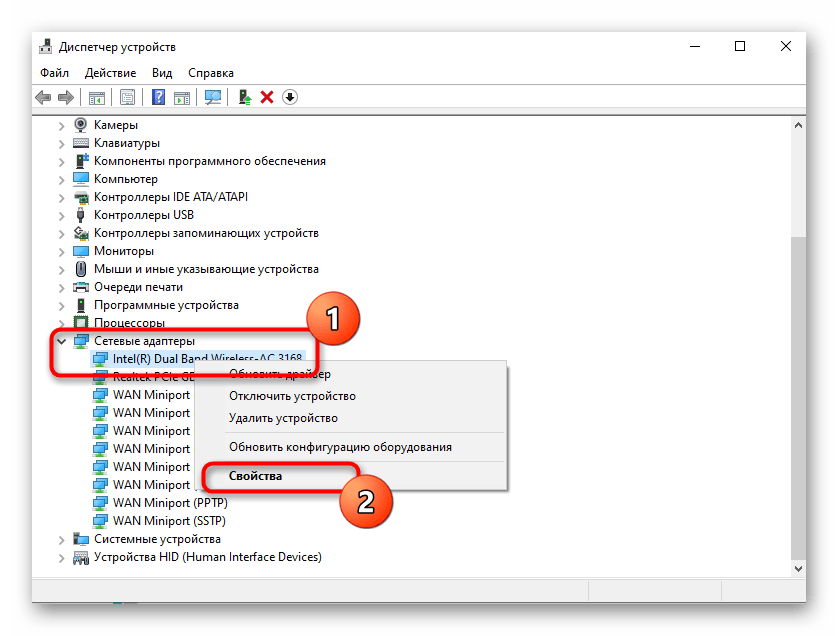
Шаг 6: подтвердите свой выбор, нажав «Удалить».
Шаг 7: Перезагрузите компьютер, когда закончите. Windows автоматически распознает подключенные устройства и установит отсутствующий драйвер адаптера Ethernet.
Примечание: вы также можете использовать стороннее приложение для обновления драйверов, такое как Advanced Driver Updater, чтобы обновить все ваши драйверы, не затрачивая много времени и усилий.
7. Обновите прошивку на вашем маршрутизаторе
Обновления производительности и безопасности часто добавляются в обновления прошивки маршрутизатора. Однако они могут также включать исправления ошибок для ваших проблем с подключением к Ethernet. Некоторые маршрутизаторы включают возможность автоматической установки новых обновлений.
Последнее слово о том, как исправить ваше Ethernet-соединение, не работающее в Windows 11
Конструкция Ethernet-соединения с технологией plug-and-play может затруднить выявление проблем, когда оно перестает работать. Однако быстрое отключение и повторное подключение проводов, сброс питания и сброс сети Windows обычно помогают решить проблему для большинства людей.
Однако быстрое отключение и повторное подключение проводов, сброс питания и сброс сети Windows обычно помогают решить проблему для большинства людей.
Пожалуйста, дайте нам знать в комментариях ниже, если у вас есть какие-либо вопросы или рекомендации. Мы будем рады предоставить вам решение. Мы часто публикуем советы, рекомендации и решения распространенных технических проблем. Вы также можете найти нас на Фейсбук, Твиттер, YouTube, Инстаграм, флипборд, а также Пинтерест.
Как исправить неисправное соединение Ethernet в Windows 10
Если у вас нет стабильного соединения, вы ничего не сможете сделать со своим ноутбуком или ПК, за исключением установки нового рекорда в игре «Динозавр» в Chrome. Но в Интернете намного веселее, когда вы действительно можете путешествовать по нему, особенно когда вы хотите показать всем, что у вас есть новый рекорд.
Давайте рассмотрим, как быстро исправить нестабильное соединение Ethernet.
1. Проверьте кабель Ethernet и порт
Если ваш кабель старый и поврежден, это может привести к нестабильному соединению Ethernet.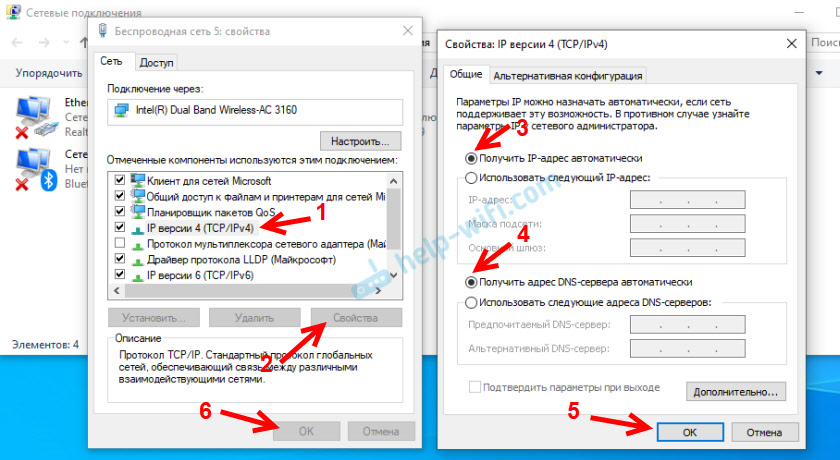 Поддельный кабель также будет иметь тот же эффект. Вы можете попробовать использовать запасной кабель или подключить неисправный кабель к другому ноутбуку или ПК, чтобы определить, не является ли неисправный кабель Ethernet причиной ваших проблем.
Поддельный кабель также будет иметь тот же эффект. Вы можете попробовать использовать запасной кабель или подключить неисправный кабель к другому ноутбуку или ПК, чтобы определить, не является ли неисправный кабель Ethernet причиной ваших проблем.
Связано: Что такое кабель Ethernet и как он ускоряет ваш Интернет?
Затем взгляните на сам порт Ethernet. Если вы часто подключаете и отключаете кабель, износ может медленно повредить порт. Проверьте, не болтается ли порт, не забит ли он грязью или другим мусором. Для очистки можно использовать небольшую щетку или воздуходувку.
Обычно ПК оснащены небольшим светодиодным индикатором рядом с портом. Если светодиод загорается при подключении кабеля, соединение работает правильно. Однако, если индикатор начинает мигать или выключается через некоторое время, возможно, порт Ethernet ослаблен или неисправен. Если вы уверены, что порт поврежден, попробуйте использовать адаптер USB-Ethernet.
В качестве последнего шага попробуйте использовать другой порт на маршрутизаторе или компьютере.
2. Запустите средство устранения неполадок сети
Вы можете использовать встроенный в Windows 10 инструмент устранения неполадок для поиска и устранения проблем, связанных с сетью. Вот как это использовать:
- Нажмите Пуск , затем перейдите в Настройки > Обновление и безопасность .
- В меню левой панели выберите Устранение неполадок .
- В разделе Поиск и устранение других проблем щелкните Сетевой адаптер > Запустите средство устранения неполадок .
- Выберите Ethernet из списка сетевых адаптеров и нажмите Далее , чтобы начать процесс устранения неполадок.
Средство устранения неполадок сетевого адаптера выполнит поиск любых неисправностей , которые могут вызвать нестабильное соединение Ethernet.
Когда средство устранения неполадок завершит сканирование, оно отобразит отчет об обнаруженных проблемах. Затем все, что вам осталось сделать, это следовать рекомендуемым инструкциям, чтобы исправить их.
Затем все, что вам осталось сделать, это следовать рекомендуемым инструкциям, чтобы исправить их.
3. Обновите драйвер адаптера Ethernet
Если драйвер адаптера Ethernet устарел, поврежден или отсутствует, это вызовет всевозможные проблемы с подключением. Выполните следующие действия, чтобы обновить драйвер адаптера Ethernet:
- В строке поиска меню Пуск найдите Диспетчер устройств и выберите Лучшее соответствие .
- Щелкните Вид > Показать скрытые устройства .
- Разверните меню Сетевые адаптеры .
- Щелкните правой кнопкой мыши драйвер Ethernet и выберите Обновить драйвер .
- Нажмите Автоматический поиск драйверов .
Диспетчер устройств выполнит поиск в Интернете и выяснит, есть ли обновленная версия для вашего адаптера Ethernet. После завершения поиска вам будут показаны все доступные обновления. Затем установите драйвер, перезагрузите устройство и проверьте, стабильно ли у вас Ethernet-соединение.
Затем установите драйвер, перезагрузите устройство и проверьте, стабильно ли у вас Ethernet-соединение.
4. Используйте средство сброса сети Windows 10
Если средство устранения неполадок сети не устраняет проблему, вы также можете попробовать сброс сети Windows 10. Это переустанавливает все сетевые адаптеры и возвращает все сетевые элементы к их настройкам по умолчанию. Для этого выполните следующие действия:
- Нажмите Start , затем перейдите в Settings > Network & Internet . Здесь вы можете увидеть статус вашей сети.
- Прокрутите страницу вниз и нажмите Сброс сети .
- Нажмите кнопку Сбросить сейчас . Как только Windows 10 выполнит задачу, она перезагрузит ваше устройство.
Однако обратите внимание: после использования сброса сети вам может потребоваться переустановить VPN, виртуальные коммутаторы или любое другое сетевое программное обеспечение, которое вы используете.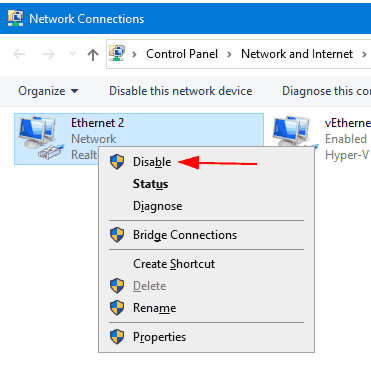
5. Отключите VPN
Если вы ищете быстрое решение, вы можете попробовать отключить любое программное обеспечение VPN, установленное на вашем ПК или ноутбуке. Выполните следующие действия, чтобы удалить ручное VPN-подключение в Windows 10:
- Нажмите Пуск , затем перейдите в Настройки > Сеть и Интернет .
- В меню левой панели выберите VPN .
- Выберите VPN и нажмите Отключить или Удалить , если вы хотите его удалить.
Также вам следует отключить или удалить все расширения VPN в вашем интернет-браузере.
6. Проверьте настройки управления питанием
Windows 10 иногда сокращает некоторые функции для экономии заряда батареи. Это удваивается, если вы используете ноутбук с разряженной батареей или если вы включили функцию экономии заряда батареи.
Вот как вы можете взглянуть на настройки управления питанием:
- В строке поиска меню Пуск найдите диспетчер устройств и выберите Наилучшее соответствие .

- Разверните меню Сетевые адаптеры .
- Щелкните правой кнопкой мыши Ethernet-адаптер вашего устройства и выберите Свойства .
- Откройте вкладку Управление питанием .
- Разрешить компьютеру отключать это устройство для экономии энергии 9Опция 0025 должна быть снята.
- Перезагрузите компьютер или ноутбук и проверьте, продолжает ли прерываться Ethernet-соединение.
7. Проверьте настройки фиксированного IP-адреса
Использование фиксированного или статического IP-адреса дает определенные преимущества, такие как более высокая скорость загрузки и выгрузки и более высокий уровень защиты. Однако если вы используете неправильную информацию о статическом IP-адресе для своей сети Ethernet, это может привести к нестабильности.
Чтобы отключить фиксированные IP-подключения на вашем устройстве:
- Нажмите Пуск , затем перейдите в Настройки > Сеть и Интернет .

- Из списка Сеть и Интернет выберите Ethernet .
- Проверьте раздел настроек IP. Должно появиться сообщение Automatic (DHCP) .
- Если есть сообщение Ручное назначение IP-адреса , вам необходимо изменить свой статический IP-адрес. Нажмите кнопку Edit и выберите Automatic (DHCP) с помощью раскрывающегося меню.
- Нажмите Сохранить .
8. Проверьте настройки прокси-сервера в локальной сети
Если ваш ПК или ноутбук использует прокси-сервер в локальной сети, у вас могут возникнуть проблемы при использовании подключения Ethernet. Чтобы исправить это, вы должны отключить настройки прокси. Вот как:
- В строке поиска меню Пуск найдите , запустите и выберите Запуск от имени администратора .
- В коробку Run , тип inetcpl.
 cpl и нажмите OK .
cpl и нажмите OK . - Перейдите на вкладку Подключения и выберите Параметры локальной сети .
- Снимите флажок Использовать прокси-сервер для вашей локальной сети (эти настройки не будут применяться к коммутируемым или VPN-подключениям) .
- Нажмите OK , чтобы сохранить изменения.
Fix Your Ethernet Connection
Несколько причин могут мешать вашему Ethernet-соединению. Если это произойдет с вами, начните с самых простых исправлений и продвигайтесь вниз по списку к более сложным решениям.
Когда ваш интернет восстановится, знаете ли вы, что можете настроить некоторые параметры Windows, чтобы сделать подключение еще быстрее? От настройки канала маршрутизатора до смены DNS-сервера — вы можете многое сделать, чтобы выжать последние несколько капель скорости из вашего соединения.
Ethernet не работает [8 быстрых исправлений]
Комплекс решений для решения проблемы ПК не подключается к Ethernet
by Ivan Jenic
Ivan Jenic
Эксперт по устранению неполадок
Увлеченный всеми элементами, связанными с Windows, и в сочетании с его врожденной любознательностью, Иван глубоко погрузился в понимание этой операционной системы, специализируясь на драйверах и. .. читать далее
.. читать далее
Обновлено
Рассмотрено
Влад Туричану
Влад Туричану
Главный редактор
Увлеченный технологиями, Windows и всем, что имеет кнопку питания, он тратил большую часть своего времени на развитие новых навыков и изучение мира технологий. Скоро… читать дальше
Раскрытие информации о аффилированных лицах
- Если Ethernet не работает, это может стать серьезной проблемой, когда вам нужно завершить свой проект или связаться с другими.
- Эта проблема может возникать по разным причинам, включая сетевые настройки или неисправный кабель или устройство.
- Другими виновниками могут быть драйвер адаптера, брандмауэр или даже заражение вредоносным ПО.
XУСТАНОВИТЬ, щелкнув файл загрузки
Для устранения различных проблем с ПК мы рекомендуем Restoro PC Repair Tool:
Это программное обеспечение исправит распространенные компьютерные ошибки, защитит вас от потери файлов, вредоносного ПО, аппаратного сбоя и оптимизирует ваш компьютер для достижения максимальной производительности. Исправьте проблемы с ПК и удалите вирусы прямо сейчас, выполнив 3 простых шага:
Исправьте проблемы с ПК и удалите вирусы прямо сейчас, выполнив 3 простых шага:
- Загрузите Restoro PC Repair Tool , который поставляется с запатентованными технологиями (патент доступен здесь).
- Нажмите Начать сканирование , чтобы найти проблемы Windows, которые могут вызывать проблемы с ПК.
- Нажмите Восстановить все , чтобы устранить проблемы, влияющие на безопасность и производительность вашего компьютера.
- Restoro был загружен 0 читателями в этом месяце.
Многие пользователи ПК сообщают, что их Ethernet не работает. В сегодняшней статье вы узнаете, почему это происходит и как это исправить за несколько минут.
В то время как внешние помехи могут влиять на беспроводные соединения, их проводные аналоги менее подвержены таким факторам. Это одна из причин, по которой кабельные соединения по-прежнему рекомендуются для серверов, загрузочных машин, потоковой передачи мультимедиа и игр.
Несмотря на то, что соединения Ethernet проще в установке и управлении, чем беспроводные соединения, иногда устранение неполадок с ними может вызвать некоторые затруднения.
Почему мой Ethernet не работает?
Может быть множество причин, по которым кабельное соединение Ethernet не работает, поэтому устранение неполадок может быть немного сложным.
Однако мы попытаемся выделить несколько основных проблем, которые могут помешать вашему ПК подключиться к Интернету через Ethernet.
- Неисправные локальные устройства . С риском констатировать очевидное, наиболее распространенными проблемами с подключением Ethernet являются проблемы с оборудованием или службами интернет-провайдера.
- Поврежденные или устаревшие драйверы — Если эта проблема возникла после обновления ОС или внесения каких-либо изменений в систему, вам следует проверить драйвер сетевого адаптера.
- Вредоносное ПО или вирус .
 Хотя это не слишком распространено, вредоносное ПО и вирусные инфекции могут отключить ваше соединение Ethernet с вредоносными намерениями, поэтому необходим хороший антивирус.
Хотя это не слишком распространено, вредоносное ПО и вирусные инфекции могут отключить ваше соединение Ethernet с вредоносными намерениями, поэтому необходим хороший антивирус.
Зная все это, в этой статье мы обсудим, как можно проверить основы Ethernet-соединения на компьютере под управлением Windows 10.
Что делать, если мое Ethernet-соединение не работает?
В этой статье
- Почему мой Ethernet не работает?
- Что делать, если не работает Ethernet-соединение?
- 1. Включите подключение
- 2. Проверьте драйверы
- 3. Проверьте сведения о подключении
- 4. Проверьте наличие вирусов
- 5. Запустите средство устранения неполадок подключения к Интернету
- 6. Отмените драйвер сетевого адаптера
- 7. Отключите антивирус/брандмауэр и программное обеспечение VPN
- 8. Сбросьте настройки сети
Перед подачей заявки любое из приведенных ниже исправлений, чтобы устранить проблему с неработающим соединением Ethernet, вы должны сделать следующее:
- Убедитесь, что соединение вашего интернет-провайдера активно и все компоненты локальной сети работают правильно.
 Другими словами, проверьте, светятся ли индикаторы на вашем маршрутизаторе/модеме должным образом, а кабели, соединяющие ваши устройства, не повреждены и правильно подключены.
Другими словами, проверьте, светятся ли индикаторы на вашем маршрутизаторе/модеме должным образом, а кабели, соединяющие ваши устройства, не повреждены и правильно подключены. - Также проверьте сетевой кабель, чтобы убедиться, что он не поврежден.
1. Включите соединение
Прежде всего, вы можете проверить, не вызвана ли ошибка Ethernet не работает отключенным соединением. Если это так, вы можете просто включить свое соединение.
1. Щелкните правой кнопкой мыши кнопку Пуск и выберите Сетевые подключения.
2. Нажмите Ethernet слева и выберите Изменить параметры адаптера справа.
3. Наконец, все, что вам нужно сделать, это щелкнуть правой кнопкой мыши на своем подключении и выбрать Включить .
2. Проверьте драйверы
- Щелкните правой кнопкой мыши кнопку Пуск и выберите Диспетчер устройств .

- Разверните список Сетевые адаптеры и проверьте наличие проблем с устройством.
- Щелкните правой кнопкой мыши Ethernet-карту и выберите Свойства .
- В окне Состояние устройства должно быть указано, что ваше устройство работает нормально.
- Перейдите на вкладку Драйвер и выберите Обновить драйвер .
- Наконец, нажмите Автоматический поиск драйверов или выберите второй вариант, если вы загрузили специальный драйвер.
- Если система найдет новый драйвер, она установит его.
Совет эксперта:
СПОНСОРЫ
Некоторые проблемы с ПК трудно решить, особенно когда речь идет о поврежденных репозиториях или отсутствующих файлах Windows. Если у вас возникли проблемы с исправлением ошибки, возможно, ваша система частично сломана.
Мы рекомендуем установить Restoro, инструмент, который просканирует вашу машину и определит причину неисправности.
Нажмите здесь, чтобы загрузить и начать восстановление.
После удаления драйверов рекомендуется переустановить их автоматически, а более безопасный и простой способ обновить драйверы на компьютере с Windows — использовать автоматический инструмент.
Это программное обеспечение автоматически идентифицирует каждое устройство на вашем компьютере и сопоставляет его с последними версиями драйверов из обширной онлайн-базы данных.
После этого драйверы можно обновлять пакетами или по одному, не требуя от пользователя принятия сложных решений. Средства обновления драйверов, такие как DriverFix, удобны для пользователя и используют очень мало системных ресурсов.
DriverFix
Попробуйте DriverFix, чтобы повысить производительность вашего ПК, обновив драйверы до последних версий.
Бесплатная пробная версия Загрузить сейчас
3. Проверьте параметры подключения
- Щелкните правой кнопкой мыши Пуск и выберите Сетевые подключения .

- Щелкните Ethernet слева и выберите Изменить параметры адаптера справа.
- Щелкните правой кнопкой мыши на соединении Ethernet и выберите Свойства .
- Дважды щелкните параметр Интернет-протокол версии 4 (TCP/IPv4) в окне Свойства Ethernet .
- В большинстве случаев необходимо включить Автоматическое получение IP-адреса и Автоматическое получение адреса DNS-сервера . Тем не менее, бывают ситуации, когда вам приходится вводить данные вручную.
- Наконец, убедитесь, что проблема с неработающей сетью Ethernet устранена.
Для этого вам необходимо обратиться к руководству по настройке вашего маршрутизатора/коммутатора/модема или получить подробную информацию у вашего интернет-провайдера или сетевого администратора.
4. Проверьте на наличие вирусов
- Введите windows security на вкладке Search и нажмите на приложение из результатов.

- Выберите Защита от вирусов и угроз .
- Теперь, если у вас установлен сторонний антивирус, он переопределит стандартную защиту Microsoft Defender , и вы можете нажать на опцию Открыть приложение . Это приведет вас в главное меню антивируса, и вы сможете выполнить сканирование.
- Наконец, выберите вариант Microsoft Defender Full или Offline scan , если у вас его нет, и убедитесь, что проблема с неработающей сетью Ethernet устранена.
Мы рекомендуем вам попробовать расширенный инструмент для удаления вирусов со всеми функциями, необходимыми для полной защиты вашего ПК.
К счастью, многие антивирусные программные средства, совместимые с Windows 10, обладают отличной интернет-безопасностью и могут мгновенно обнаруживать любые сетевые угрозы.
5. Запустите средство устранения неполадок подключения к Интернету
- Перейдите к Запустить и выберите Настройки.

- Перейти к Обновление и безопасность .
- Теперь выберите Средство устранения неполадок слева, затем нажмите Дополнительные средства устранения неполадок .
- Выберите Интернет-подключения и нажмите кнопку Запустить средство устранения неполадок .
- Наконец, убедитесь, что проблема с неработающей сетью Ethernet устранена. Если нет, перезагрузите компьютер и повторите попытку.
6. Откатите драйвер сетевого адаптера
- Щелкните правой кнопкой мыши кнопку Пуск и запустите Диспетчер устройств .
- Перейдите к Сетевые адаптеры , щелкните правой кнопкой мыши сетевой адаптер, затем выберите Свойства .
- В окне Properties выберите вкладку Driver , затем щелкните Roll Back Driver.
- Следуйте инструкциям на экране, чтобы установить предыдущую версию драйвера.
 Однако, если кнопка недоступна, это означает, что нет драйвера для отката.
Однако, если кнопка недоступна, это означает, что нет драйвера для отката.
7. Отключите антивирус/брандмауэр и программное обеспечение VPN
- Введите брандмауэр защитника Windows и нажмите на приложение из результатов.
- Щелкните Свойства брандмауэра Защитника Windows .
- Выберите раскрывающееся меню Состояние брандмауэра , щелкните параметр Выкл. , затем нажмите кнопки Применить и OK .
- Наконец, перепроверьте Ethernet-соединение.
8. Сброс сети
- Нажмите кнопку Start и выберите Настройки .
- Выберите Сеть и Интернет .
- Перейдите к Статус , прокрутите вниз и нажмите Сброс сети .
- Наконец, нажмите кнопку Сбросить сейчас и нажмите Да .
- Убедитесь, что проблема с неработающей сетью Ethernet устранена.

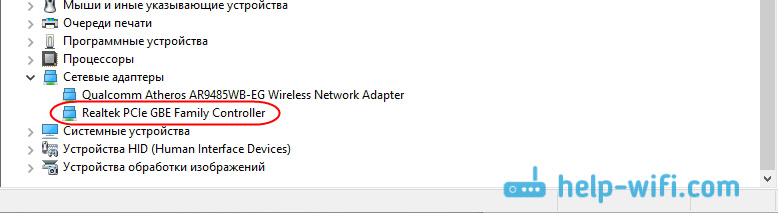 Например, программа Bonjour от Apple или любой антивирус со включенным сетевым экраном.
Например, программа Bonjour от Apple или любой антивирус со включенным сетевым экраном.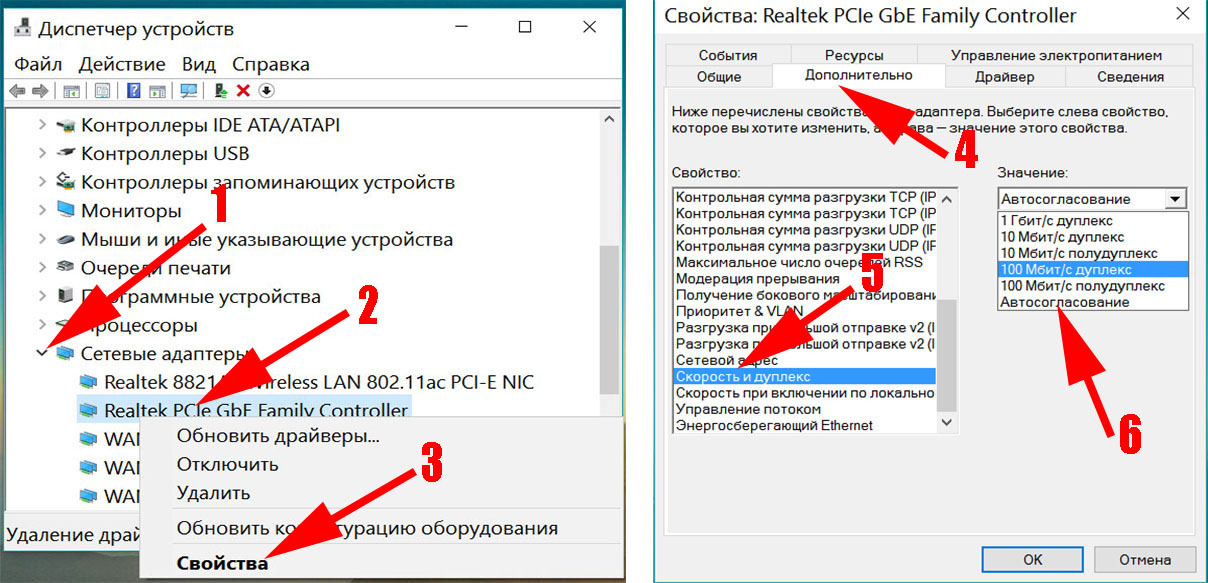

 cpl и нажмите OK .
cpl и нажмите OK . Хотя это не слишком распространено, вредоносное ПО и вирусные инфекции могут отключить ваше соединение Ethernet с вредоносными намерениями, поэтому необходим хороший антивирус.
Хотя это не слишком распространено, вредоносное ПО и вирусные инфекции могут отключить ваше соединение Ethernet с вредоносными намерениями, поэтому необходим хороший антивирус.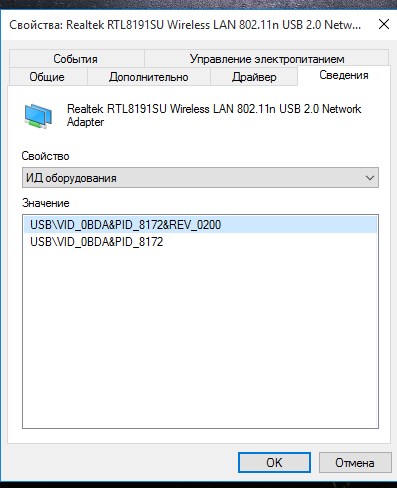 Другими словами, проверьте, светятся ли индикаторы на вашем маршрутизаторе/модеме должным образом, а кабели, соединяющие ваши устройства, не повреждены и правильно подключены.
Другими словами, проверьте, светятся ли индикаторы на вашем маршрутизаторе/модеме должным образом, а кабели, соединяющие ваши устройства, не повреждены и правильно подключены.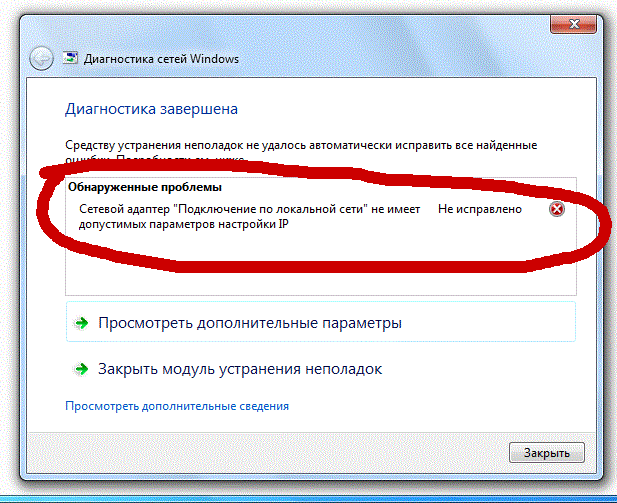
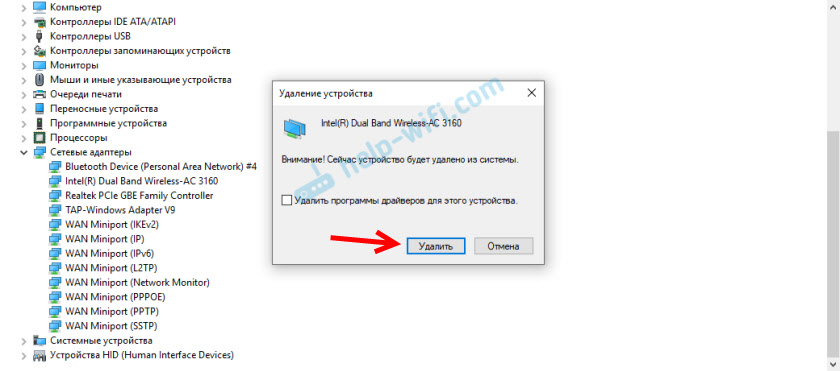


 Однако, если кнопка недоступна, это означает, что нет драйвера для отката.
Однако, если кнопка недоступна, это означает, что нет драйвера для отката.