Как подключить интернет через комп на телефон: подбор и сравнение вкладов, кредитов, кредитных карт, автострахование, калькулятор ОСАГО и каско, рейтинг страховых компаний
Содержание
Как подключить интернет к телефону через компьютер
Как бы мы этого ни хотели, но интернет занял практически центральное место в нашей жизни. Если углубиться в историю, то первоначально его изобрели для передачи секретных данных, потом стали использовать для общения, а около 20 лет назад он активно стал заполняться всевозможными информационными, мультимедийными и развлекательными сайтами.
Содержание
- Способ первый — WiredTether
- Второй способ — USBTunnel
Отсюда и вывод – интернет нужен нам везде. Сейчас у вас пробежала мысль – для того, чтобы раздать интернет на смартфон достаточно просто подключиться к беспроводной точке доступа. Но, что делать, если стационарный компьютер или ноутбук занят домочадцем, беспроводная точка доступа wi-fi не работает, а мобильный трафик давно уже закончился. Не бежать же в соседнее кафе! – подумали вы.
Раскроем вам один лайфак: вооружившись одним usb кабелем через ПК можно подключить (раздать) интернет к вашему смартфону и неважно под управлением какой операционной системы он находится. Как это проделать, как подключить, какими методами и как оно работает, мы сегодня разберём подробно ниже.
Как это проделать, как подключить, какими методами и как оно работает, мы сегодня разберём подробно ниже.
Способ первый — WiredTether
- Первым делом скачайте программу для андроид (android) под названием WiredTether.
- Подключите ваш андроид (android) к ПК через usb.
- Затем на телефоне нажмите на установку программы.
- Сразу после того как программа установится на рабочем столе вашего ПК появится новое интернет-соединение с андроид вместе со всеми настройками DHCP.
Работа с настройками довольно проста, а отдельно следует выделить то, что в них же вы можете переименовать имя соединения с вашим андроид (android) устройством. К примеру, можно назвать соединение с телефоном AndroidUSB, а само соединение с интернетом с общим доступом – Internet (в ходе статье именно такие названия будут использоваться, дабы не вызвать путаницы).

- Следующий шаг – это отключение соединения с именем Internet в свойствах сетевых подключений. Необходимо это сделать для того, чтобы активировать соединение AndroidUSB.
- После этого заходим в настройки AndroidUSB и меняем свой IP на 255.255.255.252 (остальные поля можно оставить пустыми). Так же этим действием вы можете стереть настройки шлюза по умолчанию. После этой процедуры обязательно первым делом проверьте состояние пинга на своём андроид (android) устройстве. Подробнее ниже на изображениях:
Перейдём к настройкам телефона
Сделать это, довольно просто (буквально в несколько кликов) и, если чётко следовать нашим инструкциям. Для того чтобы ещё больше упростить себе работу, мы настоятельно рекомендуем скачать программу GScriptLite, в которой нужно будет немного поработать со скриптами.
Далее устанавливаем программу, создаём в ней же новый скрипт и пишем туда вот этот текст:
Важно знать: в конце прописанного адреса кроме четырёх восьмёрок можно использовать любое имя сервера.
Вот и все, теперь можно пользоваться интернетом с ПК через телефон. Но перед тем как завершить работу необходимо кое-что проверить (проверяем правильно ли работает интернет):
- Телефон необходимо подключить к ПК с помощью usb.
- Затем запустите скачанное вами приложение на своём андроид (android) устройстве и активируйте соединение с интернетом.
- Теперь создайте новый скрипт, после чего интернет автоматически подключится к вашему мобильному устройству на андроид (android).
После того как подключение активируется вы, можете в полной мере бороздить без ограничения просторы всемирной паутины. Для того, чтобы деактивировать интернет подключение достаточно всего лишь перезагрузить WiredTether.
Возможные проблемы
Даже несмотря на всю простоту этой процедуры у рядового пользователя могут возникнуть проблемы с подключением интернета через ПК:
- Первая и по совместительству самая распространённая причинам – это ПК не определяет компьютер при подключении через usb.
 Для того чтобы решить эту довольно распространённую проблему достаточно будет взять заново подключить смартфон. Если проблема не решилась, то лучше возьмите другой usb и попробуйте подключить телефон заново.
Для того чтобы решить эту довольно распространённую проблему достаточно будет взять заново подключить смартфон. Если проблема не решилась, то лучше возьмите другой usb и попробуйте подключить телефон заново. - Вторая проблема может быть связана с самой программой. Часто бывали случаи, когда утилита не поддерживает установленную у вас версию андроид (android). Решение одно – нужно выйти в интернет, найти там необходимое приложение и перекинуть его akb себе на телефон и уже тогда установите утилиту.
Второй способ — USBTunnel
Для начала на своём компьютере перейдите в Интернет подключения, затем нажмите вкладку дополнительно. Перед вами откроется новое диалоговое окно, где вам нужно будет разрешить другим пользователям использовать подключение к интернету этого компьютера.
Важно знать: этот метод раздачи интернета на телефон проводным путём является более сложным и долгим, так как для работы с программой вам понадобится права доступа root. Инструкцию о том, как их получить можно запросто найти в интернете.
Ну а далее вам понадобится выполнить несколько простых действий:
- Для начала работ скачать утилиту USBTunnel, а на ваш компьютер скачайте AndroidTool.
- Теперь переходим непосредственно к работе с телефоном. Вам необходимо добраться до меню и включить откладку по usb.
- Подключаем телефон к ПК через стандартный usb разъём.
- На компьютере запускаем AndroidTool.
- После того, как программа запустится нажмите поиск девайсов – поиск андроид (android) девайсов – показать список девайсов.
Важно знать: программа может спросить есть ли у вас права администратора для внесения таких значительных изменений в работу устройств. Немедля отвечайте да. Также приложение местами бывает крайне нестабильным. Поэтому программу время от времени может выбивать. - Ну и напоследок нажмите готово.
- Также могут дополнительной появляется различные запросы с которыми в большинстве случаев необходимо согласиться.
Важно знать: не искалечено то, что программа выдаст системную либо другую ошибку. В этом случае все вышеперечисленные шаги придётся сделать с самого начала.
В этом случае все вышеперечисленные шаги придётся сделать с самого начала. - После того как вы согласились со всеми запросами программы, перед вами, появится радостная надпись «подключиться».
- Затем на вашем устройстве появиться запрос о том есть ли у вас root права. Вам просто нужно нажать кнопку да.
- Если все вышеуказанные действия были выполнены в правильном порядке, то подключение к интернету через компьютер начнётся автоматически.
Бывают ситуации, когда, казалось бы, все сделано правильно, но интернет все равно не хочет работать при проводном подключении через компьютер. Самые распространённые ошибки:
- Компьютер просто не видит либо не синхронизируется с вашим телефоном.
- Телефон не видит необходимую вам программу.
- Все шаги были выполнены правильно, но интернет на телефоне все равно не появился.
Решение этих проблем
- Если вы не нашли необходимую программу в Google Play и скачали её с интернета, то убедитесь, что вы скачали программу в папку ADB, так как программа начинает свою работу автоматически.
 Но, если вы случайно скинули её не в ту папку, ничего страшного в этом нет, просто в дальнейшем возможны системные ошибки и тому подобное.
Но, если вы случайно скинули её не в ту папку, ничего страшного в этом нет, просто в дальнейшем возможны системные ошибки и тому подобное. - В случае если после того, как вы сделали всю по инструкции, но интернет до сих пор не хочет работать на телефоне, то скорее всего, вы на нём не включили маршрутизацию (перед началом работу необходимо убедиться в том включена ли служба или нет). Для того чтобы это сделать необходимо перейти мой компьютер-управление службами и приложениями-маршрутизация-удаленный доступ. После этого проблема должна исчезнуть.
- Если вы не нашли необходимую программу в Google Play и скачали её с интернета, то убедитесь, что вы скачали программу в папку ADB, так как программа начинает свою работу автоматически.
Опубликовано
в рубрике
«Интернет»
12.04 — Как использовать мобильный wi-fi для подключения к интернету?
спросил
Изменено
8 лет, 1 месяц назад
Просмотрено
10 тысяч раз
Я использую мобильный телефон Samsung с функцией Wi-Fi. Теперь я здесь, чтобы спросить, могу ли я каким-либо образом использовать мобильный модем WI-FI для подключения к Интернету через ПК? Я имею в виду, что модем Wi-Fi будет отображать на моем ПК доступные сетевые подключения?
Теперь я здесь, чтобы спросить, могу ли я каким-либо образом использовать мобильный модем WI-FI для подключения к Интернету через ПК? Я имею в виду, что модем Wi-Fi будет отображать на моем ПК доступные сетевые подключения?
Как было предложено, я даю изображение своего телефона и ссылку на его технические характеристики.
Щелкните здесь, чтобы получить информацию о телефоне.
- 12.04
- беспроводная связь
- модем
3
Мой телефон Galaxy SII, поэтому YMMV (ваши меню могут отличаться) =).
Я только что сделал:
- Отключил мою карту Ethernet.
- Подключил телефон к WiFi.
- Подключил телефон к компьютеру с помощью USB-кабеля.
- На главном экране телефона выберите Config > Wireless and Web Connections > More…
- Мобильная зона и веб-модем.
- Включено «Привязать к сети USB» (или сети, по-испански «красный»)
- Включенная зона мобильного Wi-Fi.

Настроил его (Веп и т.д.)
На ПК откройте соединения и выберите «Проводное соединение ‘n’» (Conexion Cableada ‘n’, на испанском языке). Мое фактическое число было 2 FWIW.
Информация о подключении сообщает об этом как «usb0»
Он сразу же подключен, я использую его, чтобы написать это.
Удачи!
1
Вы можете настроить свой телефон Samsung (при условии, что он работает под управлением Android), чтобы совместно использовать его интернет-соединение с Ubuntu. Я использовал эту функцию только для совместного использования 3G-соединения, поэтому я не могу говорить о ее функциональности с Wi-Fi-соединением мобильного телефона, но попробовать стоит.
Подключите телефон к компьютеру через USB — выберите опцию «Только зарядка». На телефоне перейдите в «Настройки» -> «Беспроводные сети и сети» и включите режим подключения к Интернету. В течение нескольких секунд в Ubuntu должна появиться новая сетевая опция.
Надеюсь, это поможет!
4
Зарегистрируйтесь или войдите в систему
Зарегистрируйтесь с помощью Google
Зарегистрироваться через Facebook
Зарегистрируйтесь, используя электронную почту и пароль
Опубликовать как гость
Электронная почта
Требуется, но не отображается
Опубликовать как гость
Электронная почта
Требуется, но не отображается
Нажимая «Опубликовать свой ответ», вы соглашаетесь с нашими условиями обслуживания, политикой конфиденциальности и политикой использования файлов cookie
.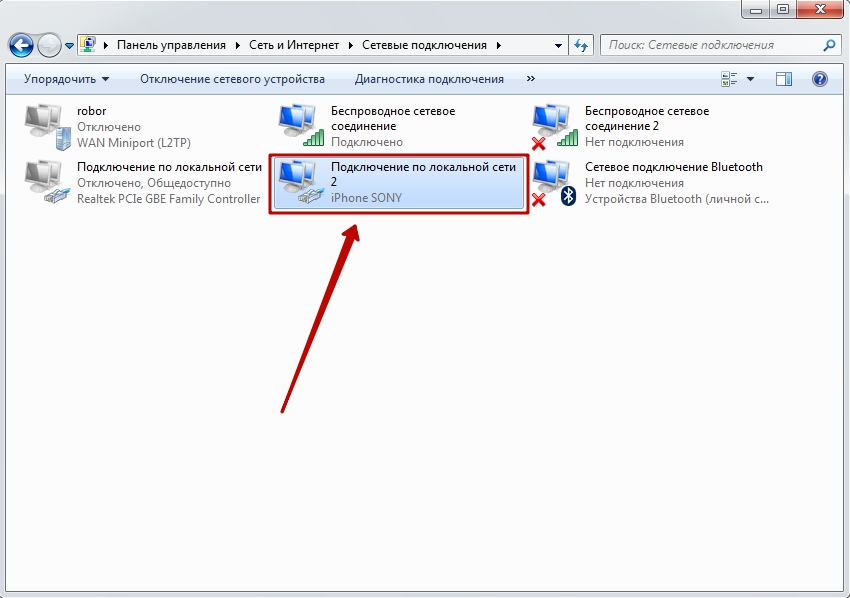
Как предоставить общий доступ к Интернету через Windows Phone — независимо от того, хочет ли этого ваш оператор связи
Когда вы совершаете покупку по ссылкам на нашем сайте, мы можем получать партнерскую комиссию. Вот как это работает.
Интернет можно назвать источником жизненной силы нашего общества; если интернет отключается или наши телефоны теряют сигнал, это похоже на то, что часть нас умирает. Считаете ли вы вышеупомянутое заявление мрачным взглядом на современное общество или несомненную истину — мы позаботимся о том, чтобы вы получили интернет на свой планшет или ПК, если у вас есть Windows Phone.
Мы рассмотрим два разных способа получить LOLcats и остальную часть Интернета на ваш компьютер. Первый включает в себя использование встроенной в ваш телефон возможности модема и поддержки оператора для выполнения работы; второй включает в себя некоторую настройку прокси, но мы обязательно познакомим вас с обоими.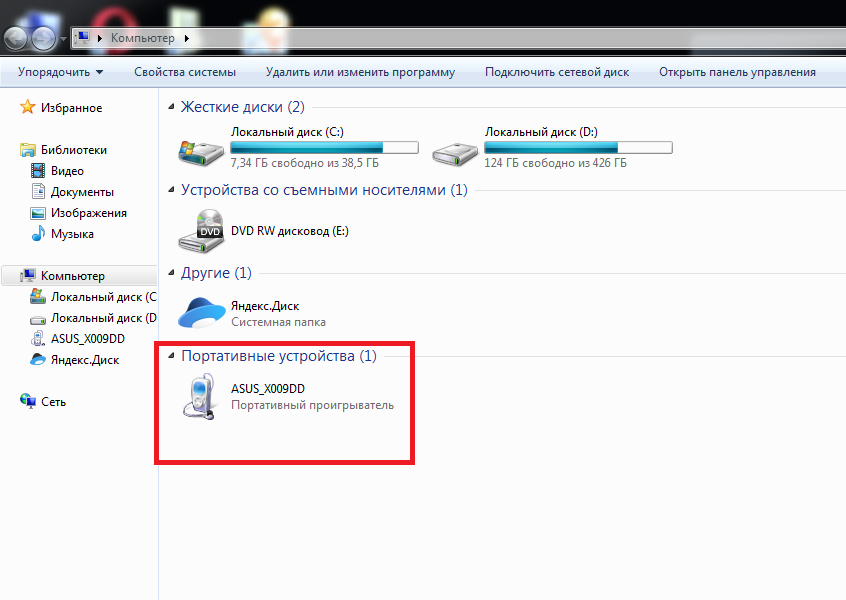
Привязка к оператору
Самый простой способ превратить Windows Phone в точку доступа Wi-Fi для ваших устройств — включить привязку к оператору. В зависимости от вашего конкретного оператора связи и их условий обслуживания вы можете активировать модем без какой-либо дополнительной оплаты или вам придется раскошелиться на немного больше денег. Если вы не уверены, какой вариант вам придется выбрать, следуйте нашим шагам ниже, так как вам будет выдано сообщение, в котором вам будет предложено связаться с вашим оператором связи, если ваш текущий тарифный план не поддерживает модем.
Подробное объяснение
Начните с разблокировки устройства Windows Phone и перейдите в «Настройки», которые можно найти в списке приложений, проведя пальцем влево от главного экрана. В настройках четвертая опция должна называться «Общий доступ к Интернету» — выберите ее.
На этом этапе вы узнаете, поддерживает ли ваш текущий тарифный план использование модема. Вы увидите один тумблер для включения или выключения общего доступа к Интернету — щелкните его, чтобы включить модем. Если эта возможность поддерживается, теперь вам будет представлен набор других опций, и вы можете продолжить ниже, в противном случае вам будет представлено сообщение об ошибке, в котором вам будет предложено связаться с вашим оператором связи, чтобы включить эту функцию.
Если эта возможность поддерживается, теперь вам будет представлен набор других опций, и вы можете продолжить ниже, в противном случае вам будет представлено сообщение об ошибке, в котором вам будет предложено связаться с вашим оператором связи, чтобы включить эту функцию.
Однако подождите! Если модем не включен в вашем текущем тарифном плане, вы можете либо позвонить своему оператору связи, либо перейти к следующему разделу, где мы покажем вам, как «привязаться» к тарифному плану, который его не поддерживает.
Если ваш телефон поддерживает модем, теперь вы должны увидеть уведомление о том, что вы можете поделиться своим интернет-соединением через Wi-Fi с несколькими гостями. Если общий доступ к Интернету остается неактивным в течение нескольких минут, он автоматически отключается для экономии заряда батареи — это важно отметить.
Под кратким описанием общего доступа к Интернету теперь вы увидите широковещательное имя вашей сети, сетевой пароль и количество подключенных гостей. Чтобы изменить любой из этих параметров, вы можете нажать кнопку «Настройка» на экране. Следует отметить, что у вас должен быть пароль в вашей сети Wi-Fi, Internet Sharing не позволит вам обойтись без него.
Чтобы изменить любой из этих параметров, вы можете нажать кнопку «Настройка» на экране. Следует отметить, что у вас должен быть пароль в вашей сети Wi-Fi, Internet Sharing не позволит вам обойтись без него.
Краткое пояснение
- Перейдите в область настроек на вашем Windows Phone.
- Выберите «Общий доступ к Интернету» из списка.
- Нажмите тумблер, чтобы включить модем (если ваш тарифный план не поддерживает его, вы можете либо следовать следующему разделу ниже, чтобы найти альтернативный метод, либо обратиться к своему оператору связи, чтобы включить его)
- Нажмите кнопку «Настройка», чтобы создать сетевой SSID и пароль.
- Подключайте свои устройства и просматривайте веб-страницы.
Вот и все — вы настроены и готовы к модему. Просто перейдите к своему ПК или другому устройству с поддержкой Wi-Fi и подключитесь к вновь созданной сети. Помните, однако, что вы используете данные своего телефона, и поэтому вы должны осознавать, что не используете их слишком много. Если вы используете Windows 8, операционная система автоматически обнаружит, когда вы подключились, и сделает все возможное, чтобы уменьшить объем общего использования данных. Некоторые программы также распознают этот режим, например, набор программ безопасности Norton, которые не позволяют загружать обновления в течение этого времени.
Если вы используете Windows 8, операционная система автоматически обнаружит, когда вы подключились, и сделает все возможное, чтобы уменьшить объем общего использования данных. Некоторые программы также распознают этот режим, например, набор программ безопасности Norton, которые не позволяют загружать обновления в течение этого времени.
Tether-X
Возможно, вы оплачиваете свои счета (которые, вероятно, довольно дороги), но у вас все еще нет возможности модема, и чтобы получить такую функцию, вы должны потратить еще больше своих с трудом заработанных денег. Это кажется не очень справедливым, не так ли? Вы заплатили за данные и должны иметь возможность использовать их по своему усмотрению. В соответствии с этим пунктом мы собираемся показать вам, как подключить ваше устройство, даже если ваш оператор не хочет этого.
Начнем с загрузки бесплатного приложения Tether-X с Windows Phone Marketplace. Вы можете приобрести приложение, нажав здесь, самостоятельно выполнив поиск на рынке или отсканировав наш удобный QR-код, приведенный ниже.
The Only Explanation
Tether-X работает, устанавливая прокси-сервер (или «движок», как они его называют), через который будут направляться все ваши интернет-запросы данных на вашем ПК. Для этого мы настроим сеть между вашим телефоном и устройством, а затем настроим прокси-сервер. Поскольку шаги немного подробны, мы подробно описали их ниже:
- Мы начнем с настройки специальной сети (или прямого соединения) между вашим ПК и вашим устройством Windows Phone. Для начала перейдите на начальный экран Windows 8 и введите «cmd». В результатах вы увидите приложение под названием «cmd», но вместо нажатия «Ввод» нажмите «Ctrl-Shift-Enter», чтобы запустить программу под контролем администратора.
- Когда перед вами появится программа командной строки, мы можем настроить сеть adhoc. Введите в командную строку без кавычек и нажмите Enter: «netsh wlan set hosted mode=allow ssid=tether-x key=microsoft». Примечание. Вы можете изменить «tether-x» на любое сетевое имя, которое вы хотите, и вы можете изменить «microsoft» на любой пароль, который вам нравится — мы предоставили вышеприведенное в качестве примеров.
 После того, как вы нажмете Enter, вы должны увидеть три уведомления о том, что сеть настроена.
После того, как вы нажмете Enter, вы должны увидеть три уведомления о том, что сеть настроена. - Чтобы запустить вновь созданную сеть, введите в командную строку без кавычек следующее: «netsh wlan start hosted». Вы должны получить сообщение о том, что «Размещенная сеть запущена».
- Перейдите к своему устройству Windows Phone и откройте меню Wi-Fi в разделе «Настройки». Если все было настроено так, как должно быть, теперь вы увидите «tether-x» в качестве доступной точки доступа Wi-Fi для подключения. Подключитесь к сети с паролем, который мы установили ранее («Microsoft»), а затем перейдите к следующему шагу.
- На ПК с Windows перейдите на начальный экран и введите «Свойства обозревателя» — нажмите Enter.
- Вам будет представлено окно свойств Интернета, выберите вкладку «Подключения», а затем нажмите кнопку «Настройки локальной сети». В появившемся окне установите первый флажок под названием «Использовать прокси-сервер для вашей локальной сети».
- В поле адреса введите IP-адрес вашего телефона (чтобы получить IP-адрес, нажмите на указанную сеть «tether-x» в настройках Wi-Fi на вашем Windows Phone).



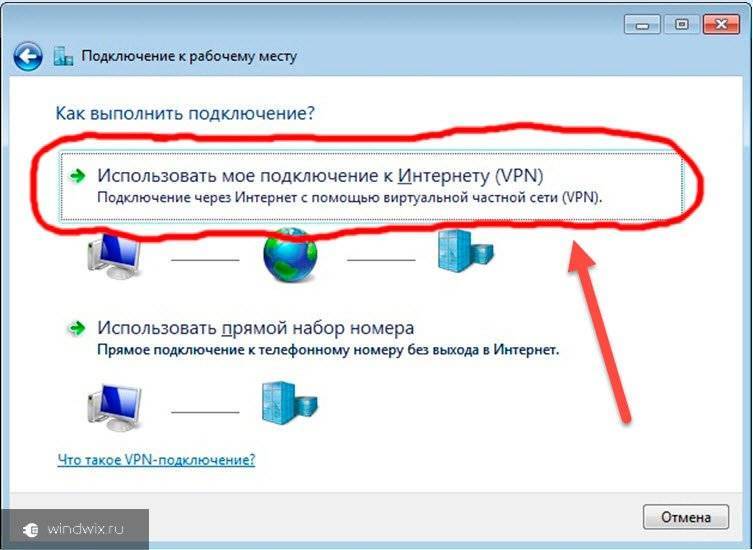 Для того чтобы решить эту довольно распространённую проблему достаточно будет взять заново подключить смартфон. Если проблема не решилась, то лучше возьмите другой usb и попробуйте подключить телефон заново.
Для того чтобы решить эту довольно распространённую проблему достаточно будет взять заново подключить смартфон. Если проблема не решилась, то лучше возьмите другой usb и попробуйте подключить телефон заново.
 В этом случае все вышеперечисленные шаги придётся сделать с самого начала.
В этом случае все вышеперечисленные шаги придётся сделать с самого начала. Но, если вы случайно скинули её не в ту папку, ничего страшного в этом нет, просто в дальнейшем возможны системные ошибки и тому подобное.
Но, если вы случайно скинули её не в ту папку, ничего страшного в этом нет, просто в дальнейшем возможны системные ошибки и тому подобное.
 После того, как вы нажмете Enter, вы должны увидеть три уведомления о том, что сеть настроена.
После того, как вы нажмете Enter, вы должны увидеть три уведомления о том, что сеть настроена.