Администратор заблокировал приложение: 5 способов, как исправить ошибку «Администратор заблокировал выполнение этого приложения»
Содержание
Windows 10 администратор заблокировал выполнение этого приложения
Перейти к содержанию
Search for:
Главная » Windows » Ошибки Windows
Содержание
- Варианты исправления ошибки Windows 10 администратор заблокировал выполнение этого приложения
- Вариант 1.
- Вариант 2.
- Вариант 3.
- Вариант 4.
Варианты исправления ошибки Windows 10 администратор заблокировал выполнение этого приложения
Вариант 1.
- Нужно добавить новую учетную запись администратора в операционную систему Windows
- Для этих целей можно просто включить встроенную скрытую учетную запись
- Запустите командную строку от имени Администратора
- Для этого нажмите Пуск, введите команду cmd в поиске
- Правой кнопкой мышки откройте контекстное меню и нажмите Запуск от имени администратора
- Введите команду net user Администратор /active:yes нажмите Enter
- Новая учетная запись Администратора создана
- Далее нужно войти новую учетную запись Администратора (перезагрузите компьютер) и попробовать запустить или установить приложение
Вариант 2.

- Запустите командную строку от имени Администратора, нажмите Пуск введите команду cmd
- Правой кнопкой мышки откройте контекстное меню и нажмите Запуск от имени администратора
- В командной строке нужно ввести путь к приложению .exe которое блокировалось
- Смотрите пример на скриншоте ниже
Вариант 3.
- Нажмите на клавиатуре вместе клавиши Winndows R и введите команду gpedit.msc нажмите ОК
- Нужно перейти в раздел Конфигурация компьютера
- Затем Конфигурация Windows
- Далее Параметры безопасности
- Выбираем Локальные политики
- Затем Параметры безопасности
- Дважды нажмите по параметру справа: Контроль учетных записей: все администраторы работают в режиме одобрения администратором
- Установите значение Отключен нажмите Применить и затем Ок
- Перезагрузите компьютер
Вариант 4.
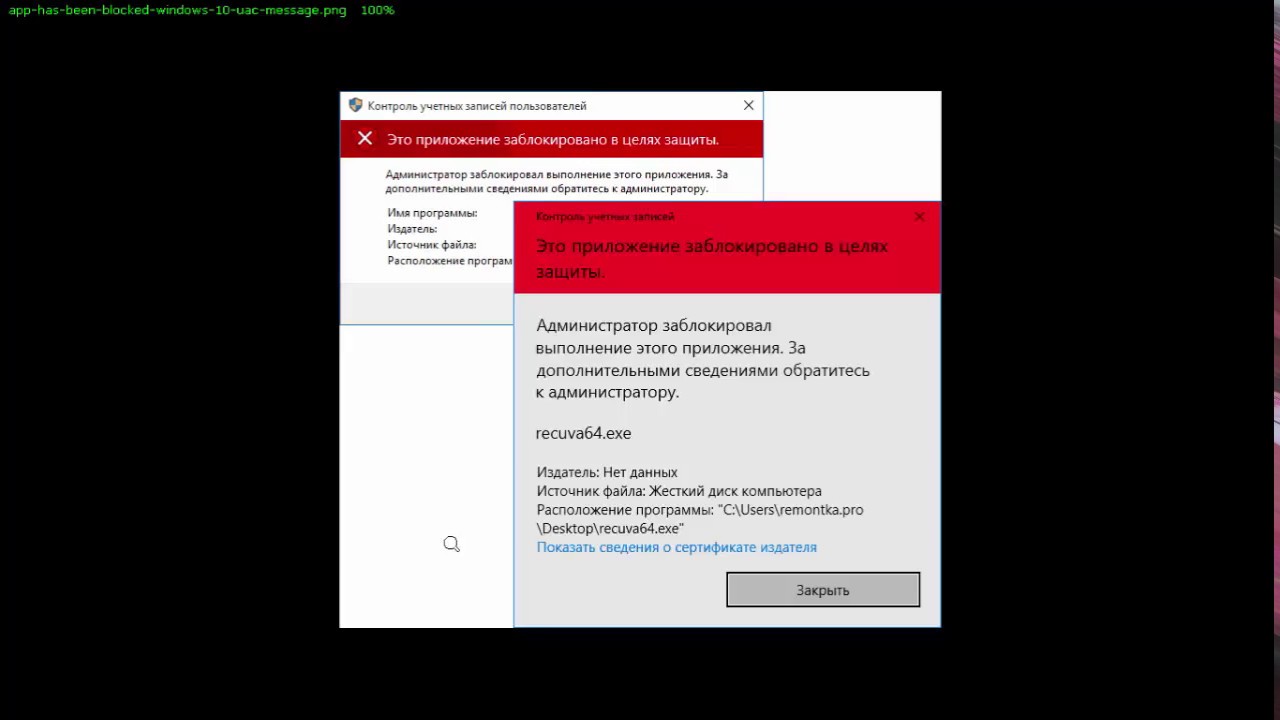
- Нажмите вместе клавиши Windows R и введите regedit нажмите ОК
- Нужно перейти по адресу HKEY_LOCAL_MACHINE\ SOFTWARE\ Microsoft\ Windows\ CurrentVersion\ Policies\ System
- Дважды нажмите по параметру EnableLUA и задайте для него значение 0 (ноль)
- Нажмите Ок, перезагрузите компьютер
«Администратор заблокировал выполнение этого приложения» в Windows 10
При попытке запустить инсталлятор той или иной программы юзер «Виндовс» 10 может увидеть красно-серое системное окошко с сообщением о том, что администратор запретил запуск файла и заблокировал его. Почему это случилось и как быть пользователю в данной ситуации?
Содержание
В чём причина блокировки запуска
Решение проблемы в Windows 10 «Корпоративная» и «Профессиональная»
Запуск утилит от имени администратора
Отключение блокировки приложений в «Редакторе локальной групповой политики»
Решение проблемы в домашней версии «десятки»
Отключение UAC с помощью «Редактора реестра»
Видео: как использовать «Редактор реестра» для решения проблемы с блокировкой
Прописывание в «Командной строке» полного пути к файлу с его расширением
Универсальные способы для любых версий «десятки»
Деактивация контроля учётных записей
Удаление цифровой подписи запускаемого файла
Отключение проверки через загрузку в безопасном режиме
Видео: как разными способами избавиться от блокировки запуска приложения
В чём причина блокировки запуска
Данная шибка запуска имеет простое объяснение: у программы, которую пользователь пытается установить, истекла или повредилась цифровая подпись (если речь идёт, конечно же, о безопасном приложении, в коде которого отсутствуют вирусы).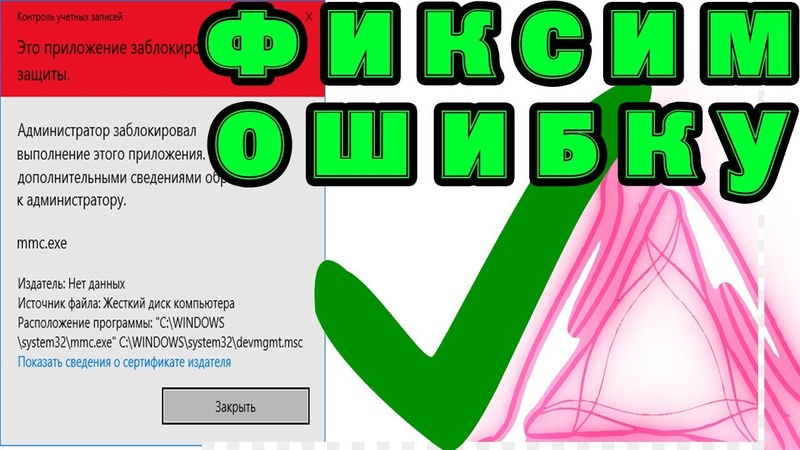
Цифровая подпись представляет собой сертификат, который выдаётся корпорацией «Майкрософт». Он даёт гарантию, что приложение безопасно. Разработчики нового софта подают постоянно заявки на получение этого сертификата. Производители ПО также обязаны регулярно его обновлять при апдейте своего ПО или по истечении срока подписи.
Возможен такой вариант: юзер загрузил старую версию программы с официального сайта или с компакт-диска, которому уже много лет. Конечно, в этом случае «десятка» заподозрит файл в наличии вируса, так как подпись уже просрочена.
Сообщение о блокировке запуска в версии Creators Update появляется в красно-сером окне
Возможно также, что сама утилита содержит в себе угрозу безопасности ПК (вредоносное ПО). В этой ситуации цифровая подпись может быть поддельной — это ваша «десятка» и заподозрит, поставив блок на запуск. Подпись может вообще отсутствовать или быть запрещённой в настройках «Виндовс» 10 (то есть быть в перечне сертификатов, которым нельзя доверять).
Таким образом, блокировка запуска со стороны администратора не всегда означает, что файл (приложение) несёт какую-то угрозу. Ошибку можно обойти, но только в том случае, если вы полностью уверены в безопасности утилиты.
Если у вас версия «десятки» ниже Creators Update, вы увидете сообщение в окне старого образца белого цвета
Решение проблемы в Windows 10 «Корпоративная» и «Профессиональная»
В варианте «десятки» Enterprise и Proffesional при возникновении блокировки необходимо попробовать сделать запуск файла с правами администратора либо деактивировать вообще блокировку через системное окно «Редактор локальной групповой политики».
Запуск утилит от имени администратора
Открыть программу с правами администратора можно следующим образом:
- Щёлкаем правой клавишей по исполняемому файла с расширением exe правой клавишей мышки один раз — в вызванном меню выбираем опцию «Запуск от имени администратора».В контекстном меню заблокированного файла нажмите на «Запуск от имени администратора»
- Если данный способ не срабатывает, используем встроенную «учётку» администратора в «десятке».
 Сперва нам нужно раскрыть консоль «Командная строка», которая обладает правами администратора. Первый способ запуска — через панель «Поиск». Пишем в строке команду cmd либо «Командная строка».В «Поиске» введите команду cmd
Сперва нам нужно раскрыть консоль «Командная строка», которая обладает правами администратора. Первый способ запуска — через панель «Поиск». Пишем в строке команду cmd либо «Командная строка».В «Поиске» введите команду cmd - Щёлкаем по классической утилите правой клавишей мышки и выбираем открытие интерфейса с правами администратора.Запустите консоль с правами администратора
- Кликаем по «Да», чтобы разрешить системной утилите изменять параметры вашей «операционки».Нажмите на «Да», чтобы разрешить системе вносить изменения в системе
- Ещё один способ запуска — через окошко «Выполнить». Зажимаем R и Win — набираем ту же команду cmd. Выполняем её с помощью одновременно зажатых клавиш Ctrl + Shift + Enter.В окошке «Выполнить» вставьте и выполните cmd
- В тёмном окне консоли вводим или вставляем код net user Администратор /active:yes. Если у вас английская версия ОС, пишете Administrator. Жмём на «Энтер».В окне «Командной строки» вставьте net user Администратор /active:yes
- Команда практически тут же выполнится системой.
 Закрываем окно консоли и открываем заблокированный файл.Когда команда будет выполнена, закройте консоль и запустите программу
Закрываем окно консоли и открываем заблокированный файл.Когда команда будет выполнена, закройте консоль и запустите программу
Отключение блокировки приложений в «Редакторе локальной групповой политики»
Описанный далее способ является эффективным, но довольно опасным. Он подразумевает полное отключение функции: все приложения будут открываться без предварительной проверки подписи. Выполните простые шаги:
- Вызываем универсальное окно для запуска утилиты под названием «Выполнить» через R и Win — набираем код gpedit.msc. Щёлкаем по ОК.Вставьте на панели код gpedit.msc и нажмите на ОК
- В редакторе переходим в первый большой каталог «Конфигурация компьютера».Откройте первый каталог «Конфигурация компьютера»
- Теперь по очереди раскрываем вложенные друг в друга разделы: «Конфигурация Windows» — «Параметры безопасности» — «Локальные политики» — и вновь «Параметры безопасности».Дойдите до раздела «Параметры безопасности»
- В большом перечне ищем строчку политики о контроле учётных записей касательно администраторов.
 Дважды щёлкаем по ней.В перечне политик отыщите пункт «Контроль учётных записей: все администраторы…»
Дважды щёлкаем по ней.В перечне политик отыщите пункт «Контроль учётных записей: все администраторы…» - В первой вкладке ставим значение для отключения и жмём на клавишу «Применить» в правом нижнем углу.Поставьте «Отключено» и сохраните изменения
- Закрываем все окна и перезагружаем «операционку». После удачного запуска файла и установки программы желательно поставить для описанной политики снова значение «Включено», так как в противном случае вы рискуете безопасностью системы.
Решение проблемы в домашней версии «десятки»
Если у вас на устройстве стоит версия «десятки» «Домашняя», вам нужно использоваться для решения проблемы «Редактор реестра» или «Командную строку» (для открытия запрещённого документа через неё).
Отключение UAC с помощью «Редактора реестра»
Так как в домашнем варианте отсутствует редактор с политиками, вам необходимо выключить опцию проверки через другое системное окно — «Редактор реестра». В нём мы будем деактивировать службу контроля «учёток» (UAC):
- Чтобы раскрыть «Редактор реестра» используем то же окно «Выполнить» — пишем в строчке «Открыть» команду regedit и выполняем её.
 Даём согласие на внесение изменений.Вставьте команду regedit и кликните по ОК
Даём согласие на внесение изменений.Вставьте команду regedit и кликните по ОК - Сначала создадим на всякий случай копию реестра — это будет мера предосторожности. Если что-то пойдёт не так, вы всегда сможете восстановиться с помощью созданного файла. Кликаем по меню «Файл», а затем по функции экспорта.Выберите опцию экспорта в меню «Файл»
- Даём любое имя файлу и сохраняем в любой папке — можно использовать и «Рабочий стол».Выберите название и место для резервной копии, а затем сохраните её
- Раскрываем третий каталог в левой зоне — HKEY_LOCAL_MACHINE. В нём открываем папку SOFTWARE.В третьей ветке открываем каталог SOFTWARE
- Запускаем вложенные друг в друга блоки с параметрами: Microsoft — Windows — CurrentVersion — Policies — System.Дойдите до папки System
- Находим в конечном каталоге запись EnableLUA — дважды кликаем по ней. В сером окошке ставим 0 в качестве значения. Жмём на ОК — закрываем все окна и интерфейсы. Перезагружаем ПК и открываем ранее заблокированный файл.
 Измените значение параметра EnableLUA — поставьте 0 в строке
Измените значение параметра EnableLUA — поставьте 0 в строке - Как и в случае редактора с политиками рекомендуется после успешного запуска файла вернуть всё на место — поставить значение 1 для параметра EnableLUA в редакторе.
Видео: как использовать «Редактор реестра» для решения проблемы с блокировкой
Прописывание в «Командной строке» полного пути к файлу с его расширением
Данный метод считается одним из самых безопасных, так как рассчитан на единичный запуск файла, на который «операционка» повесила ярлык «Подозрительный»:
- Вызовите чёрный редактор «Командная строка», используя один из методов, описанных подробно в разделе о корпоративной версии «десятки».
- Наберите в окне консоли полный путь к заблокированному файлу. Удобнее всего разместись его предварительно в корневой папке системного диска, чтобы перед названием утилиты ввести только c: \.
 Жмём на «Энтер» после ввода верной директории.Введите директорию заблокированного файла в консоли
Жмём на «Энтер» после ввода верной директории.Введите директорию заблокированного файла в консоли - Если файл запустится, оставляем «Командную строку» открытой до тех пор, пока не закончим работу с запрещённой программой.
Универсальные способы для любых версий «десятки»
Существуют способы обхода блокировки, которые действуют для всех версий «Виндовс» 10: отключение контроля учётных записей, удаление цифровой подписи с помощью специальной утилиты и деактивация проверки через загрузку ПК в безопасном режиме.
Деактивация контроля учётных записей
Данный способ — самый быстрый, но не всегда эффективный. Всего в несколько кликов вы можете избавиться от появления красно-серого окошка:
- В поисковой строке Windows 10 введите запрос «Изменение параметров контроля…». Кликните по единственному пункту в результатах.
Начните писать запрос «Изменение параметров контроля…» - В открывшемся окне вы увидите ползунок, перемещение которого изменяет уровень вмешательства службы UAC в деятельность потенциально опасных программ.
 Перетащите ползунок в нижнее положение «Никогда не уведомлять».Отключите уведомления в окне
Перетащите ползунок в нижнее положение «Никогда не уведомлять».Отключите уведомления в окне - Сохраните изменения кнопкой ОК.Примените и сохраните внесённые изменения
- Подтвердите действие от имени администратора кнопкой «Да». Теперь защита отключена, а пользователь никогда не получит уведомление от ОС с предупреждением. После отключения UAC вы можете заняться установкой интересующего вас приложения. Установив программу, включите контроль тем же способом. При этом UAC не начнёт проверку уже установленного ПО.
Удаление цифровой подписи запускаемого файла
Вы можете использовать стороннее приложение, которое удаляет сертификат у подозрительного файла, если вдруг ни один из вышеописанных способов не помог. Например, это может быть утилита FileUnsigner от компании-разработчика FluxBytes:
- Открываем официальный ресурс разработчика — сразу страницу со списком доступных загрузок. Кликаем по ссылке FileUnsigner.Перейдите по ссылке FileUnsigner
- Раскрываем скачанный архив и распаковываем его в любую папку (на «Рабочий стол» либо в корневой каталог системного диска и т.
 д.).Распакуйте архив в удобное для вас место
д.).Распакуйте архив в удобное для вас место - Теперь находим файл заблокированной утилиты и мышкой перетаскиваем его на исполняемый документ программы FileUnsigner.Перетащите исполняемый файл на файл загруженной утилиты
- Ждём, когда в чёрном редакторе появится надпись об успешном снятии подписи (Successfully unsigned).Сообщение Successfully unsigned будет означать, что вы успешно сняли цифровую подпись у заблокированной программы
Использовать скачанную утилиту можно и немного другим способом:
- Сохраняем файл приложения FileUnsigner и заблокированный документ на системном локальном диске (на котором установлена «операционка»).
- Вызываем чёрный редактор через панель «Поиск» либо «Выполнить» (запускаем с правами администратора). В консоли пишем код cd до тех пор, пока в окне редактора не попадёте в каталог системного локального диска (будет написана просто английская буква c).
- После этого набираем FileUnsigner.exe /f, а следом и название запрещённого файла.
 Жмём на «Энтер» и дожидаемся той же надписи об успешном завершении операции.Введите FileUnsigner.exe /f, а затем название файла, запуск которого блокируется
Жмём на «Энтер» и дожидаемся той же надписи об успешном завершении операции.Введите FileUnsigner.exe /f, а затем название файла, запуск которого блокируется
Отключение проверки через загрузку в безопасном режиме
Открыть запрещённую утилиту можно, если загрузить ПК в безопасном режиме:
Откройте меню «Пуск», нажмите на кнопку питания и, зажав Shift на клавиатуре, кликните по кнопке «Перезагрузка».
Нажмите одновременно на опцию «Перезагрузка» и на Shift
Второй вариант — запуск через окно «Конфигурация системы». Откройте системную утилиту «Выполнить» и введите команду msconfig.
Вставьте в окно «Выполнить» команду msconfig
- Далее во вкладке «Загрузка» отметьте галочкой пункт «Безопасный режим» и примените изменения.Выберите «Безопасный режим» и кликните по «Применить»
- В меню безопасной загрузки кликните по пункту «Поиск и устранение неисправностей».Откройте раздел «Поиск и устранение неполадок»
- В следующем списке нажмите на «Дополнительные параметры».
 Щёлкните по пункту «Дополнительные параметры»
Щёлкните по пункту «Дополнительные параметры» - Теперь перейдите в подраздел «Параметры загрузки».Выберите плитку «Параметры загрузки»
- Отмеченная строка говорит о том, что после перезагрузки система проверки подписей будет отключена. Нажмите на «Перезагрузить».Кликните по «Перезагрузить»
Видео: как разными способами избавиться от блокировки запуска приложения
Блокировку запуска файла можно успешно обойти несколькими способами, но делать это стоит только в том случае, если файл точно безопасен. Для домашнего варианта можно пустить в ход «Редактор реестра» и использовать запуск приложения через консоль с тёмным фоном. Если у вас версия Enterprise либо Professional, выключите один из параметров в редакторе с групповыми политиками или попытайтесь открыть файл в «учётке» администратора. Для всех версий «десятки» подойдёт метод удаления сертификата у запрещённого файла с помощью программы FileUnsigner.
Для всех версий «десятки» подойдёт метод удаления сертификата у запрещённого файла с помощью программы FileUnsigner.
- Автор: Екатерина Васильева
- Распечатать
Оцените статью:
(24 голоса, среднее: 4.6 из 5)
Поделитесь с друзьями!
Почему я получаю сообщение «Google Диск заблокирован администратором»?
К
Джон Гилберт
Не удается получить доступ к Google Диску на работе или в школе? Вот почему
Если вы пытаетесь использовать Google Диск в учетной записи Google Workspace, вы можете увидеть сообщение о том, что ваш администратор заблокировал Google Диск. Это может быть неприятным сообщением, особенно если вы пытаетесь поделиться файлами на Диске или сотрудничать.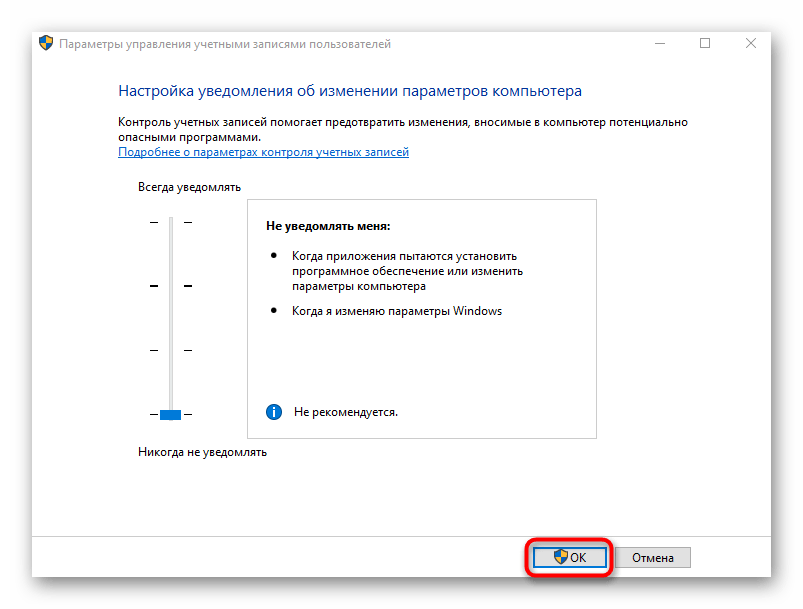 Если вы только что приобрели бюджетный Chromebook для работы в дороге, вам нужно немедленно привести его в порядок, чтобы вы могли использовать свое новое устройство!
Если вы только что приобрели бюджетный Chromebook для работы в дороге, вам нужно немедленно привести его в порядок, чтобы вы могли использовать свое новое устройство!
К сожалению, только учетная запись администратора может устранить эту ошибку. Администраторы контролируют все разрешения для учетной записи Google Workspace, в том числе разрешение приложений Google, таких как Gmail и Диск. Итак, являетесь ли вы пользователем, смущенным этой ошибкой, или администратором, устраняющим ее, вот как ее решить.
Как устранить блокировку Google Диска администратором
Только администратор может разблокировать Google Диск. Чтобы разблокировать приложение, вы должны настроить параметры безопасности своего рабочего пространства. Если вы являетесь администратором, мы рекомендуем выполнить следующие действия в настольной версии Chrome. Хотя это технически возможно через приложение Android Chrome, на настольном компьютере это будет намного проще.
- Войдите в консоль администратора Google, используя учетную запись администратора.

- Нажмите трехстрочную кнопку (Меню) в левом верхнем углу экрана
- Нажмите квадратную кнопку с точками (Приложения).
- Нажмите Google Workspace .
- Этот параметр ранее назывался G Suite .
- Щелкните Диск и Документы.
- Щелкните Статус службы.
- Найдите Google Диск и включите его для всех.
Совет. Вы также можете включить Диск для определенных групп, выбрав организационное подразделение и переопределив универсальные настройки статуса службы приложения.
Как устранить блокировку Google Диском стороннего приложения
Вы можете использовать стороннее приложение с Google Диском. Подключение приложений к Google Диску может ускорить ваш рабочий процесс, но вы можете получить сообщение о том, что приложение заблокировано.
Для устранения этой ошибки вам потребуется учетная запись администратора. Вот как:
Вот как:
- Войдите в консоль администратора Google, используя учетную запись администратора.
- Найдите «Управление API» в строке поиска.
- Нажмите Управление доступом к сторонним приложениям в правой части экрана.
- Нажмите Настроить новое приложение .
- Поиск заблокированного приложения.
- Выберите Trusted , чтобы разблокировать приложение.
Разрешите своим пользователям использовать нужные им Google Apps
Хотя вам, вероятно, не нужны все приложения Google для работы или учебы, основные приложения, такие как Gmail, Диск и Документы, могут иметь решающее значение. Для этих служб Google требуется только одна учетная запись, и их можно использовать на iOS, Android, ПК и Mac.
Одно из самых распространенных приложений, Google Docs, имеет множество мощных функций. Воспользуйтесь этими советами и рекомендациями по работе с Документами, чтобы повысить продуктивность работы.
Подписывайтесь на нашу новостную рассылку
Связанные темы
- Руководства и инструкции
- Приложения
- гугл диск
- Рабочая область Google
Об авторе
Джон работает внештатным писателем в Android Police с 2021 года. В основном он пишет практические руководства и сводки новостей, но иногда освещает новости. Его любимым Android-устройством был Pixel 2 XL, и он считает трехмесячный период, когда он владел iPhone, временем крайнего позора. Джон получил степень по истории в 2018 году, но быстро понял, что его писательские навыки лучше использовать для написания статей о технологиях, а не эссе.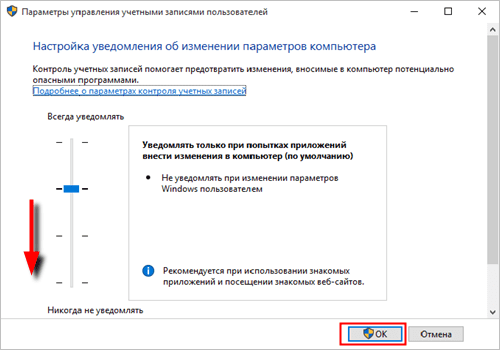 Он начал писать и редактировать для стартапов вскоре после окончания учебы, где он делал все, от написания текстов для веб-сайтов до управления и редактирования для группы писателей. В свободное время вы можете увидеть, как он возится с компьютерами и тратит всю свою зарплату на виниловые пластинки.
Он начал писать и редактировать для стартапов вскоре после окончания учебы, где он делал все, от написания текстов для веб-сайтов до управления и редактирования для группы писателей. В свободное время вы можете увидеть, как он возится с компьютерами и тратит всю свою зарплату на виниловые пластинки.
Как исправить ошибку «Это приложение было заблокировано вашим системным администратором» в Windows
При использовании Windows вы можете столкнуться с множеством ошибок из-за конфигурации системы, и технически ошибок нет, а потому что система не иметь настройки для выполнения задач. Одна из таких ошибок — «Это приложение было заблокировано вашим системным администратором». Вы можете увидеть эту ошибку при попытке открыть приложение, которое не может работать из-за определенных ограничений в системе. Так как же исправить эту ошибку?
Связанное чтение: Как использовать iMessage в Windows 11
Как исправить ошибку «Это приложение было заблокировано вашим системным администратором» много способов избавиться от эту ошибку в Windows и давайте рассмотрим их одну за другой.
Разблокировать приложение:
Если вы загрузили приложение из Интернета, в некоторых случаях приложение будет заблокировано интеллектуальным экраном Windows, и вам может потребоваться разблокировать его. Вот как это сделать.
Шаг 1: Найдите местоположение файла или приложения, щелкните правой кнопкой мыши свое приложение и выберите в меню «Свойства».
Шаг 2: Здесь вам нужно выбрать вкладку Общие в свойствах.
Шаг 3: Вы сможете увидеть опцию разблокировки, выберите ее и нажмите OK.
Запуск с правами администратора:
Второй вариант — запустить приложение от имени администратора. Когда вы запускаете приложение в режиме администратора, вы даете приложению больше разрешений, и, следовательно, оно будет разблокировано. Чтобы запустить приложение в режиме администратора, вы можете либо открыть командную строку в режиме администратора и скопировать путь к приложению, либо легко использовать параметр «Запуск от имени администратора» в контекстном меню.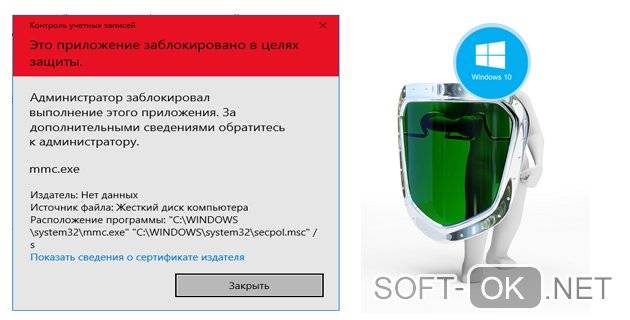
Для этого щелкните правой кнопкой мыши исполняемый файл приложения и выберите в меню пункт «Запуск от имени администратора». Это разблокирует приложение, и оно будет работать без проблем.
Перезагрузите ПК:
Некоторые ошибки можно исправить при перезагрузке ПК, поэтому, если параметры не работают для вас, вы можете перезагрузить ПК с Windows и после его загрузки попробуйте запустить приложение снова. Есть вероятность, что приложение может быть разблокировано, и оно будет нормально работать для вас.
Отключите антивирус:
Хотя отключение антивирусной системы на вашем компьютере может поставить ваш компьютер под угрозу, иногда приложение может быть заблокировано антивирусом, установленным на вашем компьютере, и это не позволяет приложению запустить на вашем ПК. В таких случаях стоит на некоторое время отключить антивирус и проверить, запускается ли приложение и исправлена ли ошибка.
Если вы не устанавливали в Windows какие-либо сторонние антивирусные инструменты, вы можете отключить мониторинг вирусов Windows в режиме реального времени.
 Сперва нам нужно раскрыть консоль «Командная строка», которая обладает правами администратора. Первый способ запуска — через панель «Поиск». Пишем в строке команду cmd либо «Командная строка».В «Поиске» введите команду cmd
Сперва нам нужно раскрыть консоль «Командная строка», которая обладает правами администратора. Первый способ запуска — через панель «Поиск». Пишем в строке команду cmd либо «Командная строка».В «Поиске» введите команду cmd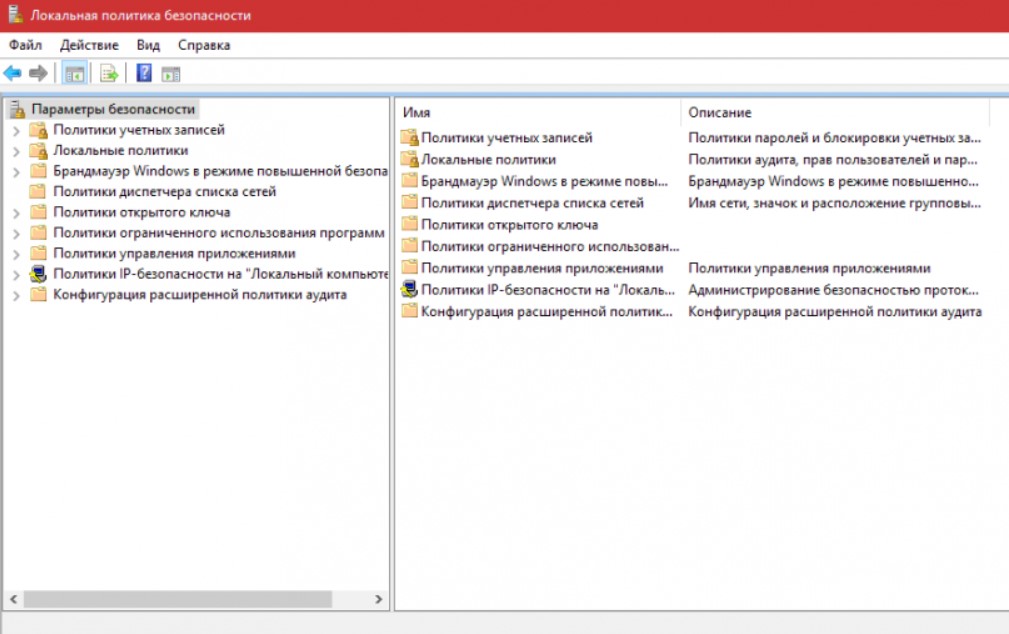 Закрываем окно консоли и открываем заблокированный файл.Когда команда будет выполнена, закройте консоль и запустите программу
Закрываем окно консоли и открываем заблокированный файл.Когда команда будет выполнена, закройте консоль и запустите программу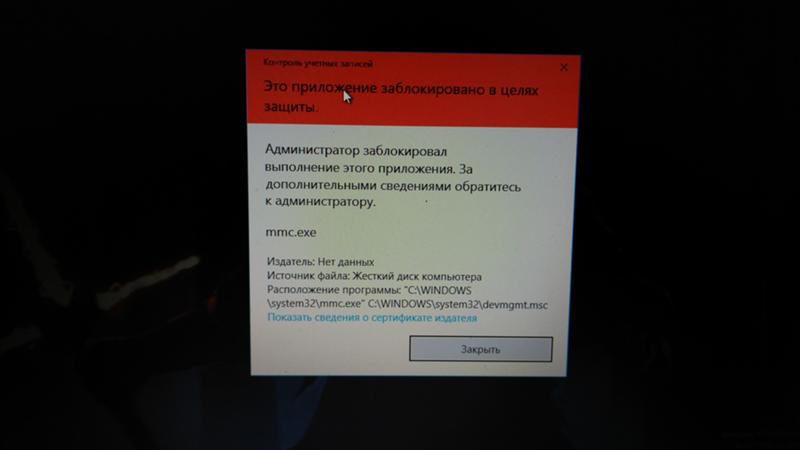 Дважды щёлкаем по ней.В перечне политик отыщите пункт «Контроль учётных записей: все администраторы…»
Дважды щёлкаем по ней.В перечне политик отыщите пункт «Контроль учётных записей: все администраторы…» Даём согласие на внесение изменений.Вставьте команду regedit и кликните по ОК
Даём согласие на внесение изменений.Вставьте команду regedit и кликните по ОК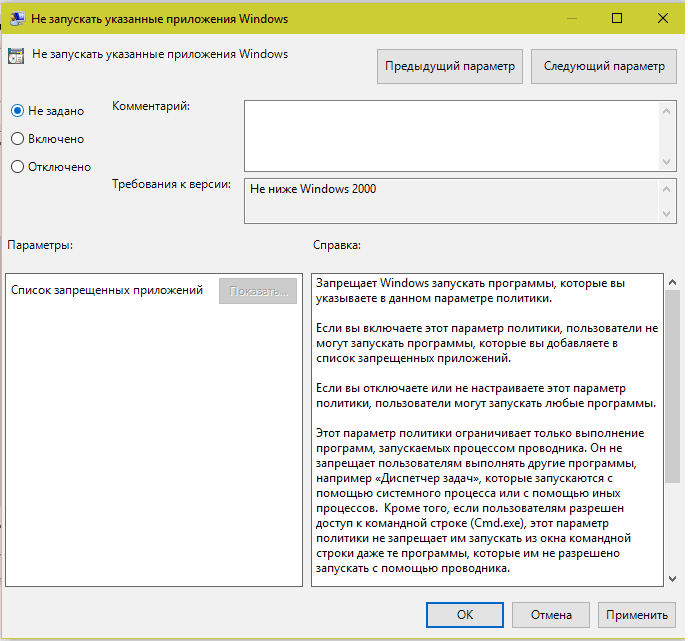 Измените значение параметра EnableLUA — поставьте 0 в строке
Измените значение параметра EnableLUA — поставьте 0 в строке Жмём на «Энтер» после ввода верной директории.Введите директорию заблокированного файла в консоли
Жмём на «Энтер» после ввода верной директории.Введите директорию заблокированного файла в консоли Перетащите ползунок в нижнее положение «Никогда не уведомлять».Отключите уведомления в окне
Перетащите ползунок в нижнее положение «Никогда не уведомлять».Отключите уведомления в окне д.).Распакуйте архив в удобное для вас место
д.).Распакуйте архив в удобное для вас место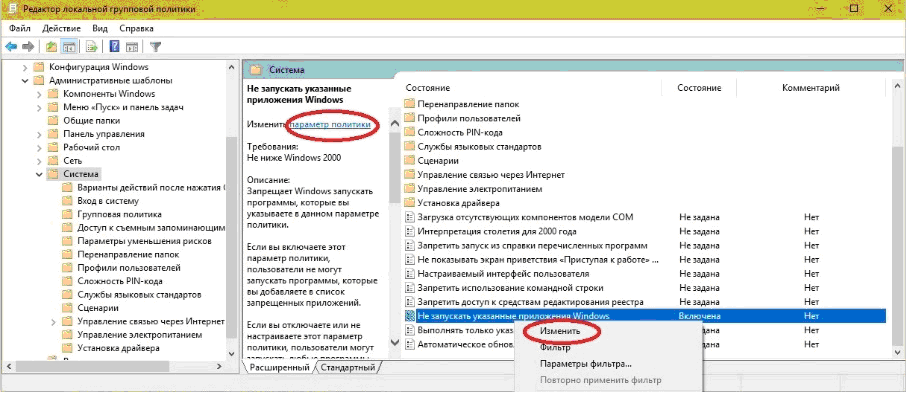 Жмём на «Энтер» и дожидаемся той же надписи об успешном завершении операции.Введите FileUnsigner.exe /f, а затем название файла, запуск которого блокируется
Жмём на «Энтер» и дожидаемся той же надписи об успешном завершении операции.Введите FileUnsigner.exe /f, а затем название файла, запуск которого блокируется Щёлкните по пункту «Дополнительные параметры»
Щёлкните по пункту «Дополнительные параметры»