Прописать статический маршрут windows: Как прописать статический маршрут? И зачем он нужен? | Info-Comp.ru
Содержание
Автоматическое добавление статических маршрутов после подключения к VPN
В современных версиях Windows есть интересная возможность автоматического добавления статических маршрутов при активации определённого VPN подключения. Когда VPN подключение разрывается, данный маршрут автоматически удаляется из таблицы маршрутизации Windows. Для добавления IPv4 или IPv6 маршрута для VPN подключения используется PowerShell командлет Add-VpnConnectionRoute.
Вы конечно, можете вручную в командной строке добавлять нужные маршруты для VPN подключения, но главная проблема в том, что такие маршруты очищаются после отключения от VPN. Поэтому при следующем подключении, вам придется опять руками прописывать маршруты.
Допустим, вы хотите, чтобы через ваше VPN подключение маршрутизировались только пакеты для двух подсетей (192.168.111.24/ и 10.1.0.0/16), а весь основной трафик должен идти через вашего провайдера.
Откройте консоль PowerShell и выведите список всех настроенных VPN подключений в Windows:
Get-VpnConnection
Подробнее про управление VPN подключепиями в Windows с помощью PowerShell.
В первую очередь нужно отключить опцию “Use default gateway in remote network” (Использовать основной шлюз в удаленной сети). Это можно сделать в свойствах VPN подключения в панели управления или командой:
Set-VpnConnection –Name workVPN -SplitTunneling $True
Подробнее про SplitTunneling здесь.
Добавим два статических маршрута для нашего VPN-соединения:
Add-VpnConnectionRoute -ConnectionName "workVPN" -DestinationPrefix 192.168.111.0/24 –PassThru
Add-VpnConnectionRoute -ConnectionName "workVPN" -DestinationPrefix 10.1.0.0/16 –PassThru
В параметре DestinationPrefix нужно указать подсеть, или конкретный IP адрес хоста, трафик к которому нужно маршрутизировать через VPN. Для добавления одного IP адреса используйте формат 10.1.1.26/32.
DestinationPrefix : 192.168.111.0/24 InterfaceIndex : InterfaceAlias : workVPN AddressFamily : IPv4 NextHop : 0.0.0.0 Publish : 0 RouteMetric : 1
Если у вас активно VPN подключение, вам нужно переподключиться, чтобы новые маршруты добавились в таблицу маршрутизации.
Новые маршруты привязаны к VPN подключению и добавляются при его запуске. Когда вы отключаетесь от VPN сервера, маршруты автоматически удаляются.
Отключитесь от VPN и проверьте таблицу маршрутизации. Маршрут к вашей удаленной сети удалился автоматически, а Get-NetRoute вернет, что маршрут не найден:
Get-NetRoute : No MSFT_NetRoute objects found with property 'DestinationPrefix' equal to '192.168.111.0/24'. Verify the value of the property and retry. CmdletizationQuery_NotFound_DestinationPrefix,Get-NetRoute
Вывести список статических маршрутов для подключения:(Get-VpnConnection -ConnectionName workVPN).Routes
Чтобы полностью удалить статических маршрут для VPN подключения, используйте команду:Remove-VpnConnectionRoute -ConnectionName workVPN -DestinationPrefix 192. 168.111.0/24 -PassThru
168.111.0/24 -PassThru
Если вам нужно изменить порядок разрешения DNS имен при активном VPN, познакомьтесь со статьей.
В предыдущих версиях Windows (Windows 7/ Server 2008R2) для динамического добавления маршрутов после установления VPN подключений приходилось использовать CMAK и различные скрипты с командами
add route
.
Например, можно создать командный файл vpn_route.netsh для добавления маршрутов.
interface ipv4
add route prefix=192.168.111.24 interface="workVPN" store=active
add route prefix=10.1.0.0/16 interface="workVPN" store=active
exit
Данный файл нужно запускать через задание планировщика, которое срабатывает на событие установки VPN подключения в Event Viewer (RasMan 20225)
schtasks /create /F /TN "Add VPN routes" /TR "netsh -f C:\PS\vpn_route.netsh" /SC ONEVENT /EC Application /RL HIGHEST /MO "*[System[(Level=4 or Level=0) and (EventID=20225)]] and *[EventData[Data='My VPN']]"
» Blog Archive » Автоматическое добавление маршрута для VPN-подключения в Windows 10
Когда мы подключаемся к некой сети по VPN и при этом
нам выдается IP из отдельного пула, который в целевую сеть не входит, то мы
должны вручную прописать маршрут до нужной нам сети. Что-то вроде:
Что-то вроде:
route add -p 192.168.2.0 mask 255.255.255.0 172.16.0.1
И так делать необходимо каждый раз при подключении к этому VPN, что хоть и не сложно, но
необходимость каких-то дополнительных телодвижений жутко бесит. А если у нас
нет прав администратора – выполнить эту команду вообще невозможно. Прописать
один раз статический маршрут тоже не выйдет, т.к. при отключении происходит
уничтожение соответствующего интерфейса, и маршрут хоть и почему-то остается в
списке route print,
но при последующем подключении не работает, пока не прописать его заново.
Справедливости ради, выполнить нижеследующую инструкцию без
прав админа тоже не выйдет, но это хотя бы нужно сделать лишь один раз.
Таким образом, мы хотим, чтобы при подключении к VPN нужный
нам маршрут прописывался автоматически. Microsoft не перестает удивлять, и такую
казалось бы очевидную-элементарную функцию в свою винду не удосужилась впилить
даже к версии 20h3.
Исполняется наше желание с помощью виндового же планировщика задач, который будет триггериться на события из журнала – собственно, подключения и отключения нужного нам VPN.
Допустим, что мы подключаемся к VPN-серверу, который находится в сети 192.168.2.0/24, а VPN-клиентам выдает адреса из пула 172.16.0.0/16, сам же имея при этом адрес 172.16.0.1. Таким образом, мы видим шлюз 172.16.0.1, но не знаем, что путь до 192.168.2.0/24 лежит через него.
Нужный нам журнал находится тут:
Просмотр событий – Журналы приложений и служб – Microsoft – Windows – NetworkProfile – Выполняется.
В этот журнал попадают подключения и отключения к различным сетям,
что нам и требуется.
Успешное подключение к VPN посредством стандартного rasdial генерирует событие с кодом 10000:
А отключение генерирует событие с кодом 10001:
Это мы и будем ловить.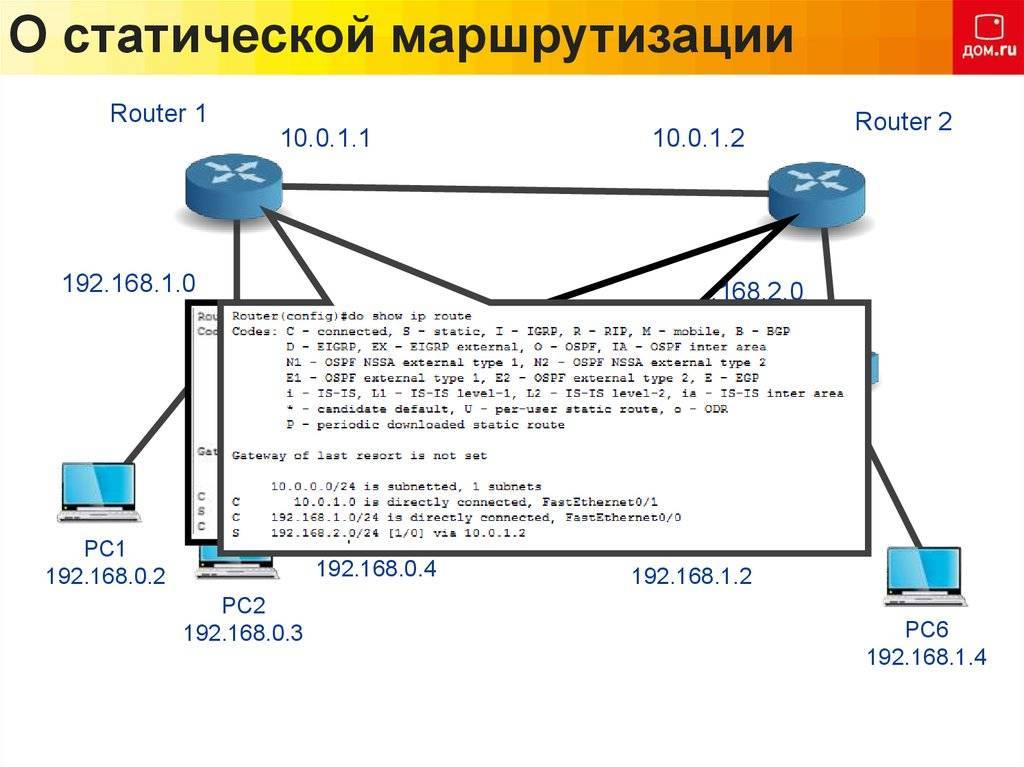 Далее нужно создать два задания в
Далее нужно создать два задания в
планировщике – на подключение и отключение, которые будут отличаться всего в двух
местах.
Создаем задачу:
Создаем действие «Запуск программы» и ставим запуск C:\Windows\System32\ROUTE.EXE с параметрами add -p 192.168.2.0 mask 255.255.255.0 172.16.0.1 – получается та же самая команда на создание маршрута.
Обязательно ставим галку «Выполнить с наивысшими правами»,
т.е. от админа.
Триггером же нужно поставить событие из журнала. Создаем:
Выбираем «При событии», «Настраиваемое», «Создать фильтр событий», далее «XML», галка «Изменить запрос вручную» и копипастим туда следующее:
<QueryList>
<Query Path="System">
<Select Path="Microsoft-Windows-NetworkProfile/Operational">
*[System[(EventID=10000)]] and *[EventData[(Data[@Name="Name"]="MY-VPN")]]
</Select>
</Query>
</QueryList>Где вместо MY-VPN ставим имя нашего подключения.
В «Условиях» снимаем галки про питание и батарею, а также ставим галку «Запускать только при подключении к следующей сети» и выбираем «Любое подключение». Если выбрать в этом списке что-то другое, то задача выполняться вообще не будет, а при попытке запустить ее вручную выдаст непонятную сраку:
Если выбрать в этом списке что-то другое, то задача выполняться вообще не будет, а при попытке запустить ее вручную выдаст непонятную сраку:
Этот баг
известен микрософту, но делать с ним что-либо они не торопятся, по этой же
причине мы городили вышенаписанный XML, вместо того чтобы сделать простой триггер
по эвенту – в этом случае вытащить имя сети из содержимого эвента нельзя, а из-за
бага выбрать нужную сеть мы тоже не можем.
Задание на создание маршрута готово, теперь создаем задание на его удаление. Оно будет такое же, кроме пары отличий – в параметре команды ROUTE задаем delete 192.168.2.0, а в XML-копипасте ставим EventID=10001.
Теперь
подключаемся к нашему VPN
и делаем route print. Как видим, маршрут появился сам по
себе. Магия!
А теперь
отключаемся и видим, что маршрут пропал.
Спасибо за
внимание.
This entry was posted
on Пятница, 27 ноября, 2020 at 02:04 and is filed under technical.
You can follow any responses to this entry through the RSS 2.0 feed.
You can leave a response, or trackback from your own site.
Как настроить статический маршрут | Окна | Линукс
Опубликовано Admin — 10 февраля 2023 г. в Linux
комментарии
Эй, иногда нам нужно настроить статический маршрут для подключения к сети. Как и маршруты, наша хост-машина поддерживает свою таблицу маршрутизации. Эти таблицы маршрутизации определены в ядре операционной системы. В этой статье мы обсудим, как настроить статический маршрут в различных операционных системах, таких как Windows, Linux и т. д.
Содержание
Что такое статический маршрут
Статический маршрут — это сетевой маршрут или сетевая информация, которую можно настроить на маршрутизаторе, брандмауэре или в Microsoft Windows, Linux, чтобы сделать конкретную сеть доступной. Статический маршрут использует IP-адрес следующего перехода в качестве маршрута по умолчанию для доступа к этой сети. Точно так же маршрутизатор также поддерживает свою таблицу маршрутизации, сетевую маску, шлюз, интерфейс и метрику для этой сети. По умолчанию маршрут по умолчанию распространяется на главный сетевой маршрутизатор или коммутатор. Таблица маршрутизации операционной системы Windows приведена ниже:
Точно так же маршрутизатор также поддерживает свою таблицу маршрутизации, сетевую маску, шлюз, интерфейс и метрику для этой сети. По умолчанию маршрут по умолчанию распространяется на главный сетевой маршрутизатор или коммутатор. Таблица маршрутизации операционной системы Windows приведена ниже:
Таблица маршрутизации Microsoft Windows
Как мы обсуждали ранее в этой статье, маршрут по умолчанию присутствует в таблице маршрутизации Windows. Этот маршрут по умолчанию имеет шлюз 192.168.20.1, IP-адрес интерфейса 192.168.20.209 и метрику 25.
Действия по настройке статического маршрута в операционной системе Windows
В этом сеансе мы настроим статический маршрут в операционной системе Windows. Шаги по настройке статического маршрута в окнах приведены ниже:
Добавление статического маршрута в машину Windows
- Теперь проверьте таблицу маршрутизации вашей машины Windows:
маршрут распечатать
Таблица маршрутизации Windows
Итак, мы успешно настроили статический маршрут на машине Windows. Добавленный маршрут является маршрутом по умолчанию, а шлюз для этого маршрута — 192.168.20.1. Однако вы можете видеть, что существуют различные другие доступные маршруты, которые предварительно определены как петлевой адрес и другие адреса.
Добавленный маршрут является маршрутом по умолчанию, а шлюз для этого маршрута — 192.168.20.1. Однако вы можете видеть, что существуют различные другие доступные маршруты, которые предварительно определены как петлевой адрес и другие адреса.
Как настроить статический маршрут в Linux (Ubuntu/Mint)
Теперь мы настроим такой же статический маршрут в операционной системе Ubuntu. Точно так же операционная система Windows, таблица маршрутизации операционной системы Linux поддерживается ядром системы. Ниже приведен скриншот таблицы маршрутизации Linux.
Таблица маршрутизации Linux
Шаги по настройке статического маршрута в операционной системе Linux
Здесь мы обсудим, как добавить статический маршрут на машину Linux. Просто следуйте указанным шагам, чтобы добавить маршрут в Linux Machine.
Таблица маршрутизации Ubuntu
Таким образом, мы проверяем, что статический маршрут сети 192.168.20.0 255.255.255.0 настроен в таблице маршрутизации машины Linux, которая проходит через 192. 168.43.1 и его метрика равна 25.
168.43.1 и его метрика равна 25.
Резюме
В этой статье мы обсудили, как мы можем настроить статический маршрут на компьютерах с Microsoft Windows и Linux (Ubuntu/Mint). Однако таблица маршрутизации хранится в системном ядре обеих операционных систем. Маршрут по умолчанию можно настроить с помощью статического маршрута.
Статьи по теме
- Что такое статическая маршрутизация
- Что такое динамическая маршрутизация
- Как включить SSH в Ubuntu
Эта статья была вам полезна! Пожалуйста, оставьте комментарий в поле для комментариев.
Статический маршрут
комментарии
Как настроить статический маршрут в Windows? – GetLabsDone
Вы когда-нибудь подключались к VPN и понимали, что не можете получить доступ к некоторым сетевым ресурсам, которые есть у вас дома? Возможно, вы не можете получить доступ к принтеру в локальной сети или что-то еще.
Другая ситуация: у вас есть компьютер с Windows, подключенный к двум разным сетям, и вы не можете получить доступ к некоторым сетевым ресурсам, а некоторые из них работают нормально.
Тогда у вас есть проблема с сетевой маршрутизацией. В этом блоге я собираюсь рассказать, как вы можете решить эти проблемы, перенастроив таблицу маршрутизации Windows.
Содержание
Что такое маршрутизация?
Если вы не знакомы с маршрутизацией, не волнуйтесь, маршрутизация — это механизм, позволяющий соединяют два разных сегмента сети друг с другом.
Предположим, у вас есть сеть 192.168.1.0/24 и еще одна 10.1.1.0/24. По умолчанию обе эти сети не могут взаимодействовать друг с другом, потому что обе являются двумя разными подсетями. Чтобы обе сети могли общаться друг с другом, вам необходимо использовать статическую маршрутизацию.
Существует так называемая динамическая маршрутизация, которая используется сетевыми устройствами, такими как маршрутизаторы, брандмауэры и коммутаторы уровня 3, и даже некоторыми серверами Windows.
В этом блоге мы сосредоточимся на уровне конечного хоста, особенно на статических маршрутах Windows.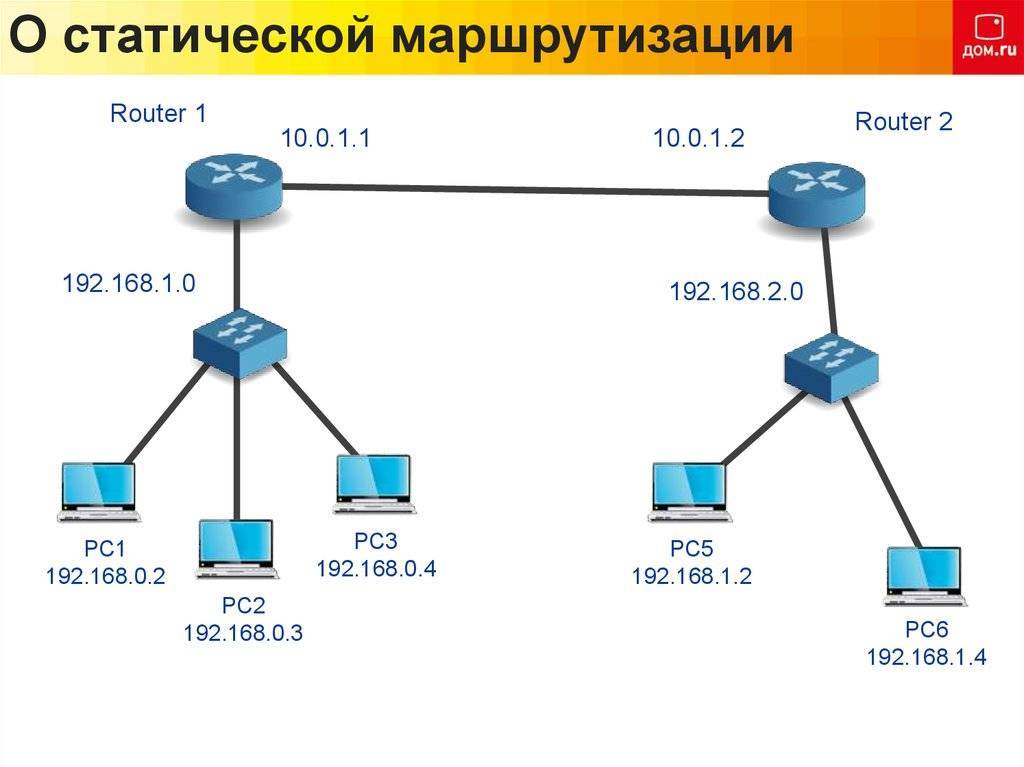
Что такое статическая маршрутизация в Windows?
Статический маршрут — это определенный маршрут подсети, определяемый администраторами вручную для достижения определенного пункта назначения. Вы можете указать подсеть назначения, к которой вы хотите получить доступ с хоста, и указать шлюз по умолчанию. Вы можете добавить столько статических маршрутов, сколько захотите.
Вы можете определить, например, чтобы достичь 192.168.1.0/24, вы можете перейти через 10.1.1.1
Статический маршрут обычно не нужен, если ваш хост имеет только один интерфейс, об этом позаботится маршрут по умолчанию.
Читайте также,
Windows 11 на KVM — как установить шаг за шагом?
Как расширить хранилище Windows в KVM?
KVM Windows Нет звука? — Исправим.
10 простых шагов для установки Windows Server в Linux KVM
Как установить статический IP-адрес в Ubuntu? (GUI и CLI)
Что такое маршрут по умолчанию в Windows?
Если вы не знаете подсеть, к которой хотите подключиться, тогда вы используете то, что называется маршрутами по умолчанию. Маршрут по умолчанию в основном настроен для выхода в Интернет.
Маршрут по умолчанию в основном настроен для выхода в Интернет.
Мы не знаем IP-адреса, доступные в Интернете, верно?
Это означает, что вы не можете указать маршруты в таблице маршрутизации, а в Интернете есть миллионы IP-адресов, и как мне добраться до этих IP-адресов с вашей локальной машины?
Вы можете ввести 0.0.0.0 в качестве IP-подсети и 0.0.0.0 в качестве маски и указать маршрут к шлюзу по умолчанию. Это в основном сообщает хосту Windows, что для доступа к любой подсети, кроме конкретной подсети, вы используете маршрут по умолчанию.
Обычно маршрут по умолчанию добавляется к хостам окна или любым конечным хостам, если на то пошло, путем настройки шлюза по умолчанию. Если вы определите шлюз по умолчанию в системе, это добавит маршрут по умолчанию, указывающий на шлюз по умолчанию.
Однако в некоторых ситуациях это может создать проблему, поскольку у вас может быть несколько портов LAN, и все они настроены с использованием DHCP, как только хост получает IP-адрес через DHCP на всех портах, он также добавляет шлюзы по умолчанию для всех эти интерфейсы. Результатом является несколько маршрутов по умолчанию к нескольким шлюзам. Это создаст проблему, когда конечные хосты захотят получить доступ к Интернету.
Результатом является несколько маршрутов по умолчанию к нескольким шлюзам. Это создаст проблему, когда конечные хосты захотят получить доступ к Интернету.
как просмотреть таблицу маршрутизации в windows?
Как и любые сетевые устройства, Windows-машина также имеет локальную таблицу маршрутизации. Он может рассказать вам много информации о маршрутах, о которых знает этот оконный блок.
Чтобы просмотреть таблицу маршрутизации Windows, вы можете ввести команду route print в командной строке Windows. Тем не менее, вы будете отображать таблицы маршрутизации IPv4 и IPv6, а также сможете получить выходные данные маршрута, специфичные для версии IP.
как посмотреть маршруты ipv4 в windows?
Если вы хотите видеть только маршруты IPv4 в Windows, вы можете ввести команду route print -4.
как посмотреть маршруты ipv6 в windows?
Как и в случае с IPv4, вы также можете увидеть только маршруты IPv6 в таблице маршрутизации Windows, набрав route print -6.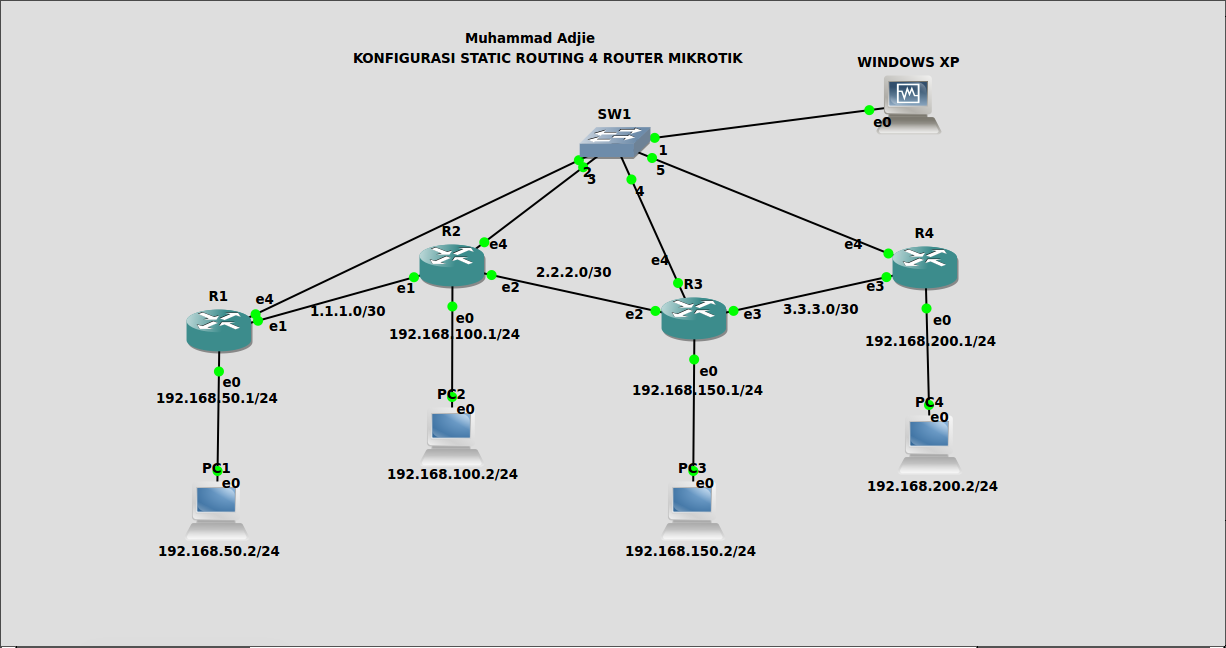
Как прочитать таблицу маршрутизации Windows?
Довольно часто кто-то смотрит на таблицу маршрутизации Windows и путается в отображаемой информации. Давайте рассмотрим и объясним каждый из элементов таблицы маршрутизации Windows.
- Идентификатор интерфейса — каждый интерфейс на вашем компьютере будет иметь уникальный идентификатор.
- Мак адрес машины — это физический адрес вашей сетевой карты. Вы также можете получить информацию о MAC-адресе, набрав ipconfig /all.
- Имя интерфейса.
- Таблица маршрутизации IPv4 — Здесь вы можете просмотреть таблицу маршрутизации IPv4.
- Сетевой пункт назначения — показывает целевую подсеть, к которой эта машина может подключиться в данный момент.
- Сетевая маска — маска подсети IP-адреса назначения в сети.
- Шлюз — вы можете увидеть удаленный шлюз, а также по ссылке, откуда вы изучаете этот маршрут.

On-link означает, что маршруты напрямую связаны с собственным NIC. - Интерфейс — это место, где вы можете увидеть IP-адрес каждого сетевого интерфейса .
- IP-адрес 127.0.0.1 — это петлевой интерфейс машины.
- Метрика — это значение, определяющее приоритет маршрута, чем меньше метрика, тем лучше.
- Постоянный маршрут — этот маршрут определяется администраторами, и он никогда не будет удален, даже если вы выключите систему. читайте дальше, чтобы узнать о нем больше.
- Таблица маршрутизации IPv6 — здесь можно просмотреть таблицу маршрутизации IPv6.
- Постоянные маршруты IPv6 — Те же самые постоянные маршруты, доступные в IPv4.
Как управлять несколькими шлюзами в Windows?
Если на компьютере с Windows установлено два интерфейса, вам придется управлять несколькими шлюзами с помощью статических маршрутов. Давайте посмотрим, как мы можем настроить несколько шлюзов, используя статические маршруты. ниже приведены примеры, которые мы собираемся настроить.
Давайте посмотрим, как мы можем настроить несколько шлюзов, используя статические маршруты. ниже приведены примеры, которые мы собираемся настроить.
- Проверка подключения к Интернету.
- Настройка основного шлюза по умолчанию для Windows 10.
- Как удалить маршрут в Windows?
- Как добавить два маршрута по умолчанию в Windows?
- Как добавить статический маршрут в Windows?
- Как добавить постоянный маршрут в Windows?
Проверка подключения к Интернету.
Прежде чем мы начнем, давайте проверим подключение к Интернету на этом хосте.
Откройте CMD с правами администратора.
Нажмите в меню «Пуск» и введите CMD. Щелкните правой кнопкой мыши и запустите от имени администратора . Нажмите да на админ подсказка.
Или
- Клавиша Windows + R
- Введите CMD
- Нажмите CTRL+Shift+Enter
Примечание. Чтобы просмотреть таблицу маршрутизации, вам не нужно обращаться к CMD с правами администратора, подойдет обычный доступ .
Чтобы просмотреть таблицу маршрутизации, вам не нужно обращаться к CMD с правами администратора, подойдет обычный доступ .
Давайте попробуем пропинговать IP-адрес в Интернете, который равен 8.8.8.8.
Да, я могу подключиться к Интернету и проверить, какой путь он выбирает, с помощью команды tracert
Как видите, он выбирает путь 192.168.0.1.
Если внимательно посмотреть на таблицу маршрутизации, можно заметить, что есть два маршрута по умолчанию с одинаковыми метриками. Один к 192.168.0.1 (интерфейс 1), а другой к 10.1.1.1 (интерфейс 2) с одинаковой метрикой.
В этой настройке, в первый раз, когда вы пытаетесь получить доступ к Интернету, он отправит пакет на оба интерфейса. И он выбирает шлюз по умолчанию, который ему нужно использовать.
Настройте основной шлюз по умолчанию для Windows 10.
Поскольку у нас нет доступа к Интернету через интерфейс 2 (10.1.1.1), мы не должны использовать к нему маршрут по умолчанию. Чтобы разрешить несколько шлюзов по умолчанию в вашей сети, у вас есть два варианта.
Чтобы разрешить несколько шлюзов по умолчанию в вашей сети, у вас есть два варианта.
Изменить метрику для интерфейса Windows или Удалить шлюз по умолчанию, указывающий на интерфейс 2.
Мы знаем, что интерфейс, который мы хотели использовать для Интернета, — это интерфейс 1 (192.168.0.1), и когда мы смотрим на метрику , мы видим, что и интерфейс 1, и интерфейс 2 имеют одинаковую метрику 281.
На обычном компьютере с Windows вы должны увидеть метрику, начинающуюся с 25, и если вы используете Windows в качестве виртуальной машины, вы можете заметить, что ее метрика по умолчанию 281. Однако, когда вы попытаетесь изменить метрику, вы сможете увидеть, что машина Windows по умолчанию принимает метрику как 25, хотя вы их не видите.
Чтобы сделать интерфейс 1 приоритетным для интернета, необходимо понизить его метрику.
Все, что вам нужно сделать, это добавить значение метрики 1 для интерфейса 1, и это изменит значение метрики Windows на 26 (25+1)
1.
 Получите идентификатор интерфейса.
Получите идентификатор интерфейса.
Когда вы вводите команду route print -4, это покажет вам список интерфейсов вверху.
И для нашего интерфейса 1 идентификатор равен 21, а для интерфейса 2 — 25.
Чтобы проверить интерфейс, вы можете ввести ipconfig /all и сравнить MAC-адрес с идентификаторами списка интерфейсов.
2. Измените метрику интерфейса.
3. Подтвердите конфигурацию.
Давайте теперь проверим таблицу маршрутизации.
Как видите, метрика для нашего основного интерфейса изменилась на 26. С этого момента весь интернет-трафик будет выходить через интерфейс 1.
Что, если интерфейс 1 отключится?, тогда по умолчанию Windows-машина начнет использовать интерфейс 2
Чтобы смоделировать проблему, я просто отключил интерфейс 1. и, как видите, у меня больше нет маршрута по умолчанию к интерфейсу1.
Как удалить маршрут в windows?
Приведенный выше сценарий будет полезен, если у вас есть доступ в Интернет по обоим каналам, где интерфейс 1 имеет большую пропускную способность, чем интерфейс 2.
Поскольку у нас вообще нет доступа в Интернет на интерфейсе2, нет смысла сохранять маршрут по умолчанию, поэтому давайте снова подключим интерфейс1 и удалим маршрут по умолчанию, подключенный к интерфейсу2.
- Чтобы удалить маршрут в таблице маршрутизации Windows, вы можете использовать команду route DELETE.
Поскольку мы собираемся удалить маршрут по умолчанию, указывающий на 10.1.1.1, вы можете использовать приведенную ниже команду.
route DELETE 0.0.0.0 MASK 0.0.0.0 10.1.1.1
2. Проверьте таблицу маршрутизации.
Маршрут по умолчанию больше не указывает на шлюз 10.1.1.1.
Как добавить два маршрута по умолчанию в Windows?
В нашем предыдущем сценарии, когда все выглядело хорошо, однако, когда Интернет на интерфейсе 1 отключается, избыточность отсутствует. Итак, вы решили добавить интернет через вторичный интерфейс.
Один из вариантов использования: у вас есть интернет на интерфейсе 1, который имеет большую пропускную способность, и интернет 2 с меньшей пропускной способностью, в случае выхода из строя интернета 1 должен включиться интернет 2 на интерфейсе 2.
В маршрутизации table, у нас уже есть маршрут по умолчанию, в котором мы ранее установили метрику 26.
Давайте добавим второй маршрут по умолчанию с большей метрикой, чтобы второй маршрут по умолчанию был менее предпочтительным, чем основной канал. И когда первичный канал выйдет из строя, вторичный позаботится об интернет-трафике.
Чтобы добавить маршрут по умолчанию, вы можете добавить следующие команды.
route ADD 0.0.0.0 MASK 0.0.0.0 10.1.1.1 -p METRIC 50 -p
Причина, по которой я добавил метрику 50, потому что, если вы добавите еще один маршрут по умолчанию без метрики, он просто подберет метрика по умолчанию, которая уже используется другим маршрутом по умолчанию.
Недавно добавленный маршрут теперь имеет метрику 75.
Когда вы одновременно подключились к Wi-Fi и подключились к проводной сети на ПК с Windows 10, у вас будет два маршрута по умолчанию с разными показателями, и если вы думаете о приоритете сети Wi-Fi над проводной, то вы можете прочитать статью здесь, чтобы секрет производства.
Как добавить статический маршрут в Windows?
Хорошо, интернет-часть позаботилась о маршруте по умолчанию, теперь давайте поговорим о конкретных статических маршрутах к серверу с 1 по 6.
В списке серверов, чтобы добраться до серверов 1-3, вы должны пройти через интерфейс 2 и сервер 3-7 должен связаться через интерфейс 1.
Давайте начнем с сервера 1, 10.2.2.10, пропинговав.
Как видите, мы не можем получить IP-адрес, давайте заглянем в таблицу IP-адресов, и я не вижу никакого IP-адреса в таблице маршрутизации, что нехорошо.
В настоящее время происходит то, что, поскольку у нас нет определенного маршрута к 10.2.2.0, он использует маршрут по умолчанию с более низкой метрикой на интерфейсе1.
Как видно из трассировки ниже.
Нам нужно указать 10.2.2.0 на интерфейс 2.
В CMD добавьте маршрут, как показано ниже.
route add 10.2.2.0 mask 255.255.255.0 10.1.1.1
Еще раз проверьте таблицу маршрутов.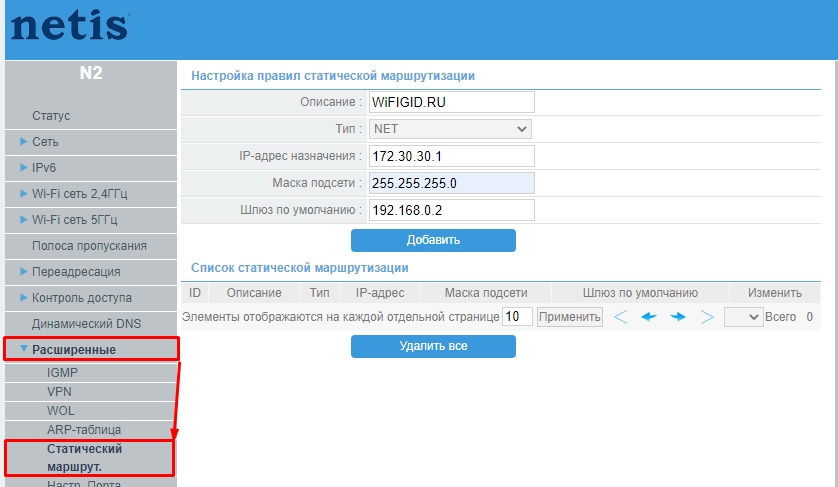
Пропингуйте IP-адрес, как видите, теперь мы можем связаться с IP-адресом через интерфейс 2.
Как добавить постоянный маршрут в Windows?
Мы только что добавили статический маршрут в Windows, и он работает должным образом, однако что произойдет, если вы перезагрузите машину?
При перезагрузке машины любые изменения, внесенные вами в маршрутизацию, будут удалены. Для тех маршрутов, которые являются временными, это должно быть хорошо, но не хорошо для постоянного пункта назначения.
Чтобы избежать этого, вы можете использовать постоянный маршрут в Windows. Таким образом, изменения, которые вы вносите в таблицу маршрутизации Windows, сохраняются даже после перезагрузки компьютера. Чтобы добавить постоянный маршрут, вам просто нужно добавить -p в конце оператора маршрута.
route add 10.2.2.0 mask 255.255.255.0 10.1.1.1 -p
С этого момента все маршруты, которые мы собираемся добавить, будут использоваться только с помощью постоянной команды.
Вы должны увидеть постоянный маршрут в нижней части таблицы маршрутизации.
Давайте добавим остальные IP-адреса, прежде чем мы добавим маршруты, давайте проверим доступность.
Нет, оба пункта назначения сейчас недоступны, поэтому давайте добавим маршруты.
добавить маршрут 192.168.6.10 маска 255.255.255.0 10.1.1.1 -p
добавить маршрут 172.16.2.10 маска 255.255.255.0 10.1 .1.1 -p
Серверы через interface2 теперь доступны, вы можете снова проверить соединение с помощью ping, и оно должно работать нормально.
Вы также можете проверить добавленные маршруты в таблице маршрутизации Windows.
Можем ли мы сейчас связаться с серверами 4-6 в интерфейсе 1? Как вы знаете, у нас нет конкретных маршрутов для этого. Если вы сказали, что ответ да, то вы правы!.
давайте отправим ping на серверы 4, 5 и 6.
Как видите, я прекрасно могу связаться со всеми тремя серверами, почему мы можем связаться с этими серверами, даже если у нас нет определенного статического маршрут для того же.
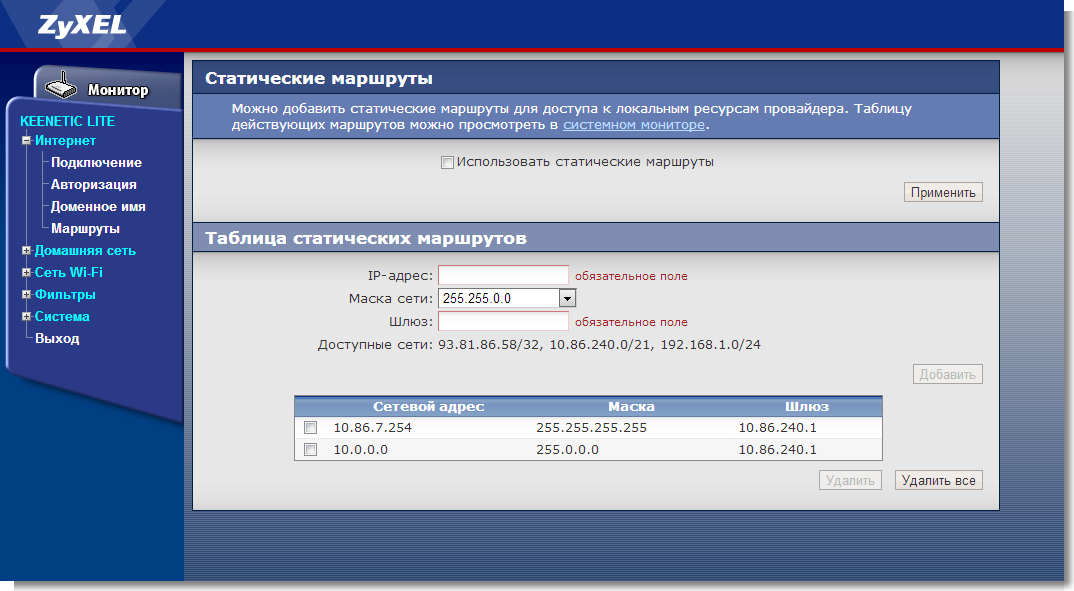 0
Publish : 0
RouteMetric : 1
0
Publish : 0
RouteMetric : 1