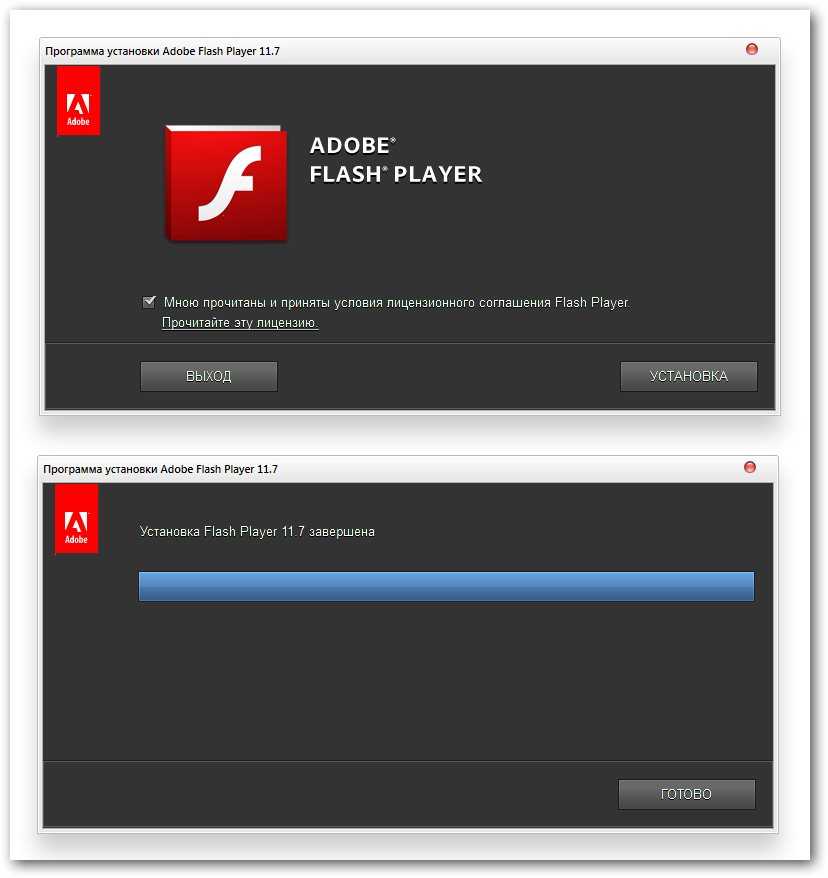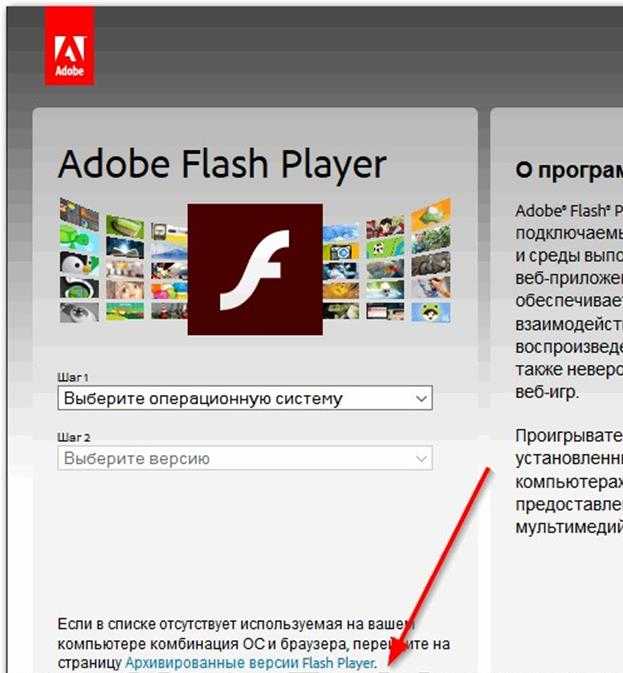Adobe flash player установка скоро начнется и зависает: Обновление Adobe Flash Player (зависает и тормозит видео
Содержание
В защиту Adobe Flash Player / Хабр
Adobe Flash произвел в свое время небольшую революцию. Кроссбраузерные технологии уже сейчас, 3d графика, когда даже игры еще не были столь красочными – чем не лозунги для рекламы. Навряд ли недавние нападки остановят развитие этой платформы.
Основную аудиторию последних статей на Хабре можно разделить на следующие категории:
- Ненавистники — те, у кого Flash Player постоянно зависает в любое время суток, и для которых он проявляется лишь в виде баннеров, интро на сайтах и крешах браузера.
- Идеалисты — те, кто верят в силу HTML5, однако сами его еще не видели в реальном применении
Такие подходы являются эмоциональными, здесь же попробуем немного переломить ситуацию и подойти к вопросу более прагматично.
Современный Flash Player
Flash в последнее время развивается быстрее, чем иные технологии. И это притом, что фактических конкурентов у него нет, есть только заготовки. Программистам были предоставлены удобные инструменты для разработки кросс-браузерных веб-приложений (Adobe Flex), которые еще в начале своего появления показывали чудеса, доступные только в будущем в HTML 5. По тому же принципу появился Adobe AIR, который позволяет создавать кросс-платформенные приложения, довольно красочные и интересно выглядящие.
И это притом, что фактических конкурентов у него нет, есть только заготовки. Программистам были предоставлены удобные инструменты для разработки кросс-браузерных веб-приложений (Adobe Flex), которые еще в начале своего появления показывали чудеса, доступные только в будущем в HTML 5. По тому же принципу появился Adobe AIR, который позволяет создавать кросс-платформенные приложения, довольно красочные и интересно выглядящие.
Как бы ни ругали Flash Player, но у него есть преимущество, которое сложно будет переломить в ближайшее время – он стоит на 99% компьютеров, подключенных к интернету. Java, для сравнения, только на 77%, Adobe AIR на более чем 100 миллионах компьютеров, Silverlight установлен только на 45% компьютеров. Не стоит забывать и о простоте установки AIR-приложений через браузер. Фактически, конечный пользователь даже не заметит, что к нему что-то установилось дополнительно.
Сколько нам еще ждать поддержки HTML5? Да ладно поддержка, сколько ждать когда хотя бы IE6 выйдет из моды? Написав на Flash приложение, можно получить всю аудиторию уже сейчас.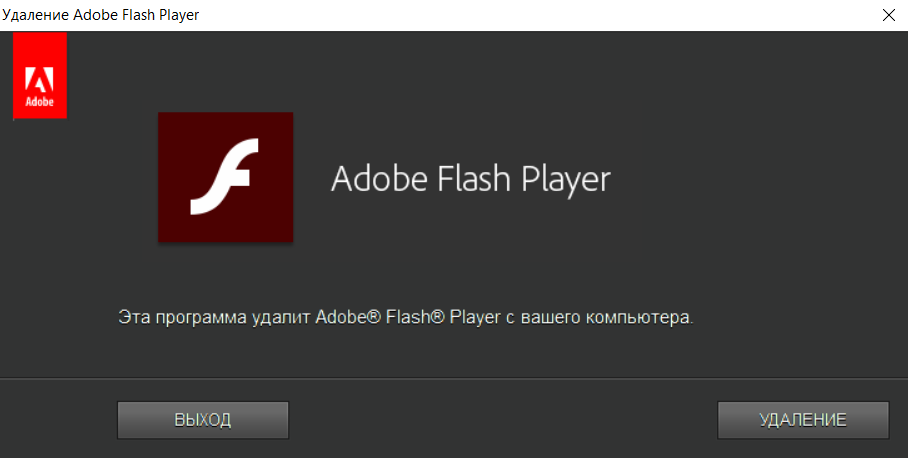 Выходит новая версия Flash — моментально почти все компьютеры обновляются и получают новые возможности.
Выходит новая версия Flash — моментально почти все компьютеры обновляются и получают новые возможности.
Современный интернет
Большинство видео в интернете просматривается с помощью Flash-плеера. Интересно, задумывались ли критики над тем, как выглядел бы сейчас интернет без него? Youtube, Vimeo – никто бы и не услышал про них, целая индустрия отсутствовала бы. Тоже самое с привычными нам mp3-плеерами в браузере. Вообще когда говорят про необходимость замены Flash, это немного удивляет. Сколько времени было у различных производителей, чтобы создать аналог? А может даже, и опередить Adobe. Тем не менее, тег audio/video появился только сейчас, когда вокруг мультимедиа крутятся реальные деньги, более того, время во многом уже значительно упущено и лично я сильно сомневаюсь, что позиции Flash будут очень сильно потеснены. Другой момент – фактическое утверждение стандартом H.264. Нас спросят в последнюю очередь, что и кому нужно, такого наворотят, что о мифической свободе в интернете можно забыть.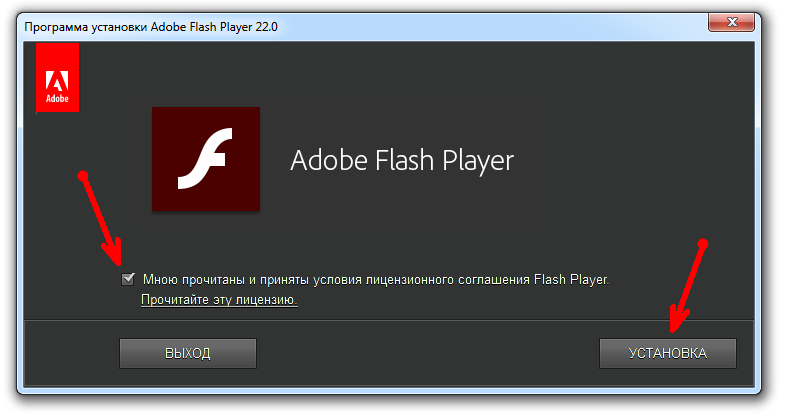
Введенная не так давно технология Stratus, позволяющая создавать p2p соединения через Flash player дало возможность заработать миллионы подростку на своем сервисе ChatRoulette. Сколько ему еще пришлось бы ждать, пока это появилось бы в HTML5… Наверное, он бы уже состарился.
Сформирован рынок, индустрия, в том числе работников и работодателей, который сложно будет поменять, да и выгода, кроме как смягчение критики Стива Джобса здесь на сегодняшний момент не очевидна.
Будущее интернета
В ближайшее время Adobe готовится к новому прыжку в своих технологиях. Adobe Flash Player 10.1 представит новые возможности сразу на нескольких платформах. Компьютерная версия предоставит нам аппаратное ускорение, в том числе при обработке аудио и видео. Mouse gestures, multi-touch, новый Webkit с поддержкой HTML5/CSS3, работа с нативными функциями оперативной системы – это уже Adobe AIR 2.
Кроме того, в разработке оптимизированная версия мобильного Flash, которая предоставит возможности AIR для создания приложений под основные мобильные платформы.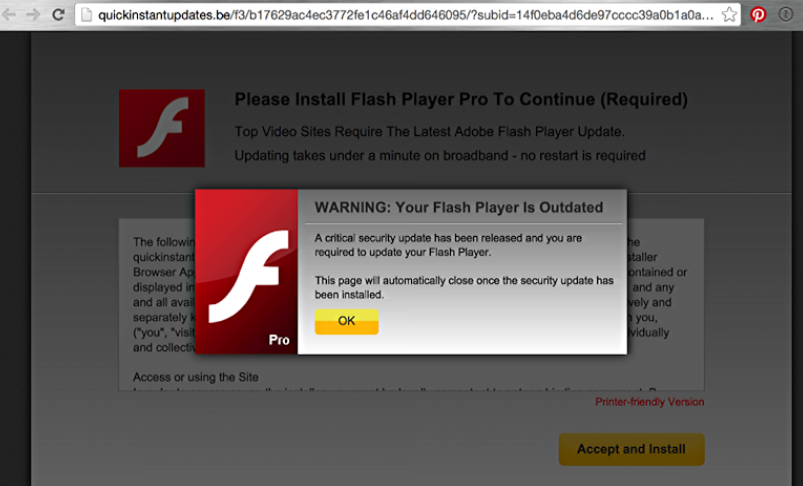 Еще недавно разработчики мучились с JavaME, которая обеспечивала лишь формальную кросс-платформенность. А теперь представьте себе аналог JavaME, который будет гораздо более кросс-платформенным, будет запускаться на сегодняшних мощных мобильных устройствах, с возможностью управления файлами, базами данных и т.п. Разве это не мечта программиста-прагматика? Готовиться нужно уже сейчас.
Еще недавно разработчики мучились с JavaME, которая обеспечивала лишь формальную кросс-платформенность. А теперь представьте себе аналог JavaME, который будет гораздо более кросс-платформенным, будет запускаться на сегодняшних мощных мобильных устройствах, с возможностью управления файлами, базами данных и т.п. Разве это не мечта программиста-прагматика? Готовиться нужно уже сейчас.
Раздел «Юмор» (несерьезные аргументы)
- Закрытость технологий (у нас коммунизм?)
- История взаимоотношений Adobe и Apple (это бизнес, ребята)
- Баннеры (ура новому баннеросоздавателю HTML5 😉
Пожелания
Думаю, в споре выиграют 2 основных лагеря (которые уже сейчас формируются) – отдельно Apple и компании-конкуренты на мобильном рынке Nokia, Google, Microsoft и т.д. Adobe выиграет, но не по пиару, а в денежном эквиваленте. Очень жаль, что в отдельных блогах, подкастах формируют однобокое мнение по поводу Adobe Flash.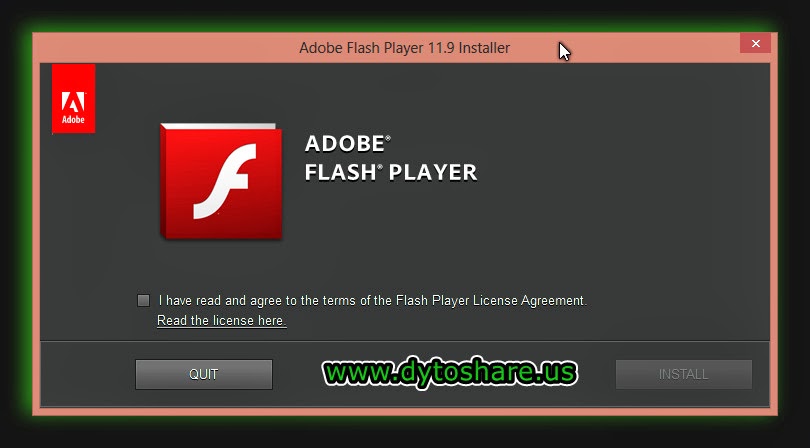 Откровенная атака на Adobe, интересы атакующих которой лежат отнюдь не в удобстве, а в формировании пиара и увеличении оборота. Все-таки плеер, прошедший столь долгую историю и менявшийся со временем еще до массового внедрения инноваций, не дает реальных причин для такой критики, а даже, как бы это громко не было сказано, достоин уважения и я бы пожелал ему всяческих благ и дальнейшего развития.
Откровенная атака на Adobe, интересы атакующих которой лежат отнюдь не в удобстве, а в формировании пиара и увеличении оборота. Все-таки плеер, прошедший столь долгую историю и менявшийся со временем еще до массового внедрения инноваций, не дает реальных причин для такой критики, а даже, как бы это громко не было сказано, достоин уважения и я бы пожелал ему всяческих благ и дальнейшего развития.
Инструкция по обновлению флеш-плеера на телевизоре LG — журнал LG MAGAZINE Россия
Многие современные модели телевизоров LG имеют «умную» систему Smart TV, которая позволяет использовать устройство в качестве персонального компьютера. Технология Смарт предназначена для выхода в интернет и позволяет не только смотреть телепередачи, но и просматривать в режиме онлайн кинофильмы, слушать аудио, играть в сетевые игры и делать многое другое.
Для работы LG Smart системы требуются специальные приложения, плагины и виджеты. Одной из таких программ является Adobe Flash Player, которая необходима для показа видеоконтента. С помощью технологии флеш-плеера возможно открывать видео или слушать музыку. Если на устройстве отсутствует плеер, то файлы открываются через другие виджеты. Во время длительной работы плеер может зависнуть, а сигнал вовсе пропасть с экрана телевизора. Для восстановления плагина Adobe Flash Player, на телевизор необходимо скачивать новые обновления. Чтобы правильно выполнить все действия, рассмотрим инструкцию по установке и обновлению флеш-плеера на телевизоре LG.
С помощью технологии флеш-плеера возможно открывать видео или слушать музыку. Если на устройстве отсутствует плеер, то файлы открываются через другие виджеты. Во время длительной работы плеер может зависнуть, а сигнал вовсе пропасть с экрана телевизора. Для восстановления плагина Adobe Flash Player, на телевизор необходимо скачивать новые обновления. Чтобы правильно выполнить все действия, рассмотрим инструкцию по установке и обновлению флеш-плеера на телевизоре LG.
Плагин Adobe Flash Player можно установить двумя способами:
- Напрямую с телевизора LG – необходимо найти версию плеера, которая подходит под модель вашего телевизора LG и установить ее.
- Либо воспользоваться более привычным путем – скачать плагин флеш-плеера на компьютер с помощью Wi-Fi, отправить файл на отформатированный носитель (флешку) и установить с нее.
Процесс установки плагина Adobe Flash Player с помощью флешки происходит следующим образом:
- В первую очередь необходимо скачать программу флеш-плеера на компьютер.

- Далее необходимо на флешке создать папку с таким же названием, как и у файла флеш-плеера.
- Следующий этап – распаковать из скачанного файла всю информацию и сохранить ее в подписанной папке.
- Затем нужно вставить флешку в телевизор LG, устройство при этом должно находиться в выключенном состоянии.
- После этого следует включить телевизор – виджет Adobe Flash Player появится в общем списке программ. Плеер нужно установить, следуя простой инструкции.
Окончанием процесса установки будет успешная работа Adobe Flash Player. Если плеер выдает ошибку – ничего страшного, поскольку, вполне возможно, что система LG Smart не успела сориентироваться. В таком случае необходимо перезагрузить телевизор LG. После этого виджет Adobe Flash Player начнет успешно работать.
В особой настройке Adobe Flash Player не нуждается, плагин работает автономно и сразу поставляется с базовыми настройками. Тем не менее технология флеш-плеера является относительно уязвимой, через нее система Smart телевизора LG может оказаться зараженной. В целях повышения безопасности стоит внести некоторые коррективы.
В целях повышения безопасности стоит внести некоторые коррективы.
Основные советы по настройке Adobe Flash Player:
- Необходимо выбрать приложение флеш-плеера и нажать на кнопку «Settings».
- Далее перейти в «Менеджер настроек Flash Player».
- После перейти на страницу «Хранилище» и установить флажок возле «Спрашивать…».
- На вкладке «Камера и микрофон» выбрать «Запретить…». Это поможет избежать проблем с сайтами, которые запрашивают доступ к внешним устройствам.
- Далее перейти на страницу «Воспроизведение» и нажать на «Запретить всем сайтам…».
В дополнительных настройках флеш-плеер не нуждается.
Flash Player помогает легко работать системе LG Смарт. Однако в каждой программе случаются сбои и неполадки. Adobe Flash Player со временем устаревает, как и любой другой программный продукт. Flash Player для телевизора LG Smart TV обычно поставляется с обновлениями прошивки, поэтому не нуждается в отдельной установке обновлений. Обновления к проигрывателю приходят вместе с прочими обновлениями для большинства телевизоров.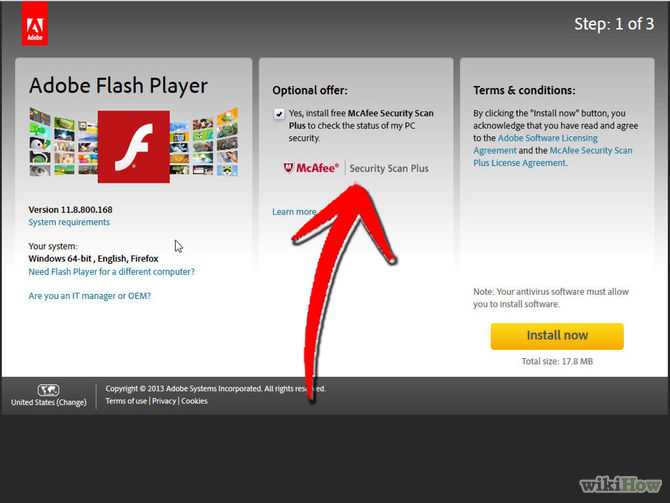 Установка новых настроек поможет восстановить работу Смарт системы. Далее рассмотрим, как обновить Flash Player.
Установка новых настроек поможет восстановить работу Смарт системы. Далее рассмотрим, как обновить Flash Player.
Как уже было сказано, прошивки обладают готовыми версиями плеера, поэтому обновление нужно сделать всей операционной системе. Если у вас есть Wi-Fi, но нет желания полностью менять прошивку на телевизоре LG, в таком случае необходимо найти обновленную версию флеш-плеера и обновить флеш-плеер без замены программного обеспечения. Итак, для обновления программы Adobe флеш-плеера на телевизоре LG Smart TV необходимо провести следующие действия:
- Необходимо перейти в меню Смарт телевизора LG. В меню Смарт телевизора должен быть подпункт с информацией, касающейся программного обеспечения, в котором указан номер прошивки. Выпишите или запомните номер прошивки для дальнейших поисков на сайте LG.
- Следующий этап – необходимо перейти на официальный сайт компании LG и уточнить, какая версия плеера установлена на прошивке и какие еще версии плеера могут поддерживаться.

- После необходимо найти подходящий вариант. Прочитайте его характеристики и если все устраивает, то приступайте к скачиванию версии плеера. Скачать версию плеера можно прямо с телевизора или на отформатированный носитель – флешку.
- Далее начнется процесс установки, за которым последует обновление программы Adobe флеш-плеера. Установка прошивки займет довольно много времени, поэтому нужно будет подождать.
Не всегда установить и обновить Adobe Flash Player получается без преград, порой появляются непредвиденные ошибки. Справиться с ними обычно не так сложно. Рассмотрим возможные проблемы и способы их решения:
- Сбой из-за конфликта Flash Player. Ошибка появляется в том случае, когда установлено несколько проигрывателей. Google Chrome и Яндекс.Браузер сразу поставляются со встроенными плеерами. В такой ситуации срабатывают два виджета, которые конкурируют между собой. Плагин из браузера и независимая программа могут вступать в конфликт. Выход из такой ситуации – удалить приложение Adobe Flash Player полностью и пользоваться возможностями браузера.

- Не получается установить проигрыватель Adobe Flash Player на телевизор. В таком случае придется обновить прошивку телевизора. Все дело в том, что не все модели телевизора LG поддерживают установку приложений сторонних источников. Решить неполадку в таком случае не выйдет, так как платформа достаточно старая для новых телевизоров.
- Не работает содержимое флеш-плеера на телевизоре. Скорее всего, плагин Adobe Flash Player не поддерживается в браузере. В такой ситуации необходимо попробовать скачать другой плагин плеера.
- Невозможно скачать проигрыватель Adobe Flash Player на компьютер. В таком случае рекомендуется перезагрузить домашнее устройство или переустановить операционную систему.
FireFox зависает с Adobe Flash Player | Форум поддержки Firefox
Эта тема была заархивирована.
Пожалуйста, задайте новый вопрос, если вам нужна помощь.
пиниелла
Я использую Firefox 35.0.1 и установил Shockwave Flash 16.0.0.296. Как только запускается Flash, Firefox зависает и размораживается до тех пор, пока его вообще нельзя будет использовать. Я попытался удалить и переустановить флеш-плеер, а также использовал опцию «Обновить» в Firefox. Эта проблема началась пару дней назад, и я не знаю, что еще я могу сделать.
Я использую Firefox 35.0.1 и установил Shockwave Flash 16.0.0.296. Как только запускается Flash, Firefox зависает и размораживается до тех пор, пока его вообще нельзя будет использовать. Я попытался удалить и переустановить флеш-плеер, а также использовал опцию «Обновить» в Firefox. Эта проблема началась пару дней назад, и я не знаю, что еще я могу сделать.
Выбранное решение
Все ответы (17)
гайги
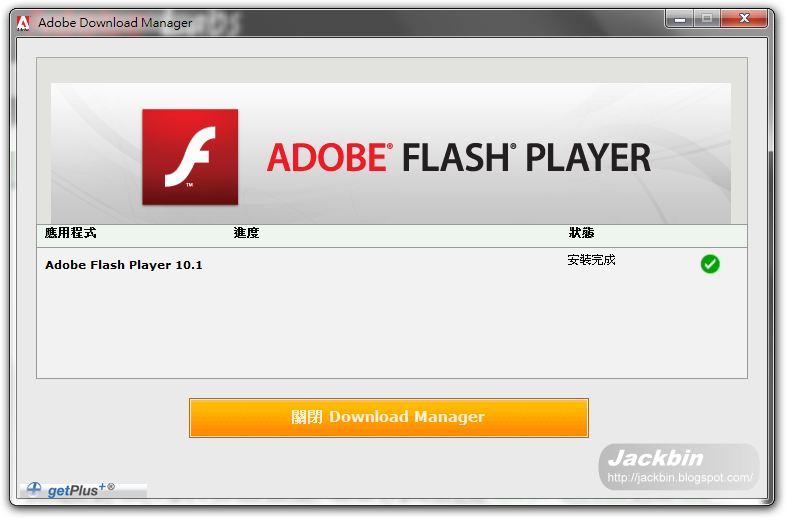 01.15, 14:13
01.15, 14:13
Здравствуйте,
Некоторые проблемы с воспроизведением Flash-видео можно решить, отключив аппаратное ускорение в настройках Flash Player. (См. эту статью для получения дополнительной информации об использовании плагина Flash в Firefox).
Чтобы отключить аппаратное ускорение в Flash Player:
- Перейдите на эту страницу справки Adobe Flash Player.
- Щелкните правой кнопкой мыши логотип Flash Player на этой странице.
- Нажмите Настройки в контекстном меню. Откроется экран настроек Adobe Flash Player.
- Щелкните значок в левом нижнем углу окна настроек Adobe Flash Player, чтобы открыть панель «Экран».
- Снимите галочку с Включить аппаратное ускорение .
- Щелкните Close , чтобы закрыть окно настроек Adobe Flash Player.
- Перезапустите Firefox.
Эта страница «Справка Flash Player — параметры экрана» содержит дополнительную информацию об аппаратном ускорении Flash Player, если вам интересно.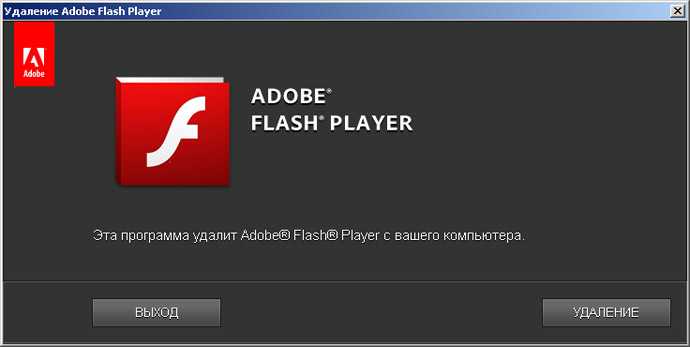
Решит ли это проблему? Дайте нам знать.
пиниелла
Владелец вопроса
Привет,
Я не могу зайти так далеко! Все, что я вижу, это белый квадрат, и нажатие на него не работает.
Все равно спасибо!
Стив Дж.
Алиса Вайман
- 25 ведущих участников
- Модератор
Вы можете попробовать Безопасный режим Firefox , чтобы увидеть, исчезнет ли проблема. Безопасный режим Firefox — это режим устранения неполадок, который временно отключает аппаратное ускорение, сбрасывает некоторые настройки и отключает надстройки (расширения и темы).
Безопасный режим Firefox — это режим устранения неполадок, который временно отключает аппаратное ускорение, сбрасывает некоторые настройки и отключает надстройки (расширения и темы).
Если Firefox открыт, вы можете перезапустить Firefox в безопасном режиме из меню Справка:
- Нажмите кнопку меню , нажмите «Справка» и выберите «Перезагрузить с отключенными надстройками» .
Если Firefox не запущен, вы можете запустить Firefox в безопасном режиме следующим образом:
- В Windows: удерживайте клавишу Shift при открытии рабочего стола Firefox или ярлыка меню «Пуск».
Когда появится окно безопасного режима Firefox, выберите «Запустить в безопасном режиме».
Если проблема отсутствует в безопасном режиме Firefox , ваша проблема, вероятно, вызвана расширением, темой или аппаратным ускорением. Пожалуйста, следуйте инструкциям в статье Устранение неполадок с расширениями, темами и аппаратным ускорением, чтобы решить распространенные проблемы Firefox, чтобы найти причину.
Чтобы выйти из безопасного режима Firefox, просто закройте Firefox и подождите несколько секунд, прежде чем снова открыть Firefox для обычного использования.
Когда вы выясните причину ваших проблем, сообщите нам об этом. Это может помочь другим с той же проблемой.
ФредМакД
Запустите Firefox в безопасном режиме {веб-ссылка}, удерживая нажатой клавишу
Теперь попробуйте сделать то же самое.
Это дополнение может помочь вам, останавливая флэш-память до тех пор, пока вы этого не захотите.
Флэш-блок {веб-ссылка}
Вас больше никогда не будет раздражать Flash-анимация! Блокирует вспышку, поэтому
не будет мешать, но если вы хотите его увидеть, просто нажмите на него
пиниелла
Владелец вопроса
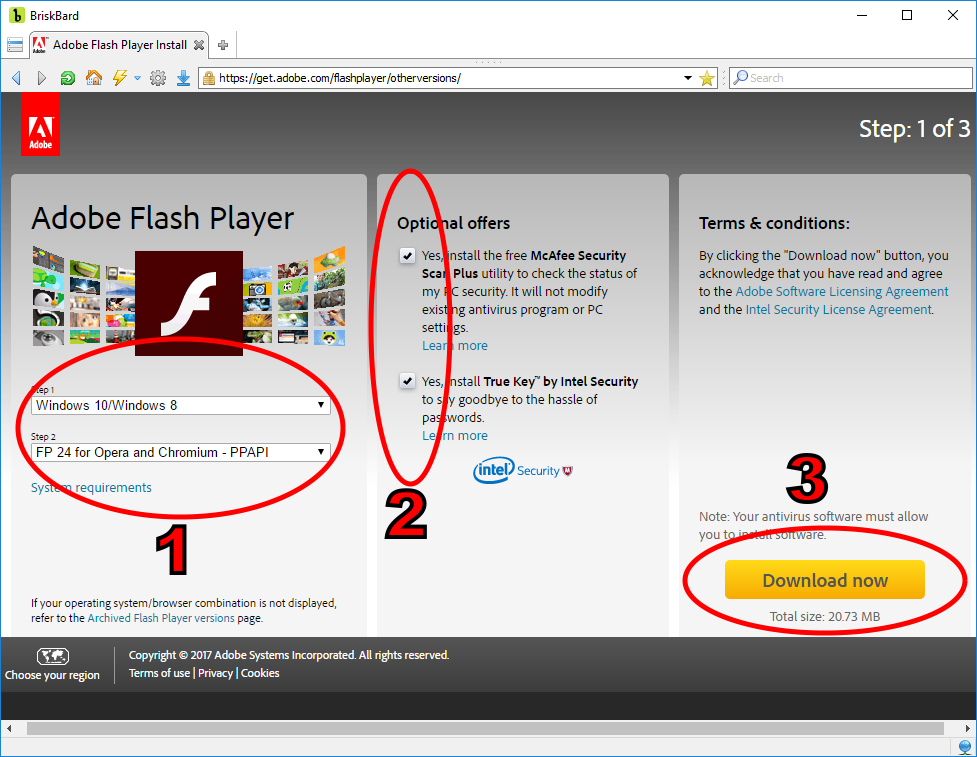 01.15, 15:14
01.15, 15:14
Хорошо, я попробую…
Стив Дж.
пиниелла
Владелец вопроса
Алиса,
Я знаю, что проблема в Adobe Flash Player, поэтому
запуск в безопасном режиме не является реальным решением. в
тем временем я отключил плеер.
Стив Жандро
Алиса Вайман сказала
Вы можете попробовать Безопасный режим Firefox , чтобы увидеть, исчезнет ли проблема. Безопасный режим Firefox — это режим устранения неполадок, который временно отключает аппаратное ускорение, сбрасывает некоторые настройки и отключает надстройки (расширения и темы).
Если Firefox открыт, вы можете перезапустить Firefox в безопасном режиме из меню Справка:
- Нажмите кнопку меню , нажмите «Справка» и выберите «Перезапустить с отключенными надстройками» .
Если Firefox не запущен, вы можете запустить Firefox в безопасном режиме следующим образом:
- В Windows: удерживайте клавишу Shift при открытии рабочего стола Firefox или ярлыка меню «Пуск».
Когда появится окно безопасного режима Firefox, выберите «Запустить в безопасном режиме».
Если проблема отсутствует в безопасном режиме Firefox , проблема, вероятно, вызвана расширением, темой или аппаратным ускорением. Пожалуйста, следуйте инструкциям в статье Устранение неполадок с расширениями, темами и аппаратным ускорением, чтобы решить распространенные проблемы Firefox, чтобы найти причину.
Чтобы выйти из безопасного режима Firefox, просто закройте Firefox и подождите несколько секунд, прежде чем снова открыть Firefox для обычного использования.
Когда вы выясните, что вызывает ваши проблемы, сообщите нам об этом. Это может помочь другим с той же проблемой.
Алиса Вайман
- 25 ведущих участников
- Модератор
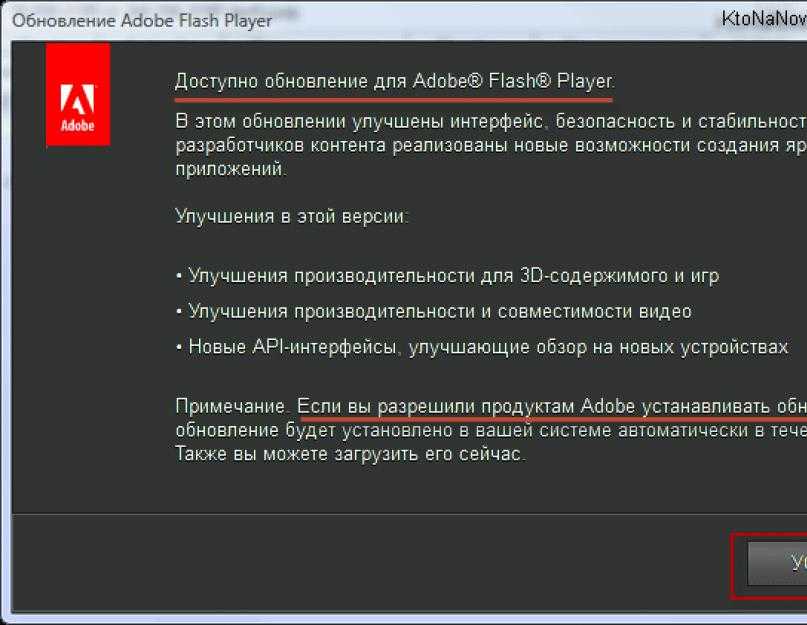 01.15, 2:15
01.15, 2:15
пиниелла сказала
Алиса,
Я знаю, что проблема в Adobe Flash Player, поэтому
запуск в безопасном режиме не является реальным решением. в
тем временем я отключил плеер.
Это не постоянное исправление, это этап устранения неполадок, так что попробуйте.
Плагины, такие как Flash, НЕ отключены в безопасном режиме Firefox, но дополнительные расширения ДЕЙСТВУЮТ, как и аппаратное ускорение. См. http://kb.mozillazine.org/Safe_Mode.
Кто знает, может быть, вы не увидите зависаний, когда аппаратное ускорение отключено в Firefox… или когда ваше расширение Nielsen NetSight отключено (что бы это ни было) .
Другие возможные решения см. в разделе «Устранение неполадок» раздела «Устранение неполадок с такими плагинами, как Flash или Java», чтобы устранить распространенные проблемы Firefox. См. также: Устранение распространенных проблем со звуком и видео
Алиса Вайман
- 25 ведущих участников
- Модератор
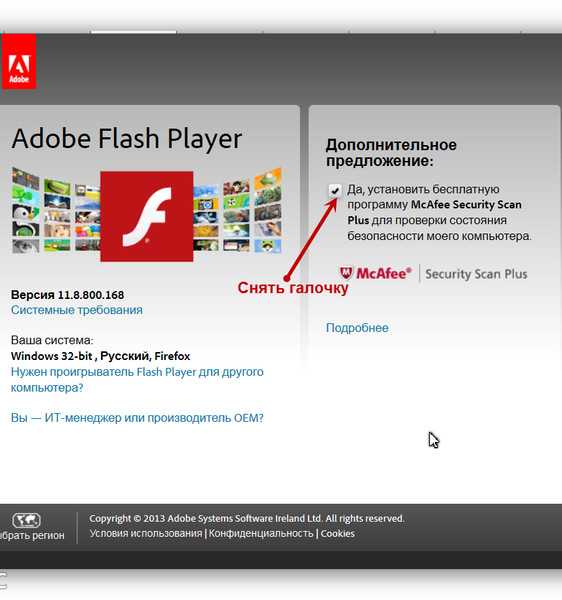 01.15, 2:20
01.15, 2:20
пиниелла сказала
Тем временем я отключил плеер.
Прежде чем использовать безопасный режим Firefox, снова включите плагин Flash. Если проблема все еще существует и вы не можете найти другое решение, вы можете установить для плагина Flash значение «Запросить активацию» в диспетчере дополнений, что позволит вам решать в каждом конкретном случае, разрешать ли Flash-контент. (вы увидите изображение «Активировать Adobe Flash» вместо содержимого Flash, как показано ЗДЕСЬ).
Алиса Вайман
- 25 ведущих участников
- Модератор
П.С. Я вижу, что в дополнение к расширению Nielsen NetSight у вас также установлен «Подключаемый модуль Nielsen FirefoxTracker».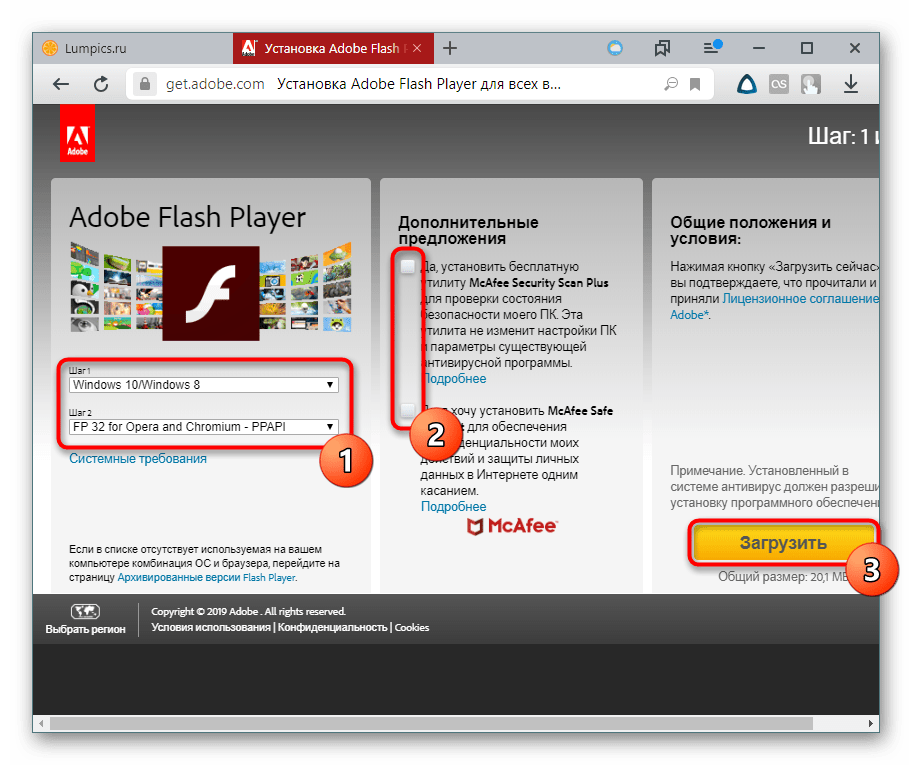 Это может способствовать вашей проблеме, поэтому отключите плагин и расширение. Это программное обеспечение может вызывать проблемы с Firefox — см. /en-US/questions/1036378#answer-6649.33
Это может способствовать вашей проблеме, поэтому отключите плагин и расширение. Это программное обеспечение может вызывать проблемы с Firefox — см. /en-US/questions/1036378#answer-6649.33
верди666
у меня точно такая же проблема
Использование Win 7, Firefox 35.01 и flash 16.0.0.296
Уже несколько недель. Пришлось вернуться к старой версии флеш-плеера, но теперь, поскольку firefox постоянно предупреждает меня, что старая версия нуждается в обновлении, я попробовал еще раз, и она работает точно так, как описывает пинелла.
Загружается YouTube, и место, где должно отображаться видео, становится белым, курсор мыши мерцает, а Firefox перестает отвечать на запросы.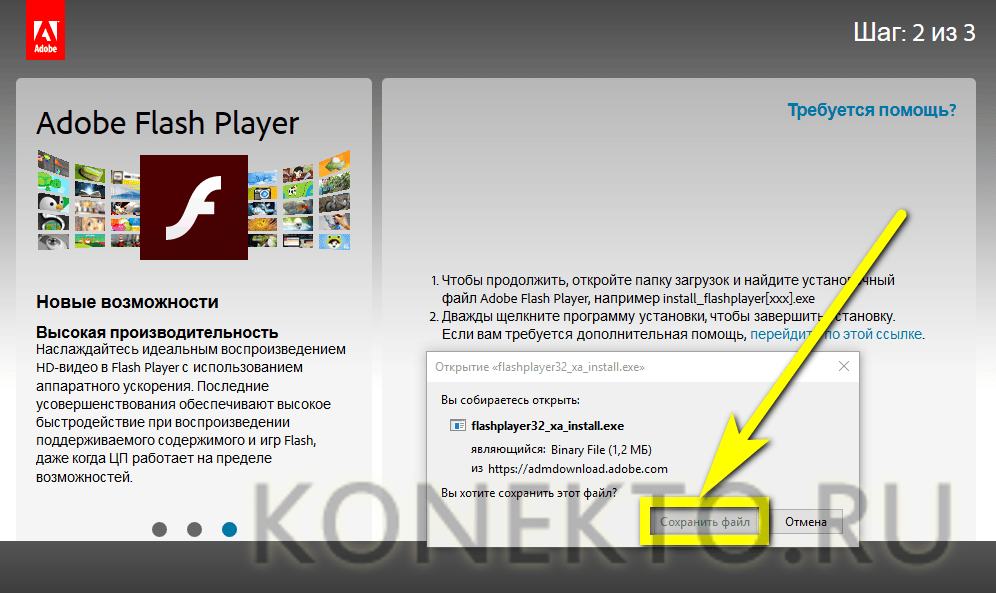 Любой сайт тестирования флэш-памяти и т. д. не работает.
Любой сайт тестирования флэш-памяти и т. д. не работает.
Я могу использовать сторонние плагины для прошивки, и они работают нормально….
Я также только что обновил свои драйверы nvidia, и до сих пор нет никакой разницы.
Алиса Вайман
- 25 ведущих участников
- Модератор
werdy666 сказал
у меня точно такая же проблема
Использование Win 7, Firefox 35.01 и flash 16.0.0.296
Кому werdy666: Пожалуйста, задайте новый вопрос, так как эта тема предназначена для помощи пиниелле, и ваша проблема может быть другой. Ознакомьтесь с правилами и рекомендациями службы поддержки Mozilla и Получите поддержку сообщества. Когда вы задаете свой вопрос, опубликуйте его с помощью Firefox и нажмите кнопку «Поделиться данными», чтобы мы могли увидеть подробности о вашей настройке.
Когда вы задаете свой вопрос, опубликуйте его с помощью Firefox и нажмите кнопку «Поделиться данными», чтобы мы могли увидеть подробности о вашей настройке.
пиниелла
Владелец вопроса
Алиса,
Проблема с Firefox и Adobe Flash Player. Плеер отлично работает, когда я использую Internet Explorer 11 или Chrome. Плеер также не запускается (все, что я вижу, это белый прямоугольник), поэтому я не могу отменить выбор аппаратного ускорения.
Стив Жандро
Алиса Вайман сказала
P.S. Я вижу, что в дополнение к расширению Nielsen NetSight у вас также установлен «Подключаемый модуль Nielsen FirefoxTracker». Это может способствовать вашей проблеме, поэтому отключите плагин и расширение.
Это программное обеспечение может вызвать проблемы с Firefox — см. /en-US/questions/1036378#answer-664933.
пиниелла
Владелец вопроса
Венди,
Какие сторонние плагины вы используете?
Стив Жандро
werdy666 сказал
у меня точно такая же проблема
Используя Win 7, Firefox 35.01 и прошивку 16.0.0.296
Уже несколько недель. Пришлось вернуться к старой версии флеш-плеера, но теперь, поскольку firefox постоянно предупреждает меня, что старая версия нуждается в обновлении, я попробовал еще раз, и она работает точно так, как описывает пинелла.
Загрузка YouTube и место, где будет отображаться видео, белое, курсор мыши мерцает, а Firefox перестает отвечать на запросы.Любой сайт тестирования флэш-памяти и т. д. не работает.
Я могу использовать сторонние плагины для flash, и они отлично работают….
Я также только что обновил драйверы nvidia, и до сих пор нет никакой разницы.
пиниелла
Владелец вопроса
ОБНОВЛЕНИЕ: Я только что снова загрузил Flash Player, и (барабанная дробь) он не вылетает из FF. Конечно, он не воспроизводит видео, но это все же большое улучшение. Я также мог отключить «аппаратное ускорение», но это не помогло.
Стив Дж.
пиниэлла сказала
Я использую Firefox 35.0.1 и установил Shockwave Flash 16.0.0.296. Как только запускается Flash, Firefox зависает и размораживается до тех пор, пока его вообще нельзя будет использовать.
Я попытался удалить и переустановить флеш-плеер, а также использовал опцию «Обновить» в Firefox. Эта проблема началась пару дней назад, и я не знаю, что еще я могу сделать.
пиниелла
Владелец вопроса
Выбранное решение
ОБНОВЛЕНИЕ 2: Теперь Flash Player работает на некоторых сайтах, а когда он не работает, он не зависает FF. Я удалил Opera до этого, так что, может быть, это программное обеспечение как-то связано с проблемой?
Алиса Вайман
- 25 ведущих участников
- Модератор
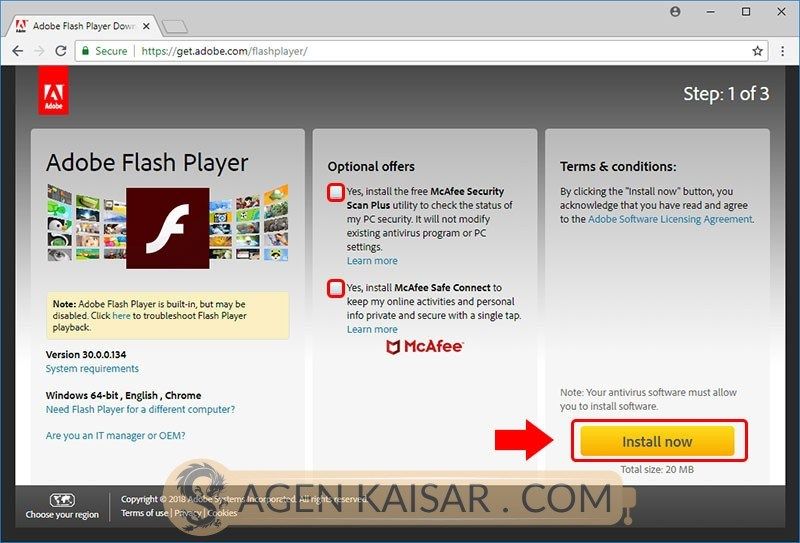 , 2:42
, 2:42
пиниелла сказала
ОБНОВЛЕНИЕ 2: Теперь Flash Player работает на некоторых сайтах, а когда он не работает, он не зависает FF.
Похоже, проблема решается переустановкой Flash Player. «Когда не работает»… может означать многое.
Кстати, вы когда-нибудь пытались отключить расширение Nielsen NetSight и «подключаемый модуль Nielsen FirefoxTracker»?
Я удалил Opera до этого, так что, может быть, это программное обеспечение как-то связано с проблемой?
Не думаю.
пиниелла
Владелец вопроса
Алиса Вайман сказала
пиниэлла сказала
ОБНОВЛЕНИЕ 2: Теперь Flash Player работает на некоторых сайтах, а когда он не работает, он не зависает FF.
Похоже, проблема решается переустановкой Flash Player. «Когда не работает»… может означать многое.
Кстати, вы когда-нибудь пытались отключить расширение Nielsen NetSight и «подключаемый модуль Nielsen FirefoxTracker»?
Я удалил Opera до этого, так что, может быть, это программное обеспечение как-то связано с проблемой?
Я бы так не подумал.
Я не делал этого явно, хотя ранее пробовал обновить FF
Учебный сайт: Adobe Connect: Устранение неполадок
Навигация
- Перед совещанием
- Доступ к совещанию
- ССЫЛКА НЕ РАБОТАЕТ
- ВХОД 0 ПРОБЛЕМА ED ВНЕ КОМНАТЫ
5MS 903LE
- Аудио
- ПОМНИТЕ
- ПРОВЕРЬТЕ ЗВУК
- НЕТ ЗВУКА?
- РЕГУЛИРОВКА ГРОМКОСТИ
- ЗВУК РАЗЛОМА
- ШУМ, ОБРАТНАЯ СВЯЗЬ И ЭХО
- Микрофон
- ПОМНИТЕ
- ПОДКЛЮЧИТЕ МИКРОФОН
- ПРОВЕРКА МИКРОФОНА
- РЕГУЛИРОВКА ГРОМКОСТИ
- МИКРОФОН S9003 НЕ РАБОТАЕТ 6
- ШУМ И ОБРАТНАЯ СВЯЗЬ
- Веб-камера
- ПОДКЛЮЧИТЬ ВЕБ-КАМЕРУ
- ВЕБ-КАМЕРА НЕ РАБОТАЕТ
- ВИДЕО СТОП
- Изменить имя
- Взаимодействие
- ЧАТ
- Проблемы остались?
- Возврат
- Перед собранием
Информация, которую полезно знать перед входом на собрание Adobe Connect:
Загрузите приложение
Вместо этого установите приложение Adobe Connect.
 использования интернет-браузера.
использования интернет-браузера.Щелкните соответствующую ссылку справа и установите приложение.
Для WINDOWS нажмите здесь:
Для MAC нажмите здесь:
5
9056
Программное обеспечение:
Ваш вебинар/встреча будет проходить в режиме онлайн, чтобы убедиться, что ваше оборудование и программное обеспечение готовы к использованию. Adobe Connect 9 необходимо выполнить диагностический тест, который можно найти здесь.
Интернет-соединение:
Для работы Adobe Connect 9 достаточно скорости интернета 200–350 KPS. Проверьте доступную пропускную способность здесь .Если у вас медленное подключение к Интернету, убедитесь, что вы закрыли все программы и приложения, подключенные к Интернету, и (если возможно) попросите своих коллег отключить свои компьютеры от Интернета или, по крайней мере, закрыть свои потоковые службы.

Также рекомендуем:
- Используйте проводное подключение к Интернету для оптимального подключения.
- Убедитесь, что у вас установлена последняя версия Adobe Flash Player.
- Перед входом в конференц-зал обязательно подключите гарнитуру.
- Посетите тестовую комнату Fabo Adobe Connect, чтобы протестировать звук перед запланированной встречей.
- Доступ к совещанию
Ссылка не работает
Проверьте правильность ссылки на конференц-зал.
Первая часть всегда должна быть fabo.adobeconnect.com/.
Если начинается с dca.adobeconnect.com/, вы должны изменить ‘dca’ на ‘fabo’ .
Проблемы со входом в систему
Щелкните ссылку на конференц-зал, которым ваш организатор поделился в приглашении на собрание.

Вы попадете на экран входа в конференц-зал Adobe Connect.
Убедитесь, что вы вошли в систему как гость .
В текстовое поле введите свое имя + организацию .
Нажмите «Войти в комнату».
Теперь вы направляетесь в конференц-зал.
Если собрание закрытое , организатор должен будет принять ваш запрос на присоединение к собранию, прежде чем вас допустят в комнату собрания.
Примечание. Для участия в собраниях в Adobe Connect не требуется имя пользователя или пароль.
Выгнали из комнаты
Если вас постоянно «выгоняют» из конференц-зала Adobe Connect, обычно это происходит из-за нестабильного подключения к Интернету.
Чтобы улучшить подключение , убедитесь, что вы:
- используете проводное соединение (кабель вместо Wi-Fi).
- Запустите диагностический тест Adobe Connect.

- Закройте все другие программы, использующие Интернет (браузеры, электронная почта, скайп и т. д.)
- Если вы делите интернет-соединение с другими коллегами, попросите их ограничить их использование.
- Рассмотрите возможность совместного использования компьютера с другими коллегами, участвующими в том же совещании, используя то же подключение к Интернету.
- Аудио
Запомнить
- Всегда подключайте гарнитуру до входа в конференц-зал.
- Убедитесь, что на вашем компьютере не отключен звук.
- Всегда используйте гарнитуру, в которой вы уверены, что она работает (например, в скайпе).
Проверьте звук
Вы можете проверить звук и микрофон, запустив «Мастер настройки звука» .
- Откройте меню «Встреча» в верхнем левом углу.
- Выберите ‘Мастер настройки звука’ в раскрывающемся меню.

- Проверьте звук гарнитуры в «Мастере».
- Если ваш звук работает, перейдите к следующим шагам ‘Волшебник’.
- Если вы не слышите музыку при проверке звука, следуйте приведенным ниже инструкциям.
Примечание. Вы всегда можете протестировать звук и микрофон в открытой тестовой комнате Adobe Connect!
Нет звука?
Быстрое исправление
- Убедитесь, что вы используете приложение Adobe Connect, а не интернет-браузер.
- Выйдите из конференц-зала и закройте все браузеры.
- Убедитесь, что гарнитура подключена к компьютеру.
- Вернитесь в конференц-зал.
Примечание. Если вы используете гарнитуру, которая ранее не была подключена к вашему компьютеру, вам может потребоваться установка драйверов.
Microsoft Windows
Если вы используете Microsoft Windows, убедитесь, что ваша гарнитура выбрана в качестве устройства воспроизведения по умолчанию в настройках вашего компьютера.

- Щелкните правой кнопкой мыши значок маленького динамика в правом нижнем углу рабочего стола.
- Убедитесь, что ваша гарнитура выбрана, а если нет, выберите ее в раскрывающемся меню.
- Закройте конференц-зал и снова войдите.
Регулировка громкости
Если звук на собрании очень громкий или тихий, может помочь регулировка громкости динамика.
- Нажмите на стрелку рядом со значком динамика в верхней панели.
- Выберите «Настройка громкости динамика».
- Отрегулируйте громкость, перетащив ползунок в направлении «Низкий», или «Высокий».
- Нажмите «ОК».
- Запустите «Мастер настройки звука» еще раз, чтобы проверить громкость звука.
Прерывистый звук
Прерывистый звук обычно возникает из-за нестабильного подключения к Интернету.
Чтобы улучшить связь , убедитесь, что вы:
- Используйте проводное соединение (кабель вместо Wi-Fi).

- Запустите диагностический тест Adobe Connect.
- Закройте все другие программы, использующие широкополосный доступ (браузеры, электронная почта, скайп и т. д.).
- Если вы используете подключение к Интернету совместно с другими коллегами, попросите их ограничить использование широкополосного доступа.
- Рассмотрите возможность совместного использования компьютера с другими коллегами, участвующими в том же совещании, используя то же подключение к Интернету.
Шум, обратная связь и эхо
Фоновый шум
Не забывайте всегда выключать микрофон , когда вы не говорите.
В противном случае вы будете транслировать звук в переговорную, что может мешать другим участникам.
Отключение микрофона также уменьшит использование широкополосного доступа и улучшит возможность подключения для участников с нестабильным подключением к Интернету.
Обратная связь
Если ваш микрофон включен и вы используете динамики для прослушивания собрания, то звук из динамиков будет улавливаться вашим микрофоном и вызывать звуковую обратную связь (громкий звон).

- Выйдите из конференц-зала и закройте интернет-браузер.
- Подключите гарнитуру.
- Вернитесь в конференц-зал.
- Если это не решит проблему, выйдите из комнаты собраний и снова войдите в другой браузер.
- Если звуковая обратная связь по-прежнему слышна, проверьте настройки звука (см. Аудио).
Эхо
Если ваш звук звучит эхом, это может быть связано с тем, что вы вошли в конференц-зал более одного раза.
- Проверьте, не появляется ли ваше имя более одного раза в модуле «Посетители» .
- Если ваше имя появляется дважды или более, вы участвуете в конференц-зале из разных браузеров.
- Закройте неиспользуемые браузеры.
- Ваши дополнительные имена в модуле «Посетители» теперь должны исчезнуть, как и эхо.
- Если эхо не исчезнет, закройте все интернет-браузеры и снова войдите в комнату собрания в приложении Adobe Connect.
- Микрофон
Помните
- Всегда подключайте гарнитуру/микрофон перед входом в конференц-зал.

- Убедитесь, что звук гарнитуры/микрофона на компьютере не отключен.
- Всегда используйте микрофон, в котором вы уверены, что он работает (например, в скайпе).
- Если ваша гарнитура/микрофон ранее не подключалась к компьютеру, возможно, вам потребуется установить для него драйверы.
Подключить микрофон
- Щелкните значок микрофона на верхней панели.
- Значок станет зеленым, указывая на то, что он активирован.
- Щелкните значок еще раз, чтобы отключить микрофон.
- На значке микрофона появляется зеленая линия.
Тестовый микрофон
Вы можете проверить звук и микрофон, запустив «Мастер настройки звука» .
- Нажмите «Встреча» меню в левом верхнем углу.
- Выберите ‘Мастер настройки звука’ в раскрывающемся меню.
- Пройдите различные этапы «Мастера».
- Не забудьте выбрать правильный микрофон из списка на шаге 2.

- Проверьте свой микрофон, следуя инструкциям на шаге 3.
- Если вы не можете найти свой микрофон в списке, перейдите к «Микрофон не работает». ‘ Раздел ниже.
Примечание. Вы всегда можете протестировать звук и микрофон в открытой тестовой комнате Adobe Connect!
регулировка громкости
Если ваш микрофон шумный или очень тихий, отрегулируйте громкость микрофона.
- Нажмите на маленькую стрелку рядом со значком микрофона в верхней панели.
- Выберите «Регулировка громкости микрофона».
- Отрегулируйте громкость, перетащив ползунок в направлении «Низкий», или «Высокий».
- Нажмите «ОК».
- Запустите «Мастер настройки звука» еще раз, чтобы проверить громкость микрофона.
Микрофон не работает
Adobe Flash Player
- Если появится всплывающее окно Adobe Flash Player, нажмите « Разрешить » и « Запомнить », чтобы дать Adobe Connect разрешение на доступ к вашей камере и микрофону, затем нажмите « Закрыть ».

- Если нажать « Запретить ‘, вы не сможете подключить микрофон или веб-камеру!
- Если вы нажали « Запретить » по ошибке, вы можете щелкнуть правой кнопкой мыши в любом месте комнаты собрания, чтобы всплывающее окно снова появилось.
- Нажмите « Разрешить » и « Запомнить » и закройте всплывающее окно.
Выберите микрофон
Убедитесь, что в Adobe Connect выбран правильный микрофон.
- Щелкните маленькую стрелку рядом со значком микрофона.
- Нажмите « Выберите микрофон » в раскрывающемся меню.
- Убедитесь, что в списке выбран правильный микрофон.
Примечание. Вы также можете выбрать свой микрофон при запуске мастера настройки звука.
Microsoft Windows
Если вы используете Microsoft Windows, убедитесь, что ваша гарнитура выбрана в качестве устройства воспроизведения по умолчанию в настройках вашего компьютера.

- Щелкните правой кнопкой мыши значок маленького динамика в правом нижнем углу рабочего стола.
- Убедитесь, что ваша гарнитура выбрана, а если нет, выберите ее в раскрывающемся меню.
- Закройте конференц-зал и снова войдите.
Прерывистый звук
Прерывистый звук обычно возникает из-за нестабильного подключения к Интернету.
Чтобы улучшить подключение , убедитесь, что вы:
- Используете проводное соединение (кабель вместо Wi-Fi).
- Запустите диагностический тест Adobe Connect.
- Закройте все другие программы, использующие широкополосный доступ (браузеры, электронная почта, скайп и т. д.).
- Если вы используете подключение к Интернету совместно с другими коллегами, попросите их ограничить использование широкополосного доступа.
- Рассмотрите возможность совместного использования компьютера с другими коллегами, участвующими в том же совещании, используя то же подключение к Интернету.

Шум и обратная связь
Фоновый шум
Не забывайте всегда выключать микрофон , когда вы не говорите.
В противном случае вы будете транслировать звук в переговорную, что может мешать другим участникам.
Отключение микрофона также уменьшит использование широкополосного доступа и улучшит возможность подключения для участников с нестабильным подключением к Интернету.
Обратная связь
Если ваш микрофон включен и вы используете динамики для прослушивания собрания, то звук из динамиков будет улавливаться вашим микрофоном и вызывать звуковую обратную связь (громкий звон).
- Выйдите из конференц-зала и закройте интернет-браузер.
- Подключите гарнитуру.
- Вернитесь в конференц-зал.
- Если это не решит проблему, выйдите из конференц-зала и снова войдите в другой браузер.
- Если звуковая обратная связь по-прежнему слышна, проверьте настройки звука (см.
 Аудио).
Аудио).
- Всегда подключайте гарнитуру/микрофон перед входом в конференц-зал.
- Веб-камера
На некоторых встречах организатор может попросить вас подключить веб-камеру. Вот что вам нужно сделать:
- Прежде чем войти в конференц-зал, убедитесь, что на вашем компьютере установлена веб-камера.
- Войдите в конференц-зал, щелкнув ссылку, предоставленную организатором.
- Если хост разрешил вам подключить веб-камеру, вы увидите белый значок веб-камеры на верхней панели.
Подключение веб-камеры
- Щелкните белый значок веб-камеры на верхней панели.
- Если появится всплывающее окно Adobe Flash Player, нажмите «Разрешить» и «Запомнить» , а затем «Закрыть».
- Значок веб-камеры станет зеленым, указывая на то, что ваша веб-камера подключена.
- В модуле видео вы увидите предварительный просмотр вашей веб-камеры.
- Отрегулируйте положение камеры и нажмите «Начать обмен».

- Сейчас вы ведете трансляцию со своей веб-камеры.
- Вы можете остановить свою веб-камеру, нажав «Остановить мою веб-камеру» или щелкнув зеленый значок веб-камеры на верхней панели.
- Если вы остановите веб-камеру, значок веб-камеры станет белым, указывая на то, что ваша веб-камера выключена.
Веб-камера не работает
Adobe Flash Player
- Если появится всплывающее окно Adobe Flash Player, нажмите «Разрешить» и «Запомнить» , чтобы дать Adobe разрешение на доступ к микрофону и Connect для доступа к вашей камере. , затем нажмите «Закрыть».
- Если вы нажмете «Отклонить» , вы не сможете подключить микрофон или веб-камеру!
- Если вы нажали «Отклонить» по ошибке, вы можете щелкнуть правой кнопкой мыши в любом месте комнаты для собраний, чтобы всплывающее окно снова появилось.
Выберите камеру
Если к вашему компьютеру подключено несколько веб-камер, убедитесь, что в Adobe Connect выбрана правильная веб-камера.

- Щелкните маленькую стрелку рядом со значком веб-камеры.
- Нажмите «Выбрать камеру» в раскрывающемся меню.
- Убедитесь, что в списке выбрана нужная веб-камера.
Все еще не работает?
- Убедитесь, что вы используете приложение Adobe Connect, а не интернет-браузер.
- Убедитесь, что ваша веб-камера не используется в каких-либо других программах.
- Закройте все другие программы, которые могут использовать вашу веб-камеру.
- Выйдите из конференц-зала и снова войдите.
Видео зависает
Если изображение с веб-камеры зависает, это может быть связано с нестабильным подключением к Интернету.
Чтобы улучшить подключение , убедитесь, что вы:
- Используйте проводное соединение (кабель вместо Wi-Fi).
- Запустите диагностический тест Adobe Connect.
- Закройте все другие программы, использующие широкополосный доступ (браузеры, электронная почта, скайп и т.
 д.).
д.). - Если вы используете подключение к Интернету совместно с другими коллегами, попросите их ограничить использование широкополосного доступа.
- Рассмотрите возможность совместного использования компьютера с другими коллегами, участвующими в том же совещании, используя то же подключение к Интернету.
- Измените свое имя
- Нажмите в правом верхнем углу «Участники» под.
- Выберите «Редактировать мою информацию» в раскрывающемся меню.
- Напишите свое имя + организацию (+ страну/местоположение) в текстовом поле.
- Нажмите ‘ОК ‘.
- Взаимодействие
Чат
Чат со всеми
- .
- Напишите свое сообщение в текстовом поле в чате и нажмите ввод.
Приватный чат
- Нажмите на имя участника, с которым хотите начать приватный чат.

- Затем нажмите «Начать приватный чат».
- Рядом с вкладкой «Все» в чате появится новая вкладка.
- Нажмите на новую вкладку, чтобы начать приватный чат.
- Перемещайтесь между ‘Все’ -чатом и вашими личными чатами, щелкая соответствующие вкладки в нижней части чата.
- Когда новое сообщение публикуется в одном из других чатов, его вкладка становится желтой.
СМАЙЛИКИ
- Используйте смайлики для невербальных выражений.
- Вы можете найти список смайликов, нажав на маленькую стрелку рядом со значком человека, поднимающего руку, в верхней панели.
- Выберите смайлик из раскрывающегося меню.
- Выбранный смайлик появится рядом с вашим именем в модуле «Посетители».
- Он также заменит значок «поднятая рука» в верхней панели.
- Вы можете очистить свой смайлик, щелкнув значок смайлика на верхней панели или выбрав «Очистить статус» в раскрывающемся меню смайликов.

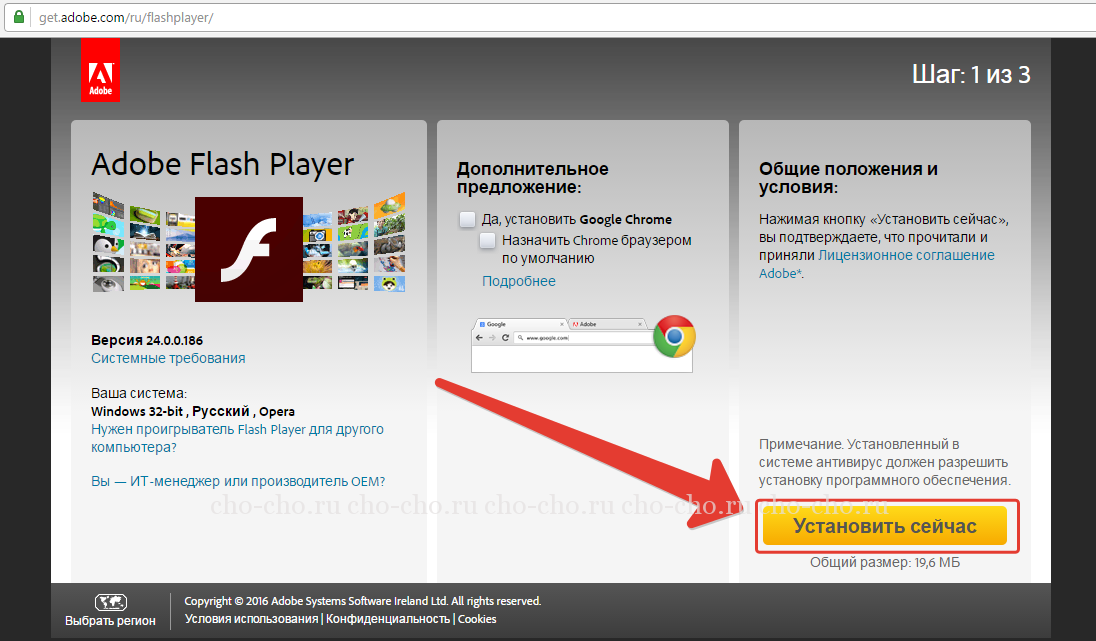
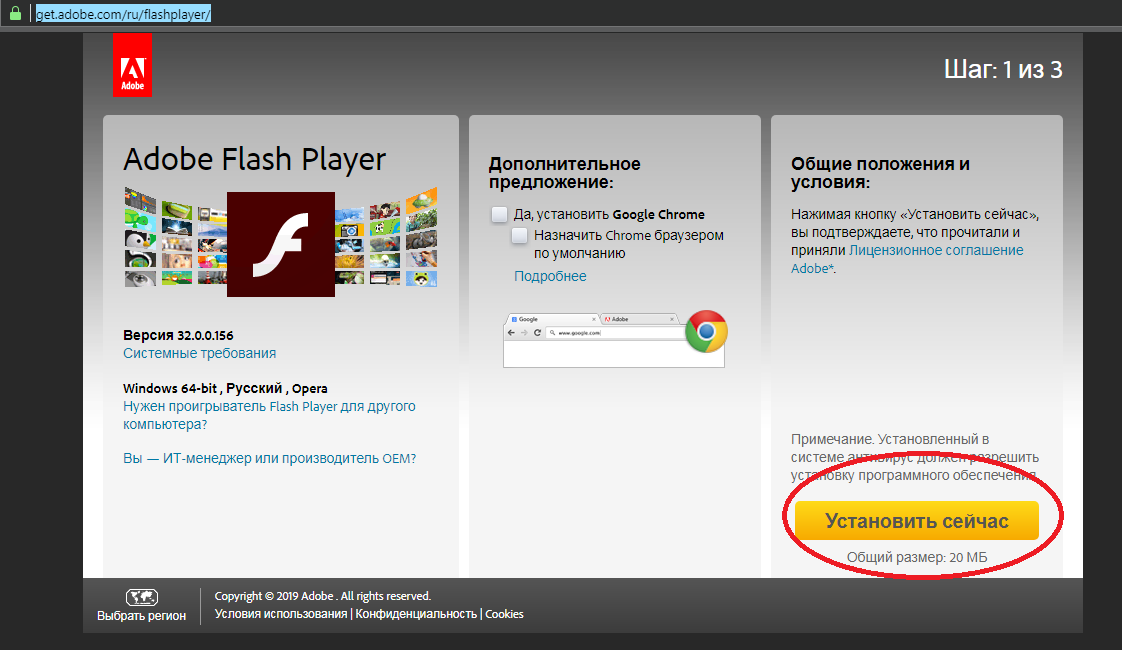

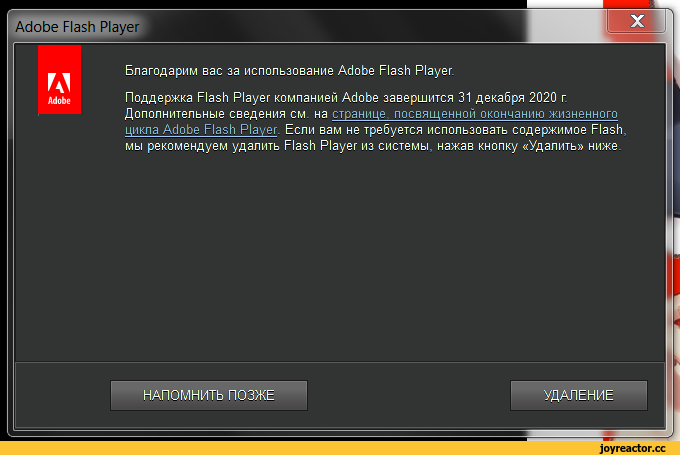
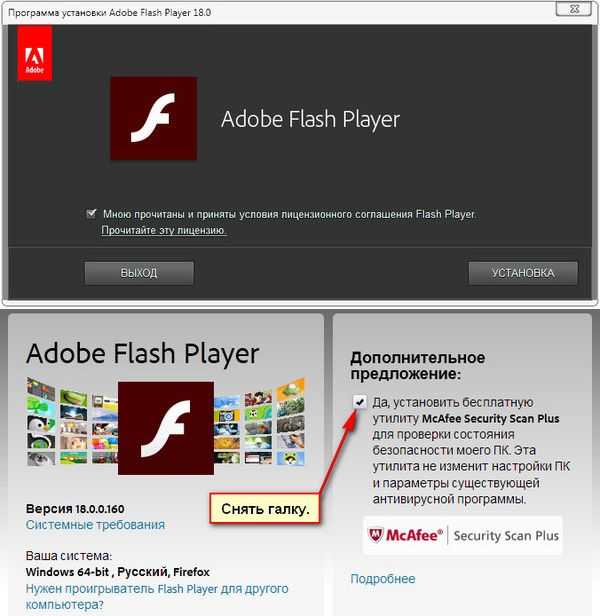 Это программное обеспечение может вызвать проблемы с Firefox — см. /en-US/questions/1036378#answer-664933.
Это программное обеспечение может вызвать проблемы с Firefox — см. /en-US/questions/1036378#answer-664933.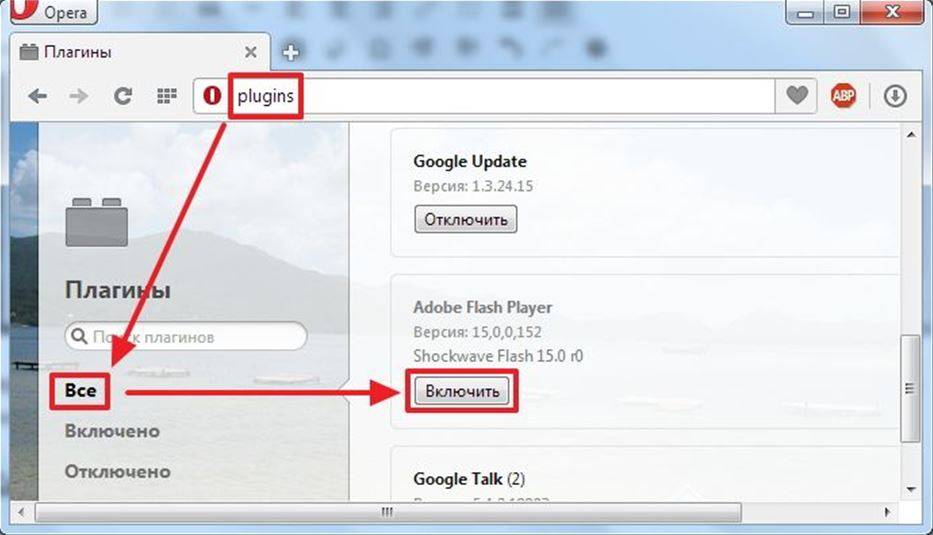 Любой сайт тестирования флэш-памяти и т. д. не работает.
Любой сайт тестирования флэш-памяти и т. д. не работает. Я попытался удалить и переустановить флеш-плеер, а также использовал опцию «Обновить» в Firefox. Эта проблема началась пару дней назад, и я не знаю, что еще я могу сделать.
Я попытался удалить и переустановить флеш-плеер, а также использовал опцию «Обновить» в Firefox. Эта проблема началась пару дней назад, и я не знаю, что еще я могу сделать.
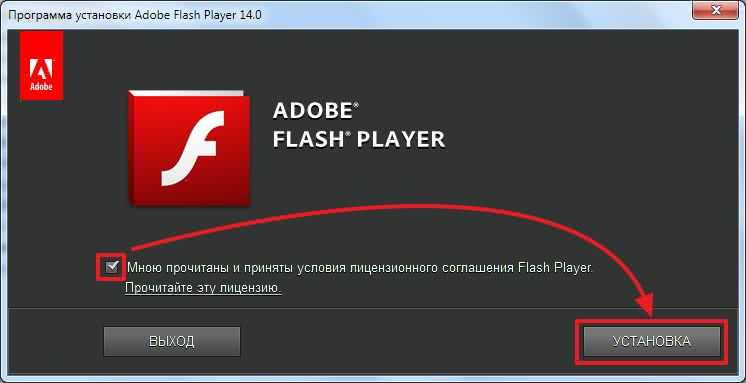 использования интернет-браузера.
использования интернет-браузера.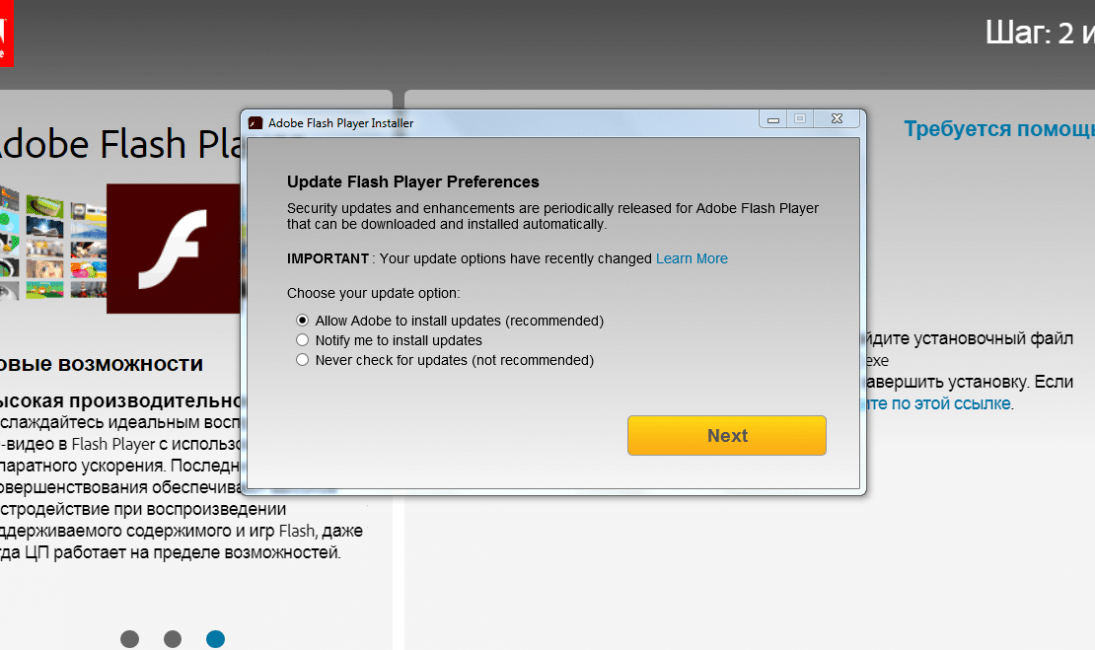


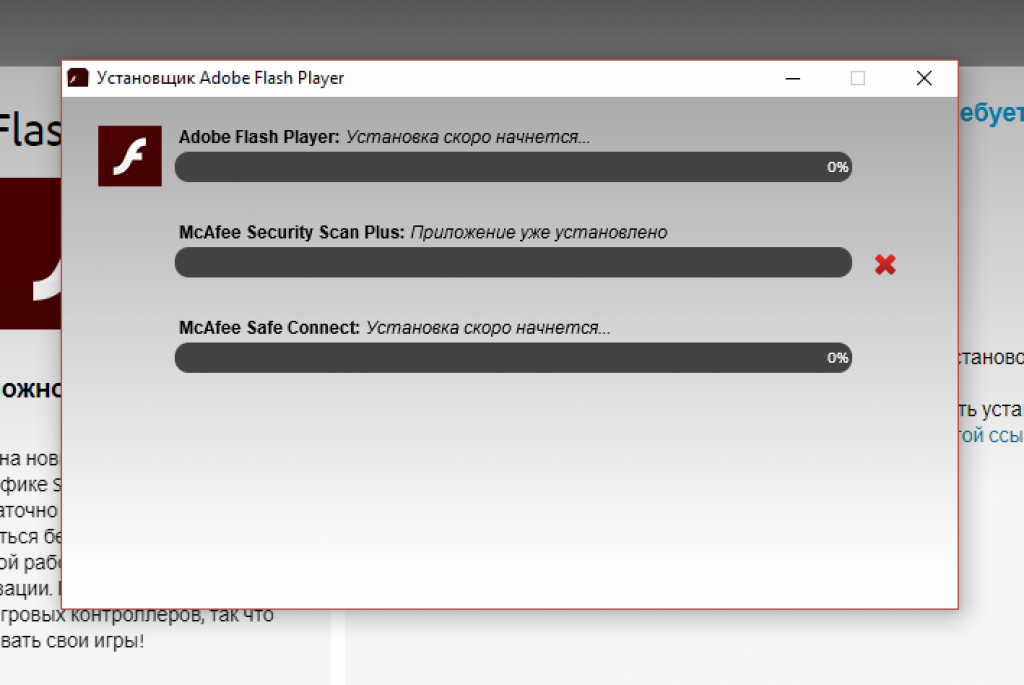

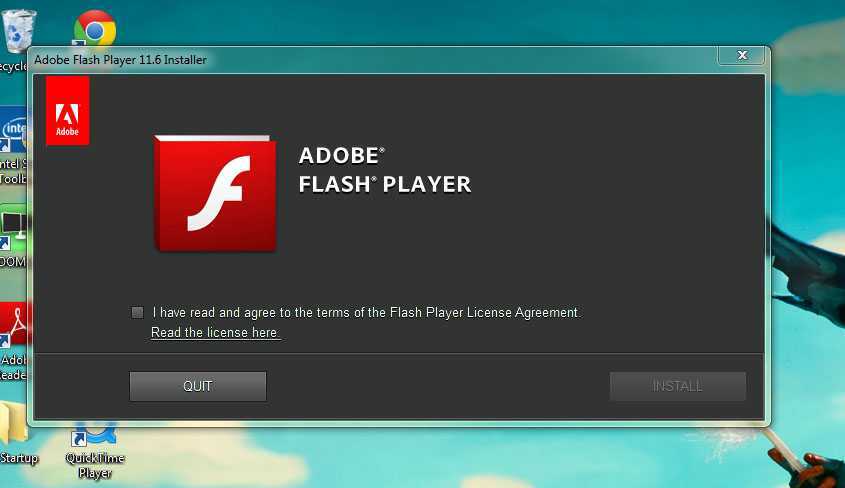
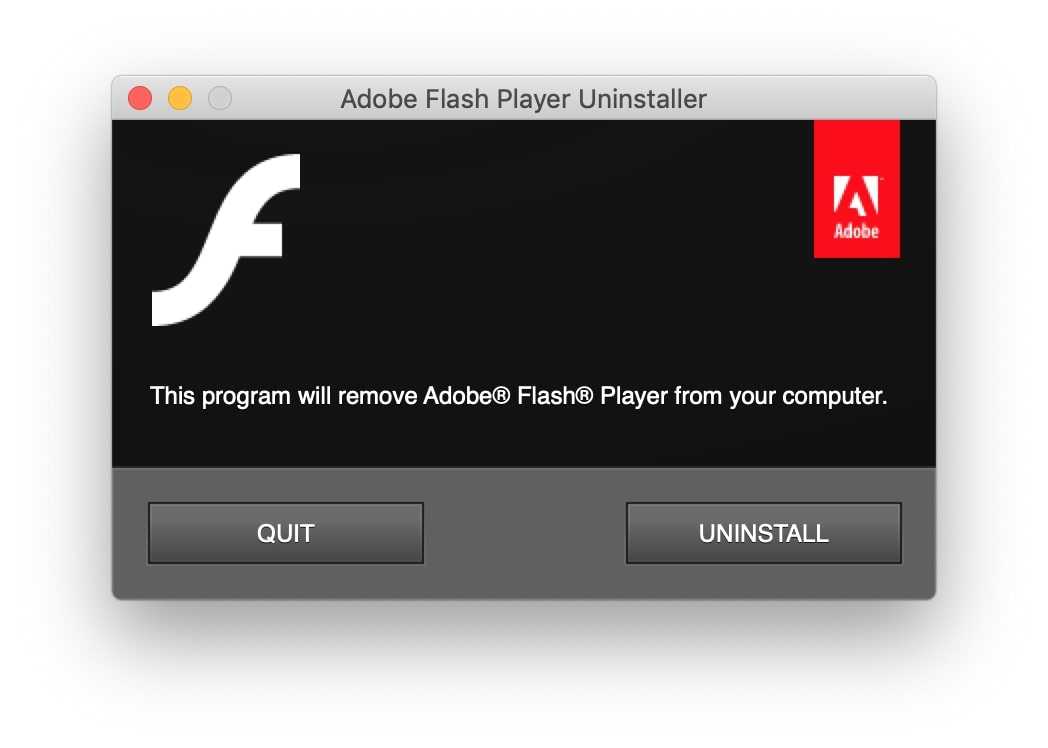

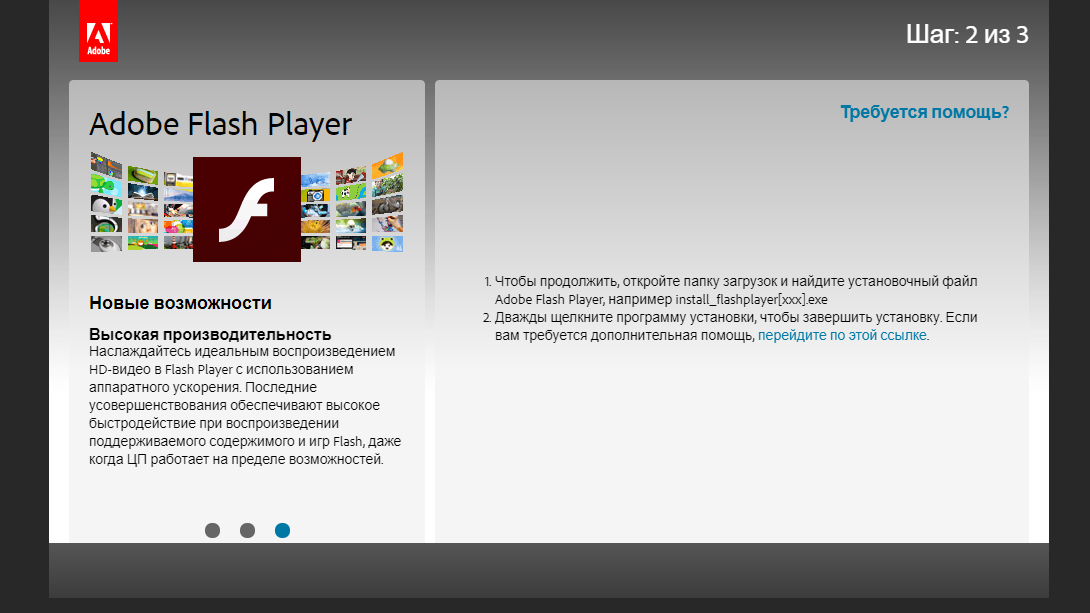
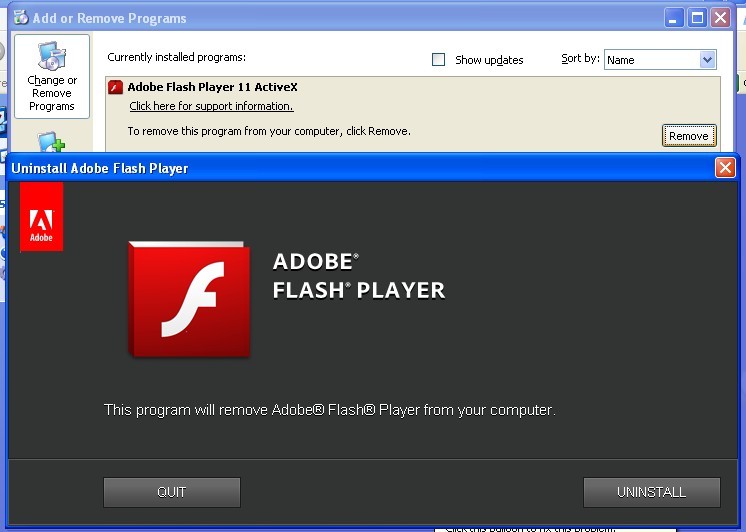

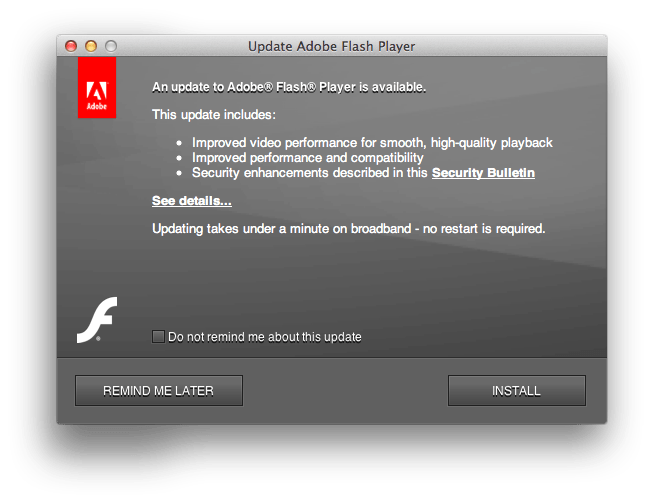 Аудио).
Аудио).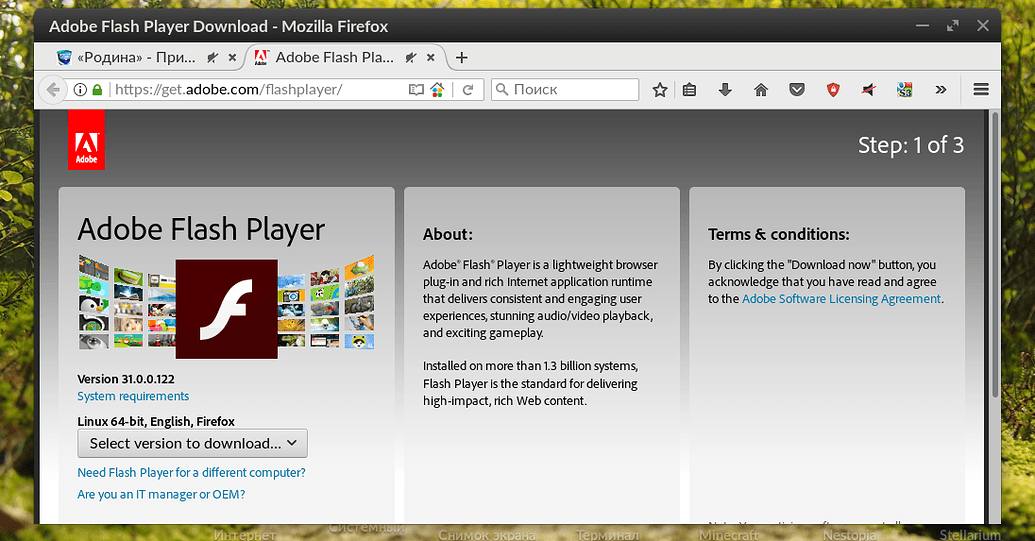
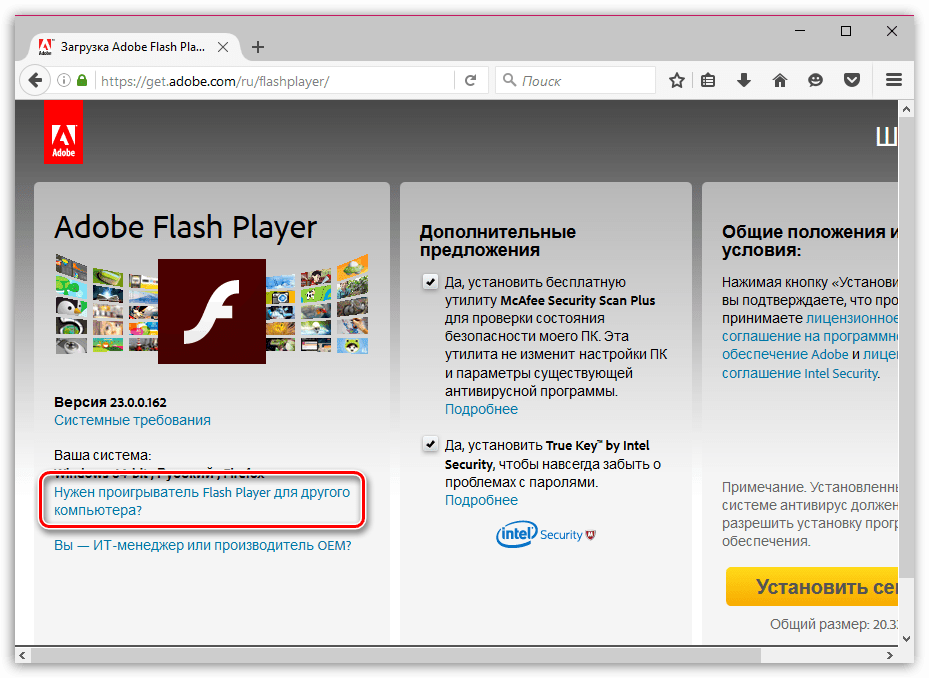
 д.).
д.).