Не воспроизводится видео на сайтах: Что делать, если не воспроизводится видео в браузере
Содержание
Что делать, если не воспроизводится видео в «Одноклассниках»?
В социальной сети «Одноклассники» многие пользователи постоянно смотрят видео, потому что здесь действительно загружено просто огромное количество различных роликов. Благодаря постоянным обновлениям функции воспроизведения видеозаписей ролики здесь обычно работают без каких-либо проблем на любых устройствах и в любых браузерах. Но, конечно же, ни один сайт не защищен от сбоев, которые могут возникать на стороне самого пользователя.
Здесь мы детально расскажем о том, почему могут появляться подобные проблемы, а также о том, как их исправить.
Содержание
Почему видео в «Одноклассниках» не работают?
Возможных причин неисправностей есть не очень много, так как сейчас в целом все пользователи заходят на сайт этой социальной сети через современные браузеры, которые поддерживают все необходимые функции, из-за чего контент на сайте может нормально воспроизводиться. Также следует понимать, что эти рекомендации актуальны для тех пользователей, у которых есть быстрое и нормальное подключение к Интернету. Если же это не так, то сначала можно попробовать настроить стабильное соединение с Интернетом, после чего далее нужно проверить, будут ли теперь видеозаписи работать нормально.
Если же это не так, то сначала можно попробовать настроить стабильное соединение с Интернетом, после чего далее нужно проверить, будут ли теперь видеозаписи работать нормально.
Стоит сразу сказать, что перед началом поиска и решения возможных проблем нужно попробовать запустить это же видео на другом устройстве в «Одноклассниках», чтобы убедиться в том, что оно точно доступно и работает. В отдельных случаях видео может быть просто недоступно, либо же заблокировано на сайте.
Видео в «Одноклассниках» не работают из-за блокировщика рекламы
Зачастую у пользователей, которые устанавливают себе современные браузеры, в автоматическом режиме подключаются дополнительные расширения для блокировки рекламы на разных сайтах. Иногда пользователи могут устанавливать такие дополнения самостоятельно. Это иногда бывает полезно в тех случаях, когда на сайтах появляется слишком много навязчивой рекламы, которая просто мешает пользоваться самими ресурсами.
Но при этом нужно понимать, что иногда такие блокировщики могут создавать проблемы в нормальной работе сайтов. В этом случае можно просто выключить или удалить данное расширение вообще, либо приостановить его работу конкретно для сайта «Одноклассники». Также стоит отметить, что разработчики этой социальной сети стараются размещать на сайте только ненавязчивую и не очень заметную рекламу. Так как чаще всего в роли такого блокировщика устанавливается расширение AdBlock, здесь мы рассмотрим, как отключить его внутри браузера Google Chrome.
В этом случае можно просто выключить или удалить данное расширение вообще, либо приостановить его работу конкретно для сайта «Одноклассники». Также стоит отметить, что разработчики этой социальной сети стараются размещать на сайте только ненавязчивую и не очень заметную рекламу. Так как чаще всего в роли такого блокировщика устанавливается расширение AdBlock, здесь мы рассмотрим, как отключить его внутри браузера Google Chrome.
Для начала следует зайти на сам сайт социальной сети ok.ru, после чего в правом верхнем углу браузера нажать на иконку расширения AdBlock. В появившемся меню далее требуется выбрать пункт «Приостановить на этом сайте». Вместе с тем, здесь можно кликнуть на «Приостановить на всех сайтах», чтобы отключить расширение повсюду. После того, как все это будет сделано, можно снова попробовать запустить видео и проверить, будет ли теперь оно работать правильно.
Видео в «Одноклассниках» не работают из-за проблем с Flash Player
Большинство сервисов в Интернете для воспроизведения различных медиа-файлов требуют установленного и правильно настроенного Adobe Flash Player. С помощью этого плеера видеозаписи и музыка в браузере могут нормально воспроизводиться, так как часто нужные проигрыватели представляют собой специальные флэш-элементы. Обычно во всех современных браузерах уже заранее по умолчанию есть предустановленная базовая версия Flash Player, но ее иногда бывает недостаточно. Это значит, что данный плеер стоит попробовать просто обновить до последней версии.
С помощью этого плеера видеозаписи и музыка в браузере могут нормально воспроизводиться, так как часто нужные проигрыватели представляют собой специальные флэш-элементы. Обычно во всех современных браузерах уже заранее по умолчанию есть предустановленная базовая версия Flash Player, но ее иногда бывает недостаточно. Это значит, что данный плеер стоит попробовать просто обновить до последней версии.
Сделать это не трудно. Для начала требуется зайти на официальную страницу Flash Player, где далее следует нажать на кнопку «Установить сейчас». После этого начнется загрузка установщика плеера. После его полного скачивания установщик можно запустить и далее, в зависимости от того, был ранее установлен Flash Player, либо нет, нужно установить его на свой компьютер, либо же просто обновить до последней версии. Во время установки или обновления потребуется также закрыть используемый браузер. После установки его можно снова открыть и проверить, будут ли теперь видеозаписи в «Одноклассниках» работать нормально.
Видео в «Одноклассниках» не работают из-за проблем с браузером
Часто многие пользователи этой социальной сети заходят на сайт ok.ru через один и тот же браузер, с помощью которого открывают также и другие страницы в Интернете. Поэтому не сразу становится очевидным, что проблема с загрузкой и воспроизведением видео в «Одноклассниках» связана с конкретными сбоями в работе именно этого браузера. Чтобы понять, что проблема действительно заключается именно в этой причине, нужно просто попробовать включить ролик на сайте через другой браузер. Если ролик включился в другом браузере, вероятно, свой привычный браузер нужно просто обновить до последней версии. Стоит отметить также, что браузеры в принципе рекомендуется обновлять регулярно, чтобы все сайты корректно открывались и работали.
Чтобы исправить этот сбой, нужно попробовать обновить свой используемый браузер. Здесь мы продемонстрируем, как произвести это обновление в Google Chrome, но в других браузерах можно действовать те же способом.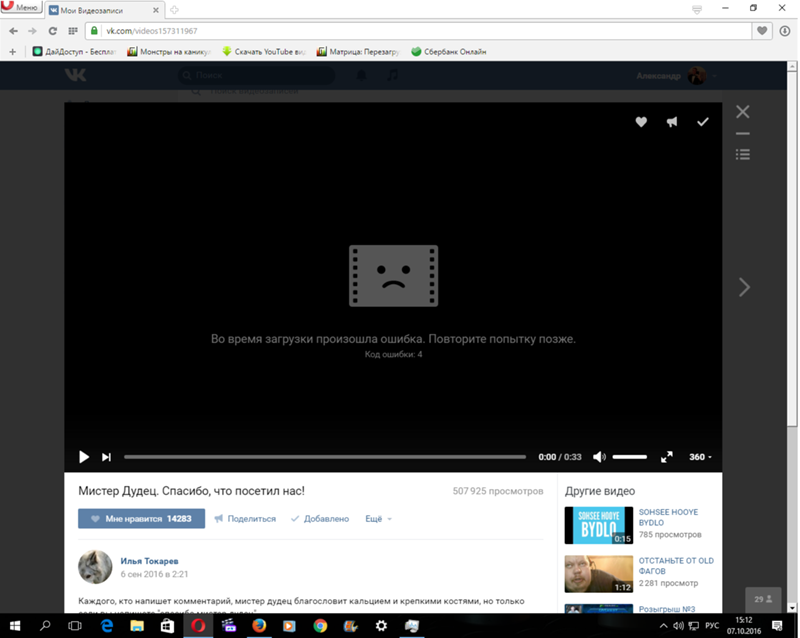 Сначала требуется нажать на кнопку с тремя точками в правом верхнем углу Google Chrome. Далее в появившемся меню нужно выбрать пункт «Настройки». После того, как откроется новая страница, в левом меню нужно перейти в последний пункт «О браузере Chrome». Далее откроется еще одна страница, на которой будет отображено состояние браузера. Если ему требуется загрузить и установить обновления, это скачивание и установка начнутся автоматически. После завершения обновления браузер можно перезапустить и далее снова проверить, начали ли работать видео в социальной сети.
Сначала требуется нажать на кнопку с тремя точками в правом верхнем углу Google Chrome. Далее в появившемся меню нужно выбрать пункт «Настройки». После того, как откроется новая страница, в левом меню нужно перейти в последний пункт «О браузере Chrome». Далее откроется еще одна страница, на которой будет отображено состояние браузера. Если ему требуется загрузить и установить обновления, это скачивание и установка начнутся автоматически. После завершения обновления браузер можно перезапустить и далее снова проверить, начали ли работать видео в социальной сети.
Если же у пользователя на самом деле была установлена последняя версия браузера, либо обновление не принесло нужного результата, можно также попробовать очистить память браузера, то есть его кеш. Так, например, в Google Chrome для этого нужно в меню перейти в пункт «Дополнительные инструменты» — «Удаление данных о просмотренных страницах». После этого пользователь попадет в новое окно, в котором нужно выбрать последний пункт.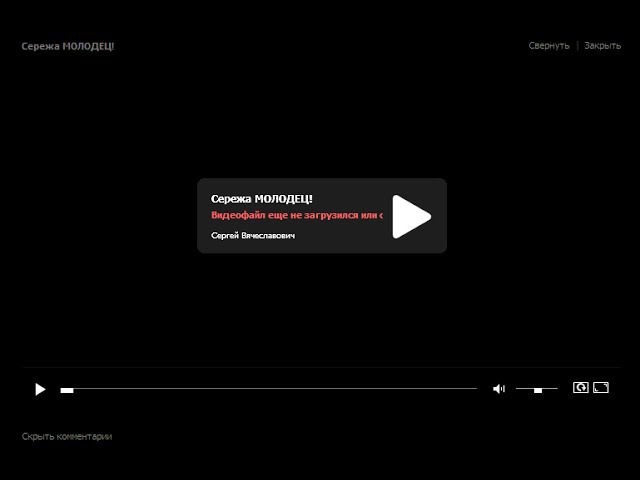 Вместе с тем, здесь можно выделить и другие пункты на вкладке «Основные настройки», чтобы максимально очистить свой браузер от лишнего мусора. После этого можно кликнуть на «Удалить данные». Скорее всего, после того, как будут произведены все описанные в данной инструкции действия, видео в «Одноклассниках» должны начать работать. Если же они продолжают не воспроизводиться, можно попробовать обратиться к последнему пункту с возможной причиной в этой инструкции.
Вместе с тем, здесь можно выделить и другие пункты на вкладке «Основные настройки», чтобы максимально очистить свой браузер от лишнего мусора. После этого можно кликнуть на «Удалить данные». Скорее всего, после того, как будут произведены все описанные в данной инструкции действия, видео в «Одноклассниках» должны начать работать. Если же они продолжают не воспроизводиться, можно попробовать обратиться к последнему пункту с возможной причиной в этой инструкции.
Видео в «Одноклассниках» не работают из-за проблем с драйверами видеокарты
В последней из представленных здесь причин проблема, скорее, технического свойства, а потому она влияет не только на браузер, но также и на всю остальную ОС. Стоит отметить, что конкретно этот сбой встречается намного реже, чем все остальные упомянутые ошибки. Также нужно понимать, что современные ОС (например,Windows 10), умеют автоматически искать и инсталлировать недостающие драйвера.
Такая проблема в итоге может послужить образованию новых серьезных сбоев в работе системы. Чтобы исправить это, нужно сначала попробовать загрузить соответствующее ПО для того оборудования, которое установлено в компьютере. Эти драйвера можно найти на официальном сайте производителя видеокарты.
Чтобы исправить это, нужно сначала попробовать загрузить соответствующее ПО для того оборудования, которое установлено в компьютере. Эти драйвера можно найти на официальном сайте производителя видеокарты.
Заключение
В основном, это все частые и наиболее распространенные причины сбоев, из-за которых пользователи «Одноклассников» не могут посмотреть видео на этом сайте. Если же проблема у пользователя не пропала, так как имеет более специфический характер, не описанный здесь, в таком случае рекомендуется напрямую писать в Поддержку социальной сети, чтобы решать эту проблему персонально.
Почему не воспроизводится видео в Вконтакте
В идеале у пользователя не должно быть никаких проблем в просмотре видео, загруженные в Вконтакте или добавленных туда с других сервисов, например, YouTube. Однако это не всегда так. Бывает, что из-за проблем на сайте или на стороне пользователя видео отказывается загружаться либо делает это рывками. Давайте рассмотрим, как можно справится с возникшей проблемой.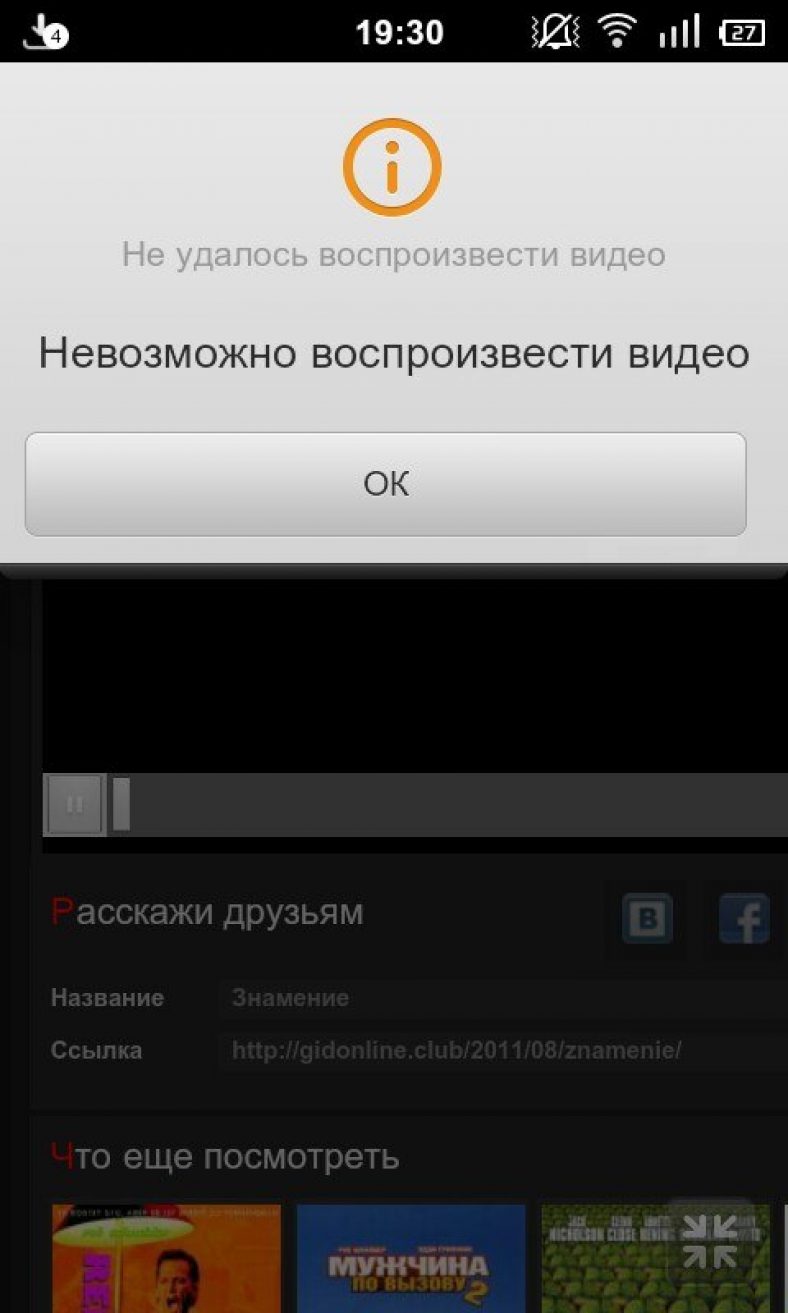
Содержание
- Почему не показывает видео в Вконтакте
- Причина 1: Мешает блокировщик рекламы
- Причина 2: Засорившийся браузер
- Причина 3: Сбои в работе браузера
- Причина 4: Проблемы с Flash Player
- Причина 5: Проблемы с драйверами
- Причина 6: Проблемы на стороне сайта
Перед тем, как перейти к действиям по исправлению проблемы, нужно убедиться, что вы вообще в состоянии её исправить. Например, если проблема в нестабильном подключении к интернету, то вы вряд ли сможете предпринять что-то серьёзное. Также могут быть проблемы на самом Вконтакте или сайте, где видео было размещено изначально. В таком случае оно не будет загружаться, пока проблема не будет исправлена на стороне ресурса.
Если же ни одна из предложенных выше причин к вам не относится, то тут можно пытаться что-то исправить самостоятельно. Для начала, правда, придётся выяснить причину, а затем действовать. Мы рассмотрим несколько самых популярных причин невозможности загрузки видео.
Причина 1: Мешает блокировщик рекламы
Плагинами и расширениями, а иногда и целыми программами для блокировки рекламы, юзеры очень активно пользуются. Блокируя рекламу такие дополнения могут вызывать проблемы в работе некоторых сайтов. Например, иногда из-за них появляются проблемы с загрузкой видеороликов в Вконтакте и других социальных сетях, да и на обычном сайте.
Часто таким «грешат» менее известные варианты для скрытия рекламы. Например, при использовании AdBlock такого вы не встретить – он корректно работает почти со всеми сайтами.
Исправить проблему можно только отключив блокировщик рекламы на сайте Вк или вовсе удалив его из браузера. Так как большинство блокировщиков рекламы сделаны на базе AdBlock, то весь процесс мы рассмотрим на его примере:
- Откройте сайт Вконтакте. Проводить авторизацию на сайте необязательно. В верхней части браузера нажмите на иконку в виде вашего анти-рекламного расширения.
- В появившемся контекстном окошке выберите пункт «Не запускать на страницах этого сайта» или что-то вроде этого.
 Иногда отключить расширение на указанном сайте можно просто с помощью переключателя.
Иногда отключить расширение на указанном сайте можно просто с помощью переключателя. - Может потребоваться дополнительная настройка исключений. Скорее всего в этом случае придётся выбрать в контекстном меню вашего расширения пункт «Настройки», а далее перейти в «Исключения».
- Затем пропишите домен – vk.com, который будет далее добавлен в исключения расширения.
Инструкция примерно одинакова для всех популярных веб-обозревателей.
Завершив деактивацию блокировщика-рекламы, проверьте, нормально ли загружается видео в Вконтакте.
Причина 2: Засорившийся браузер
Во время работы веб-обозревателя в нём скапливается кэш. Он должен ускорять загрузку страниц, которые вы чаще всего посещаете. Однако, если файлов кэша скапливается слишком много, то наблюдается прямо противоположный эффект. Рекомендуется удалять данные файлы раз в месяц-два при активном использовании веб-обозревателя.
Дать полностью универсальную подходящую инструкцию для всех браузеров не представляется возможным.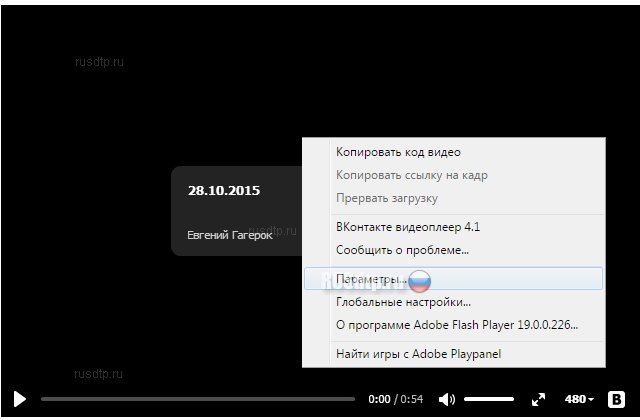 Однако вы можете удалить кэш сразу всех браузеров и мусорные системные файлы с помощью специальных программ, например, CCleaner. Таким образом вы, кстати, ещё немного улучшите производительность операционной системы.
Однако вы можете удалить кэш сразу всех браузеров и мусорные системные файлы с помощью специальных программ, например, CCleaner. Таким образом вы, кстати, ещё немного улучшите производительность операционной системы.
Очистить компьютер и браузеры с помощью программы CCleaner можно по следующей инструкции:
- Скачайте данную программу с официального сайта. Для домашнего использования есть бесплатная версия. Её функционала вам вполне хватит. После загрузки исполняемого файла установщика выполните его запуск. Дальше следуйте его инструкциям до тех пор, пока установка программы не завершится.
- Запустите CCleaner. Там, в левой части, переключитесь в раздел «Стандартная очистка».
- Параметры очистки программа настроит самостоятельно, как ей нужно. За сохрананность личных данных можете не переживать. Можно выставить дополнительные галочки, но только, если за что отвечает тот или иной пункт.
- Теперь нажимайте на кнопку «Анализ». Она запускает сканирование компьютера по указанным пунктам на наличие кэшированных файлов.

- Когда закончится сканирование кнопка «Очистить» станет активной. Воспользуйтесь ею для дальнейшей очистки компьютера от скопившихся остаточных файлов.
- Ждите, пока CCleaner не завершит очистку операционной системы от остаточных мусорных файлов.
Причина 3: Сбои в работе браузера
Скорее всего они вызваны либо каким-то программным конфликтом, либо тем, что браузер просто устарел. В любом случае потребуется выполнять переустановку. Очень желательно на самую новую версию веб-обозревателя. Также не рекомендуется отключать функцию автоматического обновления в браузерах, так как со временем они будут значительно устаревать, что приведёт к возвращению старых проблем.
Алгоритм действий по обновлению одинаков для всех браузеров – удалите старую версию, скачайте и установите новую версию. Таким образом вы не только сделаете обновление, но и переустановите веб-обозреватель. Проблемы, возникшие в нём, скорее всего будут исправлены после установки.
Удалить проблемный браузер можно следующим образом:
- Откройте «Панель управления», нажав на иконку в виде лупы на панели задач и введя в поисковую строку название искомого элемента.

- Теперь обратите внимание на блок «Программы». Там нужно воспользоваться пунктом «Удаление программы».
- Среди перечня программ выберите «проблемный» браузер, который вам требуется удалить. В верхней части станет активна соответствующая кнопка. Ей нужно воспользоваться.
- Подтвердите удаление.
Дальше же потребуется скачать с официального сайта разработчика веб-обозревателя установочный файл актуальной версии. Для всех браузеров алгоритм действий будет одинаков – перейдите на официальный сайт, скачайте установщик, запустите его и ждите, пока будет произведена установка.
Причина 4: Проблемы с Flash Player
В последнее время встречается очень редко, так как социальная сеть перешла на другой формат поддержки медиа-контента – HTML5. Однако, чтобы наверняка избежать возможных проблем, мы рекомендуем установить актуальную версию Adobe Flash Player для вашего компьютера. Особенно это касается пользователей Mozilla Firefox и Opera.
Выполнить установку/обновление Flash Player можно по следующей инструкции:
- Перейдите на официальную страницу плагина.

- В блоке «Дополнительные предложения» нужно снять все галочки. Если же вам нужны эти дополнительные приложения, то никаких галочек не снимайте.
- В первом блоке может потребоваться настроить параметры ОС и браузера, для которых вы загружаете плагин. Здесь нет ничего сложного – укажите название браузера и разрядность операционной системы.
- Закончив настройку на сайте, жмите на «Установить сейчас». Возможно, установка произойдёт непосредственно в браузер без необходимости что-то скачивать на компьютер. В противном случае на диск будет загружен файл-установщик.
- Запустите установочный файл, если он был загружен на компьютер на прошлом этапе. Дальше просто следуйте инструкциям установщика.
Причина 5: Проблемы с драйверами
Самая редкая причина, из-за которой видео в Вконтакте может перестать корректно загружаться. Помимо проблем с отображением видео, должны возникнуть другие, особенно при работе с играми, графическими редакторами и похожими программами.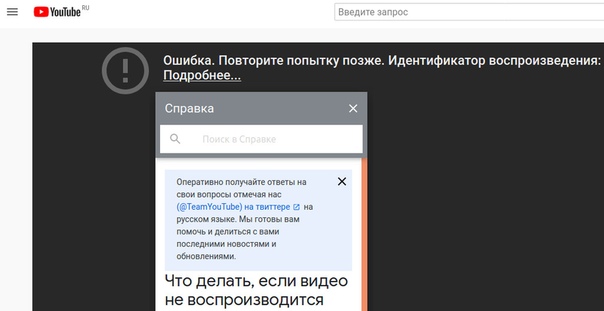
Последние версии Windows могут корректно подбирать драйвера для всего самого необходимого оборудования. Однако, оно не всегда успевает обновлять его и/или делать это корректно, что и вызывает проблемы.
Мы уже писали про то, как обновить драйвера для видеокарт NVIDIA. Рекомендуем ознакомиться, так как процесс будет примерно аналогичен, даже если у вас видеокарты от другого производителя. Также вам полезно будет узнать, как удалить некорректно установленные драйвера видеокарты, чтобы операционная система их загрузила заново.
Причина 6: Проблемы на стороне сайта
Не исключено, что проблема возникла из-за каких-то технических работ или сбоев на серверах. В первом случае администрация Вконтакте по возможности старается предупредить пользователей заранее, если работы носят глобальный характер. В последнем же случае предупреждений может и не быть.
Постарайтесь узнать у других пользователей, загружается ли у них видео. Если да, то проблемы в 90% случаев на вашей стороне.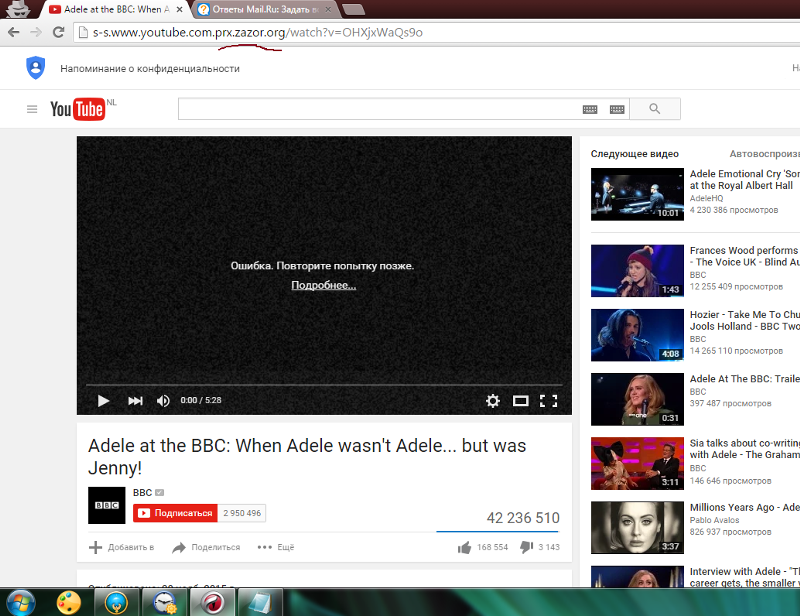
Правда, очень редко, но бывает, что из-за сбоев Вконтакте видео не загружаются только у какой-то категории пользователей. Если после всех проделанных вышеописанных процедур у вас не исчезла проблема, то напишите в техническую поддержку социальной сети. Подробно про это мы писали в отдельной нашей статье.
Таким образом можно решить проблемы с загрузкой видео в Вконтакте. Не забывайте про то, что в большинстве случаев причина проблемы лежит в нестабильном подключении к интернету.
8 способов исправить видео, которые не воспроизводятся в Chrome
Google Chrome идеально подходит для просмотра видео и потоковой передачи ваших любимых шоу, поскольку это самый совместимый браузер. Однако некоторые люди столкнулись со странной проблемой, из-за которой Chrome не может воспроизводить видео должным образом или вообще не может. Если вы тоже столкнулись с этой проблемой, не волнуйтесь. Вот несколько простых способов исправить проблему с воспроизведением видео в Chrome.
Связанные | [Исправлено] YouTube показывает черный экран — видео не воспроизводится в Chrome MacBook M1
сообщить об этом объявлении
Содержание
Исправить видео, не воспроизводимые в Chrome
В Chrome есть несколько встроенных плагинов и источников, обеспечивающих правильное воспроизведение ваших видео, и он совместим практически со всеми веб-сайтами потокового видео. . Однако, если вы сталкиваетесь с такими проблемами, как видео , которые постоянно буферизуются, выглядят размытыми, тормозят или просто не загружаются, , вероятно, Chrome не может воспроизвести видео.
. Однако, если вы сталкиваетесь с такими проблемами, как видео , которые постоянно буферизуются, выглядят размытыми, тормозят или просто не загружаются, , вероятно, Chrome не может воспроизвести видео.
Проблемы с воспроизведением видео могут быть вызваны многочисленными причинами, включая проблемы с оборудованием или проблемы с блокировкой этого сайта вашим интернет-провайдером. Это также включает в себя простые вещи, такие как плохое подключение к Интернету и даже проблемы, связанные с Chrome.
Не беспокойтесь, так как существует несколько способов устранения неполадок и устранения этой проблемы. В этой статье подробно описаны пошаговые методы устранения проблем с воспроизведением видео в браузере Chrome, которые должны воспроизводить ваши видео в течение нескольких минут.
Способ 1. Очистить все файлы cookie и кэш
Файлы cookie и кэш — это все данные, которые собираются при просмотре веб-сайтов. Со временем эти накопленные данные могут замедлить работу вашего браузера, что приведет к неправильному воспроизведению видео или отображению черного экрана. Поэтому мы рекомендуем удалить его, и вот как вы можете это сделать:
Поэтому мы рекомендуем удалить его, и вот как вы можете это сделать:
Шаг 1: Нажмите на трехточечное меню в Chrome.
Шаг 2: Выберите Настройки в параметрах меню.
Шаг 3: Выберите Безопасность и конфиденциальность на боковой панели.
Шаг 4: Теперь перейдите к Очистить данные просмотра .
Шаг 5: Выберите История просмотра , Файлы cookie и другие данные сайта и Кэшированные изображения и файлы .
Шаг 6: Выберите Все время в диапазоне Временной диапазон сверху.
Шаг 7: Нажмите Очистить данные .
Это должно очистить большую часть файлов cookie и все кэшированные файлы. Ваш браузер должен чувствовать себя более отзывчивым, и теперь видео должно воспроизводиться нормально. Обратите внимание, что это приведет к выходу из большинства веб-сайтов — вам придется войти снова.
Обратите внимание, что это приведет к выходу из большинства веб-сайтов — вам придется войти снова.
Способ 2. Закройте вкладки и перезапустите Chrome
Одновременное открытие нескольких вкладок может сильно нагрузить вашу оперативную память и в конечном итоге потребовать много ресурсов, что может привести к заиканию или неправильному воспроизведению видео. Вам нужно закрыть все вкладки и правильно перезапустить Chrome, чтобы исправить это.
Вот как это сделать:
Шаг 1: Закройте все открытые вкладки, кроме одной.
Шаг 2: Скопируйте этот chrome://restart и вставьте его в адресную строку Chrome.
Шаг 3: Нажмите Введите , и Chrome перезагрузится сам.
После повторного открытия Chrome проверьте, воспроизводится ли видео должным образом, без каких-либо задержек или заиканий.
Способ 3. Отключение и удаление расширений
Возможно, вам нравятся расширения, доступные для Chrome, но некоторые вредоносные расширения могут мешать настройкам вашего браузера и вызывать неправильное воспроизведение видео.
Мы рекомендуем воспроизводить видео в режиме инкогнито или в другом браузере , чтобы проверить, воспроизводится ли видео должным образом. Если он воспроизводится, попробуйте отключить и удалить недавно установленные расширения в Chrome. Вот как вы можете это сделать:
Шаг 1: Нажмите на трехточечное меню в правом верхнем углу.
Шаг 2: Перейти к Настройки .
Шаг 3: Выберите Extensions на боковой панели.
Шаг 4: Вы будете перенаправлены на страницу Управление расширениями .
Отключите переключатель для недавно установленных или подозрительных расширений и проверьте, воспроизводятся ли ваши видео без проблем.
Шаг 5: Если видео воспроизводится нормально при отключении определенного расширения, нажмите Удалить > Удалить , чтобы удалить его.
Попробуйте отключить каждое расширение, чтобы увидеть, какое из них вызывает проблему. Если у вас много расширений, некоторые из них лучше удалить, так как они используют ненужные ресурсы, что может вызвать проблемы с воспроизведением.
Способ 4. Включение Javascript для веб-сайтов
Javascript необходим для того, чтобы сайты отображали интерактивные функции, включая видео. Обычно он включен по умолчанию в Chrome, но может быть отключен из-за какого-то расширения или плагина. Вам необходимо включить его для правильного воспроизведения видео, как показано ниже.
Шаг 1: Щелкните трехточечное меню и откройте Настройки .
Шаг 2: Выберите Безопасность и конфиденциальность с боковой панели.
Шаг 3: Перейти к Настройки сайта .
Шаг 4: Прокрутите вниз до Content и нажмите Javascript .
Шаг 5: Выберите сайтов, которые могут использовать Javascript .
При включенном Javascript веб-сайты и видео должны работать как обычно. Обязательно удалите все расширения, которые его отключают.
Метод 5. Отключение аппаратного ускорения
Аппаратное ускорение использует графический процессор вашего компьютера для воспроизведения HD-видео или других задач с интенсивным использованием графики, когда ЦП недостаточно. Если оставить аппаратное ускорение на старых компьютерах, воспроизведение видео в Chrome может испортиться. Давайте посмотрим, как вы можете отключить его.
Шаг 1: В Chrome щелкните трехточечное меню .
Шаг 2: Перейти к Настройки .
Шаг 3: Выберите Advanced на боковой панели.
Шаг 4: Теперь выберите Система .
Шаг 5: Отключить Аппаратное ускорение .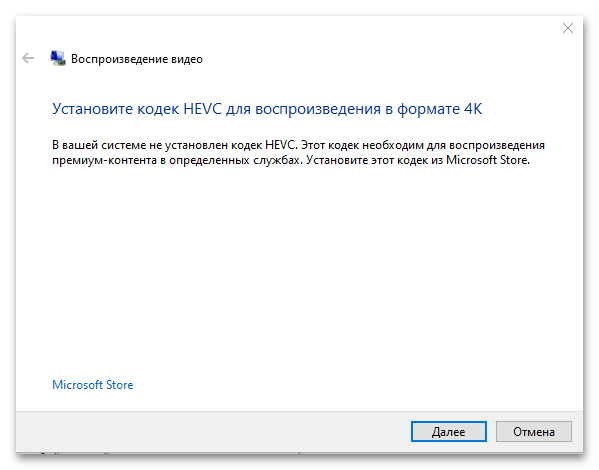
Шаг 6: Нажмите Перезапустить .
Теперь вы сможете воспроизводить видео. Мы не рекомендуем переключаться на высокое разрешение, если у вас старый слабенький компьютер.
Способ 6. Удаление вредоносных программ и программ
Возможно, причиной проблемы является любое подозрительное или вредоносное программное обеспечение. Это мог быть любой файл или носитель, который вы загрузили и который теперь вызывает проблему. К счастью, в Chrome есть функция обнаружения этого вредоносного программного обеспечения и его удаления. И вот как вы можете получить к нему доступ:
Шаг 1: Нажмите на трехточечное меню .
Шаг 2: Открыть Настройки .
Шаг 3: Выберите опцию Advanced на боковой панели.
Шаг 4: Перейти к Сброс и очистка .
Шаг 5: Нажмите Очистить компьютер .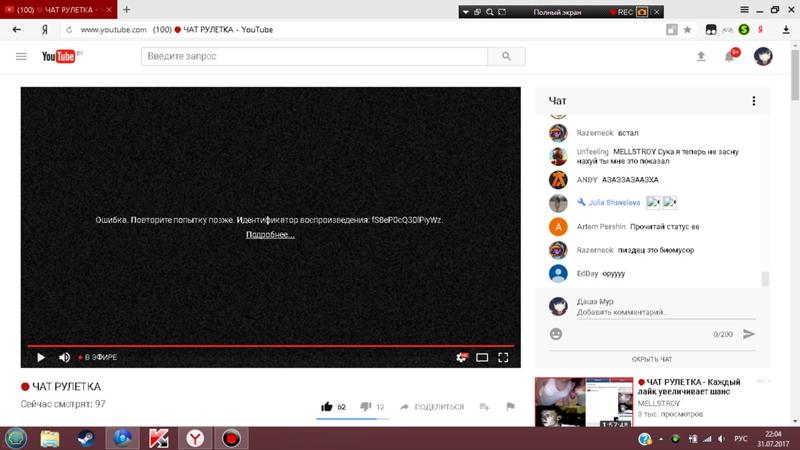
Шаг 6: Теперь нажмите Найти, и Chrome проверит наличие вредоносного ПО.
Шаг 7: В случае обнаружения Chrome предложит удалить вредоносную программу.
Это должно удалить все вредные или вредоносные программы, которые присутствовали в браузере.
Способ 7. Обновите Chrome, чтобы исправить невоспроизводимые видео
Проблемы с воспроизведением видео также могут быть вызваны ошибками и старым неподдерживаемым программным обеспечением. Chrome часто содержит исправления ошибок и устраняет проблемы, которые могли сохраняться в его самых ранних версиях. Вот почему необходимо обновить ваш браузер.
Если вы используете старую версию Chrome, вы можете обновить ее следующим образом:
Шаг 1: Нажмите на трехточечное меню .
Шаг 2: Открыть Настройки .
Шаг 3: Выберите О Chrome на боковой панели.
Шаг 4: Chrome должен автоматически начать поиск последней версии и начать загрузку.
Шаг 5: После завершения загрузки Перезапустите Chrome.
После обновления ваш браузер должен работать более плавно, а ваши видео теперь должны воспроизводиться правильно.
Метод 8 — сброс настроек Chrome по умолчанию
Возможно, расширение или любой другой плагин изменил важные настройки, которые нелегко идентифицировать и которые вызывают проблемы с воспроизведением видео. В этом случае лучше сбросить настройки Chrome и вернуть настройки по умолчанию.
Шаг 1: В Chrome щелкните трехточечное меню в правом верхнем углу.
Шаг 2: Перейти к Настройки .
Шаг 3: Нажмите Дополнительно .
Шаг 4: Теперь выберите Сброс и очистка .
Шаг 5: Нажмите Восстановить исходные настройки по умолчанию .
Шаг 6: Выберите Сброс настроек .
Это вернет настройки вашего браузера по умолчанию, удалит все установленные расширения и удалит сохраненную информацию об учетной записи. Итак, убедитесь, что все ваши данные синхронизированы с вашей учетной записью. Кроме того, вы можете удалить Chrome и переустановить последнюю версию с официального сайта .
Бонус: загрузите видео для просмотра в автономном режиме
Если у вас проблемы с Интернетом и вы не можете дождаться загрузки видео, вы можете загрузить его и посмотреть в автономном режиме. Это избавит вас от любых проблем с буферизацией, и вы сможете наслаждаться видео на предпочитаемом вами медиаплеере.
В Chrome не так много приличных загрузчиков видео, которые также позволяют загружать видео с YouTube, поскольку они обновили свою политику, поэтому варианты были скудными. Но мы нашли для вас достойный вариант, и вот как с его помощью скачивать видео:
Шаг 1: Перейдите на https://catchvideo.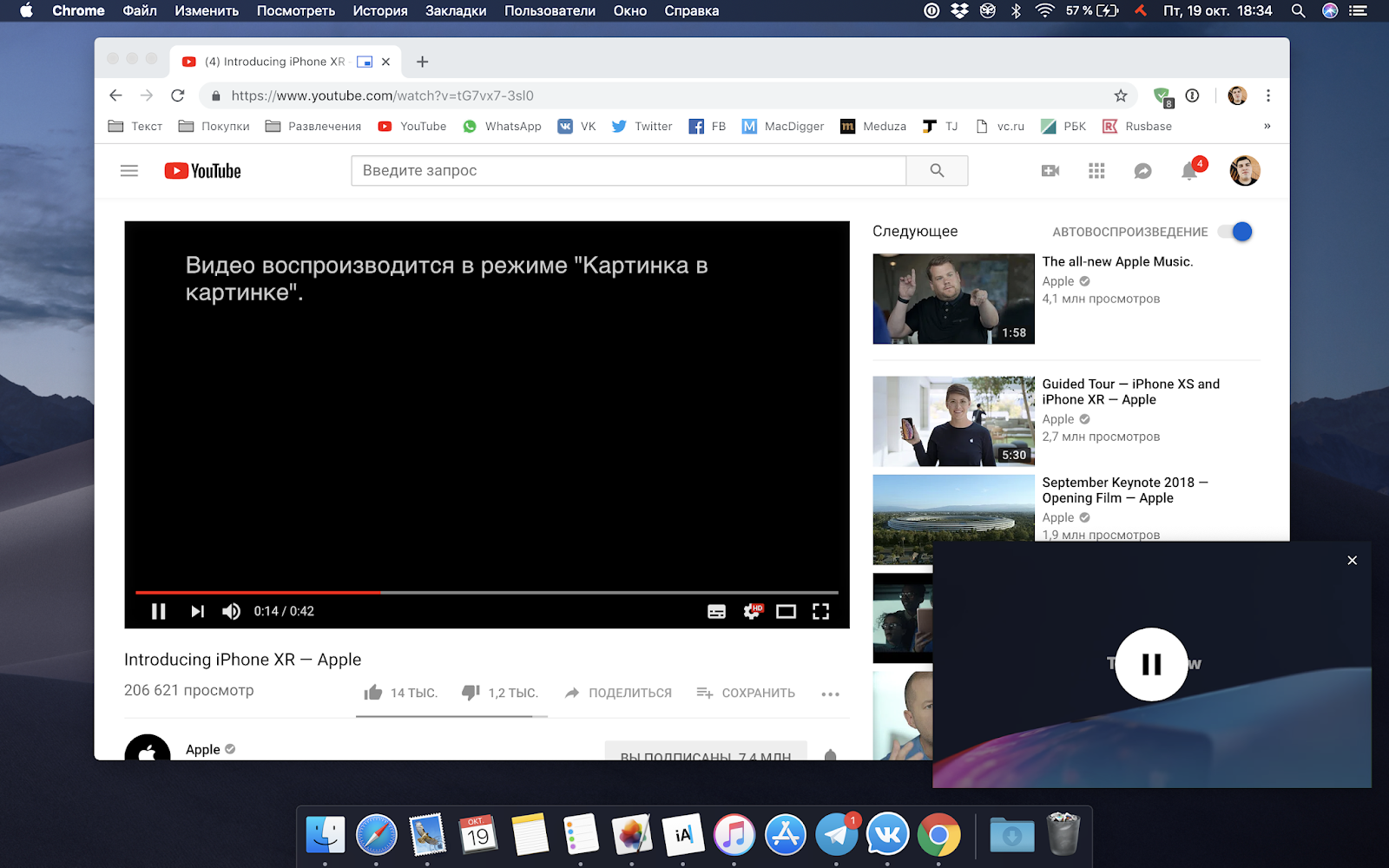 net.
net.
Шаг 2: Скопируйте и вставьте ссылку на видео в поле и нажмите Поймать .
Примечание: Вы можете быть перенаправлены на новую вкладку с предупреждением « Этот сайт может попытаться отследить вас на других сайтах ». Просто вернитесь на предыдущую вкладку.
Шаг 3: Прокрутите вниз, и вы увидите варианты загрузки с разными разрешениями и размерами.
Шаг 4: Удерживайте Alt+Левую кнопку мыши на кнопке Download , чтобы загрузить видео.
Теперь должно начаться скачивание видео. В качестве альтернативы перетащите параметр «Загрузить» на новую вкладку и нажмите Ctrl+S , чтобы загрузить видео.
(Решено) Видео не воспроизводятся в Chrome
Веб-браузер Chrome имеет свои недостатки, но быстро их исправляет. Проблемы с воспроизведением видео могут быть вызваны несколькими факторами, и я надеюсь, что перечисленные здесь методы помогли вам решить их в Chrome.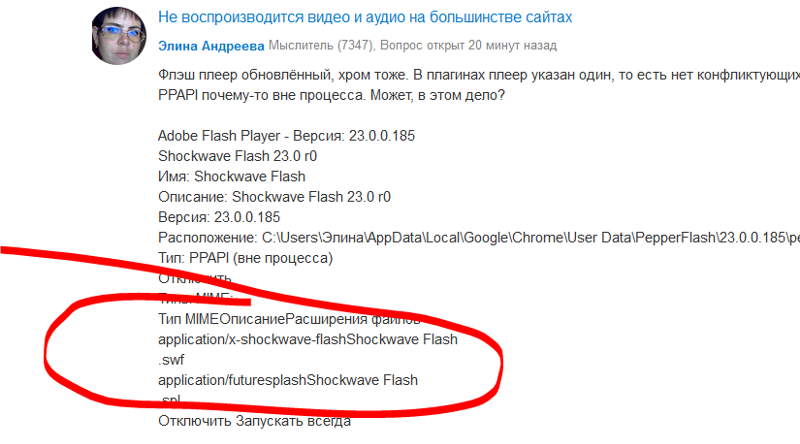 Однако, если у вас все еще есть какие-либо сомнения или вопросы, не стесняйтесь обращаться через комментарии. Оставайтесь с нами, чтобы узнать больше советов, рекомендаций и практических рекомендаций по используемым вами браузерам.
Однако, если у вас все еще есть какие-либо сомнения или вопросы, не стесняйтесь обращаться через комментарии. Оставайтесь с нами, чтобы узнать больше советов, рекомендаций и практических рекомендаций по используемым вами браузерам.
Как добавить видео на свой веб-сайт, которые будут выглядеть великолепно, воспроизводятся везде и без знания программирования
Вы только что создали новое милое видео для своего веб-сайта.
Как же, черт возьми, встроить его на свой веб-сайт?
Нам часто задают этот вопрос, и не зря: видеомаркетинг может быть очень мощным. Но теперь, когда вы создали свое видео, вам нужно разместить его в Интернете.
Мы сосредоточимся на вариантах, которые не требуют знаний в области программирования, если на вашем веб-сайте есть возможности редактирования.
Легкие опции:
- YouTube
- Другие бесплатные или платные услуги.
Дополнительные технические опции (требуется код)
- Хостинг прямо на вашем сайте.
 (не рекомендуется)
(не рекомендуется) - Сеть распространения контента + видеоплеер.
Размещение вашего видео на YouTube
YouTube заслуживает особого внимания, потому что это крупнейший видеохостинг в мире и вторая по величине поисковая система в мире 1 . Для видео, которыми вы собираетесь поделиться бесплатно, это зачастую лучшее решение.
Плюсы
- Чрезвычайно прост в использовании.
- видеороликов YouTube появляются на веб-сайте YouTube и в поиске Google.
- Если вы решите показывать рекламу, существует встроенная модель распределения доходов.
- БЕСПЛАТНО!
Минусы
- Ограниченный контроль над параметрами проигрывателя, такими как качество воспроизведения по умолчанию.
- Брендинг YouTube отображается всегда.
- Нет возможности защитить платный контент.
Рекомендуется для
- Быстро и легко создавать видео.

- Почти любой сценарий, в котором вы хотите, чтобы ваше видео было общим и найденным. Здесь очень сложно превзойти YouTube.
Встраивание видео с YouTube на ваш веб-сайт
Вот краткое видео, показывающее основной процесс встраивания видео YouTube в веб-сайт:
Выжимание большего из YouTube
Приведенные выше шаги дадут вам хороший результат, но если вы захотите немного изменить код, который дает вам YouTube, ваши результаты будут еще лучше. Давайте внесем несколько изменений в код, который нам дал YouTube:
.
Запретить показ связанных видео в конце вашего видео
Это очень важно, потому что похожие видео часто неактуальны или наихудшие, видео, которые сделали ваши конкуренты. В видео выше мы уже рассказывали, как это сделать, просто сняв галочку с «Показать похожие видео» при получении кода для встраивания. Вы также можете управлять этим в коде, который YouTube дает вам, изменив rel опция от 1 до 0 (соответствующая часть выделена жирным шрифтом):
Вы также можете управлять этим в коде, который YouTube дает вам, изменив rel опция от 1 до 0 (соответствующая часть выделена жирным шрифтом):
Проигрыватель YouTube по умолчанию для видео HTML 5
Проигрыватель YouTube поддерживает Flash и HTML 5, но по умолчанию используется Flash, если оба доступны. Наше собственное тестирование показывает преимущества производительности при использовании HTML 5 по умолчанию, и по мере того, как поддержка HTML 5 становится все лучше и лучше, это должно становиться все более верным.
К счастью, для этого есть настройка, но вам придется вручную изменить код, который дает вам YouTube. Вы захотите добавить следующую опцию в конец ссылки:
&html5=1
Вот новый код, изменение выделено жирным шрифтом:
com/embed/aHCbZnnXU6c?rel=0 &html5=1 "frameborder="0" allowfullscreen>
Установите более высокое качество воспроизведения
Проигрыватель Youtube также имеет тенденцию к более низкому качеству воспроизведения по умолчанию. Вы можете поощрять включение воспроизведения HD с помощью следующей опции:
&vq=hd720
Обновленный код теперь выглядит так:
Включить брендинг Modest
Если вы используете YouTube для демонстрационных видеороликов о продукте или других материалов более высокого качества, может быть желательно свести к минимуму брендинг YouTube. Удивительно, но проигрыватель YouTube дает вам возможность уменьшить видимость бренда YouTube на проигрывателе, добавив следующую опцию:
.
&modestbranding=1
Это дает нам следующий окончательный код, все сделанные изменения выделены жирным шрифтом:
youtube.com/embed/aHCbZnnXU6c ?rel=0&html5=1&vq=hd720&modestbranding=1 "frameborder="0" allowfullscreen>
Вот оно! Иди и сделай свое видео отличным!
Размещение вашего видео на других бесплатных или платных сервисах
«Если YouTube бесплатный, зачем мне использовать что-то еще?»
Бесплатно имеет цену. Существуют ограничения на настраиваемость проигрывателя YouTube. YouTube не имеет каких-либо специальных функций для распространения платных видео. И конечно есть ограничения на сами ролики: продолжительность, содержание, формат и т.д.
Другие сервисы также имеют функции, ориентированные на бизнес, такие как расширенная видеоаналитика и мощные инструменты для отображения форм генерации лидов поверх готового видео.
Чтобы понять, что еще есть, взгляните на некоторые из этих популярных платформ:
- Vimeo (бесплатно и платно)
- Брайтков (платно)
- Wistia (оплачивается небольшим бесплатным уровнем)
- ВидЯрд (платный)
Использование дополнительных технических опций
Выше мы рассмотрели, как использовать услуги видеохостинга, чтобы очень легко добавить видео на свой веб-сайт. Для большинства людей это все, что им нужно, но есть еще два варианта, о которых вам следует знать.
Для большинства людей это все, что им нужно, но есть еще два варианта, о которых вам следует знать.
Размещение вашего видео прямо на хостинге вашего веб-сайта (и почему бы и нет)
У вас может возникнуть соблазн просто загрузить свое видео на хостинг веб-сайта и попытаться встроить его оттуда.
Это можно сделать, но вы быстро обнаружите, что это не так просто, и это может работать не так, как вы ожидаете. Но почему?
- Для воспроизведения видео в Интернете требуются совсем другие технологии, чем для отображения веб-страниц. У вашего веб-хостинга может не быть этой технологии, и даже если они есть, он конкурирует за ресурсы со всем остальным, что должен делать сервер вашего бедного веб-хостинга.
- В отличие от текста и изображений, ваш браузер не может просто отображать видео. На вашем веб-сайте необходимо установить дополнительное программное обеспечение видеоплеера, которое дает вашему браузеру инструкции, необходимые для отображения и воспроизведения видео.
 Если вы не знаете, как это настроить, ваше видео не будет воспроизводиться.
Если вы не знаете, как это настроить, ваше видео не будет воспроизводиться.
- Видеофайл должен быть в правильном формате и оптимизирован для Интернета. В противном случае он будет плохо воспроизводиться вообще или только в определенных браузерах.
- Видео может занимать много места на диске. Хостинг на вашем веб-хостинге может быть намного менее рентабельным, особенно если у вас есть качественный хост с высоким уровнем резервного копирования и избыточности (это означает, что вы платите больше за дисковое пространство).
Услуги видеохостинга, такие как YouTube и другие, упомянутые выше, существуют и процветают, потому что они решают вышеуказанные проблемы. Они также дают вам доступ к дополнительным функциям, таким как аналитика с подробным описанием того, как долго ваши зрители смотрят ваши видео. Доступны как бесплатные, так и платные варианты, поэтому нет необходимости размещать видео на веб-хостинге.
Использование сети распространения контента + видеоплеер
Если вам необходимо иметь все это, это идеальное решение для обеспечения гибкости. Вместо того, чтобы использовать готовые функции видеохостинга, вы можете сделать это самостоятельно, чтобы получить еще больше возможностей для настройки.
Вместо того, чтобы использовать готовые функции видеохостинга, вы можете сделать это самостоятельно, чтобы получить еще больше возможностей для настройки.
Вот несколько сценариев, в которых это стоит учитывать:
- Вы продаете видеоматериалы и вам необходимо защитить доступ к ним.
- Вам необходимо экономично разместить большой объем видеоконтента.
- Вам нужен очень высокий уровень контроля над тем, как отображаются ваши видео.
- У вас есть другие пользовательские потребности, которые не могут быть легко удовлетворены видеохостом.
Вместо того, чтобы использовать готовое решение для видеохостинга, вы эффективно создаете собственное решение, отдельно приобретая хостинг и систему воспроизведения видео и настраивая их для совместной работы именно так, как вам нужно.
Для этого нужно три детали:
1. Сеть распространения контента
Сеть распространения контента позволяет очень быстро доставлять файлы людям по всему миру.
 Иногда отключить расширение на указанном сайте можно просто с помощью переключателя.
Иногда отключить расширение на указанном сайте можно просто с помощью переключателя.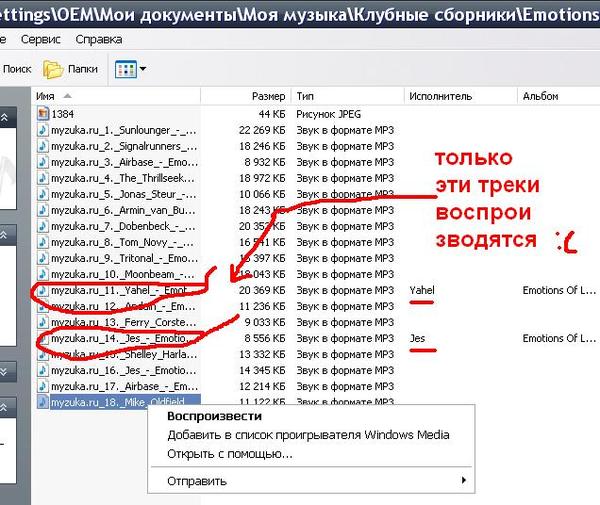

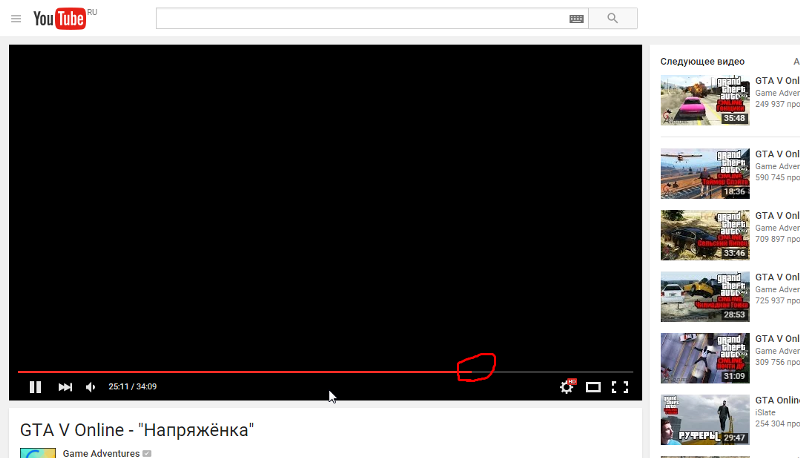
 (не рекомендуется)
(не рекомендуется)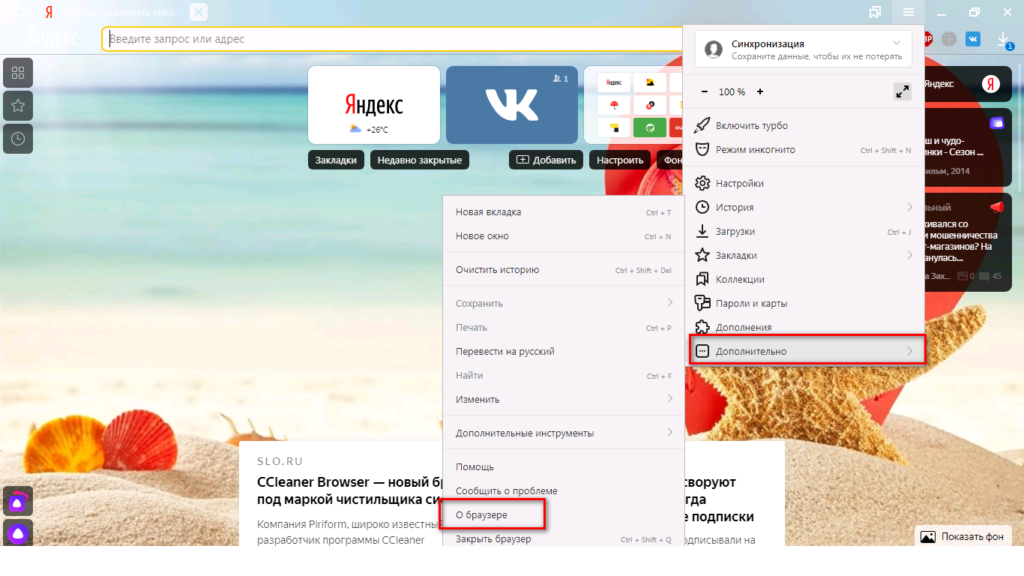
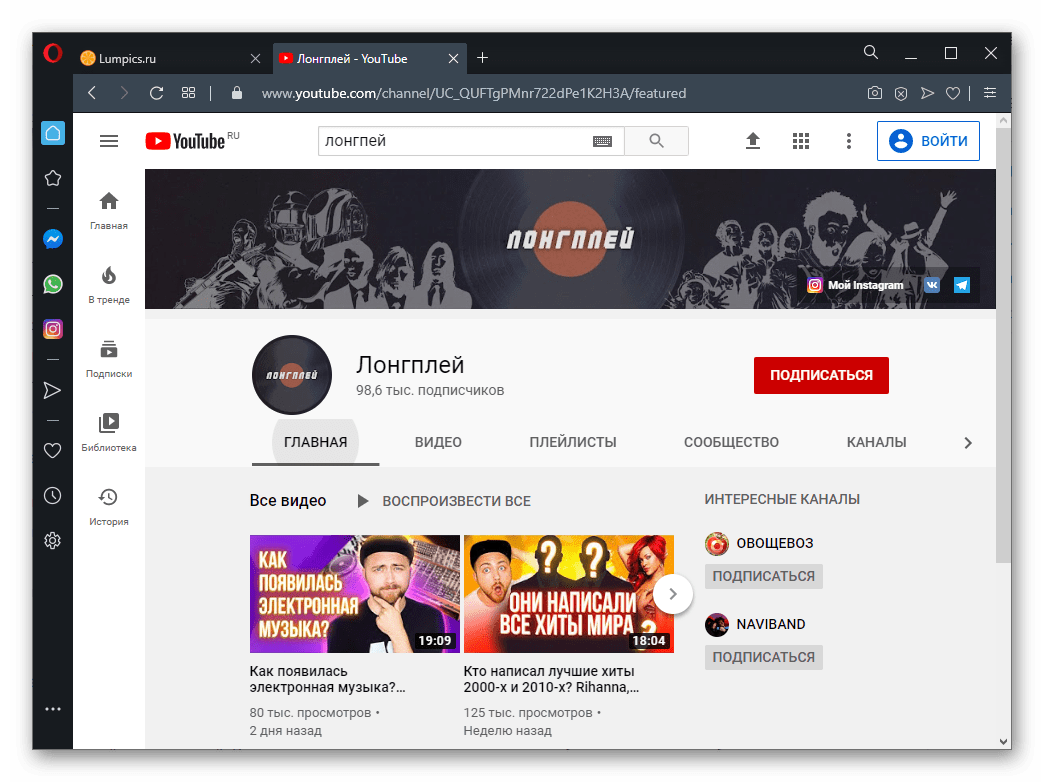 Если вы не знаете, как это настроить, ваше видео не будет воспроизводиться.
Если вы не знаете, как это настроить, ваше видео не будет воспроизводиться.