Adobe flash player зависает при установке: Не устанавливается Flash Player. Ошибка при установке Flash Player
Содержание
Почему не устанавливается Adobe Flash Player
Содержание
- Почему не устанавливается Адобе Флеш Плеер?
- Причина 1: запущены браузеры
- Причина 2: системный сбой
- Причина 3: устаревшие версии браузеров
- Причина 4: неправильная версия дистрибутива
- Причина 5: конфликт старой версии
- Причина 6: нестабильное интернет-соединение
- Причина 7: конфликт процессов
- Причина 8: блокировка работы антивирусом
- Причина 9: действие вирусного ПО
- Вопросы и ответы
Плагин Adobe Flash Player – важный инструмент, необходимый для того, чтобы браузеры умели воспроизводить Flash-контент: онлайн-игры, видеозаписи, аудиозаписи и другое. Сегодня мы рассмотрим одну из наиболее часто встречающихся проблем, при которой Flash Player не устанавливается на компьютер.
Причин, почему не устанавливается Flash Player на компьютер, может быть несколько. В данной статье мы разберем наиболее часто встречающиеся причины, а также способы решения.
Причина 1: запущены браузеры
Как правило, запущенные браузеры не мешают процедуре установки Adobe Flash Player, но если вы столкнулись с тем, что данное программное обеспечение не хочет устанавливаться на компьютер, прежде вам необходимо закрыть на компьютере все веб-обозреватели, а только затем запустить инсталлятор плагина.
Причина 2: системный сбой
Следующая популярная причина ошибки установки Adobe Flash Player на компьютер – системный сбой. В данном случае вам лишь потребуется выполнить перезагрузку компьютера, после чего проблема может быть решена.
Причина 3: устаревшие версии браузеров
Поскольку основная работа Flash Player приходится на работу в браузерах, то и версии веб-обозревателей при установке плагина должны быть обязательно актуальными.
Как обновить Google Chrome
Как обновить Mozilla Firefox
Как обновить Opera
После выполнения обновления вашего браузера рекомендуется произвести перезагрузку компьютера, а только затем повторять попытку установки Flash Player на компьютер.
Причина 4: неправильная версия дистрибутива
При переходе на страницу загрузки Flash Player система автоматически предлагает нужную версию дистрибутива в соответствии с вашей версией операционной системы и используемым браузером.
Обратите на странице загрузки на левую область окна и проверьте, правильно ли веб-сайт определил данные параметры. При необходимости, щелкните по кнопке «Нужен проигрыватель Flash Player для другого компьютера?», после чего вам потребуется скачать версию Adobe Flash Player, соответствующую вашим системным требованиям.
Причина 5: конфликт старой версии
Если на вашем компьютере уже стоит старая версия Flash Player, а вы поверх нее хотите установить новую, то старую предварительно необходимо удалить, причем сделать это нужно полностью.
Как удалить Flash Player с компьютера полностью
После того, как вы завершите удаление старой версии Flash Player с компьютера, перезагрузите компьютер, а затем повторите попытку установки плагина на компьютер.
Причина 6: нестабильное интернет-соединение
Когда вы загружаете Flash Player на компьютер – вы скачиваете веб-установщик, который предварительно загружает Flash Player на компьютер, а только затем переходит к процедуре установки.
В данном случае вам потребуется убедиться, что на вашем компьютере имеется стабильное и высокоскоростное интернет-соединение, которое обеспечит быстрое скачивание Flash Player на компьютер.
Причина 7: конфликт процессов
Если вы запускали инсталлятор Flash Player несколько раз, то ошибка установки может возникнуть из-за одновременной работы нескольких процессов.
Чтобы это проверить, запустите окно «Диспетчер задач» сочетанием клавиш Ctrl+Shift+Esc, а затем в открывшемся окне проверьте, имеются ли запущенные процессы, связанные с Flash Player. Если вы обнаружили подобные процессы, щелкните по каждому из них правой кнопкой мыши и в отобразившемся контекстном меню выберите пункт «Снять задачу».
После выполнения данных действия повторите попытку запуска инсталлятора и установки Flash Player на компьютер.
Причина 8: блокировка работы антивирусом
Хотя и очень редко, но антивирус, установленный на компьютере, может принимать установщик Flash Player за вирусную активность, блокируя запуск его процессов.
В данном случае устранить проблему можно, если завершить на несколько минут работу антивируса, а затем повторить попытку установки Flash Player на компьютере.
Причина 9: действие вирусного ПО
Данная причина стоит на самом последнем месте, поскольку она встречается реже всего, но если ни один из способов, описанных выше, вам так и не помог устранить проблему с установкой Flash Player, ее нельзя списывать со счетов.
Прежде всего, вам потребуется выполнить сканирование системы на наличие вирусов с помощью вашего антивируса или специальной бесплатной лечащей утилиты Dr.Web CureIt.
Скачать программу Dr.Web CureIt
Если после завершения сканирования угрозы были обнаружены, вам потребуется их устранить, а затем выполнить перезагрузку компьютера.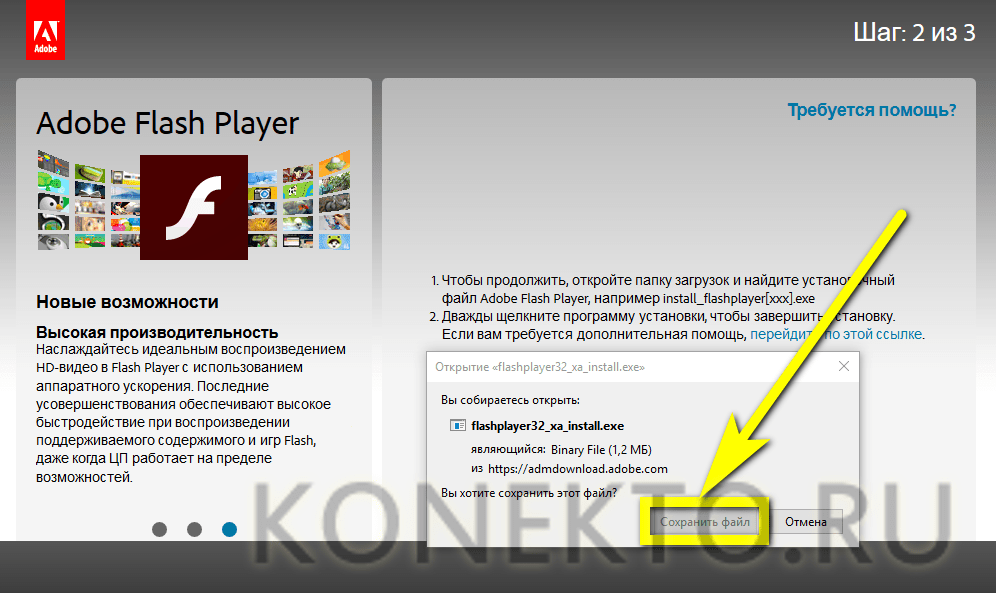
Также, как вариант, можно попробовать выполнить процедуру восстановления системы, откатив работу компьютера к тому моменту, когда проблем в его работе не наблюдалось. Для этого откройте меню «Панель управления», установите в верхнем право углу режим отображения информации «Мелкие значки», а затем пройдите к разделу «Восстановление».
Откройте пункт меню «Запуск восстановления системы», а затем выберите подходящую точку восстановления, которая приходится на дату, когда компьютер работал нормально.
Обратите внимание, что восстановление системы не затрагивает лишь пользовательские файлы. В остальном работа компьютера будет возвращена к выбранному вами периоду времени.
Если у вас есть свои рекомендации по устранению проблем с установкой Flash Player, расскажите о них в комментариях.
Почему не устанавливается Adobe Flash Player?
Что такое Adobe Flash Player? Это мультимедийная платформа, созданная компанией Adobe для мультимедийных презентаций и создания веб-приложений. Чаще всего используется при создании анимации, игр и баннеров, а также для воспроизведения на страницах интернет-сайта аудио- или видеозаписей. Многие сайты без флеш-плеера просто отказываются работать, например, всеми любимая социальная сеть Вконтакте.
Чаще всего используется при создании анимации, игр и баннеров, а также для воспроизведения на страницах интернет-сайта аудио- или видеозаписей. Многие сайты без флеш-плеера просто отказываются работать, например, всеми любимая социальная сеть Вконтакте.
Для того, что бы установить данное дополнение к себе на компьютер, необходимо пройти по этой ссылке — http://get.adobe.com/ru/flashplayer/ и загрузить файл к себе на компьютер, после чего установить его. Flash Player распространяется строго бесплатно, поэтому если вам предлагают отослать СМС-сообщение, значит вы, вероятно, скачали его просто с неофициального сайта.
В некоторых случаях установка данного дополнения заканчивается ошибкой. Почему? С чем может быть связана это проблема и как ее решить? Давайте разбираться.
- Чаще всего плеер не хочет устанавливаться в том случае, если открыт интернет-браузер или работают относящиеся к нему процессы. Обязательно закройте все обозреватели перед установкой, а заодно проверьте «Диспетчер задач» — эти процессы должны быть завершены.

- Обязательно обратите внимание на версию установленного интернет-обозревателя. Если у вас, допустим, загружена самая первая версия Google Chrome и вы пытаетесь установить последнюю модификацию флеш-плеера, то у вас наверняка ничего не получится — для начала обновите браузер на официальном сайте (Internet Explorer, Google Chrome, Mozilla Firefox, Opera и большинство прочих обозревателей распространяются исключительно бесплатно, соответственно, деньги за обновление они так же не требуют).
- Проблема может быть еще и в том, что вы, к примеру, можете использовать последнюю версию Mozilla Firefox, а скачали предпоследнюю версию Adobe Flash Player — в этом случае возникновение ошибки более, чем вероятное.
- Обязательно посмотрите, для какой операционной версии компьютера вы скачиваете плеер. Согласитесь, вряд ли вам нужно дополнение для Mac OS X, когда у вас установлена Windows XP?
- Перед установкой производитель рекомендует отключить антивирус и файрвол.
 Почему? Потому, что они могут блокировать некоторые действия флеш-плеера, из-за чего он не может полностью установиться.
Почему? Потому, что они могут блокировать некоторые действия флеш-плеера, из-за чего он не может полностью установиться.
- Что же касается системных требований вашего компьютера, то они теоретически могут не удовлетворять требованиям данного дополнения, однако такое на деле случается крайне редко, разве в том случае, если вы пользуетесь компьютером, родом из 80-ых или 90-ых годов прошлого столетия.
- Установка не состоится, если вы одновременно запустили инсталлятор сразу несколько раз. Информацию о процессах можно найти в диспетчере задач и там же отключить ненужные.
- В 99,9% случаев представленная нами информация вам обязательно поможет. Если этого не случилось, о своей проблеме вы можете поведать нам через комментарии — мы попробуем помочь разобраться вам с проблемой.
Shockwave Flash Player зависает в Windows 10/11
by Иван Енич
Иван Енич
Эксперт по устранению неполадок
Увлеченный всеми элементами, связанными с Windows, и в сочетании с его врожденной любознательностью, Иван глубоко погрузился в понимание этой операционной системы, специализируясь на драйверах и. .. читать далее
.. читать далее
Обновлено
Раскрытие информации для партнеров
- Если Shockwave Flash Player зависает на вашем ПК, вы имеете право подозревать проблему, связанную с браузером.
- Вот почему мы рекомендуем вам не тратить больше времени и перейти на полностью совместимый браузер.
- Предполагая, что вы хотите пригвоздить виновника, также подумайте о том, чтобы обратить внимание на ваши звуковые драйверы.
- Поиск подходящего звукового формата часто решает проблемы сбоя Flash Player в Windows 10.
XУСТАНОВИТЕ, НАЖИМАЯ ЗАГРУЗИТЬ ФАЙЛ
Для устранения различных проблем с ПК мы рекомендуем DriverFix:
Это программное обеспечение будет поддерживать ваши драйверы в рабочем состоянии, тем самым защищая вас от распространенных компьютерных ошибок и сбоев оборудования. Проверьте все свои драйверы прямо сейчас, выполнив 3 простых шага:
- Загрузите DriverFix (проверенный загружаемый файл).

- Нажмите Начать сканирование , чтобы найти все проблемные драйверы.
- Нажмите Обновить драйверы , чтобы получить новые версии и избежать сбоев в работе системы.
- DriverFix был загружен 0 читателями в этом месяце.
Многие веб-сайты используют Shockwave Flash, поэтому, к сожалению, некоторые пользователи Windows 10 сообщают о проблемах с проигрывателем.
По их словам, кажется, что Shockwave Flash продолжает падать в Windows 10, поэтому давайте посмотрим, сможем ли мы это исправить.
Shockwave Flash зависает в большинстве браузеров, и это портит работу многих пользователей, потому что они не могут просматривать веб-страницы без постоянных проблем.
Хотя это довольно неприятно, есть несколько решений, которые могут помочь. Внимательно ознакомьтесь с исправлениями, перечисленными ниже.
1. Используйте другой браузер
Эта проблема затрагивает большинство браузеров, как подтверждают пользователи во всем мире в эти дни. Несмотря на это, есть исключение, о котором вы должны знать.
Несмотря на это, есть исключение, о котором вы должны знать.
Рекомендуемый ниже браузер является не только одним из самых популярных вариантов, но и браузером, в котором нет проблем несовместимости с Shockwave Flash Player.
Вы можете просто переключиться на этот инструмент и быть уверенным, что бесплатный VPN устранит отслеживание в Интернете, поставляется как с темной, так и со светлой темами, а также с режимом экономии заряда батареи.
Opera
Попробуйте Opera, и все текущие проблемы со сбоями Shockwave Flash Player в Windows 10 останутся в прошлом.
Загрузить Посетите веб-сайт
2. Обновите драйверы
2.1 Обновите драйверы вручную
- Перейдите в Диспетчер устройств . Вы можете запустить его, нажав клавишу Windows + X на клавиатуре и выбрав Диспетчер устройств в меню.
- Затем вам нужно найти аудиодрайвер в диспетчере устройств.
- Найдя драйвер, щелкните его правой кнопкой мыши и выберите Удалить .

- Убедитесь, что вы выбрали Удалить программное обеспечение драйвера для этого устройства и затем нажмите OK.
- После удаления драйвера перезагрузите компьютер, и Windows 10 автоматически установит аудиодрайвер по умолчанию.
По мнению некоторых пользователей, некоторые проблемы с Windows 10 вызваны Flash и вашими аудиодрайверами.
Поэтому лучшим решением может быть удаление текущих аудиодрайверов и использование драйверов по умолчанию. В этом отношении следуйте приведенным выше инструкциям.
Другой альтернативой обновлению драйверов вручную является посещение веб-сайта производителя для получения последних версий драйверов, их загрузки и установки.
2.2 Автоматическое обновление драйверов
Теперь вам также необходимо знать, что обновление драйверов вручную может быть сложным, занимать много времени, и если вы не получите точный драйвер для вашего компонента, вы можете усугубить ситуацию.
В качестве альтернативы можно использовать специальное программное обеспечение, подобное приведенному ниже, чтобы сделать все это намного безопаснее и без головной боли.
Инструмент, рекомендованный ниже, обновляет и восстанавливает все ваши драйверы, включая аудио и звуковые драйверы, автоматически и всего за один раз.
⇒ Получить DriverFix
3. Изменить формат звука
- Щелкните значок динамика в правом нижнем углу.
- Выберите Устройства воспроизведения, а выберите Наушники (или Динамики , если вы используете динамики).
- Нажмите Свойства .
- Если у вас есть вкладка Dolby Audio, перейдите туда и установите Dolby Audio на On . Если нет, перейдите к следующему шагу.
- Перейдите на вкладку Advanced и установите Формат по умолчанию на 2 канала, 16 бит, 44100 Гц (качество компакт-диска) .
 Мы должны упомянуть, что иногда вам нужно поэкспериментировать с различными значениями формата по умолчанию, чтобы это сработало.
Мы должны упомянуть, что иногда вам нужно поэкспериментировать с различными значениями формата по умолчанию, чтобы это сработало. - Щелкните Применить , чтобы сохранить изменения.
Когда проигрыватель Shockwave Flash Player зависает в Windows 10, следует принять во внимание еще один совет: изменить формат звука.
Формат по умолчанию, установленный на 2 канала, 16 бит, 44100 Гц (качество компакт-диска) часто является лучшим выбором, поэтому не стесняйтесь сразу же применять описанные выше шаги.
4. Обновите браузер
Поскольку вы уже обновили ОС и звуковые драйверы, пришло время обновить и браузер. Убедитесь, что вы используете последнюю версию браузера.
Кроме того, если вы используете какие-либо расширения или надстройки браузера, временно отключите их все и проверьте, сохраняется ли проблема.
Как видите, большинство проблем с Shockwave Flash связаны с вашим текущим браузером и звуковыми драйверами. Дайте нам знать в области комментариев ниже, если наши решения оказались полезными.
Дайте нам знать в области комментариев ниже, если наши решения оказались полезными.
Была ли эта страница полезной?
Есть 2 комментария
Делиться
Копировать ссылку
Новостная рассылка
Программное обеспечение сделок
Пятничный обзор
Я согласен с Политикой конфиденциальности в отношении моих персональных данных
Не удается установить Adobe Flash с Windows 8, и он продолжает падать
- Поделиться на Facebook
Adobe Flash входит в состав Internet Explorer как на начальном экране, так и в режимах рабочего стола Windows 8, поэтому нет необходимости устанавливать его отдельно. Однако вам может потребоваться обновить или устранить неполадки при установке, если у вас возникли проблемы. Если вы используете альтернативный браузер, последнюю версию Flash можно загрузить с веб-сайта Adobe.
Переключение режимов
Adobe Flash входит в состав Internet Explorer независимо от того, используете ли вы его в режиме приложения начального экрана или в традиционном режиме рабочего стола, но переключение между ними может помочь точно определить причину ваших проблем. Если вы не можете просмотреть Flash-контент в режиме начального экрана или постоянно происходит сбой, проведите вверх от нижней части экрана (или щелкните правой кнопкой мыши), откройте меню «Инструменты» (значок гаечного ключа) и выберите «Просмотр на рабочем столе». .» Если Internet Explorer не установлен в качестве браузера по умолчанию, он всегда открывается в режиме рабочего стола.
Если вы не можете просмотреть Flash-контент в режиме начального экрана или постоянно происходит сбой, проведите вверх от нижней части экрана (или щелкните правой кнопкой мыши), откройте меню «Инструменты» (значок гаечного ключа) и выберите «Просмотр на рабочем столе». .» Если Internet Explorer не установлен в качестве браузера по умолчанию, он всегда открывается в режиме рабочего стола.
Устранение неполадок рабочего стола
Если вы не можете просматривать содержимое Flash в режиме рабочего стола Internet Explorer или подключаемый модуль вызывает сбой браузера, откройте меню «Инструменты» (белый значок шестеренки) и выберите «Безопасность». Если установлен флажок «Фильтрация ActiveX», снимите его. Перезапустите браузер и повторите попытку просмотра содержимого. Убедитесь, что в вашем браузере включен Flash Player: откройте меню «Инструменты», выберите «Управление надстройками» и выберите «Объект Shockwave Flash». Если появится кнопка «Включить», нажмите или коснитесь ее. Обратите внимание, что запись «Shockwave Flash Object» будет отображаться только в том случае, если вы просматриваете веб-страницу с внедренным в нее насыщенным Flash-содержимым.
Обратите внимание, что запись «Shockwave Flash Object» будет отображаться только в том случае, если вы просматриваете веб-страницу с внедренным в нее насыщенным Flash-содержимым.
Устранение неполадок начального экрана
Если вы можете успешно использовать Flash в режиме рабочего стола Internet Explorer, но не в режиме начального экрана, возможно, сайт не указан в списке просмотра совместимости, управляемом Microsoft, который заносит в черный список сайты, не будет работать в режиме начального экрана. Переключитесь в режим рабочего стола Internet Explorer, и если строка меню не видна, щелкните правой кнопкой мыши (или коснитесь и удерживайте) панель вкладок и выберите «Панель меню», чтобы отобразить ее. Выберите «Инструменты», затем «Параметры просмотра в режиме совместимости» и в следующем диалоговом окне убедитесь, что установлен флажок «Загрузить обновленные списки совместимости из Microsoft». Выберите «Закрыть» и перезапустите Internet Explorer. Если у вас по-прежнему возникают проблемы, возможно, вы пока не можете просматривать рассматриваемый сайт в режиме начального экрана.
Дальнейшее устранение неполадок
Поскольку Flash встроен в Internet Explorer, при обновлении браузера автоматически устанавливается последняя версия подключаемого модуля. Чтобы обновить Internet Explorer до последней доступной версии, откройте меню «Сервис» (символ шестеренки), затем выберите «Об Internet Explorer» и установите флажок «Автоматически устанавливать новые версии». На начальном экране выберите «Магазин», а затем «Обновления», чтобы узнать, доступно ли более новое обновление. Если у вас возникли проблемы с Flash в других браузерах, сначала убедитесь, что вы используете самую последнюю версию браузера, а затем перейдите на сайт Adobe Flash Player, чтобы загрузить последнюю версию Flash для вашего браузера и операционной системы.
Ссылки
- Справка по Adobe Flash Player: Проблемы с Flash Player в Windows 8
- Справка по Adobe Flash Player: Проблемы совместимости с Windows 8 ARM
Ресурсы
- ZDNet: Microsoft Changes Default Flash Beh avior в Windows 8 и RT
Писатель Биография
Дэвид Нилд, журналист в области информационных технологий с 2002 года, пишет о Интернете, технологиях, аппаратном и программном обеспечении.

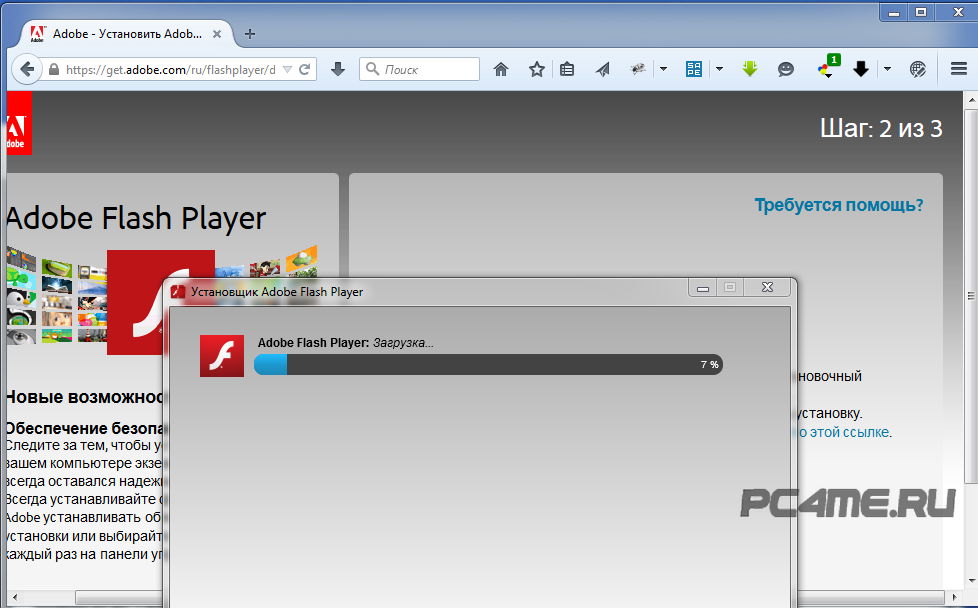 Почему? Потому, что они могут блокировать некоторые действия флеш-плеера, из-за чего он не может полностью установиться.
Почему? Потому, что они могут блокировать некоторые действия флеш-плеера, из-за чего он не может полностью установиться.

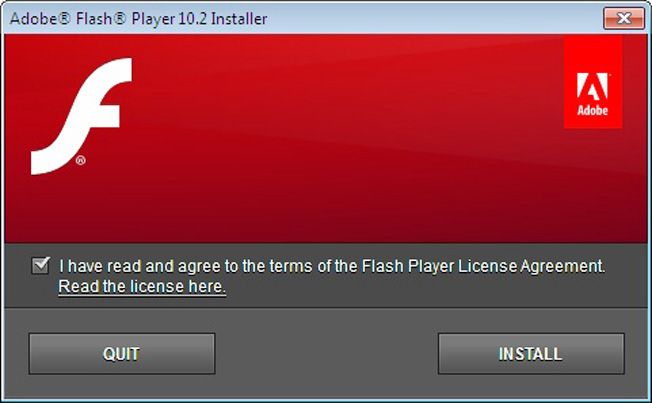 Мы должны упомянуть, что иногда вам нужно поэкспериментировать с различными значениями формата по умолчанию, чтобы это сработало.
Мы должны упомянуть, что иногда вам нужно поэкспериментировать с различными значениями формата по умолчанию, чтобы это сработало.