Отключить службы nvidia можно отключить: Что за процесс NVDisplay.Container.exe и почему он грузит процессор
Содержание
Что за процесс NVDisplay.Container.exe и почему он грузит процессор
Обновлено windows
Владельцы видеокарт NVIDIA GeForce могут заметить два экземпляра процесса NVDisplay.Container.exe в диспетчере задач, а после недавних обновлений драйверов — иногда и высокую нагрузку на процессор со стороны этого процесса.
Сначала о том, что это за процесс: NVDisplay.Container.exe предназначен для работы элемента «Панель управления NVIDIA» в панели управления (также её можно запустить из контекстного меню рабочего стола). Но с последних версий драйвера он стал также использоваться и для сбора дополнительных данных телеметрии (в дополнение к тем, что собирает процесс NvTelemetryContainer.exe), что иногда и приводит к высокой нагрузке на процессор.
При необходимости вы можете либо исправить высокую нагрузку на процессор, вызываемую NVDisplay.Container.exe или вовсе отключить этот процесс (однако, при этом перестанет запускаться «Панель управления NVIDIA») — оба варианта рассмотрены далее в инструкции.
Исправление высокой нагрузки на процессор со стороны NVDisplay.Container.exe
Первый способ не предполагает отключения этого процесса, а лишь может позволить решить проблему с высокой нагрузкой на CPU, вызываемой NVDisplay.Container.exe. Шаги будут следующими:
- Удалите папку
C:\Program Files\NVIDIA Corporation\Display.NvContainer\plugins\LocalSystem\DisplayDriverRAS
- Удалите папку
C:\Program Files\NVIDIA Corporation\DisplayDriverRAS
- Завершите процессы NVDisplay.Container.exe в диспетчере задач.
- Перезагрузите компьютер.
После перезагрузки высокая нагрузка на процессор в диспетчере задач должна пропасть, при этом сам процесс будет работать, а панель управления NVIDIA останется доступной.
Как отключить NVDisplay.Container.exe
Существуют различные способы отключения процесса NVDisplay.Container.exe. Самый простой из них — отключение соответствующей службы. Этот метод будет предпочтительнее, если вам иногда требуется панель управления NVIDIA (т. к. сделанные изменения легко откатить).
к. сделанные изменения легко откатить).
Чтобы отключить процесс этим способом, можно использовать следующие шаги:
- Нажмите клавиши Win+R на клавиатуре, введите services.msc и нажмите Enter.
- В открывшемся списке служб Windows найдите NVIDIA Display Container LS и дважды нажмите по ней.
- Нажмите кнопку «Остановить», а затем в поле «Тип запуска» установите «Отключено» и примените настройки.
После этих шагов процесс NVDisplay.Container.exe не будет появляться в диспетчере задач, пока вы вручную его не запустите.
Еще один вариант — и вовсе не устанавливать этот компонент на компьютер. В установщике драйвера NVIDIA этого сделать не получится даже после выбора пользовательского варианта установки, однако сторонняя утилита NVSlimmer позволяет выполнить задачу.
Перед тем, как выполнять описываемое
- Скачайте утилиту NVSlimmer (официальный сайт — guru3d.com/files-details/nvidia-driver-slimming-utility.html )
- Запустите её и укажите путь к установщику драйвера NVIDIA (его можно скачать с официального сайта, а можно найти резервную копию у себя на компьютере в скрытой папке C:\ProgramData\NVIDIA Corporation\Downloader в одной из вложенных папок с именем, состоящим из букв и цифр).

- В NVSlimmer выберите, какие компоненты должны быть включены в установщик драйвера, можно оставить лишь пункты в разделе Core functionality, если вам требуются только драйверы. За NVDisplay.Container.exe отвечает соответствующий пункт в разделе Miscellaneous.
- Нажмите Install для запуска установки, либо Repackage для того, чтобы подготовить новый файл-установщик для последующей установки драйвера без лишних компонентов. Рекомендую использовать второй вариант, затем удалить имеющиеся драйверы NVIDIA с помощью Display Driver Uninstaller, а уже после этого запустить подготовленный установщик.
В результате всех этих действий вы получите только нужные компоненты драйвера NVIDIA GeForce без сопутствующих утилит, в том числе без процесса NVDisplay.Container.exe.
remontka.pro в Телеграм | Способы подписки
Отключить службу NVIDIA Streamer и другие процессы NVIDIA
решения
NVIDIA Streamer Service, NVIDIA Streamer Network Service и NVIDIA Streamer User Agent — это три из множества процессов, работающих на компьютерах с Windows, работающих на последних видеокартах NVIDIA.
NVIDIA печально известна своими жесткими ограничениями, когда дело доходит до добавления новых сервисов и процессов в ее драйверы, и если вы проверите список своих процессов на вашем ПК с Windows, вы можете увидеть более 10 различных процессов NVIDIA, работающих на нем.
Это можно легко проверить, используя Ctrl-Shift-Esc, чтобы открыть диспетчер задач Windows и прокрутить вниз до процессов, начинающихся с буквы N.
Некоторые из этих процессов могут вообще не понадобиться, и есть вероятность, что связанные с NVIDIA Streamer сервисы попадают в эту категорию.
Недавняя проверка игрового автомата показала девять процессов NVIDIA, и это после использования пользовательской опции установки во время установки драйвера графической карты в системе (без установки какого-либо 3D-контента).
Так для чего нужен сервис NVIDIA Streamer? Он предназначен для потоковой передачи игр с ПК на устройства NVIDIA Shield.
Если у вас нет щита, он совершенно бесполезен для вас. На мой взгляд, что делает это плохой практикой, так это то, что потоковые сервисы запускаются автоматически независимо от того, принадлежит устройство Shield или нет.
На мой взгляд, что делает это плохой практикой, так это то, что потоковые сервисы запускаются автоматически независимо от того, принадлежит устройство Shield или нет.
Нет необходимости постоянно запускать эти процессы на компьютерах с Windows (или вообще), и имеет смысл отключать их, так как это может повысить производительность в играх на этих системах.
Отключить службу Nvidia Streamer
Отключить службу, к счастью, довольно легко. Вот что вам нужно сделать:
- Нажмите на клавишу Windows на клавиатуре, введите services.msc и нажмите Enter.
- Дважды щелкните Nvidia Streamer Service в окне служб.
- Нажмите на кнопку Стоп, чтобы отключить его для сеанса.
- Вы можете получить сообщение о том, что отключение этой службы также приведет к остановке сетевой службы NVIDIA Streamer.
- Нажмите Да, если появится приглашение.
- Это завершает запущенные процессы, но вы еще не сделали.
- Переключите тип запуска с автоматического на отключенный.

- Нажмите Применить.
Другие сервисы NVIDIA и их назначение
Это касается трех из десяти или около того сервисов NVIDIA, работающих на вашем компьютере с Windows. В зависимости от того, как вы используете вашу видеокарту, вы можете отключить еще больше процессов.
- Серверная часть NVIDIA (NvBackend.exe) — это часть Nvidia GeForce Experience.
- Сервер NVIDIA Capture (nvspcaps64.exe) — также часть GeForce Experience, обеспечивающая функциональность ShadowPlay. ShadowPlay позволяет записывать ваши игры на вашем компьютере.
- Сервис NVIDIA GeForce Experience (GfExperienceService.exe) — основной сервис GeForce Experience.
- Сетевая служба NVIDIA (NvNetworkService.exe) — также устанавливается вместе со службой GeForce Experience. Это предотвращает корректную работу функции обновления, что означает, что вы больше не будете получать уведомления о новых драйверах или уведомления об обновлении настроек игры. Однако, если запуск GeForce Experience не требуется, вы можете отключить его.
 Однако вы получите диалоговое окно с сообщением об ошибке при запуске GeForce Experience после остановки сетевой службы (вы найдете ее в разделе «Службы: остановите ее там и измените тип запуска на отключенный или ручной).
Однако вы получите диалоговое окно с сообщением об ошибке при запуске GeForce Experience после остановки сетевой службы (вы найдете ее в разделе «Службы: остановите ее там и измените тип запуска на отключенный или ручной). - Компонент драйвера пользовательского интерфейса NVIDIA (nvxdsync.exe) — практически никакой информации о процессе не найдено в Интернете. Несколько найденных ресурсов предполагают, что он используется только для 3D.
Многие из этих процессов связаны с GeForce Experience. Если вам не требуется ничего из этого, то лучше всего удалить GeForce Experience из Windows и не устанавливать его снова во время обновления драйверов.
Вы также можете найти прокси-сервер NVIDIA Capture при управлении элементами запуска и отключить его, если вы не захватываете игровой контент.
В Windows 7 и более ранних версиях сделайте следующее:
- Нажмите на ключ Windows, введите msconfig.exe и нажмите Enter.
- Найдите серверный прокси-сервер NVIDIA Capture и отключите его в открывшемся окне программы.

Если вы используете Windows 8 или новее, сделайте следующее:
- Используйте Ctrl-Shift-Esc, чтобы открыть диспетчер задач.
- Нажмите на Подробнее, если вы еще не сделали этого ранее.
- Переключиться на автозагрузку.
- Щелкните правой кнопкой мыши на имени и выберите отключить в контекстном меню.
Заключительные слова
Обратите внимание, что некоторые из этих служб и процессов могут быть сброшены при установке обновлений драйверов.
решения
[Обучение] Отключите сервисы NVIDIA, которые вам не нужны
Имя NVIDIA прочно ассоциируется с графическими картами, но компания занимается множеством других начинаний, как в сфере игр, так и в других областях. Устройства Shield представляют собой яркий пример области, в которую NVIDIA вложила значительные средства, но многих ее клиентов это не волнует. И хотя обычно это не было бы проблемой, NVIDIA включает слишком много элементов в свои пакеты драйверов, что может создать огромные проблемы для непосвященных.
Службы NVIDIA
Всякий раз, когда вы устанавливаете драйвер NVIDIA, вы можете выбрать экспресс-установку или выборочную установку. Даже если вы выберете второй вариант, NVIDIA по-прежнему устанавливает множество сервисов, которые охватывают несколько областей, несмотря на то, что вам, возможно, никогда не придется их использовать. Во время выборочной установки обязательно устанавливайте только те элементы, которые вам действительно нужны. Вы действительно не можете избежать нежелательных служб, но таким образом гарантируете, что на вашем компьютере их будет как можно меньше.
Например, почти никому не нужны драйверы 3D Vision, которые входят в каждый пакет NVIDIA, потому что для этого вам действительно нужен 3D-монитор. Другие элементы, такие как потоковые сервисы NVIDIA, будут включены независимо от того, что вы делаете.
Отключение ненужных служб
Если вы все еще не уверены в одержимости NVIDIA службами Windows, откройте Диспетчер задач на любом современном ПК с графическими картами компании, и есть большая вероятность, что вы заметите как минимум 9-10 процессов NVIDIA.
Многие из этих процессов заботятся о важных вещах, таких как управление графическими настройками, проверка обновлений или просто помощь с панелью управления NVIDIA, в то время как другие совершенно необязательны и могут даже вызвать проблемы с вашим ПК, особенно если они могут подключаться к Интернет.
Откройте меню «Пуск», введите services.msc и нажмите Enter. Это откроет утилиту «Службы», где вы можете найти и отключить ненужные элементы NVIDIA. Найдите нужную службу, щелкните ее правой кнопкой мыши и выберите «Свойства». Сначала нажмите «Остановить», а затем выберите «Отключено» в раскрывающемся меню «Тип запуска». Не забудьте нажать «ОК», чтобы применить настройки и закрыть окно «Свойства».
Вот краткий обзор сервисов NVIDIA и пояснений, почему вы можете захотеть отключить некоторые из них:
- Сервис NVIDIA Streamer + Сервис NVIDIA Streamer Network: Они полезны только тем, кто хочет транслировать игры с их ПК на устройства Shield компании.
 Поскольку это касается лишь небольшого процента владельцев графических процессоров NVIDIA, вы можете полностью отключить обе службы.
Поскольку это касается лишь небольшого процента владельцев графических процессоров NVIDIA, вы можете полностью отключить обе службы. - Служба NVIDIA GeForce Experience: Основная служба для GeForce Experience.
- Сетевая служба NVIDIA: Обрабатывает части GeForce Experience, подключенные к Интернету, поэтому проверяет наличие обновлений драйверов, новых игровых настроек и всего, что между ними.
- Служба драйверов дисплея NVIDIA: Служба обрабатывает именно то, что говорит, поэтому вам следует держаться от нее как можно дальше.
Эти несколько служб контролируют большее количество процессов, которые невозможно отключить по отдельности. GeForce Experience на самом деле отвечает за многие из них, поэтому, если вы удалите его, вы мгновенно избавитесь от соответствующих процессов. На данный момент GeForce Experience является совершенно необязательным, поэтому вы можете без проблем удалить его, если не используете какой-либо из его инструментов. Однако NVIDIA заявила, что планирует представить готовые к игре драйверы только через приложение GeForce Experience. Если это произойдет, последние версии драйверов будут доступны только через это приложение, поэтому вам может потребоваться установить его еще раз.
Однако NVIDIA заявила, что планирует представить готовые к игре драйверы только через приложение GeForce Experience. Если это произойдет, последние версии драйверов будут доступны только через это приложение, поэтому вам может потребоваться установить его еще раз.
Для заключительной части нашей очистки NVIDIA перейдите на вкладку «Автозагрузка» вашего диспетчера задач и проверьте, какие службы NVIDIA работают. Такие элементы, как прокси-сервер NVIDIA Capture Server, можно безопасно отключить, потому что, если бы вы их использовали, вы бы знали об этом.
Тенденции
Последнее программное обеспечение
5 способов отключить оверлей NVIDIA
Оверлей NVIDIA — это удобная функция, позволяющая захватывать или записывать экран и отображать текущую производительность, включая частоту кадров. Клавиша по умолчанию для отображения оверлея NVIDIA — 9.0059 Alt + Z клавиша. Однако оверлей может по-прежнему появляться, даже если вы нажмете другую комбинацию, включающую клавиши Alt и Z.
Кроме того, оверлей NVIDIA может вызвать значительное отставание на слабой системе, особенно когда устройство выполняет интенсивную задачу. Так что отключить его будет лучшим выходом из положения. Чтобы отключить его, вам просто нужно отключить наложение в приложении GeForce Experience. Однако есть несколько других способов отключить наложение.
Содержание
Отключить оверлей в GeForce Experience
Начнем с простого метода. Поскольку оверлей включен по умолчанию, GeForce также дает вам возможность отключить его. Однако этот параметр недоступен в более старых версиях GeForce Experience.
Убедитесь, что у вас установлена последняя версия Geforce Experience.
- Откройте последнюю версию GeForce Experience.
- Нажмите на Настройки . Если вы не можете найти настройки, найдите значок шестеренки в правом верхнем углу окна GeForce.
- Перейти к Вкладка «Общие» .
- Теперь на правой панели отключить внутриигровой оверлей.

- Закройте GeForce Experience и нажмите стандартную горячую клавишу для оверлея, чтобы увидеть, появится ли оно.
Удалить фоновый процесс NVIDIA
Даже если GeForce Experience не работает в фоновом режиме, приложение будет иметь несколько процессов, которые выполняются за кулисами. Среди них NVIDIA Container, NVIDIA ShadowPlay Helper, NVIDIA share, NVIDIA Web Helper Service и многие другие.
Среди этих служб NVIDIA ShadowPlay Helper обрабатывает запрос клавиатуры, который включает оверлей NVIDIA GeForce Experience. Вам нужно удалить этот процесс в фоновом режиме, чтобы отключить оверлей NVIDIA.
- Откройте Диспетчер задач, одновременно нажав клавиши Ctrl + Shift + Esc.
- Перейдите на вкладку Процессы .
- Прокрутите вниз и нажмите NVIDIA ShadowPlay Helper в разделе «Фоновые процессы».
- Выберите Завершить задачу .
- Нажмите клавишу быстрого доступа, чтобы проверить, отображается ли оверлей NVIDIA.

Остановить службы NVIDIA
Помимо фоновых процессов, Windows также запускает несколько служб NVIDIA. По умолчанию эти службы автоматически запускаются, как только вы запускаете GeForce Experience. Как только служба запустится, она запустит фоновые процессы.
Контейнер NVIDIA Localsystem обрабатывает GeForce Overlay среди других задач отображения. Попробуйте отключить службу контейнеров LocalSystem, чтобы узнать, отключает ли она оверлей NVIDIA.
- Открыть Выполнить, одновременно нажав клавиши Windows + R.
- Введите
services.mscи нажмите Enter. - Прокрутите вниз и дважды щелкните Контейнер локальной системы NVIDIA.
- Здесь установите Тип запуска на Отключено .
- Щелкните Stop , если Состояние службы указывает Работает.
- Нажмите Применить , а затем OK .

- Перезагрузите компьютер и проверьте, активирует ли горячая клавиша оверлей NVIDIA ShadowPlay
Изменить горячие клавиши GeForce
Вы также можете изменить горячую клавишу, активирующую оверлей NVIDIA, из GeForce Experience. Установите горячую клавишу, которая включает наложение, на комбинацию клавиш. При настройке комбинации клавиш убедитесь, что установленная вами комбинация клавиш не выполняет никаких других функций в вашей системе
- Откройте Geforce Experience и откройте его настройки.
- Убедитесь, что вы находитесь на вкладке Общие
- Под В игре Наложение , нажмите Настройки .
- Открыть Горячие клавиши .
- Выберите горячую клавишу, соответствующую Открыть/закрыть общий доступ .
- Задайте желаемую комбинацию клавиш быстрого доступа.
Удаление GeForce Experience
Если ни одно из упомянутых выше решений не работает, вы можете попробовать удалить все приложение GeForce Experience.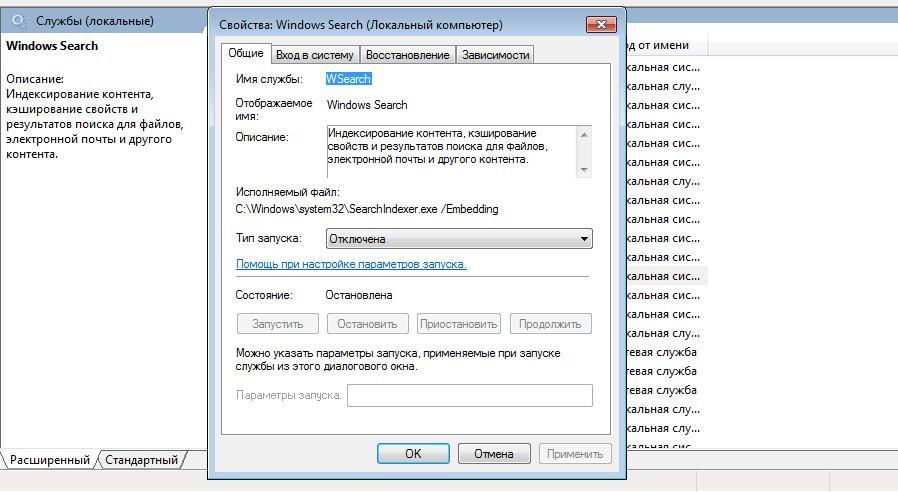


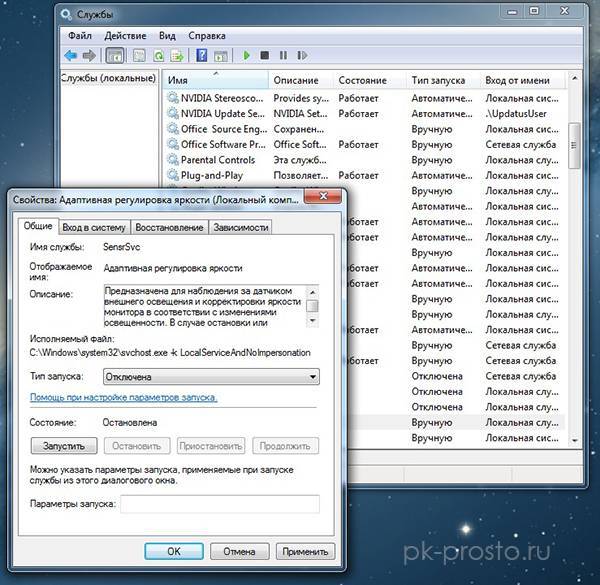 Однако вы получите диалоговое окно с сообщением об ошибке при запуске GeForce Experience после остановки сетевой службы (вы найдете ее в разделе «Службы: остановите ее там и измените тип запуска на отключенный или ручной).
Однако вы получите диалоговое окно с сообщением об ошибке при запуске GeForce Experience после остановки сетевой службы (вы найдете ее в разделе «Службы: остановите ее там и измените тип запуска на отключенный или ручной).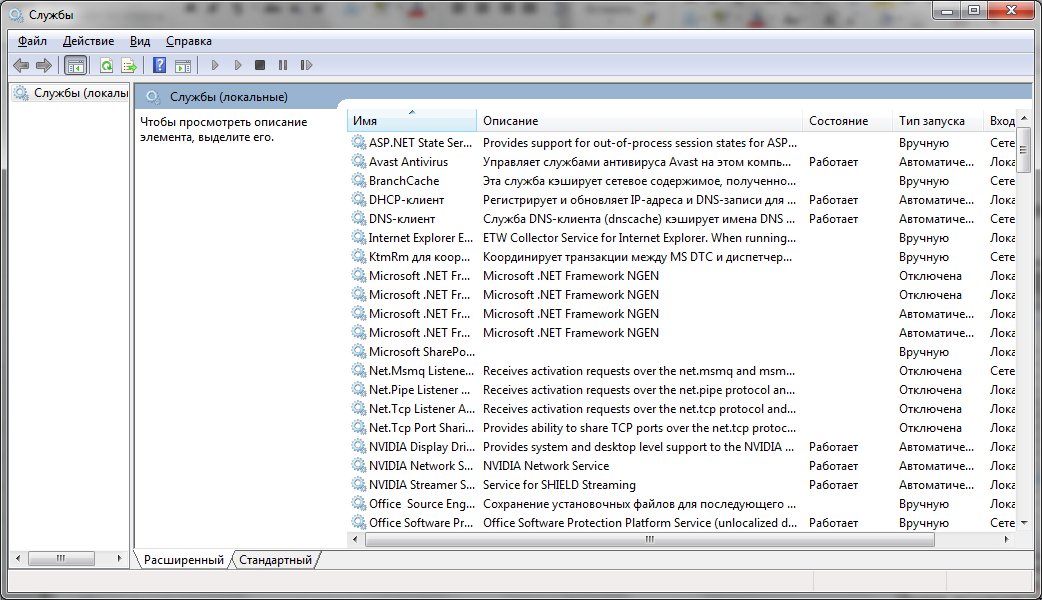
 Поскольку это касается лишь небольшого процента владельцев графических процессоров NVIDIA, вы можете полностью отключить обе службы.
Поскольку это касается лишь небольшого процента владельцев графических процессоров NVIDIA, вы можете полностью отключить обе службы.

