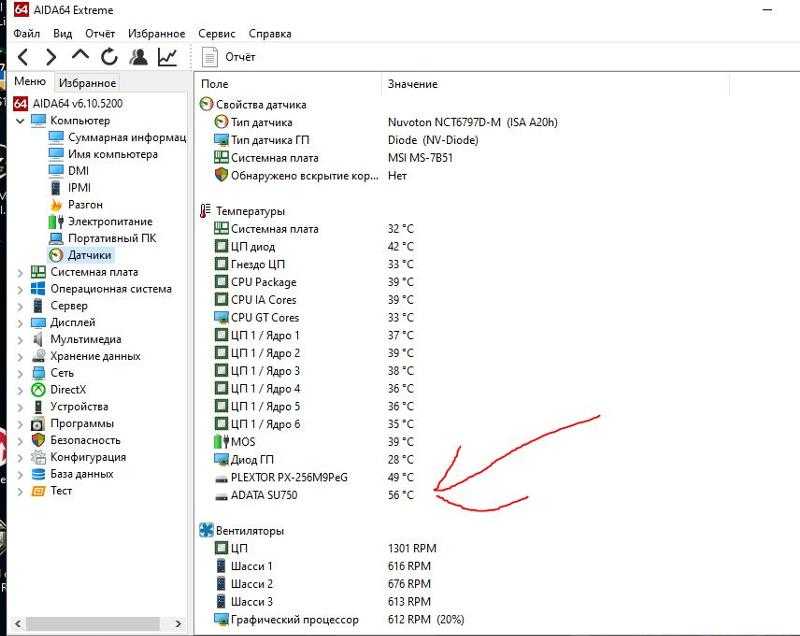Aida64 как проверить жесткий диск: Aida64 — как проверить жесткий диск
Содержание
Проверка жесткого диска на битые сектора (ошибки) и работоспособность
Жесткий диск не вечен и со временем выходит из строя. Об этом говорят периодические зависания, сторонний шум, сильные вибрации, ошибки при загрузке Windows (одна из самых распространенных «reboot and select proper boot device», когда слетает загрузчик) и сбои файловой системы, которую часто приходится восстанавливать.
Сегодня расскажу о способах проверки текущего состояния внешнего и внутреннего жесткого диска с помощью программ и штатных системных средств. Найдем ошибки и битые сектора, негативно влияющие на работоспособность устройства и попробуем самостоятельно их исправить.
Содержание статьи
- Диагностика жесткого диска: с чего начать и как правильно выполнить
- Используем штатные средства Windows 10 – 7
- Командная строка
- Интерфейс проводника
- Программы для проверки жесткого диска и инструкция по использованию
- CrystalDiskMark
- Начинаем тестирование
- Анализируем данные
- CrystalDiskInfo
- Начало и основные моменты
- Показания SMART
- AIDA64
- Приступаем к проверке
- Разбор результатов
- HD Tune
- Hard Disk Sentinel
- Подводим итоги и определяем дальнейшую судьбу
- Подробное видео
- Комментарии пользователей
Диагностика жесткого диска: с чего начать и как правильно выполнить
Важно понимать, что физические повреждения не исправит ни одно приложение. Поэтому, если HDD сильно перегревался, роняли, трясли, ударяли или у него большой срок активной эксплуатации (более 8-15 лет), то для такого накопителя это практически бесполезная процедура, которая не только не восстановит его здоровье, но и полностью добьет.
Поэтому, если HDD сильно перегревался, роняли, трясли, ударяли или у него большой срок активной эксплуатации (более 8-15 лет), то для такого накопителя это практически бесполезная процедура, которая не только не восстановит его здоровье, но и полностью добьет.
Все что можно попробовать сделать, это сохранить информацию и приобрести новый носитель. Но если это не вариант, то рекомендую начинать диагностику с использованием системных средств. Это безопасно и хуже точно не сделает.
Во многих приложениях применяется агрессивный метод тестирования в ходе которого винчестер задействуется на 100%. Крайне не советую применять их на полумертвых хардах. Всю дальнейшую работу по оживлению вы осуществляете на свой страх и риск.
Используем штатные средства Windows 10 – 7
Системные инструменты, присутствующие в каждой сборке, позволяют устранить ошибки на стороне файловой системы, восстановить важные файлы и даже исправить поврежденные сектора «ремапинг».
Командная строка
Начнем с проверки жесткого диска через командную строку. Запускается комбинацией клавиш «WIN+R – CMD — Enter». Далее поочередно вводим две команды. Каждая из них должна сопровождаться нажатием «Enter».
- chkdsk C: /f /r – запустит стандартное средство проверки для исправления ошибок файловой системы и переназначение «восстановление» битых секторов. В данном случае запустится для системного раздела «C». Можете заменить «C» на букву другого нужного раздела, например, «D», «E» и т.д.
Если проверяется SSD (твердотельный накопитель), то необязательно использовать флаг «/r», отвечающий за исправление бэдов путем их переназначения «ремапа». Используйте только команду – chkdsk C: /f
При указании активного раздела с ОС, приложение chkdsk попросит о сканировании при следующем запуске компьютера. В этом нет ничего плохого. Вводим «Y» для согласия и щелкаем «Enter».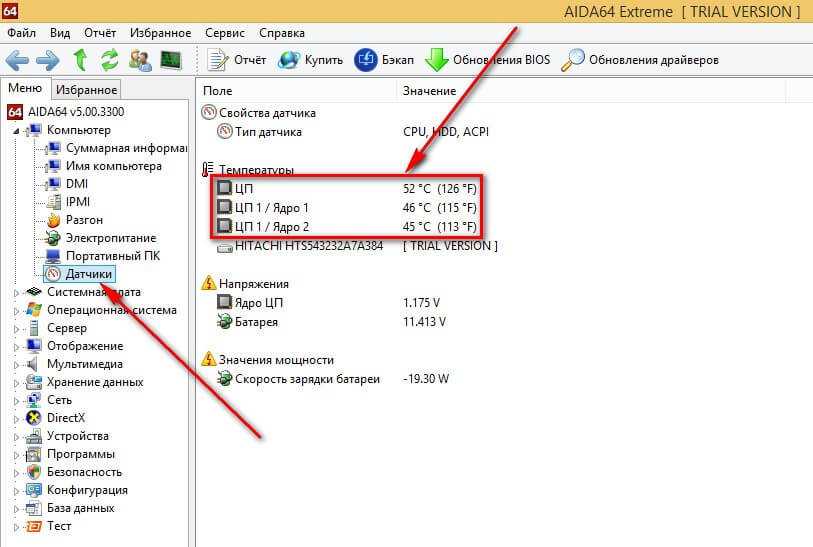 Перезагружаем устройство и дожидаемся окончания процедуры.
Перезагружаем устройство и дожидаемся окончания процедуры.
- sfc /scannow – введите эту команду если нужно провести проверку целостности системных файлов и при необходимости заменить их.
- DISM /Online /Cleanup-Image /RestoreHealth – доступна только в Windows 10 и 8. Необходим доступ к интернету. Она запускает утилиту, которая скачивает копии важных системных файлов напрямую из интернета с серверов Microsoft и автоматически заменяет ими поврежденные.
Для получения максимального эффекта рекомендую применять все три команды.
Интерфейс проводника
Также осуществить диагностику можно через стандартный интерфейс проводника.
- Заходим в главное меню «Мой компьютер».
- Жмем правой мышкой по нужному разделу и открываем «Свойства».
- Перемещаемся во вкладку «Сервис» и щелкаем по кнопке «Проверить».
- Пользователям Windows 10 и 8 понадобится запустить процедуру, нажав по единственной кнопке.
 В 7, XP и Vista дополнительно нужно установить флажки напротив всех опций и только после этого запускать проверку.
В 7, XP и Vista дополнительно нужно установить флажки напротив всех опций и только после этого запускать проверку. - Если отобразится уведомление о добавлении процедуры в расписание, сделайте это и перезагрузите компьютер.
Для SSD не нужно устанавливать галочку напротив пункта «поврежденные сектора».
Программы для проверки жесткого диска и инструкция по использованию
Теперь разберем универсальные утилиты, которые способны провести комплексную проверку. Они проведут сканирование поверхности жесткого диска, оценят и отобразят его здоровье и скорость работы (чтения и записи). Далее мы проанализируем эти данные и сформируем на их основе конкретные рекомендации.
Они все поддерживают русский язык. У некоторых производителей железа свои приложения, например, у Seagate «SeaTools», у Hitachi «Hitachi Drive Fitness». Разбирать их не стал, поскольку они не столь универсальны.
CrystalDiskMark
Это первая бесплатная программа, которая позволит узнать скорость работы HDD. Это важно, поскольку она также является показателем здоровья накопителя. К тому же с медленными дисками работать тяжело, долго и в большинстве случаев невозможно, особенно когда это сопровождается ошибками и зависаниями.
Это важно, поскольку она также является показателем здоровья накопителя. К тому же с медленными дисками работать тяжело, долго и в большинстве случаев невозможно, особенно когда это сопровождается ошибками и зависаниями.
Начинаем тестирование
- После загрузки инсталлируем утилиту на компьютер и запускаем.
- В разделе «Настройки» активируем опцию «По умолчанию», если проверяется жесткий диск или SATA SSD. Для NVMe накопителей активируем «SSD NVMe».
- Выбираем раздел для сканирования и жмем «All» для запуска процедуры.
Дождитесь завершения процесса, обычно он длится несколько минут.
Анализируем данные
Теперь коротко о том, что получили в результате диагностики. Разберем, что означает каждая колонка.
- SEQ1M (Q8T1) – последовательный тест чтения / записи данных. Представляет собой скорость чтения и записи больших файлов (фильмы, Zip архивы и т.д.).
- SEQ1M (Q1T1) – почти то же самое, что и (Q8T1). Разница здесь в количестве процессов в очереди.
 Значение всегда немного меньше.
Значение всегда немного меньше. - RND4K (Q32T1) – произвольный тест чтения / записи данных с объемом 4 Кб. Используется несколько очередей и потоков.
- RND4K (Q1T1) – почти то же самое, что и (Q32T1). Здесь используется 1 очередь и 1 поток.
А теперь о том, какие минимальные значения должны присутствовать у исправного рабочего винта с интерфейсом подключения SATA II (у SATA III они примерно в 2 раза больше). Разбор значений в следующем порядке: параметр – скорость чтения – записи.
- SEQ1M (Q8T1) – 100 – 150.
- SEQ1M (Q1T1) – 100 – 150.
- RND4K (Q32T1) – 0.5 – 1.
- RND4K (Q1T1) – 0.2 – 1.
Если показатели сильно разнятся, то проблема точно есть. Переходим к следующей программе.
CrystalDiskInfo
Программа CrystalDiskInfo отображает подробную информацию о состоянии жесткого диска. В ней наиболее интересны: SMART, температура, время работы и общая оценка здоровья.
Начало и основные моменты
Приложение заработает автоматически сразу после запуска.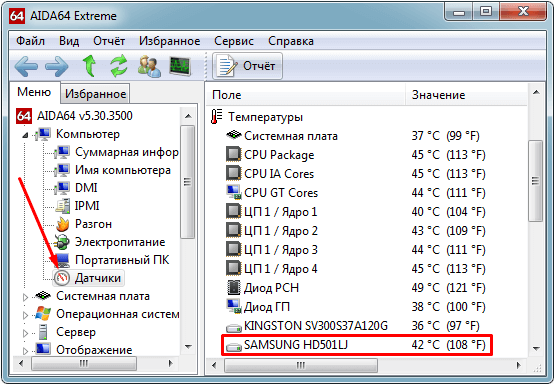 Обращаем внимание на следующие параметры:
Обращаем внимание на следующие параметры:
- Тех.состоние – «Хорошо».
- Температура – не выше 50 градусов. Критическая – 55.
- Общее время работы – отображает время в часах, сколько проработал HDD. Как правило, накопители постепенно выходят из строя после 8 лет (70 080 часов).
Показания SMART
Отдельно стоит разобрать раздел SMART. Обращаем внимание на строки и колонки «Атрибут» и «Raw значение»:
- Переназначенные сектора «05» – в количестве «0».
- Нестабильные сектора «C5» – в количестве «0».
- Неисправимые ошибки секторов «C6» – в количестве «0».
- CRC ошибки UltraDMA «C7» – в количестве «0». Если больше, то скорее всего неисправен SATA кабель или разъем на материнской плате. Реже дело в контактах HDD и других технических неисправностях. Попробуйте заменить кабель и протереть контакты ластиком.
Если каких-либо из перечисленных видов больше, чем «0», то проблемы точно есть. Их нужно устранять, поскольку они оказывают прямое влияние на производительность жесткого диска.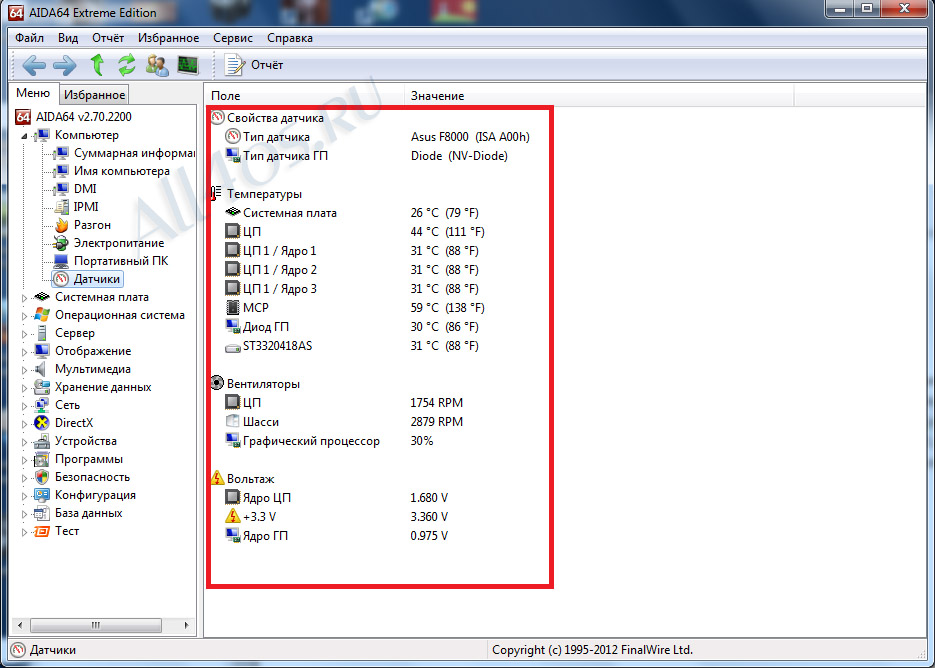 Такой накопитель даже при обычном подключении способен тормозить компьютер.
Такой накопитель даже при обычном подключении способен тормозить компьютер.
AIDA64
Настало время выполнить практический тест. Создадим нагрузку на HDD и проверим уровень его работоспособности через бесплатную программу «AIDA64 Extreme».
Приступаем к проверке
После того как скачаете, установите и запустите приложение, действуйте по шагам.
- Переходим во вкладку «Сервис» и выбираем «Тест диска».
- В нижней части окна выбираем вариант тестирования, например, «Linear Read» и сам накопитель.
- Жмем по кнопке «Start» и ждем 10-15 минут для более объективной оценки.
- Заканчиваем процедуру нажатием «Stop».
Разбор результатов
Нас интересует всего 3 параметра:
- Minimum (минимальная) – норма 60-100 и выше MB/s
- Maximum (максимальная) – чем больше, тем лучше. Для SATA II это примерно 150 MB/s и SATA III 300 MB/s.
- Average (среднее) – чем больше, тем лучше, но не менее 100 MB/s.

Как правило, неисправные HDD работают на низких скоростях (максимум 5-50 MB/s) и оказывают негативное влияние на производительность компьютера. Система может зависать напрочь или работать рывками с периодическим торможением.
HD Tune
Обладает множеством функций, среди них выделяются: поиск ошибок, быстрый просмотр состояния здоровья, тест работоспособности, регулировка уровня шума, мониторинг и продвинутое сканирование через «Случайный доступ» (когда чтение блоков происходит рандом, а не по порядку, как бывает при стандартном линейном чтении).
- Загружаем и открываем. Последняя версия 5.75 от 2019 года. В этом нет ничего страшного и никак не влияет на конечный результат.
- Переходим в интересующую вкладку и жмем «Start». Доступно «Быстрое сканирование». Полезно, когда нет времени ждать 2-5 часов.
- Анализируем полученные данные.
- Красные (плохие) — бэды (битые сектора). Количество не должно превышать 1.
- Зеленые (хорошие). Чем больше, тем лучше.

- Перемещаемся в «Здоровье» и смотрим на показатели в колонке «Status». Ok — значит, все в порядке.
Имеются и другие инструменты для полной проверки.
Hard Disk Sentinel
Отображает состояние винчестера и выводит данные на главный экран. Производительность, температура, SMART, логи, предупреждения, время работы, прогноз работоспособности, множество разных тестов — все, что нужно для полноценной проверки.
- В главном окне слева выделяем нужное устройство. Появится оценка здоровья с рекомендациями.
- Сверху щелкаем по «Тесту поверхности» (иконка с зеленой галочкой).
- Кликаем по кнопке «Запуск». Тип и прочие настройки оставляем по умолчанию.
- Анализируем полученные данные.
- Нестабильно — нестабильные зоны (кандидаты на переназначение).
- Повреждено — BAD блоки (логические или физические).
Даже при наличии несколько битых секторов, жесткий диск способен вести себя нестабильно. Зависать, подтормаживать и шуметь.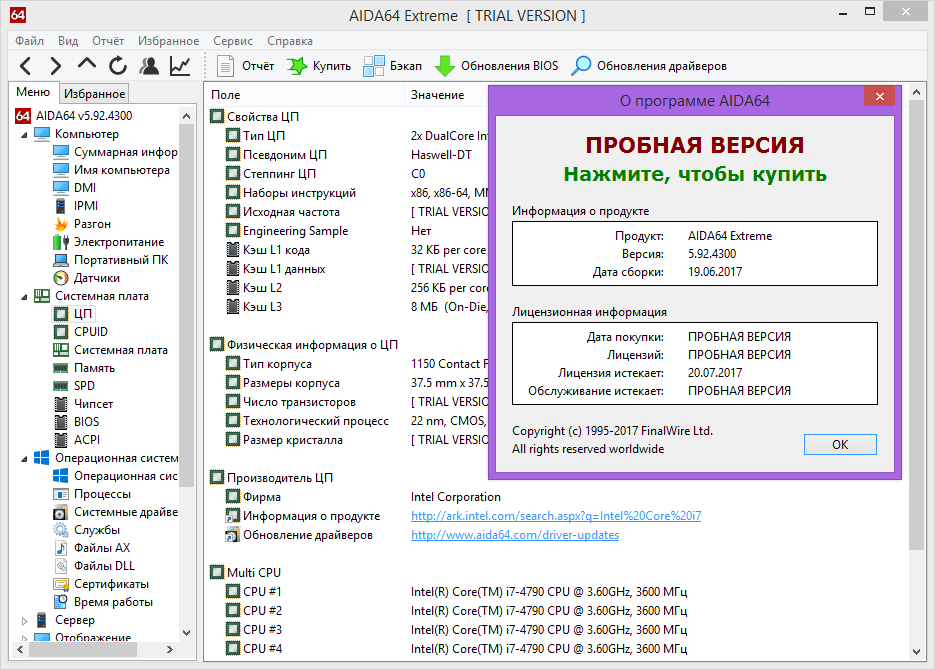 Поэтому, идеально, если количество равно нулю.
Поэтому, идеально, если количество равно нулю.
Подводим итоги и определяем дальнейшую судьбу
После подробного разбора трех программ и значений, какие должны быть у нормального рабочего жесткого диска, стоит сказать следующее. Если хоть одно отклоняется от нормы, это повод провести более детальную диагностику и постараться исправить ситуацию.
Как это сделать, рассказано во второй части про профессиональную утилиту «Victoria HDD» и «MHDD». Отличаются они тем, что «Виктория» функционирует из-под Windows (создана для удобства пользователей), а «MHDD» из-под DOS с записей на диск или флешку (выдает более точную информацию). Обе обладают высокой эффективностью в поиске и лечении битых секторов, особенно если это «софтовые бэды».
Также весь необходимый софт для работы с хардами присутствует на загрузочных сборках WinPE. Все в одном месте. Бесплатно и очень удобно. Крайне рекомендую.
Подробное видео
Оживи свои диски!» src=»https://www.youtube.com/embed/Yfuf2CcP0aU?feature=oembed» allow=»accelerometer; autoplay; clipboard-write; encrypted-media; gyroscope; picture-in-picture» allowfullscreen=»»/>
Как узнать диск SSD или HDD на компьютере — 7 способов
В некоторых ситуациях пользователю нужно получить ответ на вопрос о том, как узнать SSD или HDD диск установлен на компьютере. Это различные типы дисков, которые предназначены для хранения данных.
Ранее на ПК для установки операционной системы и хранения информации использовался жесткий диск — HDD, потом на устройства стали чаще устанавливать твердотельный накопитель — SSD. Оба типа дисков, несмотря на то что они предназначены для одинаковых целей, отличаются друг от друга по своим техническим характеристикам.
Содержание:
- Как узнать HDD или SSD установлены на компьютере — 1 способ
- Как определить диск SSD или HDD с помощью командной строки — 2 способ
- Как узнать тип диска SSD или HDD в PowerShell — 3 способ
- Как узнать жесткий диск SSD или HDD — 4 способ
- Как узнать, что стоит SSD или HDD в Speccy — 5 способ
- Как определить тип диска SSD или HDD в AIDA64 — 6 способ
- Как узнать, где SSD, а где HDD в CrystalDiskInfo — 7 способ
- Выводы статьи
- Как узнать диск SSD или HDD на компьютере (видео)
Например, твердотельный накопитель быстрее обрабатывает информацию, чем обычный жесткий диск.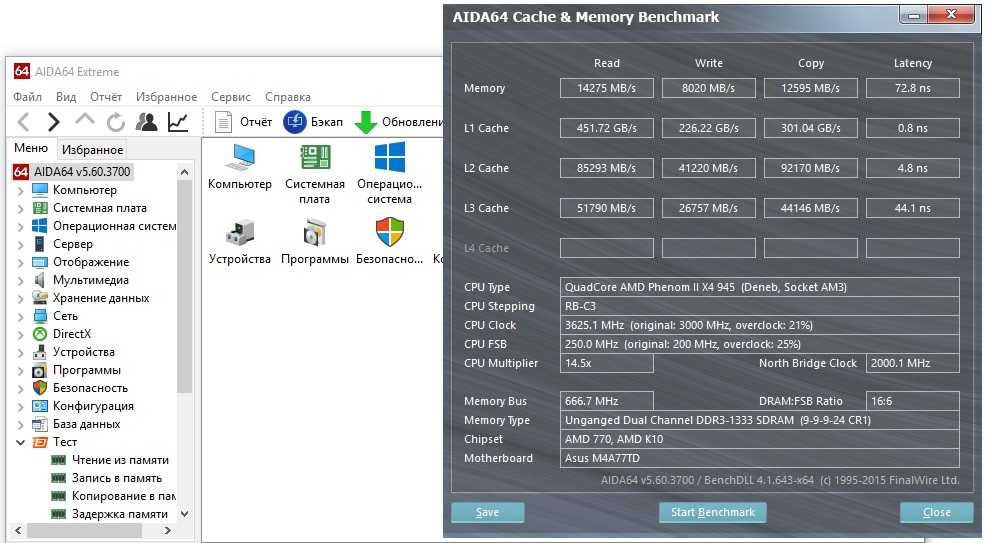 В настоящее время SSD-дисками, в основном, оснащаются новые компьютеры: ноутбуки (лэптопы) или стационарные ПК (десктопы).
В настоящее время SSD-дисками, в основном, оснащаются новые компьютеры: ноутбуки (лэптопы) или стационарные ПК (десктопы).
На части устройств одновременно имеются оба типа дисков: HDD и SSD. Поэтому пользователю перед проведением операций с дисковым пространством необходимо знать о том, как определить какой диск: SSD или HDD установлен на ПК.
Внешне диски отличаются друг от друга, поэтому как узнать какой диск SSD или HDD поможет визуальный осмотр. Но, в случае с ноутбуком — это не самое лучшее решение. Разборка, а затем неправильная сборка устройства может привести к неполадкам с аппаратным обеспечением из-за отказа оборудования.
Возможен другой случай — вам необходимо получить сведения об имеющихся дисках на чужом компьютере, соответственно его нельзя разбирать.
Как узнать HDD-диск или SSD-диск установлен на ноутбуке или стационарном ПК не разбирая устройство? Решить эту задачу можно программными методами: средствами операционной системы Windows или с помощью стороннего программного обеспечения.
Из этого руководства вы узнаете, как узнать диск SSD или HDD имеется на данном компьютере, чтобы правильно принимать верные решения при использовании дисковой подсистемы ПК. Инструкции написаны на примере моего компьютера, на котором имеется один твердотельный накопитель и два жестких диска.
Как узнать HDD или SSD установлены на компьютере — 1 способ
Вы можете узнать тип установленного диска с помощью системной функции «Оптимизация дисков», которая выполняет дефрагментацию. После входа в приложение Windows, вы увидите информацию о типах дисков вашего компьютера.
Выполните следующие действия:
- Нажмите на клавиши клавиатуры «Win» + «R».
- В диалоговое окно «Выполнить вставьте команду «dfrgui».
- Нажмите на клавишу «Enter».
- Откроется оно «Оптимизация дисков», в котором напротив каждого логического диска (раздела) явно указан тип установленного носителя: твердотельный накопитель (SSD) или жесткий диск (HDD).
Как определить диск SSD или HDD с помощью командной строки — 2 способ
Пользователи разных версий операционной системы Windows могут воспользоваться помощью встроенного средства — командной строки.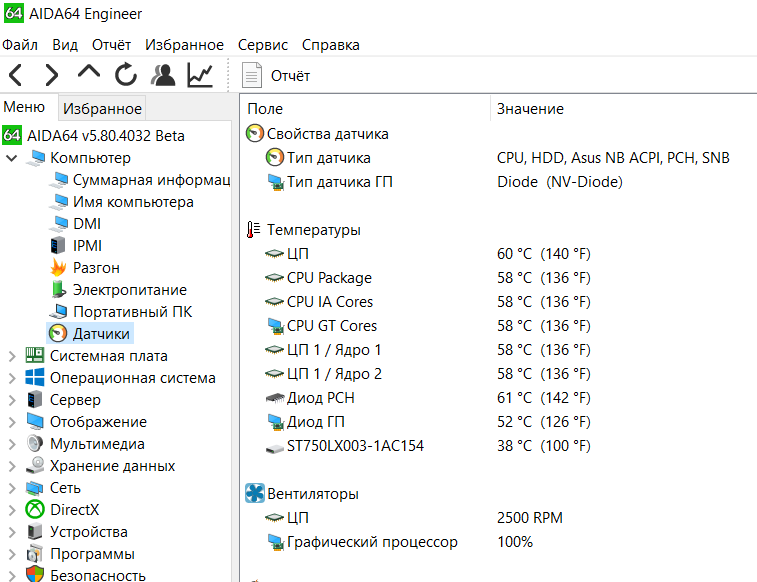 Выполнение команды (при этом используется инструментарий PowerShell) позволит пользователю узнать, что за тип запоминающего устройства, установлен на данном компьютере: твердотельный накопитель или жесткий диск.
Выполнение команды (при этом используется инструментарий PowerShell) позволит пользователю узнать, что за тип запоминающего устройства, установлен на данном компьютере: твердотельный накопитель или жесткий диск.
Вам потребуется выполнить следующее:
- Запустите командную строку от имени администратора.
- В окно интерпретатора командной строки введите команду, а затем нажмите на клавишу «Enter»:
PowerShell "Get-PhysicalDisk | Format-Table -AutoSize"
- В окне командной строки, в колонке «MediaType» указан тип диска — SSD или HDD.
К сожалению случается, что некоторые диски не определяются, как в данном случае один из жестких дисков (Unspecified) на моем компьютере.
Как узнать тип диска SSD или HDD в PowerShell — 3 способ
Подобную операцию можно выполнить с помощью другого системного инструмента — Windows PowerShell.
Проделайте следующее:
- Запустите Windows PowerShell от имени администратора.

- В окне оболочки введите команду, после чего нажмите на «Enter».
Get-PhysicalDisk | Format-Table -AutoSize
- В окне PowerShell, в столбце «MediaType» отображены типы дисков данного ПК.
Как узнать жесткий диск SSD или HDD — 4 способ
Вы можете узнать тип диска, установленного на компьютере, по названию его модели. Этот метод предполагает следующую последовательность действий: сначала вам нужно получить информацию о модели запоминающего устройства, а затем с помощью этих данных получить необходимые сведения из Интернета.
Пройдите последовательные шаги:
- Нажмите на клавиши «Win» + «R».
- В диалоговом окне «Выполнить», в поле «Открыть:» введите «msinfo32».
- Нажмите на кнопку «ОК».
- В окне «Сведения о системе» откройте раздел «Компоненты», потом «Запоминающие устройства», а затем «Диски».
- В колонке «Элемент» найдите «Модель», а в поле «Значение» вы увидите наименование модели данного диска.

В некоторых случаях, в названии модели после имени производителя отображен тип диска, как в данном случае «Samsung SSD 870 EVO 250GB». Твердотельный накопитель на ПК может быть один, то тогда другой диск или диски имеют тип — HDD.
Если нет четких указаний на тип запоминающего устройства, выполните следующие действия:
- Выделите название модели.
- Нажмите на клавиши «Ctrl» + «C».
- Откройте браузер, щелкните мышкой в адресной строке, а затем нажмите на клавиши «Ctrl» + «V».
- Из результатов поиска получите полную информацию о данном диске из Интернета.
Как узнать, что стоит SSD или HDD в Speccy — 5 способ
Чтобы получить необходимые данные о типе диска, помимо системных средств, можно использовать сторонние программы. Бесплатная программа Speccy предназначена для ознакомления пользователя со всевозможными сведениями об аппаратном обеспечении компьютера.
В окне программы Speccy выполните следующее:
- Откройте раздел «Хранение данных».

- В опции «Жесткие диски» отображены все физические диски данного ПК.
- Под названием модели диска в параметре «Скорость» у твердотельных накопителей указан тип — SSD-накопитель, а у обычных жестких дисков отображена скорость вращения шпинделя.
Подробнее: Speccy — информация об аппаратных компонентах компьютера
Как определить тип диска SSD или HDD в AIDA64 — 6 способ
Программа AIDA64 — самое мощное приложение для получения информации об аппаратном и программном обеспечении ПК.
В окне AIDA64 потребуется выполнить следующие действия:
- Во вкладке «Меню» войдите в опцию «Хранение данных».
- Нажмите на «ATA».
- В области «Описание устройства» отображены названия моделей дисков компьютера.
- Выделите диск, в настройке «Поле», напротив параметра «Скорость вращения», в колонке «Значение» вы увидите скорость вращения шпинделя или тип диска — SSD.
Подробнее: AIDA64 — диагностика, тестирование, сбор системной информации
Как узнать, где SSD, а где HDD в CrystalDiskInfo — 7 способ
Вы можете получить нужные данные о типе диска с помощью приложений, предназначенных для обслуживания жестких дисков.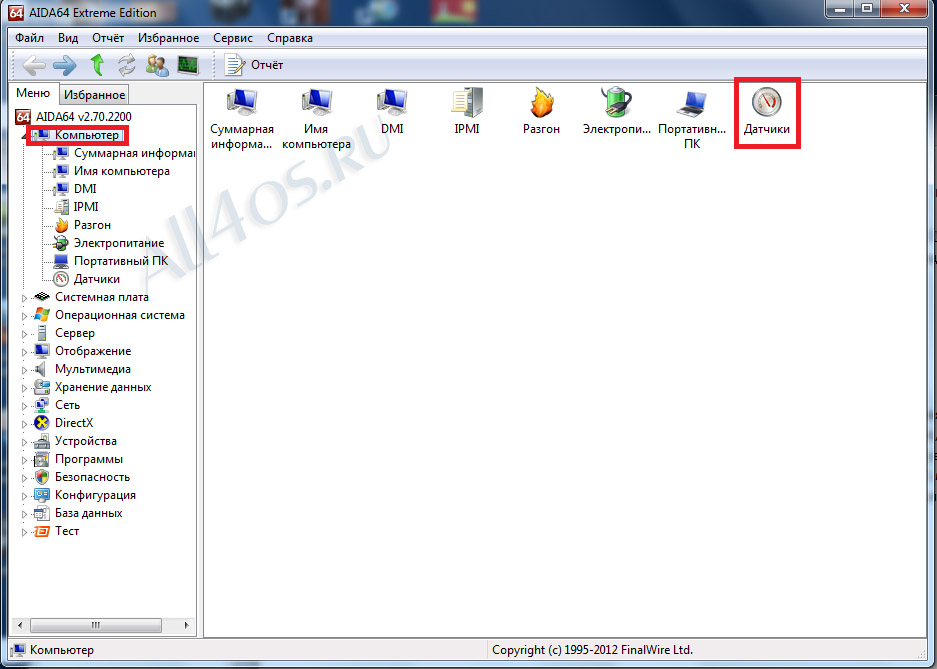 Мы воспользуемся бесплатной программой CrystalDiskInfo, которая информирует пользователя о техническом состоянии физических дисков ПК.
Мы воспользуемся бесплатной программой CrystalDiskInfo, которая информирует пользователя о техническом состоянии физических дисков ПК.
В окне программы CrystalDiskInfo выполните следующее:
- Выберите один из дисков, нажав на информер состояния с соответствующей буквой.
- Среди характеристик диска обратите внимание на параметр «Скорость вращения».
У твердотельного накопителя будет указан тип — SSD, поскольку он не имеет вращающихся элементов, а у жесткого диска отображена скорость вращения шпинделя.
Подробнее: СrystalDiskInfo для проверки рабочего состояния жесткого диска
Выводы статьи
На компьютерах используется два основных типа встроенных запоминающих устройств: твердотельные накопители и жесткие диски. На некоторых ПК может быть установлен только твердотельный накопитель (SSD) или только жесткий диск (HDD), а на других компьютерах оба типа дисков.
Перед выполнением операций с дисковым пространством на компьютере, желательно предварительно узнать тип диска, чтобы правильно выполнить поставленные задачи.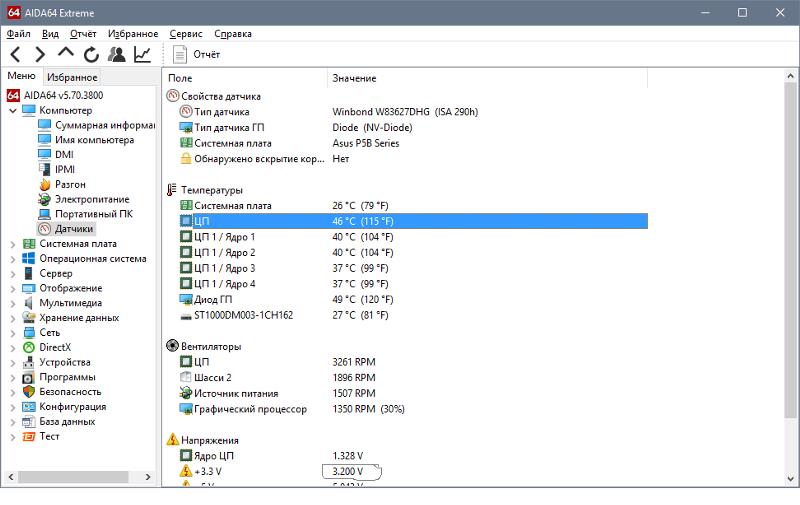 Пользователь может получить нужную информацию с помощью встроенных средств операционной системы Windows, или воспользоваться услугами сторонних приложений.
Пользователь может получить нужную информацию с помощью встроенных средств операционной системы Windows, или воспользоваться услугами сторонних приложений.
Как узнать диск SSD или HDD на компьютере (видео)
Нажимая на кнопку, я даю согласие на обработку персональных данных и принимаю политику конфиденциальности
AIDA64 VS Hard Disk Sentinel
Альтернативы и обзоры программного обеспечения
Регистрация
|
Логин
АИДА64
ЦП-Z
Спекки
хвинфо
Откройте аппаратный монитор
GPU-Z
HWMonitor
Cinebench
AIDA64 — это решение для системной информации, диагностики и сравнительного анализа для ПК с ОС Windows.
Страж жесткого диска
CrystalDiskInfo
HD мелодия
HDDSскан
Регенератор жестких дисков
МГДД
GSmartControl
HDAT2
Мониторинг состояния и температуры жесткого диска. Тестируйте и устраняйте проблемы с жесткими дисками и прогнозируйте сбои.
Целевая страница AIDA64Hard Disk Sentinel Целевая страница
Детали AIDA64
| Категории | Управление устройствами |
|---|---|
| Веб-сайт | aida64.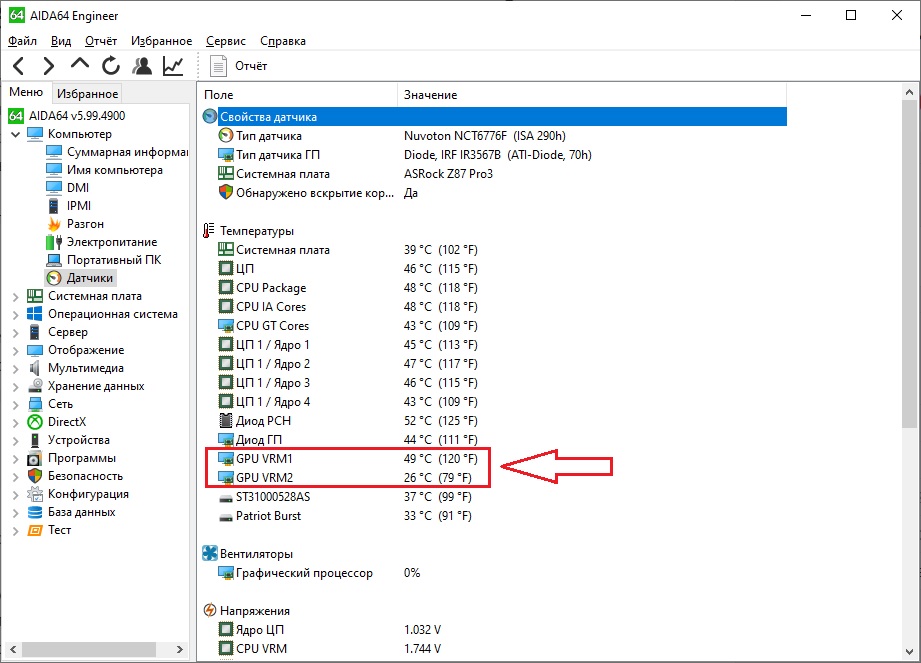 com com |
| Дата выпуска | 02.11.1982 |
Предложить изменения
Детали Hard Disk Sentinel
| Категории | Инструменты жесткого диска |
|---|---|
| Веб-сайт | hdsentinel.com |
| Дата выпуска | — |
Предложить изменения
Видео AIDA64
+ Добавить
Обзор AIDA64 Extreme
Еще видео:
- Руководство
—
Настройка сенсорной панели Aida64, пошаговое руководство и руководство - Обзор
—
Прайм95 Против. Aida64 — Почему я использую Prime95 для стресс-тестирования ЦП.
Видео Hard Disk Sentinel
+ Добавить
com/embed/ER_Qrpz_Kis?rel=0″ frameborder=»0″ webkitallowfullscreen=»» mozallowfullscreen=»» allowfullscreen=»»>
Установка Лучшее средство проверки работоспособности жесткого диска Hard Disk Sentinel Pro
Еще видео:
- Обзор
—
Обзор жесткого диска Sentinel
Категория Популярность
0-100% (по сравнению с AIDA64 и Hard Disk Sentinel)
AIDA64
Hard Disk Sentinel
Инструменты мониторинга
100
100%
Управление устройствами
Manage
Информация о системе
Обзоры
Вот некоторые из внешних источников и отзывы пользователей на местах, которые мы использовали для сравнения AIDA64 и Hard Disk Sentinel 9.0005
AIDA64 Отзывы
8 лучших альтернатив и конкурентов CPU-Z в 2022 году (бесплатно и платно) Решение aida64 business, предназначенное для бизнес-клиентов, представляет собой комплексное решение для управления ИТ-активами, которое предлагает диагностику оборудования, аудит сети, управление изменениями и удаленные возможности для корпоративных клиентов. Aida64 , исчерпывающий инструмент системной информации, диагностики и эталонного тестирования.
Aida64 , исчерпывающий инструмент системной информации, диагностики и эталонного тестирования.
Источник:
www.softwarediscover.com
20 программ для анализа и оценки вашего оборудования
Далее в нашем списке идет AIDA64 . Программа создана венгерскими разработчиками программного обеспечения FinalWire и находится в обращении (в нескольких формах) с 2010 года. Стандартная версия AIDA64 Extreme очень похожа на HWinfo, но не бесплатна. Программное обеспечение поставляется в виде 30-дневной пробной версии с ограничениями на различные выходы, как показано ниже.
Источник:
www.techspot.com
Hard Disk Sentinel Отзывы
10 лучших программ для проверки работоспособности жестких дисков для Windows в 2022 году
Hard Disk Sentinel — инструмент для мониторинга жестких дисков и твердотельных накопителей, совместимый с Windows 11 и предыдущими версиями. Это эффективный инструмент для диагностики проблем с жестким диском и мониторинга внутренних и внешних дисков. Вот некоторые важные особенности этого инструмента.
Это эффективный инструмент для диагностики проблем с жестким диском и мониторинга внутренних и внешних дисков. Вот некоторые важные особенности этого инструмента.
Источник:
www.stellarinfo.com
Социальные рекомендации и упоминания
Согласно нашей записи, Hard Disk Sentinel
кажется более популярным. Это было упомянуто
2 раза
с марта 2021 года.
Мы отслеживаем рекомендации продуктов и упоминания на Reddit, HackerNews и некоторых других платформах.
Они могут помочь вам определить, какой продукт более популярен и что люди думают о нем.
Упоминания AIDA64 (0)
Мы еще не отслеживали упоминаний AIDA64.
Отслеживание рекомендаций AIDA64 началось примерно
март 2021.
Hard Disk Sentinel упоминает (2)
-
Какой срок службы я должен ожидать для своих жестких дисков?
Используйте HD Sentinel. Это даст вам более четкое объяснение состояния и температуры вашего жесткого диска или твердотельного накопителя.
 hdsentinel.com .
hdsentinel.com .
— Источник: Реддит
/
более 1 года назад
-
Windows 7 загружается около 40 минут.
Сначала давайте удостоверимся, что ваш жесткий диск в хорошем состоянии: запустите dload Hard Disk Sentinel и сообщите нам, является ли здоровье диска 100% или нет.
— Источник: Реддит
/
почти 2 года назад
Какие есть альтернативы?
При сравнении AIDA64 и Hard Disk Sentinel вы также можете рассмотреть следующие продукты
ЦП-Z
— CPU-Z — это бесплатная программа, которая собирает информацию о некоторых основных устройствах вашей системы:
Имя и номер процессора, кодовое имя, процесс, пакет, уровни кэша.
КристаллДискИнфо
— КристаллДискИнфо. Утилита HDD/SSD, поддерживающая часть USB
подключение и Intel RAID. >> Скачать. Intel RAID (IRST). 11.
Спекки
— Speccy — узнайте подробности о характеристиках вашего компьютера. Отлично подходит для выявления проблем или поиска совместимых обновлений. Скачать последнюю версию бесплатно.
Отлично подходит для выявления проблем или поиска совместимых обновлений. Скачать последнюю версию бесплатно.
HD Мелодия
— HD Tune Pro — это утилита для жесткого диска/SSD со множеством функций. Его можно использовать для измерения производительности накопителя, сканирования на наличие ошибок, проверки состояния работоспособности (S.M.A.R.
хвинфо
— Профессиональная системная информация и диагностика. Комплексный анализ оборудования, мониторинг и отчетность для Windows и DOS. БЕСПЛАТНО. скачать. Объявления.
HDDScan
— HDDScan — бесплатная утилита для диагностики устройств хранения данных (HDD, RAID, Flash).
AIDA64 vs CPU-Z
AIDA64 vs CrystalDiskInfo
AIDA64 vs Speccy
AIDA64 vs HD Tune
AIDA64 vs hwinfo
AIDA64 vs HDDScan
Hard Disk Sentinel vs CPU-Z
Hard Disk Sentinel vs CrystalDiskInfo
Hard Disk Sentinel против Speccy
Hard Disk Sentinel против HD Tune
Hard Disk Sentinel против hwinfo
Hard Disk Sentinel против HDDScan
Отзывы пользователей
Поделитесь своим опытом использования AIDA64 и Hard Disk Sentinel.
Например, чем они отличаются и какой из них лучше?
Не пропустите самые популярные стартапы в нашем еженедельном отчете!
12 лучших инструментов для тестирования жесткого диска для Windows 10/11
by Мадалина Динита
Мадалина Динита
Эксперт по Windows и программному обеспечению
Мадалина была фанаткой Windows с тех пор, как она получила в свои руки свой первый компьютер с Windows XP. Она интересуется всеми технологиями, особенно новейшими технологиями… читать дальше
Обновлено
Раскрытие информации для партнеров
- Тестирование диска — это запуск инструмента, который точно измеряет скорость передачи или скорость передачи вашего диска.
- Тест может выполняться в различных сценариях, таких как последовательный, случайный, 4K, большая глубина очереди и т.
 д.
д. - Замена обычного жесткого диска на твердотельный накопитель также может улучшить многозадачность компьютера и обеспечить наилучшие результаты вычислений.
- Итак, вы готовы к тесту скорости привода? Мы собрали лучшие доступные инструменты бенчмаркинга и включили их в список ниже.
XУСТАНОВИТЕ, щелкнув файл загрузки
Для устранения различных проблем с ПК мы рекомендуем Restoro PC Repair Tool:
Это программное обеспечение устраняет распространенные компьютерные ошибки, защищает вас от потери файлов, вредоносных программ, сбоев оборудования и оптимизирует ваш ПК для максимальной производительности. . Исправьте проблемы с ПК и удалите вирусы прямо сейчас, выполнив 3 простых шага:
- Загрузите Restoro PC Repair Tool , который поставляется с запатентованными технологиями (патент доступен здесь).
- Нажмите Начать сканирование , чтобы найти проблемы Windows, которые могут вызывать проблемы с ПК.

- Нажмите Восстановить все , чтобы устранить проблемы, влияющие на безопасность и производительность вашего компьютера.
- Restoro был загружен 0 читателями в этом месяце.
Современные компьютеры имеют несколько важных компонентов, без которых компьютеры не могут работать. Одним из таких компонентов является жесткий диск (HDD).
Это аппаратное обеспечение имеет огромное значение, потому что оно содержит операционную систему для работы вашего компьютера. Скорость вашего компьютера зависит от вашего жесткого диска, и если он медленный, ваш компьютер будет отставать, независимо от того, есть ли у вас высокопроизводительный процессор и память.
Многозадачность также усложняется из-за отставания компьютерного оборудования. Именно по этой причине высокопроизводительные жесткие диски популярны и востребованы многими пользователями. Модернизация жесткого диска дает вашему компьютеру новую лучшую жизнь.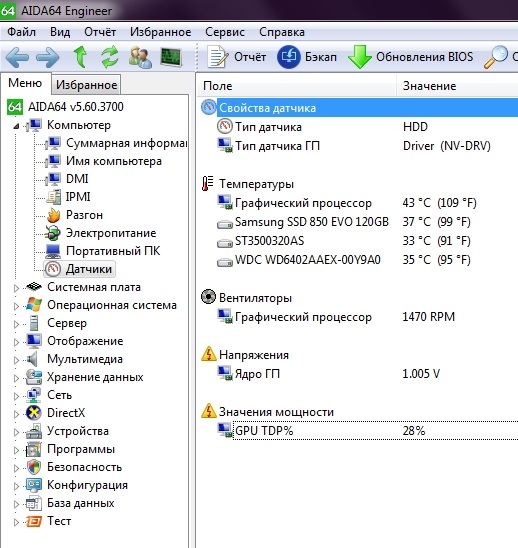
С запуском Windows 10 Microsoft много работала над тем, чтобы операционная система использовала системные ресурсы компьютера наилучшим образом, чтобы обеспечить наилучшее взаимодействие с пользователем.
В этой статье мы расскажем вам больше о тестировании HDD в Windows 10 со списком программ, которые вы можете использовать для выполнения тестов.
Что такое сравнительный анализ жесткого диска?
Windows 10 по-прежнему использует NTFS в качестве файловой системы по умолчанию для устройств постоянного хранения, установленных на ПК под управлением Windows 10.
Известно, что NTFS обеспечивает лучший способ индексации файлов и отслеживания разделов. Microsoft работала над ускорением доступа к файлам в Windows 10, но это также зависит от скорости жесткого диска.
Существует множество факторов, определяющих скорость жесткого диска, таких как ротация драйвера или чипы памяти, а также настройки, такие как набор микросхем материнской платы, драйверы контроллера, режим SATA/AHCI и конфигурация RAID.
Скорость ЦП и ОЗУ также играют небольшую роль. Но проблема заключается в том, что вы не можете знать, способен ли ваш жесткий диск работать лучше, чем сейчас, или его нужно обновить.
Для этой цели разработчики программного обеспечения создали программу для тестирования жесткого диска в вашем компьютере. Этот процесс называется бенчмаркингом.
Необходимость тестирования жесткого диска
Тестирование дисков — это запуск утилиты или инструмента, который точно измеряет скорость передачи или скорость передачи при различных сценариях доступа к диску (последовательный, случайный 4K, глубина очереди и т. д.) .
Целью данного тестирования является определение скорости в пересчете на Мбит/с и обобщение скоростных характеристик диска.
Люди, занимающиеся графическим дизайном, 3D-моделированием, системные администраторы и все, кто хочет максимизировать производительность своего ПК, считают эталонное тестирование диска очень полезным для этой цели.
В Интернете существует множество инструментов для тестирования дисков. Загрузка этих инструментов дает вам надежный способ определить производительность вашего компьютера. Кроме того, этот тип программного обеспечения может оценить, насколько одна настройка влияет на ваш компьютер.
Но в Интернете так много инструментов для сравнительного анализа. Что выбрать?
Для этой цели мы предоставляем вам список из 10 лучших инструментов для тестирования дисков, которые вы можете использовать для проверки жесткого диска в Windows 10.
Каковы лучшие инструменты для тестирования жесткого диска для Windows 10/11?
AIDA 64 Extreme
Страницы тестов AIDA64 Extreme предлагают различные способы тестирования производительности системы и выполнения тестов жесткого диска.
Тесты ЦП основаны на многопоточном AIDA64 Benchmark Engine, который может поддерживать до 1280 потоков параллельной обработки.
Он также совместим с многопроцессорными, многоядерными системами и системами HyperThreading.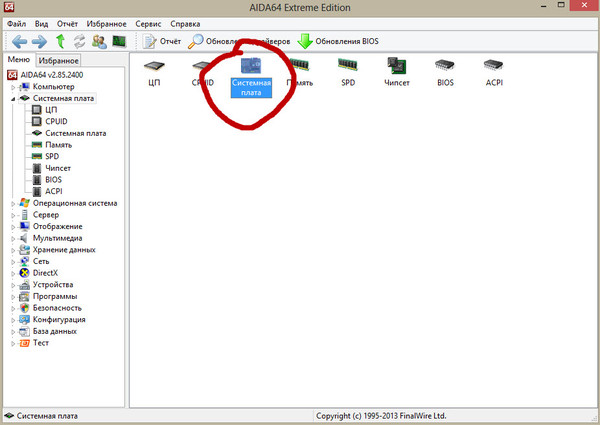 Это может показаться сложным в использовании, но AIDA64 Extreme предлагает все с точки зрения автоматизации.
Это может показаться сложным в использовании, но AIDA64 Extreme предлагает все с точки зрения автоматизации.
Тест CPU AES Benchmark оценивает производительность ЦП путем шифрования данных с помощью AES.
Модуль Disk Benchmark можно использовать для проверки производительности устройств хранения данных ПК, таких как жесткие диски (S)ATA или SCSI, массивы RAID, оптические приводы и твердотельные накопители (SSD), USB-накопители и карты памяти.
Другие ключевые функции AIDA 64 Extreme включают:
- Диагностика установленных программ на вашем ПК
- Оценка параметров Windows
- Стресс-тестирование
- Аудит программного обеспечения
Он также позволяет выполнять тесты записи, что помогает обнаруживать поддельные товары и проблемы на устройствах. Чтобы получить надежные результаты тестов, убедитесь, что все фоновые программы закрыты.
AIDA 64 Extreme
Тесты CPU и FPU основаны на многопоточном AIDA64 Benchmark Engine, который может обрабатывать до 1280 одновременных потоков обработки.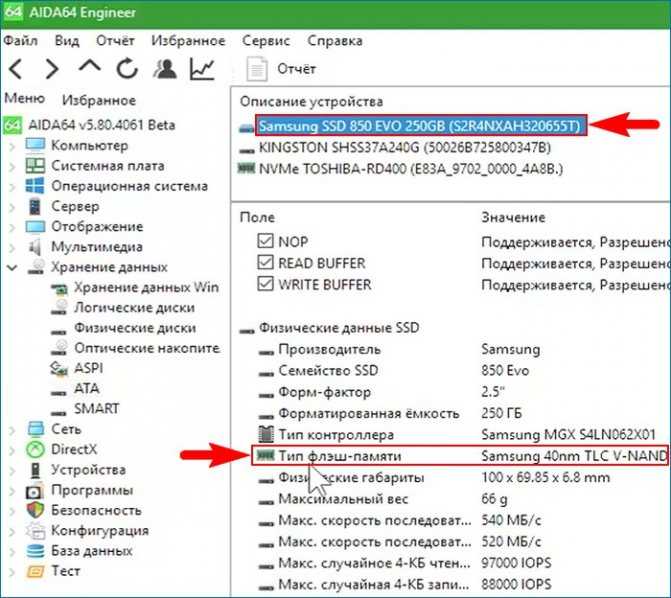
Бесплатная пробная версия Посетите веб-сайт
MiniTool Partition Wizard
Mini Tool Partition Wizard — это легкая, но очень хорошо оснащенная программа для управления разделами.
Он объединяет несколько функций производительности дисков, которые позволяют пользователям просматривать подробные отчеты о своих жестких дисках и информацию о том, как они могут улучшить свою производительность.
Вы можете использовать его для создания новых разделов, перемещения существующих разделов и их преобразования или разделения. Это безопасная и быстрая альтернатива выполнению этих действий вручную.
Это программное обеспечение подходит даже для пользователей, которые не очень хорошо знакомы с методами управления дисками, поскольку оно интуитивно понятно и защищено от ошибок.
Экономит время и гарантирует, что все действия выполняются безопасно, без риска потери данных или других системных проблем.
Мастер создания разделов MiniTool также имеет функции оценки производительности, включая параметр эталонного теста диска.
Если вы не знаете, с чего начать, вы можете просмотреть руководство по эталонному тестированию непосредственно на вкладке эталонного тестирования в пользовательском интерфейсе.
Mini Tool Partition Wizard может измерить скорость передачи вашего диска в последовательных сценариях, случайных сценариях и т. д.
Другие ключевые функции Мастера создания разделов Mini Tool включают:
- Проверка поверхности диска/раздела
- Анализатор пространства
- Объединить разделы
- Разделы и копия диска
Mini Tool Partition Wizard совместим с операционными системами Windows. Это платный продукт, поэтому, если вы хотите воспользоваться вышеупомянутыми функциями, вам придется приобрести лицензию.
MiniTool Partition Wizard
Позаботьтесь о своем жестком диске с помощью простых в использовании инструментов управления разделами и производительностью.
Узнать цену Перейти на сайт
HD Tach
HD Tach — это надежное программное решение, позволяющее выполнять тесты жестких дисков.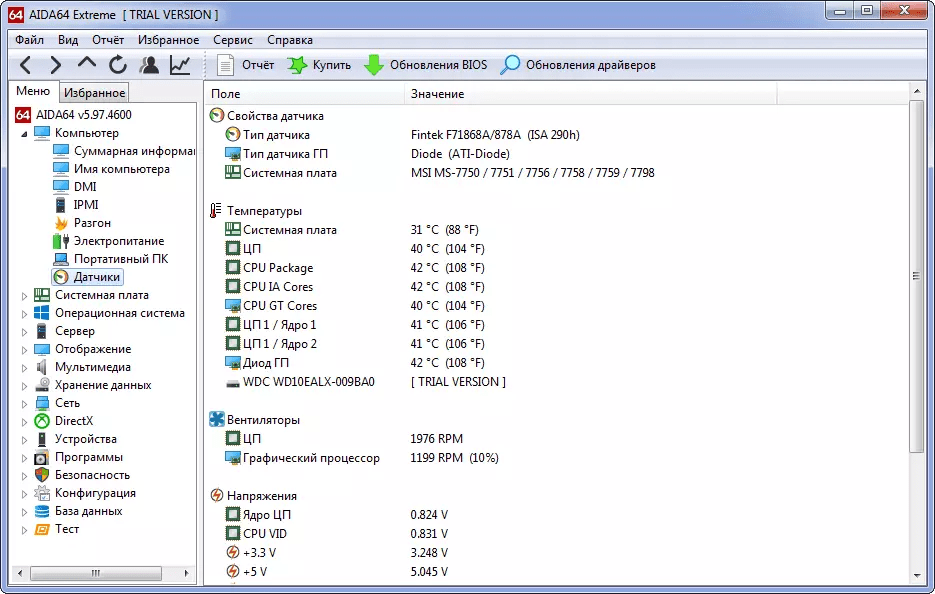 Несмотря на то, что программа выпущена давно, в 2004 году, она продолжает давать хорошие результаты.
Несмотря на то, что программа выпущена давно, в 2004 году, она продолжает давать хорошие результаты.
Несмотря на то, что технология значительно продвинулась вперед, программное обеспечение по-прежнему может работать на недавно выпущенных накопителях.
Обратите внимание, что для того, чтобы это программное обеспечение работало в новых операционных системах, вам необходимо запустить его в режиме совместимости с XP.
HD Tach позволяет запускать длинные и короткие блочные тесты на жестком диске, а затем отображать результаты во всплывающем окне.
Обладает хорошей скоростью обработки, благодаря которой весь процесс занимает всего одну-две минуты.
HD Tach отображает результат в виде графика или диаграммы с указанием производительности чтения, пакетной скорости и информации об использовании ЦП, среднем времени доступа и средней скорости чтения.
Другие ключевые функции HD Tach включают:
- Простая конфигурация
- Позволяет сохранять результаты тестов в локальном файле
- Отслеживает все прошлые тесты
HD Tach также можно сделать портативным.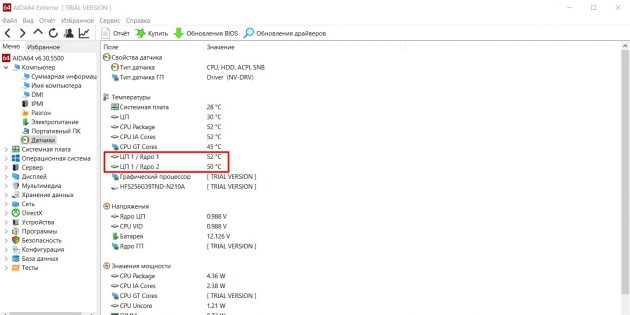 С 2011 года HD Tach подошел к концу и больше не поддерживается, но вы все еще можете настроить свои параметры и использовать его.
С 2011 года HD Tach подошел к концу и больше не поддерживается, но вы все еще можете настроить свои параметры и использовать его.
⇒ Получить HD Tach
Crystal Disk Mark
Crystal Disk Mark в настоящее время широко используется в качестве инструмента для сравнительного анализа, поскольку он многоцелевой и имеет хорошую скорость получения результатов.
Этот инструмент работает практически со всем, от USB-накопителей до оперативной памяти, от SSD-накопителей до механических жестких дисков. Это очень просто для пользователей, которые не обладают передовыми знаниями. Вы можете запустить больше проходов, чтобы получить относительно более точные результаты.
Crystal Mark Drive имеет дополнительную опцию для SSD-накопителей, которая считается очень полезной, поскольку позволяет пользователю выбирать, следует ли заполнять данные случайным образом или с помощью 0 или 1. Этот параметр влияет на результат на дисках с аппаратным сжатием.
Crystal Disk Mark также имеет портативную версию и версию для установки.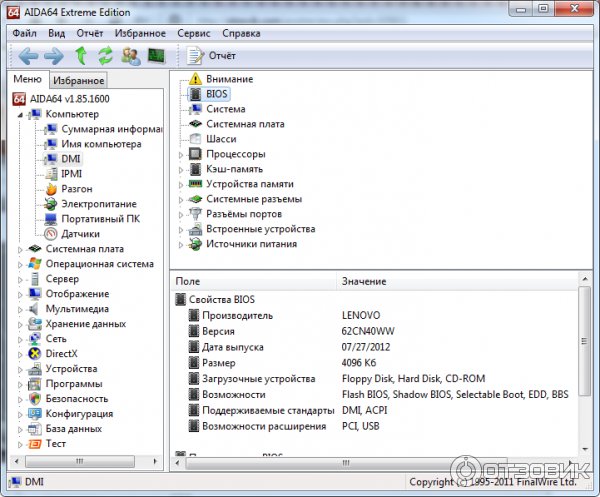 Теперь это версия 6.0, и она все еще поддерживается и развивается.
Теперь это версия 6.0, и она все еще поддерживается и развивается.
Это легкое программное обеспечение совместимо с операционной системой Windows, начиная с Windows XP.
Другие ключевые функции Crystal Disk Mark включают в себя:
- Поддержка нескольких языков
- Простой в использовании интерфейс
- Несколько тем интерфейса
Crystal Disk Mark — полностью бесплатный продукт с открытым исходным кодом. Разработчик обновляет инструмент на основе пожертвований.
⇒ Получить Crystal Disk Mark
ATTO Disk Benchmark
ATTO также является одним из самых известных портативных инструментов, который используется многими веб-сайтами с обзорами оборудования. Некоторые производители также рекомендуют это программное обеспечение для тестирования дисков для проверки скорости SSD-накопителей.
Все выполняемые тесты являются последовательными и выполняются для операций чтения и записи с использованием блоков размером от 512 байт до 8 МБ с длиной тестового файла от 64 КБ до 2 ГБ, все из которых выбираются из раскрывающихся меню.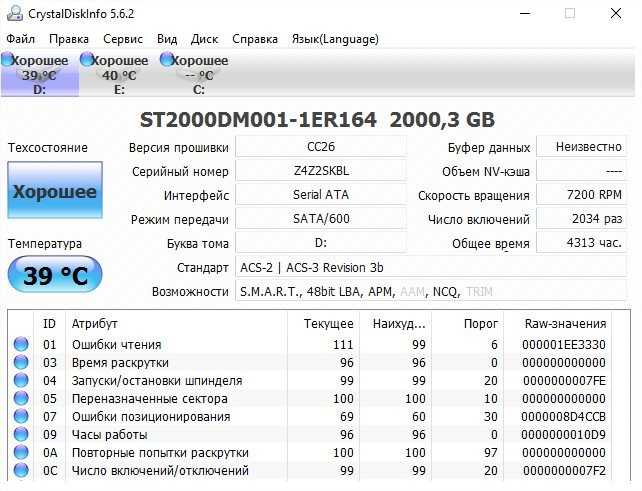
Если оставить включенным прямой ввод-вывод и выбрать параметр Перекрывающийся ввод-вывод, будут исключены нечетные результаты из-за системного кэширования.
Пользователи этой бесплатной программы говорят, что она предоставляет очень простой и надежный способ проверить скорость вашего жесткого диска.
Пользовательский интерфейс простой и понятный, с понятными меню и опциями.
Другие ключевые функции ATTO Disk Benchmark включают:
- Режим непрерывного тестирования по времени
- Проверка RAID-контроллеров и контроллеров хранения
- Совместим со всеми версиями Windows, начиная с Windows XP
Результаты, полученные с помощью этого программного обеспечения, можно сохранить и снова загрузить при необходимости. Вы можете получить его бесплатно по ссылке ниже или отправить вам по электронной почте через официальный сайт.
⇒ Получить ATTO Disk Benchmark
AS SSD Benchmark
Это программное обеспечение в основном разработано для тестирования SSD-накопителей и очень популярно.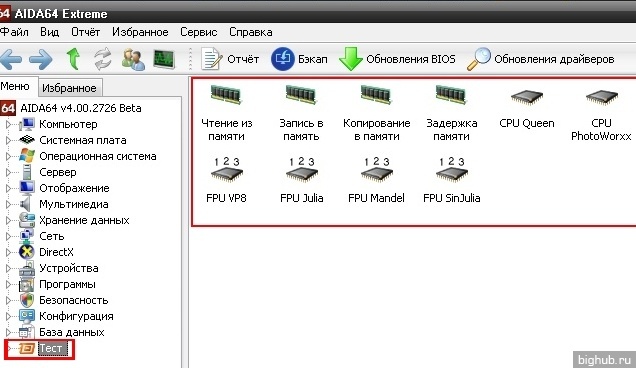 Он используется многими веб-сайтами, посвященными оборудованию, для сравнения различных продуктов на своих сайтах и обмена результатами.
Он используется многими веб-сайтами, посвященными оборудованию, для сравнения различных продуктов на своих сайтах и обмена результатами.
Это программное обеспечение использует несжимаемые данные, из-за чего некоторые твердотельные накопители показывают более низкие результаты, чем если бы они сжимали свои данные.
Показатели последовательного чтения и записи 4 КБ отображаются вместе со временем доступа и окончательным общим общим счетом. Общий вид можно изменить на IOPS в соответствии с предпочтениями пользователя.
Совет эксперта:
СПОНСОРЫ
Некоторые проблемы с ПК трудно решить, особенно когда речь идет о поврежденных репозиториях или отсутствующих файлах Windows. Если у вас возникли проблемы с исправлением ошибки, возможно, ваша система частично сломана.
Мы рекомендуем установить Restoro, инструмент, который просканирует вашу машину и определит причину неисправности.
Нажмите здесь, чтобы загрузить и начать восстановление.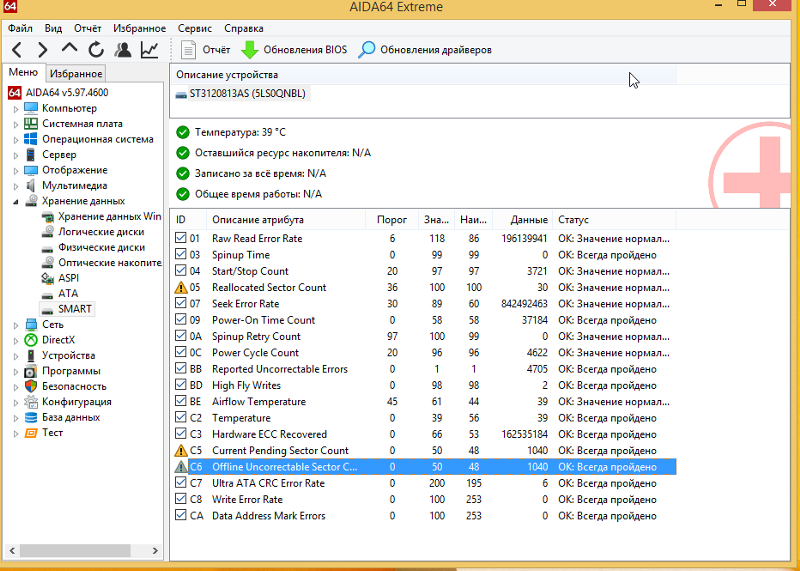
Твердотельный накопитель AS также является полностью портативным, поэтому вы можете быстро проверить производительность оборудования, не устанавливая его.
Инструмент может проверить ваши твердотельные драйверы с помощью шести различных синтетических тестов и трех тестов копирования.
Пользовательский интерфейс очень минимален и прост в использовании с информацией о скорости чтения и записи для последовательных тестов, тестов 4k, 4k-64 и тестов времени доступа.
Другие ключевые функции AS SSD Benchmark включают:
- Поддержка нескольких языков
- Совместимость с операционными системами Windows, начиная с Windows XP
- Легкий
ASS SSD Benchmark — это бесплатное программное обеспечение, поддерживаемое за счет пожертвований.
⇒ Получить AS SSD Benchmark
HD Tune
Это наиболее широко известная программа для тестирования дисков. Он также имеет диагностическую утилиту.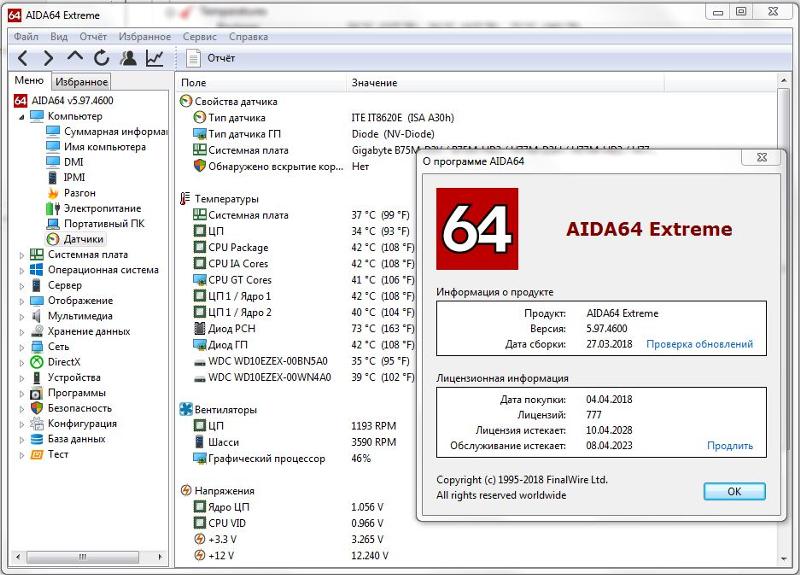 Бесплатная версия имеет некоторые проблемы и устарела, но бенчмаркинг работает нормально.
Бесплатная версия имеет некоторые проблемы и устарела, но бенчмаркинг работает нормально.
В результате выполненного теста на графике будут показаны минимальная, максимальная и средняя скорость чтения, а также среднее время доступа в миллисекундах и скорость передачи пакетов.
Размер блока можно изменить в параметрах от 512 байт до 8 МБ, а ползунок может перемещаться между более быстрыми или более медленными и более точными скоростями тестирования.
Последней версией является HD Tune Pro 5.70, и она была выпущена 4 августа 2017 года. Наиболее важные изменения в этой версии: стирание — можно указать диапазон, параметры сохранения — можно указать текущий проход и добавлена поддержка Windows 10. и Windows 11.
Несмотря на легкость и очень простой пользовательский интерфейс, это программное обеспечение способно предложить всестороннюю оценку вашего жесткого диска.
Он выполняет полные тесты и может отображать атрибуты SMART, в зависимости от производителя и версии вашего жесткого диска.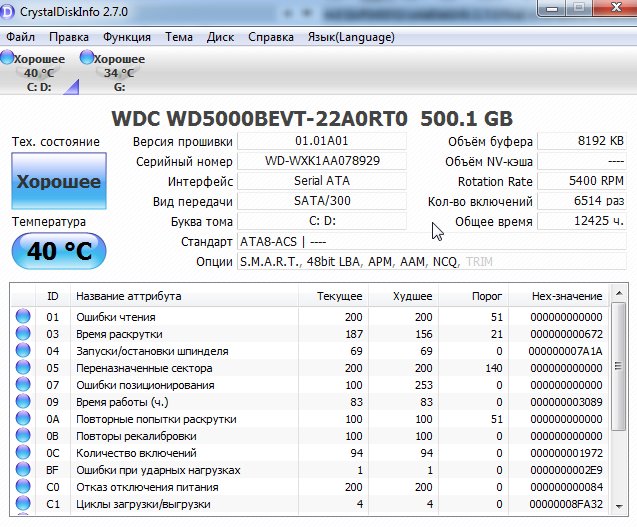
Программное обеспечение совместимо с операционными системами Windows, начиная с Windows 2000.
Пользователи могут просматривать информацию о своих жестких дисках в реальном времени и быстро видеть минимальную, максимальную и среднюю скорость передачи данных.
Другие ключевые функции HD Tune включают:
- Может автоматически сохранять скриншоты между тестами
- Включает AAM для обеспечения низкого уровня шума жесткого диска
- Поддержка очистки данных
HD Tune Pro доступен как бесплатное программное обеспечение, а также имеет платную версию премиум-класса.
⇒ Получить HD Tune
Anvil’s Storage Utilities
Эта утилита является очень полной по сравнению с другими инструментами и утилитами. Он запускает все тесты, а также отображает все результаты, включая время отклика, скорость в МБ/с, а также IOPS.
Несмотря на то, что этот инструмент для измерения производительности устарел, он по-прежнему способен предоставить исчерпывающую информацию о жестких и твердотельных накопителях.
Инструмент может запускать несколько тестов производительности и отображать скорости чтения и записи для всех из них в удобном табличном виде.
Anvil’s Storage Utilities может запускать тест SSD, тестирование на выносливость, многопоточный ввод-вывод/запись и чтение, а также многопоточный смешанный ввод-вывод.
Если вы хотите отслеживать результаты тестирования и проверять прогресс сверхурочной работы, вы можете скопировать их в буфер обмена и сохранить в файл документа.
Другие ключевые функции утилиты хранения Anvil включают:
- Портативное приложение
- Информация об инструменте управления Windows
- Доступно для 35-битных и 64-битных ПК
Anvil’s Storage Utilities — бесплатное программное обеспечение для операционных систем Windows. Он может работать на всех версиях ОС, начиная с Windows 7.
⇒ Получить Anvil’s Storage Utilities
Disk Thruput Tester
Disk Thruput Tester — это небольшое портативное программное обеспечение для тестирования дисков, которое анализирует показатели записи и чтения.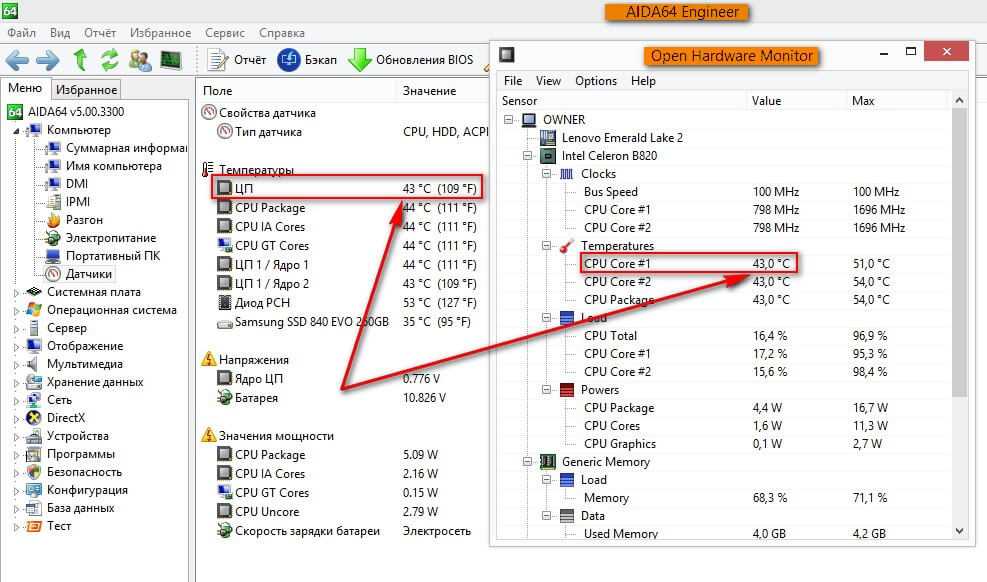
Инструмент использует основные функции чтения и записи Windows для записи временного файла на указанный диск, а затем считывает его последовательно и случайным образом, чтобы получить три итоговых балла.
Тестовый файл может иметь размер от 10 МБ до 100 ГБ с размером тестируемого блока от 1 КБ до 8 МБ.
Пользовательский интерфейс прост. Все параметры, необходимые для проведения тестирования диска, отображаются непосредственно в главном окне при открытии приложения.
Disk Thruput Tester может оценивать производительность персональных компьютеров, работающих на 32-разрядных или 64-разрядных сборках.
Другие ключевые функции Disk Thruput Tester включают:
- Совместимость с Windows XP или выше
- Частые обновления
- Настраиваемые пути тестирования
Disk Thruput Tester — это бесплатное и легкое программное обеспечение, которое можно использовать на любом компьютере под управлением Windows.
⇒ Получить тестер пропускной способности диска
Roadkil’s Disk Speed
Roadkil’s Disk Speed — это простая утилита, подходящая для начинающих. Он выполняет ожидаемую работу по анализу возможностей диска и скорости передачи данных.
Предоставляет информацию о скорости линейного чтения, произвольного чтения, а также о времени поиска диска.
Он выполняет только тесты на чтение и отображает оценку в диапазоне от 512 байт до 1 МБ блоков.
По окончании теста инструмент отображает общую оценку. Это может быть полезно, если вы хотите отслеживать свои диски и сравнивать диски разных марок.
Инструмент обнаруживает и отображает информацию о версии оборудования, такую как версия микропрограммы, размер, модель, файловая система и т. д.
Другие ключевые особенности дисковой скорости Roadkil включают в себя:
- Малый вес
- Простой интерфейс
- Загрузить пакеты для нескольких версий Windows
Roadkil’s Disk Speed — это бесплатное программное обеспечение, которое можно загрузить и использовать практически на любом компьютере под управлением Windows.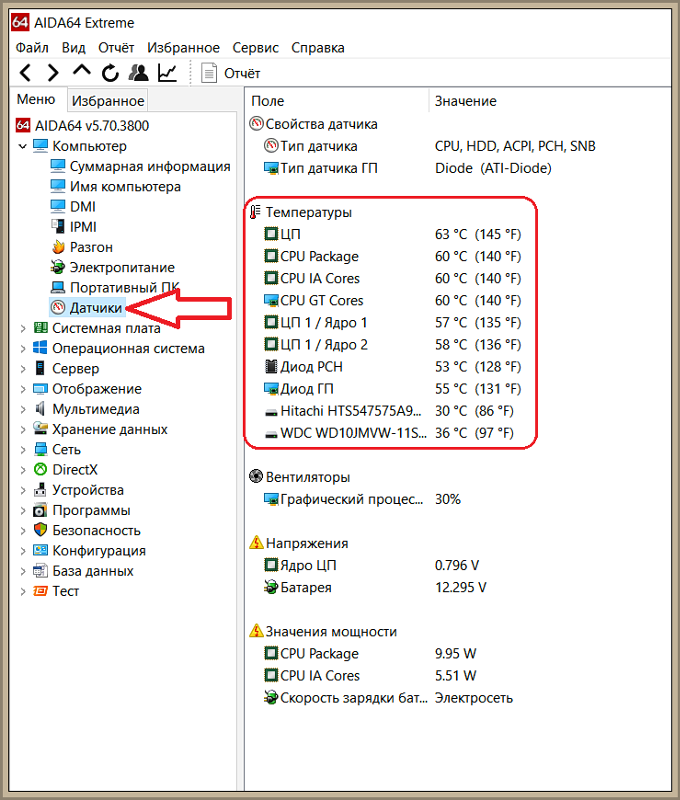
⇒ 9.0003 Получить Roadkil’s Disk Speed
HD Speed
Это в основном похоже на инструмент Roadkil, небольшой и портативный, но простой по своей природе, но HD Speed имеет больше вариантов конфигурации для различных типов устройств хранения.
У него даже больше режимов, чем у Roadkil: чтение+запись и чтение+запись+проверка. Однако это программное обеспечение уничтожает любые данные, которые проверяются в режиме записи.
Размер блока можно оставить на Авто или изменить от 1 КБ до 16 МБ, также можно создать файл журнала для просмотра результатов.
Этот инструмент может тестировать несколько устройств хранения, таких как жесткие диски, DVD-диски, компакт-диски, и поддерживает форматы NTFS и FAT32 для жестких дисков.
Результаты отображаются в виде подробного графика вместе с быстрой информацией о байтах в секунду, текущей и средней скоростях и многом другом.
Другие ключевые особенности HD Speed включают:
- Простота использования
- Легкий
- Можно тестировать съемные носители
HD Speed — это бесплатное программное обеспечение, совместимое с операционными системами Windows.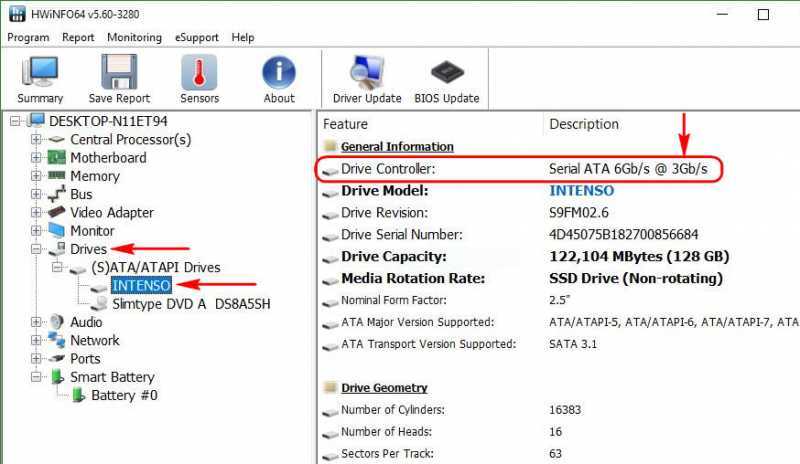 Пользовательский интерфейс немного устарел, но сам инструмент по-прежнему очень надежен и способен анализировать производительность вашего жесткого диска.
Пользовательский интерфейс немного устарел, но сам инструмент по-прежнему очень надежен и способен анализировать производительность вашего жесткого диска.
⇒ Получить скорость HD
DiskMark
Это инструмент, который отображает большое количество информации после теста о средних, максимальных, минимальных и последних результатах чтения и записи.
Оценки проецируются как в виде необработанных чисел, так и в виде графика. Настройка этого программного обеспечения для тестов — действительно сложная задача, в основном изменение размера набора.
Инструмент использует несколько параметров, помогающих определить уровень производительности жесткого диска.
Вы можете самостоятельно настроить параметры тестирования. Просто выберите диск, который вы хотите протестировать, размер буфера и номер размера файла, записанного на диск.
Инструмент предоставляет график производительности, на котором отображаются средние значения вместе с любыми колебаниями, минимальной и максимальной скоростью чтения и записи.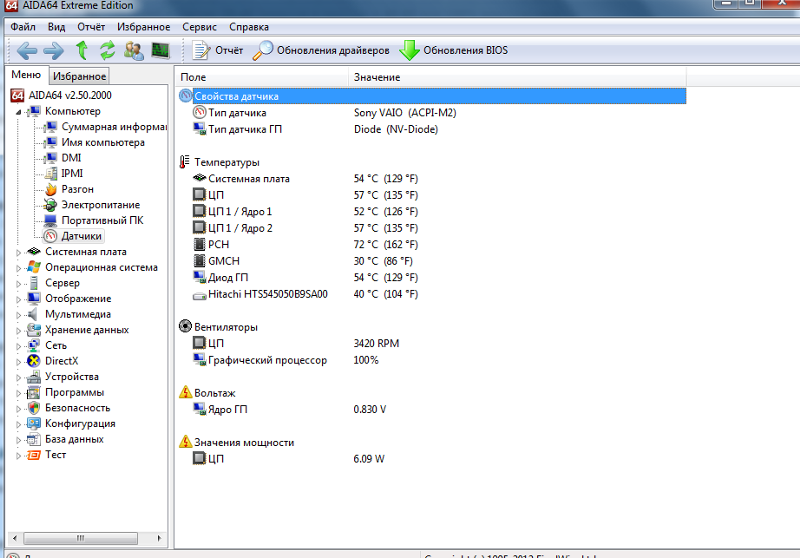
 В 7, XP и Vista дополнительно нужно установить флажки напротив всех опций и только после этого запускать проверку.
В 7, XP и Vista дополнительно нужно установить флажки напротив всех опций и только после этого запускать проверку.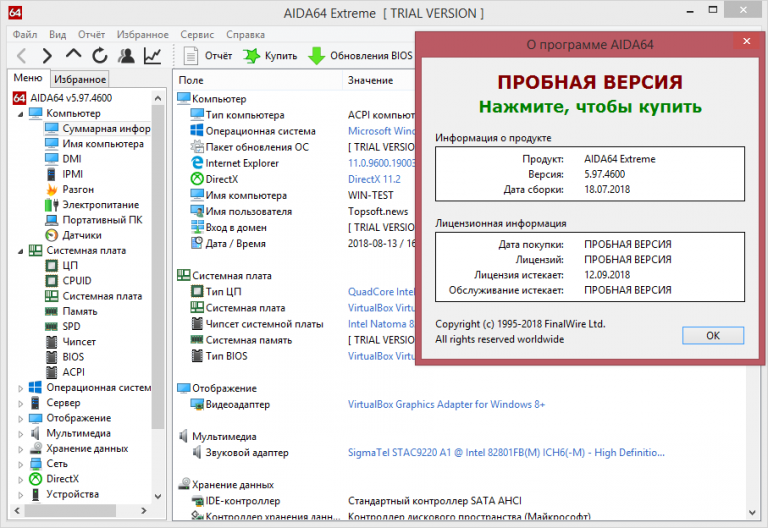 Значение всегда немного меньше.
Значение всегда немного меньше.
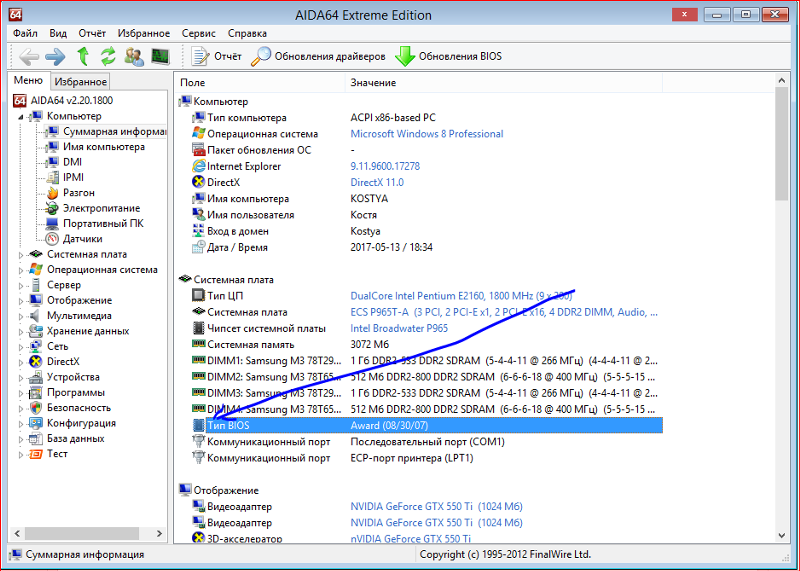
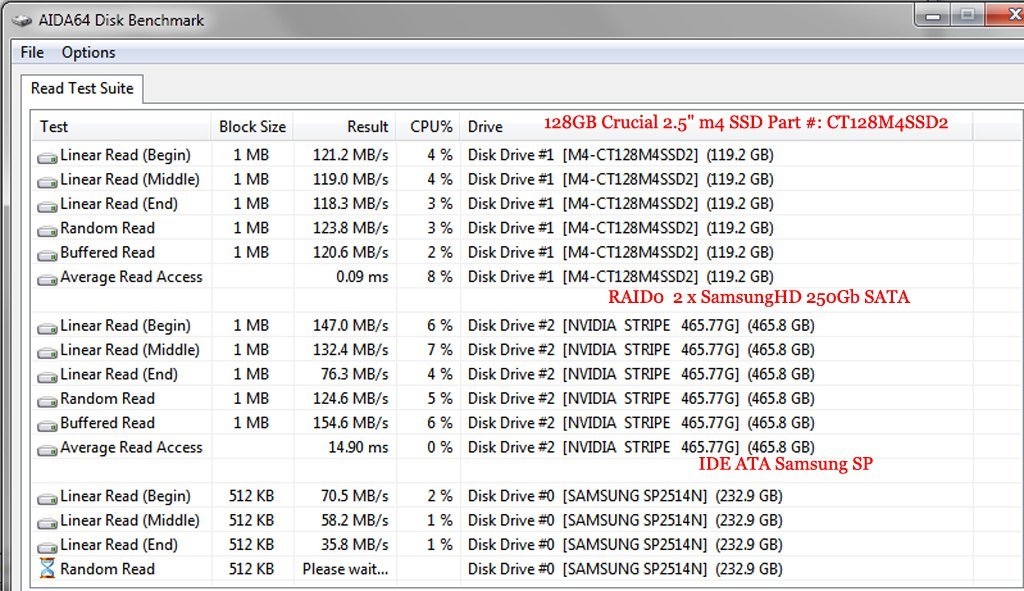
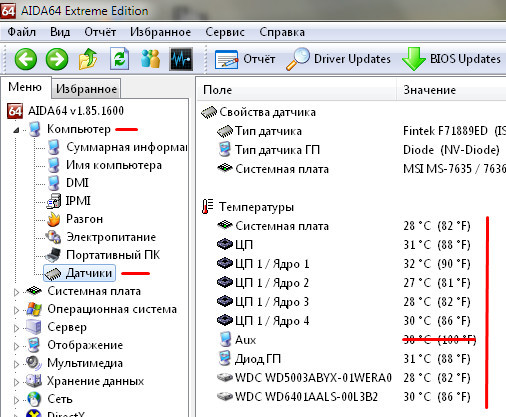
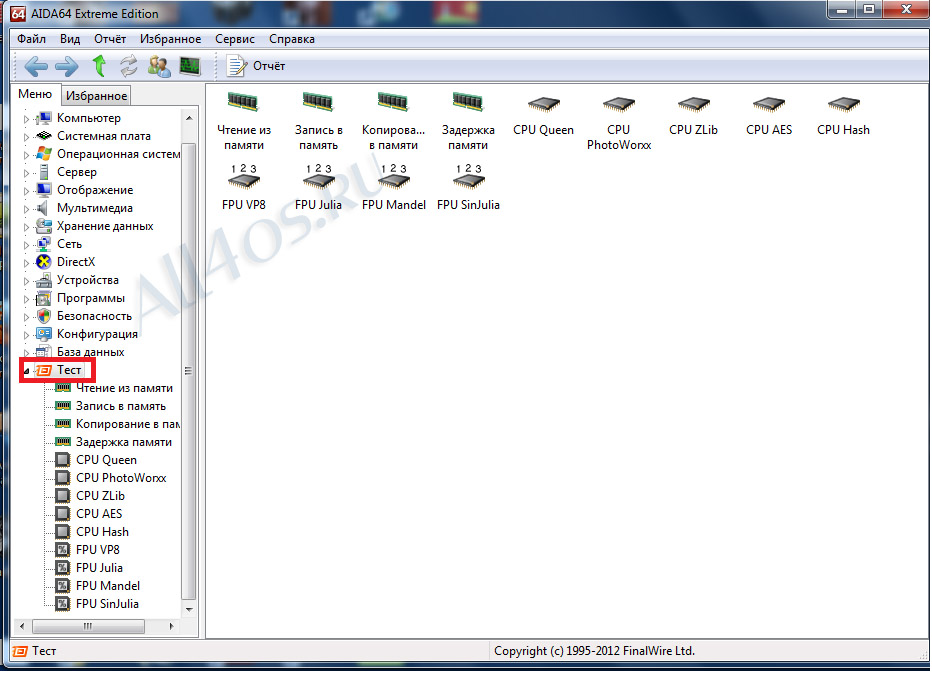
 hdsentinel.com .
hdsentinel.com .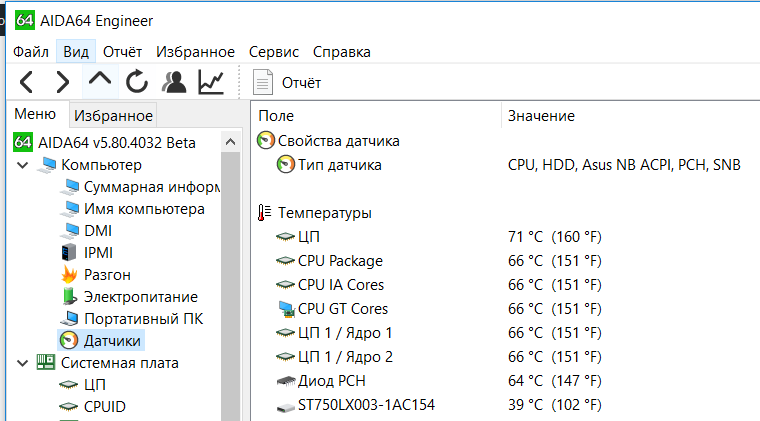 д.
д.