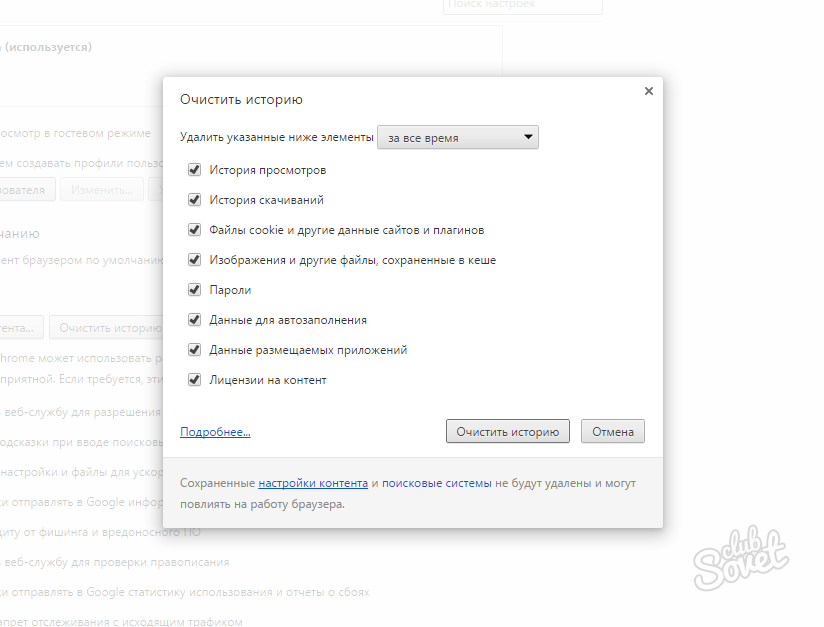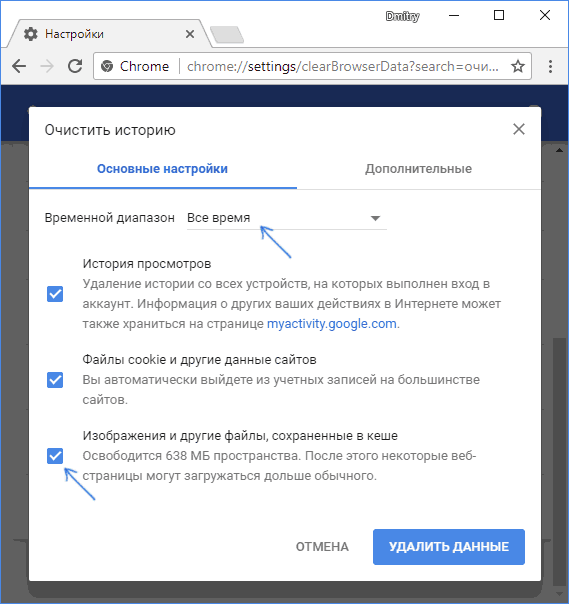Chrome очистить кэш: Sorry, this page can’t be found.
Содержание
Центр развития информационных технологий в муниципалитетах
Советы | Центр развития информационных технологий в муниципалитетах
30 сентября 2020
При посещении сайта, браузер сохраняет данные на компьютере, чтобы потом их не скачивать повторно.
Благодаря этому, сервер работает быстрее и не перегружается, а вы без задержки получаете доступ к содержимому сайта.
Но, если сайт обновился, браузер не всегда вам покажет сразу новую страницу, первым делом он возьмет ее из кэша.
Нужно иметь ввиду, что срок действия кэша может истечь, и, кэш сайта можно удалить вручную.
Комбинации клавиш для очистки кэша в разных браузерах
| Веб-браузер | Windows | MAC OS X |
| Mozilla Firefox | Ctrl + F5 или Ctrl + Shift + R | Cmd + R |
| Internet Explorer | Ctrl + F5 | |
| Opera | Ctrl + R или F5 | Cmd + R или F5 |
Яндекс. Браузер Браузер | Ctrl + F5 | Ctrl + Cmd + R |
| Safari | Ctrl + R | Cmd + Alt + E или Cmd + R |
| Chrome, Chromium | Ctrl + F5 или Shift + F5 | Cmd + R |
Очистка кэша из настроек браузера
- Microsoft Internet Explorer
- Перейдите в меню браузера Сервис.
- Выберите Удалить журнал обозревателя.
- В открывшемся окне Удаление истории обзора поставьте флаг Временные файлы Интернета.
- Нажмите Удалить.
- Если сайт находится в избранном, снимите пометку для параметра Сохранить данные избранных веб-сайтов
- Microsoft Edge
- Перейдите в боковое меню вверху справа и выберите Настройки.

- Нажмите Выберите,что очистить в разделе Очистить данные браузера.
- Из выпадающего списка выберите то, что хотите удалить.
- Нажмите кнопку Очистить и подождите, пока закончиться процесс.
- Есть также настройка по автоматическому удалению каждый раз при закрытии программы.
- Перейдите в боковое меню вверху справа и выберите Настройки.
- Mozilla Firefox
- Откройте боковое меню и перейдте в раздел Библиотека > История > Очистить текущую историю.
- Выберите промежуток времени — За всё время.
- отметьте какие элементы подлежат удалению — кэш.
- Нажмите кнопку Очистить сейчас.
- Google Chrome
- Перейдите в боковое меню и откройте раздел История > История.
- Выберите настройку Очистить кэш браузера.

- Выберите промежуток времени — За всё время.
- Отметьте какие элементы полежат удалению — кэш.
- Нажмите кнопку Очистить данные.
- Opera
- Нажмите иконку История, расположенную в нижнем левом меню.
- Нажмите кнопку Очистить данные браузера.
- Выберите временной промежуток — от самого начала.
- Выберите элементы для удаления — закэшированные изображения и файлы.
- Нажмите кнопку Очистить данные браузера
- Safari
- Перейдите во вкладку История в верхнем меню и выберите Очистить историю.
- Выберите временной промежуток — За всё время.
- Safary удаляет историю, кэш, файлы cookies без возможности выбрать что-либо одно.

- Нажмите кнопку — Удалить историю.
Очистка кэша в мобильных версиях браузера
- Google Chrome (Android)
- В боковом меню перейдите во вкладку История.
- Нажмите на кнопку Очистить данные браузера.
- Выберите временной отрезок — Всё время.
- Отметьте элементы для удаления – кэш.
- Нажмите кнопку Очистить данные.
- Mozilla Firefox (Android)
- Перейдите в раздел История в боковом меню.
- Нажмите на кнопку Очистить историю браузера внизу.
- Подтвердите нажатием кнопки OK во всплывающем окне.
- Opera Mini (Android)
- Нажмите иконку Opera в нижней части браузера.

- Выберите иконку гаечного ключа, и вы перейдёте в раздел Настройки.
- Выберите настройку Очистить данные браузера.
- Отметьте элементы, которые вы хотите удалить – кэш.
- Подтвердите нажатием OK.
- Нажмите иконку Opera в нижней части браузера.
- Safari (iOS)
- Перейдите в Настройки в своём устройстве iOS.
- Найдите раздел Safari и откройте его.
- Прокрутите до тех пор, пока не найдёте раздел Очистить историю и данные браузера.
- Подтвердите удаление всего во всплывающем окне.
- Google Chrome (iOS)
- Войдите в боковое меню с правой стороны и перейдите к History.
- Нажмите кнопку Очистить данные браузера.
- Выберите элементы для удаления – cache.

- Нажмите ещё раз Clear Browsing Data.
- Mozilla Firefox (iOS)
- Откройте боковое меню в нижней правой части и перейдите к Настройки.
- Прокрутите вниз, пока не найдёте раздел Очистить приватные данные.
- Выберите элементы, которые вы хотите удалить – кэш.
- Намите красную кнопку Очистить приватные данные для подтверждения своих действий.
- Как увидите всплывающее окно, нажмите OK.
Заказать сайт
Как очистить кэш Chrome Android? Очистка истории на смартфоне
Время на чтение: 9 мин
Практически каждый пользователь смартфонов, будь то Xiaomi, Honor, Meizu или Samsung, склонен проводить много времени в интернете. Верным проводником во всемирной паутине является Google Chrome – это быстрый, производительный и простой в использовании браузер. Только есть у него «дурная привычка» забиваться кэшем, от которого он потом начинает медленнее работать, а порой и выбивает ошибки. Предлагаем разобраться, как очистить кэш Chrome Android.
Только есть у него «дурная привычка» забиваться кэшем, от которого он потом начинает медленнее работать, а порой и выбивает ошибки. Предлагаем разобраться, как очистить кэш Chrome Android.
Зачем нужно чистить кэш / историю в телефоне?
Перед тем, как очистить браузер на телефоне, рекомендуем разобраться с причинами, зачем это вообще нужно делать. Может быть в конкретном случае подобная процедура совершенно неуместна.
Зачем удалять кэш:
- Для освобождения места на накопителе. Объема кэша может достигать нескольких гигабайт, что очень много на устройстве с 16 и 32 Гб памяти, из которых пользователю доступна половина.
- Чтобы увеличить скорость работы браузера. Когда данных скапливается слишком много, браузер может начать лагать.
- Для сокрытия информации о посещенных веб-ресурсах.
Читайте также: Как пользоваться Google диском на Android?
Историю нужно чистить немного по другим причинам, так как места она занимает не так уж и много. В основном пользователи прибегают к этому действию из-за желания скрыть факт посещения нежелательных сайтов. Еще одна причина – убрать устаревшие данные, которые только мешают при поиске веб-ресурсов в истории.
В основном пользователи прибегают к этому действию из-за желания скрыть факт посещения нежелательных сайтов. Еще одна причина – убрать устаревшие данные, которые только мешают при поиске веб-ресурсов в истории.
Очистка кэша в Chrome на мобильном устройстве
Теперь пришло время перейти к практике и узнать, как очистить Chrome на Android. Название разделов может немного отличаться на устройствах разных производителей, но общий принцип остается неизменным.
Как очистить кэш в Google:
- Открываем приложение «Настройки».
- Переходим во вкладку «Приложения» в раздел «Все приложения».
- Открываем Google Chrome, жмем на кнопку «Очистить» внизу экрана и выбираем «Очистить кэш».
Альтернативный способ подразумевает использование только инструментов браузера Гугл Хром.
Инструкция:
- Открываем меню браузера (три точки в углу справа) и переходим в «Настройки».

- Выбираем пункт «Настройки сайтов», а затем – в раздел «Хранилище».
- Жмем снизу на ссылку «Удалить данные сайтов» и подтверждаем действие кнопкой «Удалить».
Читайте также: Как удалить Gmail на Android?
Как почистить историю браузера на телефоне Android
Лучший способ, как очистить историю в Google на телефоне – использовать встроенное средство браузера Chrome. Его главное достоинство в том, что можем выбрать период, за который планируем удалить историю: час, день, неделя, месяц или за все время.
Как очистить историю Google на телефоне:
- Нажимаем на три точки под индикатором уровня заряда и выбираем «История».
- В верхней области страницы жмем на «Очистить историю».
- В строке «Временной диапазон» выбираем период, за который будем чистить браузер.

- Выделяем первый пункт «История браузера» и жмем на кнопку «Удалить данные». Читайте также: Как очистить память телефона на Андроиде?
Полезно! Этот метод отвечает не только на вопрос, как удалить историю в Chrome на Android, но и является вариантом очистки кэша. Достаточно лишь выделить пункт «Изображения и другие файлы, сохраненные в кэше».
Готово, мы научились чистить Chrome и от временных данных в виде кэша, и от истории. Это было действительно несложно, но крайне полезно. Рекомендуем чистить кэш регулярно, приблизительно 1 раз в 1-2 недели. Историю же нужно удалять согласно собственным потребностям.
Robot
Нужна помощь?
Задать вопрос
Насколько публикация полезна?
Нажмите на звезду, чтобы оценить!
Средняя оценка / 5.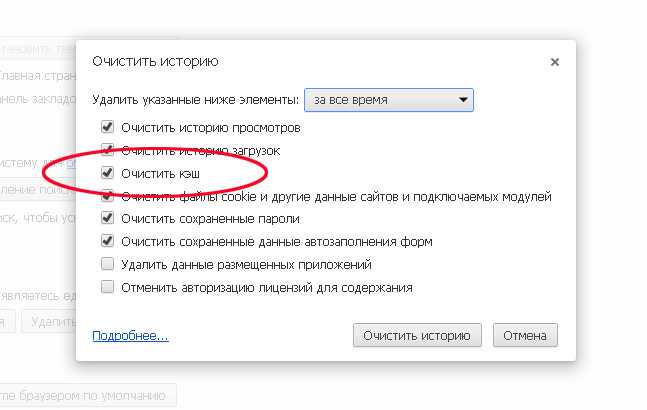 Количество оценок:
Количество оценок:
Оценок пока нет. Поставьте оценку первым.
Как очистить кэш в Chrome, Safari, Firefox и Edge : HelloTech How
Информация, хранящаяся в кеше вашего браузера, помогает сократить время загрузки страниц при посещении веб-сайтов. Но если вы обнаружите, что у вас возникают проблемы с просмотром всего надлежащего контента на веб-страницах, избавление от кэшированных данных может решить эту проблему. Вот как очистить кеш в вашем браузере для Chrome, Firefox, Safari и нового Microsoft Edge.
Что такое кэш браузера?
Кэш браузера — это место временного хранения, в котором ваш браузер сохраняет копии веб-сайтов. Когда вы снова посещаете сайт, он загружает данные кеша на ваш компьютер, а не с сайта. Это помогает вашим веб-страницам загружаться быстрее, поскольку данные извлекаются из локальной папки на вашем компьютере, а не загружаются каждый раз, когда вы посещаете сайт.
Как очистить кэш браузера в Chrome
Чтобы очистить кэш браузера в Chrome, щелкните значок с тремя точками в правом верхнем углу окна браузера и выберите Дополнительные инструменты > Очистить данные просмотра.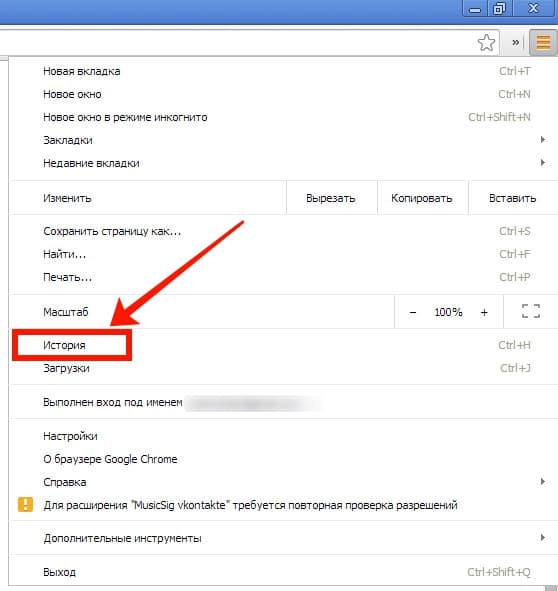 Выберите временной диапазон, установите флажок Кэшированные изображения и файлы, и нажмите Очистить данные.
Выберите временной диапазон, установите флажок Кэшированные изображения и файлы, и нажмите Очистить данные.
- Открыть Chrome .
- Щелкните значок с тремя точками в правом верхнем углу окна.
- Наведите курсор на Дополнительные инструменты .
- Затем нажмите Очистить данные просмотра .
- Выберите временной диапазон из раскрывающегося списка . Вы можете очистить кеш браузера за последний час, 24 часа, семь дней, четыре недели или за все время.
- Установите флажок для Кэшированные изображения и файлы . Chrome сообщит вам, сколько места вы можете освободить, очистив кеш.
- Наконец, нажмите Очистить данные.
Как очистить кэш браузера в Safari
Чтобы очистить кэш браузера в Safari, нажмите Safari в строке меню Apple . Затем перейдите к Настройки и щелкните вкладку Конфиденциальность . Затем нажмите кнопку Управление данными веб-сайта и
Затем перейдите к Настройки и щелкните вкладку Конфиденциальность . Затем нажмите кнопку Управление данными веб-сайта и
нажмите Удалить все.
- Откройте Safari.
- Нажмите Safari в строке меню Apple. Вы увидите эту опцию, только если вы находитесь в приложении Safari.
- Затем нажмите Настройки. Вы также можете получить доступ к Настройки , одновременно нажав клавиши Command + запятая на клавиатуре.
- Далее выберите вкладку Конфиденциальность .
- Затем нажмите Управление данными веб-сайта.
- Наконец, нажмите Удалить все .
Вы также можете выбрать
отдельные веб-сайты для очистки кеша. Под названием веб-сайта Safari
указать, хранит ли сайт данные в файлах cookie, в вашем кеше или других
типы хранения. Вы можете выбрать несколько сайтов одновременно, удерживая
Вы можете выбрать несколько сайтов одновременно, удерживая
Клавиша Command, когда вы делаете свой выбор.
Вы также можете выполнить аппаратное обновление для определенного сайта, что также очистит кеш для этого сайта. На клавиатуре Mac просто нажмите Command + Option + R. Другой вариант — удерживать нажатой клавишу Shift, пока вы нажимаете кнопку «Обновить», расположенную в правой части адресной строки Safari.
Как очистить кеш браузера в Firefox
Чтобы очистить кеш браузера в Firefox, щелкните трехстрочный значок в правом верхнем углу окна и выберите Параметры > Конфиденциальность и безопасность . В разделе Cookies and Site Data нажмите Clear Data. Наконец, установите флажок Кэшированное веб-содержимое и нажмите Очистить.
- Откройте Mozilla Firefox .
- Щелкните трехстрочный значок в правом верхнем углу окна.
- Затем нажмите Параметры .

- Затем нажмите Конфиденциальность и безопасность на левой боковой панели.
- Затем нажмите Очистить данные. Вы увидите это в разделе Cookies and Site Data .
- Затем установите флажок Кэшированный веб-контент.
- Наконец, нажмите Очистить.
Как очистить кеш в Edge
Чтобы очистить кеш в Edge, щелкните значок с тремя точками в правом верхнем углу. Затем перейдите в «Настройки » > «Конфиденциальность и услуги». В разделе Очистить данные браузера нажмите Выберите, что нужно очистить. Выберите временной диапазон и установите флажок Кэшированные изображения и файлы. Щелкните Очистить сейчас.
Примечание. Эти инструкции относятся к новому Chromium Microsoft Edge. Если вы хотите узнать, как загрузить новый Edge, ознакомьтесь с нашей статьей здесь.
- Откройте Microsoft Edge.
- Щелкните значок с тремя точками в правом верхнем углу.
- Затем нажмите Настройки .
- Затем нажмите Конфиденциальность и услуги на левой боковой панели.
- Затем нажмите Выберите, что очистить. Вы увидите это в разделе Очистить данные просмотра .
- Выберите временной диапазон из раскрывающегося списка . Вы можете очистить кеш браузера за последний час, 24 часа, семь дней, четыре недели или за все время.
- Установите флажок для Кэшированные изображения и файлы . Edge сообщит вам, сколько места вы можете освободить, очистив кеш. Это также напомнит вам, что некоторые сайты не будут загружаться так быстро при следующем посещении.
- Наконец, нажмите Очистить сейчас.

Если вы хотите узнать, как очистить кеш на вашем iPhone, ознакомьтесь с нашим руководством здесь.
Вернуться к началу
Как очистить кэш и файлы cookie в Chrome
Исправить давние проблемы с Интернетом в Chrome
Автор Yash WateОбновлено 8 февраля 2022 г. быть подвержены различным проблемам с загрузкой и форматированием на сайтах, что часто приводит к замедлению просмотра.
Google Chrome — один из широко используемых веб-браузеров во всем мире. Однако, как и другие браузеры, он также может быть подвержен проблемам с загрузкой или форматированием на сайтах, среди ряда других проблем.
Изображение: Deepanker Verma (Pexels)
Очистка кеша и файлов cookie Chrome — самый простой способ решить эти проблемы. В этом руководстве мы покажем вам, как очистить кеш и файлы cookie Chrome на разных устройствах.
В этом руководстве мы покажем вам, как очистить кеш и файлы cookie Chrome на разных устройствах.
Содержание
Что делает очистка кэша и файлов cookie Chrome?
Прежде чем очищать кеш Chrome и файлы cookie, вы должны знать, что такое каждый из них и что их удаление делает с браузером.
Кэш браузера — это временное хранилище в системной памяти или на диске, в котором сохраняются загруженные веб-страницы для ускорения процесса загрузки веб-сайта и, в свою очередь, просмотра веб-страниц. С другой стороны, файл cookie браузера — это часть информации, хранящейся на вашем компьютере для выполнения определенных функций, таких как хранение содержимого вашей корзины покупок, запоминание ваших записей в ленте форм и мгновенная регистрация в Интернете.
Когда вы удаляете кеш и файлы cookie вашего браузера, все ваши сохраненные страницы и данные веб-сайта удаляются. В результате, если вы вошли на веб-сайт, вы немедленно выйдете из него, и вам потребуется снова ввести свои учетные данные, чтобы снова войти в систему. Точно так же посещение веб-сайта займет немного больше времени, чем раньше. к — хотя и не заметно. И любые проблемы с просмотром, которые у вас есть в браузере — медленная загрузка страниц или плохое содержимое/форматирование страниц — скорее всего, будут решены.
Точно так же посещение веб-сайта займет немного больше времени, чем раньше. к — хотя и не заметно. И любые проблемы с просмотром, которые у вас есть в браузере — медленная загрузка страниц или плохое содержимое/форматирование страниц — скорее всего, будут решены.
Как очистить кэш и файлы cookie Chrome на Mac и Windows
Очистить кэш и файлы cookie Chrome на Mac и Windows довольно просто. Чтобы сделать это, выполните следующие действия. Эти шаги являются общими для всех версий macOS и Windows.
- В открытом Chrome нажмите кнопку с многоточием на панели инструментов и выберите Дополнительные инструменты > Очистить данные браузера . Кроме того, вы можете нажать Command+Shift+Delete (Mac) или Ctrl+Shift+Delete (Windows) сочетания клавиш для прямого просмотра окна Очистить данные просмотра в меню Настройки . Или вы также можете перейти к chrome://settings/clearBrowserData , чтобы получить к нему доступ.

- В подсказке Очистить данные просмотра снимите флажки рядом с Файлы cookie и другие данные сайта и Кэшированные изображения и файлы .
- Нажмите раскрывающееся меню рядом с Диапазон времени и выберите диапазон времени, в течение которого вы хотите очистить кеш и файлы cookie.
- Нажмите кнопку Очистить данные , чтобы очистить кеш и файлы cookie Chrome на Mac и Windows.
Как очистить кэш и файлы cookie Chrome на Android и iOS
В отличие от Mac и Windows, очистка кэша и файлов cookie Chrome на Android и iOS включает в себя другой набор шагов. Вот как вы можете сделать это на своем устройстве.
Очистить файлы cookie и кэш Chrome на Android
- В открытом приложении Chrome нажмите кнопку с многоточием в правом верхнем углу Chrome и выберите Настройки .
- Прокрутите вниз и выберите Конфиденциальность и безопасность в разделе Основы .

- Нажмите Очистить данные просмотра .
- Установите флажки рядом с Файлы cookie и данные сайта и Кэшированные изображения и файлы на следующем экране.
- Коснитесь раскрывающегося меню для Диапазон времени и выберите период времени, за который вы хотите удалить файлы cookie и кеш Chrome.
- Нажми на Кнопка «Очистить данные» внизу, чтобы очистить файлы cookie и кеш Chrome на вашем устройстве Android.
Очистить файлы cookie и кэш Chrome на iOS
- В приложении Chrome нажмите кнопку с многоточием на нижней панели инструментов Chrome и выберите Настройки .
- Прокрутите вниз и выберите Конфиденциальность .
- Выберите Cookies, Site Data и Кэшированные изображения и файлы в окне Clear Browsing Data .
- Нажмите кнопку Clear Browsing Data внизу, чтобы очистить кеш Chrome и файлы cookie на вашем iPhone.

Устранение проблем с Интернетом и ускорение просмотра веб-страниц
Очистка кеша браузера и файлов cookie — один из самых простых способов решения проблем с Интернетом. Это также эффективно для ускорения вашего браузера, который имеет тенденцию зависать из-за большого количества временных интернет-файлов, которые он накапливает с течением времени.
Следуя инструкциям в этом руководстве выше, вы сможете очистить файлы cookie и кеш Chrome на своем настольном компьютере и мобильных телефонах и, в свою очередь, восстановить его функциональность и ускорить работу в Интернете.
Однако, если очистка файлов cookie и кеша браузера не устраняет проблемы с Интернетом в вашем браузере или если у вас возникают проблемы со скоростью, вы можете ознакомиться с нашим руководством о том, как ускорить работу вашего веб-браузера, чтобы найти дополнительные решения.
Была ли эта статья полезной?
Да Нет
TechPP поддерживается нашей аудиторией.