Айди компьютера моего: Как узнать ID компьютера — 3 простых способа
Содержание
Как узнать ID компьютера — 3 простых способа
Содержание
- 1 Что такое ID компьютера?
- 2 Как узнать ID компьютера?
- 2.1 Командная строка
- 2.2 Диспетчер устройств
- 2.3 AIDA64
- 3 Можно ли изменить ID компьютера?
- 4 Подводим итоги
Владелец ПК или ноутбука может улучшать свою машину сколько захочет: пытаться увеличить скорость Интернета через роутер, приобретать новые составляющие и устанавливать самые современные программы. Для корректной работы некоторых из них необходимо узнать ID, или идентификационный номер, компьютера. Что это такое и где его посмотреть — попробуем разобраться.
Что такое ID компьютера?
ID компьютера — это индивидуальный номер, выраженный в шестнадцатеричной системе счисления и напрямую привязанный к сетевой карте. Именно под этим номером, вне зависимости от того, использует юзер Windows, Linux или macOS, устройство видно в сети — и именно по ID, в отличие от IP, его реально найти.
Важно: ID компьютера часто называется MAC-адресом — далее в нашем материале эти понятия будут использоваться в качестве синонимов.
Как узнать ID компьютера?
Посмотреть ID ПК или ноутбука под Windows так же просто, как подключить микрофон к компьютеру; сделать это можно, используя штатные средства ОС, а также с помощью одной из известнейших сторонних программ; о трёх самых простых способах будет рассказано ниже.
Командная строка
Юзер, уже имеющий представление, как узнать, какая операционная система на компьютере, наверняка без особого труда сможет воспользоваться функционалом командной строки — благо от него понадобится ввести всего одну команду. Чтобы посмотреть ID компьютера, действовать нужно следующим образом:
- Вызвать командную строку, набрав соответствующее словосочетание в «Поиске» Windows.
- Ввести в открывшемся окошке команду ipconfig /all без лишних пробелов и кавычек и нажать на клавишу Enter.

- Найти в выведенном на экран списке раздел «Физический адрес» — это и будет искомый ай-ди, или идентификационный номер.
Важно: если на компьютере установлены элементы аппаратной виртуализации или качественный VPN-клиент, пользователь увидит несколько разделов «Адаптер Ethernet», содержащих соответствующую информацию. Выбирать реальный нужно, руководствуясь или названием своего провайдера, или отсутствием в заголовке «лишних» надписей.
Диспетчер устройств
Узнать ID компьютера с помощью системной утилиты «Диспетчера устройств» можно следующим образом:
- Вызвать посредством «Поиска» меню «Панель управления».
- Перейти в раздел «Система и безопасность».
- Далее — в подраздел «Система».
- В новом окне воспользоваться расположенной справа от основного поля ссылкой «Диспетчер устройств».
- Найти и развернуть раздел «Сетевые адаптеры».

- Найти свой реальный сетевой адаптер.
- Щёлкнуть по заголовку правой клавишей мыши, выбрать в открывшемся меню пункт «Свойства».
- Перейти в раздел «Сетевой адрес» (Network Address) и посмотреть или скопировать ай-ди в текстовом поле.
Совет: если это поле остаётся пустым или под ним отмечен параметр «Отсутствует», чтобы узнать ID своего компьютера или ноутбука, пользователю придётся применить первый или третий из описанных методов.
AIDA64
Удобнейшее приложение для ПК и смартфонов, с помощью которого можно без всяких дополнительных манипуляций посмотреть характеристики компьютера. Всё, что нужно юзеру, это:
- Запустить программу и перейти в раздел «Сеть».
- Далее — в подраздел «Сеть Windows».
- Выбрать в открывшемся списке свой физический (реальный) сетевой адаптер.
- И посмотреть ай-ди компьютера или ноутбука в нижнем поле.

Важно: пользователь может скопировать данные прямо в приложении, щёлкнув по номеру правой клавишей мыши и выбрав в контекстном меню нужный пункт.
Можно ли изменить ID компьютера?
Изменить ID компьютера под Windows можно несколькими способами:
- приобретя и установив новую сетевую карту — это самый простой и стопроцентно работающий, но и наиболее дорогой вариант;
- найдя и скачав в Интернете специальную программу — однако далеко не все они работают должным образом;
- снова зайдя в «Диспетчер устройств».
В последнем случае пользователю понадобится:
- В уже знакомом поле «Сетевой адрес» вместо существующей комбинации ввести новую; обязательное условие — в качестве второго по счёту символа должны выступать цифры шестнадцатеричной системы 2, 6, А или Е; остальные символы можно брать из головы.
- Убедившись в правильности введённого ай-ди, нажать «ОК» и закрыть «Диспетчер устройств».

- Теперь пользователю достаточно перезагрузить компьютер или ноутбук и снова проверить ID — если всё сделано правильно, номер должен измениться.
Подводим итоги
ID — это индивидуальный номер компьютера или ноутбука, позволяющий идентифицировать устройство в сети и по сути совпадающий с MAC-адресом. Узнать его можно с помощью командной строки, «Диспетчера устройств» или специальных программных продуктов. Чтобы изменить ай-ди компьютера, следует вписать новое значение в поле «Сетевой адрес» или приобрести и установить новую сетевую карту.
Как узнать ID компьютера и где посмотреть его на компьютере?
Главная » Всё о компьютерах » Что такое ID компьютера?
Автор Елена Л. На чтение 3 мин
Каждый компьютер, как и человек, обладает уникальным номером. Об этом не догадываются новички, но помимо IP адреса, при подключении к сетке (в том числе к интернету) используется и специальный физический адрес сетевого устройства.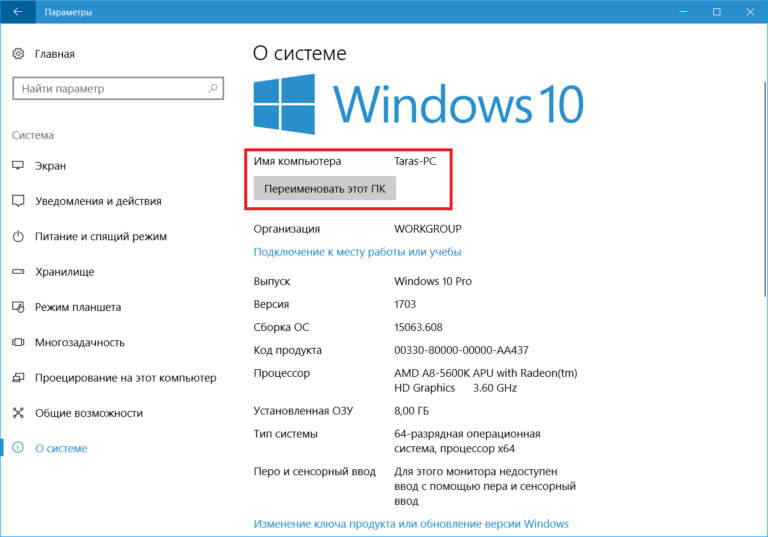 У каждой сетевой платы он свой, а вы можете проверить его в любой момент.
У каждой сетевой платы он свой, а вы можете проверить его в любой момент.
Что такое ID компьютера? Мы уже рассказывали про MAC адрес и даже показывали, где его можно посмотреть, через командную строку.
Сейчас вы узнаете о других способах проверки физического адреса, пользоваться ими ещё проще. Зачем вообще он нужен? Например, при привязке лицензионной программы или при использовании удаленного доступа.
Как узнать ID компьютера?
Несмотря на то, что Windows XP – это прошлый век, многие им ещё пользуются, поэтому начнем с инструкции для этой операционки.
Чтобы в ней посмотреть Id компьютера, при подключении к сети нажимайте на значок соединения правой клавишей мыши и выбирайте «Состояние»:
Откроется окно с данными о подключении, здесь вам потребуется нажать на «Подробности»:
Информация о физическом адресе появится на первой строчке, а также здесь будут представлены другие данные:
Если на панели задач нет значка с подключением к интернету, вы можете через панель управления перейти к сетевым подключениям и там проделать все эти действия.
Где посмотреть Id компьютера на Windows 7?
Большинство современных людей использует «Семерку», на сегодняшний день это лучшая ОС, полностью доработанная и работающая стабильно. Чтобы в ней проверить физический адрес, выполните следующие действия:
- Открываем Пуск, жмем правой кнопкой мышки на «Мой компьютер» и выбираем «Управление»:
- Откроется окно, в котором необходимо сначала выбрать диспетчер устройств, а затем перейти к сетевым адаптерам. Выбираете карту и жмете правой клавишей мышки, чтобы выбрать свойства:
- Откроется новое окно, где нужно выбрать вкладку «Дополнительно» и нажать «Network Address» (может называться сетевой адрес или управляемый MAC адрес):
Если у вас не отображается здесь физический адрес, используйте инструкцию из статьи «Как изменить MAC адрес», там подробно расписан способ проверки через командную строчку.
Нет ничего проще, как узнать Id компьютера. Для каких бы целей вам это не потребовалось, теперь вы знаете, где взять физический адрес.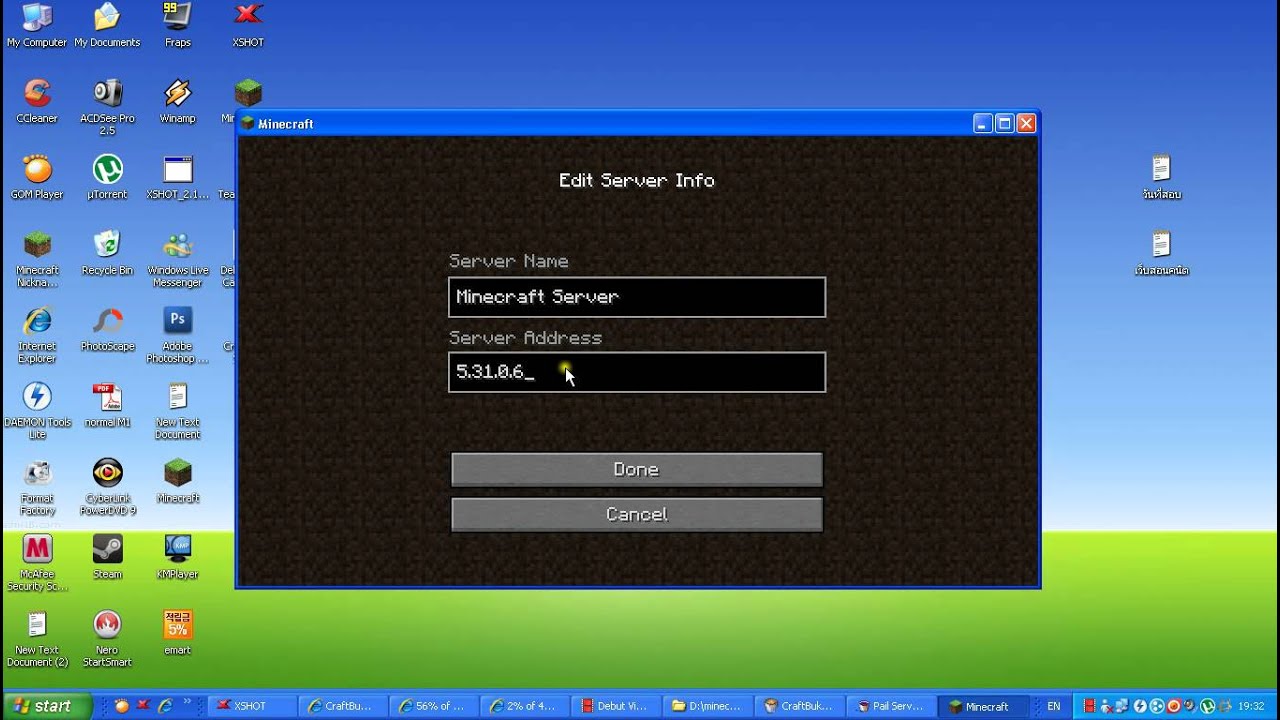
Возможно вам также пригодится статья О чем расскажет ваш IP, ведь сетевой адрес тоже используется при подключении и с его помощью можно даже узнать, где находится пользователь.
Удаленный доступ в App Store
Описание
GoToMyPC дает вам свободу идти куда угодно и подключаться прямо к вашему Mac или ПК. Чтобы использовать это бесплатное приложение, вы должны сначала иметь подписку GoToMyPC.
********
«Если вы хотите получить удаленный доступ к своему компьютеру, это приложение — ваш лучший выбор». – Журнал LAPTOP
«GoToMyPC определенно пользуется успехом в деловом мире. Это просто, понятно и доходчиво». – Горячее оборудование
********
ПРОСТО НАЧАТЬ
1) Загрузите приложение GoToMyPC из App Store.
2) Убедитесь, что GoToMyPC установлен на Mac или ПК, к которому вы хотите получить доступ.
3) Коснитесь приложения GoToMyPC на iPad или iPhone, чтобы получить доступ к компьютеру.
Ваш компьютер всегда на расстоянии нескольких касаний. GoToMyPC — это…
Удобство
• Используйте свой компьютер, куда бы вы ни брали iPad или iPhone, то есть везде.
Простой
• Мгновенный доступ к любому приложению или файлу на вашем Mac или ПК.
Надежность
• GoToMyPC славится своей надежностью и бесплатной круглосуточной поддержкой клиентов по всему миру.
ХАРАКТЕРИСТИКИ
• Мгновенный доступ ко всем вашим файлам, программам и сети
• Безупречная работа с вашими существующими брандмауэрами — нет необходимости в специальной настройке
• Точное управление мышью, позволяющее легко касаться деталей
• 300-процентное увеличение для просмотра деталей и работайте, не напрягая глаз
• Полная функциональность клавиатуры, включая специальные клавиши, такие как Alt, Ctrl и Tab
• Быстрый ввод с автоматическим исправлением с помощью функции предварительного просмотра текста.
• Копирование и вставка между компьютером и приложениями на телефоне. Гашение экрана на компьютере, к которому вы подключаетесь (только ПК)
• Поддержка нескольких мониторов
• 128-битное шифрование AES, двойные пароли и сквозная аутентификация пользователя
• Подключение через сети 3G, 4G и Wi-Fi
• Bluetooth поддержка клавиатуры
ПРИМЕЧАНИЕ. Чтобы использовать это бесплатное приложение, вы должны сначала иметь подписку GoToMyPC на компьютерах, к которым вы хотите получить доступ.
********
Версия 6.2.3051
Улучшенная потоковая передача аудио и совместное использование экрана.
Незначительные исправления ошибок и улучшения пользовательского интерфейса.
Рейтинги и обзоры
297 оценок
Довольно хорошо, но нужно больше опций и оптимизация
В целом это работает хорошо, но все это довольно тесно на моем iPad 10.
2. Он работает со сторонней мышью и моей клавиатурой, но экран нуждается в лучшей оптимизации. Мне не нужно столько всего на экране одновременно. Мне не нужна клавиатура или сочетания клавиш на экране постоянно. Просто дайте мне несколько способов скрыть рабочие вещи, когда мне это нужно. Поддержка мыши работает, но мне не нужен этот огромный значок мыши на экране все время. В целом работает, и работает хорошо, но должно быть лучше. В крайнем случае я могу использовать свой iPad для работы из дома, но я предпочитаю использовать свой iMac, потому что эта версия выглядит и работает чище.
Не работает с iPad Pro Magic Keyboard с трекпадом
Это приложение немного схематично при работе на iPad Pro с новейшей клавиатурой Apple magic (той, что включает в себя трекпад). Он не очень хорошо распознает трекпад в эмулируемом сеансе, а когда он это делает, часто требуется много кликов и он не очень точен.
Кроме того, приложение часто вылетает, когда я включаю клавиатуру в приложении. Моя первая мысль: зачем мне экранная клавиатура? Передо мной чехол и трекпад. Однако приложение не всегда распознает клавиатуру, и ему также необходимо запустить эмулированную клавиатуру, если вы можете активировать ее без сбоя приложения.
Я обнаружил описанное выше поведение на хосте Windows 10, а также на хосте Mac OS Catalina. Я не пробовал приложение с другим ПК или Mac в качестве удаленного подключения, поэтому я не могу говорить об этом. Тем не менее, я купил услугу для двух машин (80 долларов в месяц) в надежде использовать iPad и управлять машинами Windows и Mac, не таская их с собой. Сейчас я трачу больше времени на решение проблем, чем на использование машин.
Я открыл тикет по этому поводу, и агент сказал, что да, похоже, это проблема с клавиатурой Magic Keyboard с трекпадом. Он собирался обострить ситуацию и вернуться ко мне. Но, неудивительно, никто не ответил мне.
Я готов отменить службу GoToMyPC и вместо этого искать хост VDI.
Отлично, но в последней версии есть проблема с ориентацией — РЕШЕНО!
Я использую GoToMyPC уже много лет. Я в значительной степени завишу от него в любое время, когда нахожусь вне офиса.
Однако клиентское приложение для iPhone не будет (легко) автоматически поворачиваться в ландшафтный режим, что является единственным продуктивным способом использования приложения на iPhone или аналогичном мобильном устройстве.
Но я придумал, как заставить его вращаться. Вот как:
— Откройте приложение
— Войдите в свой компьютер
— Затем нажмите X, чтобы закрыть приложение, но когда появится диалоговое окно подтверждения с вопросом, хотите ли вы закрыть, нажмите «Нет».Теперь он повернется в ландшафтный режим!
Надеюсь, разработчики в конце концов разберутся с этим, но до тех пор этот обходной путь должен уберечь некоторых людей от криков на свои iPhone.
(Кстати, я занимался этой проблемой в течение нескольких месяцев, прежде чем разобраться с этим обходным путем. Только после того, как я позвонил в службу поддержки и не получил ответов, я продолжал возиться с приложением, пока не нашел ответ сам!!!)
Разработчик, LogMeIn, Inc., указал, что политика конфиденциальности приложения может включать обработку данных, как описано ниже. Для получения дополнительной информации см. политику конфиденциальности разработчика.
Данные, связанные с вами
Следующие данные могут быть собраны и связаны с вашей личностью:
Расположение
Контактная информация
Идентификаторы
Данные, не связанные с вами
Могут быть собраны следующие данные, но они не связаны с вашей личностью:
Методы обеспечения конфиденциальности могут различаться, например, в зависимости от используемых вами функций или вашего возраста.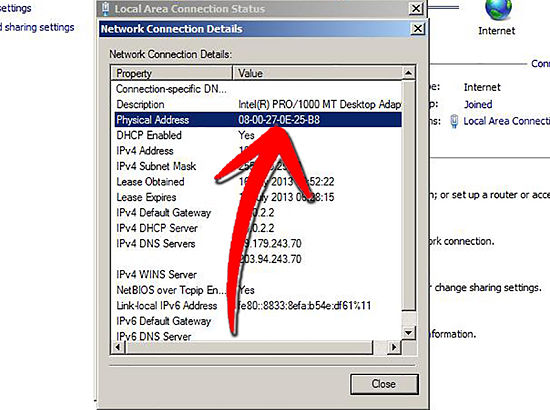 Узнать больше
Узнать больше
Информация
- Продавец
- ЛогМейн, Инк.
- Размер
- 25,9 МБ
- Категория
Бизнес
- Возрастной рейтинг
- 4+
- Авторское право
- © 2022 LogMeIn, Inc.
- Цена
- Бесплатно
Сайт разработчика
Тех. поддержка
политика конфиденциальности
Еще от этого разработчика
Вам также может понравиться
Мой компьютер — мой холст ПЕЧАТИ
Семейный информационный бюллетень CFM New Testament 2023 {АПРЕЛЬ} ДЛЯ ПЕЧАТИ
Обычная цена
$5 00
$5.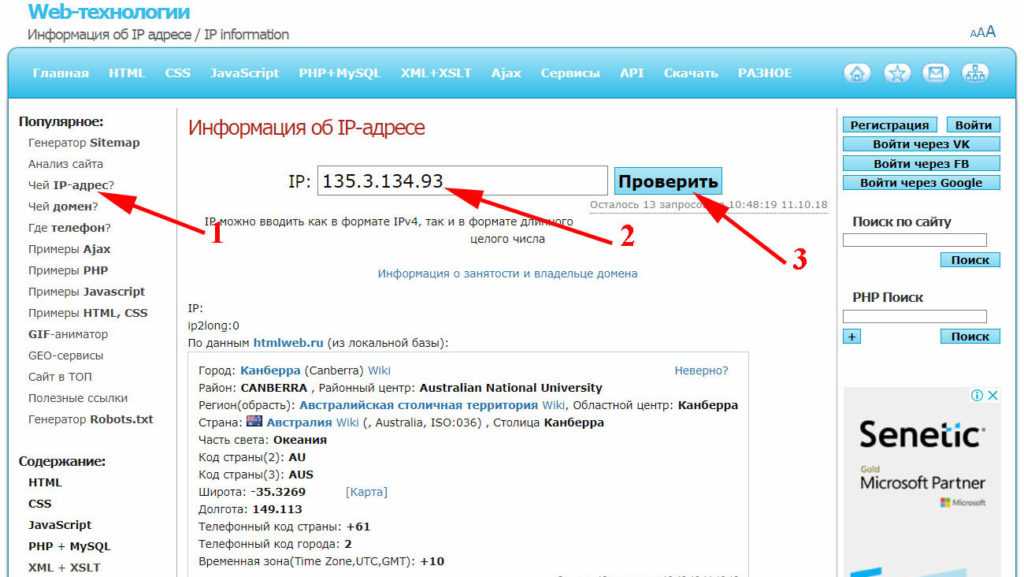 00
00
Lady Cramp CALMER {Menstral} бальзам
Обычная цена
$6 95
6,95 $
ПЕЧАТЬ И ОТПРАВКА: ЖУРНАЛ Генеральной конференции за апрель 2023 г. (ОТПРАВКА 3/10)
Обычная цена
24 доллара 95
24,95 $
ПЕЧАТЬ И ДОСТАВКА: 24 стикера с цитатами о любви {Valentine ROMANTIC}
Обычная цена
12 долларов 95
$12,95
ПЕЧАТЬ И ДОСТАВКА: 24 стикера с цитатами о любви {НЕРОМАНТИЧЕСКИЕ}
Обычная цена
12 долларов 95
$12,95
LOVE QUOTE Sticky Notes {НЕРОМАНТИЧЕСКИЙ} ДЛЯ ПЕЧАТИ
Обычная цена
5 долларов 95
$5,95
LOVE QUOTE Sticky Notes {День святого Валентина или годовщина} ДЛЯ ПЕЧАТИ
Обычная цена
5 долларов 95
$5,95
ВОСКРЕСЕНИЕ Иисуса Христа: доска для раскадровки и набор для занятий {В ПЕЧАТИ}
Обычная цена
$5 95
$5,95
Продано
ПЕЧАТЬ И ДОСТАВКА: Планировщик «ANY CALLING» на 2023 год, ФЕВРАЛЬ-ДЕКАБРЬ (предварительный заказ: ДОСТАВКА 2/6)
Цена продажи
21 долл.
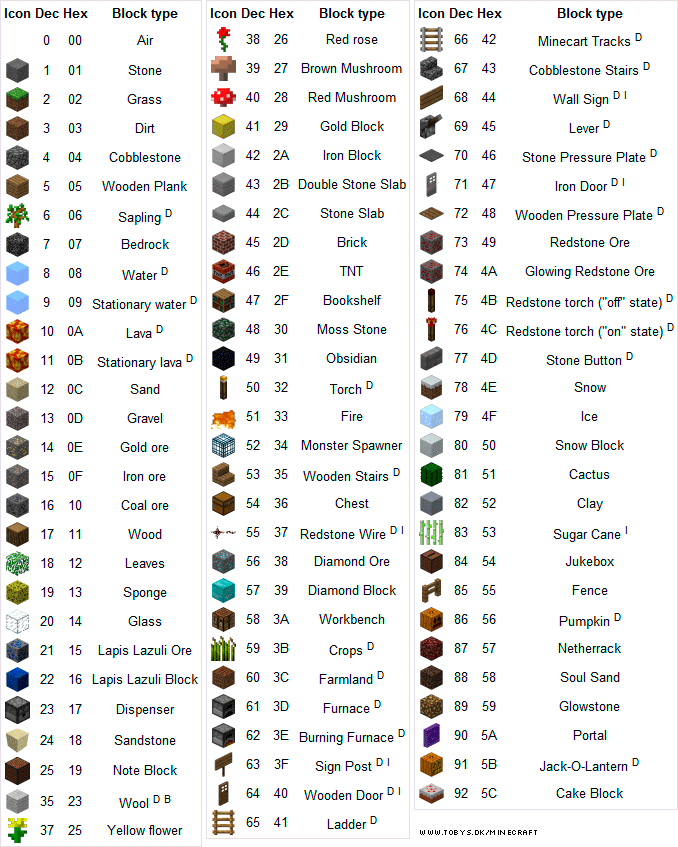

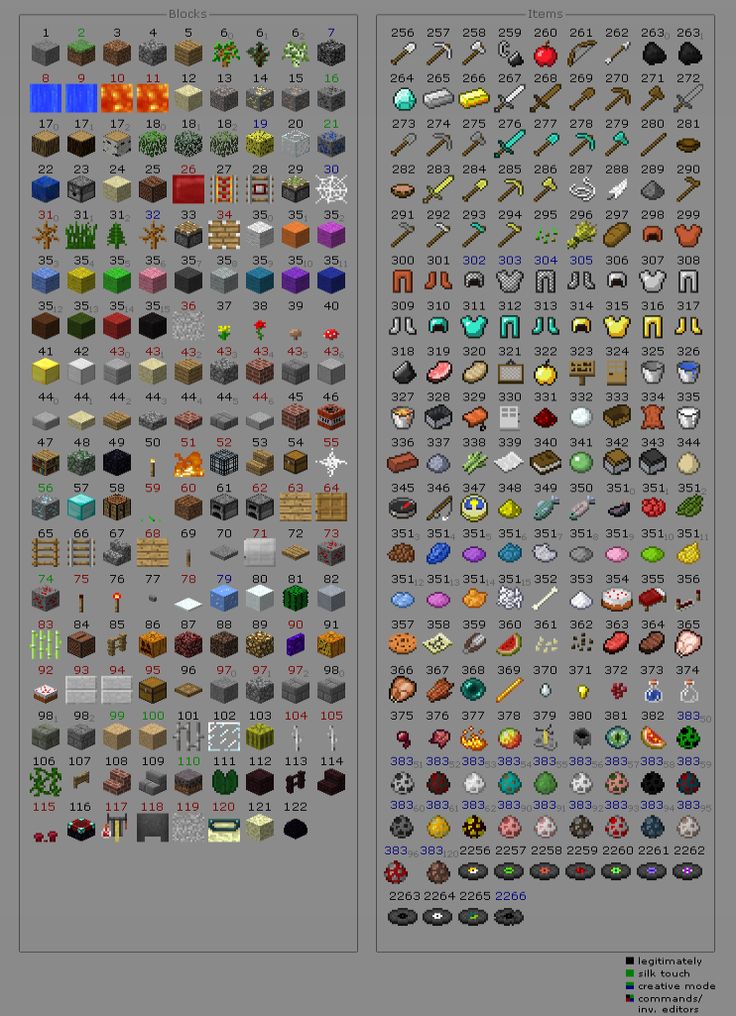
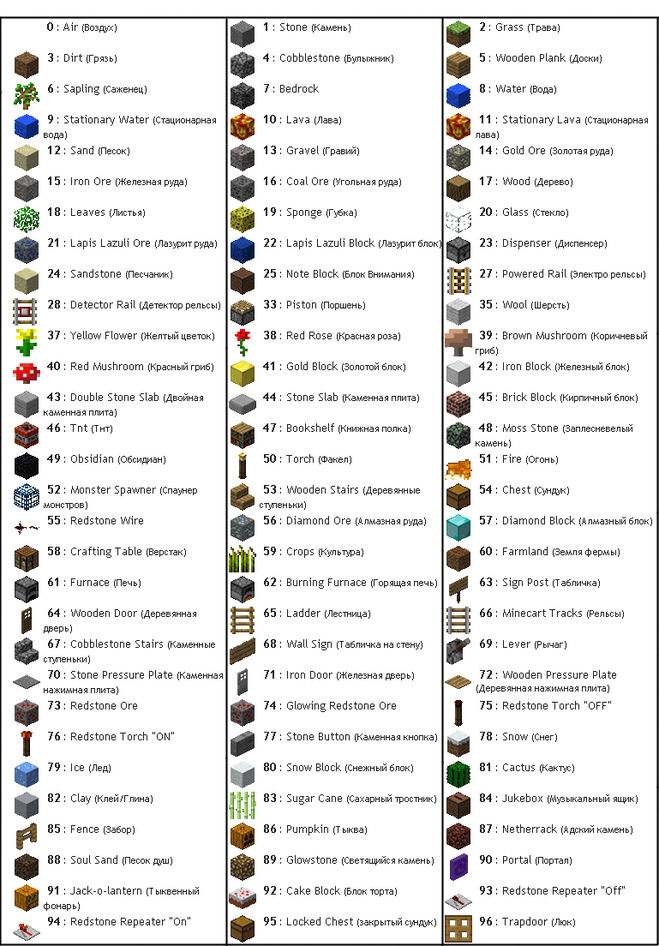
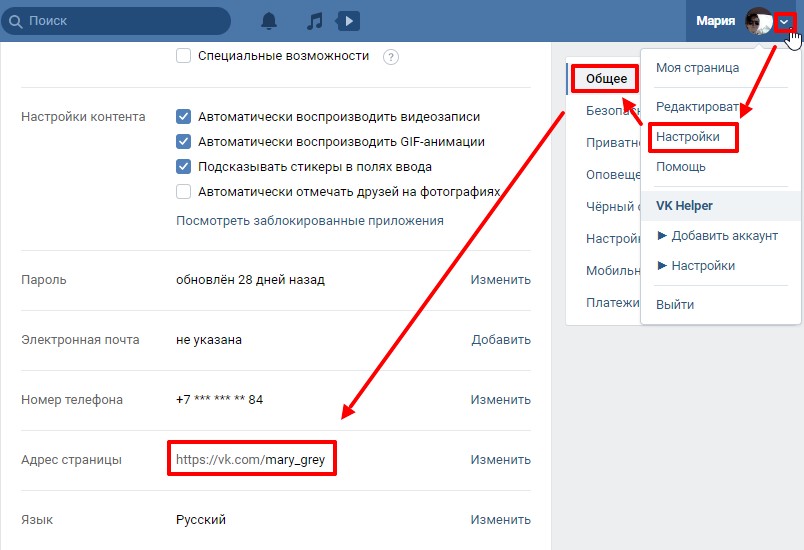 2. Он работает со сторонней мышью и моей клавиатурой, но экран нуждается в лучшей оптимизации. Мне не нужно столько всего на экране одновременно. Мне не нужна клавиатура или сочетания клавиш на экране постоянно. Просто дайте мне несколько способов скрыть рабочие вещи, когда мне это нужно. Поддержка мыши работает, но мне не нужен этот огромный значок мыши на экране все время. В целом работает, и работает хорошо, но должно быть лучше. В крайнем случае я могу использовать свой iPad для работы из дома, но я предпочитаю использовать свой iMac, потому что эта версия выглядит и работает чище.
2. Он работает со сторонней мышью и моей клавиатурой, но экран нуждается в лучшей оптимизации. Мне не нужно столько всего на экране одновременно. Мне не нужна клавиатура или сочетания клавиш на экране постоянно. Просто дайте мне несколько способов скрыть рабочие вещи, когда мне это нужно. Поддержка мыши работает, но мне не нужен этот огромный значок мыши на экране все время. В целом работает, и работает хорошо, но должно быть лучше. В крайнем случае я могу использовать свой iPad для работы из дома, но я предпочитаю использовать свой iMac, потому что эта версия выглядит и работает чище.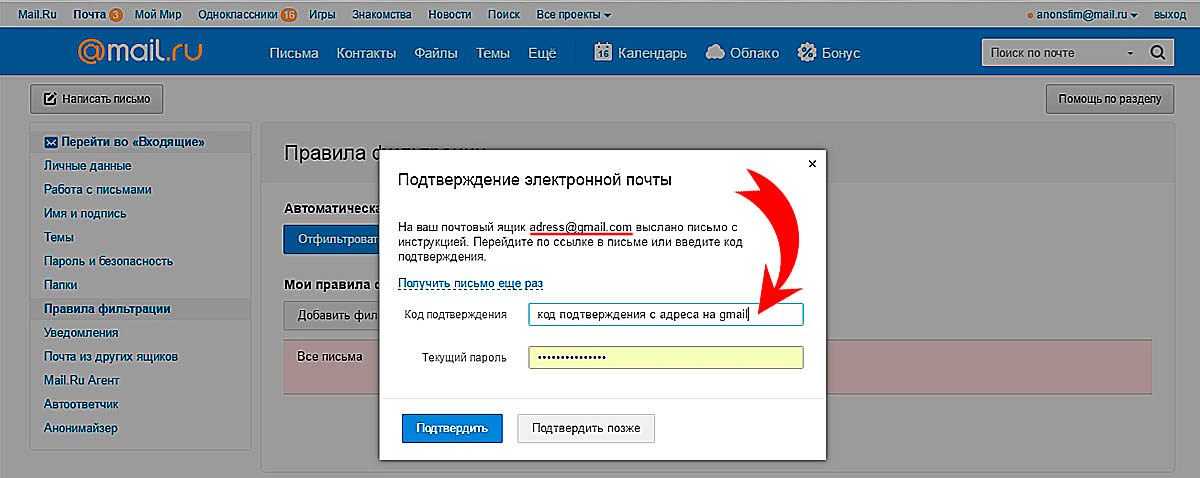 Кроме того, приложение часто вылетает, когда я включаю клавиатуру в приложении. Моя первая мысль: зачем мне экранная клавиатура? Передо мной чехол и трекпад. Однако приложение не всегда распознает клавиатуру, и ему также необходимо запустить эмулированную клавиатуру, если вы можете активировать ее без сбоя приложения.
Кроме того, приложение часто вылетает, когда я включаю клавиатуру в приложении. Моя первая мысль: зачем мне экранная клавиатура? Передо мной чехол и трекпад. Однако приложение не всегда распознает клавиатуру, и ему также необходимо запустить эмулированную клавиатуру, если вы можете активировать ее без сбоя приложения.
