Айпи ноутбука: Как узнать IP адрес ноутбука
Содержание
Как узнать IP адрес ноутбука
В статье приводятся способы, позволяющие легко узнать IP-адрес своего ноутбука, даже не опытным пользователям, тем, кто впервые столкнулся с данной проблемой.
Что такое IP адрес
Если говорить простым языком, то это набор чисел наподобие номера автомобиля или телефона, который определяет компьютер как в локальной (внутренний IP) сети, так и в интернете (внешний IP).
Имеются две версии IP-адреса – IPv4 и IPv6. Вторая более продвинутая, имеет цифробуквенное обозначение.
Для чего нужно знать IP
Все FTP и Telnet клиенты при подключении к любому удалённому устройству запрашивают его IP.
При настройке соединения с интернетом с помощью модема, локальной сети, а также необходимости удалённо подключиться к рабочему столу, и в некоторых других случаях, тоже возникает потребность узнать свой IP-адрес.
Очень часто он используется для усиления собственной безопасности в сети. Например, вход в электронный кошелёк можно настроить так, чтобы он происходил только с одного компьютера. Это означает, что злоумышленник, даже зная ваш логин и пароль, всё равно не сможет войти на защищённый таким образом сайт.
Это означает, что злоумышленник, даже зная ваш логин и пароль, всё равно не сможет войти на защищённый таким образом сайт.
Правда учтите, необходим статический IP-адрес. Если он у вас динамический (а при модемном соединении, это всегда так), настроив вход по определённому IP-адресу вы сами не сможете попасть на сайт.
Впрочем, интернет-провайдеры за определённую плату, как правило, без проблем предоставляют статические IP-адреса.
Самый лёгкий способ, как узнать внешний IP
Заходим в поисковик Яндекс, набираем «IP» и жмём.
Увидите примерно такую картину.
Если нажмёте, куда стрелка указывает, то узнаете очень многое о своём браузере, регион, к которому приписан IP и массу технической информации, которая новичкам малопонятна, а вот специалисту может поведать массу сведений.
Второй способ
Набираем запрос, например, «IP онлайн». Заходим на любой из сайтов. Сразу видим крупными цифрами, высвечивающийся IP-адрес. Наверняка там будет масса дополнительной информации и предлагаться инструменты, например, для изменения IP-адреса.
Способ третий. Программки, чтобы узнать IP
Бесплатные, весят практически ничего. Нажимаем кнопку, как свой внешний, так и внутренний IP.
Упомянём Get My IP, IP2, Router IP Address
Способ четвёртый, через панель управления
- Открываем панель управления. Это можно сделать несколькими способами. В данном случае нажимаем «Win-X» или правой кнопкой мыши кликаем по «Пуск»
- Далее жмём на «Сеть и интернет»
- «Центр управления сетями и общим доступом»
- Затем дважды щёлкаем на
- Жмём на «Сведения»
Способ пятый. Через командную консоль
- Нажмите «WIN+R»
- Наберите «cmd»
- На появившемся экране нужно набрать «ipconfig/all»
- После чего вы увидите.

Как видите, даже совсем новичок может разобраться, как узнать IP-адрес своего ноутбука.
Если чего не понятно, пишите в комментариях.
что такое IP-адрес и для чего его нужно знать
При настройке сети часто требуется указать IP-адрес. Неопытному пользователю довольно трудно понять, что это и где находится. В этой статье мы подробно расскажем обо всех тонкостях идентификатора вашего ноутбука.
Содержание статьи
- Что такое IP-адрес и для чего его нужно знать
- Как узнать IP-адрес ноутбука в Windows
- Через «Диспетчер задач»
- С помощью вкладки «Параметры»
- С помощью системной информации
- Использование информации сетевого адаптера
- С PowerShell
- Через командную строку
- Как узнать внешний IP-адрес в Яндекс
Что такое IP-адрес и для чего его нужно знать
У каждого человека есть свой домашний адрес. Он живёт в определённом городе на такой-то улице в конкретном доме и квартире с таким-то номером.
При включении компьютера в локальную сеть или подключении к Интернет ему также присваивается свой индивидуальный адрес. Как раз это и называется IP-адресом вашего устройства.
На сегодняшний день существуют две версии: IPv4 и IPv6. Последний (128-битный код записи) появился из-за того, что возможные свободные адреса при записи их в 32-битном коде (IPv4) уже отсутствуют. Поэтому при создании новых сетей используют IPv6. Но обычного пользователя эта информация касается мало. Для создания локальной сети вам будет достаточно и четвёртой версии.
IP состоит из кода узла и кода сети и представляет собой четыре группы по 1–3 цифре. Выглядит это примерно так: 192.168.1.20. Нужно заметить, что различают внутренний и внешний адреса. В чём отличие? Только лишь в том, что внутренний IP определяет обозначение вашего устройства в локальной сети, а внешний – в глобальной (интернет).
Внимание! Для чего всё это нужно? В корпоративной (локальной) сети с помощью IP осуществляется бесконфликтное общение конкретного компьютера с другим.
В Интернет адрес гарантирует безопасность введённых сведений. Например, с помощью внешнего IP электронные кошельки можно настроить так, чтобы войти в него можно было только с одного устройства.
Как узнать IP-адрес ноутбука в Windows
Вы уже убедились в том, что всё не так сложно и непонятно, как кажется. Теперь предлагаем самую подробную инструкцию, поясняющую, как узнать идентификатор вашего компьютера.
Через «Диспетчер задач»
Порядок определения через « Диспетчер задач»:
- Первым делом открываем сам диспетчер. Сделать это можно, нажав одновременно на клавиатуре клавиши «Shift», «Ctrl» и «Esc».
- В появившемся окне переходим в раздел «Производительность».
- В списке слева находим вкладки «Ethernet» для нахождения внутреннего IP адреса и «Wi-Fi» — для внешнего.
- Под графиками в числе прочих параметров сети будет указан ваш адрес.
С помощью вкладки «Параметры»
Последовательность определения IP через «Параметры» выглядит следующим образом:
- Открываем «Пуск».
 В левом нижнем углу нажимаем на значок шестерёнки («Параметры»).
В левом нижнем углу нажимаем на значок шестерёнки («Параметры»). - В открывшемся окне нас интересует рубрика «Сеть и Интернет», заходим в неё.
- В левом меню выбираем «Wi-Fi» или «Ethernet» (в зависимости от того, какой способ подключения вы используете).
- Кликаем по строке «Свойства оборудования» — здесь будет представлена вся интересующая вас информация.
С помощью системной информации
Одновременно нажимаем на клавиатуре клавиши «Win» и «R», чтобы открыть окно «Выполнить»:
- в пустой строке набираем команду msinfo32;
- в списке слева находим подменю «Компоненты», в котором открываем «Сеть» и дальше «Адаптер»;
- находим наименование используемого сетевого адаптера, где и будет прописан необходимый IP.
Использование информации сетевого адаптера
Заходим в «Панель управления» (можно набрать в поиске):
- открываем категорию «Сеть и Интернет» — «Центр управления сетями и общим доступом»;
- в меню слева выбираем «Изменение параметров адаптера»;
- по значку соединения, которое вы используете (Ethernet – проводное, Wi-Fi – беспроводное), кликаем два раза левой клавишей мыши;
- в открывшемся окне нажимаем кнопку «Сведения», где и находится искомый адрес.

С PowerShell
PowerShell в Windows 10 является классическим приложением, представляющим командную строку. Для того чтобы им воспользоваться, достаточно в поиске (значок лупы на панели инструментов внизу) ввести «windows powershell». Нам необходимо осуществить запуск от имени администратора, поэтому кликаем правой кнопкой мыши по ярлыку программы и выбираем данный пункт действия из списка. Далее:
- вводим команду «Get-NetIPAddress» и нажимаем «Enter» на клавиатуре;
- программа автоматически начнёт вывод всех подключенных к данному компьютеру IP-адресов.
Через командную строку
Порядок действий:
- в поиске набираем «cmd» — открывается командная строка;
- вводим команду «ipconfig» — среди прочей информации о подключении без труда можно найти нужный идентификатор.
Как узнать внешний IP-адрес в Яндекс
Помимо всех рассмотренных способов, конкретно для внешнего IP-адреса работает ещё один:
- в любом браузере открываем yandex.
 ru;
ru; - в поисковой строке вводим «IP», после чего вверху появится большая рамка с указанием вашего публичного адреса.
Ниже в этой же рамке будет ссылка «Узнайте всё о своём соединении», перейдя по которой можно открыть «Интернетометр». Данный инструмент предназначен для сбора всей необходимой пользователю технической информации о соединении. Также здесь можно измерить скорость интернета, нажав соответствующую кнопку.
Справка! Помимо предложенных стандартных решений, можно воспользоваться специальными сервисами, предоставляющими наиболее детальную информацию. Например, сайты: 2ip.ru и ip-ping.ru.
Теперь вы без труда найдёте как свой внутренний IP-адрес, так и внешний.
Как скрыть IP при подключении к WiFi на ноутбуке | Small Business
By Avery Martin
Адреса интернет-протокола предоставляют основную информацию о вашем компьютере. Если кто-то перехватывает ваш IP-адрес, иногда он может определить ваше общее местоположение и операционную систему компьютера. IP-адрес не предоставляет информацию о вашем фактическом адресе, если лицо, получившее IP-адрес, не имеет законного права связаться с вашим интернет-провайдером и получить эту информацию. На ноутбуке для сокрытия вашего IP-адреса требуется использование виртуальной частной сети или прокси-сервера. Прокси-серверы не рекомендуются, так как вы не можете знать, является ли человек на другом конце прокси-сервера авторитетным. Кроме того, они не маскируют весь ваш компьютер и обычно работают только с конкретным веб-сайтом, который вы хотите посетить. При использовании бизнес-ноутбука сокрытие вашего IP-адреса обеспечивает дополнительную защиту и безопасность.
IP-адрес не предоставляет информацию о вашем фактическом адресе, если лицо, получившее IP-адрес, не имеет законного права связаться с вашим интернет-провайдером и получить эту информацию. На ноутбуке для сокрытия вашего IP-адреса требуется использование виртуальной частной сети или прокси-сервера. Прокси-серверы не рекомендуются, так как вы не можете знать, является ли человек на другом конце прокси-сервера авторитетным. Кроме того, они не маскируют весь ваш компьютер и обычно работают только с конкретным веб-сайтом, который вы хотите посетить. При использовании бизнес-ноутбука сокрытие вашего IP-адреса обеспечивает дополнительную защиту и безопасность.
Hotspot Shield
Загрузите и установите Hotspot Shield (см. Ресурсы) с помощью мастера установки. Следуйте инструкциям и примите «Условия и условия обслуживания».
Дважды щелкните значок программы Hotspot Shield. Это инициализирует приложение и подключает вас к Интернету. Нет никаких особых предпочтений, которые вам нужно установить.

Установите флажок при первом запуске Hotspot Shield, чтобы указать, что вы хотите, чтобы Hotspot Shield автоматически подключался к Интернету при запуске компьютера.
Проверьте значок зеленого щита на панели задач. Это означает, что вы безопасно подключены к Интернету.
PrivateTunnel
Перейдите на веб-сайт PrivateTunnel (см. Ресурсы) и создайте учетную запись, введя свой адрес электронной почты и пароль в поле регистрации.
Проверьте свою электронную почту на наличие ссылки для подтверждения и щелкните ссылку, чтобы активировать подписку.
Войдите в свою учетную запись, используя адрес электронной почты и пароль, которые вы создали.
Щелкните ссылку «Загрузить», чтобы загрузить программное обеспечение VPN.
Следуйте инструкциям по установке на экране, чтобы установить службу VPN.
Перейдите на веб-сайт PrivateTunnel, войдите в систему и выберите сервер, к которому вы хотите подключиться.
 Этот шаг необходимо выполнить только один раз, и он должен быть выполнен онлайн в вашей учетной записи. Это не может быть выполнено с помощью вашего компьютерного приложения. Есть варианты для городов Великобритании, США, Швейцарии и Канады.
Этот шаг необходимо выполнить только один раз, и он должен быть выполнен онлайн в вашей учетной записи. Это не может быть выполнено с помощью вашего компьютерного приложения. Есть варианты для городов Великобритании, США, Швейцарии и Канады.Дважды щелкните значок приложения, расположенный в папке «Программы», чтобы подключиться к Интернету с помощью VPN.
Проверьте значок в строке состояния, чтобы определить, безопасно ли вы подключены к Интернету. Значок PrivateTunnel должен загореться при подключении.
ProXPN
Перейдите на веб-сайт ProXPN и загрузите программное обеспечение (см. Ресурсы). Следуйте подсказкам мастера установки, чтобы установить ProXPN. Когда установка завершится, нажмите кнопку «Готово».
Запустите приложение, дважды щелкнув значок приложения или нажав кнопку «Пуск» в Windows, введя «ProXPN» в поле поиска и нажав «Ввод».
Нажмите «У вас нет учетной записи?» ссылка, расположенная на вкладке «Общие» в приложении.

Создайте учетную запись онлайн. ProXPN отправит вам электронное письмо со ссылкой, по которой вы должны щелкнуть, чтобы активировать учетную запись.
Введите адрес электронной почты в поле Имя пользователя и пароль в поле Пароль в приложении.
Проверьте наличие зеленого значка на панели задач. Этот значок означает, что вы безопасно подключены к Интернету.
Ссылки
- ATT.com: IP VPN — основа для ваших коммуникаций
- WhatIsMyIPAddress.com: Как скрыть свой IP-адрес?
Ресурсы
- HotSpotShield: Домашняя страница
- PrivateTunnel: Домашняя страница
- ProXPN: Домашняя страница
Советы
- Hotspot Shield и OpenVPN предоставляют базовую VPN без дополнительных настроек или функций для настройки.
- Вы можете использовать простой веб-прокси, такой как Proxify.com, чтобы ввести веб-адрес в браузер и замаскировать свой IP-адрес.
 Однако прокси-серверы, как правило, медленнее, чем VPN, и если вы не уверены в репутации сервера, вам не следует использовать прокси-сервер для подключения к Интернету.
Однако прокси-серверы, как правило, медленнее, чем VPN, и если вы не уверены в репутации сервера, вам не следует использовать прокси-сервер для подключения к Интернету. - Избегайте использования прозрачного прокси. Эти прокси показывают исходный IP-адрес в заголовке и не обеспечивают безопасность.
- Анонимный прокси-сервер скрывает ваш IP-адрес, но показывает, что соединение использует прокси-сервер.
- Искажающие прокси-серверы действуют как прозрачные прокси-серверы, но дают поддельный IP-адрес принимающей машине.
- Прокси-серверы с высокой анонимностью являются наиболее безопасными прокси-серверами и не показывают, что они являются прокси-серверами, и не раскрывают ваш IP-адрес.
- Чтобы удалить рекламу из Hotspot Shield, зарегистрируйте платный аккаунт. При подключении к платной версии вам будет предложено ввести имя пользователя и пароль в первый раз.
Биография писателя
Эйвери Мартин имеет степень бакалавра музыки в области оперного исполнения и степень бакалавра искусств в области изучения Восточной Азии.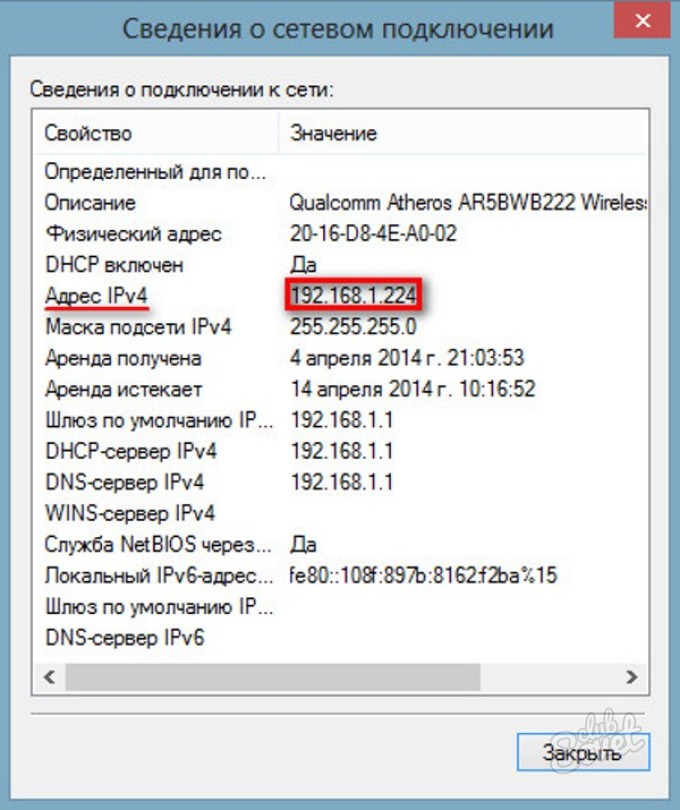 Как профессиональный писатель, она писала для Education.com, Samsung и IBM. Мартин сделал перевод на английский язык сборника японских стихов Мисудзу Канеко. Она работала педагогом в Японии и руководит частной студией вокала у себя дома. Она пишет об образовании, музыке и путешествиях.
Как профессиональный писатель, она писала для Education.com, Samsung и IBM. Мартин сделал перевод на английский язык сборника японских стихов Мисудзу Канеко. Она работала педагогом в Японии и руководит частной студией вокала у себя дома. Она пишет об образовании, музыке и путешествиях.
Как отследить украденный ноутбук с IP-адресом
В начале 2000-х для поиска утерянного или украденного ноутбука требовалась удача. Однако в наши дни вы можете легко отследить украденные ноутбуки.
Чтобы отследить украденный ноутбук, выполните следующие действия:
Запустите функцию «Найти мое устройство» в Windows
Запустите программу «Найти мое устройство» на Mac
Отследите IP-адрес адрес, когда ваш украденный ноутбук подключится к сети
Использовать Dropbox или Gmail
Хотя большая часть этой статьи посвящена действиям по отслеживанию украденного ноутбука, вы можете защитить себя от такого сценария, приняв превентивные меры.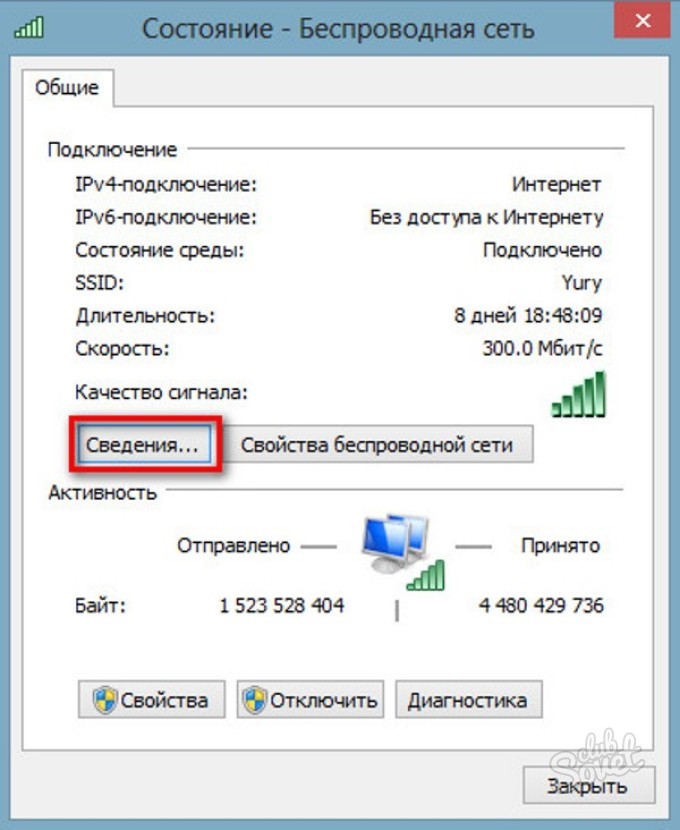
Профилактические меры по защите ноутбука от кражи
Чаще всего утеря или кража ноутбука происходит по вине владельца. Либо вы проявили халатность, либо не приняли необходимые меры предосторожности. Ниже приведены необходимые меры для защиты вашего гаджета.
- Никогда не оставляйте ноутбук без присмотра
- Обязательно используйте тросовые замки. Хотя это может и не остановить вора, но может стать сдерживающим фактором.
- Не держите ноутбук в машине
- Пометьте свой ноутбук
Как найти украденный ноутбук?
Ниже мы рассмотрим шаги, которые необходимо предпринять при попытке отследить ПК с Windows или ноутбук Mac.
Отслеживание с помощью функции «Найти мое устройство» в Windows 10
Ноутбуки с Windows 10 имеют встроенную функцию, позволяющую определить местонахождение вашего ноутбука. Однако это может работать только в том случае, если оно включено.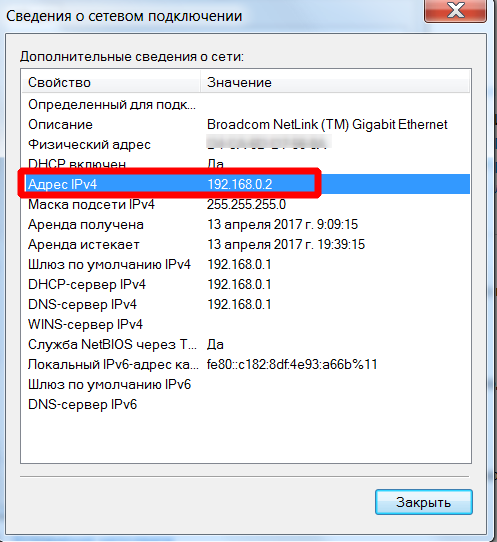 То есть вы его включаете.
То есть вы его включаете.
Итак, когда ваш ноутбук пропал, вы можете отследить его с другого устройства Windows. Ниже приведены последующие шаги:
Шаг 1: Запустите «Настройки»
Первое, что нужно сделать, это перейти к «Настройки» в меню «Пуск» . То есть значок Windows в левом нижнем углу экрана.
Шаг 2. Перейдите в «Обновление и безопасность»
Когда откроется меню настроек, найдите «Обновление и безопасность» таб. Выберите его.
Шаг 3: Выберите «Найти мое устройство»
Вы увидите список параметров в меню для «Обновление и настройки» , но перейдите к «Найти мое устройство» и убедитесь, что он включен .
Шаг 4. Отследите его с помощью учетной записи Microsoft
После включения этой функции вы сможете отслеживать свой ноутбук в любом месте в любое время. Просто:
A. Перейдите на страницу учетной записи Microsoft
Перейдите на страницу учетной записи Microsoft
B. Войдите, указав данные для своего ноутбука
C. Вы увидите список устройств, используя данные учетной записи
D. Помимо этого, у вас есть опция «Найти мое устройство»
E. После выбора карта последнего увиденного местоположения вашего Появится ПК.
Отслеживание с помощью Find My Mac
Как и в системах Windows, Apple предоставляет вам возможность отслеживать последнее обнаруженное местоположение вашего ноутбука. Он метко называется «Найди мой Mac». Это может помочь вам получить его. Просто следуйте инструкциям ниже:
Шаг 1: Запустите «Настройки iCloud»
A. На ПК Mac найдите меню и найдите «Системные настройки» .
B. После выберите опцию «iCloud» .
C. Обратите внимание, что вам может потребоваться войти в систему с помощью Apple ID
Шаг 2.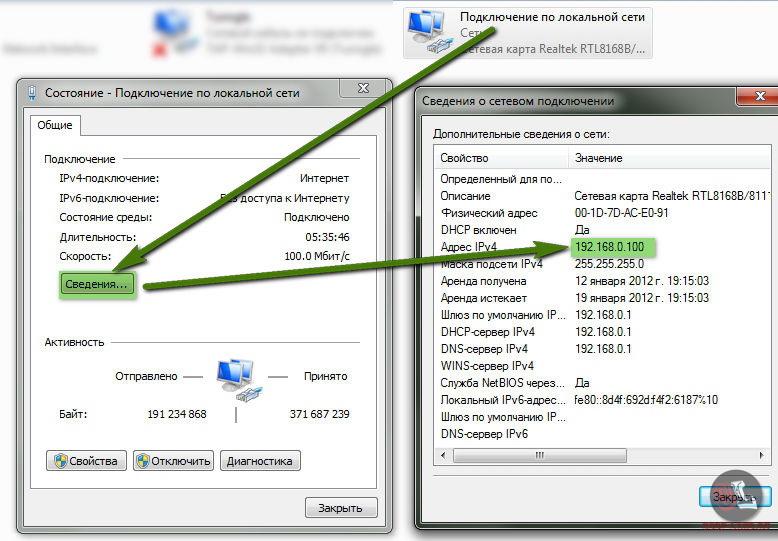 Включите функцию «Найти Mac»
Включите функцию «Найти Mac»
A. Просмотрите настройки iCloud
B. Найдите «Найти Mac»
C. Убедитесь, что он включен.
D. Если он не включен, нажмите «разрешить», когда ОС предложит вам это сделать.
Шаг 3. Протестируйте в iCloud
Чтобы проверить, правильно ли включена эта функция,
A. Посетите iCloud.com
B. Войдите под своим Apple ID
C. Выберите параметр для «Найти мое устройство»
Шаг 4. Отследите его на карте
Если у вас есть множество устройств Apple, найдите устройство, представляющее ваш Mac, в списке устройств.
A. Выберите его
B. Apple откроет карту, и вы сможете найти свое устройство.
Другие льготы
Вы также можете удаленно заблокировать свое устройство, используя вкладку «Найти мое устройство», чтобы предотвратить несанкционированный доступ.
Отслеживание IP-адреса
IP-адрес вашего ноутбука может помочь вам отследить его в случае кражи. Однако это возможно только в том случае, если сторона с украденным ноутбуком использует его для доступа в Интернет.
Однако это возможно только в том случае, если сторона с украденным ноутбуком использует его для доступа в Интернет.
Кроме того, нет никакой гарантии, что вы сможете найти физическое местонахождение ответственной стороны. Но вы сможете получить информацию о том, что они делают в Интернете с вашим компьютером.
Чтобы отследить украденный ноутбук с помощью IP-адреса, выполните следующие действия:
Шаг 1. Загрузите стороннее программное обеспечение
Вы можете загрузить такие программы, как Adeona, Advatrack и Absolute. Однако они должны быть в вашей системе до кражи.
Шаг 2: Найдите IP-адрес
После загрузки программного обеспечения разработчику будут отправляться частые обновления. Информация об IP-адресе, используемом для доступа в Интернет в системе, будет передана. В случае кражи
- Войдите на сайт отслеживания
- Введите имя пользователя и пароль
- Просмотрите информацию о текущем IP.

Шаг 3. Отслеживание IP-адреса до физического расположения
Знание IP-адреса — это только первый этап из двух. Вам нужно преобразовать IP в физическое местоположение. В этом случае вам, возможно, придется обратиться к владельцу программного обеспечения.
Однако часто возникают проблемы с конфиденциальностью. Но, если вам повезет, программное обеспечение должно иметь GPS-отслеживание, которое автоматически выводит физический адрес с IP-адресом.
Используйте DropBox или Gmail
Чаще всего мы забываем активировать опцию «Найти мое устройство», а также не имеем программного обеспечения для отслеживания. Однако все надежды не потеряны. Другой способ представлен в виде Gmail и DropBox.
Однако вы будете использовать Gmail или DropBox только для получения IP-адреса вора, как только ноутбук подключится к сети.
Использование Gmail
Шаг 1: Войдите в Gmail в браузере
Шаг 2: Используйте полосу прокрутки, пока не дойдете до конца. всплывает новое окно
всплывает новое окно
Шаг 5: Вы увидите список устройств, на которых в данный момент работает Gmail, в окне под названием «Активность в этой учетной записи»
Шаг 6: Выберите «Показать подробности» , запишите IP-адрес и попытаться получить физическое местоположение или передать его в полицию для дальнейшего расследования.
Использование DropBox
Шаг 1: Войдите в свою учетную запись DropBox
Шаг 2: Перейдите в меню «Настройки»
Шаг 3: 90 138 Нажмите «Безопасность»
Шаг 4: В этом окне проверьте столбец с тегом «Самая последняя активность»
Шаг 5: Поместите курсор на отметку «i» , и вы должны получить IP-адрес
Все в порядке купить подержанный ноутбук?
Если вы покупаете ноутбук у официального продавца, проблем быть не должно.
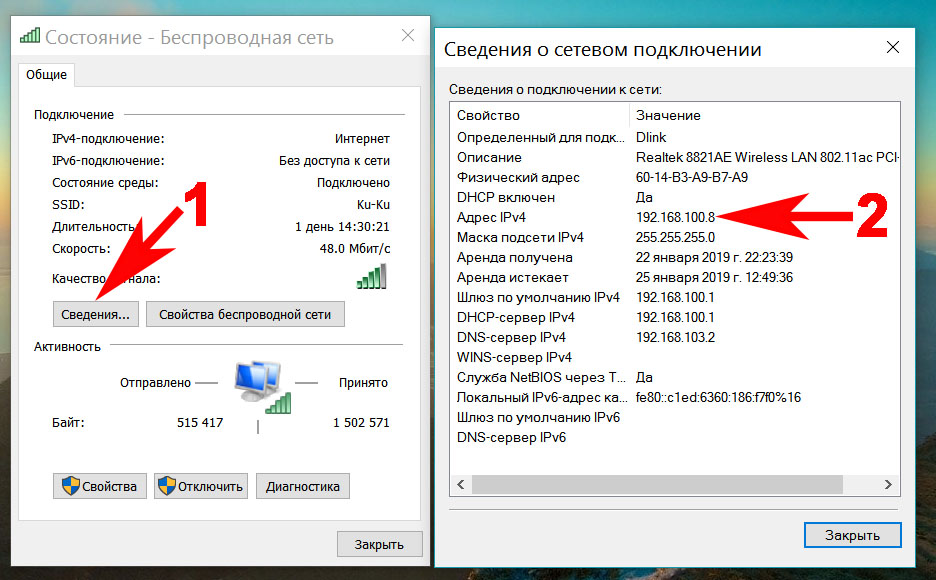
 В Интернет адрес гарантирует безопасность введённых сведений. Например, с помощью внешнего IP электронные кошельки можно настроить так, чтобы войти в него можно было только с одного устройства.
В Интернет адрес гарантирует безопасность введённых сведений. Например, с помощью внешнего IP электронные кошельки можно настроить так, чтобы войти в него можно было только с одного устройства. В левом нижнем углу нажимаем на значок шестерёнки («Параметры»).
В левом нижнем углу нажимаем на значок шестерёнки («Параметры»).
 ru;
ru;
 Этот шаг необходимо выполнить только один раз, и он должен быть выполнен онлайн в вашей учетной записи. Это не может быть выполнено с помощью вашего компьютерного приложения. Есть варианты для городов Великобритании, США, Швейцарии и Канады.
Этот шаг необходимо выполнить только один раз, и он должен быть выполнен онлайн в вашей учетной записи. Это не может быть выполнено с помощью вашего компьютерного приложения. Есть варианты для городов Великобритании, США, Швейцарии и Канады.
 Однако прокси-серверы, как правило, медленнее, чем VPN, и если вы не уверены в репутации сервера, вам не следует использовать прокси-сервер для подключения к Интернету.
Однако прокси-серверы, как правило, медленнее, чем VPN, и если вы не уверены в репутации сервера, вам не следует использовать прокси-сервер для подключения к Интернету.