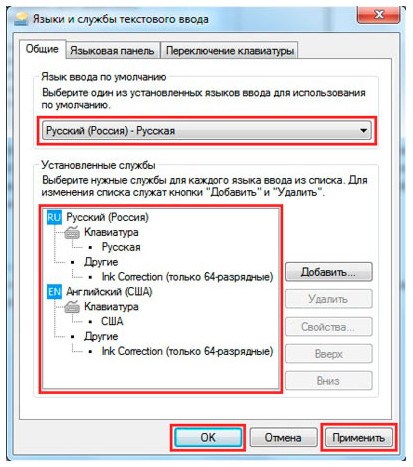Не могу переключить языки с русского на английский и исчез значок: Пропало переключение языков клавиатуры на Android
Содержание
Как удалить язык Windows 10
Обновлено windows
В Windows 10 может быть установлено более одного языка ввода и интерфейса, при этом после последнего обновления Windows 10 многие столкнулись с тем, что стандартным способом в параметрах некоторые языки (дополнительные языки ввода, совпадающие с языком интерфейса) не удаляются.
В этой инструкции подробно о стандартном методе удаления языков ввода через «Параметры» и о том, как удалить язык Windows 10, если он не удаляется этим способом. Также может быть полезно: Как установить русский язык интерфейса Windows 10.
Простой метод удаления языка
Стандартно, при отсутствии каких-либо багов, языки ввода Windows 10 удаляются следующим образом:
- Зайдите в Параметры (можно нажать быстрые клавиши Win+I) — Время и язык (также можно нажать по значку языка в области уведомлений и выбрать пункт «Настройки языка»).
- В разделе «Регион и язык» в списке «Предпочитаемые языки» выберите тот язык, который нужно удалить и нажмите кнопку «Удалить» (при условии, что она активна).

Однако, как было отмечено выше, в том случае, если есть более одного языка ввода, совпадающих с языком интерфейса системы — кнопка «Удалить» для них не активна в последней версии Windows 10.
К примеру, если язык интерфейса «Русский», а в установленных языках ввода у вас есть «Русский», «Русский (Казахстан)», «Русский (Украина)», то все они не будут удаляться. Тем не менее, есть решения и для такой ситуации, которые описаны далее в руководстве.
Как удалить ненужный язык ввода Windows 10 с помощью редактора реестра
Первый из способов побороть баг Windows 10, связанный с удалением языков — использовать редактор реестра. При использовании этого способа, языки будут удалены из списка языков ввода (т.е. не будут использовать при переключении клавиатуры и отображаться в области уведомлений), но останутся в списке языков в «Параметрах».
- Запустите редактор реестра (нажмите клавиши Win+R, введите regedit и нажмите Enter)
- Перейдите к разделу реестра HKEY_CURRENT_USER\Keyboard Layout\Preload
- В правой части редактора реестра вы увидите список значений, каждое из которых соответствует одному из языков.
 Они расположены по порядку, также, как и в списке языков в «Параметрах».
Они расположены по порядку, также, как и в списке языков в «Параметрах». - Нажав правой кнопкой мыши по ненужным языкам, удалите их в редакторе реестра. Если при этом будет неверная нумерация порядка (например, останутся записи под номерами 1 и 3), восстановите её: правый клик по параметру — переименовать.
- Перезагрузите компьютер или выйдите из системы и снова зайдите.
В результате ненужный язык исчезнет из списка языков ввода. Однако, удален полностью не будет и, более того, может снова появится в языках ввода после каких-либо действий в параметрах или очередного обновления Windows 10.
Удаление языков Windows 10 с помощью PowerShell
Второй способ позволяет полностью убрать ненужные языки в Windows 10. Для этого будем использовать Windows PowerShell.
- Запустите Windows PowerShell от имени администратора (можно через меню, открываемое правым кликом по кнопке «Пуск» или используя поиск на панели задач: начните вводить PowerShell, затем нажмите правой кнопкой мыши по найденному результату и выберите «Запуск от имени администратора».
 По порядку введите следующие команды.
По порядку введите следующие команды. Get-WinUserLanguageList
(В результате вы увидите список установленных языков. Обратите внимание на значение LanguageTag для языка, который нужно удалить. В моем случае это будет ru_KZ, вы в своей команде на 4-м шаге замените на своё.)
$List = Get-WinUserLanguageList
$Index = $List.LanguageTag.IndexOf("ru-KZ")$List.RemoveAt($Index)
Set-WinUserLanguageList $List -Force
В результате выполнения последней команды ненужный язык будет удален. При желании тем же образом вы можете удалить другие языки Windows 10, повторив команды 4-6 (при условии, что вы не закрывали PowerShell) с уже новым значением Language Tag.
В завершение — видео, где описываемое показано наглядно.
Надеюсь, инструкция была полезна. Если же что-то не получается, оставляйте комментарии, я постараюсь разобраться и помочь.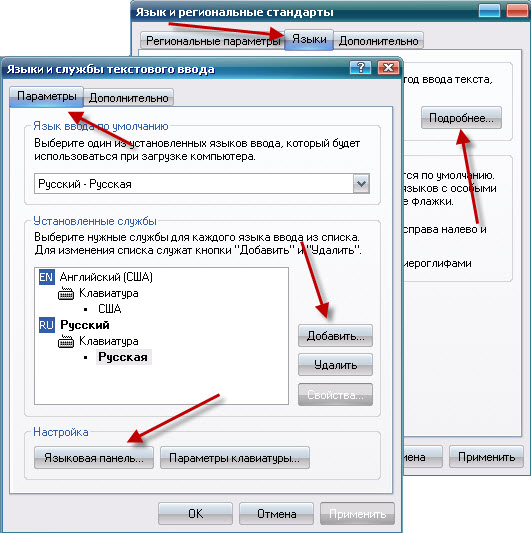
remontka.pro в Телеграм | Способы подписки
Как добавить и переключить язык клавиатуры на Android, Xiaomi, Huawei и Honor
Современный смартфон – устройство, которое в силу обилия функций и настроек может оказаться сложным в освоении для новичков. Даже банальные задачи, такие как смена раскладки, иногда заставляют покопаться в настройках в поисках нужного пункта. Специально для неопытных пользователей мы подготовили инструкцию, в которой рассказали как поменять язык клавиатуры на старых и новых версиях Android, а также в MIUI на Xiaomi и в EMUI на Huawei и Honor.
На большинстве телефонов по умолчанию установлены один или два языка ввода: английский и язык системы, который владелец устройства выбирает во время первоначальной настройки ОС. Но часто возникает необходимость в использовании еще одного языка – это особенно актуально для жителей Украины, Республики Беларусь и других стран СНГ. Поэтому в этом мануале рассказано не только о способах смены раскладки клавиатуры, но и описан процесс добавления нового языка на разных версиях Android и прошивках.
Другие инструкции по настройке клавиатуры:
- Как выключить автозамену текста
- Как отключить звук нажатия клавиш
Как изменить раскладку клавиатуры на Android
Переключение языка при вводе текста осуществляется одним из следующих способов:
- Свайп по пробелу. Если на пробеле отображаются стрелочки, раскладка клавиатуры переключается с помощью этой кнопки. Проведите по ней пальцем влево или вправо и язык ввода будет изменен.
- Кнопка смены языка. На большинстве устройств за смену раскладки отвечает отдельная клавиша на клавиатуре, имеющая значок глобуса. Нажатие на нее переключает язык на следующий из списка.
- Зажатие пробела. Зажмите пробел, после чего откроется всплывающее окно с выбором раскладки. Также из этого окна можно перейти на страницу, где настраиваются языки и способы ввода.
В зависимости от версии Android и модели смартфона, доступность перечисленных способов может отличаться.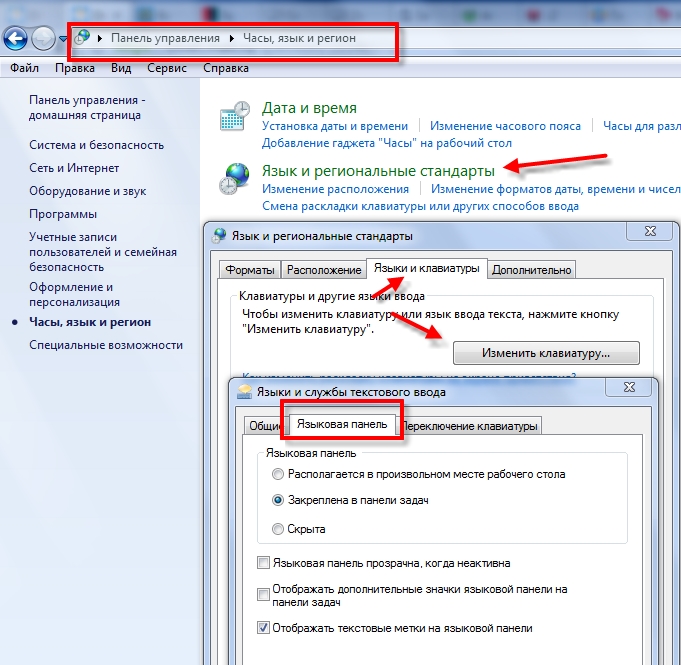 К примеру, в MIUI на Xiaomi нет возможности выбрать язык свайпом. Зато такой метод используется на смартфонах Huawei, Honor и Samsung.
К примеру, в MIUI на Xiaomi нет возможности выбрать язык свайпом. Зато такой метод используется на смартфонах Huawei, Honor и Samsung.
На телефонах с установленной клавиатурой Google (Gboard) язык ввода переключается с помощью кнопки в виде глобуса. Если такая кнопка не отображается, активируйте пункт «Показывать переключатель языков» в настройках клавиатуры.
Выбор языка в других клавиатурах, отличных от стандартных (например, в SwiftKey или TouchPal), выполняется примерно так же, но некоторые элементы интерфейса могут отличаться.
Как добавить язык на Android 5, 6, 7
На старых версиях Android (до 8.0) управление языками осуществляется в настройках в разделе «Язык и ввод». Здесь же можно поменять раскладку, а также переключиться на другую клавиатуру (но сначала ее нужно установить и включить). Для этого откройте пункт «Текущая клавиатура» и выберите нужный вариант.
Следующий пункт называется «Клавиатура Android». В нем собраны настройки, отвечающие за отключение виброотклика и звука нажатий клавиш, выбор темы, установку языков и др. Чтобы добавить новый язык ввода, выберите подпункт «Язык». Если активирован «Язык системы», выключите тумблер, после чего другие языки станут доступны для выбора. Отметьте нужные и выйдите назад.
Чтобы добавить новый язык ввода, выберите подпункт «Язык». Если активирован «Язык системы», выключите тумблер, после чего другие языки станут доступны для выбора. Отметьте нужные и выйдите назад.
Как добавить язык на Android 8 и 9
В Android 8.0 и новее настройки клавиатуры находятся в разделе «Система». Зайдите в него и перейдите в подраздел «Язык и ввод».
Далее откройте пункт «Виртуальная клавиатура» и выберите используемую клавиатуру. По умолчанию в Android 8 и 9 – это Gboard.
Затем откройте пункт «Языки» и нажмите «Добавить клавиатуру».
Кликните на нужный язык, выберите раскладки, которые хотите использовать, и нажмите «Готово».
Чтобы изменить порядок вывода раскладок клавиатуры, в окне «Языки» кликните по иконке карандаша в правом верхнем углу. Удерживайте палец на кнопке справа от языка, чтобы его переместить, и выставите раскладки в нужной последовательности. Для сохранения изменений выйдите назад.
Второй способ добавить новую раскладку клавиатуры: задержите палец на кнопке пробела, во всплывающем окне нажмите клавишу «Языковые настройки», а затем – «Добавить клавиатуру». В появившемся списке, как и в предыдущем случае, необходимо выбрать нужную раскладку, подтвердив выбор кнопкой «Готово».
В появившемся списке, как и в предыдущем случае, необходимо выбрать нужную раскладку, подтвердив выбор кнопкой «Готово».
Также в настройки Gboard можно перейти кликнув на иконку шестеренок на клавиатуре.
Как изменить язык клавиатуры в MIUI на Xiaomi
Чтобы изменить раскладку клавиатуры на смартфонах Xiaomi под управлением MIUI, зайдите в настройки, откройте пункт «Расширенные настройки», а далее – подпункт «Язык и ввод». В разделе «Способы ввода» выберите клавиатуру (стандартная в MIUI – Gboard). Затем откройте пункт «Языки». Нажмите «Добавить клавиатуру», а дальше в открывшемся списке найдите нужный язык. Кликните по нему, выберите одну или несколько раскладок и нажмите «Готово».
Добавить новую раскладку в Gboard можно и другим способом – о нем рассказано в предыдущем пункте инструкции. Там же описана настройка переключения языков.
Как поменять раскладку клавиатуры на Хуавей и Хонор
На смартфонах Huawei и Honor под управлением EMUI по умолчанию используется клавиатура SwiftKey. Добавить новый язык или сменить раскладку можно в ее настройках. Чтобы туда попасть, зайдите в приложение Настройки, перейдите в раздел «Система» и откройте пункт «Язык и ввод».
Добавить новый язык или сменить раскладку можно в ее настройках. Чтобы туда попасть, зайдите в приложение Настройки, перейдите в раздел «Система» и откройте пункт «Язык и ввод».
Выберите «Клавиатура SwiftKey» и откройте вкладку «Многоязычная».
Раскройте список «Предустановленные языки» либо «Языки» и кликните по нужному языку, после чего начнется его загрузка. После завершения установки вы сможете выбрать одну из доступных раскладок.
Менять порядок языков нельзя, зато можно отключить и удалить ненужные. Чтобы убрать определенный язык, деактивируйте тумблер напротив него, а чтобы удалить – удерживайте палец на языке и выберите «Удалить» во всплывающем окне.
Перейти к выбору раскладки можно и через меню клавиатуры. Для этого откройте любое приложение, в котором можно вводить текст (почтовый клиент, браузер, меcсенджер и т.д.), и кликните по текстовому полю, тем самым раскрыв клавиатуру. Если меню скрыто, нажмите на «+». Пролистайте список до иконки клавиатуры и щелкните по ней, после чего сможете выбрать одну из доступных раскладок.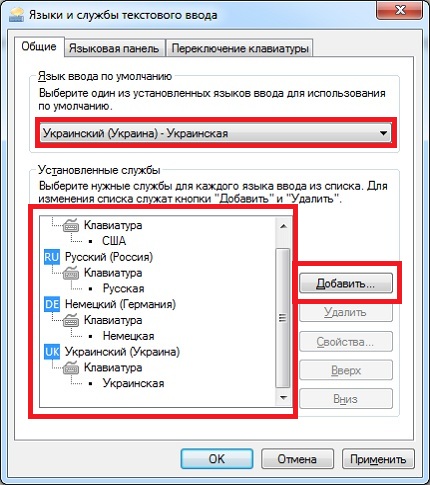
Также вход в настройки SwiftKey осуществляется через меню клавиатуры. Кликните по иконке шестеренок, чтобы раскрыть список основных опций, а чтобы запустить приложение SwiftKey, щелкните по значку в правом углу.
Если в прошивке нет русского языка
Эта инструкция предназначена для владельцев смартфонов, чьи устройства официально локализованы для европейских стран. В китайских моделях, с прошивками под рынок КНР, сервисы Google часто отсутствуют. В них может не быть русской, украинской и других раскладок, только иероглифы и латиница. В таких случаях необходимо скачать Gboard и проделать манипуляции, описанные выше.
Автор статьи:
Главная / Инструкции / Как добавить и переключить язык клавиатуры на Android, Xiaomi, Huawei и Honor
Как изменить язык клавиатуры на телефонах Android
- Вы можете изменить язык клавиатуры на Android в приложении «Настройки» на телефоне или непосредственно в приложении Gboard.

- Чтобы добавить язык на клавиатуру Gboard вашего Android, вы можете получить доступ к настройкам своего телефона и настроить параметры «Виртуальной клавиатуры» по умолчанию в меню «Языки и ввод».
- Вы также можете добавить языки клавиатуры, открыв клавиатуру в приложении и нажав значок шестеренки, чтобы открыть настройки языка.
- При использовании вашего Android вы можете изменить или отключить язык, который использует ваша клавиатура Gboard, с помощью двух быстрых сочетаний клавиш.
- Посетите домашнюю страницу Business Insider, чтобы узнать больше.
Если вы говорите на нескольких языках, а стандартная английская клавиатура — не единственная, которую вы хотите использовать при наборе текста на телефоне Android, у вас есть хорошие новости — Gboard, приложение для клавиатуры Google, позволяет легко добавлять языки и переключаться между языками. клавиатуры по мере ввода.
Когда вы добавляете новый язык клавиатуры, Gboard позволяет вам выбрать, как он будет выглядеть, а также указать, хотите ли вы, чтобы он был вашим основным или дополнительным языком. Как только он будет добавлен, вы можете переключаться туда и обратно всего за пару нажатий.
Как только он будет добавлен, вы можете переключаться туда и обратно всего за пару нажатий.
Вы можете изменить настройки языка клавиатуры в меню настроек вашего устройства Android, в настройках приложения Gboard или непосредственно на Gboard с помощью клавиши пробела или клавиатуры с эмодзи. Однако, прежде чем вы сможете добавить или изменить любой язык клавиатуры на Android, вам необходимо сначала добавить или активировать новый язык в Gboard.
Поскольку технически вы меняете язык по умолчанию через стороннее приложение, переключение или добавление языков на клавиатуре никак не влияет на общие языковые настройки вашего телефона. Это делает этот метод идеальным для начинающих изучать язык.
Вот как изменить язык клавиатуры на Android.
Как добавить язык в Gboard на Android
1. Откройте Настройки на Android.
2. В меню настроек выберите «Система».
Нажмите «Система» в меню настроек.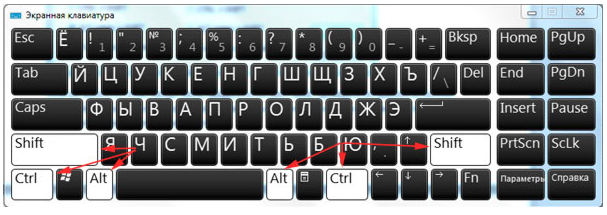
Мелани Вейр/Business Insider
3. В разделе «Система» нажмите «Языки и ввод».
Нажмите «Языки и ввод».
Мелани Вейр/Business Insider
4. В меню «Языки и ввод» выберите «Виртуальная клавиатура».
Коснитесь «Виртуальная клавиатура».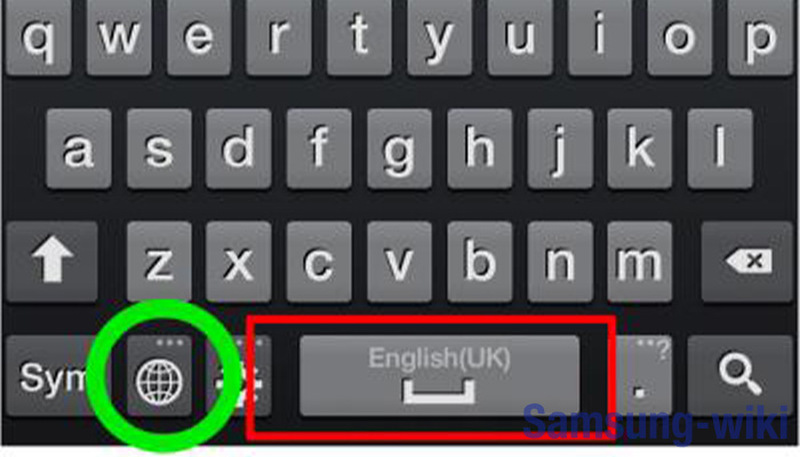
Мелани Вейр/Business Insider
5. В меню виртуальной клавиатуры нажмите «Gboard».
Коснитесь «Gboard».
Мелани Вейр/Business Insider
6. Нажмите «Языки».
Нажмите «Языки».
Мелани Вейр/Business Insider
7.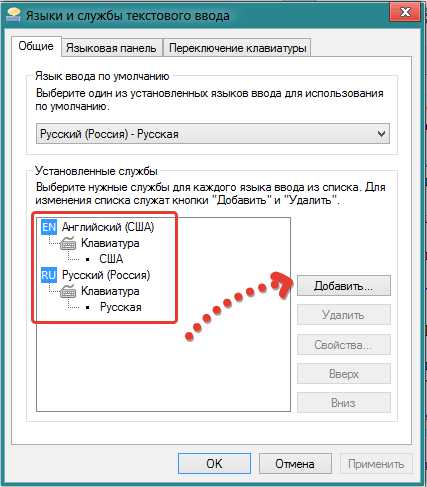 В нижней части меню «Языки» нажмите «Добавить клавиатуру», чтобы активировать новую языковую клавиатуру.
В нижней части меню «Языки» нажмите «Добавить клавиатуру», чтобы активировать новую языковую клавиатуру.
Нажмите «Добавить клавиатуру».
Мелани Вейр/Business Insider
8. Выберите язык, который хотите добавить.
Выберите нужный язык.
Мелани Вейр/Business Insider
9. Выберите желаемую клавиатуру перед настройкой других языковых параметров и нажмите «Готово».
Выберите желаемую клавиатуру перед настройкой других языковых параметров и нажмите «Готово».
Настройте параметры клавиатуры, затем нажмите «Готово».
Мелани Вейр/Business Insider
Как изменить язык клавиатуры с помощью пробела в приложении Gboard
1. Откройте приложение, для которого требуется клавиатура.
2. Нажмите и удерживайте клавишу пробела и дождитесь появления окна «Изменить язык».
3. Выберите нужный язык клавиатуры в появившемся всплывающем меню.
Чтобы переключить язык из любого приложения, нажмите и удерживайте клавишу пробела, чтобы открыть языковое меню.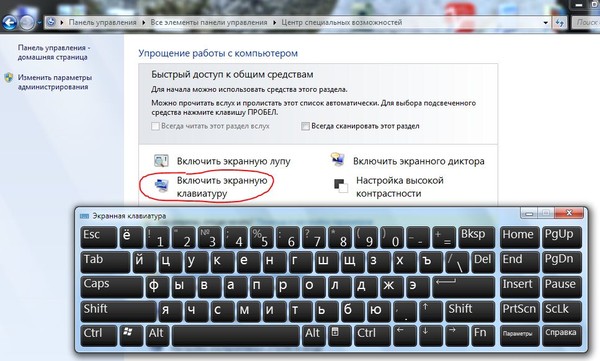
Мелани Вейр/Business Insider
Как поменять клавиатуру с эмодзи на клавиатуру для вашего языка в приложении Gboard
1. На клавиатуре нажмите и удерживайте запятую в левом нижнем углу.
2. Коснитесь значка шестеренки в настройках, который появляется прямо над ним.
Нажмите и удерживайте клавишу с запятой, затем коснитесь появившегося значка настроек.
Мелани Вейр/Business Insider
3. В меню «Настройки Gboard» выберите «Настройки».
В меню «Настройки Gboard» выберите «Настройки».
Нажмите «Настройки».
Мелани Вейр/Business Insider
4. В меню «Настройки» установите переключатель «Показать клавишу переключения языка» в положение «включено».
Установите переключатель «Показать клавишу переключения языка» в положение «Вкл.».
Мелани Вейр/Business Insider
5. Если клавиша «Показать переключатель языка» неактивна, это означает, что у вас активирована клавиша переключения эмодзи. Отключите его, чтобы включить функцию переключения языка.
Если клавиша «Показать переключатель языка» неактивна, это означает, что у вас активирована клавиша переключения эмодзи. Отключите его, чтобы включить функцию переключения языка.
Как изменить клавиатуру по умолчанию на Samsung Galaxy S10, установив новую
Как открепить, переместить и разделить клавиатуру на iPad, чтобы печатать так, как вам удобнее
Как отключить или снова включить клавиатуру на компьютере с Windows 10, чтобы починить, заменить или очистить ее
Как изменить язык в браузере Google Chrome
Как изменить язык на телефоне или планшете Android на тот, который вы предпочитаете
Мелани Вейр
Внештатный автор
Мелани Вейр — внештатный автор для Insider, в основном занимающийся разделом «Техническая справочная информация», но иногда также вносящий свой вклад в темы «Образ жизни» и «Развлечения». Она также является внештатным автором для ScreenRant и ведущим редактором новостей выходного дня на TheThings.com. В свободное время она пишет пьесы как для сцены, так и для экрана. С ней можно связаться по адресу [email protected] или через LinkedIn.
Она также является внештатным автором для ScreenRant и ведущим редактором новостей выходного дня на TheThings.com. В свободное время она пишет пьесы как для сцены, так и для экрана. С ней можно связаться по адресу [email protected] или через LinkedIn.
ПодробнееПодробнее
Insider Inc. получает комиссию, когда вы покупаете по нашим ссылкам.
Как изменить язык на YouTube
Ссылки на устройства
- Android
- iPhone
- Chromebook
- Mac
- Windows
- Apple TV
- Устройство отсутствует?
9 0003 Roku
YouTube предоставляет своим пользователям возможность выбирать язык, на котором отображается сам сайт или приложение. Хотя обычно он устанавливает значение по умолчанию в зависимости от вашего конкретного местоположения, вы по-прежнему можете изменять настройки по своему усмотрению.
В этой статье мы рассмотрим необходимые шаги по изменению языка на YouTube в зависимости от вашей текущей платформы.
Как изменить язык на YouTube с ПК с Windows 10, Mac или Chromebook
Если вы используете компьютер, будь то ОС Windows, macOS или Chrome OS, шаги, необходимые для изменения языка, остаются прежними. . При доступе к YouTube с компьютера вам необходимо открыть его в браузере, и настройки не зависят от платформы. Чтобы изменить язык YouTube на компьютере, сделайте следующее:
- Откройте YouTube и войдите в свою учетную запись.
- Щелкните значок своей учетной записи. Это должно быть изображение вашего профиля, расположенное в правом верхнем углу экрана.
- Прокрутите вниз и нажмите Язык . Если вы в настоящее время не можете понять пункты меню, потому что язык вам незнаком, это должен быть выбор с китайскими иероглифами и заглавной буквой А.
- Выберите нужный язык из списка. Все языки написаны на своем родном письме.
 Если вы знаете язык, на который хотите перейти, вы можете выбрать его из списка.
Если вы знаете язык, на который хотите перейти, вы можете выбрать его из списка. - Теперь ваш язык будет автоматически изменен на выбранный. Если нет, нажмите кнопку «Домой», чтобы обновить экран. Изменение языка должно применяться ко всему сайту YouTube, но язык видео останется на исходном языке. Если вы хотите применить изменения и к видео, вам необходимо очистить кеш и файлы cookie вашего интернет-браузера. Этот процесс отличается в зависимости от используемого вами браузера.
Как изменить язык на YouTube с устройства Android
Если вы используете устройство Android для доступа к YouTube, есть несколько способов, к которым вы можете обратиться, если хотите изменить языковые настройки в зависимости от того, как вы решите открыть YouTube. Шаги для каждого приведены ниже:
Изменение языковых настроек в приложении YouTube.
Если вы используете мобильное приложение YouTube, вы можете косвенно изменить язык по умолчанию, изменив настройки местоположения вашего приложения. Для этого
Для этого
- Откройте мобильное приложение YouTube и войдите в систему.
- Нажмите на значок своего профиля. Он должен быть в правом верхнем углу экрана.
- Прокрутите вниз и нажмите Настройки . Если вы не можете понять язык из-за другого сценария, это должен быть выбор рядом со значком шестеренки.
- Нажмите Общие . Это должно быть первым блюдом в меню.
- Прокрутите вниз и нажмите Location . Это должен быть третий к последнему выбору. У него нет кнопки переключения с правой стороны.
- Выберите название страны, в которой вы хотите использовать местоположение по умолчанию.
- Если вы хотите напрямую изменить языковые настройки, вам нужно будет сделать это в настройках телефона. Хотя это может измениться в зависимости от модели вашего телефона, на большинстве устройств Android они будут указаны в разделе «Настройки», а затем в разделе «Система».

Использование мобильного веб-браузера
По умолчанию язык YouTube при использовании мобильного веб-браузера соответствует языку вашего телефона. Чтобы изменить это, сделайте следующее:
- Откройте YouTube для мобильных устройств в веб-браузере своего телефона.
- Нажмите на Меню . Это должны быть три вертикальные точки в правом верхнем углу экрана.
- Нажмите на Настройки . Это должно быть предпоследним выбором в раскрывающемся меню.
- Прокрутите вниз, затем нажмите Языки . Это должен быть четвертый до последнего выбора. Он должен находиться прямо над меню Lite mode с символом процента.
- В появившемся окне должен быть показан выбор языков, отсортированных по предпочтениям. Вы можете переместить язык вверх или вниз в рейтинге, нажав на значок с тремя точками справа от каждого. Если вы хотите добавить новый язык, нажмите «Добавить язык».
 Это должен быть выбор со значком плюса слева от него. Выберите язык из списка. Все языки перечислены на английском и их оригинальном сценарии.
Это должен быть выбор со значком плюса слева от него. Выберите язык из списка. Все языки перечислены на английском и их оригинальном сценарии. - Установив язык, закройте этот экран или нажмите «Домой».
Как изменить язык на YouTube с iPhone
Приложение YouTube не зависит от платформы, поэтому способ изменения настроек не зависит от мобильной платформы. Если вы используете iPhone, выполните действия, описанные выше для Android. Они подобны.
Как изменить язык на YouTube с помощью Firestick
На Amazon Firestick доступ к YouTube можно получить так же, как и в мобильной версии, либо через приложение YouTube, либо через веб-браузер. Если вы используете веб-браузер для просмотра YouTube на Firestick, выполните шаги, описанные выше для Windows, Mac или Chromebook. Если вы используете приложение YouTube для ТВ, выполните следующие действия:
- Откройте приложение YouTube для ТВ. Войдите, если вы еще этого не сделали.
- Прокрутите вниз и откройте Настройки , это должна быть опция со значком шестеренки.

- Прокрутите вниз, пока не дойдете до Язык и выберите его.
- На экране вы должны увидеть китайский иероглиф и букву А, выберите Редактировать и выберите язык, который вы хотите установить по умолчанию.
- Нажмите Подтвердить изменение .
Если вы хотите изменить язык видео, вам придется изменить языковые настройки Firestick. Для этого выполните следующие действия:
- Перейдите на главный экран Firestick и выберите Настройки . Это должен быть последний пункт в верхнем меню.
- Выберите Настройки . Это должен быть вариант с линиями и кругами.
- Прокрутите вниз и выберите Язык , это должен быть предпоследний вариант.
- Из списка выберите язык, который вы хотите использовать.
- Выйти из этого экрана.
Как изменить язык на YouTube с Apple TV
Процесс изменения языка с помощью Apple TV аналогичен процессу Firestick. Если вы смотрите YouTube через веб-браузер, выполните действия, указанные в версии для компьютерной платформы. Если вы используете приложение YouTube для ТВ, выполните действия, указанные на платформе Firestick. Если вы хотите изменить язык видео, вам нужно будет сделать это непосредственно в настройках Apple TV. Вы можете сделать это:
Если вы смотрите YouTube через веб-браузер, выполните действия, указанные в версии для компьютерной платформы. Если вы используете приложение YouTube для ТВ, выполните действия, указанные на платформе Firestick. Если вы хотите изменить язык видео, вам нужно будет сделать это непосредственно в настройках Apple TV. Вы можете сделать это:
- Перейдите на главный экран Apple TV.
- Выберите Настройки , это опция со значком шестеренки.
- Теперь выберите General , это будет первый вариант в списке.
- Прокрутите вниз, пока не дойдете до вкладки Язык и регион . Каждая вкладка разделена метками. Язык и регион — четвертые в меню. Это прямо под настройками клавиатуры .
- Выберите Язык Apple TV . Это должен быть первый вариант на Язык и регион вкладка.
- Выберите предпочитаемый язык из списка.
- На появившемся экране выберите Изменить язык .

- Теперь вы можете покинуть этот экран.
Как изменить язык на YouTube с потокового устройства или флешки Roku
Если вы используете устройство или флешку Roku, вы будете использовать те же методы, что и ранее для Firestick или Apple TV. Если вы используете веб-браузер или приложение YouTube TV, выполните указанные выше действия. Если вы хотите изменить язык на самом Roku, следуйте этим инструкциям:
- Перейдите на домашнюю страницу Roku и выберите Настройки в боковом меню.
- Теперь прокрутите вниз до System и нажмите стрелку вправо на пульте дистанционного управления, чтобы открыть меню System .
- Прокрутите вниз, пока не дойдете до Язык , и снова нажмите стрелку вправо на пульте дистанционного управления.
- Теперь перейдите к Предпочитаемый язык субтитров , чтобы изменить язык.
- Из списка выберите язык, который вы хотите изменить.

- Нажмите OK на пульте Roku.
- Теперь вы можете выйти из этого меню.
Изменение языка субтитров
Если вместо языка сайта вы хотите изменить язык титров или субтитров, выполните следующие действия:
Если вы используете версию веб-браузера для компьютеров или Smart TV
- Выберите видео и нажмите на него.
- В правом нижнем углу видео нажмите на меню настроек. Это должен быть значок шестеренки.
- В меню нажмите Subtitles/CC . Это должен быть предпоследний вариант.
- В следующем меню будут показаны доступные языки. Если вы не видите нужный язык, нажмите Auto Generate , затем снова нажмите Subtitles/CC . Выберите Автоматический перевод .
- Выберите язык, на котором должны отображаться субтитры.
Если вы используете YouTube для мобильных устройств
- Откройте приложение YouTube, затем выберите видео.


 Они расположены по порядку, также, как и в списке языков в «Параметрах».
Они расположены по порядку, также, как и в списке языков в «Параметрах».  По порядку введите следующие команды.
По порядку введите следующие команды.
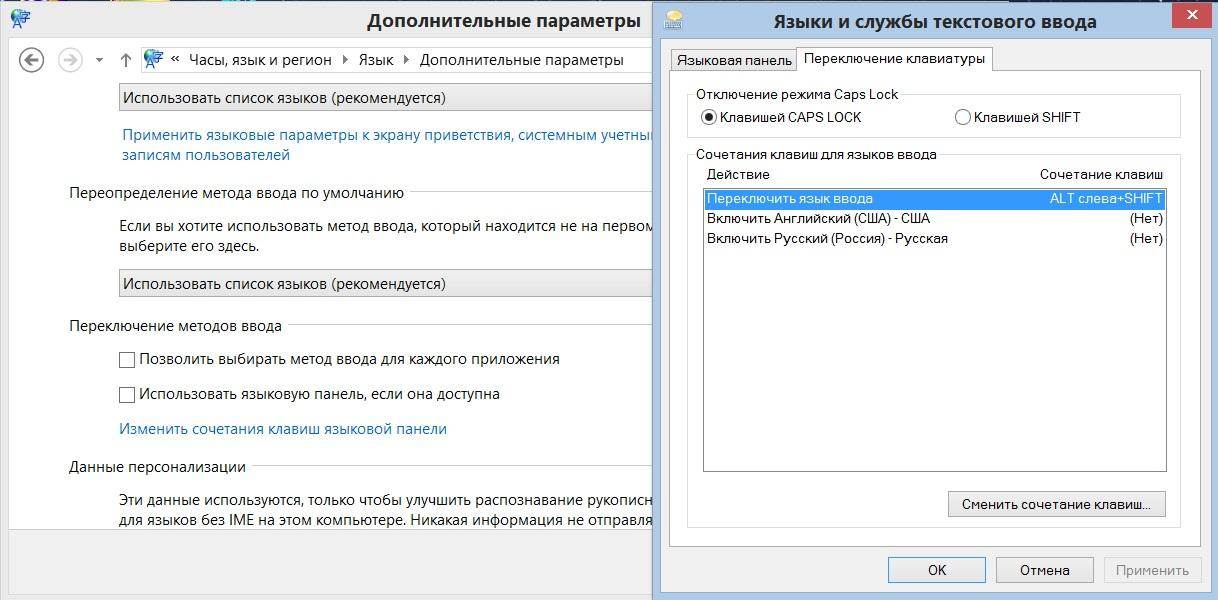 Если вы знаете язык, на который хотите перейти, вы можете выбрать его из списка.
Если вы знаете язык, на который хотите перейти, вы можете выбрать его из списка.
 Это должен быть выбор со значком плюса слева от него. Выберите язык из списка. Все языки перечислены на английском и их оригинальном сценарии.
Это должен быть выбор со значком плюса слева от него. Выберите язык из списка. Все языки перечислены на английском и их оригинальном сценарии.