Айпи своего компьютера: 2ip.ru | DDoS protection
Содержание
Как сменить ip адрес компьютера
Как изменить ip адрес своего компьютера, если вас забанили? Три простых способа сменить ip-адрес.
В статье
Почему приходится менять ip адрес онлайн
Каждый пользователь сети Интернет имеет свой уникальный ip-адрес (при dial-up подключениях ip меняется каждый раз при новом подключении; при использовании высокоскоростных каналов ip чаще всего статический). Это как отпечатки пальцев у людей. Сменить свои отпечатки вряд ли кому получится, а вот сменить ip-адрес можно. Как это делается? Давайте разберемся вместе.
Многие наши читатели, которые успешно зарабатывают в интернете, вынуждены часто менять свой ip адрес.
Зачем нужно менять ip адрес
Причин может быть несколько.
- Многие пользуются такими сервисами, для пользования которыми нужно иметь несколько ip адресов, либо зарабатывают на платном серфинге. Тут сразу оговорюсь: самые серьезные сервисы не разрешают использование прокси-серверов.
- Получили бан.
 Не имеет значения где именно, но при бане по ip адресу его однозначно нужно сменить.
Не имеет значения где именно, но при бане по ip адресу его однозначно нужно сменить. - Доступ к чужой конфиденциальной или персональной информации. Одним лишь изменением ip вы не отделаетесь, но является обязательным компонентом успешной атаки.
- Ограничение запросов с одного ip-адреса. Именно этот пункт подтолкнул меня написать сегодняшний пост.Те кто продает ссылки и пользуется услугами Сапы давно привыкли, что Google не дает проверить на наличие в индексе более 20 страниц. Теперь такое ограничение ввел и Яндекс. Кого это может радовать? По-моему никого.
Сменить ip-адрес. Способ 1
Если вам нужно просмотреть одну-две страницы поменяв свой ip-адрес, то вот вам простой способ сменить IP адрес при помощи онлайн прокси-серверов:
- HideMe,
- Proxysite,
- Hidester,
- Tunnelbear,
- kproxy.
Пользоваться просто: вводите адрес нужной страницы, жмете кнопку и просматриваете. Ip адрес будет автоматические изменен.
Сменить ip адрес. Способ 2
При необходимости просмотра большого количества страниц (сайтов) нужно подходить по-другому. Для этого мы будем использовать программу ProxySwitcherStandard (4.4 Mb)
Руководство использования программы.
- Разархивировать программу.
- Устанавливаем программу и запускаем.
- Соглашаемся на предложение просканировать доступные прокси-серверы и дожидаемся окончания процесса.
- Однако, чтобы все заработало как надо, также нужно настроить свой браузер на работу с программой.
Для Opera и Mozilla: Инструменты → Настройки → Дополнительно → Сеть → Прокси-серверы. Настраиваем как на скрине:
Для Internet Explorer: Свойства обозревателя → Подключения → Настройка сети. Настраиваем как на скрине:
5. Теперь подключаемся к серверу и меняем свой ip-адрес:
Изменить локальный айпи адрес
Для смены айпи адреса компьютера, который находится в локальной сети надо открыть свойства сетевого адаптера. Пуск → Настройки → Панель инструментов → Сетевые подключения.
Пуск → Настройки → Панель инструментов → Сетевые подключения.
Нажимаем правой кнопкой на нужном подключении и жмем Свойства.
Далее находим строку «Протокол Интернета (TCP/IP)». На конце может стоять версия протокола: либо v4, либо v6. Нас интересует четвертая. Кликаем два раза.
Откроется такое окно.
Как показано на скриншоте, надо менять последние цифры ip адреса. Затем нажать ОК.
Как просто скрыть ip адрес в интернете
Если у вас стоит задача не сменить айпи компьютера, а просто скрыть его от всех окружающих, стать невидимкой в интернете и посещать сайты без уведомления, то вам нужен шпионский браузер Tor Browser Bundle.
Использование этого браузера не оставляет следов на компьютере. Он самостоятельно автоматически удаляет все куки, кэш файлов и просто временные файлы, которые создаются при посещении сайтов.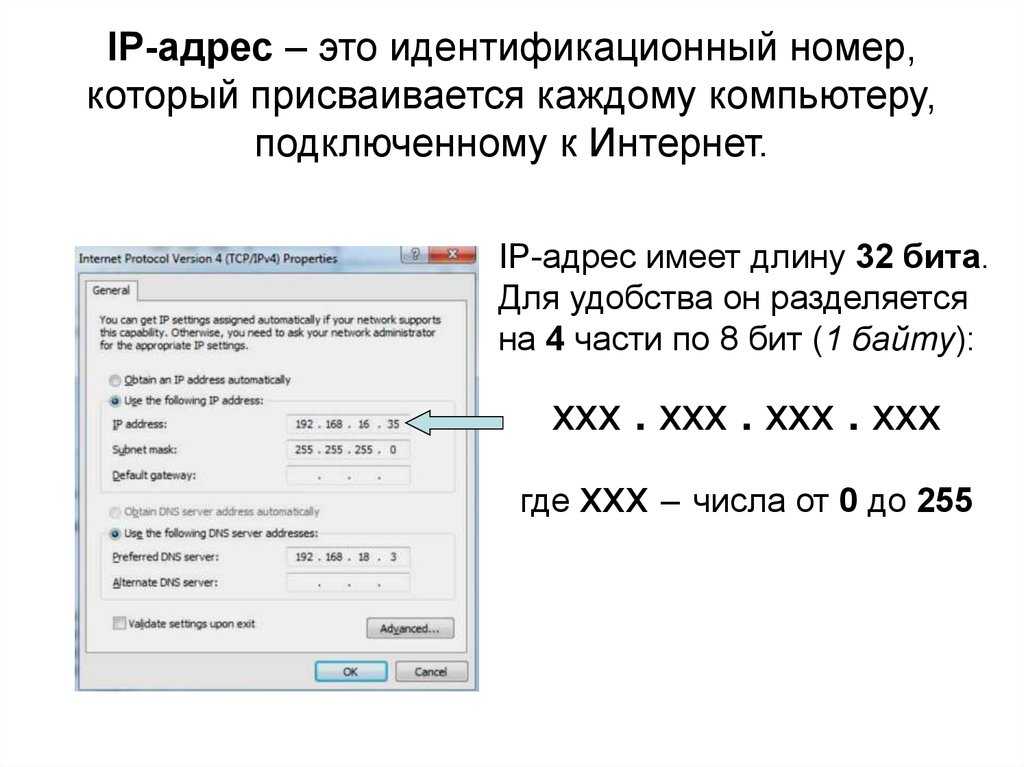
Единственным недостатком шпионского браузера Tor Browser Bundle является низкая скорость загрузки сайтов.
Проверяем свой ip-адрес
Если все сделано правильно, то ваш ip будет меняться каждый раз при подключении к другому серверу (пункт 5). Проверяем свой ip-адрес, вот сервисы:
- Яндекс.Интернет,
- Проверим.net,
- 2ip.
Дата публикации статьи: 6 июля 2014 в 01:24
Последнее обновление: 17 января 2022 в 09:45
Как узнать IP адрес своего компьютера – Компьютер это просто
Хотите узнать свой IP адрес, чтобы настроить подключение к интернету или решить проблемы сетевого соединения? В этой статье вы найдете подробный гид по определению IP адреса своего компьютера.
IP адрес – это уникальный идентификатор вашего компьютера в интернете. Каждый устройство, подключенное к сети, имеет свой IP адрес, который используется для передачи данных между компьютерами. Но как узнать свой IP адрес? В этой статье мы расскажем вам, как это сделать.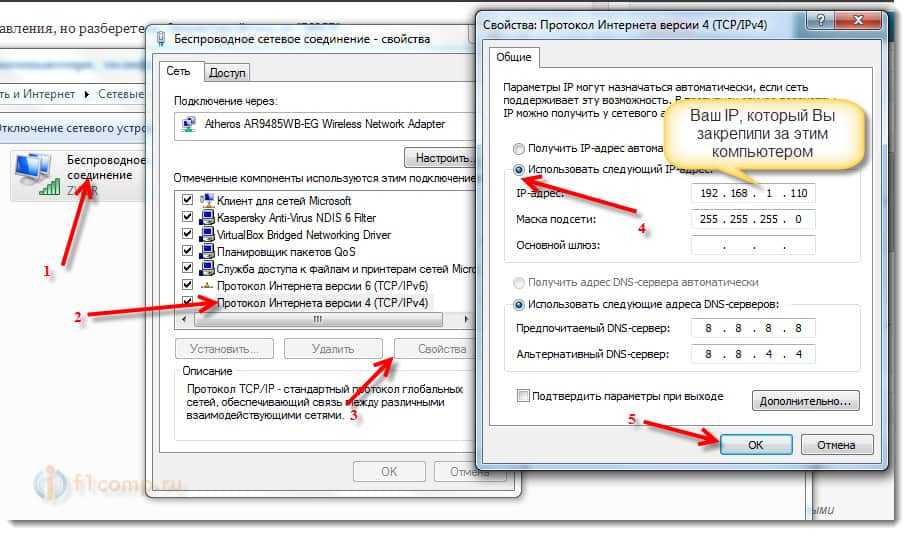
Как узнать IP адрес своего компьютера в Windows
Используйте командную строку для определения IP адреса
Если вы используете операционную систему Windows, то есть несколько способов узнать свой IP адрес. Один из самых простых – это использовать командную строку. Для этого следуйте этим шагам:
- Откройте командную строку, нажав на клавишу “Win+R” и введите “cmd”.
- Введите команду “ipconfig” и нажмите Enter.
- В выводе найдите строку “IPv4-адрес”, рядом с которой будет указан ваш IP адрес.
Используйте настройки сети для определения IP адреса
Другой способ узнать IP адрес своего компьютера в Windows – это использовать настройки сети. Для этого следуйте этим шагам:
- Нажмите на иконку сети в правом нижнем углу экрана.
- Выберите “Сетевые настройки и управление”.
- В открывшемся окне выберите “Сетевые подключения”.
- Найдите подключение, которое вы используете, и щелкните правой кнопкой мыши.
- Выберите “Свойства”.

- В списке выберите “Интернет-протокол версии 4 (TCP/IPv4)” и нажмите кнопку “Свойства”.
- В открывшемся окне вы увидите ваш IP адрес в поле “IP-адрес”.
Как узнать IP адрес своего компьютера на Mac
Используйте “Сетевые настройки” для определения IP адреса
Если вы используете компьютер Mac, то есть несколько способов узнать свой IP адрес. Один из них – это использовать “Сетевые настройки”. Для этого следуйте этим шагам:
- Нажмите на икона сети в правом верхнем углу экрана.
2. Выберите “Открыть сетевые настройки”.
- В открывшемся окне выберите ваше подключение к сети (например, Wi-Fi).
- В разделе “Статус” найдите кнопку “Дополнительно”.
- Во вкладке “TCP/IP” вы увидите ваш IP адрес.
Используйте Терминал для определения IP адреса
Другой способ узнать IP адрес своего компьютера на Mac – это использовать Терминал. Для этого следуйте этим шагам:
- Откройте Терминал.

- Введите команду “ifconfig” и нажмите Enter.
- В выводе найдите строку “inet”, рядом с которой будет указан ваш IP адрес.
Как узнать IP адрес своего компьютера на мобильном устройстве
Используйте настройки Wi-Fi для определения IP адреса на Android
Если вы используете мобильное устройство на Android, то есть несколько способов узнать свой IP адрес. Один из них – это использовать настройки Wi-Fi. Для этого следуйте этим шагам:
- Откройте настройки устройства.
- Найдите раздел “Wi-Fi”.
- Нажмите и удерживайте на выбранной сети Wi-Fi.
- Выберите “Дополнительно”.
- В разделе “IP-адрес” вы увидите ваш IP адрес.
h4: Используйте приложение “IP Tools” для определения IP адреса на iOS
Если вы используете мобильное устройство на iOS, то можно использовать специальное приложение “IP Tools” для определения своего IP адреса. Для этого следуйте этим шагам:
- Скачайте и установите приложение “IP Tools”.

- Откройте приложение и выберите вкладку “IP адрес”.
- Вы увидите ваш IP адрес в разделе “Локальный IP”.
FAQs:
Q: Что такое IP адрес?
A: IP адрес – это уникальный идентификатор вашего компьютера в интернете, который используется для передачи данных между компьютерами.
Q: Зачем нужно знать свой IP адрес?
A: Знание своего IP адреса может помочь при настройке подключения к интернету, а также при решении проблем с сетевым соединением.
Вам также будет интересно
- Как посмотреть температуру процессора
- Как проверить целостность системных файлов в Windows 10
- Как раздавать WIFI в Windows 10 Мобильный HOT SPOT
- Как самостоятельно восстановить работу Windows
Иногда Вам может понадобиться
узнать IP-адрес своего компьютера. Как это сделать?
Для этого запускаем утилиту Настройка протокола IP для Windows:
Смотрите также
- Входим в меню «ПУСК»(START) → «ВЫПОЛНИТЬ»(RUN)
- в появившемся окошке введите команду cmd → «OK».

- в командной строке введите ipconfig (или winipcfg (для Windows 90-х)
- жмем «ENTER».
Вы видите IP-адрес, маску подсети и IP-адрес шлюза по умолчанию (default gateway) для текущего подключения.
IP-адрес, маску подсети и IP-адрес шлюза по умолчанию
Чтобы узнать больше о конфигурации сети вашего компьютера, наберите ipconfig/all , затем нажмите клавишу «ENTER».
В этом случае вы сможете узнать физический адрес вашего компьютера, то есть так называемый MAC адрес, и данные сетевой карты.
Также все эти сведения можно посмотреть в свойствах текущего соединения.
Для этого заходим в «Сетевые подключения» (через панель управления или через значок в трее – справа внизу) и правый клик на значке соединения → меню «Состояние» → вкладка «Поддержка» (основные сведения).
Для получения дополнительных сведений жмем по кнопке «Подробности».
Для локальной сети:
определение ip своего компьютера
Если вы смотрите свойства подключения к локальной сети, то IP-адрес – это и есть адрес вашего компьютера (внутренний IP-адрес).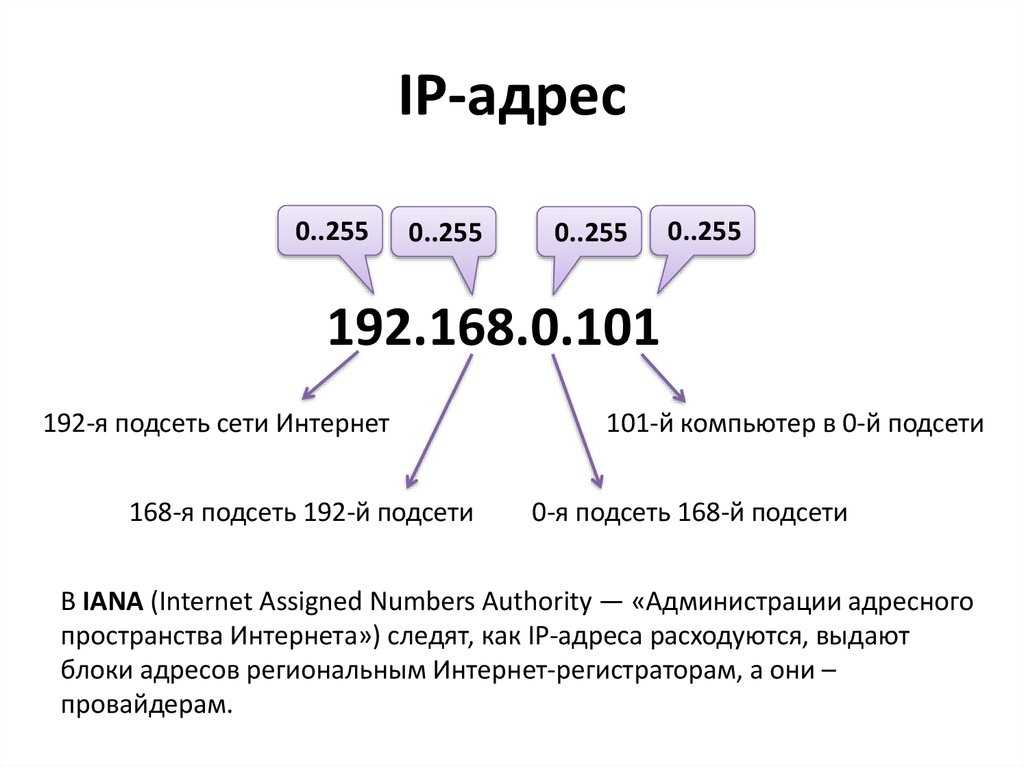
Для Internet:
определение ip своего компьютера
Если вы смотрите свойства подключения к сети Интернет, то знайте, что IP-адрес клиента и есть тот самый текущий IP, который видят сайты (внешний IP-адрес).
Также можно узнать IP своего компьютера, используя специальные сайты, определяющие внешний IP. Заходим и смотрим все интуитивно понятно:
PS
1). IP-address (IP-адрес) — это 32-разрядное число, которое принято записывать в десятеричном или шестнадцатеричном формате в виде четырех числе, разделенных точками, например:
111.121.213.252
127.1.0.1
192.168.14.7
2). Динамический IP-адрес назначается автоматически при каждом подключении компьютера к сети, используется до завершения сеанса подключения. При следующем соединении назначается новый IP.
3). Статический (реальный) IP адрес жестко закреплен за абонентом. При каждом сеансе связи пользователю присваивается один и тот же IP адрес.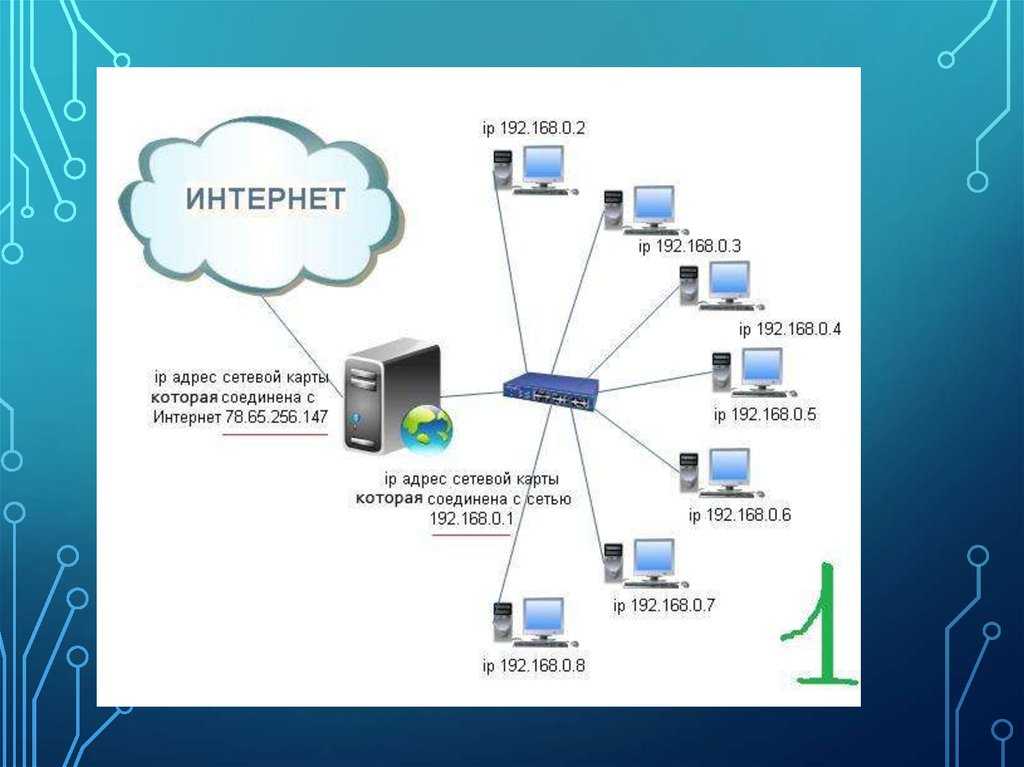
Третий тип соединения позволяет обращаться к компьютеру (когда он подключен к Интернет) по постоянному адресу. Провайдерами используется такой тип соединения для защиты от воровства трафика. Пользователями – для создания сайта на собственной машине (а не на виртуальном хостинге) или для участия в пиринговых (peer-to-peer) сетях.
Также в Internet множество сервисов (обычно коммерческих), для работы с которыми требуется реальный IP-адрес.
С точки зрения безопасности, динамический IP предпочтительнее, так как затрудняет отслеживание вашего компьютера хакерами. Также динамический IP в некоторой степени позволяет сохранять Вашу конфиденциальность, так как делает более сложным отслеживание ваших действий в Интернете.
VPN — не единственный способ изменить свой IP-адрес
Даже без удобной виртуальной частной сети изменить свой IP-адрес по-прежнему легко.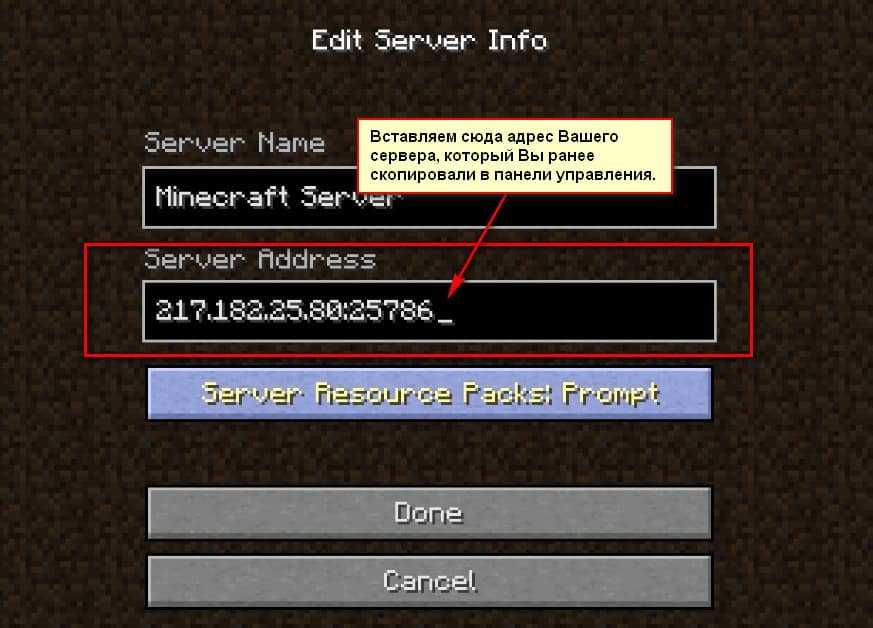 Независимо от того, являетесь ли вы пользователем MacOS и iPhone или пользователем Windows 11 с устройством Android, любой новичок может безопасно изменить свой IP-адрес, выполнив несколько быстрых шагов. И — если вы не используете его для нарушения других законов — это совершенно законно. Ваш компьютер и телефон имеют несколько типов IP-адресов (сокращение от Интернет-протокола, уникальная серия чисел, которая идентифицирует ваше конкретное устройство при просмотре в Интернете), но мы сосредоточимся на типе, который обычно изменяется, чтобы защитить вашу конфиденциальность при просмотре и просмотре веб-страниц. те, которые заставляют вас выглядеть так, как будто вы находитесь в другой стране.
Независимо от того, являетесь ли вы пользователем MacOS и iPhone или пользователем Windows 11 с устройством Android, любой новичок может безопасно изменить свой IP-адрес, выполнив несколько быстрых шагов. И — если вы не используете его для нарушения других законов — это совершенно законно. Ваш компьютер и телефон имеют несколько типов IP-адресов (сокращение от Интернет-протокола, уникальная серия чисел, которая идентифицирует ваше конкретное устройство при просмотре в Интернете), но мы сосредоточимся на типе, который обычно изменяется, чтобы защитить вашу конфиденциальность при просмотре и просмотре веб-страниц. те, которые заставляют вас выглядеть так, как будто вы находитесь в другой стране.
CNET
Существует четыре простых способа изменить свой IP-адрес менее чем за пять минут. Использование прокси-сервера или VPN — лучший способ не только временно изменить свой IP-адрес, но и защитить свою конфиденциальность.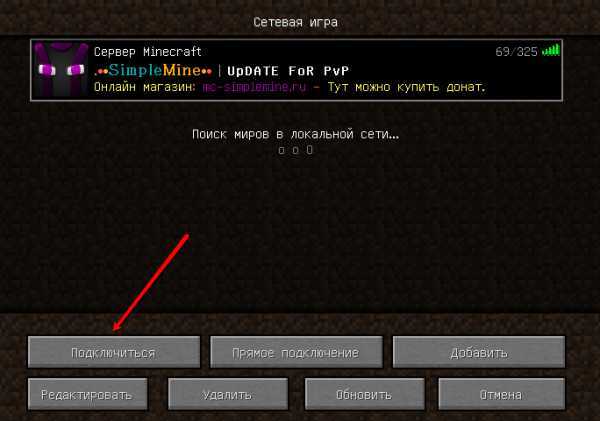 Если вы просто хотите изменить свой IP-адрес без дополнительного повышения конфиденциальности, вы можете либо ввести предпочитаемый IP-адрес вручную, либо просто заставить свое устройство автоматически получить новый.
Если вы просто хотите изменить свой IP-адрес без дополнительного повышения конфиденциальности, вы можете либо ввести предпочитаемый IP-адрес вручную, либо просто заставить свое устройство автоматически получить новый.
Имейте в виду, что изменение вашего IP-адреса временно нарушит работу любых подключенных к Интернету служб или программ, которые вы используете на своем устройстве. Вреда нет, но это будет иметь такой же эффект, как если бы вы на мгновение потеряли свой Wi-Fi. Ваш Spotify может икать. У сервисов потоковой передачи мультимедиа на мгновение заморозится мозг. Если вы отправляете или получаете файлы, возможно, вам придется начать сначала. И вам, возможно, придется снова войти на любой защищенный сайт, который вы используете в настоящее время.
Вот самые быстрые и простые способы изменить свой IP-адрес.
Подробнее: Лучший VPN для школьного Wi-Fi 2022
Как изменить свой IP-адрес с помощью VPN или прокси-сервера
Вы можете использовать VPN для изменения своего IP-адреса.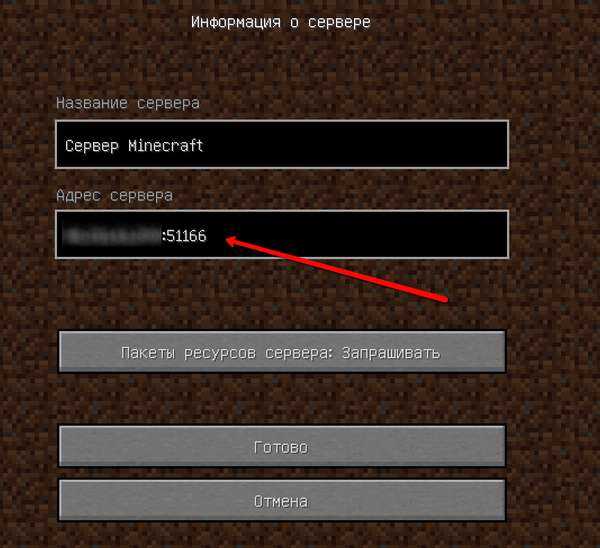
Сара Тью/CNET
Когда вы используете любую виртуальную частную сеть, которую мы рассмотрели в нашем каталоге, служба автоматически заставит вас выглядеть так, как если бы у вас был другой IP-адрес из любой выбранной вами страны. Буквально просто откройте приложение VPN и подключитесь к любому городу, отличному от вашего текущего, — менее чем за 30 секунд вы изменили свой IP-адрес, чтобы он выглядел из того места, где вы выбрали.
VPN и прокси на основе браузера намного легче, чем автономные приложения VPN. Есть некоторые ключевые различия в конфиденциальности, которые я подробно описал в другом месте, но когда вы используете прокси, он также меняет ваш видимый IP-адрес. Chrome, Firefox и Brave Browser имеют собственные версии прокси и браузерных VPN, которые вы можете попробовать сами.
Настроить VPN на вашем iPhone или Android-устройстве так же просто, как установить на телефон любое другое приложение, и у меня есть пошаговое руководство на случай, если вы захотите узнать, как это сделать.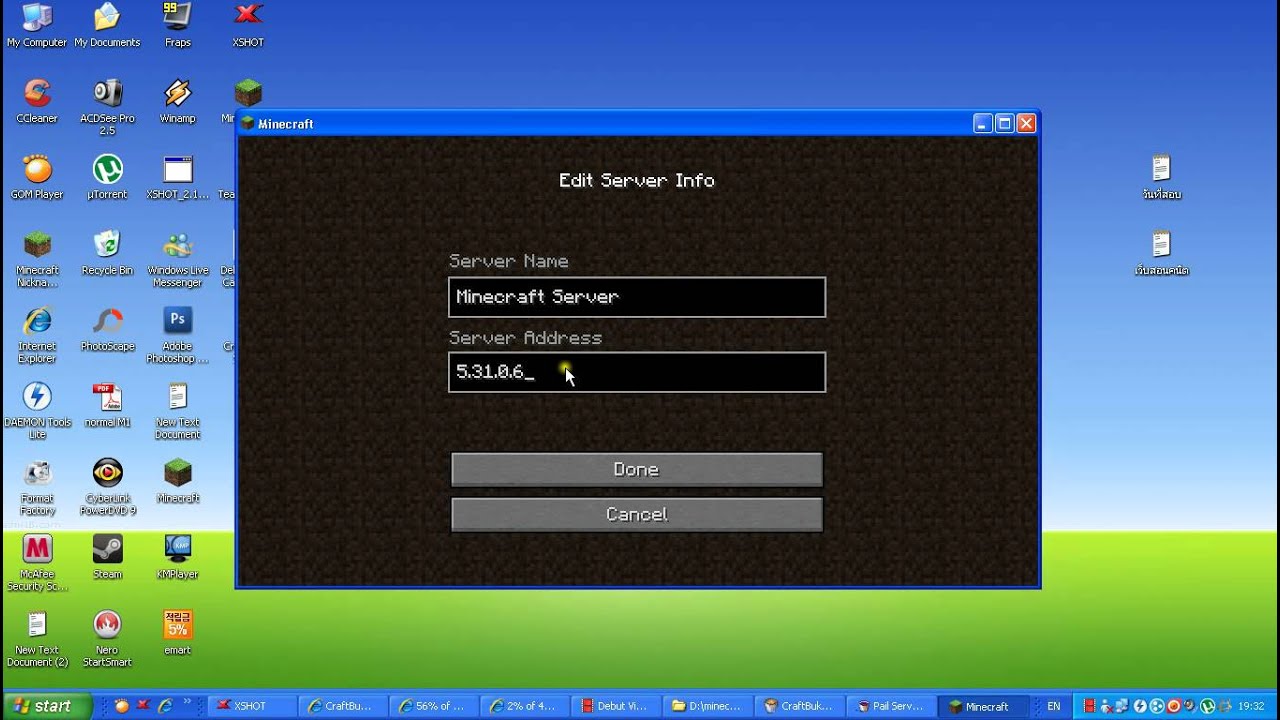 Если вы играете с консоли, у меня также есть краткое руководство по настройке VPN на Xbox, а также список тех, которые показали лучшие результаты в моих тестах.
Если вы играете с консоли, у меня также есть краткое руководство по настройке VPN на Xbox, а также список тех, которые показали лучшие результаты в моих тестах.
Если вы никогда не играли с VPN, но подумываете об этом, у меня есть версия Cliff’s Notes о том, как выбрать правильный, которая может оказаться вам полезной. Что бы вы ни делали, просто избегайте бесплатных VPN. Серьезно не стоит риска вредоносного ПО. Вместо этого остановитесь на самых дешевых, которые я протестировал для вас.
Как изменить свой IP-адрес, отключив маршрутизатор
Изменить свой IP-адрес так же просто, как отключить маршрутизатор.
Рай Крист/CNET
Самый простой и быстрый способ получить новый IP-адрес — узнать, какой у вас IP-адрес, через сайт проверки IP-адресов, затем подойти к маршрутизатору и отключить его как минимум на пять минут. Это может занять несколько минут, в зависимости от того, сколько времени обычно требуется вашему интернет-провайдеру для обновления IP-адресов в целом.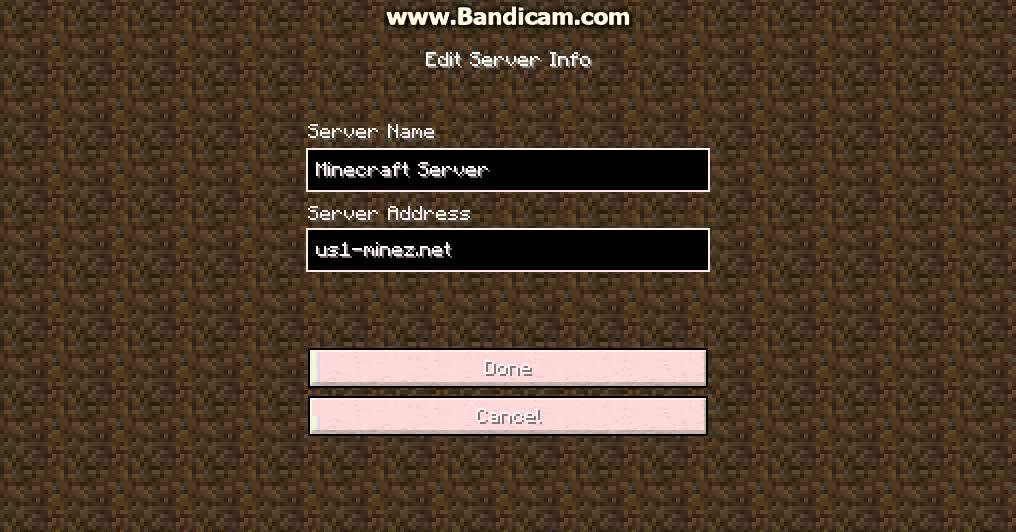 Как только вы снова подключите его, обновите веб-сайт, чтобы убедиться, что ваш IP-адрес изменился.
Как только вы снова подключите его, обновите веб-сайт, чтобы убедиться, что ваш IP-адрес изменился.
По сути, то, что вы пытаетесь сделать, это заставить часть вашего маршрутизатора, назначающую IP, «забыть» ваше устройство, чтобы оно относилось к вашему устройству как к новичку и давало ему новый адрес. Однако это не является надежным. Иногда требуется несколько попыток, а в некоторых случаях вам, возможно, придется оставить маршрутизатор выключенным на ночь. Если у вас есть маршрутизатор, отдельный от вашего модема (в наши дни большинство из них являются комбинированными устройствами), вам может потребоваться отключить модем и маршрутизатор, оставить их выключенными примерно на 5 минут, затем сначала включить модем, а затем маршрутизатор.
Но вставать с дивана — это переоценка.
Как автоматически обновить свой IP-адрес на Mac, iOS, Windows и Android
Изменение вашего IP-адреса лучше защитит ваш просмотр.
Патрик Холланд/CNET
Вот как это сделать на Mac, iOS, Windows и Android:
MacOS . Нажмите значок Apple в левом верхнем углу экрана и нажмите 9.0011 Системные настройки затем Сеть затем Дополнительно . В верхней части следующего экрана нажмите TCP/IP , затем нажмите кнопку Продлить аренду DHCP в правой части окна.
Нажмите значок Apple в левом верхнем углу экрана и нажмите 9.0011 Системные настройки затем Сеть затем Дополнительно . В верхней части следующего экрана нажмите TCP/IP , затем нажмите кнопку Продлить аренду DHCP в правой части окна.
iOS : Перейдите в Настройки , нажмите Сеть и выберите беспроводную сеть, в которой вы сейчас находитесь. В разделе адреса IPv4 нажмите Настройка IP , затем Автоматически .
Windows 10 : одновременно нажмите клавиши Win+R . Откроется диалоговое окно Run . Введите cmd , затем нажмите Введите на клавиатуре. Это открывает командную строку.
Для тех, кто никогда раньше не видел командную строку Windows: это та часть, где вы либо сразу же испугаетесь, что что-то вот-вот сломается, либо внезапно почувствуете, что собираетесь сделать что-то очень крутое.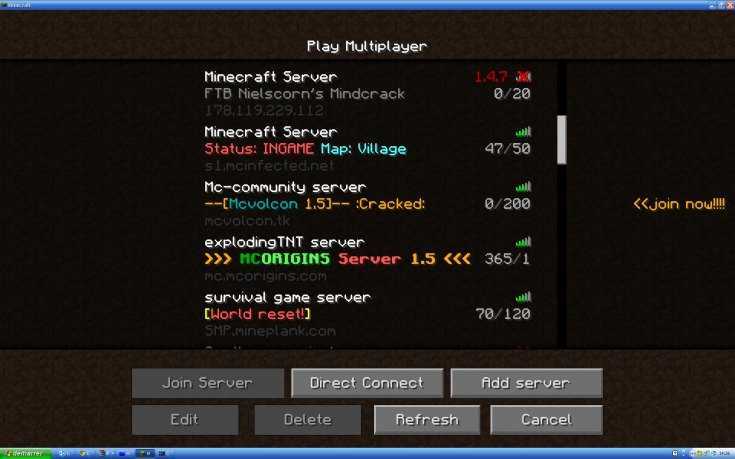 Не паникуйте; ни одна из этих вещей не произойдет. Волшебный черный ящик так действует на всех в первый раз.
Не паникуйте; ни одна из этих вещей не произойдет. Волшебный черный ящик так действует на всех в первый раз.
Введите ipconfig /release (включая пробел) в командную строку и нажмите Enter. Некоторый текст будет увеличен. Когда он остановится, введите ipconfig /renew и снова нажмите Enter. Затем закройте командную строку. Готово.
Android : перейдите в Настройки , нажмите Подключения затем нажмите Wi-Fi . Отсюда нажмите на сеть, к которой вы сейчас подключены. Коснитесь значка в виде шестеренки справа от сети. Ваш IP-адрес будет отображаться здесь, но перейдите к нижней части экрана и, убедившись, что у вас есть пароль Wi-Fi, коснитесь 9.0011 Забудьте (значок корзины в правом нижнем углу). Ваш телефон забудет о сети Wi-Fi и отключится. Просто повторно подключитесь к своей сети, и вам должен быть выдан новый IP-адрес.
Сейчас играет:
Смотри:
5 главных причин использовать VPN
2:42
Как вручную изменить свой IP-адрес
Вот что нужно делать, если у вас уже есть новый IP-адрес, который вы хотите использовать.
MacOS : Перейдите к Системные настройки и нажмите Сеть . Нажмите Сетевое подключение , затем нажмите Настройка IPv4 . Выберите Вручную и введите любой IP-адрес, который вы выбрали.
iOS : перейдите в Настройки , нажмите Wi-Fi , затем Сеть . В разделе адреса IPv4 нажмите Настроить IP . Вручную введите любой IP-адрес, который вы пытаетесь использовать.
Windows : Убедитесь, что вы работаете под своей учетной записью администратора и нажмите Пуск , затем перейдите в Панель управления . Отсюда нажмите Сетевое подключение , а затем нажмите на подключение по локальной сети. Затем нажмите Свойства , затем нажмите TCP/IP . Отсюда вы можете ввести новый IP-адрес вручную.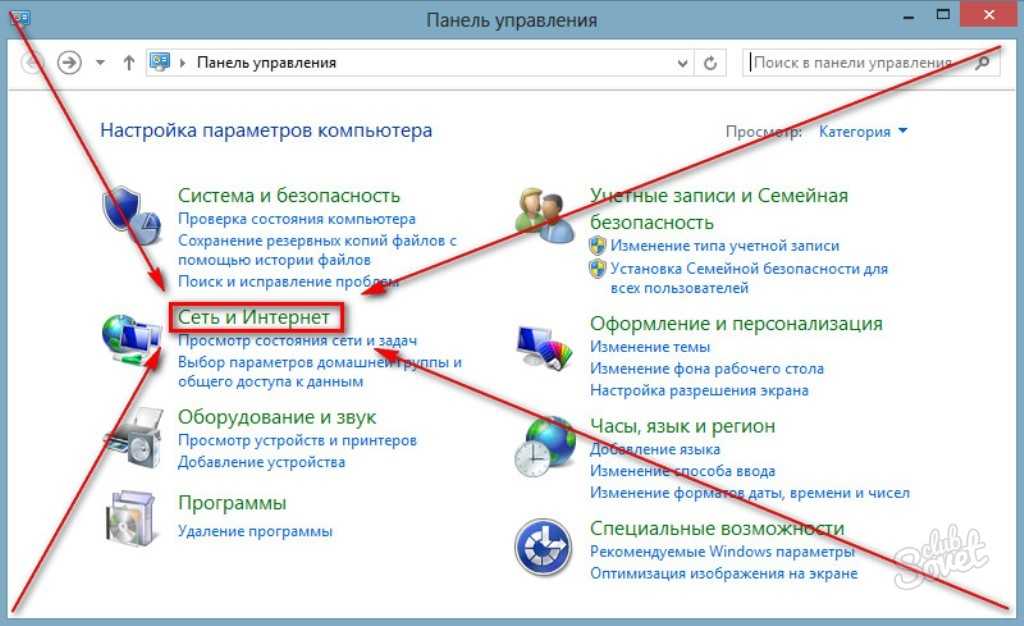
Android : Перейдите в Настройки , нажмите Подключения затем нажмите Wi-Fi . Отсюда нажмите на сеть, к которой вы сейчас подключены. Коснитесь значка в виде шестеренки справа от сети. Здесь будет отображаться ваш IP-адрес, но перейдите в нижнюю часть экрана и коснитесь Дополнительно , затем коснитесь Настройки IP . Выберите Статический . Следующий экран позволит вам вручную ввести любой IP-адрес, который вы выбрали.
Чтобы узнать больше, узнайте все, что нужно знать о браузере Tor, о трех браузерных VPN, которые стоит попробовать, и о настройках конфиденциальности браузера, которые вы должны изменить прямо сейчас.
Часто задаваемые вопросы
Если вы занимаетесь изменением IP-адреса, у вас могут возникнуть другие вопросы. Вот некоторые из наиболее частых вопросов, которые нам задавали.
Законно ли изменение вашего IP-адреса?
Да, изменение IP-адреса в США разрешено законом.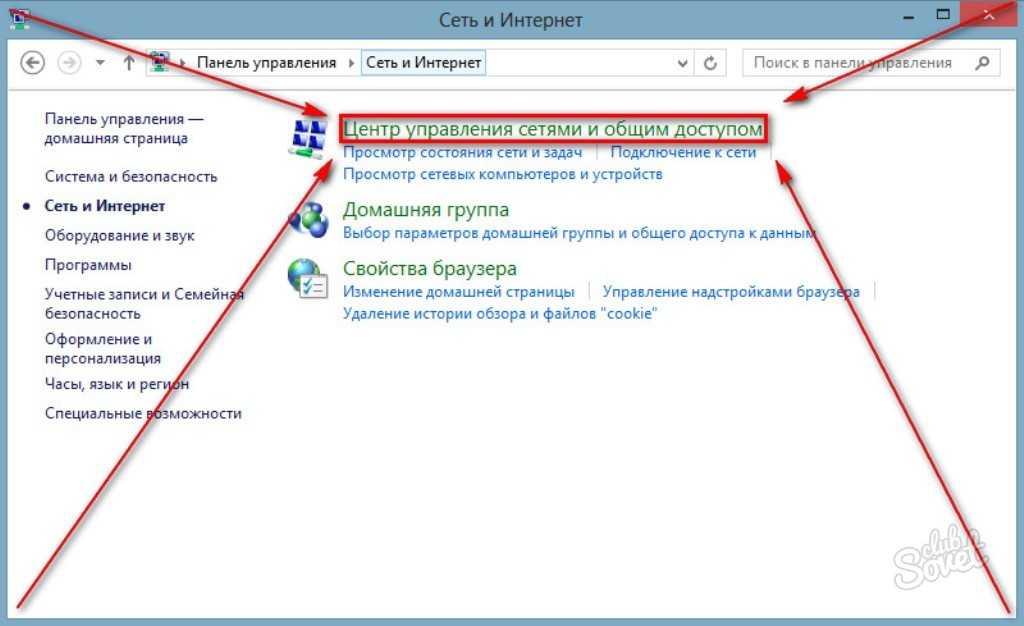 Люди регулярно меняют свои IP-адреса, когда сталкиваются с прямыми атаками на их безопасность в Интернете, при тестировании веб-сайта перед его запуском или когда они просто предпочитают защитить свою конфиденциальность. Очевидно, что этот FAQ никоим образом не предлагает юридических консультаций, и вам следует проконсультироваться с лицензированным адвокатом по конкретным вопросам, но юридические границы изменения IP-адреса обычно начинаются с того, на что вы меняете свой IP-адрес и что вы делаете с этим новым IP-адресом.
Люди регулярно меняют свои IP-адреса, когда сталкиваются с прямыми атаками на их безопасность в Интернете, при тестировании веб-сайта перед его запуском или когда они просто предпочитают защитить свою конфиденциальность. Очевидно, что этот FAQ никоим образом не предлагает юридических консультаций, и вам следует проконсультироваться с лицензированным адвокатом по конкретным вопросам, но юридические границы изменения IP-адреса обычно начинаются с того, на что вы меняете свой IP-адрес и что вы делаете с этим новым IP-адресом.
Если вы изменили свой IP-адрес, чтобы выдать себя за физическое или юридическое лицо, что часто называют спуфингом IP-адреса, вы можете нарушить Закон США о компьютерном мошенничестве и злоупотреблениях. У вас также могут возникнуть проблемы, если вы меняете свой IP-адрес, чтобы получить доступ к веб-сайту, доступ к которому вам был запрещен. IP-спуфинг также является инструментом, используемым некоторыми киберпреступниками для выполнения нескольких хорошо известных атак, чаще всего связанных с кражей личных данных и направленных на нанесение вреда веб-сайтам с помощью организованной распределенной бомбардировки отказа в обслуживании.
Сейчас играет:
Смотри:
Какой VPN выбрать?
4:28
Зачем мне менять свой IP-адрес?
Регулярное изменение внешнего или общедоступного IP-адреса может помочь вам повысить общую безопасность и конфиденциальность просмотра. Есть и другие причины. Если вы только что установили новый домашний маршрутизатор, вам может потребоваться перенастроить сеть с быстрой сменой IP-адреса. Одна из распространенных проблем среди домашних маршрутизаторов заключается в том, что они иногда дают устройствам неправильный IP-адрес, поэтому изменение IP-адреса вручную может решить эти проблемы.
Если вы хотите получить доступ к каталогу услуг потокового мультимедиа в стране, когда вы по какой-либо причине находитесь за пределами этой страны, изменение вашего IP-адреса на IP-адрес в нужной стране может помочь вам получить каталог, который вы ищете. Точно так же, если вы геймер, стремящийся уменьшить отставание, изменение вашего IP-адреса через игровой прокси-сервер может помочь повысить производительность.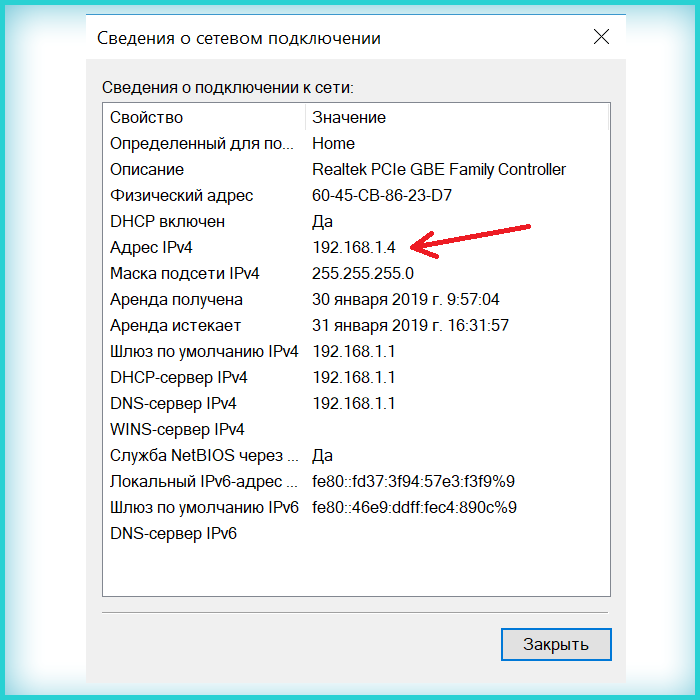 Один изящный технический трюк для изучающих второй язык — использовать IP-адрес, зарегистрированный в другой стране, для создания результатов поиска и местных публикаций, написанных на местном языке.
Один изящный технический трюк для изучающих второй язык — использовать IP-адрес, зарегистрированный в другой стране, для создания результатов поиска и местных публикаций, написанных на местном языке.
Как установить статический IP-адрес на ПК с Windows
Автор
Шаант Минхас
Вы можете узнать, как настроить статический IP-адрес на своем компьютере.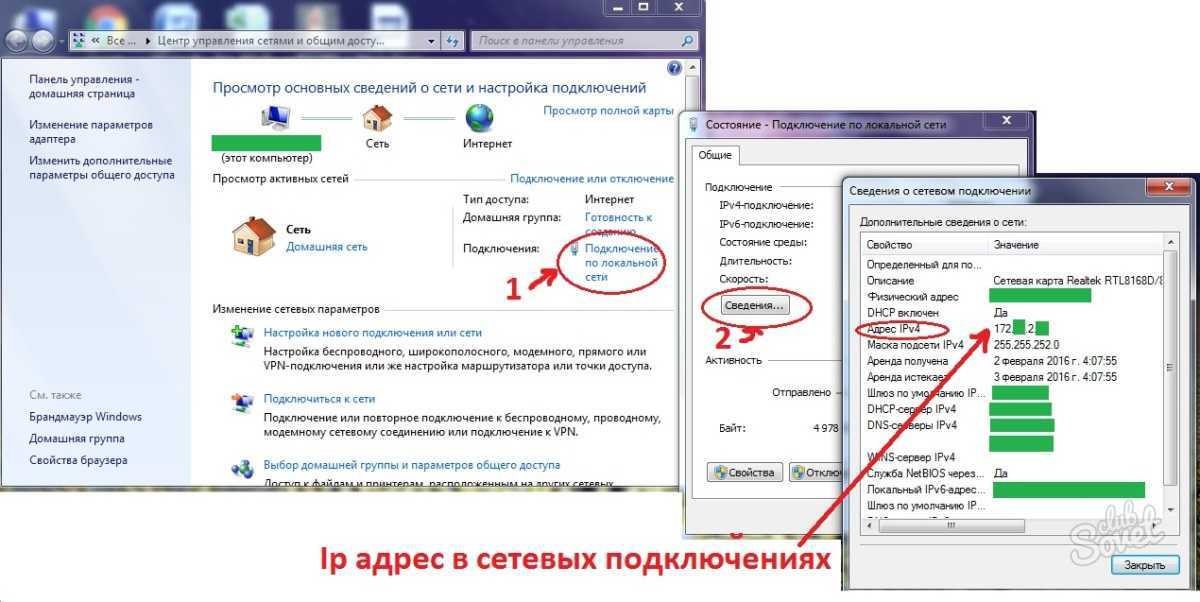 Вот как.
Вот как.
Хотя в наши дни большая часть Интернета работает с динамическими адресами, иногда полезно использовать и статические адреса. Независимо от того, нужно ли вам запустить собственный сервер, настроить внешние устройства или службы или просто хотите изучить, прежде чем запачкать руки, вам нужно знать, как действовать, и быть очень осторожным при настройке IP-адреса. .
Более того, это можно сделать несколькими способами. Итак, давайте один за другим рассмотрим все способы, которыми вы можете легко настроить статический IP-адрес в вашей Windows.
IP-адрес компьютера, который остается неизменным с течением времени, называется статическим IP-адресом. Это отличается от динамического IP-адреса, который со временем может меняться.
Сегодня большинство устройств используют динамический IP-адрес из-за простоты их использования и управления. Однако в редких случаях могут пригодиться статические IP-адреса. Вот некоторые из этих случаев:
- Когда у вас есть внешние устройства, которые вы можете подключить к своей сети только через свой IP-адрес.

- При подключении к другим сетям через VPN.
- Статические IP-адреса могут несколько упростить размещение сервера.
Из-за множества таких преимуществ использование статического IP-адреса может сделать вашу жизнь очень легкой в некоторых ситуациях. Итак, теперь давайте рассмотрим различные методы, которые вы можете использовать для настройки статического IP-адреса для себя.
Как и большинство вещей в Windows, у вас есть несколько способов сделать это. Давайте сначала рассмотрим самый простой метод — использование настроек Windows.
Вот как вы можете установить статический IP-адрес, используя настройки Windows:
- Перейдите в строку поиска меню «Пуск», введите «Настройки» и выберите наиболее подходящее. Либо нажмите клавишу Windows + I , чтобы открыть меню настроек.
- Затем перейдите к Настройки сети и Интернета .
- Найдите кнопку Свойства . Эта опция находится рядом с вашими настройками подключения.

- Прокрутите вниз и найдите раздел Назначение IP . Затем нажмите Изменить .
- В новом диалоговом окне Edit IP settings щелкните раскрывающееся меню и выберите Manual .
- Включите переключатель для кнопки IPv4 .
- Заполните здесь все сведения о сети, включая IP-адрес , Маска подсети , Шлюз , а затем нажмите Сохранить .
Внимательно выполните описанные выше шаги, и с этого момента ваша Windows 11 будет иметь новый статический IP-адрес.
Основы настройки IP-адреса в Windows 10 аналогичны. Несмотря на то, что реализация шагов может различаться здесь и там, вы должны следовать практически одинаковому шаблону. Вот как:
- Откройте настройки Windows 10.
- Нажмите Сеть и Интернет .
- В зависимости от того, как вы подключены к Интернету, выберите Wi-Fi или Ethernet .

- Выберите текущее сетевое соединение.
- В настройках IP нажмите кнопку Изменить .
- Нажмите раскрывающееся меню и выберите Вручную .
- Включите переключатель IPv4 .
- Установите здесь статический IP-адрес и введите другую необходимую информацию, например, Предпочтительный DNS , Шлюз по умолчанию и т. д.
- Нажмите Сохранить .
После того, как вы закончите, у вас будет новый статический IP-адрес на вашем ПК.
Описанный выше метод с использованием графического интерфейса настроек — это только один из способов настройки параметров вашего IP-адреса. Для тех из вас, кто больше склоняется к командной строке, а не к простому графическому интерфейсу, к счастью, существуют альтернативы. Например, вы также можете использовать командную строку и настроить адрес с помощью всего нескольких команд.
Чтобы изменить свой IP-адрес с помощью командной строки, выполните следующие действия:
- Перейдите в строку поиска «Пуск» , введите «cmd» и запустите cmd от имени администратора.

- Введите следующую команду в cmd и нажмите Введите :
ipconfig /all
- В разделе Ethernet-адаптер обратите внимание на информацию для следующих данных:
- IPv4
- Шлюз по умолчанию 1 Маска подсети
- DNS-серверы
00211
- Введите следующую команду, чтобы назначить статический IP-адрес в Windows, и нажмите . Введите :
netsh interface ip set address name= "Ethernet1" static 10.1.4.220 255.255.255.0 10.90.2.1 In приведенной выше команды, замените Ethernet1 на имя вашего адаптера и измените 10.1.4.220 255.255.255.0 10.1.4.1 на IP-адрес устройства, маску подсети и адрес шлюза по умолчанию, соответствующие конфигурации вашей сети
- Теперь введите следующую команду, чтобы настроить адрес DNS-сервера, и нажмите . Введите :
netsh interface ip set dns name= "Ethernet1" static 10.1.4.1
Вот и все.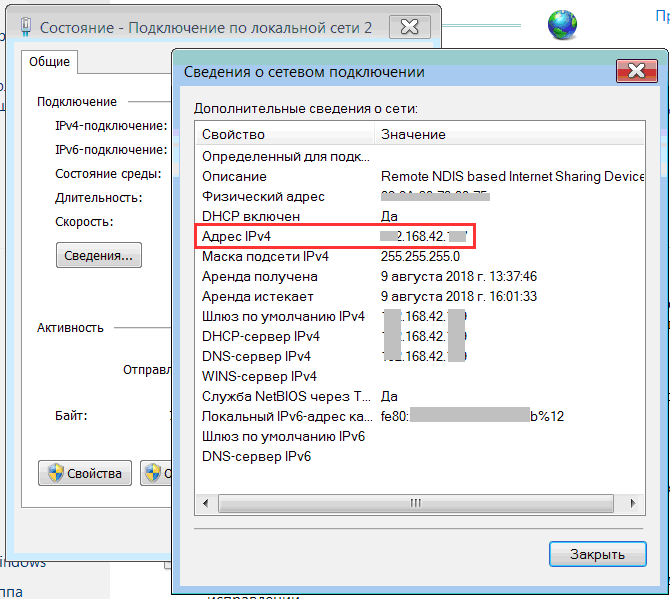 Ваш новый статический IP-адрес будет настроен отсюда.
Ваш новый статический IP-адрес будет настроен отсюда.
PowerShell — еще один инструмент, который в первую очередь удобен для опытных пользователей и предназначен для предоставления им большего контроля и возможностей управления за счет автоматизации задач. Если какой-либо из вышеперечисленных методов не работает, вы также можете использовать PowerShell для настройки статического IP-адреса. Вот как вы можете начать:
- Перейдите в строку поиска меню «Пуск» , введите «powershell» и запустите его от имени администратора.
- Type the following command to view your current network configuration and press Enter :
Get-NetIPConfiguration
- Confirm the following information fields:
- InterfaceIndex
- IPv4Address
- IPv4DefaultGateway
- DNSServer
- Type in the следующую команду для настройки статического IP-адреса и нажмите Введите :
New-NetIPAddress -InterfaceIndex 10 -IPAddress 10.
 1.4.119 -PrefixLength 24 -DefaultGateway 10.1.4.1
1.4.119 -PrefixLength 24 -DefaultGateway 10.1.4.1 - Здесь замените все значения информации. Замените номер InterfaceIndex (10) на номер, присвоенный вашему адаптеру. Аналогичным образом замените указанный выше IP-адрес на статическим IP-адресом, который вы хотите установить.
- Наконец, введите следующую команду, чтобы назначить адрес DNS-сервера, и нажмите . Введите :
Set-DnsClientServerAddress -InterfaceIndex 10 -ServerAddresses 10.1.4.1
Снова замените номер InterfaceIndex (10) на соответствующий номер вашей сети. Кроме того, замените ServerAddress на IP-адрес DNS.
У вас будет новый статический IP-адрес, как только вы выполните все вышеуказанные шаги.
Настройка статического IP-адреса не должна быть сложной. Если вы будете следовать вышеуказанным методам, которые мы изложили выше, вы должны сделать это без каких-либо значительных трудностей.
 Не имеет значения где именно, но при бане по ip адресу его однозначно нужно сменить.
Не имеет значения где именно, но при бане по ip адресу его однозначно нужно сменить.
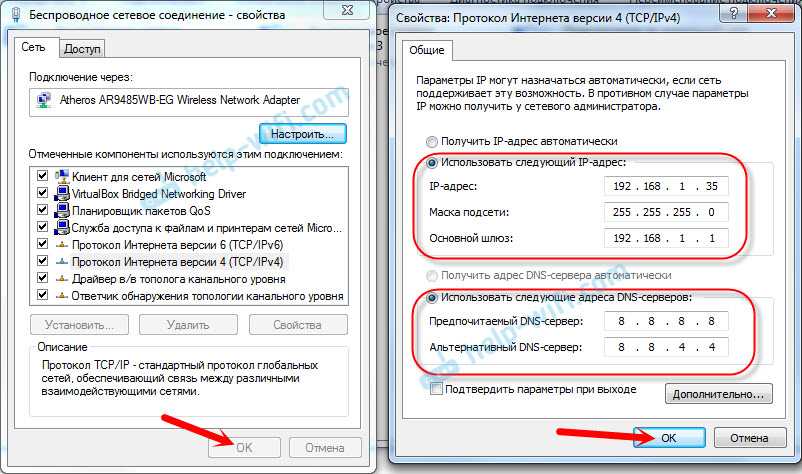
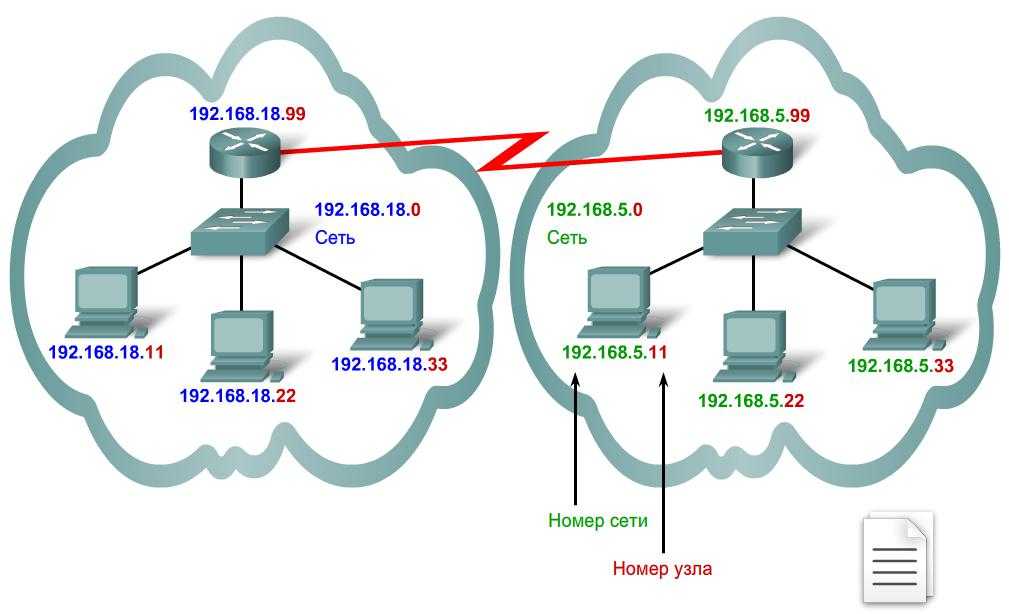


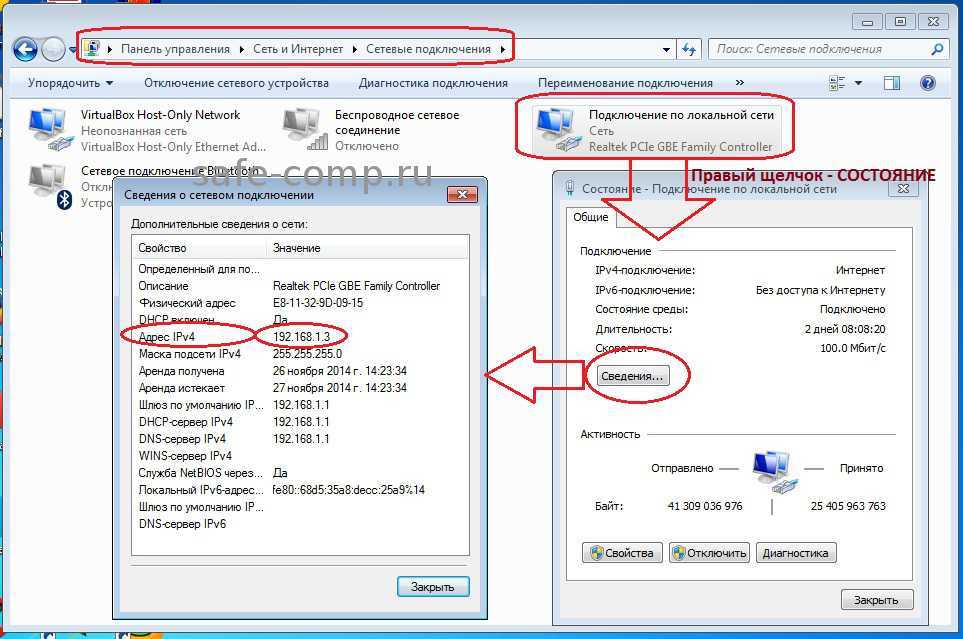
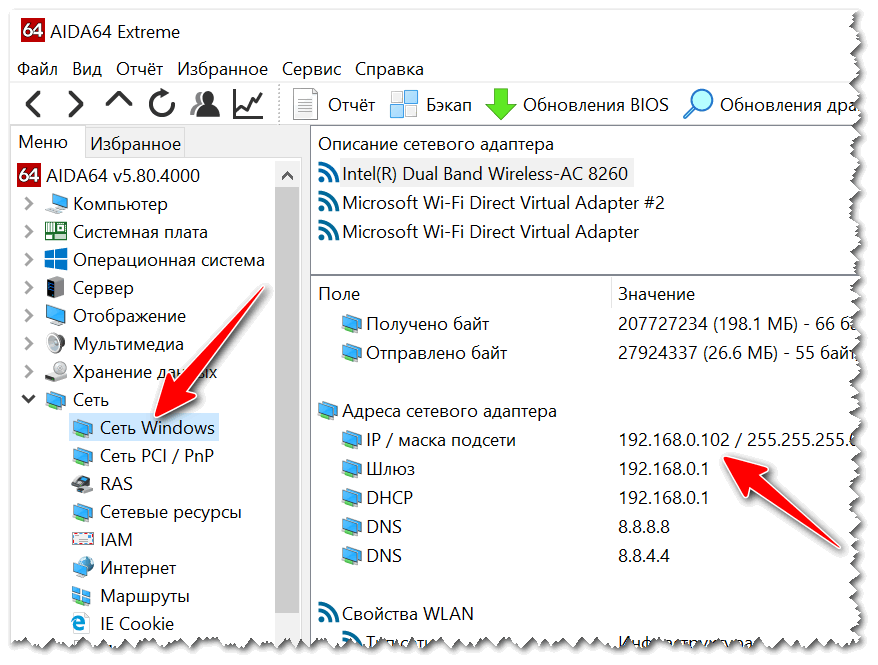
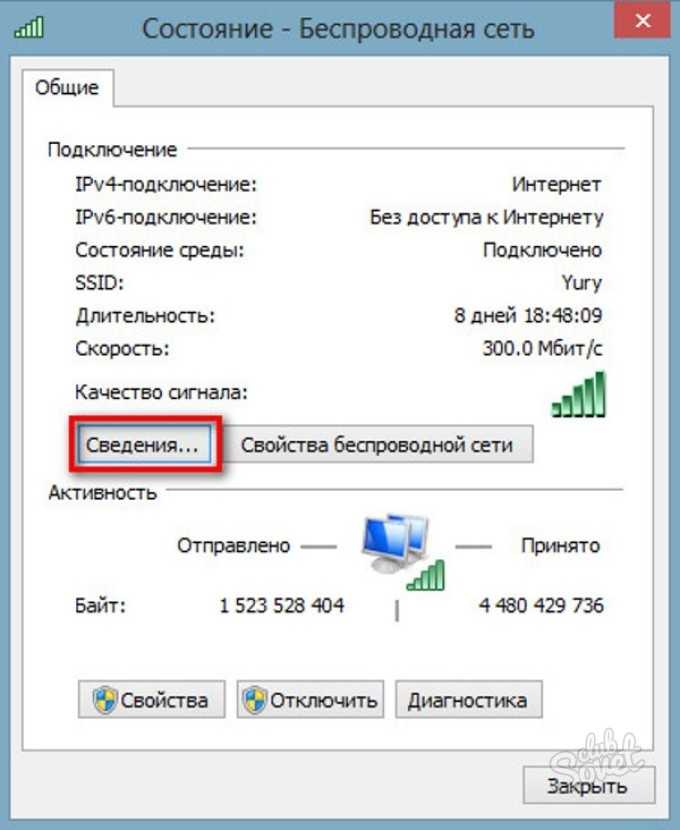
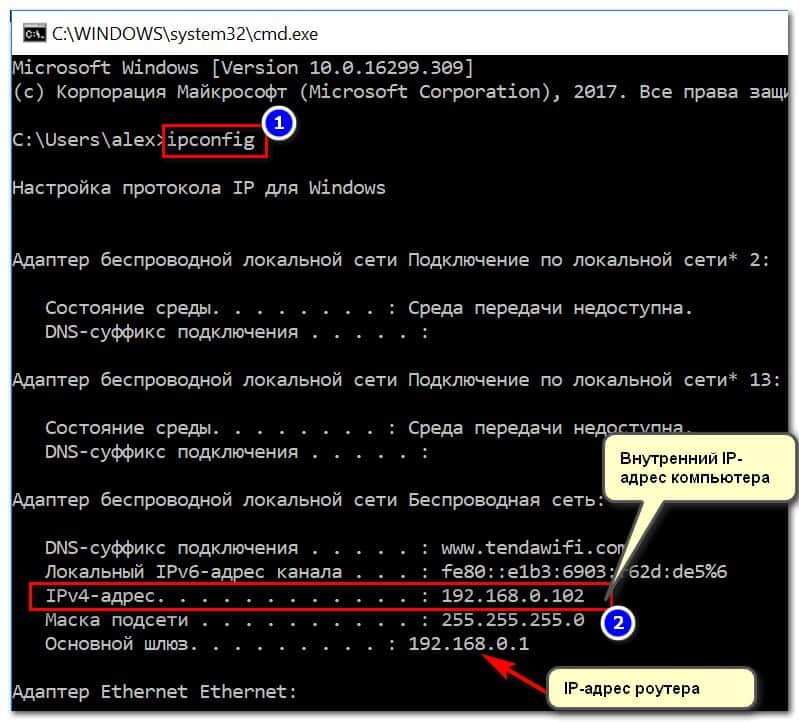 1.4.119 -PrefixLength 24 -DefaultGateway 10.1.4.1
1.4.119 -PrefixLength 24 -DefaultGateway 10.1.4.1